Ручной вход в меню восстановления
Для ручного входа в меню восстановления понадобится восстановительный носитель. В качестве него будет использоваться установочная флеш-карта, имеющая как минимум 8 ГБ памяти.
Чтобы создать установочный носитель, следуйте инструкции:
Вставьте флеш-карту в рабочий компьютер, найдите в проводнике её иконку, кликните по ней правой клавишей мыши и выберите функцию «Форматировать». Учтите, создать носитель можно в любой версии Windows, но функция «Форматировать» присутствует только в Windows 10. В предыдущих системах придётся использовать стороннюю программу, например, USB Disk Storage Format Tool. Формат форматирования — FAT32.
После окончания форматирования перейдите на сайт Microsoft на страницу с загрузкой Windows и скачайте установочную программу.
Запустите скачанную программу. Отметьте, что хотите обновить другое устройство.
Когда вас попросят выбрать характеристики записываемой системы, укажите именно те данные, которые совпадают с характеристикой системы, нуждающейся в восстановлении.
Укажите, какой носитель стоит использовать, и дождитесь завершения записи. Готово, установочный носитель создан.
После завершения операции запустите флеш-карту на нерабочем компьютере. Для этого войдите в BIOS (как это сделать, описано в первом шаге пункта «Деактивация быстрого запуска») и измените порядок загрузки так, чтобы подключённый носитель сместил жёсткий диск с первого места.
Выйдите из BIOS и дождитесь появления окна установки. Пройдите первый шаг выбора языка, а на втором прервите процедуру установки, нажав «Восстановление системы».
Выполнив эти действия, вы окажетесь в меню восстановления и сможете использовать все вышеописанные инструкции.
Способ 2: Установка обновлений Windows
Не стоит забывать и о самых банальных, легко выполняемых вариантах, которые иногда тоже оказываются полезными. Разберем их в первую очередь, чтобы сэкономить время на поиске решения. Один из таких методов заключается в установке последних обновлений для Windows.
- Для этого откройте «Пуск» и перейдите в «Параметры».
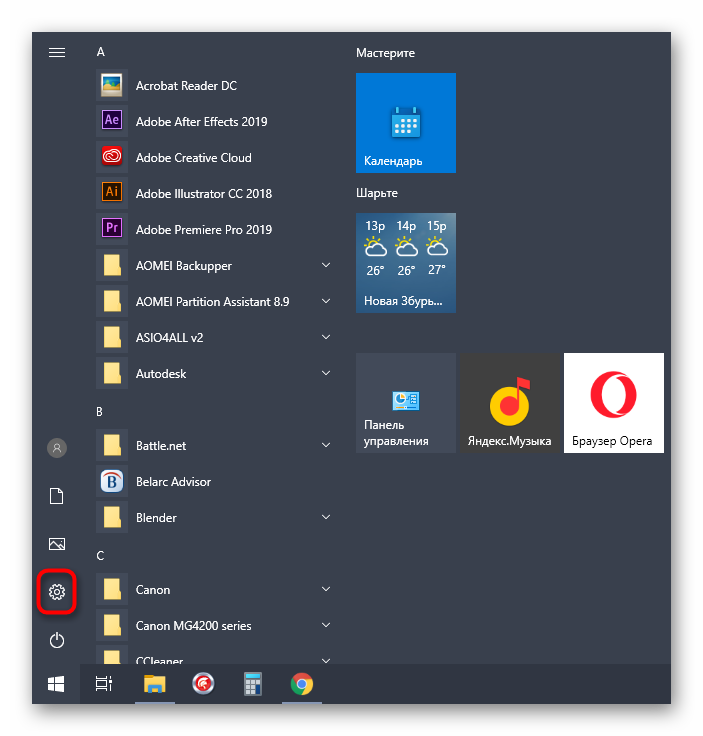
В списке найдите категорию «Обновление и безопасность».
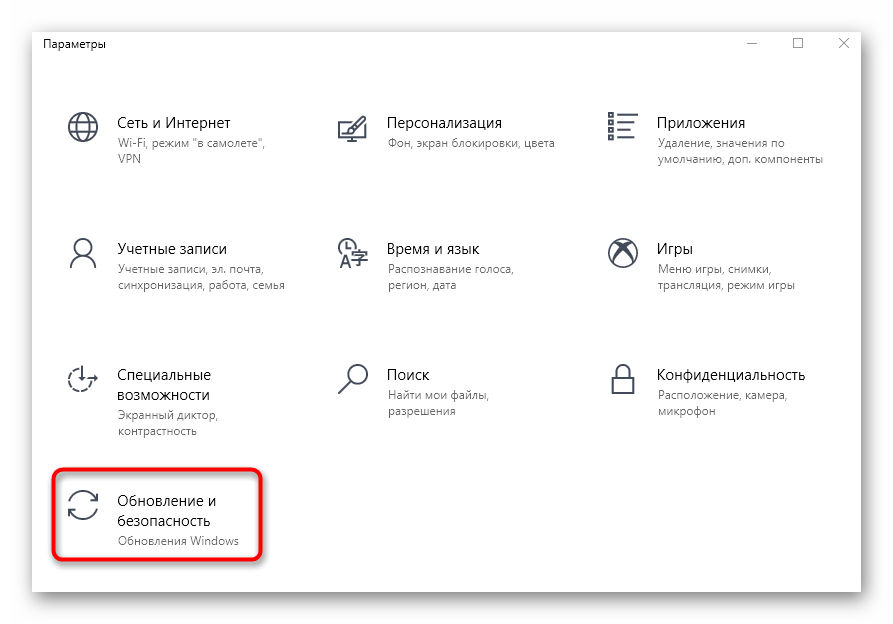
Если в результате поиска будут обнаружены какие-либо обновления, установите их и перезагрузите ПК.
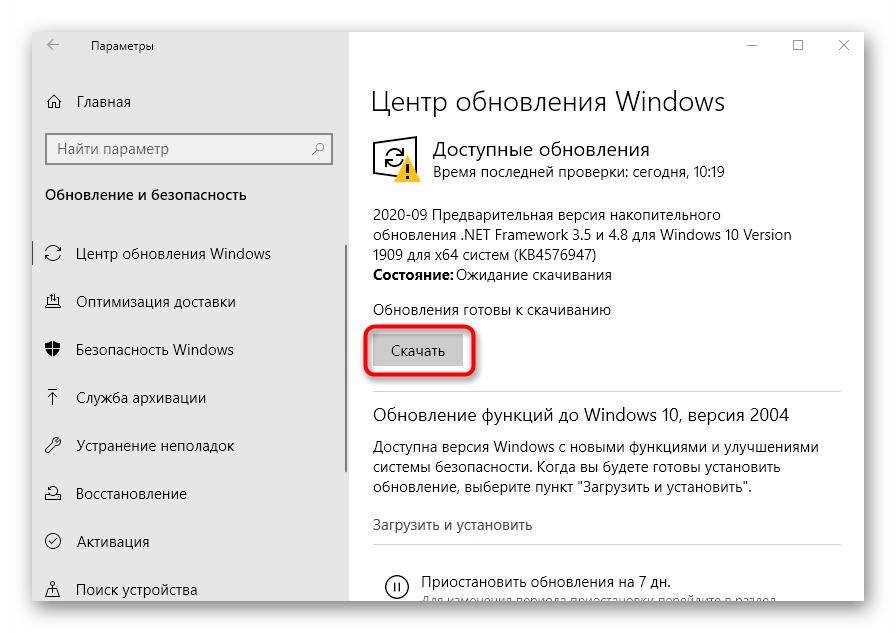
Не всегда процесс проходит гладко: нередко при попытке установить обновление система выдает ошибку. На этот случай у нас есть полноценные материалы, рассказывающие об устранении этого типа неполадок.
Подробнее:Установка обновлений Windows 10Решаем проблему с загрузкой обновлений в Windows 10Что делать, если зависло обновление Windows 10
Диспетчер проверки драйверов в Безопасном режиме увидит повреждённый драйвер.
Предупреждаю – вам понадобится на это время, в течение которого вам лучше сосредоточиться только на этой задаче, выполняя остальные лишь в качестве “спускового крючка” при поиске ошибки. Читайте абзац внимательно. Этот вариант больше подходит для случаев, когда выпадение в BSOD происходит с периодичностью, но Windows всё-таки порой загружается нормально. Для работы вам понадобится определённая подготовка. И, если кто ещё не понял, финалом обнаружения побитого драйвера будет синий экран смерти. Процесс поиска разобьётся на два этапа:
- включение режима проверки драйверов соответствующим Диспетчером
- анализ произошедшего программой BlueScreenView.
Теперь настройте систему следующим образом:
запускаем Диспетчер проверки драйверов через строку Выполнить WIN + R и команду
ставим галку у чек-бокса Создать нестандартные параметры. Жмём Далее, активировав чек-боксы по пунктам
1. Особый пул 2. Обязательная проверка IRQL 3. Отслеживание пула 4. Обнаружение взаимоблокировок 5. Проверки безопасности 6. Проверка соответствия требованиям DDI (плюс Дополнительная проверка соответствия – опционально) 7. Ведение журнала IRP (опционально)
Жмём Далее, выбираем Выбрать имя драйвера из списка. Ранжируем список по Поставщику, щёлкнув по шапке и теперь выбираем все, что не имеют в имени Microsoft Corporation:
Не торопитесь и прокрутите список с драйверами до конца. И только потом перезагружайте машину обычным порядком. Оставьте Диспетчер проверки драйверов работающим минимум на весь день. Работайте с системой в режиме тестирования, приготовившись в любой момент столкнуться с BSOD. И как только Диспетчер проверки заметит виновника, BSOD не замедлит себя проявить. Как только это произошло, отключаем проверку драйверов. От себя дам пару советов:
- более 2-х суток Диспетчер проверки драйверов запускать смысла нет
- не забывайте про точку восстановления
- системы на фоне запущенного Диспетчера проверки прыти в производительности не выказывают, так что особо на компьютер на время проверки не рассчитывайте.
КСТАТИ…
Если вы столкнулись с BSOD уже на этапе загрузки:
- принудительно выключаем машину
- включаем компьютер и выходим на Безопасный режим F8 повторно
- читаем и выполняем инструкцию по отключению режима проверки драйверов
Выключение режима проверки драйверов.
- повторяем все шаги по выходу на Диспетчер проверки драйверов знакомой командой verifier
- выключаем его в части настроек Удалить существующие параметры
Аналогичной будет команда, запущенная из консоли cmd в виде:
Работа с утилитой BlueScreenView
Утилитой BlueSreenView соответствующей разрядности (32-х или 64-х) следует предварительно запастись. Она заточена конкретно под поиск ошибок-причин BSOD. Потому она сразу обратится к нужному файлу DUMP, вскрывая записи о последних синих экранах, выказывая наиболее вероятного виновника BSOD.

настройки дампа в Windows 10
та же настройка для Windows 10
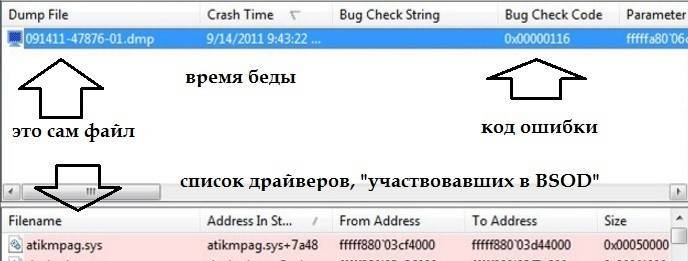
В окне утилиты та покажет участвовавшие в крахе системы драйвера. За подробностями разверните каждый из пунктов двойным щелчком:
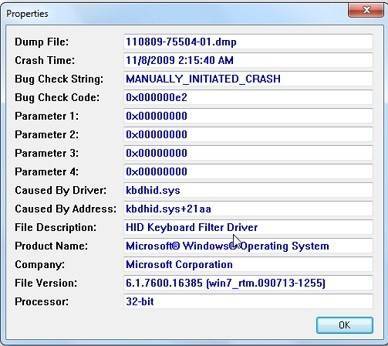
Причины появления синего и чёрного экрана
В Windows 10 вы можете столкнуться со следующими сообщениями об ошибке: «Компьютер запущен некорректно», «Система требует восстановления» и др. Причина их появления кроется в повреждённых файлах системы, из-за которых Windows не смог загрузиться.
Система может быть повреждена из-за некорректных действий самого пользователя, вносившего изменения в реестр или файлы диска C. Или причиной поломки может стать вирус. Ошибка также иногда возникает из-за несовместимости с драйверами сторонних устройств или активированной быстрой загрузки. Однако чаще всего критическая ошибка появляется вследствие прерванного обновления или неправильного выключения компьютера. Например, компьютер завершил работу принудительно, так как пропало питание или произошёл скачок напряжения. Процессы и файлы, регулируемые ими, обрываются, после чего повторное их использование становится невозможным.
В случае повреждения система сначала дважды пытается восстановиться самостоятельно, каждый раз перезагружая компьютер. Если после этого ошибка не устранена, управление предоставляется пользователю. Иногда бывает и так, что система зависает и перезагружается большое количество раз, после чего появляется чёрный экран. В этой ситуации необходимо прервать процедуру и продолжить восстановление вручную.
Обновление драйвера видеокарты
Одной из возможных причин «BsoD MEMORY MANAGEMENT» является устаревший или испорченный драйвер видеокарты ПК. Чтобы устранить эту проблему, необходимо обновить драйвер.
Сегодня существует несколько производителей драйверов видеокарт – NVIDIA, AMD и Intel. Рассмотрим обновление видеодрайвера ПК на примере видеокарты от NVIDIA. У других производителей эти действия сходны.
Для обновления драйвера видеокарты необходимо выяснить, какая модель видеоадаптера установлена на ПК.
Шаг 1. Нажать левым щелчком мыши по меню «Пуск», далее по директории «Средства администрирования», затем по директорию «Сведения о системе».
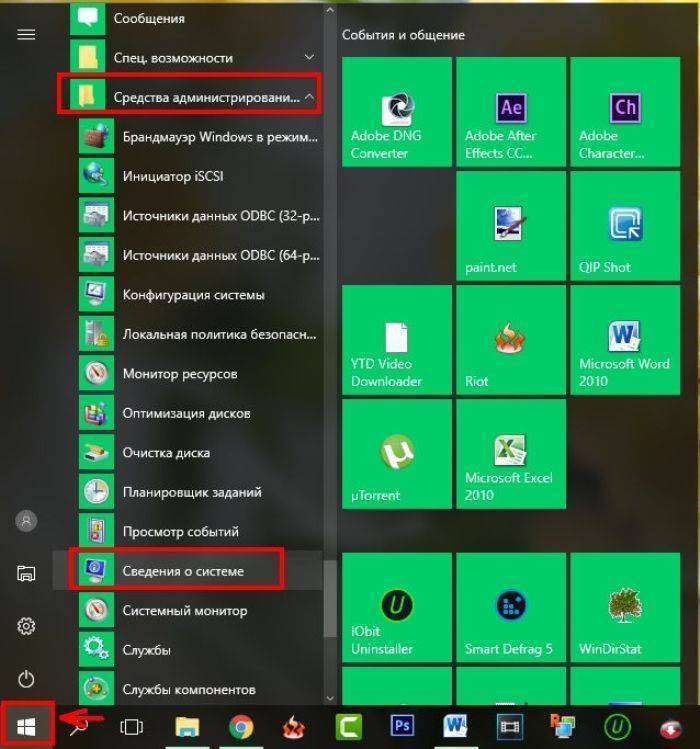 Нажимаем левым щелчком мыши по меню «Пуск», далее по папке «Средства администрирования», затем по папке «Сведения о системе»
Нажимаем левым щелчком мыши по меню «Пуск», далее по папке «Средства администрирования», затем по папке «Сведения о системе»
Шаг 2. В открывшемся окне в левой его части дважды щелкнуть мышью по «Компоненты», затем по «Дисплей». Справа в поле «Имя» будет указана модель видеокарты, используемая на ПК. Необходимо запомнить или записать модель видеокарты, эта информация будет нужна при выборе подходящего видеодрайвера.
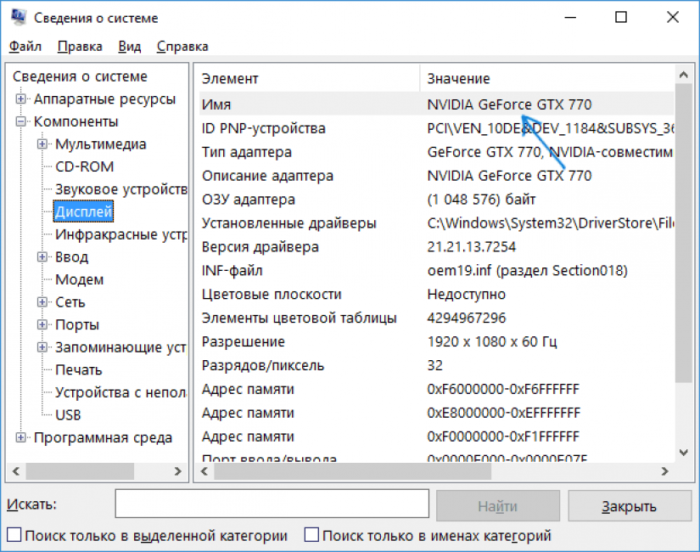 В левой части окна дважды щелкаем мышью по пункту «Компоненты», затем по «Дисплей», в правой части в поле «Имя» переписываем или копируем название видеокарты
В левой части окна дважды щелкаем мышью по пункту «Компоненты», затем по «Дисплей», в правой части в поле «Имя» переписываем или копируем название видеокарты
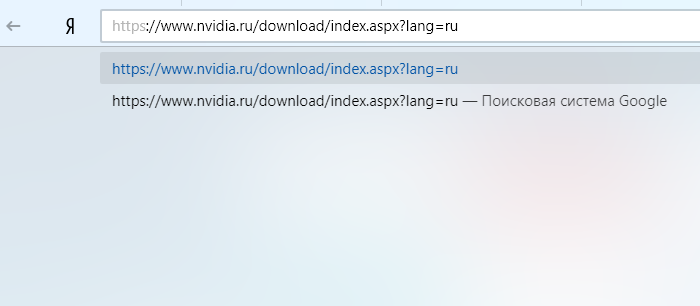 В поле поиска любого браузера вставляем скопированную ссылку, нажимаем «Enter»
В поле поиска любого браузера вставляем скопированную ссылку, нажимаем «Enter»
Шаг 4. В поле «Загрузка драйверов NVIDIA» в строке «Тип продукта» выбрать в выпадающем списке название используемой видеокарты, в «Серия продуктов» ее серию (по 1-й цифре в названии), а в «Семейство продуктов» ее модель. Также в строке «Операционная система» выбрать тип ОС, а в строке «Язык» – «Русский». Нажать на кнопку «Поиск».
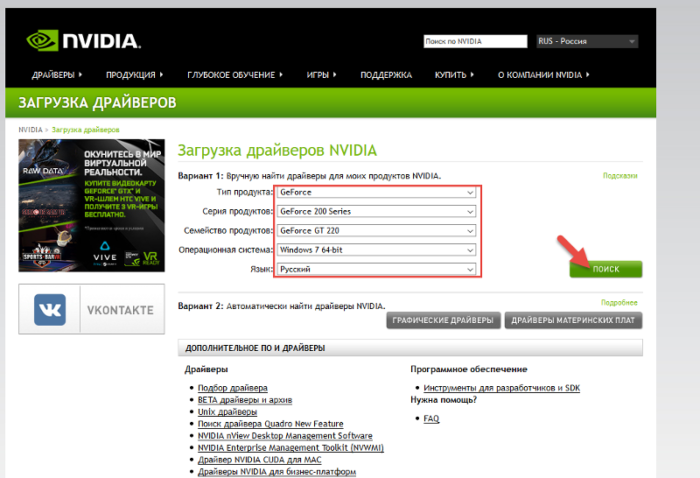 Выбираем в строках соответствующие данные своей видеокарты и системы, нажимаем на кнопку «Поиск»
Выбираем в строках соответствующие данные своей видеокарты и системы, нажимаем на кнопку «Поиск»
Шаг 5. Система определит необходимую версию видеодрайвера. Нажать кнопку «Загрузить сейчас».
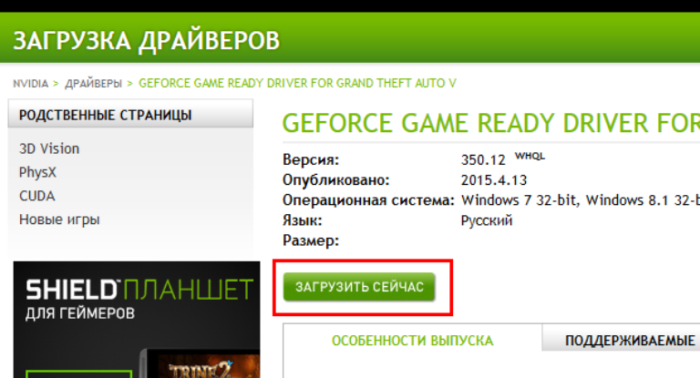 Нажимаем кнопку «Загрузить сейчас»
Нажимаем кнопку «Загрузить сейчас»
Шаг 6. В следующем окне нажать «Принять и скачать». Начнется скачивание файла.
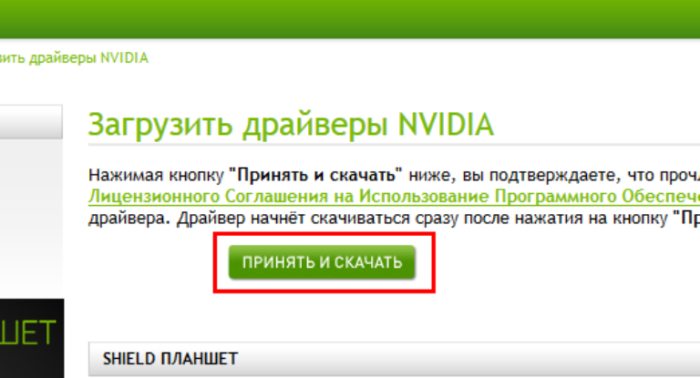 Нажимаем «Принять и скачать»
Нажимаем «Принять и скачать»
Шаг 7. Найти скачанный файл обычно можно, щелкнув по кнопке меню «Настройки» (обычно 3 горизонтальных полоски в правом верхнем углу браузера), затем по строке «Загрузки».
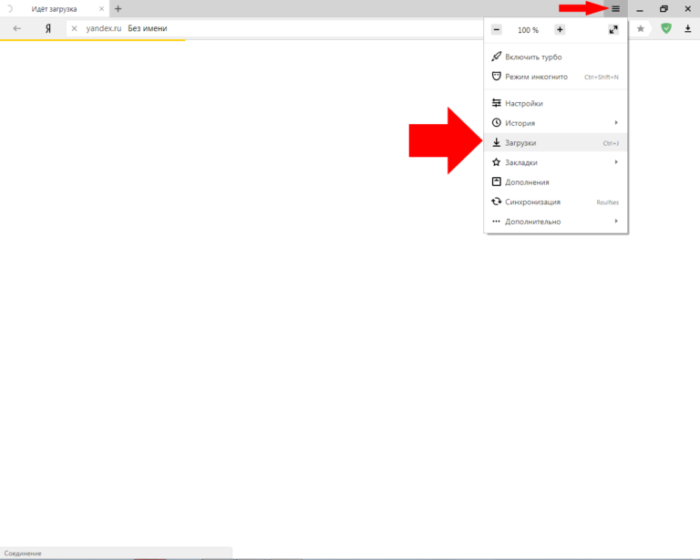 Щелкаем по кнопке меню «Настройки» (3 горизонтальных полоски в правом верхнем углу браузера), затем по строке «Загрузки»
Щелкаем по кнопке меню «Настройки» (3 горизонтальных полоски в правом верхнем углу браузера), затем по строке «Загрузки»
Шаг 8. Щелкнуть дважды на скачанном файле левой кнопкой мыши.
Шаг 9. Запустится оболочка установки драйвера. Нажать «Принимаю, продолжить».
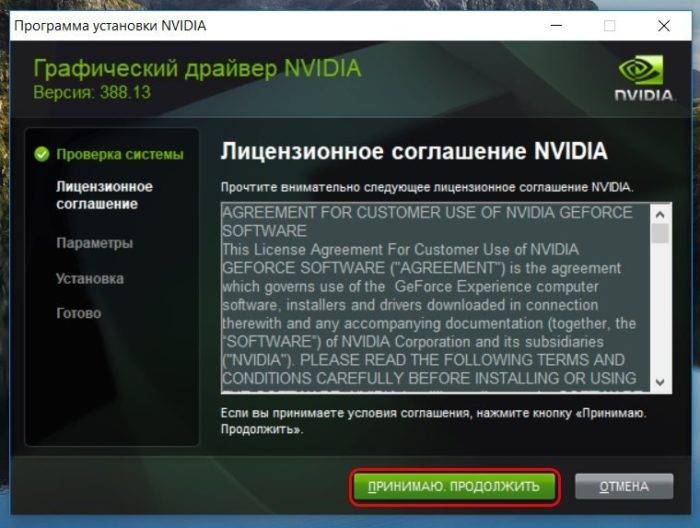 Нажимаем «Принимаю, продолжить»
Нажимаем «Принимаю, продолжить»
Шаг 10. Щелкнуть мышью (если не выбрано) по пункту «Экспресс», нажать «Далее».
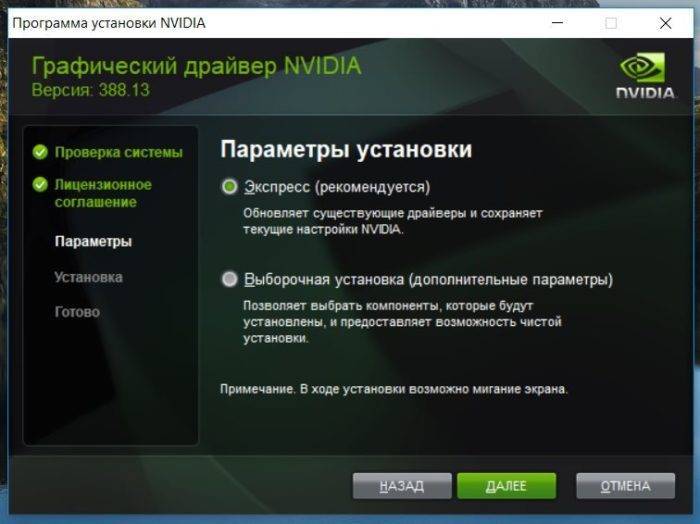 Щелкаем по пункту «Экспресс», нажимаем «Далее»
Щелкаем по пункту «Экспресс», нажимаем «Далее»
Шаг 11. Поставить галочку на «Выполнить чистую установку», нажать «Далее». Начнется процесс установки драйвера.
 Ставим галочку на «Выполнить чистую установку», нажимаем «Далее»
Ставим галочку на «Выполнить чистую установку», нажимаем «Далее»
Шаг 12. После установки драйвера нажать «Закрыть».
 Нажимаем «Закрыть»
Нажимаем «Закрыть»
После обновления драйвера видеокарты поработать на компьютере некоторое время, чтобы проверить, не повторяется ли ошибка. Если проблема не устранена, попробовать следующее решение.
Автоматическое восстановление системы
Сначала дайте компьютеру возможность самостоятельно разобраться с ошибкой. Имейте в виду, что процедура автоматического восстановления может идти больше часа. Ни в коем случае не прерывайте её, так как это может привести к ещё более трагичным последствиям. Переходите к ручному восстановлению только в том случае, если система зависла или появилось одно из сообщений: «Компьютер запущен некорректно», «Кажется, Windows загрузилась неправильно».
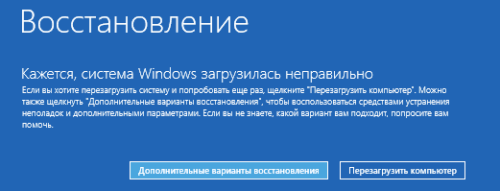
Появление «синего экрана смерти» свидетельствует о наличии критической ошибке в системе
Перезагрузка
Этот способ подойдёт вам в том случае, если система выдала сообщение с выбором двух вариантов: «Перезагрузка» и «Дополнительные параметры». Если его нет, то вам придётся воспользоваться другими способами.
Что нужно сделать:
Получив уведомление, перейдите к разделу «Дополнительные параметры».
Выберите блок поиска и устранения неисправностей.
Ещё раз выберите раздел с дополнительными параметрами.
Перейдите к вкладке «Параметры загрузки».
В открывшемся списке нажмите «Перезагрузить».
Откроется список с параметрами загрузки. Выберите 6-й вариант — режим с поддержкой командной строки. Дождитесь, пока система перезапустится и появится командная строка.
- В командной строке выполните последовательно три команды:
- sfc /scannow;
- dism /Online /Cleanup-Image /RestoreHealth;
- shutdown -r.
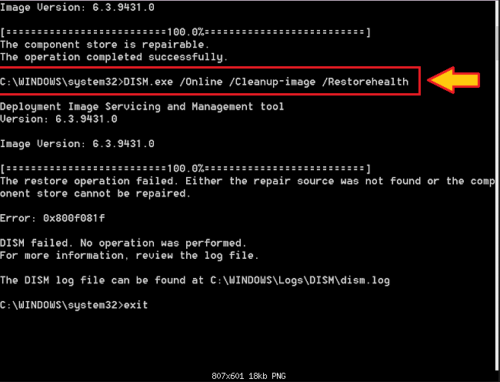
Выполнение команд занимает время, дождитесь их завершения
Видео: как устранить «синий экран смерти» в Windows 10
Деактивация быстрого запуска
Причиной невозможности восстановления может стать быстрая загрузка, активированная по умолчанию. Поскольку в данном случае доступа к системе нет, придётся деактивировать функцию через BIOS:
Выключите компьютер. Если нет кнопки, позволяющей это сделать, зажмите кнопку Power (включения/выключения) на корпусе компьютера. Удерживайте её 5–10 секунд, пока монитор не погаснет. Затем начните запуск компьютера. Как только появится первое меню, нажмите одну из клавиш: F10, F12 или Delete. Кнопка входа в BIOS может отличаться от вышеописанных, посмотрите на сноску в меню: в ней указано, какую именно клавишу необходимо использовать.
Войдя в BIOS, перейдите к разделу «Загрузка» или Boot. Найдите строку Fast Boot или «Быстрая загрузка», выставьте для неё значение Enable или же «Не использовать». Готово. Выходя из BIOS, сохраните внесённые изменения и проверьте, удастся ли системе загрузиться.
Если этот способ не сработал — перейдите к следующему.
Деактивация автоматического восстановления
Бывает, что система прибегает к восстановлению без имеющейся на то причины, по ошибке. Поэтому стоит попробовать запретить ей вызывать процедуру восстановления, выполнив следующие действия:
При появлении сообщения, перейдите к дополнительным параметрам и вызовите командную строку.
Используя команду bcdedit, найдите строку resumeobject и скопируйте её значение.
Выполните команду bcdedit /set {X} recoveryenabled, где X — скопированная ранее строка, заключённая в фигурные скобки. После этого выйдите из командной строки командой exit.
Готово! Теперь попробуйте загрузить систему.
Ручной запуск диагностики
Перейдя к командной строке при помощи способа, описанного в пунктах «Деактивация автоматического восстановления» или «Перезагрузка», последовательно выполните следующие команды:
- chkdsk /r c:;
- sfc /scannow.
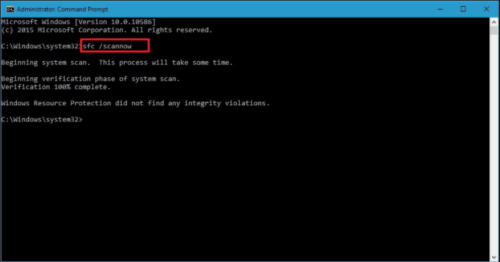
Выполните команду chkdsk /r c;, sfc /scannow
Эти команды сканируют системные файлы и исправляют найденные ошибки. После их выполнения напишите exit для выхода из командной строки и проверьте, пропала ли проблема.
Причины возникновения синего экрана
В Windows 8 или 10 синий экран смерти (BSoD) может появляться по многим причинам.
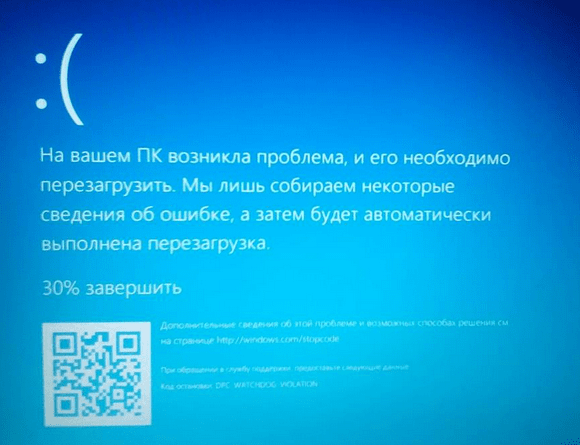
Вот перечень наиболее распространенных источников проблемы:
- вредоносное программное обеспечение;
- повреждения файлов самой Виндовс;
- проблемы с работой драйверов устройств, ошибки с модулями nvlddmkm.sys, dxgkrnl.sys и так далее;
- конфликты в работе одновременно работающих антивирусников;
- некорректная установка обновлений ОС;
- ошибки в настройках БИОСа;
- чрезмерный нагрев процессора, видеокарты, чипсетов;
- установка несовместимых комплектующих ПК;
- аппаратные неисправности комплектующих компьютера.
Это только самые распространенные причины появления синего экрана Windows 10 и 8, а значит, единого решения проблемы нет. Чтобы победить данную критическую неисправность нужно уметь выявлять и устранять самые разные неисправности, связанные как с программным, так и с аппаратным обеспечением ПК.
Безопасный режим
Если после установки драйвера на видеокарту синий экран не позволяет загрузить операционку, то необходимо применять другую тактику. Конечно, вы можете попробовать перезагрузить компьютер несколько раз, хотя, вряд ли это принесет желаемый результат. Вместо этого, мы будем использовать бессмертную классику – безопасный режим.
Это особая функция Windows, которая позволяет загружать ядро операционной системы и только самые необходимые службы. При этом, система стабилизирует производительность, работая в режиме сбережения ресурсов. Это что-то вроде аварийного режима, где можно использовать только базовый функционал. Собственно, нам большего и не надо, поэтому приступаем к делу!
Попасть в безопасный режим можно после перезагрузки винды. Как только увидите логотип производителя (первое, что появляется на дисплее после включения компьютера), клацайте по клавише F8. Появится следующее меню.

Как вы уже поняли, выбираем безопасный режим, а затем ожидаем, пока загрузится операционка. Не пугайтесь, как только увидите что, рабочий стол Windows будет выглядеть по другому. В этом и смысл безопасного режима – аварийный режим работы, при котором можно еще раз воспользоваться «Восстановлением системы». Начинаем эти шаги как и в предыдущей главе, при этом, не следует создавать новую точку. Просто выберите «рекомендуемое восстановление» и произвольную дату. Далее все будет как обычно – машина перезагрузится, затем вы получите свой прежний ПК.
Способы решения проблемы синего экрана
Не всегда «синий экран смерти» означает крах операционной системы. В большинстве случаев (если ошибка установлена и при этом она не аппаратная) проблему можно устранить своими силами с помощью несложных манипуляций.
Удаление вирусов и вредоносных программ
Первое, что необходимо сделать при появлении синего экрана, это проверить систему на наличие вирусов. Если BSoD ошибка разовая и система после перезагрузки работает в штатном режиме, велика вероятность нежелательного вмешательства вредоносной программы. Поэтому вам следует предпринять следующие действия:
- Удалите все подозрительные утилиты, производителем которых не является корпорация Microsoft.
- Проверьте компьютер на наличие вирусов двумя или тремя программами-защитниками.
- Очистите все угрозы, которые найдут антивирусные программы.
Обновление драйверов
Самым простым способом обновления драйверов является сервис Windows «Диспетчер устройств». Чтобы им воспользоваться, выполните следующее:
Нажмите правой кнопкой мыши (ПКМ) на ярлык «Этот компьютер» и выберите пункт «Управление».
В колонке справа выберите пункт «Диспетчер устройств».
Нажмите ПКМ на устройство, программное обеспечение которого нуждается в обновлении, и выберите пункт «Обновить драйвер».
- В открывшемся мастере установки выберите пункт «Автоматический поиск обновлённых драйверов»: оптимальная версия программы будет найдена на компьютере или на серверах Windows. Далее драйвер будет скачан и установлен в автономном режиме без каких-либо действий пользователя.
Рекомендуется провести аналогичную процедуру для всех звуковых, игровых и видеоустройств.
Сброс Windows 10 или чистая переустановка системы
В случаях, когда нет возможности воспользоваться точкой восстановления системы, единственным способом возвращения ОС в рабочее состояние без переустановки является её сброс до заводских настроек. Для этого следуйте инструкции:
Запустите загрузочный диск или флешку. На странице с кнопкой запуска установки нажмите «Восстановление системы».
В первом меню выберите пункт «Поиск и устранение неисправностей».
Далее нажмите на пункт «Вернуть компьютер в исходное состояние».
На остальных страницах нажимайте «Далее», пока не доберётесь до меню сохранения личных файлов. Поставьте галочку у пункта «Сохранить мои личные файлы»: это оставит нетронутыми папки «Мои документы», «Загрузки» и прочие. Нажмите «Начать» для запуска процесса.
Видео: как сбросить Windows 10 до исходного состояния
Откат системы через точку восстановления Windows 10
Если на компьютере есть точки восстановления, это сохранит ваше время, и вам не придётся прибегать к чистой переустановке системы.
Выполните следующие шаги:
Используйте сервис «Восстановление системы» из предыдущего пункта. Перейдите по пути: «Поиск и устранение неисправностей» — «Дополнительные параметры» — «Восстановление системы».
- Далее выберите одну из точек восстановления и следуйте подсказкам мастера. Операционная система будет возвращена в то состояние, когда была создана точка восстановления.
Черный экран после установки драйверов: причины появления
То, что черный экран появляется именно по причине несоответствия управляющего ПО (драйвера) установленной видеокарте, сомневаться не приходится, поскольку именно графический чип является тем самым основным элементом, который отвечает за вывод графической информации на экран при старте операционной системы. Это еще радоваться надо, что не появился синий экран, а то ведь с устранением последствий его появления бороться гораздо сложнее. Бывает, правда, и такое, что экран начинает постепенно темнеть при запуске игр. В конце концов он становится совсем черным, а система зависает намертво.
Но в чем, собственно, причина такого явления? Черный экран после установки драйверов может появляться в нескольких случаях, но среди первопричин, вызвавших такой сбой, обычно выделяют следующие:
- драйвер не соответствует модели видеокарты;
- установленный драйвер поврежден изначально;
- необходимые компоненты установлены не полностью;
- не соблюден порядок установки драйверов (для случаев, когда на устройстве имеется и дискретный, и интегрированный ускоритель);
- некорректно установлена игра или программа;
- повреждены системные компоненты.
Несмотря на такой внушительный список проблем, практически для всех ситуаций можно предложить несколько универсальных решений, которые почти всегда устраняют сбои подобного рода.
Почему появляется синий экран на Windows 10
Есть 9 главных причин возникновения на Windows 10 Blue Screen (на которые придётся обратить первостепенное внимание), что также называют экраном смерти:
- На компьютер были загружены вирусы или другие программы, которые повредили систему.
- Некоторые драйверы персонального устройства работают некорректно или несовместимы с Windows.
- Испортились системные файлы ОС.
- Пользователь неправильно обновил Windows 10.
- На компьютер были загружены несколько антивирусных программ, которые вступили в конфликт.
- Неправильно настроен BIOS.
- Одна из важных деталей компьютера перегревается (чипсет, процессор, видеокарта).
- Комплектующие части несовместимы между собой. Такая проблема часто возникает между модулями памяти ПК.
- Неисправность аппаратной части компонентов персонального компьютера. К примеру, речь может идти о битых секторах, расположенных на жёстком диске.
Поскольку может возникнуть много причин образования синего экрана, невозможно подобрать единственный и универсальный вариант решения проблемы. В конкретном случае нужно применять разные способы устранения Blue Screen.
Диспетчер устройств.
Аналогичным образом можно выполнить откат одного драйвера, а не всей системы. Следующий метод так же актуален, если после установки драйвера nVidia у вас не появился черный экран, а всего лишь упала производительность видео. Откройте диспетчер устройств, после чего выберите видеокарту в списке, кликните по ней правой кнопкой мыши и выберите «свойства».
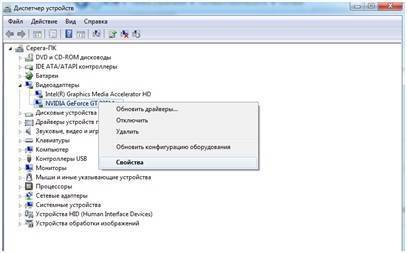
Появится небольшое окошко с состоянием сей устройства. Перейдите на вкладочку «драйвер».
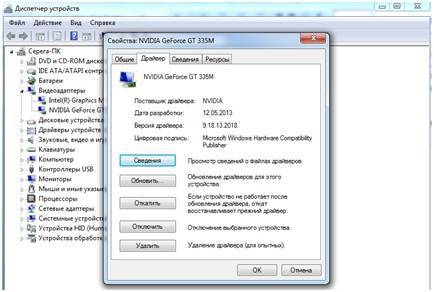
Здесь же следует выбрать опцию «откатить»,(также можете вообще удалить драйвер.) после чего Windows вернет в работу те драйвера видеокарты, которые стояли до этого (если они стояли). После этого, вам придется перезагрузить ПК.
Операции с драйверами для видеокарты
Способ вмещает в себя осуществление переустановки и обновления всех необходимых драйверов. Для удаления драйверов необходимо зайти в Виндовс 10 через безопасный режим или режим с низким расширением экрана. Сделать это можно двумя основными и самыми лёгкими способами:
- На чёрном экране входа несколько раз нажмите на клавишу Backspace , после этого – 4-5 раз на клавишу TAB ;
- Нажмите на Enter , после чего один раз “Вверх” и удерживая Shift ещё раз на Enter ;
- Подождите, пока система загрузит меню диагностики (отката или восстановления системы);
- Три раза на стрелочку “Вниз”, затем Enter , два раза “Вниз” и последнее действие – два раза влево;
- Для компьютеров с Биос или MBR – перейдите один раз вниз и нажмите Enter ;
- Повторите нажатие на клавишу Enter .
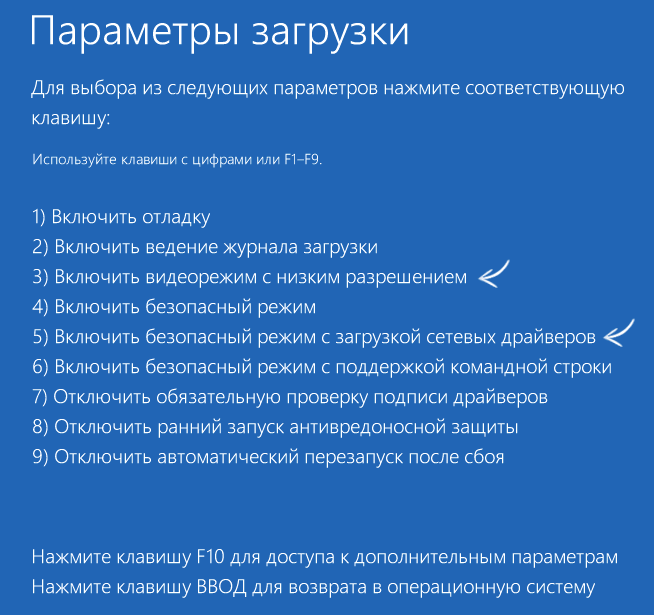
Произойдет перезагрузка вашего компьютера или ноутбука. Если все операции сделаны верно, на экране появится список, в котором будет предложено 9 пунктов меню с разными параметрами. Для осуществления выбора пункта “Включить видеорежим с низким расширением” просто нажмите на кнопку F3 . Для завершения главной цели всех выше перечисленных действий нужно запустить восстановление системы в панели управления или удалить все установленные драйвера видеоадаптера. В самом конце перезагрузите операционную систему.
Написав этот пункт, решил позаботиться и о тех людях, которые не знают, как запустить восстановление через панель управления:
Появляется черный экран после установки драйвера видеокарты: что делать в первую очередь?
Итак, первым делом, если у вас установлена «Виндовс» седьмой версии и ниже, при включении компьютера или ноутбука после пропадания стартового окна нужно несколько раз нажать клавишу F8, которая вызывает стартовое меню. В восьмой и десятой модификациях такая методика не работает, поэтому в лучшем случае придется использовать съемный носитель с дистрибутивом и через восстановление системы добраться до особых вариантов загрузки.

В самом же меню для начала можно выбрать пункт загрузки последней работоспособной конфигурации. Вполне возможно, что таким образом и можно будет привести систему в чувство, после чего заняться проблематичным драйвером.
Поиск точно соответствующего графическому адаптеру драйвера
Теперь посмотрим, какие меры можно предпринять в случае появления черного экрана после установки драйвера для нестандартного оборудования, у которого заявленной поддержки Microsoft нет. В этом случае, конечно, проще всего воспользоваться специальным программным диском. Если его нет, можно отдать предпочтение автоматизированным приложениям, способным обновлять драйверы (причем абсолютно всех устройств, а не только для видеокарт) наподобие Driver Booster, или установить нужное ПО из набора DriverPack Solution.
В случае ручной установки и присутствии на компьютере двух графических чипов первым устанавливается драйвер дискретной карты, а только после этого аналогичные операции производятся для встроенного (интегрированного) чипа.
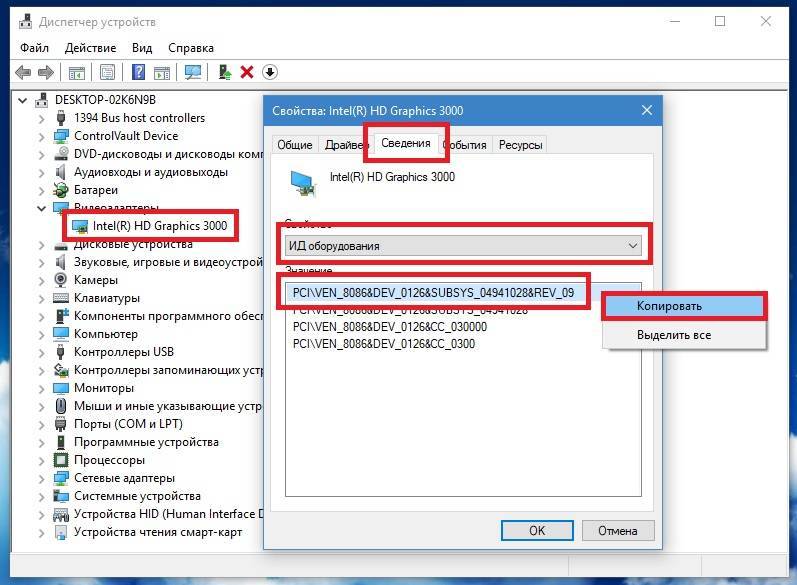
Если же драйвер вы так и не нашли, зайдите в «Диспетчер устройств», через ПКМ на видеокарте вызовите раздел свойств, на вкладке сведений отобразите ИД оборудования, скопируйте самую длинную строку с идентификаторами DEV и VEN (обычно в списке она стоит первой), а затем выполните поиск нужного драйвера по этой информации, после чего загрузите и установите управляющее ПО самостоятельно.
Проблемы с обновлениями Windows 10
Под Windows 10 нередко выходят обновления, установка которых влечет за собой проблемы с ее работой. 13 февраля 2020 г. Microsoft выпустила патч KB4532693, интеграция которого в состав ОС приводила к исчезновению привычного пользовательского профиля и файлов на рабочем столе, а также к сбросу прочих настроек системы. Для решения проблемы пользователям приходилось вручную редактировать реестр или откатываться на предыдущую версию ОС при наличии резервной копии.
Константин Зеленков, JSA Group: Невозможно начинать цифровизацию без надежной системы резервного копирования
Интеграция

В ноябре 2019 г. в Windows 10 обнаружился недочет, из-за которого внешние устройства, подключенные к компьютеру по интерфейсу Intel Thunderbolt, могли внезапно перестать работать. Столкнувшимся с данной проблемой Microsoft рекомендовал просто перезагрузить компьютер.
На октябрь 2019 г. пришелся выпуск обновления, которое должно было исправить уязвимость в штатном браузере Internet Explorer и попутно устранить сбои в работе подсистемы печати. С поставленной задачей патч не справился и вместо этого «наградил» установивших его пользователей сломавшейся кнопкой «Пуск» (она не реагировала на нажатия) и регулярными зависаниями системы на этапе загрузки.
За месяц до этого Microsoft распространила сразу два обновления, которые лучше было не устанавливать. Одно из них, получившее номер KB4512941, приводило к захвату почти половины ресурсов процессора одним из модулей виртуального помощника. Апдейт KB4515384, в свою очередь, ломал звук, меню «Пуск», подключение к интернету и даже поддержку USB-устройств, в том числе мыши и клавиатуры.
Некачественные обновления, как небольшие, так и глобальные, для Windows 10 выходили и раньше. Так, появившийся в октябре 2018 г. масштабный патч October Update 2018 выборочно удалял личные пользовательские файлы – документы, изображения, видео- и аудиофайлы. Напомним, что сама ОС Windows 10 вышла в конце июля 2015 г.
Выявление причин активации экрана смерти по коду ошибки
В последних версиях Виндовс разработчики значительно упростили процедуру распознавания системных ошибок, приводящих к появлению синего экрана. В первых Windows BSoD представлял собой набор непонятных символов, в последующих ОС на нем отображался код ошибки и название файла, в котором она произошла. А начиная с восьмерки, он стал содержать меньше технической информации, зато приобрел голубой фон, грустный смайлик и более короткий формат записи произошедшей ошибки, которая нас и интересует.
Очень часто списать код ошибки не представляется возможным, так как компьютер перезагружается сразу же после возникновения экрана смерти. Функцию автоматической перезагрузки можно отключить, но только если BSoD появляется не сразу, а позволяет выполнить включение ОС и поработать в ней некоторое время. Итак, чтобы убрать автоперезагрузку при экране смерти сделайте следующее:
- Активируйте окно параметров системы с помощью комбинации клавиш Win + Pause/Break.
- Откройте ссылку «Дополнительные параметры системы».
- В разделе «Загрузка и восстановление» откройте закладку «Дополнительно» и кликните на кнопку Параметры.
- Уберите галочку с пункта «Выполнить автоматическую перезагрузку».
Теперь, когда будет возникать синий экран смерти Windows 10, вы сможете спокойно скопировать код, компьютер больше самостоятельно не будет перезагружаться.
Узнать, что означает кодовая запись, можно на специальных ресурсах Интернет.
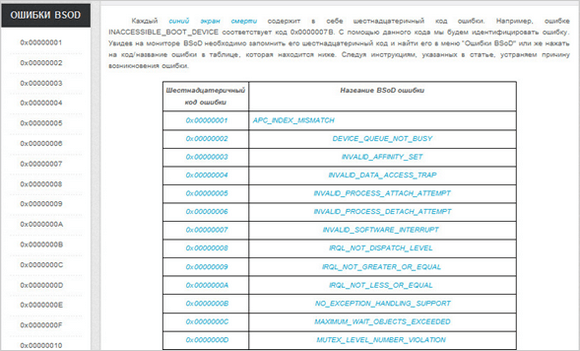
Например, на приведенном рисунке показан код ошибки с модулем nvlddmkm.sys — драйвером видеокарты.

К сожалению, не всегда операционная система позволяет отключить автоматическую перезагрузку, или код ошибки не помогает определить проблему, поэтому нужно знать и другие способы поиска причин неисправности.
Откат изменений
Первоочередное действие, которое нужно выполнить, если появился синий экран (BSOD) после установи драйверов видеокарты, — откатить все изменения. Это производится путем удаления программного обеспечения. Запуск операционной системы в безопасном режиме позволит избежать возникновения ошибок, а сделать это можно, воспользовавшись следующей инструкцией.
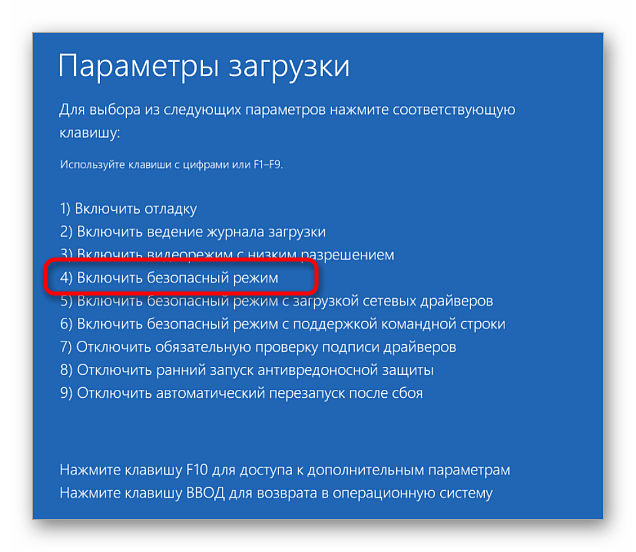
Следующий этап — удаление драйвера графического адаптера. Для этого в Windows есть встроенная опция, позволяющая быстро отменить все изменения, а воспользоваться ей можно так:
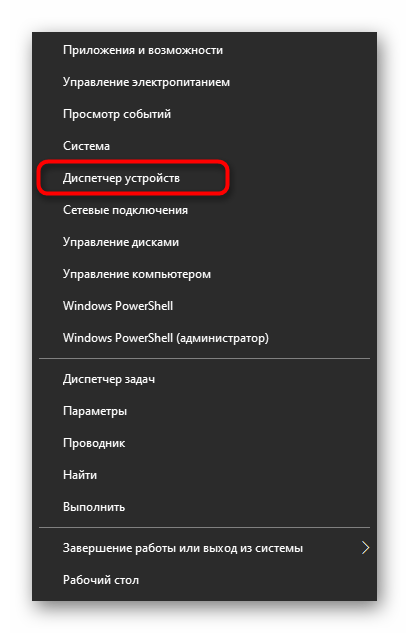
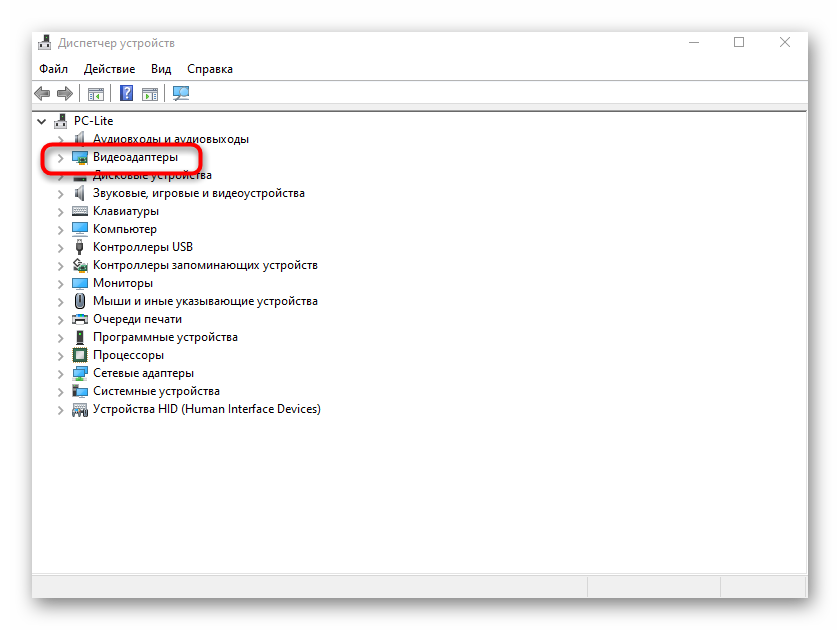
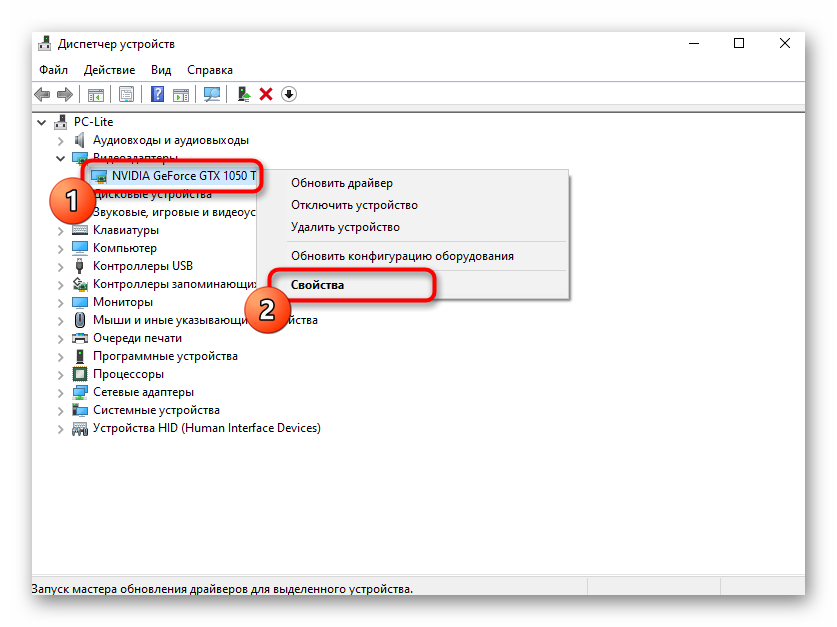
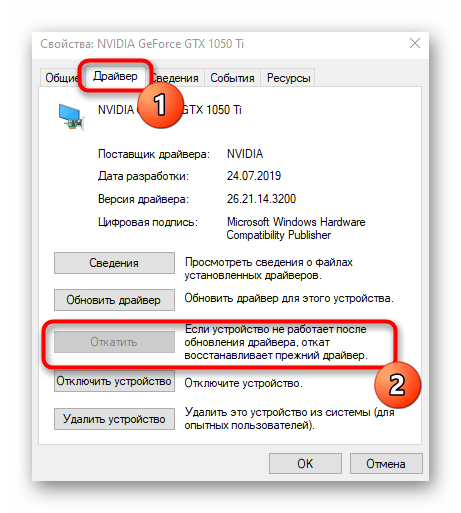
Вы будете уведомлены об успешном удалении графических драйверов, означающим, что можно пробовать выполнять дальнейшие рекомендации из этого материала. Перед этим не забудьте выйти из безопасного режима, поскольку следующий старт операционной системы уже пройдет без появления синего экрана смерти.
Восстановление системы – создаем «точку»
Представляю вам одну из самых полезных утилит в ядре операционной системы Windows. Как быть, если не помогает ни откат, ни установка другого драйвера, о чем, кстати, я еще не упомянул (вариант не стопроцентный, но попробовать, конечно, стоит). Итак, восстановление системы выполняет полномасштабный откат всей системы, а не одного единственного драйвера. Такую процедуру можно сравнить с машиной времени, которая будет работать в пределах ядра Windows. Принцип работы сей утилиты довольно прост – юзер выбирает дату, (желательно выбрать тот день, в который вы уверены что все работало на 5+ ) затем запускает «Восстановление». Именно так мы и сможем убрать синий экран после установки драйвера.
В «Восстановлении» можно использовать стандартные системные даты (точки) или создавать их самостоятельно. Попробуем создать собственную точку и восстановить систему через нее. Нажмите «Пуск», затем в поле ввода наберите «Создать».

Затем выбираем создание точки, как на верхнем скриншоте.
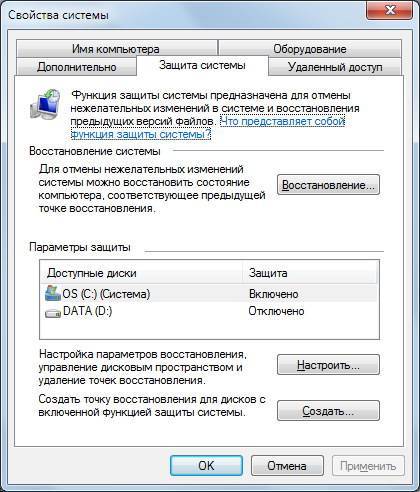
Выбираем вкладку «Защита системы» и «Создать». Таким образом, выскочит окошко, где нам предложат ввести имя новой системной точки.

Закрываем все окошки, затем открываем восстановление системы.
Вариант 6: Проверка видеокарты
Поскольку рассматриваемая проблема чаще всего появляется после установки драйверов на видеокарту, не лишним будет провести самостоятельную диагностику. Способ 1 в комбинации со Способом 3 должен помочь в устранении программных неполадок, а вот если они аппаратные, например видеокарте не хватает питания или она вышла из строя, следует заняться проверкой и дальнейшим ремонтом. По ссылкам ниже вы найдете всю необходимую информацию и сможете разобраться со сложившейся ситуацией.
Подробнее:Проверка работоспособности видеокартыКак понять, что сгорела видеокартаПрогреваем видеокарту в домашних условиях

Вариант 2: Установка системных обновлений
Ничего не мешает загрузиться в безопасном режиме, но не откатывать драйвер, а сразу попытаться обновить операционную систему. Стоит понимать, что эффективность такого метода не очень высока, однако именно он может оказаться актуальным для некоторых компьютеров. Его суть заключается в том, чтобы исключить возможные конфликты дополнительного ПО с самой операционной системой, поэтому после отката переходите к проверке обновлений.
- Откройте меню «Пуск» и нажмите по значку в виде шестеренки, чтобы запустить приложение «Параметры».
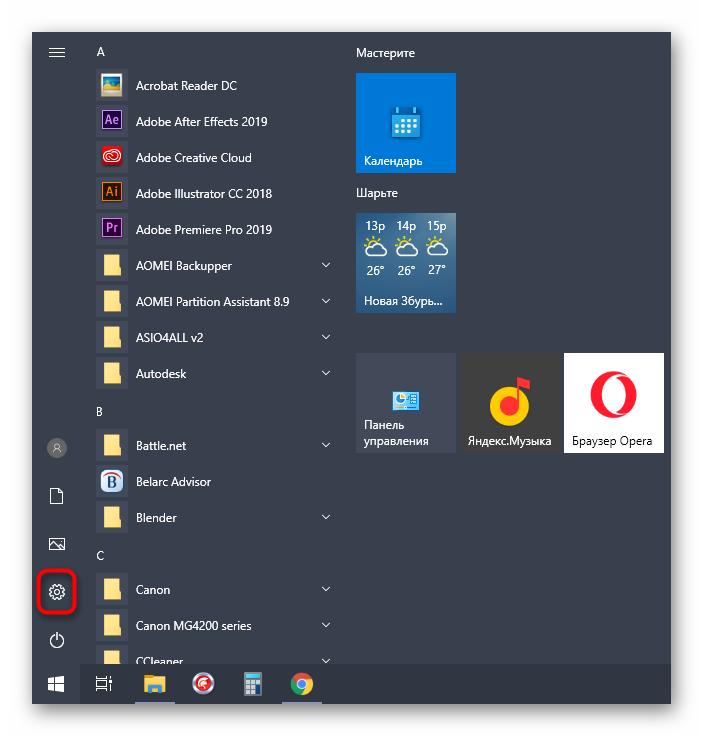
В списке разделов найдите «Обновление и безопасность».
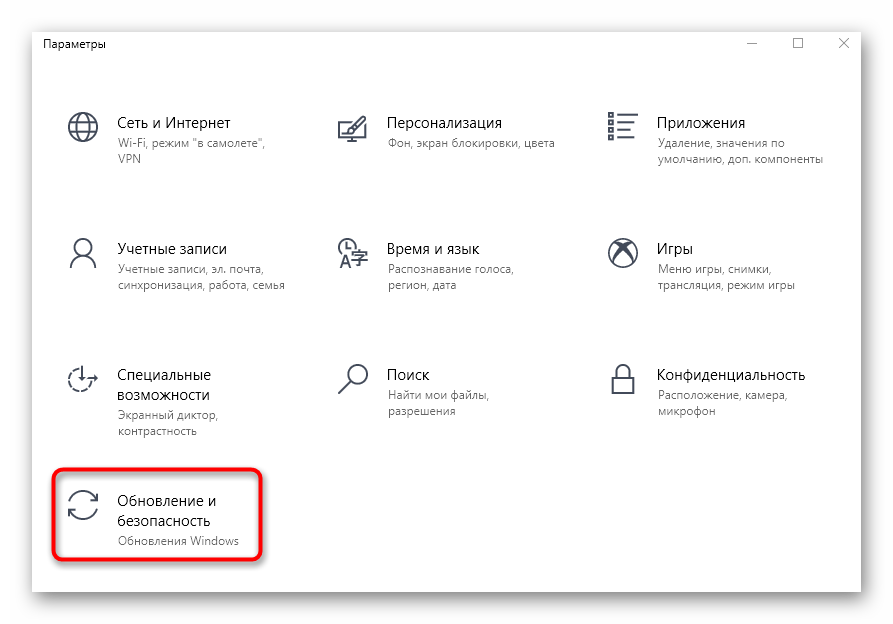
Остается запустить поиск обновлений, а затем установить то, что было найдено. По завершении обязательно перезагрузите компьютер, поскольку изменения применятся только после этого.
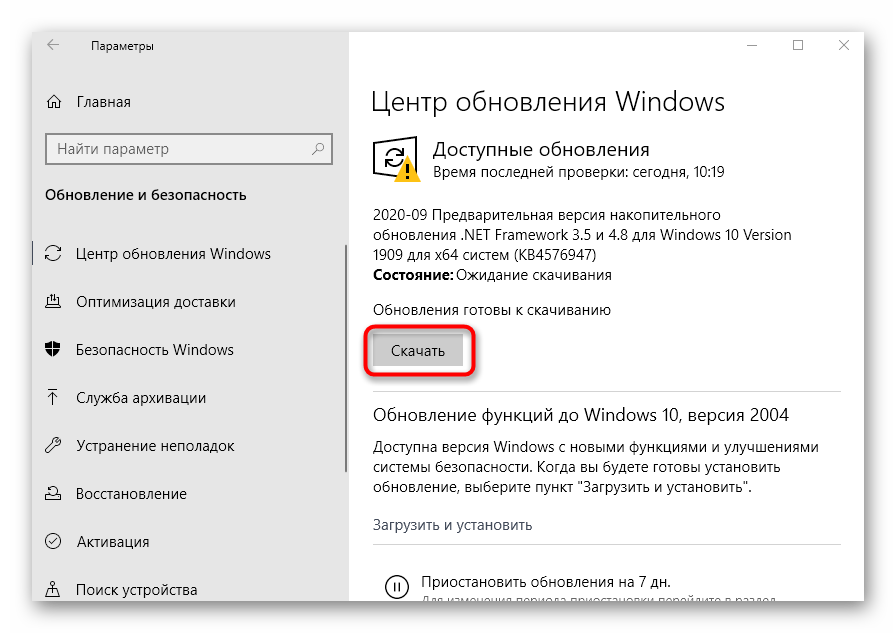
Если вдруг у вас возникли проблемы с инсталляцией обновлений, воспользуйтесь дополнительной информацией в наших тематических материалах.
Подробнее:Установка обновлений Windows 10Решаем проблему с загрузкой обновлений в Windows 10Что делать, если зависло обновление Windows 10
Как удалить драйверы в режиме Windows PE?
Можно ли удалить драйверы в режиме Windows PE, которые мешают загрузке? В одной из недавних статей я показал один из вариантов, как можно оживить Windows после замены материнской платы. Суть методики в том, что вы просто должны из-под среды Windows PE добавить к имеющемуся образу корректные драйверы чипсета установленной материнской платы. Драйверы легко скачиваются из сети и добавляются (а потом считываются с) на любой внешний носитель. Однако инструкция некоторым могла показаться неполной по одной причине – присутствие драйверов от старой матплаты может вызвать как минимум нестабильное поведение Windows в последующем. Или, что не редкость, недейственность описанного способа. Потому я бы хотел выделить в отдельную статью способ как удалить драйверы в режиме Windows PE, чтобы те не мешали нормальной загрузке системы. Этот способ подойдёт и тем, кто:
- не знает причину, почему Windows постоянно вываливается в BSOD, но…
- информация по ошибке даёт основания полагать, что причиной тому является именно драйвер
- всё началось именно после установки/ обновления драйвера к какому-то из устройств.
Как и в предыдущей статье главным шагом будет выход на аварийную консоль cmd . Выбирайте любой из подходящих способов и приступайте к работе (уверен, что консоль с собственного HDD или SSD вам всё-таки будет доступна). И, как и в прошлый раз, работать будем средством DISM, потому качество некоторых фотографий оставляет желать лучшего.
Перед тем как приступить помните, что вы должны быть уверены в том, что делаете. Удаление системных драйверов может привести к полной незагрузке системы. Так что как минимум запаситесь “сто-пудово” работающими и совместимыми драйверами на отдельной флешке.







