Как пользоваться
Разберемся, как установить программу на ПК и сделать скриншот.
Загрузка и установка
Инсталляция выполняется по следующему алгоритму:
- Загружаем установщик с помощью кнопки внизу. Запускаем файл двойным кликом мышки.
- Выбираем русский язык интерфейса установщика.
- Ждем окончания процедуры распаковки. Она займет не больше 1 минуты.
- Нужно быть предельно внимательным на финальном этапе. Снимите галочки в пунктах установки программ от Яндекса, если не хотите обзавестись лишними сервисами. Затем завершите процедуру кнопкой «Готово».
Инструкция по работе
Разберемся, как сделать скриншот через LightShot:
Нажмите клавишу Print Screen – вызов панели скриншотера по умолчанию. С помощью зажатой ЛКМ выделите область, которая должна отображаться на будущей картинке. После этого отпустите кнопку, чтобы появились панели с инструментами. С помощью боковой панели вы можете отредактировать скриншот по желанию – нанести линии, надписи, выделить какие-либо важные блоки и так далее. Нижней кнопкой со стрелкой отменяются все изменения разом
После редактирования обратите внимание на нижнюю панель. Здесь представлены все средства для сохранения – загрузка на сервер, публикация в соцсети, печать, копирование, сохранение на диск. Выберите подходящий для вас вариант
Если результат скриншота вас не устраивает, нажмите на иконку с крестиком
Выберите подходящий для вас вариант. Если результат скриншота вас не устраивает, нажмите на иконку с крестиком.
В левом верхнем углу всегда отображается размер картинки в пикселях. Вы можете изменить соотношение сторон и размер с помощью мышки в любой момент редактирования. Для перехода к настройкам нужно вызвать меню нажатием ПКМ по иконке на панели задач. Там же доступна кнопка, позволяющая отключить скриншотер полностью.
Программы для Windows
FastStone Capture 7.2
FastStone Captureв левом верхнем углу панели FSCaptureCapture Scrolling Windowнесколько вариантов краевых эффектовдополнительные графические элементывидеоредактордругие графические элементыВидеозахватOptionsOutputEdit videoЭкранную лупуScreen MagnifierЭкранную линейкуScreen Color Picker
Сильные стороны программы:
- возможность создания скриншота в один клик (когда важна скорость), и в 2 клика (когда важна точность выбора области для снимка);
- рабочий инструмент для создания снимка окна с вертикальным скроллом;
- неплохой графический редактор для редактирования снимков сразу после их создания;
- возможность включать задержку перед созданием снимка;
- высокое качество видео при видеозахвате;
- быстрое отображение кликов при видеозахвате, что даёт возможность показать нужные действия в создаваемом обучающем видео в ускоренном темпе;
- неплохой видеоредактор, дающий возможность вставлять в видео стрелки, рамки и текстовые комментарии для дополнения информативности снятого с экрана ролика;
- возможность задавать быстрые комбинации клавиш для большинства действий, доступных в программе.
Слабые стороны программы:Подробную иллюстрированную инструкцию по программе FastStone Capture 7.1 читайте здесь:FastStone Capture 7.1 — отличный инструмент для создания скриншотов и записи видео с экрана в Windows
Snagit 11
SnagitTechSmithSnagit 11
снимки окна с вертикальным и (или) горизонтальным скролломподписьводяной знакстрелками, линиями и рамкамитекстовые комментарииImageScreenCast.comпредусмотреноScreenCast.comБолее подробно о возможностях программы Snagit читайте здесь:Snagit — отличный многофункциональный комбайн для решения задач снятия скриншотов и видеозахвата в Windows и MacСильные стороны Snagit 11:
- отличный графический редактор Snagit, который вполне можно использовать в качестве самостоятельного продукта;
- возможность создавать снимки окна с горизонтальным и (или) вертикальным скроллом;
- большой выбор красивых краевых эффектов с настраиваемыми параметрами для автоматического добавления на каждый снимок, сделанный с помощью Snagit;
- возможность автоматически добавлять на каждый снимок подпись, красивую рамку и водяной знак;
- возможность включать задержку перед созданием снимка;
- высокое качество видео, записанного с экрана компьютера с помощью Snagit;
- возможность быстро залить в интернет скриншоты (работа с аккаунтом на ScreenCast.com от TechSmith) и видеоролики, сделанные с помощью Snagit (взаимодействие со ScreenCast.com и Youtube).
Слабые стороны Snagit 11:
Jing
JingбесплатныйЗахватScreenCast.comswfСильные стороны программы Jing:
- высокая скорость работы программы;
- возможность быстро залить скриншот или отснятое с экрана видео в интернет, тут же получив ссылку на этот снимок или видео;
- удобная работа с историей;
- маленький размер видео, записываемого с экрана;
- тесная интеграция с другими программными продуктами и сервисами от TechSmith (Camtasia Studio — для редактирования видео, Snagit — для редактирования снимков, ScreenCast.com — для хранения снимков и видеороликов).
Слабые стороны программы Jing:
- ограничение при видеозахвате:
продолжительность видео — до 5 минут, формат видео — swf; - графические элементы, доступные в редакторе Jing красивые, но этих объектов мало;
- при сохранении скриншотов доступен только один формат — PNG.
Подробную инструкцию по этой программе читайте здесь:Jing — программа для быстрого создания скриншотов и записи видео с экрана монитора
Как пользоваться
Теперь пройдемся по всем важным пунктам – от установки до создания картинки.
Загрузка и установка
- Запустите инсталлятор двойным кликом мышки.

- Подождите, пока программа скачает нужные файлы и распакует их на компьютер.
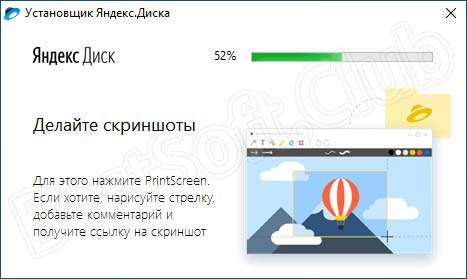
- Теперь установщик предложит скачать фирменный браузер и сделать Яндекс основным поисковиком. Если не хотите сбивать личные настройки, то лучше снять галочки и нажать «Готово».
После инсталляции откроется окно Яндекс.Диска, которое интегрировано в проводник Windows. Также появится предложение о покупке дополнительного пространства в облаке. Оба окна можно закрыть, поскольку нас интересует только средство для работы со скриншотами.
Инструкция по работе
Вместе с утилитой для облачного хранилища на рабочем столе компьютера появится иконка «Скриншоты в Яндекс.Диске». Для запуска инструмента кликните по ярлыку дважды.

Теперь рассмотрим процедуру создания скриншота экрана пошагово:
- В открывшемся окне выберите вариант захвата – область, окно или весь экран. Если хотите перейти сразу к редактору, выберите «Открыть файл».
- При захвате области с помощью мышки выделите нужный участок. Во втором случае кликните на нужное окно, а третий способ захватит экран полностью.
- Кликните по области. Вокруг нее появится рамка, а спустя несколько секунд откроется фирменный редактор.
- Через данное средство вы можете нарисовать геометрические фигуры, написать текст, обрезать края и так далее.
- После редактирования скриншот можно скопировать, сохранить на жесткий диск или в облако, а также поделиться им в соцсетях.
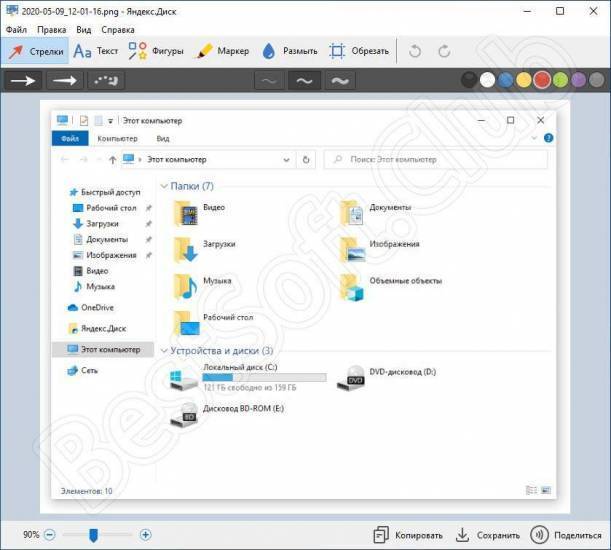
В настройках Яндекс.Диска можно изменить ряд параметров, относящихся к скриншотам:
- горячие клавиши для разных типов захвата экрана;
- имя и формат файла;
- автоматическая загрузка в облако.
3 лучших приложения для скриншотов:
Если стандартных возможностей функции недостаточно, можем воспользоваться другими программами. Они позволяют редактировать скриншоты и имеют другие преимущества в сравнении с заводской функцией.
Screenit
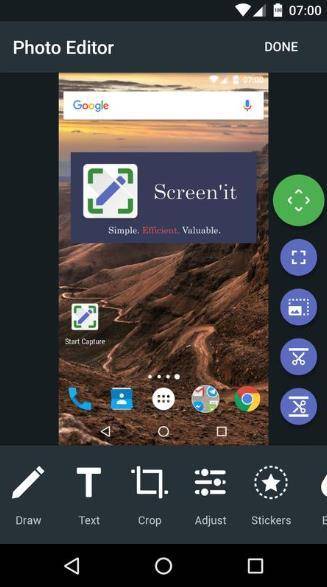
Возможно, лучшее приложение для скриншотов с предустановленным редактором и массой функций по настройке скринов. Позволяет выполнять моментальное кадрирование, поддерживает наложение цветных эффектов, стикеров, текста и даже рисование. Особенностью приложения является функция автоматической обрезки навигационной панели. Единственный существенный недостаток утилиты – она платная, триал версия доступна всего двое суток. Дальше можем продолжать пользоваться бесплатно, но уже с рекламой.
Screen Master
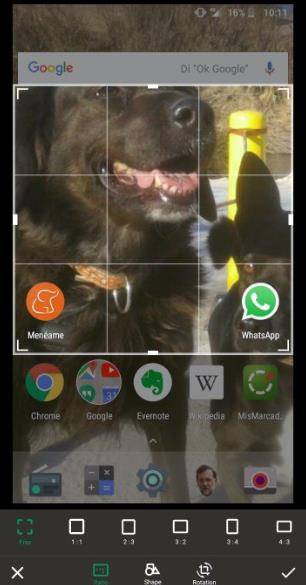
Позволяет добавлять классические параметры картинке: ставить разноцветный текст, обрезать скрины, размывать фон, устанавливать смайлики. Для быстрого доступа к программе появляется плавающий шар на экране, клик по нему создаёт скрин. Отличительная характеристика – функция мозаика, которая размывает фон автоматически, без затирания пальцами и прочего. Ещё интересны возможности перетаскивания области выделения и масштабирования.
Super Screenshot
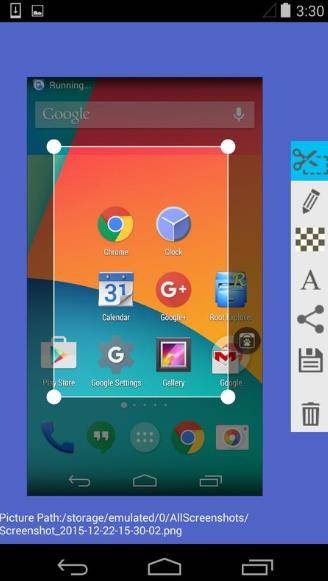
Приложение не меняет стандартные способы создания скринов, но расширяет функции по их редактированию. Нам предоставляется возможность добавлять текст, размывать отдельные элементы фото и менять размер файла. Чтобы программа использовалась для обработки скриншотов, её нужно включить, нажать «Запустить захват» и оставить в фоне. Недостаток: из-за бесплатного распространения, в программе довольно много рекламы.
Как видите, создать скриншот несложно, это можем сделать с помощью многочисленных способов. Осталось только подобрать удобный для вас. Если хотите не только делать, но ещё и редактировать скрины, можете воспользоваться дополнительными приложениями. Они позволяют выполнять базовые изменения скриншотов всего в пару нажатий.
А какие способы создания скринов используете вы и пользуетесь ли приложениями?
S-shot.ru
Сервис <s-shot.ru генерирует скриншоты сайтов онлайн. Сначала необходимо ввести адрес сайта, затем выбрать размер: ширина и высота, или полноразмерный вариант веб-страницы, затем выбрать формат: JPEG или PNG, и масштабирование.
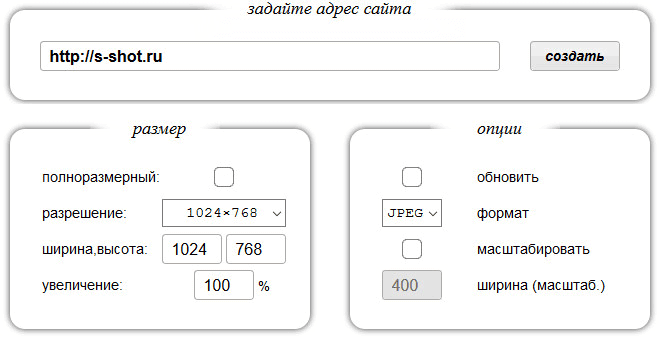
После обработки, вы увидите скриншот сайта. Далее можно кликнуть по скриншоту, для сохранения изображения на свой компьютер, или скопировать ссылку на снимок сайта.
Вам также может быть интересно:
- ABBYY Screenshot Reader — снимки экрана и распознавание текста
- Ashampoo Snap 10 — снимки экрана и запись видео
- PicPick — захват и редактирование изображений
Скриншотер
Ничего лишнего — и неожиданно полезная функция
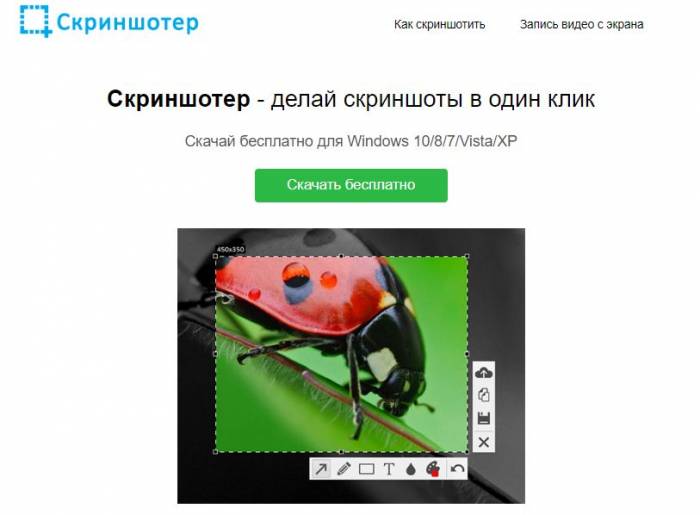
Простейшая бесплатная отечественная «скриншотилка». Только версия для Windows и плагин для Chrome. Кириллический домен. Инструкция с уровнем сложности «разберется даже твоя бабушка». Расширение для Chrome не делает ничего лишнего: только снять скриншот и поделиться короткой ссылкой, либо сохранить файл на диск.
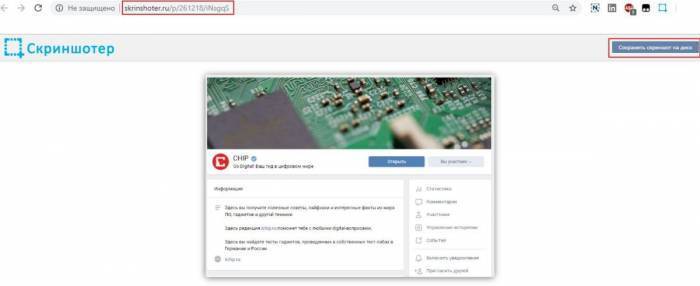
Если поставить десктопную версию, станет доступен простенький редактор для аннотирования (размытие есть, в отличие от Lightshot). А также несколько простейших возможностей распространения — загрузить в облако, копировать в буфер обмена, сохранить на диск. Минимализм — наше все.
Зато, внезапно, с помощью Скриншотера можно снимать видео — коротенькие ролики длиной до 30 секунд. Они также загружаются на сервис и на них создаются короткие ссылки для распространения. Можно скачать видео на диск в формате MP4.
Скачать Скриншотер
Web Capture
Сервис web-capture.net имеет поддержку русского языка. Сервис обеспечивает генерацию полноразмерных скриншотов, конвертируя снимок веб-страницы сайта в разные форматы файлов.
Сначала введите в соответствующее поле URL страницы, для которой вы хотите сгенерировать скриншот, затем выберите формат файла, который вам нужен.
Сервис web-capture поддерживает сохранение скриншота в следующих форматах:
JPEG, PDF, TIFF, BMP, PNG, PS, SVG.
Далее нажмите на кнопку «Сгенерировать скриншот веб-страницы».
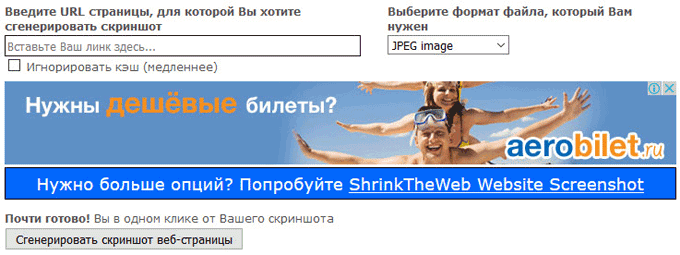
После создания снимка страницы, вы можете посмотреть скриншот в полноразмерном виде, скачать скриншот в выбранном формате, или скачать как ZIP архив.
Для создания полных скриншотов веб-страниц непосредственно на страницах сайтов, можно установить букмарклет на панель закладок в браузере. После клика по букмарклету, откроется страница сервиса web-capture net, на которой вы можете сделать скриншот сайта целиком онлайн.
Как сделать скриншот экрана на компьютере windows 7 и где его найти
Это самый простой способ, но не самый лёгкий. Плюс его в том, что он всегда под рукой, не нужно скачивать или обращаться к специальным программам. А минус – кроме того, что нужно нажать кнопку на клавиатуре, вам потребуется еще ряд действий, чтобы получить скриншот экрана, и найти его.
Теперь к делу. Если вам нужно сделать скриншот экрана на компьютере windows 7 (виндовс 7) потребуется сперва одно действие, вернее кнопочка – клавиша «PrtSc» (Print Screen) или «Psc», или «PrtnScn», смотря какая у вас на клавиатуре.
Если у вас не обнаружилось, если нет кнопки «print screen» – вы не отчаиваетесь, воспользуйтесь электронной клавиатурой. Это не проблема – жмёте одновременно «Win» + «U». Выскакивает стандартное окно Windows, выберите пункт «клавиатура» и включаете «электронную клавиатуру».
Где найти сделанный скриншот, где он сохраняется?
По умолчанию, после того, как сделаете скриншот экрана на компьютере, «Виндовс» сохраняет его в «буфере обмена». Не пытайтесь найти скрин самостоятельно и не выясняйте где он сохраняется – просто знайте, что ваш «снимок» уже в памяти «компа».
- Жмите кнопку «print screen», когда нашли нужную картинку. Она находится, как правило, в правом верхнем углу у «F12».
- Откройте стандартную графическую программу «Paint». Как? Жмите «Пуск», затем либо вводите в окно поиска «Paint», либо выбираете «Все программы», далее «Стандартные» и «Paint».
- Откроется графический редактор. В левом углу жмите «Вставить» или сочетание клавиш «Ctrl+V». И из «буфера обмена» появится ваша картинка.
- Если вам со сделанным скриншотом ничего не нужно делать, то сохраняете его. Как? В левом верхнем углу «синий квадратик» («Файл») – жмите его и выбираете «Сохранить как». Я советую сохранять в формате «PNG».
- После того как вы выбрали «формат изображения» выскочит окно, в котором укажите компьютеру куда необходимо сохранить «скрин». Всё.
Если же вы хотите полученное изображение редактировать: обрезать или внести изменения (текст к примеру), то в «Paint» это сделать легко.
Знайте, что при комбинации кнопок «PrtSc» (Print Screen) и «Alt» – система сохранит в буфер обмена только активное окно, не весь снимок монитора – а его часть. Это обычные диалоговые или напоминающие окна Windows: типа предупреждений «вы точно собираетесь удалить все изображения?», когда очищаете папку «Корзина».
Как делать скриншот на компьютере Windows 7 с помощью стандартной программы «Ножницы»
В «Виндовс 7» есть «ножницы», с помощью которых вы можете вырезать область экрана на компьютере.
- Опять «Пуск», далее «Все прогораммы», «Стандартные», и «Ножницы».
- Картинка на дисплее побелеет и появится окно, где вам нужно нажать на «Создать».
- С помощью «мышки» двигаете курсор – указываете как бы область, которая вам необходима для скриншота.
- Появится новое окно, где нажимаете в верхнем левом углу «Файл» и «Сохранить как».
- Выбираете место, куда поместиться скрин, и даёте ему имя. Всё.
Плюсы и минусы сторонних утилит
Может показаться, что использование стороннего ПО для фиксации экрана – идеальный способ, решающий любые проблемы стандартной игровой панели
И действительно, утилиты расширяют возможности Windows 10, но они тоже имеют определенные недостатки, которые нужно принять во внимание перед скачиванием
Плюсы:
- наличие большого количества дополнительных опций;
- возможность регулировки области записи;
- наглядная информация о видеофайле, включая его размер и разрешение;
- быстрый доступ к редактору для постобработки;
- утилиты работают без ограничений, позволяя фиксировать действия в любых приложениях и меню.
Минусы:
- необходимость в самостоятельном скачивании и установке дополнительного дистрибутива;
- зачастую подобные программы работают на платной основе;
- занимают определенное пространство на жестком диске;
- иногда работают без поддержки русского языка.
Не стоит переносить выделенные преимущества и недостатки на все утилиты целиком. Некоторые программы лишены минусов и имеют исключительно достоинства, однако существует и обратная ситуация, когда определенное приложение работает даже хуже встроенных средств Windows 10. Чтобы выбрать оптимальный софт, рекомендуется ознакомиться со списком популярных утилит, которые можно загрузить через интернет.
Особенности Lightshot
- Интерфейс. Предсказуемая навигация за счет органичного контекстного меню и всплывающих подсказок, представленных на русском языке (дополнительно предусмотрено около 20 языковых пакетов, включающих европейские и азиатские переводы), заметно облегчают подготовку скриншотов и помогают новичкам адаптироваться к функционалу за считанные минуты.
- Наполнение. Возможности легко разделить на три части. Первая связана с редактированием. Скриншоты легко обрабатывать с помощью текста, линий, прямоугольников и квадратов, маркера и карандаша. Из любого исходника можно собрать отдельную и необычайно наглядную инструкцию.Вторая часть контента сосредоточена вокруг публикации или же передачи подготовленных через Lightshot изображений. E-mail, социальные сети, мессенджеры, комментарии на форумах – поделиться подготовленной инструкцией можно почти в любом месте, да еще и за считанные секунды (придется лишь в панели быстрого доступа разобраться). Дополнительно предусмотрена печать изображений со стандартными параметрами.Третья часть функционала – облачное хранилище. При желании все скриншоты можно синхронизовать с аккаунтом на официальном сайте. Исходники сразу же попадут на личную страницу и станут доступны для просмотра, редактирования или использования через браузер с любого компьютера.На перечисленных китах Lightshot и держится, из-за чего и обгоняет конкурентов и серьезно цениться в нише программного обеспечения, захватывающего изображение с экрана.
- Обновления. Над апдейтами разработчики экспериментируют с завидной регулярностью. После релиза появилась и поддержка Linux, и отдельная версия Lightshot специально для браузеров, и даже графический редактор PIXLR X, представленный на сайте, и тот превратился в подобие онлайн-Photoshop с кучей функций.И куда же без технической поддержки. Вылеты, ошибки, неполадки – все проблемы давно остались в прошлом.
- Настройки. Панель с параметрами хотя и не слишком разнообразна, все же разрешает проработать кучу деталей, начиная с используемых горячих клавиш, заканчивая Proxy-серверами для обхода региональных ограничений и соединения с официальными серверами.
Lightshot
Для всех браузеров (и не только)
Еще одна программа для быстрых скриншотов экрана в папку, Lightshot очень похож на Joxi, в чем-то уступая, а в чем-то обгоняя его. Например, в настольной версии он доступен только для Windows и Mac, зато в виде расширения — для Chrome, Firefox, Opera и даже IE. Регистрироваться с адресом электронной почты тут не нужно: вход осуществляется через Facebook или Google. Настроек здесь не так много.
Опций аннотирования скриншотов у Lightshot меньше — нет даже размытия. Если вас это не устраивает, предлагается воспользоваться онлайн-редактором Pixlr — на английском языке и с детектором Adblock. Это, конечно, сильно убавляет ему привлекательности по сравнению с Joxi, который рисует красивые стрелки и номерки.
Скачать LightShot
Как правильно делать скриншоты: советы от практика
- Если нужно указать на конкретную кнопку или раздел на скриншоте — используйте стрелки и рамки;
- На одном скрине должен быть 1 цвет для указателей, иначе пользователь будет задаваться вопросом, что означает другой цвет стрелки/рамки;
- Оставляйте по краям пустое пространство (поля), чтобы текст не накладывался на границы скрина;
- Не показывайте на скрине лишние вкладки — их лучше скрыть в настройках браузера или обрезать в редакторе программы;
- Не обрезайте картинки и текст;
- Не показывайте чужие контактные данные на скринах — спрячьте при помощи инструмента «Размытие» (есть у большинства программ);
- Чтобы показать последовательность действий, можно создавать комбинированные скрины;
- Если делаете скрин программы, старайтесь, чтобы на изображении не было пустых зон;
- Для скринов-инструкций можно добавить на изображение поясняющий текст;
- Если текст и элементы на скрине получаются слишком мелкими, можно увеличить размер страницы перед тем, как делать скрин (Ctrl+колесико мышки вверх).
Заключение
Программу для создания скринов стоит выбирать, исходя из ее функционала и задач, которые стоят перед вами.
Если нужно просто сделать снимок экрана, добавить текст и стрелочку, подойдут простые программы: Greenshot, Lightshot и расширения из нашей подборки (Scrnli, Full page simple screen capture).
Если нужна программа с функциональным редактором — выбирайте FastStone Capture. Для хранения созданных скринов в облаке подходят Joxi, Monosnap и ScreenShooter (у первых двух свое облако, у ScreenShooter интеграция с облачными сервисами).
Ну а если функции скринов вам недостаточно и еще нужна программа для захвата видео с экрана, можно смело выбирать FastStone Capture и Monosnap.
Полезные ссылки:
- Сторителлинг для бизнеса
- 11 функциональных тайм-трекеров
- Как пользоваться Google Docs
- ТОП 10 программ для монтажа видео
Обзор программ для создания скриншотов
Проведем обзор программного обеспечения для создания скринов, которые представлены в сети интернет бесплатно.
После чего прога сворачивается. Для последующего создания скринов можно использовать определенные комбинации клавиш в зависимости от того, какой скриншот вам необходимо сделать:
- экрана – «Print Screen»;
- активного окна – «Alt» + «Print Screen»;
- определенной области – «Ctrl» + «Print Screen».
Остается вопрос: где хранятся скриншоты экрана на Windows 10? В настройках задайте папку. Сохраняет в форматах BMP, JPG, PNG, GIF. Среди недостатков можно отметить: ограниченный набор функций;
- Программа для скриншотов Windows 10 MWSnap
Можно скачать на сайте http://www.softportal.com/software-19331-mwsnap.html. Одним из основных отличий ее от предыдущей является то, что она требует предварительной установки на компьютере. Функции захвата:
- фиксированного прямоугольника;
- произвольного треугольника;
- открытых диалоговых окон или же активного меню;
- рабочего стола;
- повтор последнего захвата.
Позволяет создать:
- отражение и осуществление поворота снимка;
- рамку.
Помимо форматов BMP, JPG, PNG, GIF, также можно использовать и формат TIFF. Среди недостатков можно отметить отсутствие опции наложения текста на скрин.
- Программное обеспечение Picpick
Скачивайте на сайте http://picpick.ru. Функции данной программы по захвату перекликаются с программой MWSnap, но при этом здесь имеются и дополнительные возможности, а именно:
- осуществление захвата окна с возможностью автопрокрутки;
- выбор выделенной области в виде прямоугольника;
- выбор какой-то фиксированной области;
- выбор произвольной области (то есть это может быть и кривая).
Среди основных дополнительных функций программа для скриншотов Windows 10 оснащена:
- встроенным редактором для проведения корректировки полученного изображения;
- увеличение окна. Здесь имеет место функция «лупа»;
- использование линейки при довольно приличном количестве настроек;
- встроенный угломер, который позволяет выполнить замеры между двумя прямыми линиями;
- функция перекрестия, которая призвана помочь измерить высоту и ширину произвольной фигуры;
- использование грифельной доски дает возможность нанесения всевозможных линий, стрелочек, прямоугольников на рабочем столе, а также поверх открытого окна, что особенно актуально для создания инструктивного материала.
Для просмотра полученных скринов лучше всего использовать стандартную программу для просмотра фотографий Windows 10 под названием «Фотографии».
- Еще одна популярная программа для скриншотов — Lightshot. Обзор на нее можно посмотреть ниже:
Программы для создания скриншотов экрана компьютера
Существует немало утилит, предназначенных для быстрого копирования экрана и дальнейшей обработки снимка. Все эти программы схожи между собой. Практически в каждой присутствуют такие функции, как:
- создание скриншота выделенной области, одного окна или всего рабочего пространства;
- редактирование процесса при помощи всплывающего меню;
- возможность создания снимка экрана в считанные секунды при помощи двух кликов или горячих клавиш;
- автосохранение;
- работа в фоновом режиме;
- сохранение изображений в форматах JPG, PNG и BMP;
- автоматическая загрузка программы при включении компьютера.
Инструментарий тоже мало чем отличается:
- маркер – инструмент выделения нужного фрагмента;
- перо – инструмент текстового сопровождения на скрине;
- резинка – удаляет действия предыдущих инструментов;
- копирование – сохранение в буфер обмена;
- создание фрагмента – новый снимок;
- отправка фрагмента – отправить по электронной почте.
Некоторые утилиты снабжены особыми функциями.
В Clip2Net имеется возможность закачивать на сервер и публиковать в сети файлы любого типа (картинки, аудио и видео).
Clip2Net – весьма популярна именно благодаря огромной базе публичных файлов на всевозможные темы.
Утилита Clip2Net снабжена функцией видеозаписи экрана (скринкаста), что очень удобно для создания пошаговых видео-инструкций.
В программке EasyCapture добавлена функция вращения кадра, открывающая дополнительные возможности в редактировании.
WinSetupFromUSB для создания мультизагрузочной флешки
WinSetupFromUSB — одни из моих любимых программ для целей записи загрузочных и мультизагрузочных USB. Ее можно использовать и для Windows 10, причем с помощью программы вы можете создать одну флешку с разными образами Windows 10.
Процесс (в базовом варианте, без учета нюансов) будет состоять из выбора USB накопителя, установки отметки «Autoformat it with FBinst» (в случае если образ не добавляется к уже имеющимся на флешке), указания пути к ISO образу Windows 10 (в поле для Windows Vista, 7, 8, 10) и нажатия кнопки «Go». Для детальной информации: Инструкция и видео по использованию WinSetupFromUSB.
Дополнительные программы для создания скриншотов
Microsoft Snip
Этот менеджер скриншотов является бесплатным. Его можно скачать с официального сайта компании Майкрософт.
Он позволяет делать снимки как отдельных окон и всего экрана, так и выборочных фрагментов.
с его помощью вы сможете записывать даже видео с отображением различных пометок.
Это очень полезно при создании обучающих видеороликов и различного рода презентаций.
К ним можно добавлять и звуковое сопровождение.
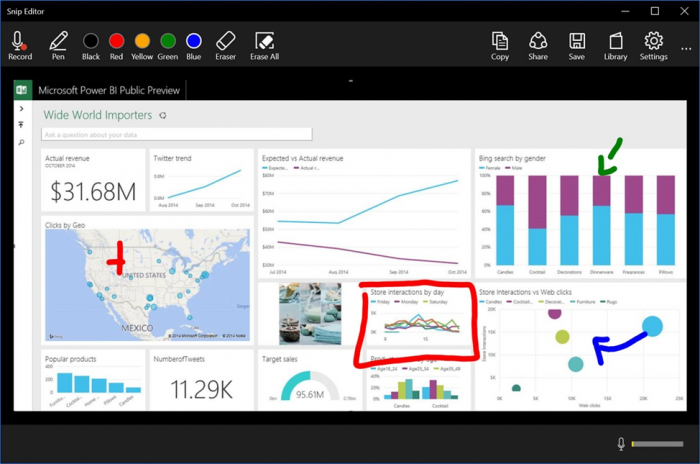
Рабочее окно приложения Microsoft Snip
Скачать
Lightshot

Рабочее окно сервиса Lightshot
«Лайтшот» поможет без труда сделать скриншот.
После скачивания и установки в правой нижней части экрана появится логотип программы в виде пера.
Теперь после нажатия клавиши Print Screen она будет автоматически запускаться.
Экран монитора немного потемнеет, а вам останется лишь обвести сохраняемую область.
Для этого установите курсор в какое-либо место на экране и, зажав левую кнопку мыши, растяните пунктирное выделение.
Обозначенный участок можно изменять в размере, а инструмент выделения можно произвольно перенести по экрану монитора.
После того, как вы отпустите кнопку мыши, на границе выделения появится панель с инструментами и доступными действиями.
Благодаря этим инструментам вы сможете добавить к скрину рисунок, фигуру или текст.
Выбрать для них цвет, если нужно — отмените свои предыдущие действия.
Из возможных действий вам будет доступно следующее:
Программа очень простая и не требует специальных навыков.
Скачать
FastStone Capture

Назначение кнопок рабочей панели
Простая в использовании программа позволяет делать снимки экрана, а также записывать видео.
После запуска откроется рабочая панель с инструментами.
Созданный скриншот можно открыть в редакторе программы для последующей коррекции и сохранения.

Редактор FastStone
Скачать
Приложение SnagIt
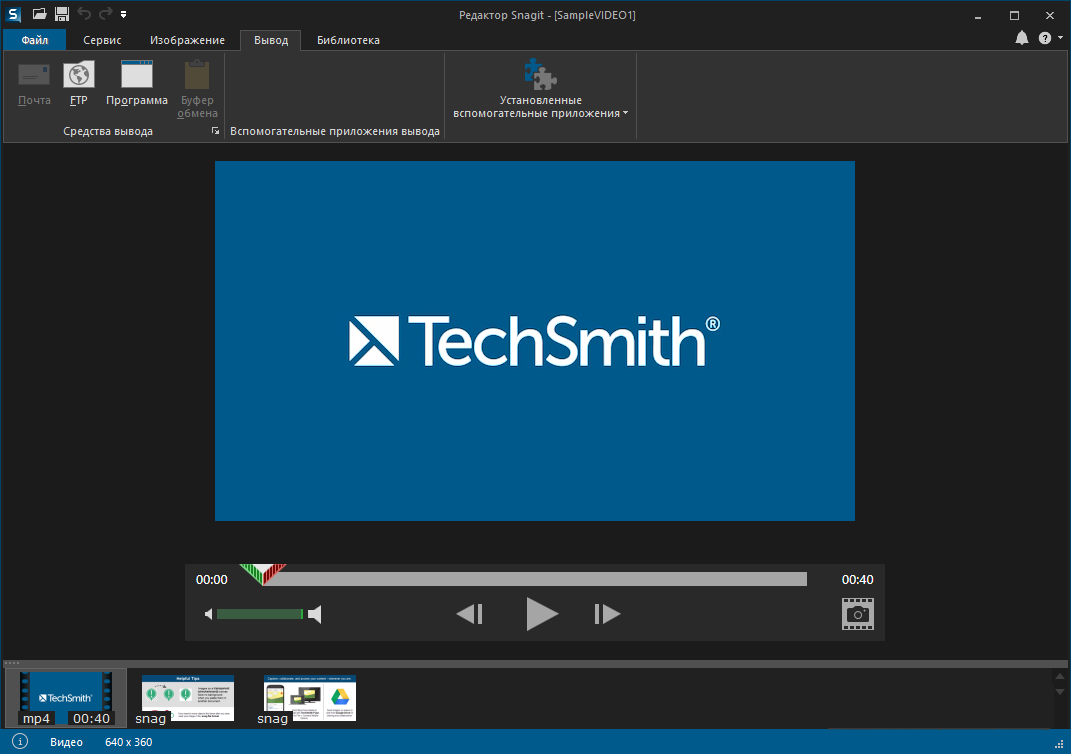
Редактор программы
Замечательно подходит для создания скринов как всей области экрана, так и его отдельных участков.
Позволяет применять к изображению различные эффекты.
Можно добавить различные фигуры, рамки и иконки, а также включать или выключать тень.
Имеет свой собственный встроенный редактор.
Скачать
Инструмент для создания снимков Screenshot Captor
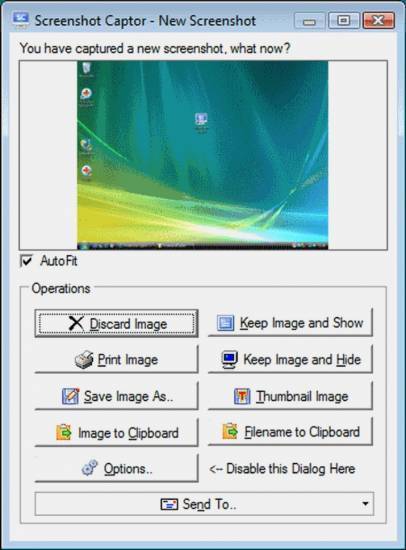
Окно программы
Позволяет делать различные скриншоты — всего экрана, активного окна, произвольной формы и многое другое.
Имеет много полезных настроек. С ее помощью вы без труда сможете делать скрины сразу нескольких экранов.
Полученное изображение можно редактировать, применив к нему обрезку, изменение размера и имеющиеся эффекты.
Скачать
Онлайн сервисы для создания скринов
В интернете есть сервисы, которые помогают делать скриншоты. При помощи них можно не только сфотографировать экран и сохранить снимок, но и отредактировать его. Нарисовать стрелки и рамки, добавить текст, повернуть, обрезать и сделать многое другое.
PasteNow
- Нажмите клавишу Print Screen на клавиатуре.
- Нажмите сочетание клавиш Ctrl + V для вставки изображения на сайт.
- Для редактирования снимка нажмите кнопку «Редактировать скриншот».
- Скачайте скрин. Для этого нажмите правой клавишей мышки по изображению, выберите пункт «Сохранить картинку как» и .
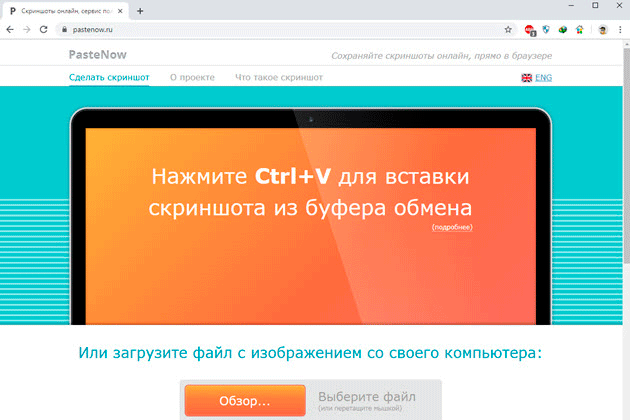
Обзор инструментов сервиса PasteNow
Инструменты + и – на панели справа позволяют увеличивать и уменьшать снимок. Кнопка «Центрировать изображение» выравнивает по центру.
Кнопки со значками в виде стрелочек на левой панели сохраняют или отменяют действия при редактировании.
Обрезать изображение. Обрезает выделенную область. Нажмите на кнопку и выделите область, которую нужно оставить.

Выделенная область подсветилась, и слева появилась зеленая кнопка с птичкой. После нажатия на нее изменения применятся – останется только вырезанная часть.
Повернуть изображение. Развернет изображение согласно вашим требованиям. Можно развернуть на 90° по и против часовой стрелки и на 180° против часовой стрелки.
Закрашенный прямоугольник. Позволит нарисовать цветной прямоугольник прямо на скриншоте. Нажмите на инструмент, после чего вы увидите цветной прямоугольник в нижнем углу. Через него можно выбрать цвет.
Удерживайте левую клавишу мышки для начала рисования. Отпустите, когда прямоугольник будет готов.
Рамка. Выделяет в рамку текст или изображение. Принцип рисования такой же, как у инструмента «Закрашенный прямоугольник».
Карандаш. Позволяет рисовать на снимке.
Линия и Стрелка. Рисует линии и стрелки.
Текст. Позволяет писать текст. Для этого нажмите на инструмент, кликните на пустом месте и начните вводить текст.
Цензура. Размывает информацию. Нажмите на инструмент, после удерживайте левую клавишу мышки и выделите тот фрагмент, который хотите закрасить.
MakeScreen
- Нажмите клавишу Print Screen.
- Нажмите сочетание клавиш Ctrl + V на клавиатуре для загрузки изображения на сайт.
- Если нужно, отредактируйте снимок и сохраните на компьютер.
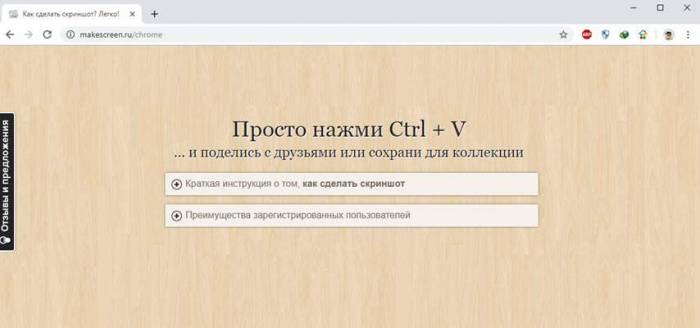
Как сохранить. Выберите формат JPG или PNG и нажмите на кнопку «Сохранить».

После откроется окошко с параметрами сохранения. Нажмите «Скачать скриншот» и он окажется в папке «Загрузки» на компьютере.
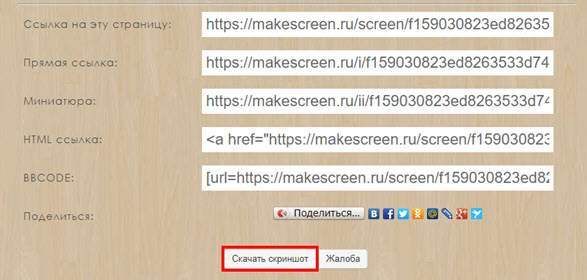
Обзор инструментов сервиса MakeScreen
Обрезать. Позволяет обрезать изображение. Нажмите на инструмент и, удерживая левую клавишу мышки, выделите нужную область. Для изменения области перетаскивайте белые кнопки по бокам. После нажатия на «Применить» на экране останется только выделенная часть.
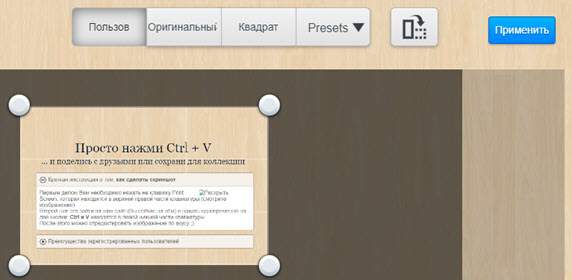
Размер. Меняет размер изображения. Нажмите на инструмент и вверху появится окно с выбором ширины и высоты снимка. Введите необходимые параметры и нажмите «Применить».

Ориент. Позволит повернуть изображение.

Фокус. Выделяет часть изображения и размывает фон. Пример:

Цвет. Меняет цвет снимка. Пример:

Кисть. Позволяет рисовать на скриншоте.
Резинка. Удаляет нарисованные фигуры.
Текст. Добавляет текст.

Размытие. Размазывает информацию.
snipboard.io
- Чтобы сделать скриншот, нажмите сочетание клавиш Alt + Print Screen.
- После нажмите Ctrl + V для вставки снимка на сайт.
- Отредактируйте изображение и сохраните на компьютер.
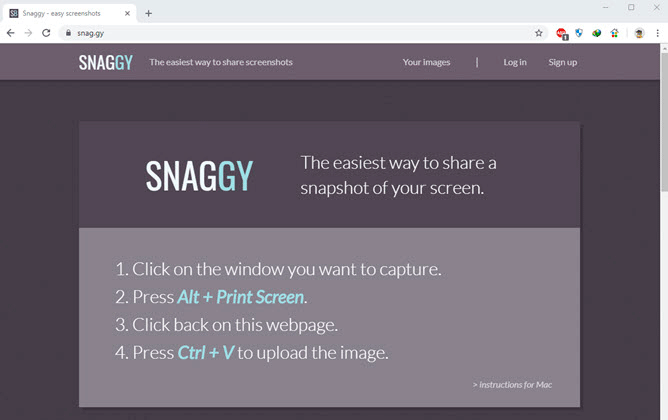
Как сохранить. Нажмите на кнопку «Save your changes» вверху. Затем нажмите на ссылку чуть левее.

Откроется готовый снимок. Щелкните по нему правой клавишей мышки, выберите пункт «Сохранить картинку как» и .
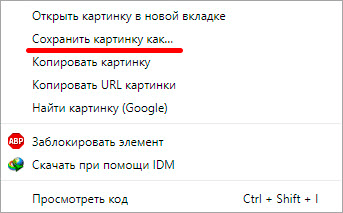
Обзор инструментов:
- Crop – обрезает изображение.
- Pencil Tool – позволяет рисовать на снимке.
- Text Tool – добавляет текст.
- View the Image in Full size – отображает скриншот в полном размере.
- Move – двигает изображение.
LongShot для длительного захвата экрана
«LongShot для захвата длинного экрана» позволяет напрямую захватывать длинные веб-страницы. Разве это не прекрасно, что вы можете снимать скриншоты, просто прокручивая? Ну, с этим приложением, это возможно. Это приложение идеально подходит для снятия длинных снимков экрана разговоров, веб-страниц и тем. Он также включает в себя мощный инструмент ручного шитья для настройки длинного изображения с идеальными пикселями.
Основные характеристики:
- Автоматический захват скриншотов после прокрутки
- Плавающие кнопки захвата скриншотов делают несколько скриншотов на одном дыхании
- Мощный инструмент ручного шитья для настройки длинного изображения с идеальными пикселями
- Захватывать длинные веб-страницы всего за 2 клика







