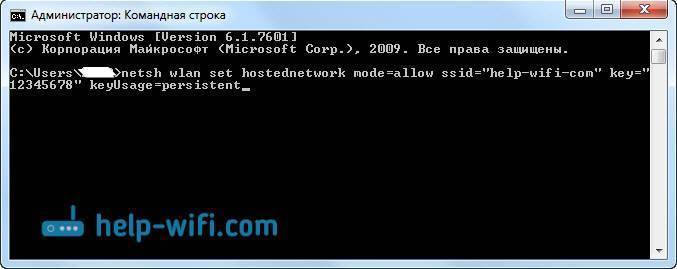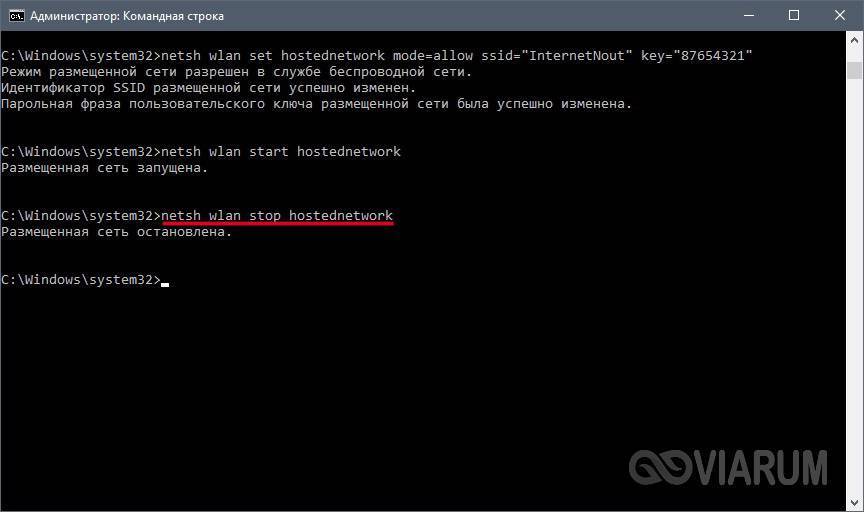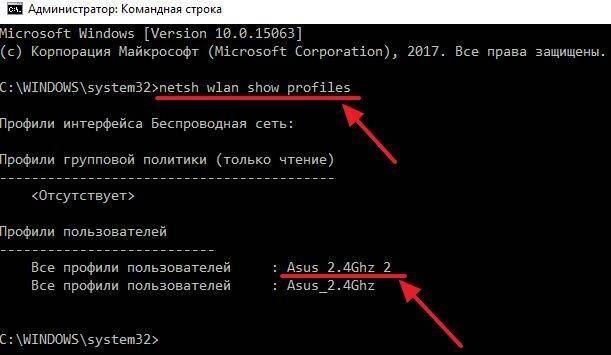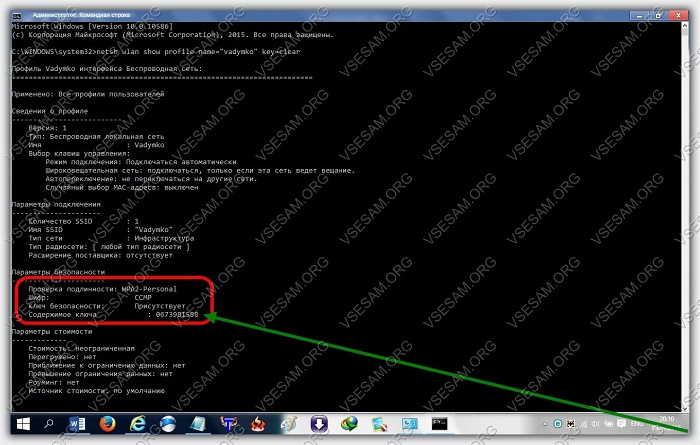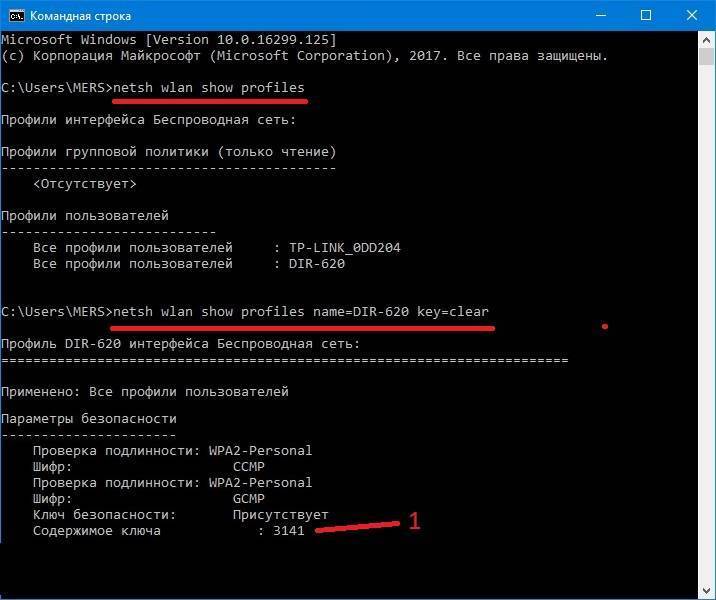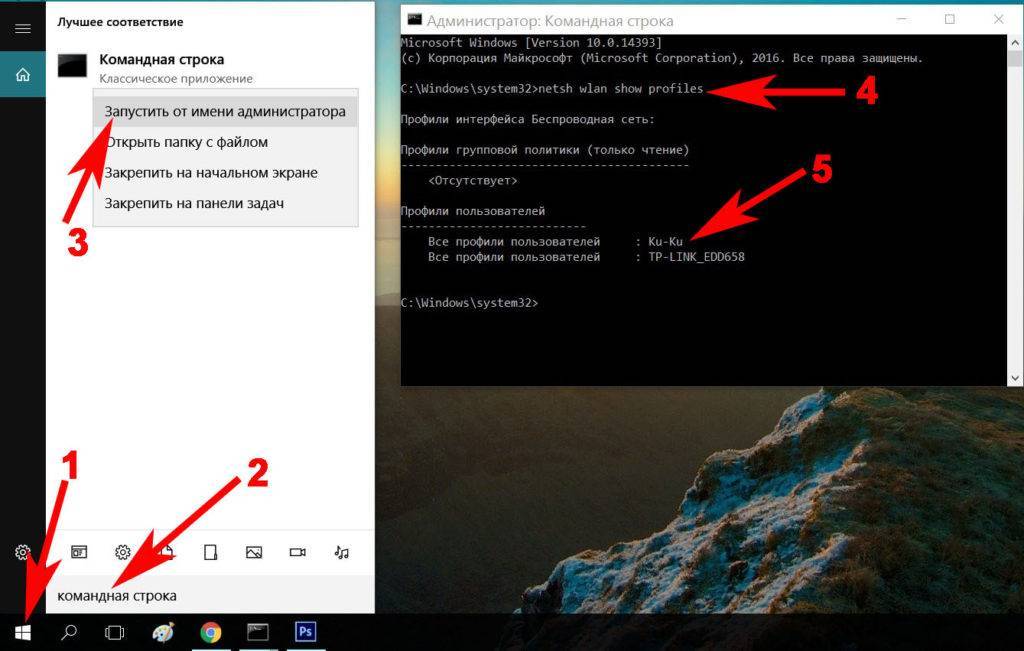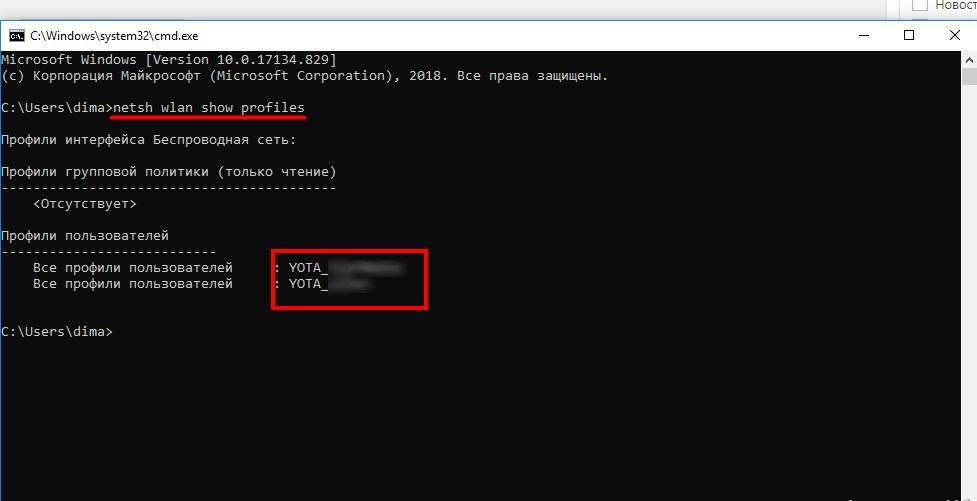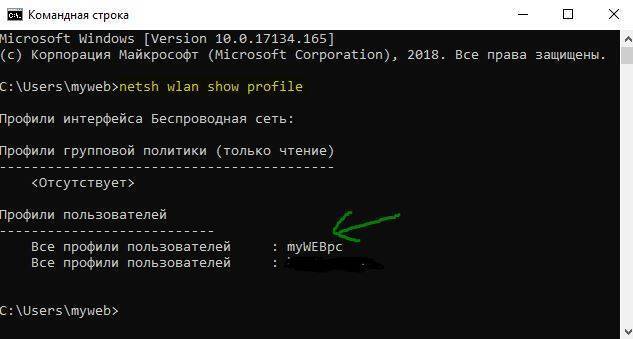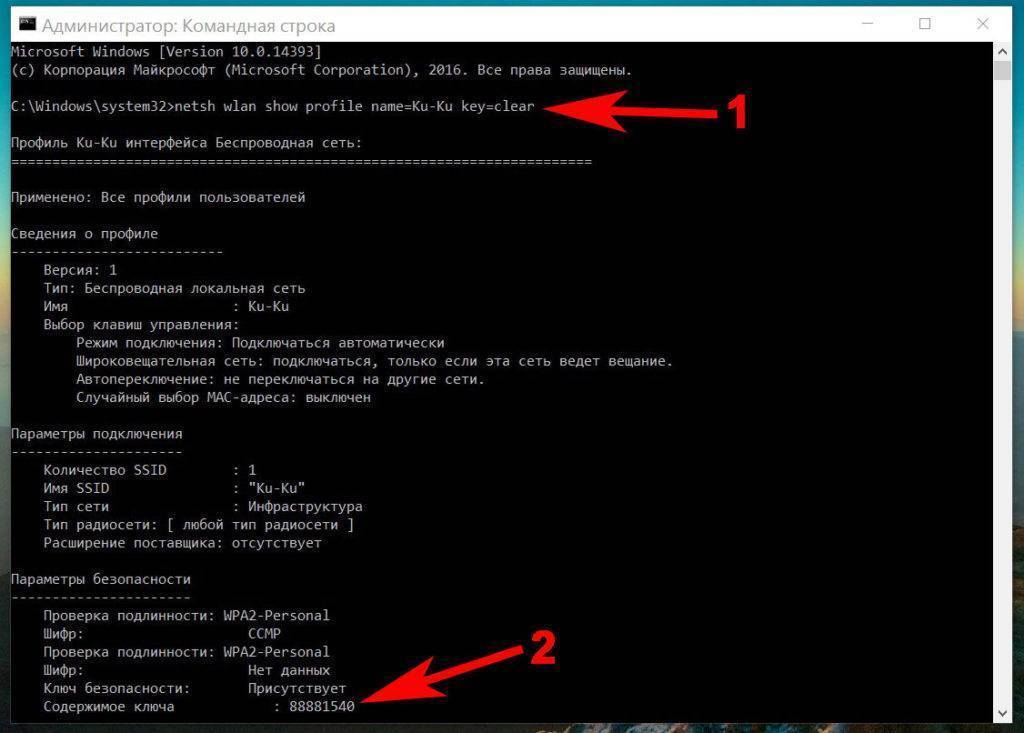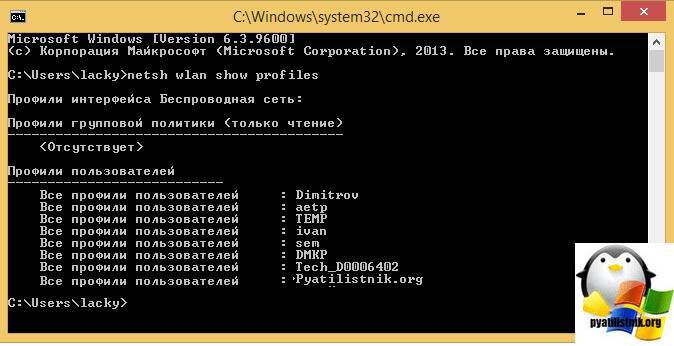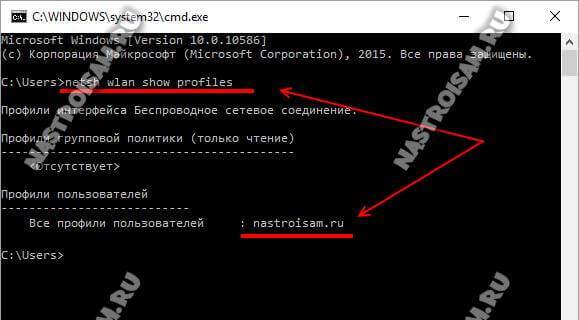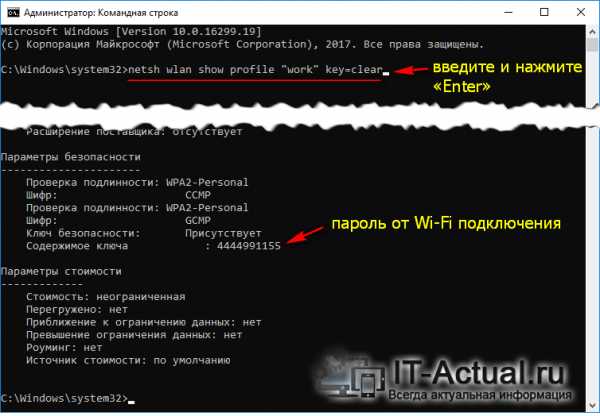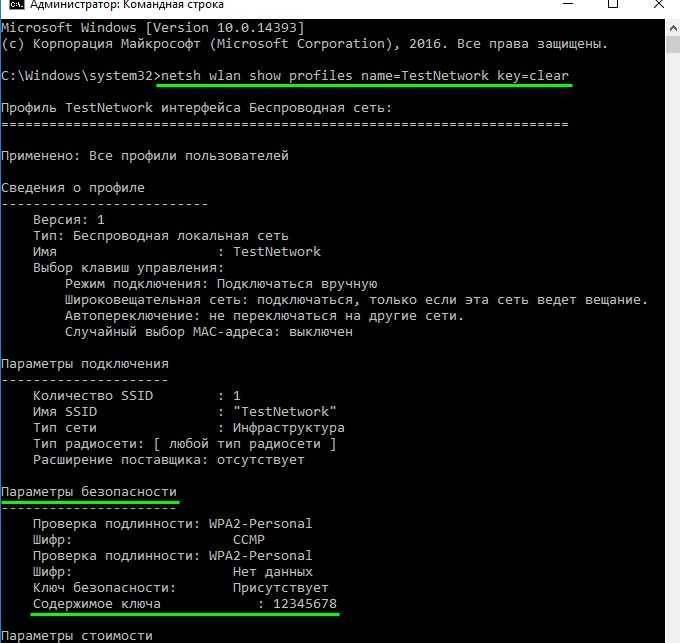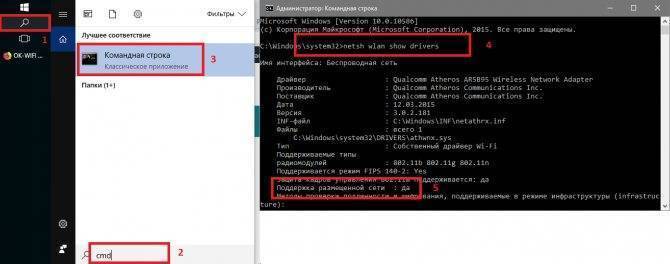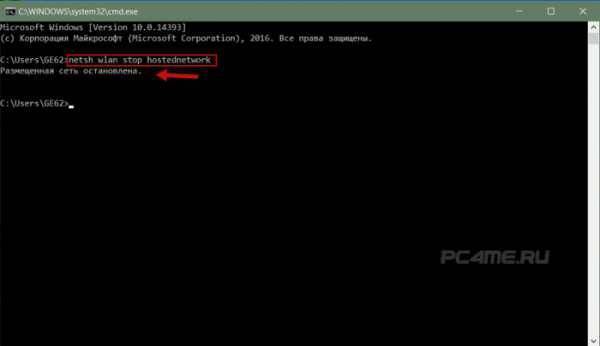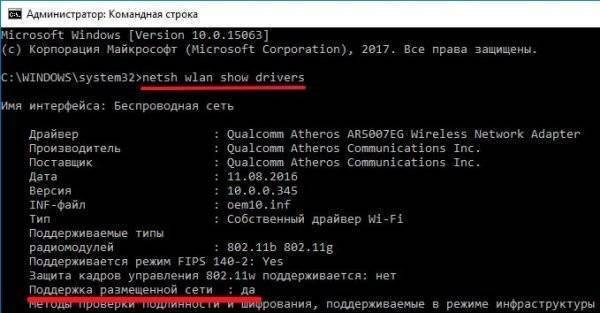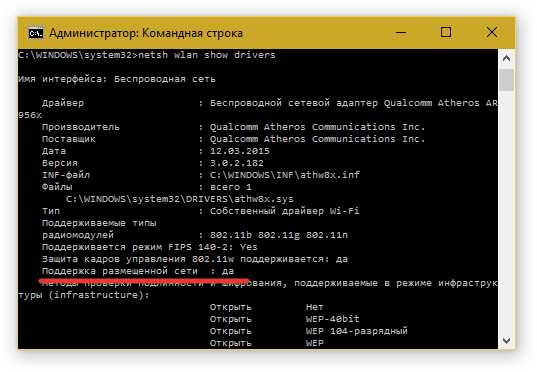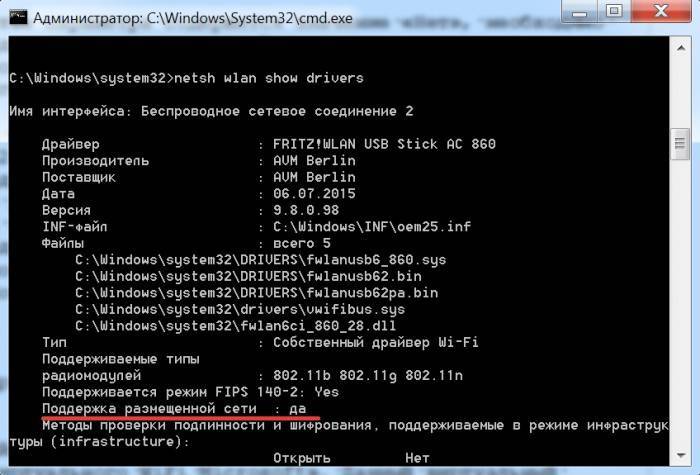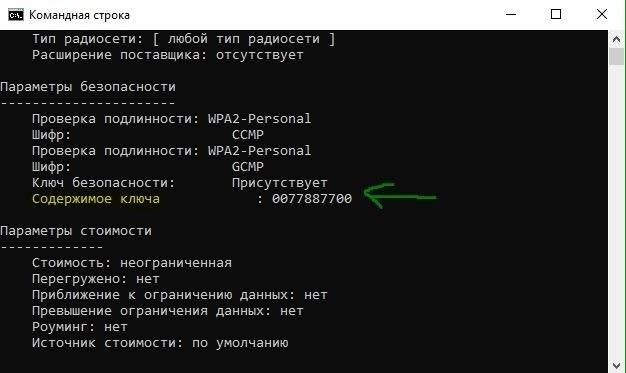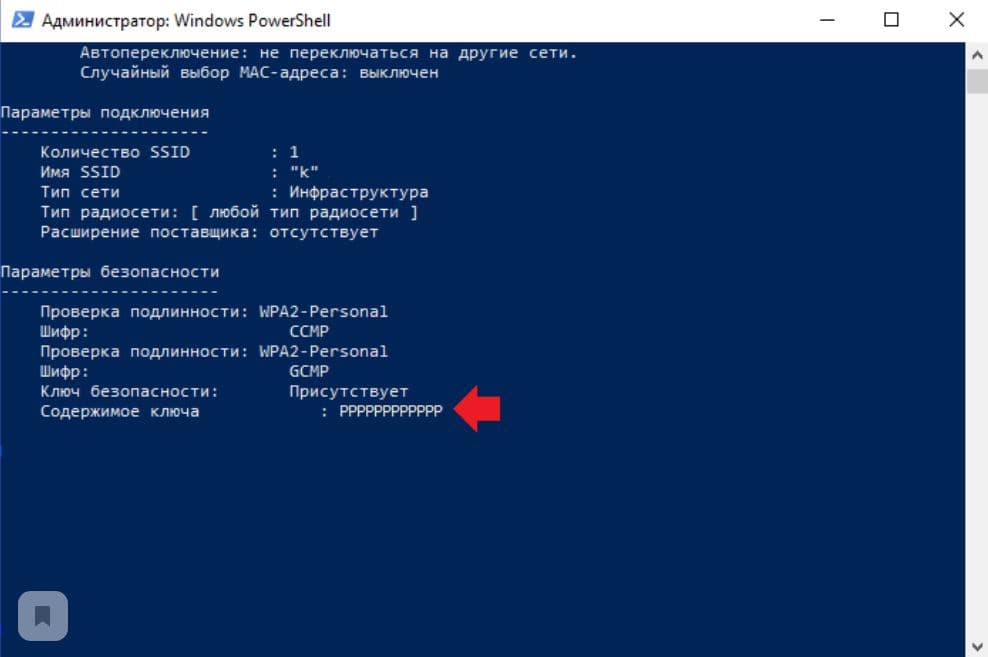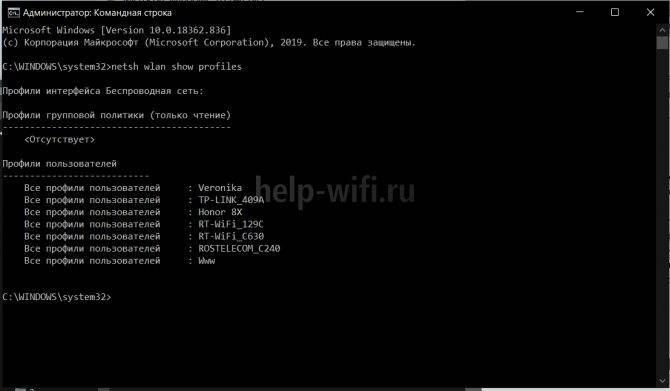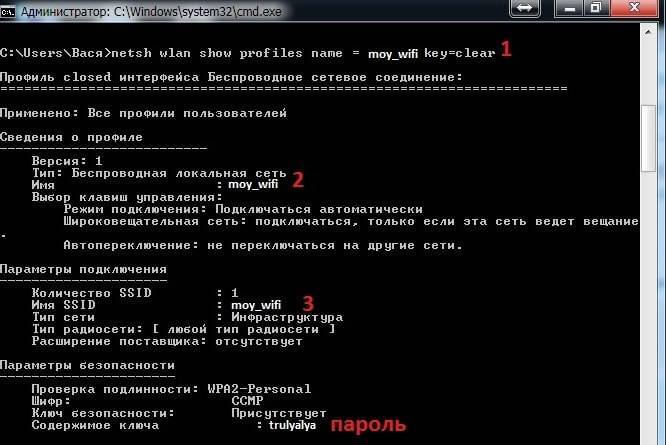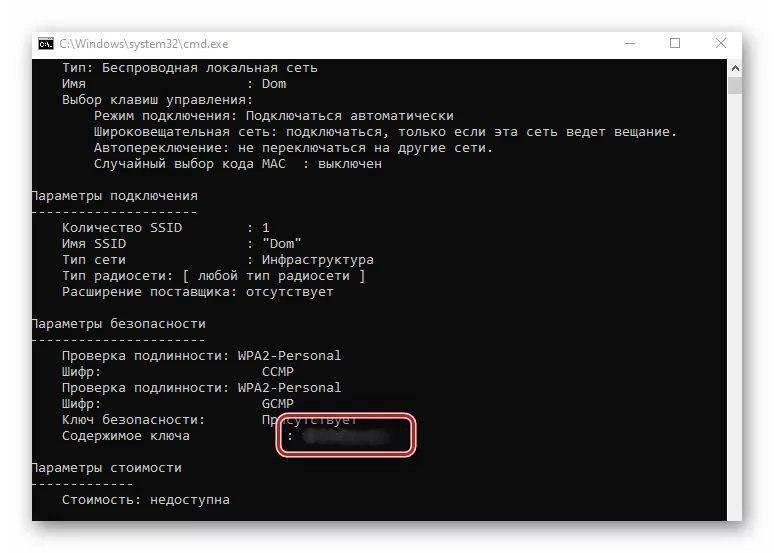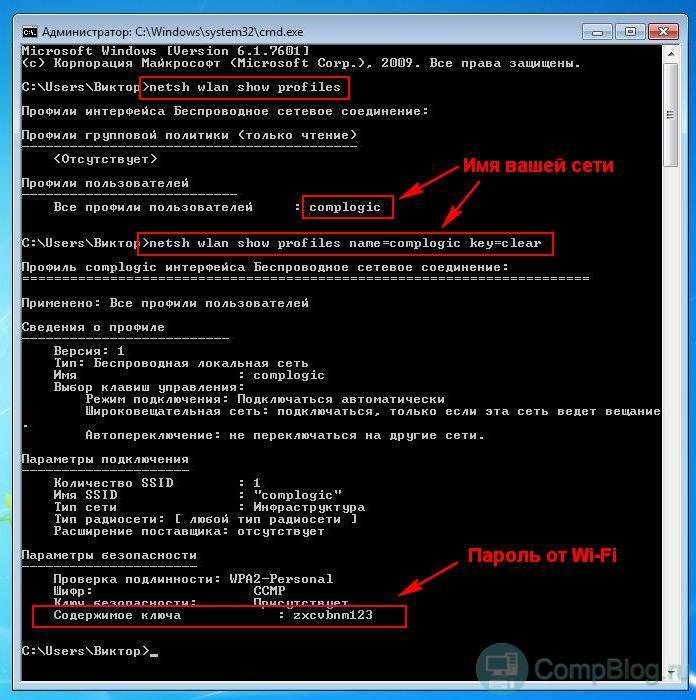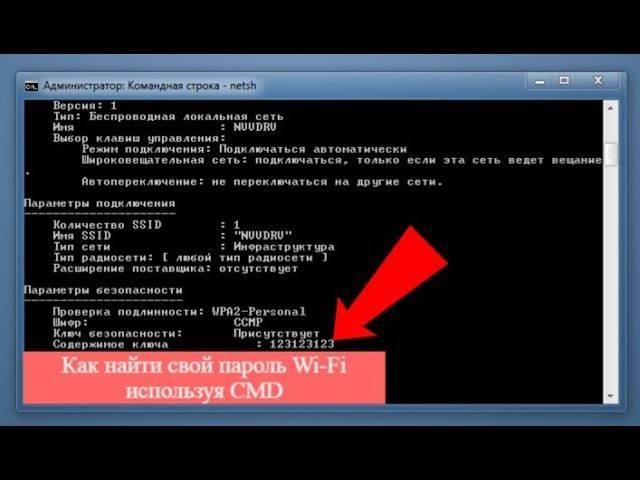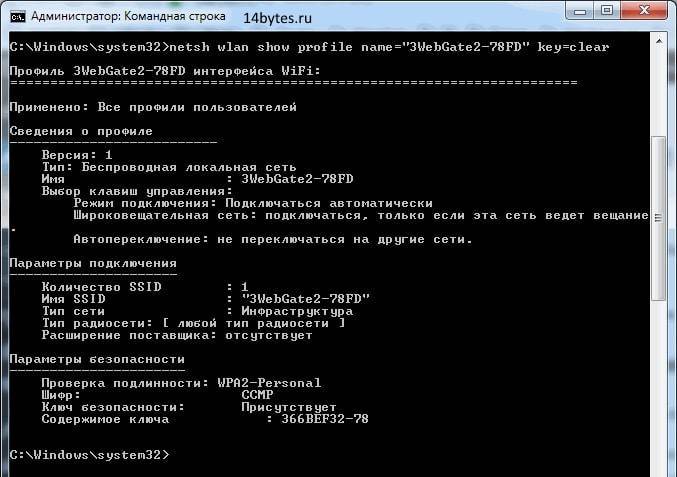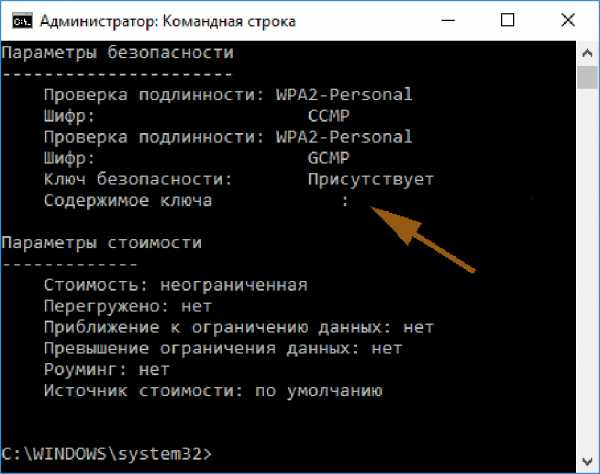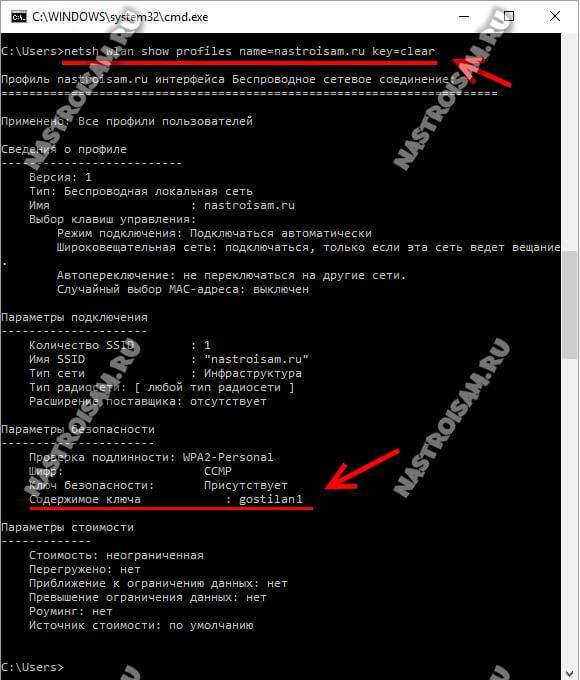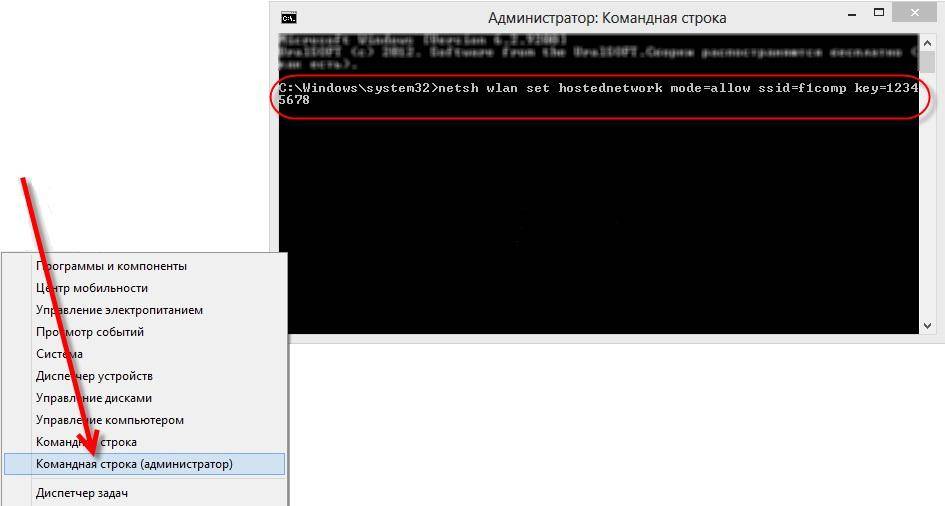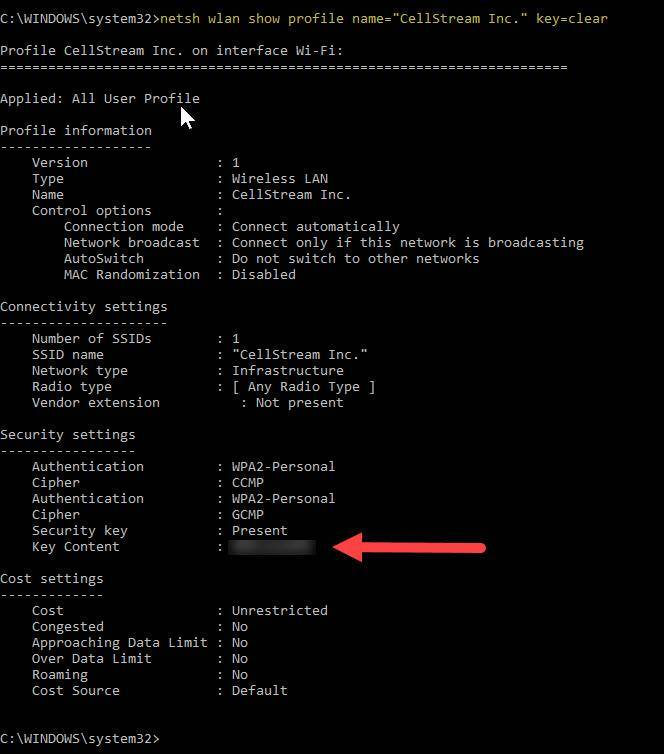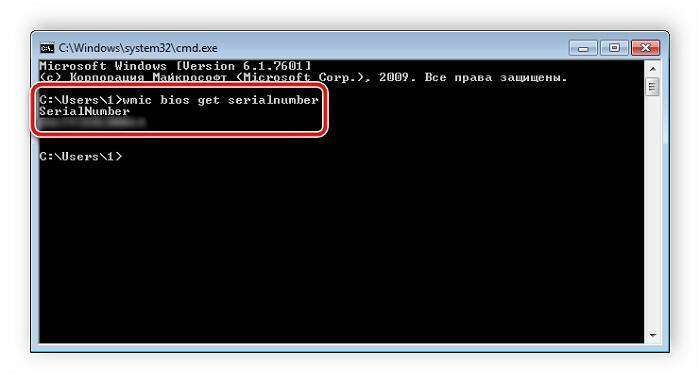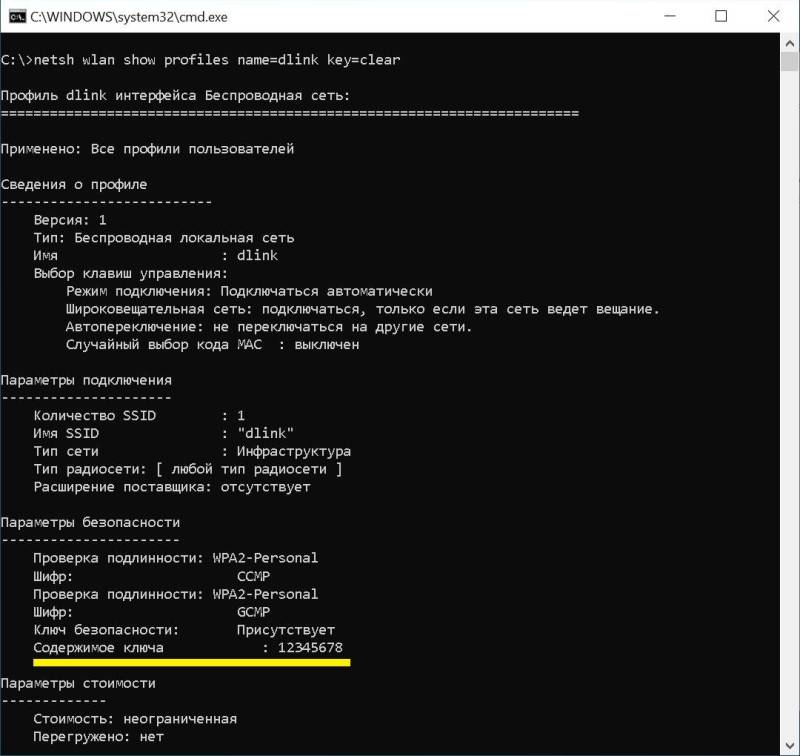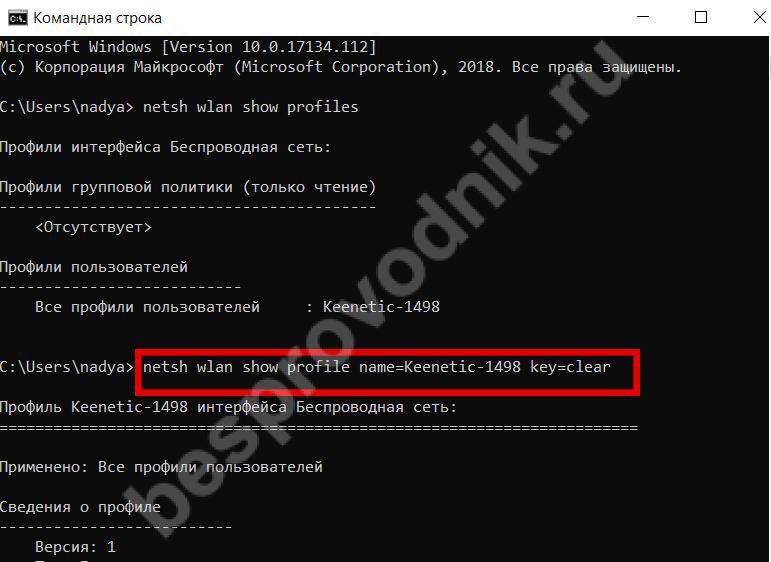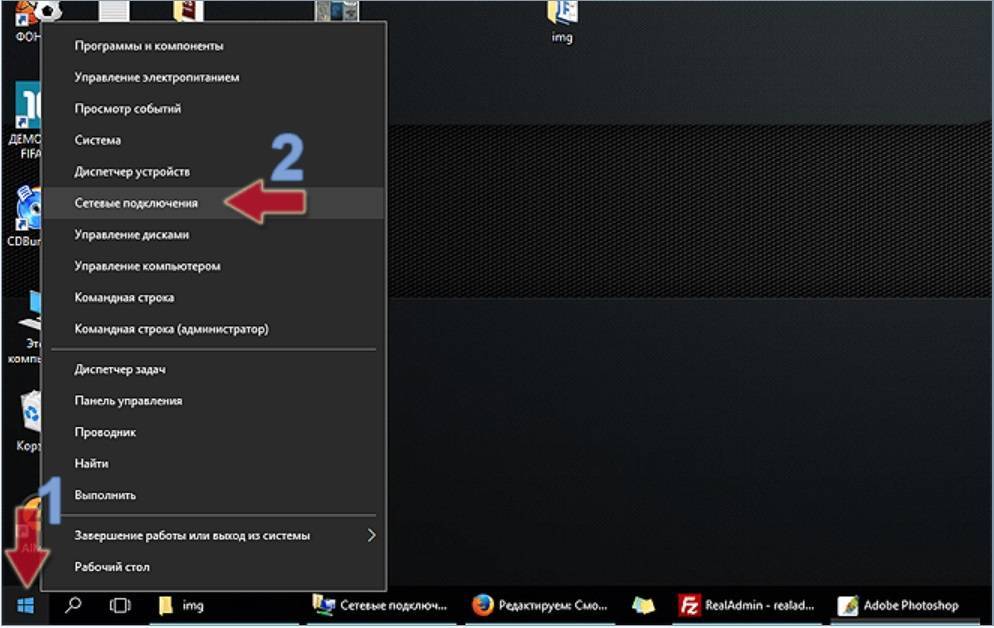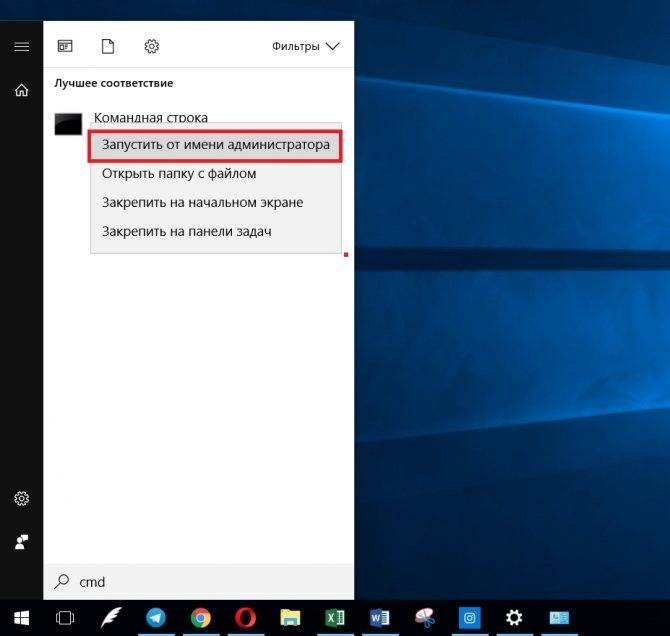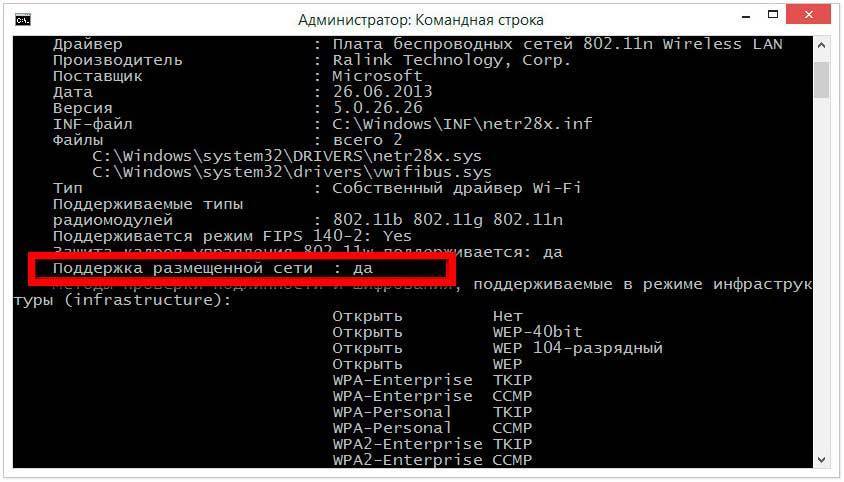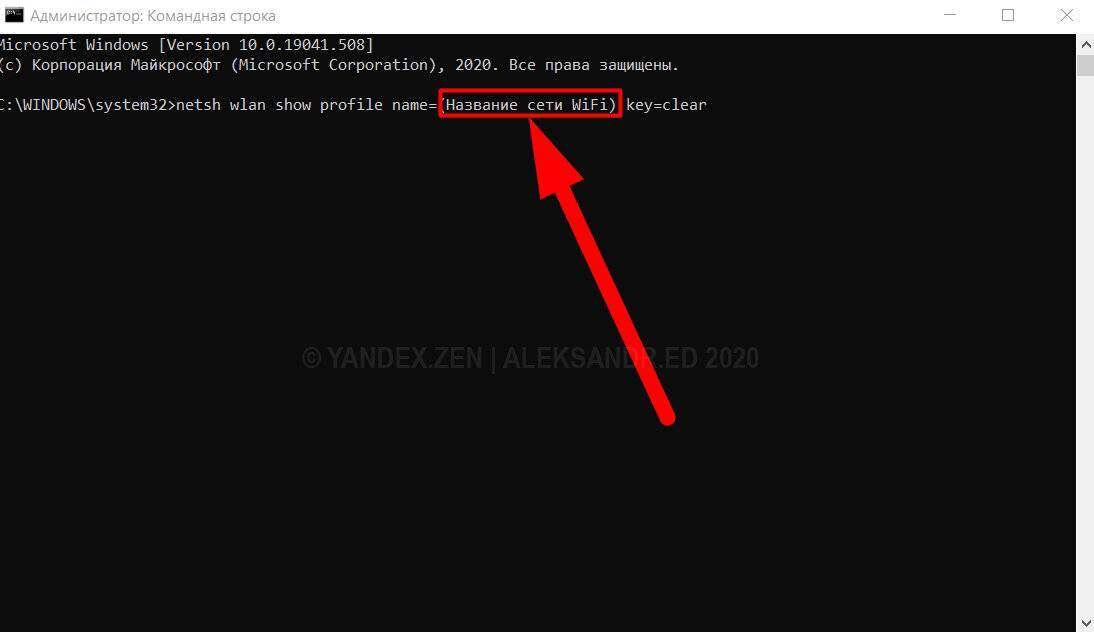Как найти пароль от Wi-Fi на компьютере Windows 10 через PowerShell
PowerShell в системе Windows схож с терминалом и имеет широкий круг возможностей. Администраторы могут поставить на автоматическую работу многие рутинные задачи: меняются настройки программ, останавливаются и запускаются сервисы, обслуживаются установленные в компьютере приложения. В частности, утилита способна выполнить:
- Изменять действия ОС.
- Настраивать сервер.
- Получать информация о командлентах.
- Устанавливать разные программы и встраивать действующие компоненты в ПО.
- Находить и открывать сохраненные файлы. Копировать и удалять каталоги. Работать с хранилищем сертификатов.
- Находить данные об услугах ПК. Управлять многими службами, процессами.
- Устанавливать общую политику исполнения команд и конкретные задачи администрирования.
Также PowerShell подходит для просмотра кода от Wi-Fi. Для этих целей нужно совершить следующие действия:
- Вызвать клавишами Win+R окно для выполнения команд.
- Ввести Powershell.
- В появившейся консоли сделать надпись — «netsh wlan show profile name=имя_сети key=clear».
- В строке Содержимое ключа будет находиться забытый пароль.
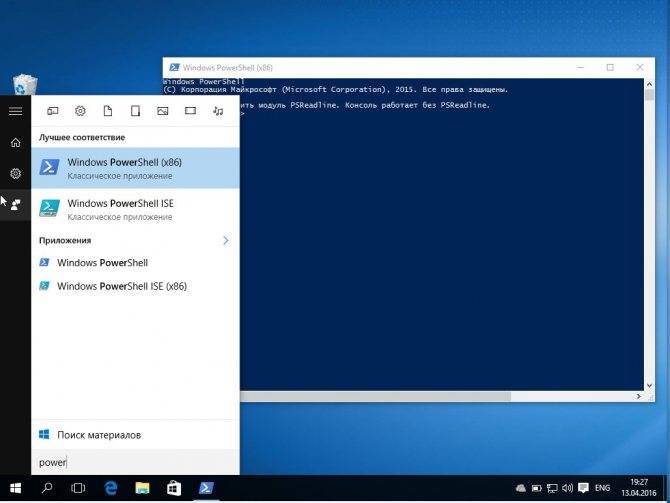
PowerShell не только заменяет консоль, но и способен выполнять большое число команд в операционной системе Windows 10
Сообщение в консоли «не удалось запустить размещённую сеть» и отсутствие точки в списке доступных
Если в строке «Поддержка сети» у вас стояло значение «нет», вам необходимо выполнить ещё пару команд в чёрном редакторе и убедиться, что в «Диспетчере устройств» не выключен виртуальный сетевой адаптер от «Майкрософт».
В строке «Поддержка размещённой сети» может стоять значения «нет»
Эти же действия и плюс обновление драйвера того же сетевого адаптера в диспетчере нужно выполнить при возникновении сообщения «Не получилось запустить размещённую сеть» при попытке активировать точку «Вай-Фай».
Если возникла ошибка «Не удалось запустить», значит, в диспетчере отключен сетевой адаптер
Ход действий в начала будет следующим:
- В чёрном редакторе, запущенном с правами администратора ПК, набираем либо вставляем с помощью комбинации V Ctrl две формулы netsh wlan set hostednetwork mode=disallow и netsh wlan set hostednetwork mode=allow. Выполняем их по очереди, то есть после ввода каждой жмём на «Энтер».
Перезапустите с помощью двух команд режим размещенной сети
- Теперь раскрываем на дисплее системную панель «Диспетчер устройств». В «десятке» можно просто кликнуть правой клавишей по иконке «Пуска» и в перечне щёлкнуть по нужному пункту. Это же меню раскрывается горячей комбинацией X Windows.
В контекстном меню «Пуска» выберите «Диспетчер устройств»
- Если контекстное меню не появляется на дисплее, кликаем по значку компьютера на «Рабочем столе», а затем жмём на его свойства.
В меню ярлыка «Этот компьютер» выберите «Свойства»
- На системной панели с общей информацией о девайсе находим слева ссылку для диспетчера и переходим по ней.
В окне со сведениями о системе откройте диспетчер
- В окне с перечнем видов устройств раскрываем список сетевых адаптеров и ищем строку со словами Microsoft и Virtual. Если данное оборудование будет отключено, на его иконке слева будет располагаться маленькая стрелка, направленная вниз.
Найдите сетевой адаптер Microsoft Virtual
- Щёлкаем правой клавишей по данному пункту и выбираем функцию «Включить» — ждём, когда диспетчер активирует адаптер. После этого снова открываем консоль, заново создаём точку «Вай-Фай» и запускаем её.
Включите устройство адаптера через контекстное меню
Если описанный метод не помог, попробуйте сделать апдейт драйвера ранее указанного сетевого адаптера:
- Раскройте интерфейс диспетчера, отыщите сетевой адаптер, щёлкните по нему правой клавишей и выберите опцию обновления.
- В мастере по апдейту выберите автоматический поиск.
Запустите автоматический поиск апдейта
- Подождите, пока система попытается найти апгрейд в сети.
Подождите, пока система отыщет драйверы
- В итоге, если будут присутствовать обновления в сети на официальных ресурсах, мастер сам загрузит их и установит. При отсутствии апдейта вас уведомят об актуальности текущих драйверов.
Если в сети не окажется обновлений, система сообщит, что установлены актуальные драйверы
Апгрейд и активацию сетевого адаптера нужно выполнить также в том случае, если впоследствии оказалось, что созданная и активированная точка доступа не видна на других девайсах.
Система «Виндовс» 10 позволяет создать точку доступа Wi-Fi без использования сторонних утилит — просто через выполнение определённых формул в консоли «Командная строка». Чтобы пользователи других устройств рядом могли получить доступ к этой точке, вы должны его предварительно открыть его в настройках — через окно «Сетевые подключения».
- Екатерина Васильева
- Распечатать
Как узнать пароль от Wi-Fi при необходимости поменять его
Подключение и настройка роутера D-Link DIR модели 620
Пароль от Wi-Fi намного проще найти. Сделать это можно несколькими способами. Так, посмотреть его можно:
- в свойствах беспроводного подключения ноутбука;
- на корпусе или в настройках роутера;
- в настройках вай фая на мобильном телефоне.
Найти код можно и при помощи ввода в командную строку специальных команд.
В Windows XP посмотреть пароль от вай фая можно в сервисе «Мастер беспроводной сети». Для этого необходимо:
- открыть меню «Пуск»;
- выбрать «Панель управления»;
- далее выбрать и запустить «Мастер беспроводной сети»;
- в открывшемся окне нажать «Далее»;
- выбрать «Добавить новые компьютеры или устройства сети…» и перейти «Далее»;
- выбрать «Установить сеть вручную» и нажать «Далее»;
- нажать «Напечатать параметры сети».
После этого откроется окно, где в строке «Ключ сети» и будет искомое.
Забыть пароль легко, а найти — проблемно. Особенно если речь идет о пароле от PPoE-соединения. Проще всего обратиться с этим вопросом к провайдеру.
Посмотреть пароль от WiFi в Windows XP
Чтобы посмотреть и узнать свой пароль от WiFi в Windows XP, откройте меню Пуск затем Панель управления. Появится окно, в нем найдите «Мастер беспроводной сети», кликните по нему двойным щелчком левой кнопки мыши.

Откроется окно настроек, в нем поставьте точку в пункте «Добавить новые компьютеры и устройства» и нажмите «Продолжить».

Далее поставьте точку на пункте «Установить сеть вручную».

Нажмите «Далее» и в появившемся окне нажмите кнопку «Напечатать параметры сети».

Откроется текстовый документ с сохраненными параметрами беспроводной сети. В нем найдите строку «Ключ сети (WEP/WPA-ключ)» в которой будет написан пароль от вашей WiFi сети.

На компьютере
Сейчас я покажу, как посмотреть пароль от вайфая на примере Windows 10. Инструкция также подойдет и для Windows 7, 8.
Через Панель управления
1. Нажмите кнопку «Пуск».
2. Откройте Панель управления. В Windows 10 для этого напечатайте Панель управления прямо в открытом меню.
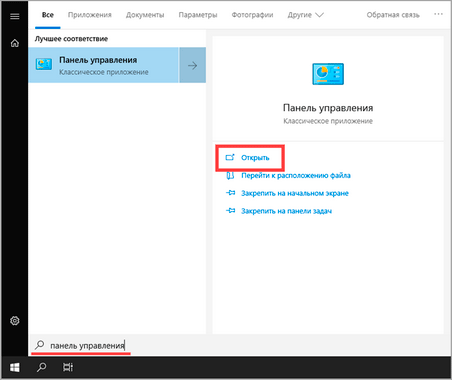
3. Перейдите в раздел «Центр управления сетями и общим доступом».
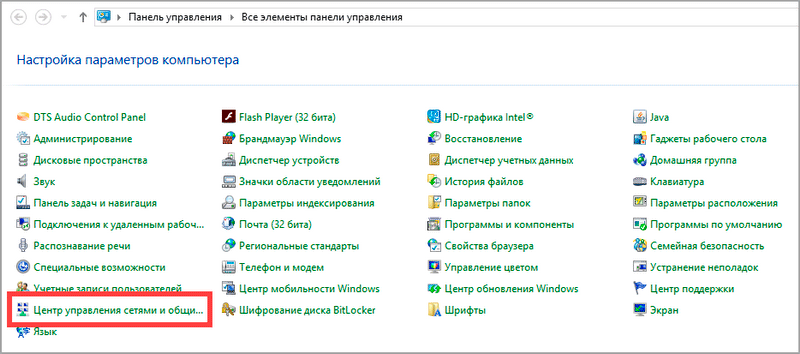
4. В меню «Тип доступа подключения» будет имя Wi-Fi сети. Нажмите на него.

5. Откроется информация о подключении. Щелкните по кнопке «Сведения».
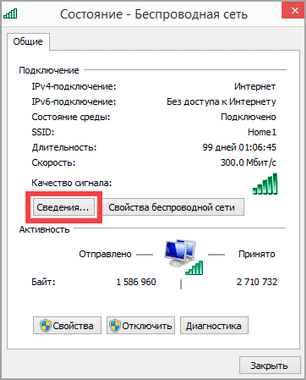
6. Перейдите во вкладку «Безопасность».
7. Кликните по пункту «Отобразить вводимые знаки». В строке «Ключ безопасности сети» отобразится пароль.
На заметку. Вход в систему должен быть выполнен с правами администратора.
С помощью командной строки
1. Откройте «Пуск» и напечатайте cmd
Сверху появится подсказка «Командная строка», а ниже будет пункт «Запуск от имени администратора» – нажмите на него.
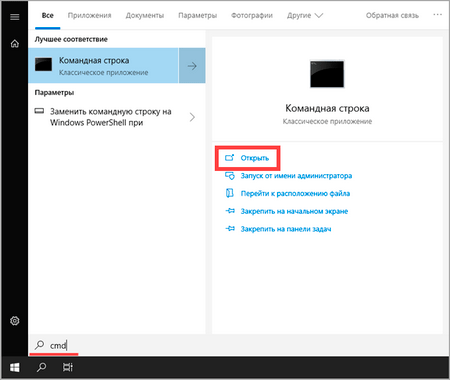
2. Запустится командная строка от имени администратора. Напечатайте или скопируйте в неё код: netsh wlan show profiles
Затем нажмите клавишу Enter на клавиатуре.
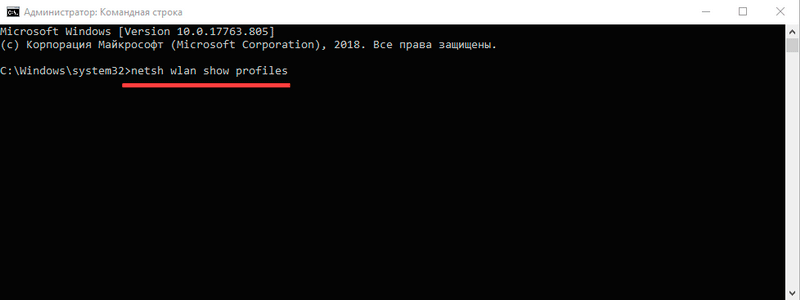
Отобразится список всех сохраненных на компьютере беспроводных сетей.
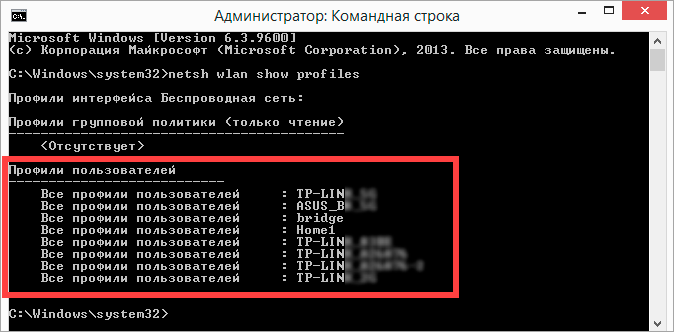
3. Далее введите в командную строку следующий код: netsh wlan show profiles name=(название сети) key=clear
Например, чтобы узнать пароль от сети «Home», нужно ввести команду: netsh wlan show profiles name=Home1 key=clear
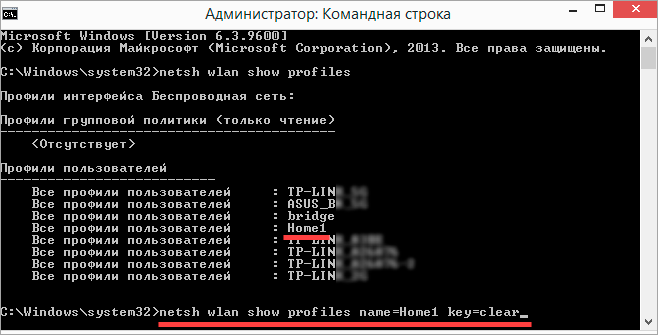
И нажмите клавишу Enter.
Команда покажет всю информацию о выбранной сети, в том числе и пароль.
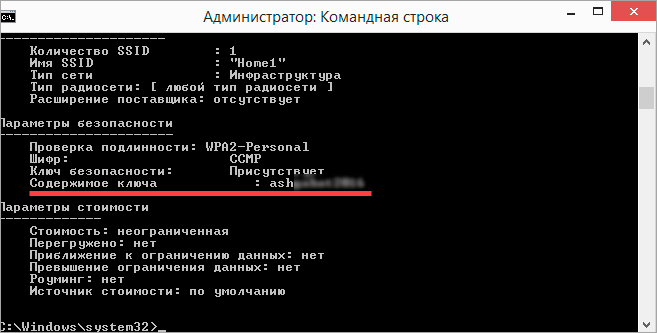
Через бесплатную программу
WirelessKeyView
После загрузки установите программу на компьютер и запустите ее с ярлыка WiFi Password Decryptor. В открывшемся окне вы увидите данные от беспроводных сетей.
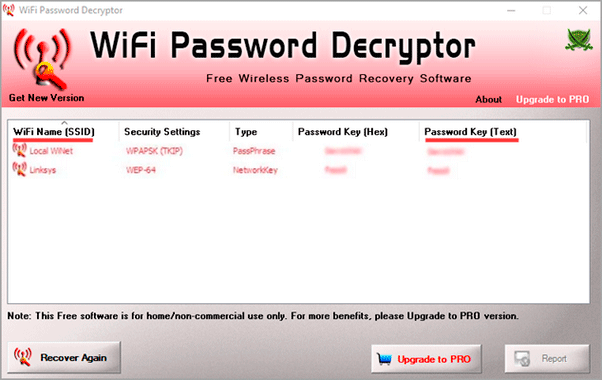
Через роутер
Роутер — это устройство, через которое вы получаете доступ к беспроводной сети. У него есть своя панель управления, и в ней можно посмотреть пароль от вайфая.
Для доступа к панели управления роутером нужно знать данные для входа в нее. Обычно они указаны на задней части роутера.

Как войти в панель управления:
- Открыть на компьютере любой браузер (например, Google Chrome).
- Напечатать в адресную строку IP адрес роутера и нажать Enter.
- Ввести логин и пароль для входа, который прописан на задней части роутера.

На заметку. Если у вас повреждена информация на наклейке, попробуйте войти по IP адресу 192.168.0.1 или 192.168.1.1. В меню авторизации введите логин admin без пароля или напечатайте логин admin и пароль admin. Эти данные чаще всего прописываются по умолчанию.
Далее я покажу, где посмотреть пароль от Wi-Fi в панели управления популярных устройств.
Не все модели имеют меню как на картинках, но принцип одинаковый. Чаще всего данные для входа можно посмотреть во вкладке «Настройки беспроводной сети».
TP-Link
Откройте в меню вкладку «Беспроводной режим».
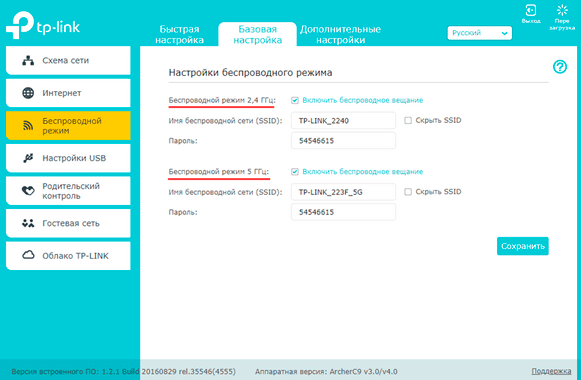
Данная модель работает в двух беспроводных диапазонах и под каждым из них написано имя беспроводной сети (SSID) и пароль.
Asus
Эта модель работает в двух диапазонах: их можно переключать, нажимая на вкладки «2,4GHz» и «5GHz». В пункте «Имя сети» будет показано название сети для подключения, в пункте «Ключ WPA-PSK» указан пароль.
По умолчанию он зашифрован точками. Просто нажмите на эти точки для получения информации.

D-Link
Откройте меню «Настройки безопасности».
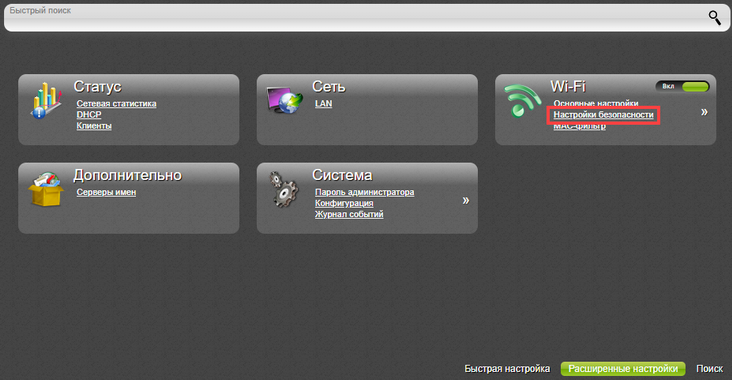
Код доступа написан в строке «Ключ шифрования».

ZyXEL
В меню роутера ZyXEL Keenetic данные можно посмотреть во вкладке «Wi-Fi» в пункте «Ключ сети».

Если не получилось
Если не получается подключиться к роутеру по воздуху, нужно соединиться с ним физически. Для этого понадобится сетевой кабель RJ-45: один конец подключите в гнездо роутера (оно чаще всего желтого цвета), а другой – в сетевую карту компьютера.

Затем войдите в панель управления по инструкции .
Иногда бывает, что настройщик поменял IP адрес по умолчанию и при попытке входа появляется ошибка «Не удается получить доступ к сайту». В этом случае посмотрите IP адрес через «Панель управления» Windows.
1. Откройте «Панель управления».
2. Перейдите в «Центр управления сетями и общим доступом».
3. Нажмите в пункте «Тип доступа подключения» на «Ethernet».
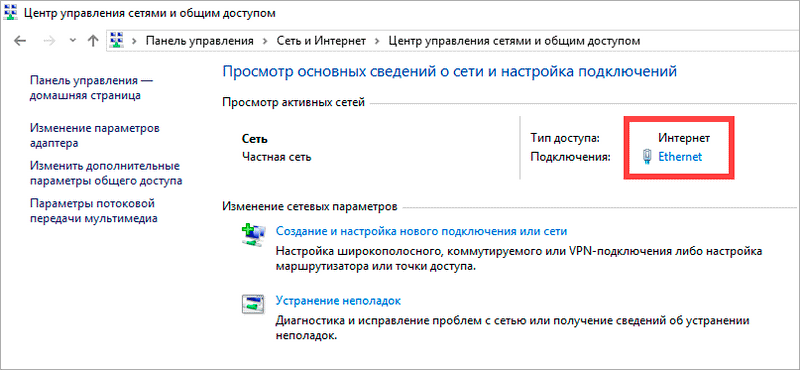
4. Щелкните по кнопке «Сведения».

5. Появятся данные о подключении. Нас интересует пункт «Шлюз по умолчанию», так как через него компьютеры получают доступ к сети.

6. Напечатайте IP адрес шлюза в строке браузера и нажмите Enter – откроется меню для входа в настройки роутера.
Использование сторонних программ
Существует целый ряд специальных утилит, упрощающих настройку раздачи Wi-Fi. Например, бесплатные: Virtual Router Plus, Switch Virtual Router, Maryfi, Connectify — условно-бесплатная с расширенным функционалом, в том числе, шифрование и управление брандмауэром.
Выглядят и настраиваются они аналогично. В открывшемся после запуска программы окне нужно латиницей указать название сети, пароль, выбрать в выпадающем списке свое основное соединение, через которое осуществляется доступ в интернет, и запустить виртуальный маршрутизатора.
Окно Virtual Router Plus 2.6.0:
Помимо основного функционала для настройки беспроводной сети софт может содержать дополнительные опции, например: отображение списка подключенных устройств, действия в спящем режиме, запуск с ОС и т.п. После активации виртуального маршрутизатора, надо открыть общий доступ, так же, как и в настройке раздачи через командную строку.
Если возникли проблемы с беспроводным подключением, при любом типе раздачи, в первую очередь попробуйте отключить антивирус или брандмауэр.
Как узнать пароль от своего вайфая на компьютере
Подойдёт первый способ, если компьютер подключён к роутеру через сетевую карту по кабелю или беспроводному соединению, рассмотрим и другой способ. Для этого нужно, что бы компьютер хоть раз подключался к Wi-Fi и активировалась опция сохранения пароля. Далее, в ОС производителей и выпусках Windows действия отличаются.
Узнаем свой пароль от Вай-Фая в Windows
Смотрим забытый вай-фай пароль на компьютере с Windows 7, 8, 10
И так, компьютер с ОС Windows 7, Windows 8 и Windows 10 подключён к беспроводной сети хотя бы один раз к моменту просмотра пароля. Если компьютер не подключался, то возвращайтесь на предыдущий пункт, узнайте ключ доступа через роутер или другое устройство, уже подключённое к беспроводной сети. Поочередно совершите действия:
- Зайти в центр управления сетями и общим доступом
- Выбрать управление беспроводными сетями
- В списке беспроводных сетей, к которым подключался компьютер, найдите ту сеть, от которой вспоминаете пароль. Нажмите на нее правой кнопкой мыши и перейдите в меню свойства.
- Переходим на вкладку «Безопасность», активируем галочку возле пункта «Отображать вводимые знаки», в поле «Ключ безопасности сети» находим наш пароль от Wi-Fi.
Популярные проблемы этого способа поиска пароля
Нет пункта «Управление беспроводными сетями»
Часто проблема в том, что на компьютере не было настроено подключение по Wi-Fi. Даже если установлено Wi-Fi оборудование, возможно, настройка делалась на специальном ПО, а не через Windows.
После установки галочки «Отображать вводимые знаки» не показывается пароль
Причина та же. Имея эти проблемы, лучше просмотреть пароль через настройки роутера.
Как найти Wi-Fi пароль в Windows XP
Поиск пароля чуть отличается от Windows 7, 8 или 10. Если возникают проблемы, используйте специализированные программы.
- Открыть «панель управления» компьютером
- Перейти на «настройки беспроводной сети»
- Перейти на следующую страницу
- Выбрать «Добавить новый компьютер»
- Нажать на «самостоятельную установку сети»
- «Распечатать параметры сети»
- В открывшемся на распечатку файле пароль Wi-Fi сети будет в поле «Ключ сети (WEP\WPA — ключ)».
Программы для просмотра Вай-Фай пароля на Windows
С этого стоило начать. Бесплатная программа для отображения паролей беспроводных сетей на Windows XP, Vista, 7, 8, 10 WirelessKeyView. Принцип работы прост, программа получает данные к старым подключениям и выдаёт их в понятном окне. Там же найдете и ключ сети. Аналогичные программы — WiFi Password Decryptor, WiFi Password Revealer.
Смотрим ключ безопасности через командную строку Windows
Любимый способ айтишников, хотя они, наверное, сидят на Linux. Для просмотра пароля потребуется доступ к командной строке и частое Ctrl+C — Ctrl+V -)
- Открыть командную строку Windows любимым способом: через меню «Пуск» — «Windows PowerShell (Администратор)» или нажатием «Win + R».
- Написать команду «cmd»
- В запущенной оболочке вводим команду: «netsh wlan show profiles»
- В отображаемых профилях выбираем нужный, если Wi-Fi активен, то будет приписка — «рабочий»
- Вводим команду «netsh wlan show profiles name=»ваш_профиль» key=clear» (вместо «ваш_профиль» указываем название беспроводной сети)
- Видим на экране ключ сети. Ключ — пароль Wi-Fi.
How to hack any wifi network password using cmd — computers — nigeria
Sometimes you might be frustrated especially when your system detect a wifi network but you are restricted from accessing it due to users password, now i can teach you a simple trick to hack the password.
step one
Go to command prompt, click start up menu on your system, click RUN, type Cmd, and click ok to open the command prompt
step two
inside the command prompt, type the following
netsh wlan show networksmode = bssid(it will show all the available wifi network, take note of the names)
step 3
To connect to the wifi network, type the following
netsh wlan connectname= (put the name of wifi your system detect)e.g net wlan connectname = (kinibigdeal pc)
step 4
press enter to connect
step 5
To disconnect it, type
netsh wlan disconnect
step 6
To save it type : netsh wlan export profile name = kinibigdeal( not by name but change it to the name of the detected wifi)
Wait for your feedback
Раздача средств wifi при подключении «компьютер – компьютер»
Установка временной одноранговой сети между компьютерами для общего доступа к Internet
Для установки, необходимо воспользоваться системными средствами конфигурирования и управления сетями. В консоли управления последовательно перейти по разделам, согласно приведенным ниже скринациям (Скрин. 2 – 8).
Присвоить имя новой сети, выбрать параметры безопасности и отметить «Сохранить параметры», как указано на Скрин. 6.
Для примера, имя: Проверка соединения 2, ключ безопасности из восьми символов: 12345678.
Дождаться окончания настройки и активации вновь созданной сети для подключения пользователей – Скрин.7,8.
В списке доступных беспроводных соединений на окружающих Wi-FI устройствах появится вновь созданная сеть (в примере: Проверка соединения 2) – Скрин. 9.
Разрешение на общий доступ к Internet:
- в разделе конфигурирования и управления сетями воспользоваться консолью Изменения параметров адаптера,
- выбрать подключение, дающее выход в Интернет (в примере, Ethernet);
- перейти на Свойства;
- во вкладке Доступ отметить «Разрешить …» и ОК – Скрин.10, 11.
Профили wifi сетей
Профили WiFi сетей — это одна из ключевых фигур в «игре» с беспроводными сетями. Профиль хранит всю информацию, необходимую для успешной установки беспроводного подключения, в том числе способ аутентификации и пароли. Профиль создается, когда вы успешно подключаетесь с беспроводной сети. При помощи netsh можно просмотреть все доступные профили:netsh wlan show profile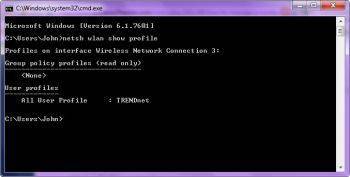 И, собственно, подключиться к сети с выбранным профилем:netsh wlan connect ssid=ИмяСети name=ИмяПрофиляСети
И, собственно, подключиться к сети с выбранным профилем:netsh wlan connect ssid=ИмяСети name=ИмяПрофиляСети Утилита Netsh позволяет выполнять экспорт в XML файл и импорт профилей беспроводных сетей, синтаксис команды экспорта:netsh wlan export profile name=ИмяПрофиля folder=Путь:КПапкеДляХраненияXML-файловВы также можете указать беспроводной интерфейс, которому соответствует профиль.netsh wlan export profile name=ИмяПрофиля folder=Путь:КПапкеДляХраненияXML-файлов interface=ИмяИнтерфейсаУ команды экспорта есть опция, позволяющая поместить ключ подключения к сети в открытом, незашифрованном виде. Если это требуется, необходимо дополнить команду опцией key=clear:netsh wlan export profile name=ИмяПрофиля folder=Путь:КПапкеДляХраненияXML-файлов key=clear
Утилита Netsh позволяет выполнять экспорт в XML файл и импорт профилей беспроводных сетей, синтаксис команды экспорта:netsh wlan export profile name=ИмяПрофиля folder=Путь:КПапкеДляХраненияXML-файловВы также можете указать беспроводной интерфейс, которому соответствует профиль.netsh wlan export profile name=ИмяПрофиля folder=Путь:КПапкеДляХраненияXML-файлов interface=ИмяИнтерфейсаУ команды экспорта есть опция, позволяющая поместить ключ подключения к сети в открытом, незашифрованном виде. Если это требуется, необходимо дополнить команду опцией key=clear:netsh wlan export profile name=ИмяПрофиля folder=Путь:КПапкеДляХраненияXML-файлов key=clear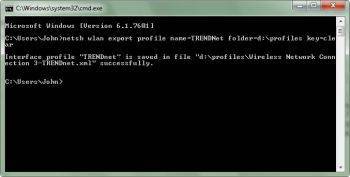
Для импорта профиля из XML файла служит команда вида:netsh wlan add profile filename=»D:profilesWireless Network Connection 3-TRENDnet.xml»
WiFi Password Revealer
Применять WiFi Password Revealer рекомендуется в тех случаях, когда пароль от точки доступа был утерян. В применении программа максимально проста, но предварительно требуется отключить антивирус, так как он может помещать работе. Дополнительно, сеть, к которой вы не можете подключиться должна стабильно отображаться в списке доступных сетей в Windows.
Для получения пароля от точки доступа, вам нужно только скачать и запустить программу WiFi Password Revealer. После запуска выберите сеть, доступ к которой вы собираетесь восстановить. Программа выполнит все автоматически. По завершении вы получите все данные о выбранной сети, в том числе и пароль.
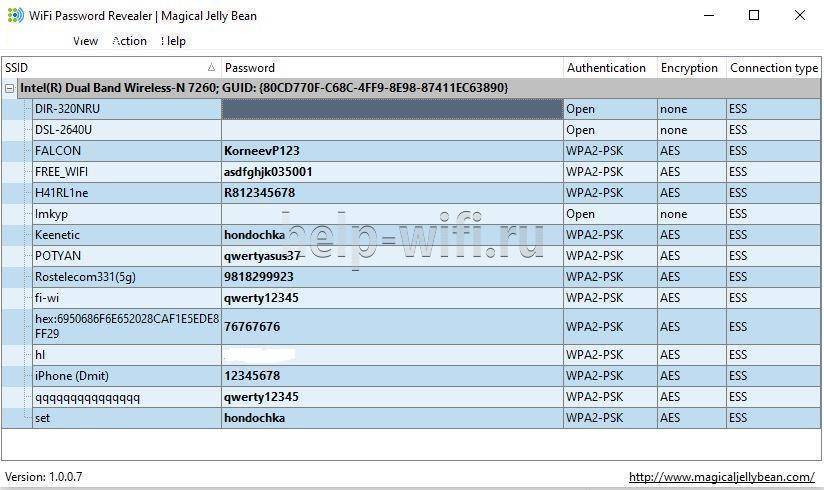
Портативный инструмент Sniffpass
Данный инструмент умеет захватывать сетевой трафик и отображать пароли от сетей, правда, не от всех. Корректно работает со следующими протоколами защиты: POP3, IMAP4, SMTP, FTP и HTTP. Инструкция по использованию данной программы выглядит так:
- В главном окне программы нужно будет выбрать способ захвата. Рекомендуется использовать WinPcap или драйвер сетевого монитора Microsoft.
- Теперь выберите сетевой адаптер, через который будет происходить импорт ключа безопасности. Выбирайте адрес формата: 192.168.xx.
- Нажмите «Захват экрана». Все, что удастся получить окажется на главном экране, в том числе и пароль.
Представленные способы помогут получить пароль от Wi-Fi, к которому подключен компьютер на Windows 7.
Мне нравится7Не нравится1
Что делать, если забыл пароль от роутера wi-fi
Как узнать пароль от роутера или что делать если он безнадежно забыт? Все просто! Wi-fi уже давно и прочно стал частью жизни многих городски жителей. Немало людей уже не могут представить посещение общественного места, например, кафе, без возможности подключиться к интернету.
Естественно, появляется желание иметь беспроводной доступ к сети и в домашних условиях. Это очень удобно, но есть вероятность столкнуться с типичной ситуацией, с которой, так или иначе, сталкивается, наверное, каждый — нужно подключить к интернету новый девайс, а пароль от маршрутизатора забыт.
К счастью, эта проблема решаема.
Как узнать пароль от своего вай фай роутера если вы его забыли?
Чтобы пройти процедуру восстановления пароля Wi-fi, вам будет нужен один компьютер, подключённый ранее к нему.
- Правой кнопкой мыши щёлкните на значок с подключённым вай-фай в правом, рядом с часами, нижнем углу монитора и среди появившихся пунктов выберите пункт «Центр управления сетями и общим доступом».
- В появившемся окне нужно выбрать «Управления беспроводными сетями».
- Когда вы увидите ещё одно появившееся окно, на необходимом соединении нужно нажать снова правой кнопкой вашей мышки и выбрать там «Свойства».
- Внутри вкладки «Безопасность» в графе под названием «Ключ безопасности сети» вы обнаружите скрытый пароль. Чтобы увидеть его, нужно поставить галочку в графе «Отображать вводимые знаки», и он сразу станет вам виден.
Если нет ни одного компьютера, уже подключённого к сети, тогда нужно узнать пароль с помощью самого маршрутизатора.
- Подсоедините роутер к вашему компьютеру при помощи идущего с ним в комплекте сетевого шнура.
- В адресной строке любого браузера необходимо напечатать такой адрес — 192.168.1.1. Далее нужно будет заполнить графы с логином и паролем, что позволить получить доступ к настройкам. С огромной долей вероятности, это admin/admin.
- Далее нужно перейти по следующим вкладкам — Wireless (Беспроводной режим) и Wireless Security (Защита беспроводного режима). В графе с названием PSK Password: (Пароль PSK:) вы увидите свой пароль. Возможно, он будет указан в какой-либо другой графе в этом же разделе. Если у вас маршрутизатор от фирмы Asus, то пароль вы увидите сразу на первой странице.
Стандартные пароли роутеров и маршрутизаторов
По умолчанию, в большинстве случаев, на вашем роутере будет установлен логин “admin” и аналогичный пароль “admin”. Но в некоторых моделях ситуация отличается. К примеру, в модели D-Link DI-804 поле пароля нужно будет оставить пустым при том же логине, а в модели Zyxel Prestige 650 логином и паролем будет набор цифр «1234».
Кстати, если выше приведенные пароли не подходят — значит его уже поменяли до вас, вот список самых популярных паролей, попробуйте их.
Как сбросить пароль от роутера на стандартный/заводсткой?
Если вы не помните логин и пароль от маршрутизатора, попробуйте ввести заводские. Если они не подошли, то придётся делать сброс. Сделать это очень просто.
На каждом роутере вы найдёте маленькую кнопочку, обычно рядом с кнопкой включения, которую нужно нажать чем-нибудь острым (т.к. она очень маленькая) и подержать около 10 секунд.
После этого все логины/пароли/настройки сбросятся к заводским и вы можете пользоваться своим маршрутизатором. Но учтите, что придётся заново вносить и все настройки, которые были внесены ранее.
Узнали пароль от роутера Wi-Fi? Не забудьте посмотреть кто подключен к Вашему Wi-Fi и пользуется им бесплатно!
Как изменить пароль wifi роутера?
Для этой процедуры необходимо подключить маршрутизатор к компьютеру при помощи идущего с ним в комплекте кабеля.
- Запустите ваш любимый браузер и в его адресной строке напечатайте 192.168.1.1;
- Напечатайте в соответствующих графах свои логин и пароль, чтобы начать настраивать роутер в соответствующем разделе;
- Зайдите в раздел Wireless и далее — Wireless Security;
- Отметьте пункт WPA/WPA2;
- Установите следующие настройки: Version должно иметь значение WPA2-PSK, а Encryption — Automatic;
- В графе под названием PSK Password введите свой новый (измененный) пароль от wifi и нажмите Save;
- После того, как маршрутизатор попросит перезагрузиться, нажмите ОК;
- В появившейся красной надписи нажмите на синюю фразу «click here», и процесс смены пароля будет окончен.
После завершения процесса рекомендуется переподключить все приборы, ранее подключённые к вашему WiFi.