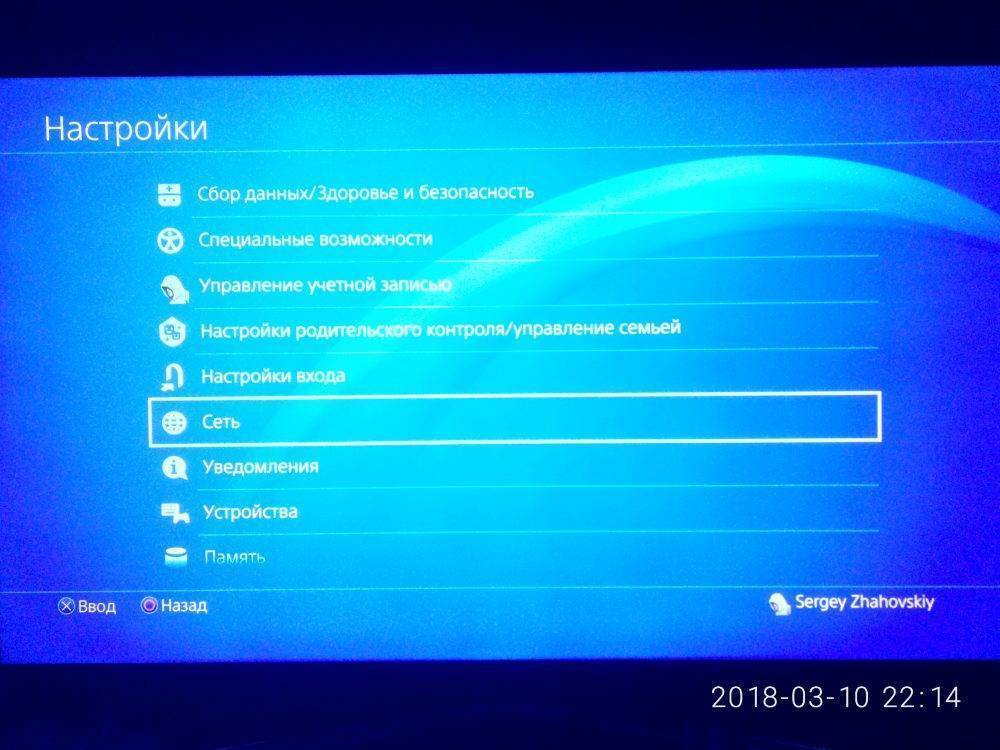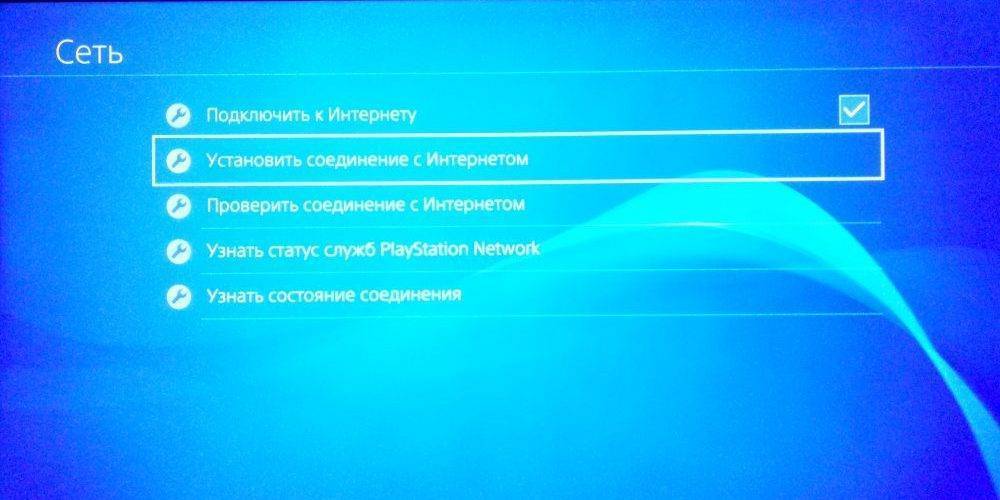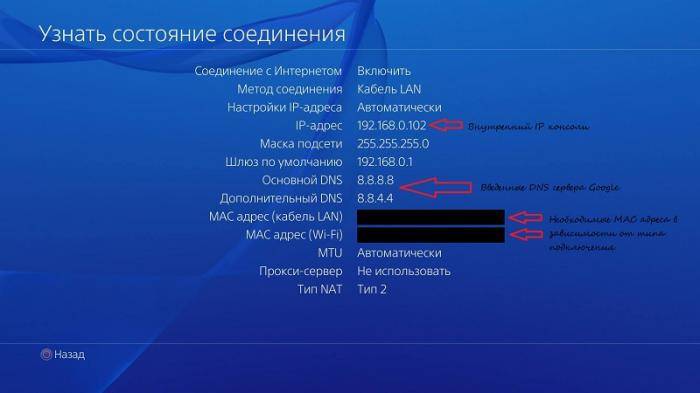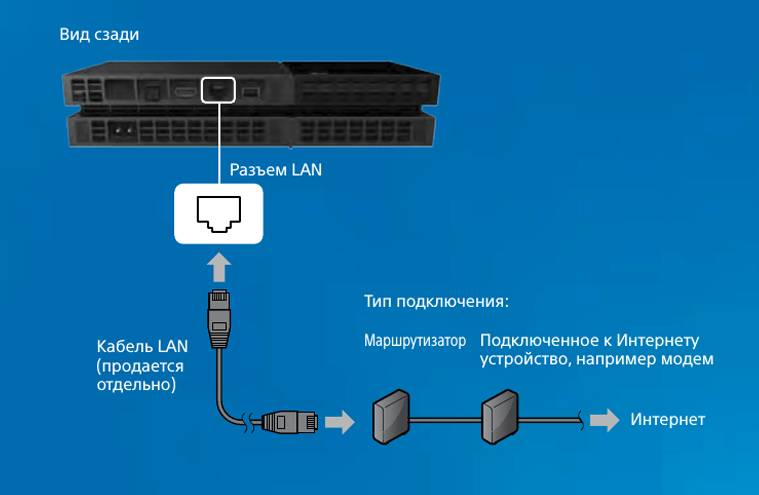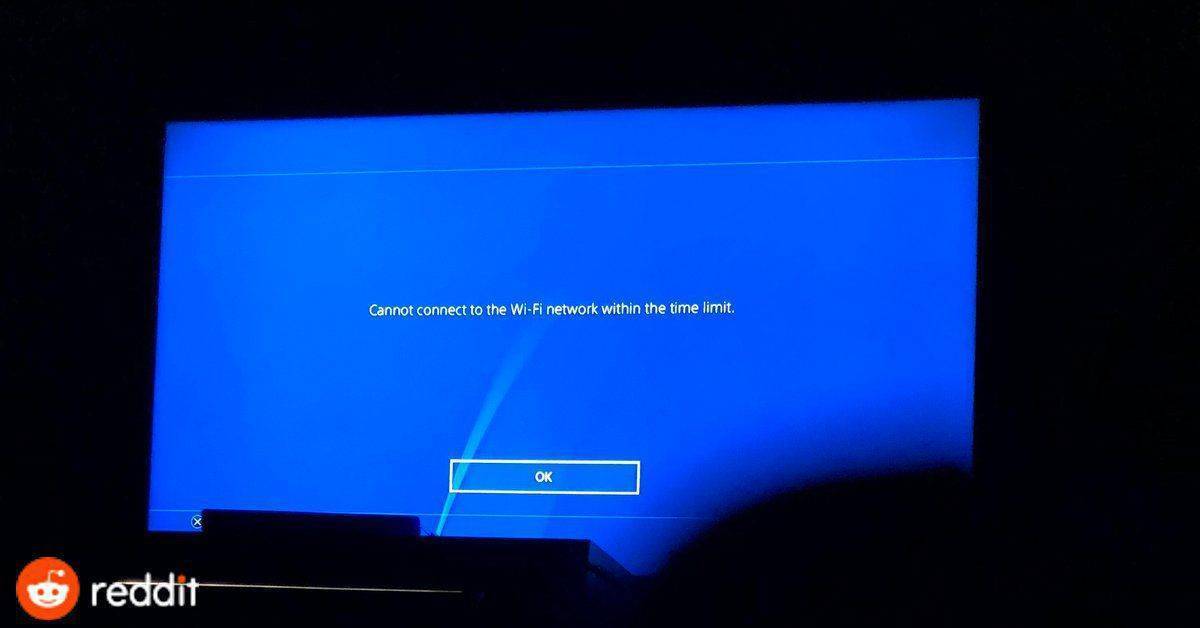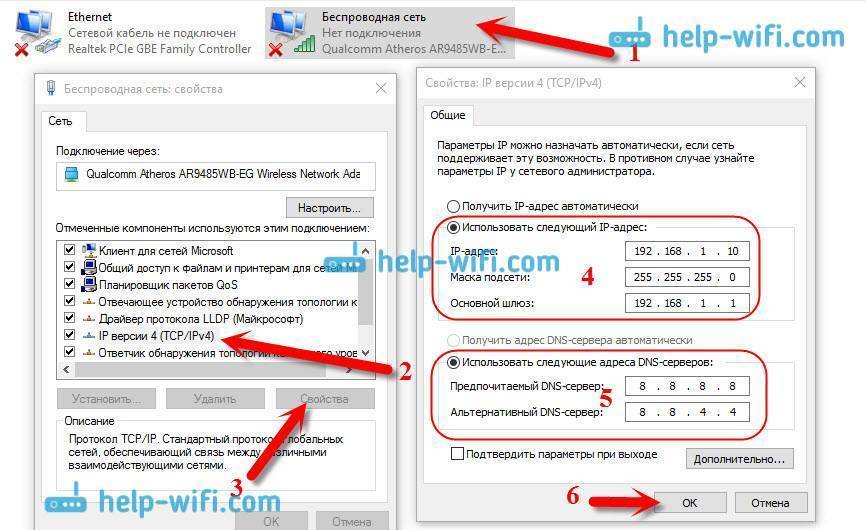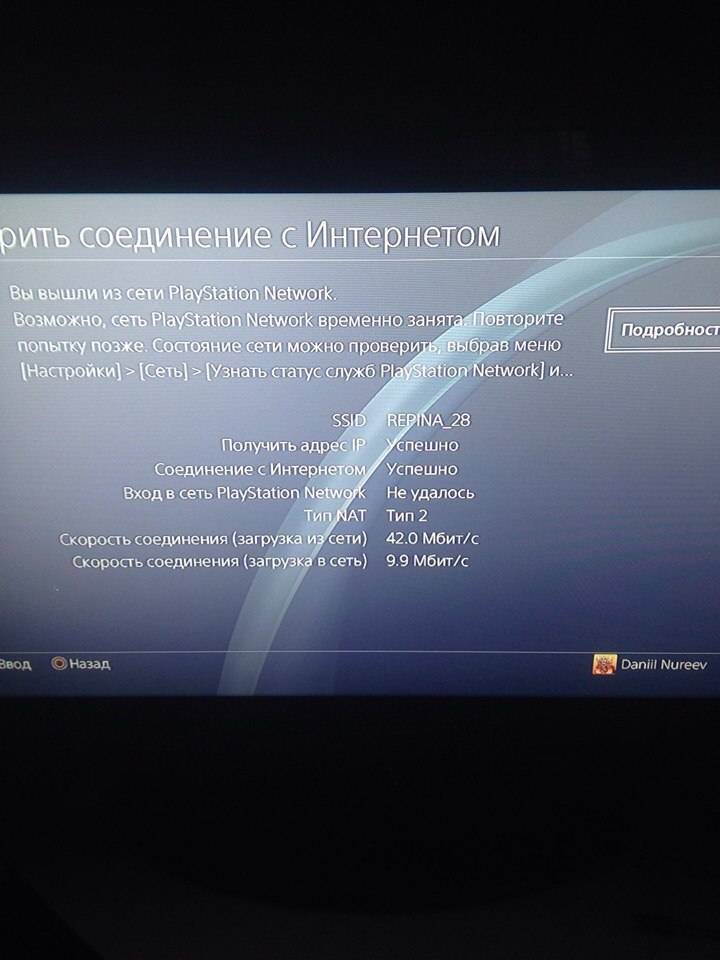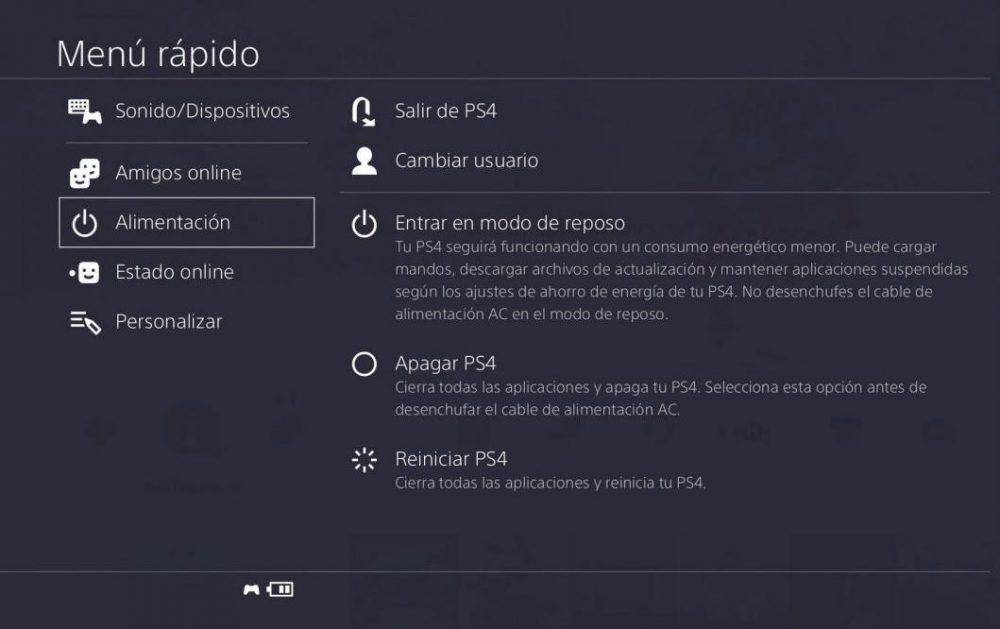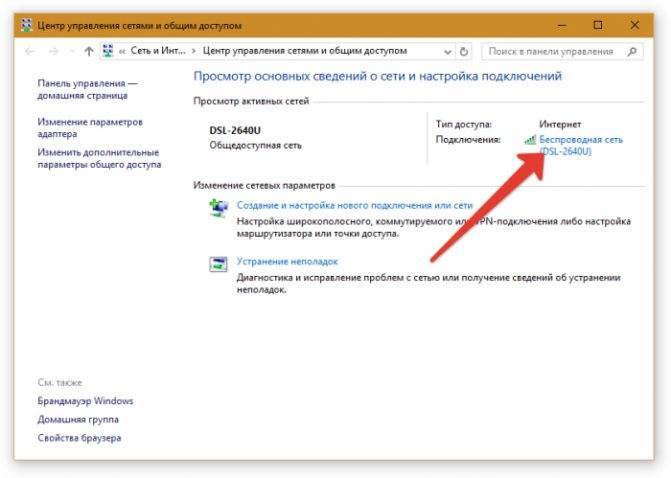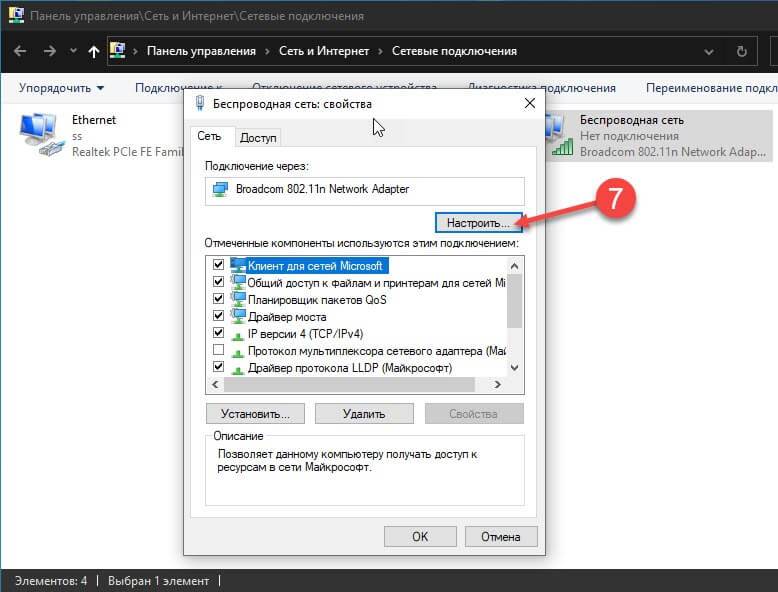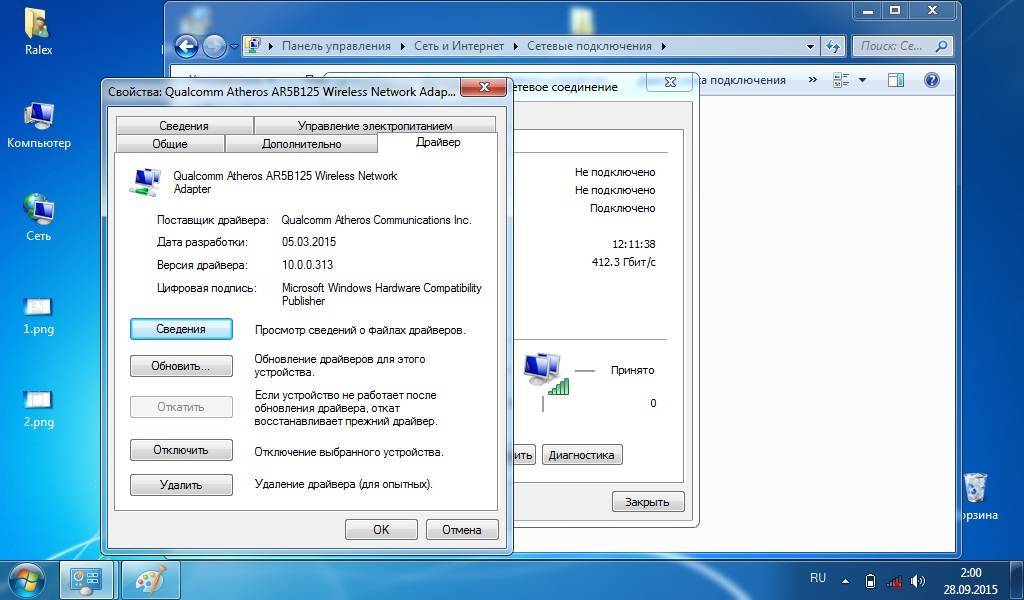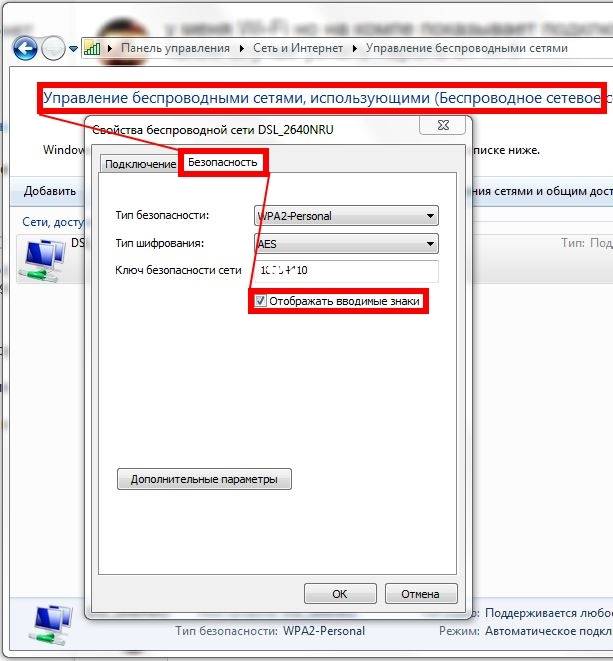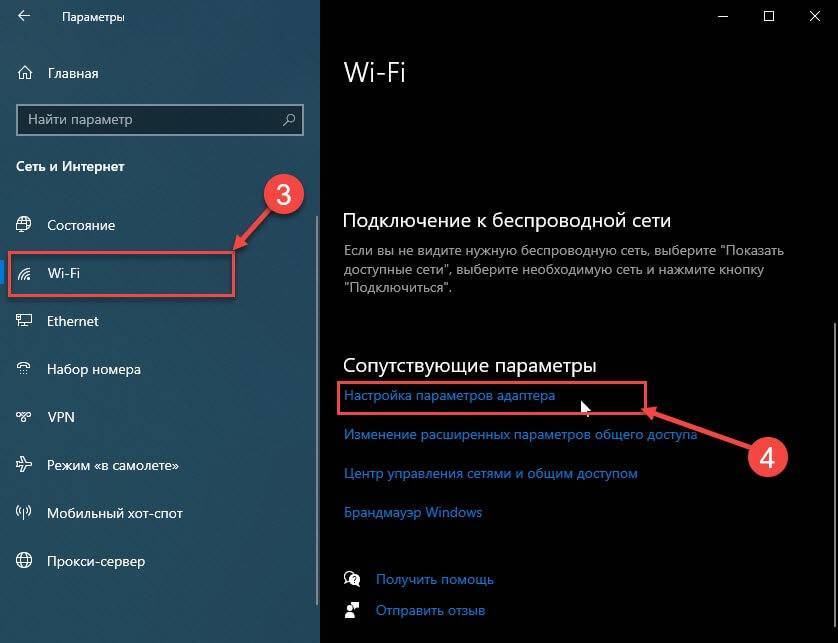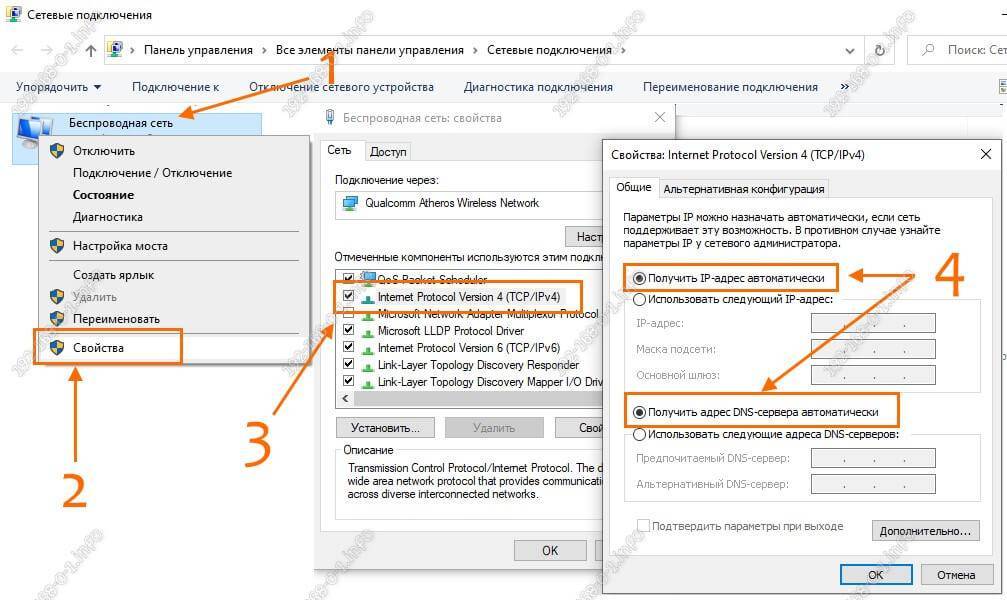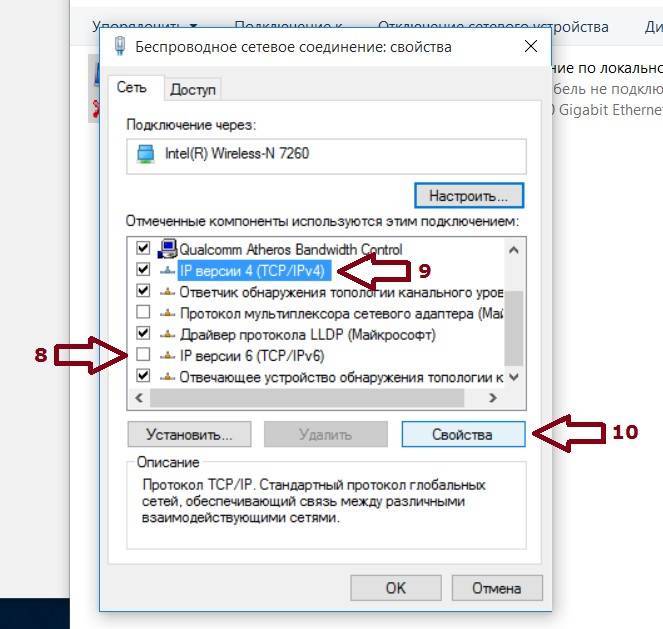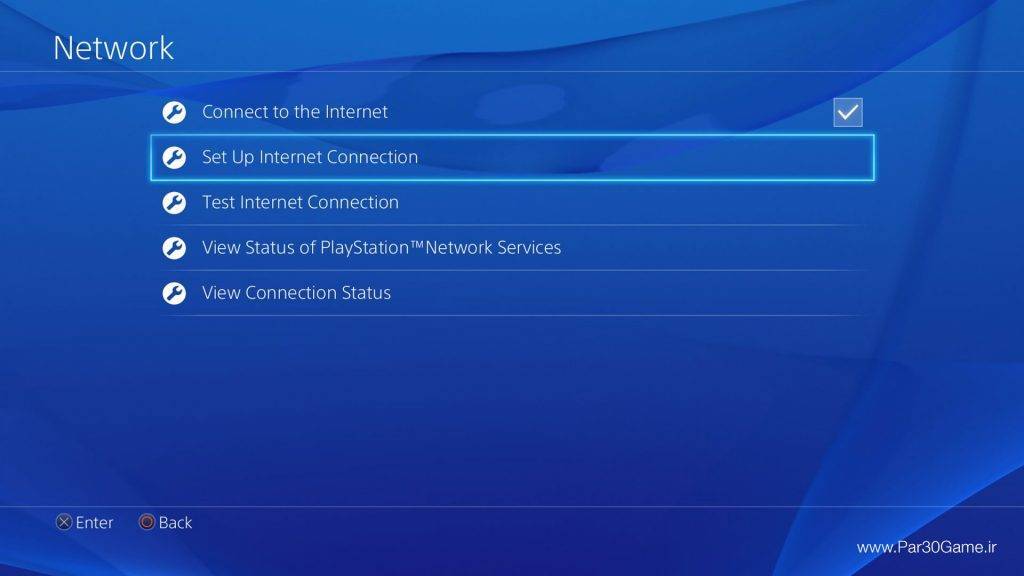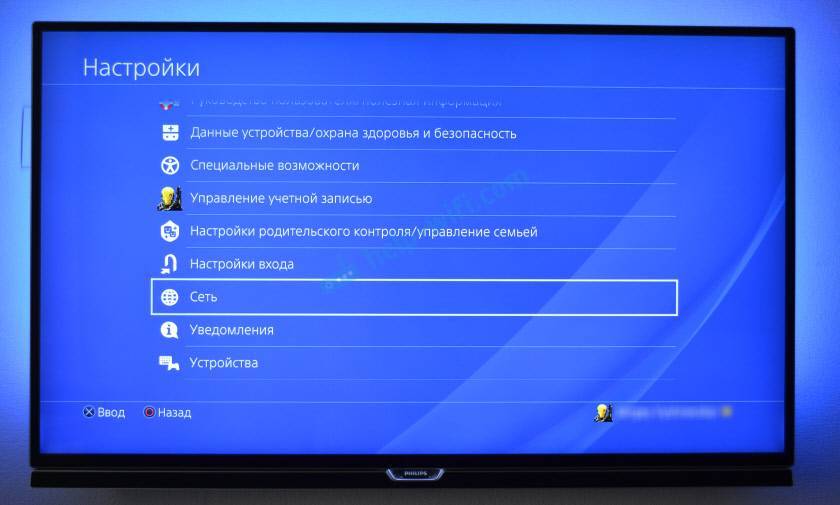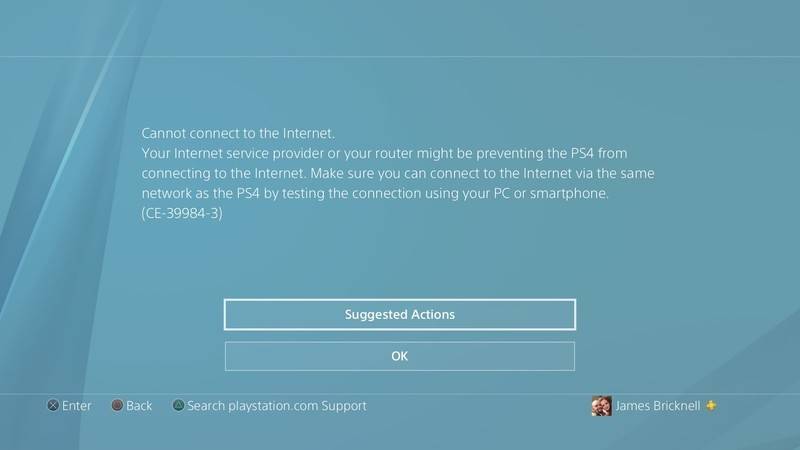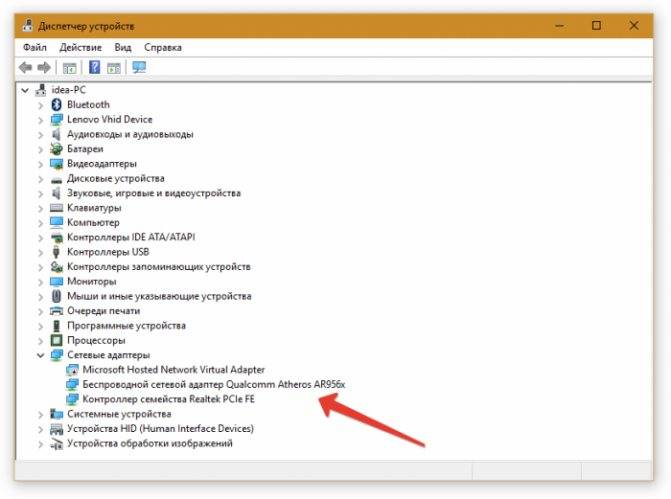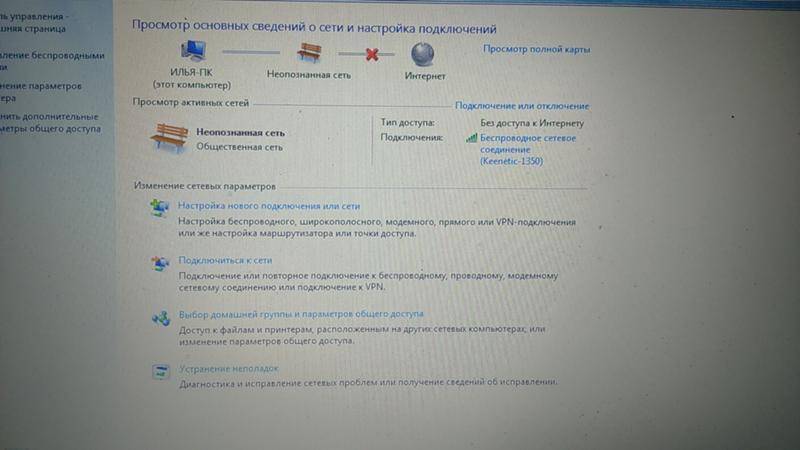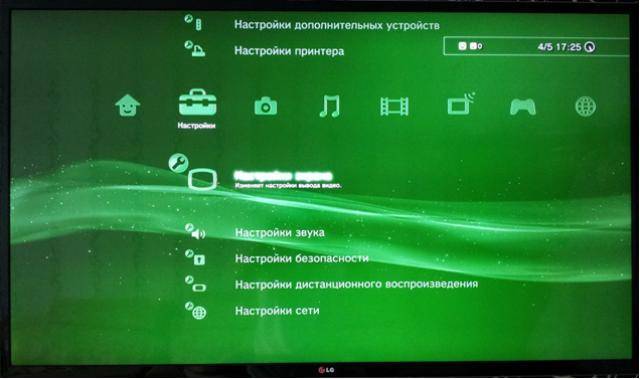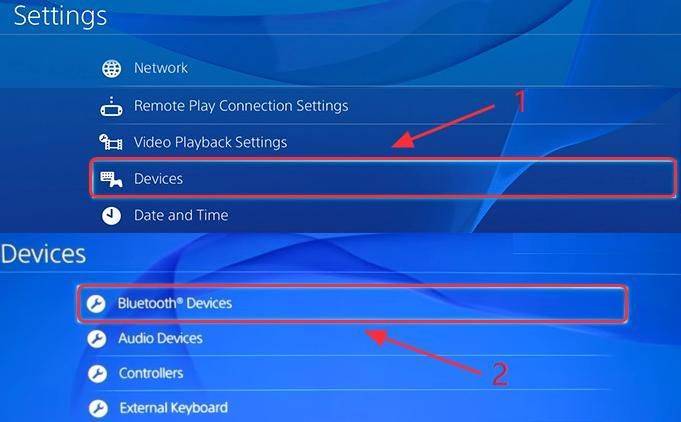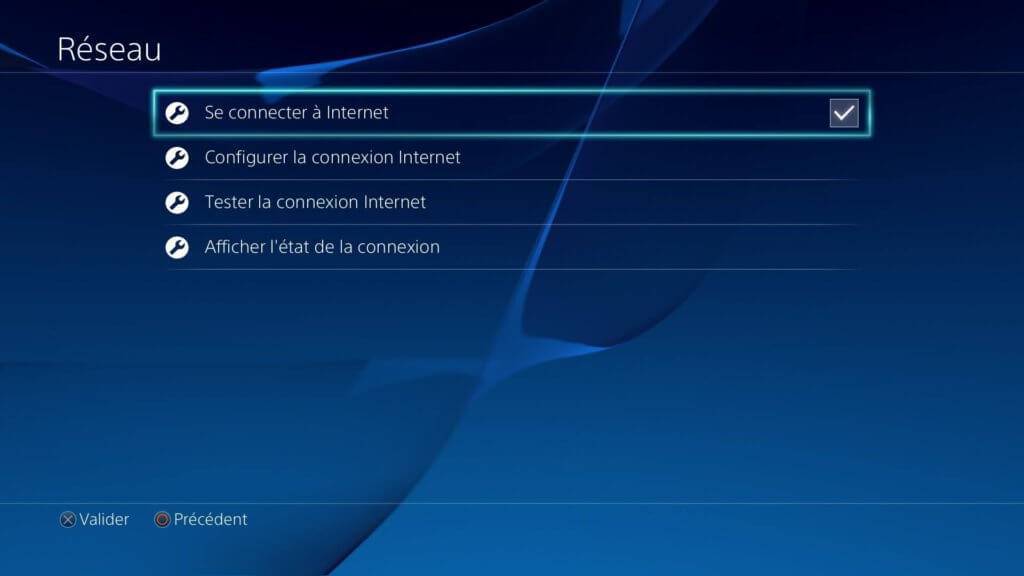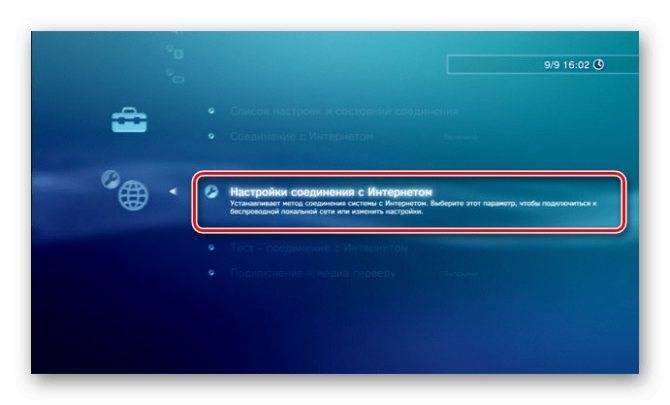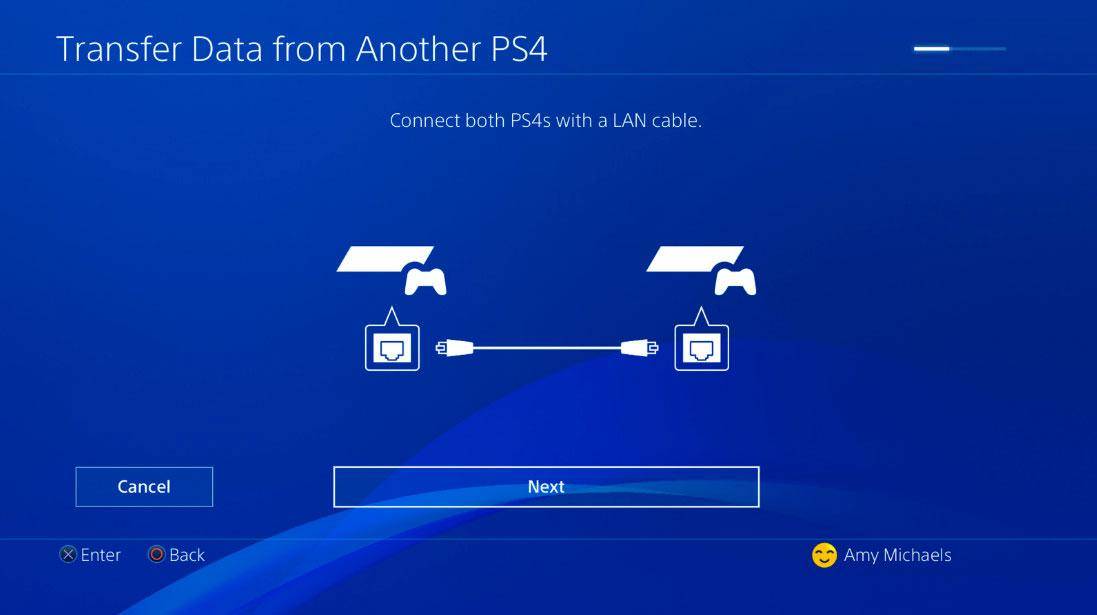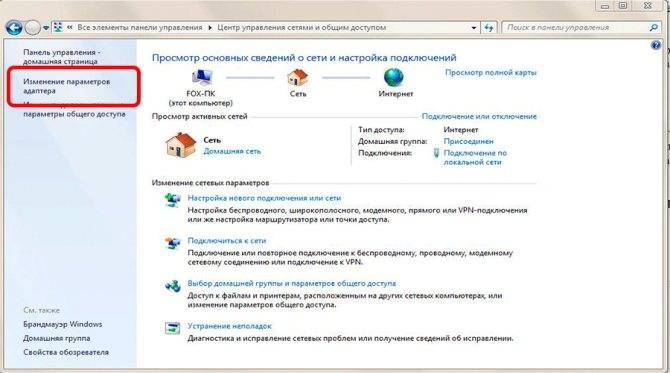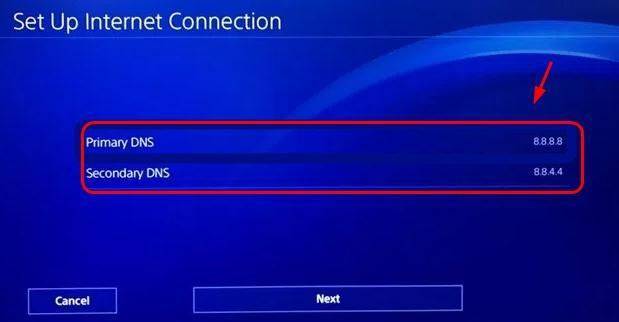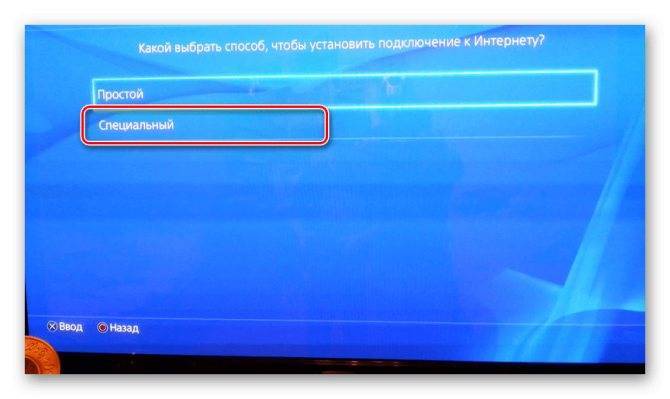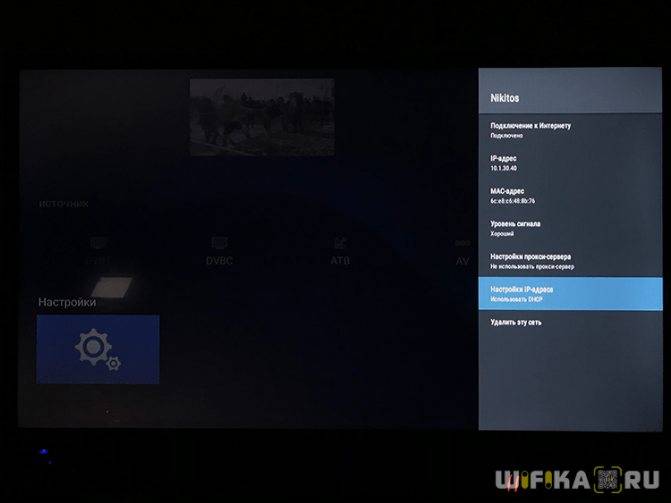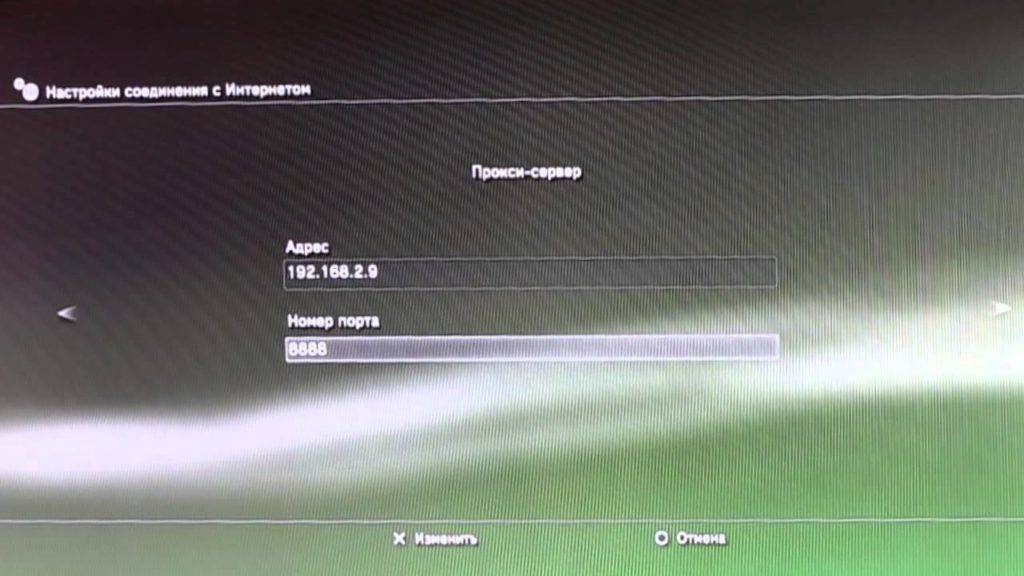Как вывести изображение с PS4 на ПК
Меню PS4 на ноутбуке
С помощью специальной программы Remote Play можно подключить PS4 к компьютеру. Соединение происходит по Wi-Fi. Более того, можно связать PS4 и смартфон.
Нужно загрузить приложение из официального магазина на консоль, после чего скачать его на PC с официального сайта.
Следуя подсказкам настройщика программы, вы сможете управлять приставкой с компьютера. Приставка посылает потоковое видео на ПК или смартфон, откуда можно управлять PS4.
Эта функция может пригодиться в том случае, если кто-то из ваших родных хочет посмотреть любимую программу или фильм по телевизору. Транслируйте изображение на другое устройство и играйте сколько угодно.
В наших мастерских производится ремонт PlayStation 4. Вы можете смело довериться многолетнему опыту наших специалистов. Звоните и записывайтесь!
Чтобы использовать все функции и возможности PlayStation 4, ее нужно обязательно подключить к интернету. Игровая приставка будет работать и без подключения к интернету, но вы не сможете покупать и загружать игры с PlayStation Store (нужно покупать игры на дисках), играть онлайн, загружать обновления для игр и ПО, общаться со своими друзьями, использовать браузер и другие приложения (тот же YouTube), которым нужен доступ к интернету (а это практически все приложения). Есть некоторые игры, которые не запускаются без подключения к сети. Ну и насколько я понимаю, для первоначальной настройки консоли ее все же нужно подключить к сети Интернет. PS4 без подключения к интернету надоест вам очень быстро, так как ее функционал будет сильно ограничен.
PlayStation 4 можно подключить к интернету с помощью Wi-Fi, или сетевого кабеля (LAN). В случае с Wi-Fi, PS4 без проблем подключается к любому Wi-Fi роутеру, телефону в режиме точки доступа, при раздаче Wi-Fi с компьютера и т. д. Интернет по сетевому кабелю к PlayStation можно так же подключить как от маршрутизатора, так и напрямую от интернет-провайдера (можно даже настроить PPPoE соединение). Плейстейшн абсолютно универсальная в этом плане.
Для комфортной работы ей нужно обеспечить быстрое и стабильное подключение к интернету. Если вы планируете загружать игры через интернет, то нужно понимать, что нормальная игра весит примерно 50 ГБ. У меня, например, скорость по тарифу от провайдера 100 Мбит/с. Роутер мощный, и в диапазоне 5 ГГц выдает все те же 100 Мбит/с (приставка получает 80/90 Мбит/с), и я не могу сказать, что игра на 50 ГБ у меня загружается быстро. А если бы скорость была скажем 20 Мбит/с, а не 100? Для онлайн игр нужен низкий пинг. Я уже не говорю о стримах и т. д. Так же нужно понимать, что PlayStation 4 создает большую нагрузку на сеть и сам роутер. А если роутер бюджетный, к нему подключены еще другие устройства, то он либо вообще будет зависать, либо будет резать скорость. Так же от нагрузки будет высокий пинг.
В PlayStation 4 (Slim, Pro) есть поддержка Wi-Fi 5 GHz (802.11ac). И если вы планируете подключать консоль к интернету по Wi-Fi, то я рекомендую подключать ее именно в диапазоне 5 GHz. Для этого у вас должен быть двухдиапазонный маршрутизатор, с поддержкой данной частоты и стандарта 802.11ac. Что касается скорости (тарифа), то со 100 Мбит/с можно вполне комфортно жить. Главное, чтобы роутер не сильно резал скорость. Если есть возможность, то конечно же лучше подключить PS4 к интернету с помощью кабеля. Wi-Fi 5 GHz (802.11ac) конечно же лучше (быстрее), чем Wi-Fi 2.4 GHz (802.11n), но кабель еще лучше. Что касается роутера, то я бы советовал покупать модели из среднего ценового диапазона (от 100 долларов). Но это не значит, что если вы купили Плейстейшн, то вам сразу нужно выбрасывать свой роутер. Подключите (желательно по кабелю), проверьте, как все будет работать. Если скорость загрузки нормальная, ничего не зависает, в онлайн играх проблем нет, то все Ok.
Дальше я подробно покажу процесс подключения PS4 к интернету с помощью беспроводной Wi-Fi сети и сетевого кабеля. Там ничего сложного, но есть несколько нюансов. Так же эта инструкция может пригодиться при повторном подключении игровой приставки к интернету. Например, после смены провайдера, роутера, имени или пароля от Wi-Fi сети и т. д. Руководство подойдет для PS4, Slim, Pro.
Автоматическое подключение
Нужно всего лишь поставить соответствующую галочку, чтобы система подключалась на автомате. Тогда устройство самостоятельно будет открывать сеть плэйстэйшена и использовать дистанционную загрузку.
Важно! При автоматическом подключении учетной записью могут воспользоваться третьи лица. Поэтому не всегда автоматическая настройка удобна
Система ПС3 обладает двумя учетными записями, которые нужно учитывать при входе в игру. Первая связана с локальным пользователем, а вторая с несколькими игроками.
В первой случае для ps3 нельзя осуществить WiFi настройку с паролем. Так как локальный пользователь сам имеет доступ к игре. Другие люди здесь не числятся.
Для отключения автоматического входа в систему, нужно зайти в меню и выбрать треугольник, а затем указать, что нужен автоматический вход в сеть, для закрепления результата следует нажать Х.
Обратите внимание! Другие пользователи все равно смогут заходить в учетную запись, так как пароля нет. Во втором случае изменить локальную запись будет нельзя, выбрав ее однажды
Остается возможность настройки автоматического входа в игру. В этом случае сохраняется пароль, что защищает сеть от третьих лиц
Во втором случае изменить локальную запись будет нельзя, выбрав ее однажды. Остается возможность настройки автоматического входа в игру. В этом случае сохраняется пароль, что защищает сеть от третьих лиц.
Настройте WiFi вручную
Когда вы изначально настроили Wi-Fi на PS4, вам пришлось пройти этот шаг, выбрав его и введя пароль, но остальная часть конфигурации обычно автоматическая, и мы часто забываем, как мы ее настраивали в то время. Теперь, когда возникают проблемы, неплохо было бы снова настроить WiFi с нуля в консоли, чтобы «обновить» данные и, кстати, ввести DNS адреса вручную.
Для этого перейдите в Настройки -> Настройки сети -> Настроить Интернет-соединение. Здесь вы выбираете вариант использования сети Wi-Fi, и когда он спрашивает, хотите ли вы использовать быструю или настраиваемую конфигурацию, отметьте этот второй вариант, так как мы хотим ввести данные вручную, чтобы убедиться, что все правильно (обычно с автоматическим конфигурации, но если у вас возникли проблемы, лучше убедиться).
В пользовательской конфигурации система автоматически обнаружит любую доступную беспроводную сеть в пределах вашей досягаемости, поэтому очевидно, что вам следует выбрать сеть WiFi. После выбора вам нужно будет ввести пароль, а затем он попросит вас ввести некоторые дополнительные параметры:
- IP-адрес: вы можете поставить тот, который вы имели раньше, без проблем, хотя вы также можете изменить его, если хотите.
- Имя хоста DHCP: IP-адрес вашего маршрутизатора. Обычно это 192.168.0.1 или 192.168.1.1.
- DNS: можно поставить DNS гугла, 8.8.8.8 и 8.8.4.4.
- MTU: Не будем вдаваться в подробности, положим 1492 .
- Прокси: пусто, обычно у вас дома не будет Прокси.
Если после ручной настройки у вас все еще есть проблемы, мы рекомендуем вам проверить, что у сети Wi-Fi есть достаточный диапазон для вашего PS4, или, в конечном счете, что вы подключаете сетевой кабель и проверьте, есть ли у вас проблемы, подобные этой.
Настройка PS4 для правильной работы PSN
Эта операция довольно простая и не займет много времени, если придерживаться руководства. Чтобы совершить её, необходимо перейти в настройки соединения в консоли, и выбрать проводной вид связи. После этого выбрать «Простой» режим.
Настройка роутера для PSN: NAT
При совершении операций необходимо соединить консоль с маршрутизатором напрямую (через провод). Далее перейти к регулировке самого роутера.
Роутер раздает интернет на всю квартиру
В настройках выбрать LAN или WAN соединения, и найти опцию UPNP. Обычно она включена по умолчанию, но если галочка не стоит, нужно просто активировать ее.
Современные модели роутеров имеют способ акселерации NAT. К примеру, такая возможность имеется на роутерах Asus. В таком случае её необходимо активировать. Этот параметр указывает на то, что разгрузка идет по всем направлениям, потому необходимо активировать Offload TCP/UDP for LAN/WLAN (если было отключено). Если присутствует опция загрузки не только на свой IP, её также необходимо активировать.
Статичный IP и DMZ
Теперь необходимо перейти в настройки LAN/WAN, что располагаются в разделе DHCP. Здесь необходимо установить ip-адрес локальной сети. В открывшемся окне необходимо найти свою консоль, и прописать следующий IP: 192.168.1.55.
Следующий шаг выполнять необязательно, но лишним он не будет. Необходимо перейти в настройки DMZ, чтобы положить туда установленный ip-адрес PS4.
Переадресация портов
Это очень важный момент, который нельзя игнорировать. Необходимо снова перейти в настройку LAN/WAN, и выбрать переадресацию портов. Требуется найти тот IP, который был ранее прописан, чтобы установить в него порты (все по порядку):
- TCP;
- UDP.
Всё это необходимо для правильной работы консоли с сетью. В большинстве случаев функция будет работать в автоматическом режиме, но желательно перестраховаться и ввести данные.
DNS
Если наблюдается плохая скорость соединения, или невозможность связи с групповыми чатами, то необходимо заменить параметры DNS на другие настройки. Многие пользователи применяют провайдеровские DNS, которые выбираются в автоматическом режиме.
Если провайдер в какой-то момент испытывает трудности, и DNS у него начинает отключаться или обновляется очень медленно, то нужно поставить режим SkyDNS.
Для этого снова необходимо перейти в настройки LAN/WAN, где есть раздел с DNS. Туда требуется вписать следующий адрес: 193.58.251.251. Таблица в этом случае будет обновляться очень быстро, а потому консоль станет эффективно переходить по серверам.
Как подключить PS4 к Интернету через Wi-Fi
Начало процесса подсоединения PlayStation 4 такое же, как у предыдущей консоли. После включения приставки пользователь заходит в главное меню, ищет раздел «Сеть» и выбирает пункт «Установить соединение с Интернетом». Затем появится в окно с двумя вариантами подключения — LAN или вай-фай.
Обратите внимание! Некоторые пользователи считают, что лучше использовать LAN-кабель, потому что соединение получается стабильнее. Но второй вариант большинство выбирают за его практичность
Выбрав беспроводное подключение, пользователю предложат два типа соединения — простое и сложное. Простая конфигурация подразумевает автоматическую настройку всех параметров. Приставка самостоятельно выполнит поиск сетей, находящихся в радиусе ее видимости. Результаты сканирования будут отражены на экране.
Пользователю остается выбрать нужную сеть и выполнить подключение. PS4 самостоятельно выполнит коррекцию всех параметров для установки стабильного беспроводного соединения.
Особенности подключения
Сложный способ отличается тем, что владелец консоли все делает самостоятельно. Ему необходимо вручную задать данные для следующих пунктов:
- IP-адрес;
- DNS;
- шлюз.
Важно! Этот способ подключения PS4 к Wi-Fi рекомендован только продвинутым пользователям. Когда активация беспроводного подключения прошла успешно, следует перейти к этапу авторизации
Он состоит из ввода пароля от беспроводной сети. Получить его можно следующими способами:
Когда активация беспроводного подключения прошла успешно, следует перейти к этапу авторизации. Он состоит из ввода пароля от беспроводной сети. Получить его можно следующими способами:
- непосредственно в настройках роутера. Для этого нужно перейти в панель управления и выбрать пункт «Настройки беспроводного подключения». В отдельной строке будет указан пароль типа WPA2;
- если пользователь не менял изначальный ключ доступа, то его можно найти на нижней стороне роутера.
После введения пароля пользователь попадет в личный кабинет PlayStation Network. Для дальнейшей работы понадобится зарегистрировать отдельную учетную запись. Открыв панель управления ПС4, следует перейти в раздел «Настройки», выбрать меню «Управление учетной записью» и найти опцию «Войти в сеть». Весь дальнейший процесс подключения сопровождается подсказками системы.
Обратите внимание! При отсутствии учетной записи пользователю будет нужно зарегистрироваться. Если у него уже имеется личный кабинет, то его нужно активировать
После этого необходимо выйти из настроек и перезагрузить консоль.

Роутер для вай-фай
Возможные проблемы и их решение
Возможно, будет выбивать ошибка, когда придет время подключать ПС3. Если ps3 не подключается к WiFi, тогда нужно проверить сеть. Ожидание ответа может занять несколько минут. Следует попробовать подсоединить устройство к другому компьютеру, если получилось, значит, проблема с провайдером. Нужно обратиться за помощью в интернет-сервис.
Подводя итоги обзора, стоит сказать, что подсоединять ПС3 к ПК можно двумя самыми распространенными способами: проводным и беспроводным образом. Игра через вайфай отличается более медленной скоростью, поэтому лучше все-таки пользоваться проводным соединением.
Процесс подключения
- Перед тем как подключить PS3 к Wi-Fi, следует проверить выполнение всех необходимых условий:
Правильность настроек точки доступа. То есть, консоль должна распознавать установленное недалеко устройство, раздающее сигнал Wi-Fi. При этом точка доступа в основном настраивается через компьютер. Если требуется помощь при настройке раздачи, стоит обратиться за помощью к технику, который занимался или обслуживает эту точку.
- Открыть главное меню в PlayStation, перейти в категорию «Настройки». Выбрать пункт «Настройки сети», открыть «Соединение с сетью» и нажать «Включить».
- В системе будет предложено указать способ подключения, где необходимо выбрать «Простой».
- Далее следует выбрать тип соединения «Беспроводное».
- Нужно нажать сканирование, чтобы на экране отобразились все доступные сети для подключения.
- Среди предложенных вариантов нужно выбрать точку доступа, к которой планируется подключаться. Для этого достаточно навести курсор на нужный идентификатор и подтвердить действие кнопкой X.
- Для продолжения останется нажать правую кнопку. Не стоит нажимать X, поскольку появится предложение изменить название своей сети (SSID).
- Остается лишь выбрать тип пароля, который будет защищать выбранное соединение от стороннего доступа. При его отсутствии потребуется выбрать «Отсутствует» и подтвердить это X. Откроется окно с общими параметрами соединения. Для их сохранения останется нажать X и запустить проверка. При наличии пароля нужно нажать на «WEP, WPA-PSK/WPA2-PSK». Для вызова электронной клавиатуры и последующего ввода нужно нажать X. Не стоит забывать, что ключ доступа чувствителен к регистру.
- Для выхода из клавиатуры предназначена кнопка Start. Для продолжения нужно нажать правую кнопку.
- Для сохранения введенных данных и запуска проверки будет предложено нажать X.
- Последний шаг заключается в выборе запуска Тест-соединения. Потребуется подождать некоторое время. Если все пройдет правильно, Сони Плейстейшн 3 к интернету подключится самостоятельно.
Методы решения ошибки NW-31253-4 на PS4
Метод №1 Перезапуск консоли
Давайте начнем с самого очевидного решения — перезапуск консоли. Да, банально, но некоторые пользователи в сети утверждают, что у них получилось разрешить ошибку NW-31253-4 именно таким образом. Однако, вам нужно не просто перезапустить консоль, а выполнить, если так можно выразиться, хард ресет консоли PS4.
Итак, для начала выключите свою PS4. Как только она будет полностью отключена, отсоедините от нее все провода. Да, именно что все: кабель провайдера, видеокабель, контроллер и так далее. Пускай PS4 полежит в таком состоянии несколько минут. Выждав немного, обратно подключите кабель питания и прочую периферию к PS4.
Подключив к консоли все необходимое, запустите ее и проверьте, была ли устранена ошибка NW-31253-4. Возможно, она исчезла, и теперь вы можете снова использовать все ее сетевые функции. Однако, если она все еще присутствует, то давайте двигаться дальше.
Метод №2 Перезапустите маршрутизатор
Увидев у себя на экране ошибку NW-31253-4, для начала нужно проверить консоль и Wi-Fi маршрутизатор, если вы используете таковой для открытия доступа к Интернету на PS4. Так как мы уже с вами убедились, что проблема не в консоли, то давайте проверим, не заключается ли она в вашем Wi-Fi маршрутизаторе.
Никаких сложных манипуляций с маршрутизатором для его перезапуска вам выполнять не придется: отключите от него кабель питания, подождите где-то примерно секунд десять-двадцать, а затем снова подключите маршрутизатор к питанию. Вот и все. Снова попробуйте воспользоваться сетевыми функциями на вашей PS4, чтобы определить, была ли устранена ошибка NW-31253-4 или нет.
Метод №3 Смена адреса DNS-сервера
Теперь давайте взглянем на самый эффективный метод в данной статье — смена адреса DNS-сервера. Если у вашей консоли возникли проблемы c обозначенным в настройках DNS-сервером, то вы можете попробовать использовать другой. Воспользоваться другим DNS-сервером очень просто: достаточно сменить адреса в настройках DNS на вашей консоли.
Обычно, пользователям удается избавиться от ошибки NW-31253-4 на PS4 с помощью перехода на публичные DNS-сервера компании Google. Тем не менее вы можете также воспользоваться интернет-службой OpenDNS, которая точно также предоставляет всем желающим пользователям воспользоваться их DNS-серверами. Хорошо, давайте теперь посмотрим, что вам нужно сделать, чтобы перейти на публичные DNS-сервера:
- откройте Настройки свой PS4;
- далее откройте раздел «Сеть»;
- далее выберите «Установить соединение с Интернетом»
- далее выберите «Использовать кабель LAN/WiFi»
- теперь выполните шаги: Специальный→Автоматически→Не указывать→Вручную.
Вот мы и добрались до пункта, где вы можете выставить любые предпочитаемые вами адреса для DNS-серверов. На самом деле, вы можете использовать любые DNS-сервера, предоставляемые публично, но мы все же рекомендуем воспользоваться вам DNS-серверами Google либо OpenDNS, так как они имеют наиболее лестные отзывы от пользователей.
Адреса DNS-серверов от компании Google:
- Основной DNS: 8.8.8.8
- Дополнительный DNS: 8.8.4.4
Адреса DNS-серверов от интернет-службы OpenDNS:
- Основной DNS: 208.67.222.222
- Дополнительный DNS: 208.67.220.220
Выберите те, которые больше вам нравятся, а затем выполните следующий ряд действий:
Автоматически→Не использовать→Проверить соединение с интернетом→Назад→Узнать состояние соединения.
На экране состояния вы сможете увидеть выбранные вами настройки. Попробуйте вновь воспользоваться сетевым функционалом вашей PS4. Вероятно, вы смогли избавиться от ошибки NW-31253-4 на PS4, выставив другой DNS на консоли. Тем не менее, если ошибка все еще присутствует, попробуйте воспользоваться адреса DNS-серверов того источника, к услугами которого вы не решились прибегать.
Вот, собственно, и все, что вам нужно знать, чтобы разрешить проблему в виде ошибки NW-31253-4 на PS4. Виновником ситуации, как правило, является сложность с DNS, которую легко преодолеть, введя адреса других серверов. Мы надеемся, что данный материал помог устранить вашу проблему.
Подключение PS4 к интернету через кабель (LAN)
Для начала подключите в LAN-порт на PlayStation 4 сетевой кабель от маршрутизатора, или напрямую от интернет-провайдера.
Дальше заходим в настройки, в раздел «Сеть». Там выбираем «Установить соединение с Интернетом».
Мы будем «Использовать кабель LAN».
Дальше нужно выбрать способ подключения. Здесь смотрите внимательно:
- Простой – автоматическая настройка подключения. PlayStation 4 сама установит соединение с роутером, или провайдером. Выбрав этот способ, у нас не будет возможности задать какие-либо настройки вручную. Подходит при подключении к роутерам (если на роутере запущен DHCP-сервер) и интернет-провайдерам, которые используют тип подключения «Динамический IP» (DHCP). Скорее всего вам нужно выбрать именно этот тип подключения. Если не знаете – выберите для начала его. Возможно, ваша игровая приставка подключится к интернету автоматически.
- Специальный – при выборе этой настройки у нас будет возможность настроить PPPoE (указать имя пользователя и пароль, который выдает провайдер), прописать статические IP-адреса, указать вручную DNS-серверы, задать настройки прокси, MTU.
Выбрав «Простой», нужно немного подождать.
Если все хорошо, то появится сообщение: «Настройки Интернета обновлены». Нажмите ниже на кнопку «Проверить соединение с Интернетом».
Получение IP-адреса и соединение с интернетом должно быть выполнено успешно.
Это значит, что наша PS4 подключена к интернету с помощью кабеля. Можете закрыть настройки и начинать играть!
Подключение к PS4 кабеля напрямую от провайдера и настройка PPPoE
Многие подключают интернет не от маршрутизатора, а напрямую от провайдера. Так тоже можно. Большинство интернет-провайдеров используют тип подключения «Динамический IP», а это значит, что процесс настройки подключения ничем не будет отличаться от того, что я показывал выше. Но некоторые провайдеры используют тип подключения PPPoE (через логин и пароль). На PlayStation 4 можно без проблем его настроить. А вот L2TP или PPTP, насколько я понял, на PS4 настроить не получится. Только через роутер.
PPPoE настроить очень просто. Но для начала в LAN-порт на приставке подключите сетевой кабель, который проложил в ваш дом интернет-провайдер. Затем в настройках, запустив подключение к интернету выбираем «Использовать кабель LAN» и способ «Специальный» (писал о них выше). Ну а дальше выбираем «PPPoE».
Вводим имя пользователя и пароль (их выдает интернет-провайдер) и нажимаем «Далее».
Если все подключено, и вы указали правильные настройки PPPoE, то подключение к интернету должно быть установлено.
Настройка статических IP-адресов, DNS, прокси, MTU на PlayStation 4
Бывают ситуации, когда в свойствах сетевого подключения нужно вручную прописать IP-адрес, или адрес DNS-сервера. Например, когда на роутере отключен DHCP-сервер, вы зарезервировали для игровой приставки статический IP-адрес, или провайдер использует тип подключения «Статический IP». На PlayStation 4 все это можно сделать. А еще можно вручную выставить значение MTU или задать настройки прокси-сервера.
Для этого, в процессе подключения к проводной LAN, или Wi-Fi сети нужно выбрать «Специальный» способ подключения.
Дальше нужно выбрать «Настройки IP-адреса». Можно выбрать «Автоматически».
В таком случае Плейстейшн предложит задать такие параметры:
- Имя хоста DHCP.
- Настройки DNS. Можно, например, прописать на PlayStation 4 DNS от Google (8.8.8.8/ 8.8.4.4).
- Настройки MTU.
- Настройки прокси-сервера. Можно выбрать «Использовать» и задать параметры своего сервера, или «Не использовать».
Выбрав настройки IP – «Вручную», нужно будет прописать IP-адрес, маску подсети, шлюз по умолчанию, основной DNS, дополнительный DNS.
И страница с настройками:
123
Сергей
PlayStation
Распространенные причины, по которым Wi-Fi не работает на PS4
Wi-Fi может перестать работать на вашей PS4 по разным причинам. Во многих случаях проблемы с Wi-Fi носят временный характер и обычно проходят сами по себе. Это означает, что большинство проблем с беспроводным подключением может устранить пользователь. Однако в некоторых случаях проблемы с Wi-Fi могут сохраняться после выполнения основных действий по устранению неполадок. Ниже приведены распространенные причины проблем с Wi-Fi на PS4.
Случайная ошибка PS4.
Из-за многих факторов могут возникнуть сбои при загрузке или временные сетевые ошибки. Если ваш Wi-Fi PS4 не работает, убедитесь, что вы перезагрузили консоль. Это устраняет ошибки и обновляет систему в целом. Ваш PS4 может выиграть от перезагрузки по-разному, поэтому в данной ситуации это просто необходимо.
Попробуйте сначала перезагрузить консоль на контроллере. Вы также можете нажать и удерживать кнопку питания перед консолью. Кроме того, вы можете отключить PS4 от розетки или удлинителя и подождать около 1 минуты, прежде чем снова включить его.
Проблема с сетью или маршрутизатором.
Не все проблемы с Wi-Fi вызваны ошибкой в вашей консоли. Некоторые из них вызваны используемой сетью Wi-Fi, модемом или маршрутизатором. Как и ваша консоль, на любом сетевом устройстве также может возникнуть ошибка.
Помехи сигнала.
В отличие от проводного соединения, на сигнал Wi-Fi может влиять множество факторов. Если ваш маршрутизатор находится далеко, ваша PS4 может получить только слабое соединение Wi-Fi, что, в свою очередь, может повлиять на производительность Интернета. Wi-Fi также может пострадать от других источников помех сигнала от других беспроводных устройств. Толстые стены, стекло или металл также могут ухудшить сигнал Wi-Fi.
Проблема с сетью PlayStation Network.
Чтобы играть онлайн, ваша консоль должна быть подключена к цепочке сервера в сети. Один из серверов в цепочке — это сеть Sony PlayStation. Даже если ваш Wi-Fi дома работает нормально, а сеть PS — нет, может показаться, что ваше интернет-соединение не работает должным образом. Для непосвященных ситуация может выглядеть так, как будто виновато их Wi-Fi-соединение.
Проблема с программным обеспечением консоли.
В устаревшем программном обеспечении могут возникать ошибки. Если вы не обновляете консоль, возможно, в ее программном обеспечении произошла ошибка сети из-за плохого кода или поврежденного программного обеспечения.
Аппаратная неисправность PS4.
В некоторых редких случаях может быть виноват аппаратный сбой. Ваш PS4 использует радиочип для работы Wi-Fi. Если этот чип поврежден по какой-либо причине, остальная часть системы может работать, но Wi-Fi может перестать работать. Другие проблемы с оборудованием могут повлиять на работу сети, а также на Wi-Fi.
6. Просмотрите настройки вашего маршрутизатора.
Если проблема сохраняется, настройка на маршрутизаторе может заблокировать соединение с PS4. Аналогичным образом, если вы получили тип 3 для типа NAT , может потребоваться переадресация портов в маршрутизаторе, чтобы ваша PS4 могла правильно взаимодействовать.
Убедитесь, что у вас не ограничен трафик маршрутизатора для вашего PS4. Например, могут быть родительский контроль или фильтры MAC. При использовании NAT типа 3 или при возникновении проблем только в нескольких играх может потребоваться переадресация нужных портов на маршрутизаторе .
Посетите страницу поддержки Sony, чтобы узнать, какие порты необходимо переадресовать для служб PSN, и проверьте документацию для конкретной игры, чтобы найти соответствующие порты. Помните, что если вы столкнулись с этой проблемой в школе или на работе, ваше учреждение, вероятно, заблокировало PSN. Вы ничего не можете сделать, если не управляете сетью.
Настройка интернета на PS4
При первом запуске консоль сама предложит подключиться к интернету. Если вы пропустили этот пункт, ничего страшного. Настроить соединение можно в любой момент.
Для начала разберемся, какие есть способы выхода в сеть. Есть 2 варианта:
- Подключить PS4 к интернету через кабель LAN;
- Подключиться к роутеру по Wi-Fi.
Настройка будет зависеть от выбранного способа.
Проводное соединение
LAN-кабель нужно вставить в соответствующий разъем на тыльной стороне PlayStation 4.
После этого берем джойстик в руки и переходим к настройке:
- Откройте настройки интернета (Network) и выберите «Настройку»;
- Приставка спросит: «Какой тип подключения вы предпочитаете?»;
- Нажмите «Использовать LAN-кабель»;
- Выберите «Легкое» подключение, и система все настроит сама.
Кабель позволяет быстрее передавать данные, соответственно весь контент будет скачиваться быстрее.
После теста может появится сообщение «Не удалось подключиться к серверу на PS4» или уведомление похожего содержания. В таком случае придется вручную прописать IP-адрес и остальные параметры. Это поможет, если PS4 не подключается к PSN. Данные легко узнать у оператора или посмотреть в свойствах сети на компьютере.
Обратите внимание на настройки DNS-сервера. Чтобы интернет работал быстрее, напишите вместо нулей: 8.8.8.8
В поле DNS Secondary (ниже) введите: 8.8.4.4.
Беспроводное подключение
Чтобы Sony PlayStation 4 подключилась к интернету по Wi-Fi, нужно:
- Открыть настройки сети и выбрать соответствующий способ в меню настроек;
- Выбрать имя вашего роутера из списка доступных сетей;
- Если подключение защищено паролем, введите его с помощью виртуальной клавиатуры;
- Согласиться с проведением теста.
Если система получит отклик от серверов PSN, появится надпись об успешном соединении.
Иногда интернет на PS4 не работает из-за внешнего жесткого диска, если он лежит слишком близко. Старайтесь разместить его подальше от консоли.
На этом настройка интернета на PlayStation 4 завершена.
Диагностика
Чтобы выяснить причины, почему, телевизор Sony не видит wifi, следует проводить диагностику сети. Для этого нужно:
- Нажать на символ подключений к сети внизу экрана;
- Нажать в открывшемся окне на диагностику сети;
- Подождать, пока не закончится проверка;
- В разделе по устранению сетевых неполадок посмотреть на сообщение о неудачной попытке произвести исправление ошибки в автоматической форме.
Причинами отсутствия подключения в автоматическом режиме могут служить различные факторы. Чтобы решить проблему, нужно:
- Попробовать временно отключить антивирусную программу (возможно, причина в ее некорректной работе);
- Произвести перезагрузку службы DNS-клиента вместе с выключением компьютера в том случае, если проблема в сбое клиента Виндовс.
В тех случаях, когда вышеперечисленные способы не оказывают существенного влияния на положение дел, стоит попробовать сбросить DNS-кэш, набрав комбинацию клавиш Win+R и введя «ipconfig/flushdns».