Как ограничить использование общей книги
Самый лучший способ ограничить использование общей книги – это удалить пользователя. Если это не подходит, можно выставлять право на просмотр или редактирование книги конкретным участником.
При этом важно помнить, что некоторые ограничения встроены в совместное использование по умолчанию. Они были описаны выше
Давайте их вспомним, поскольку повторение – мать учения.
- Запрещено создание умных таблиц, которые автоматически обновляют данные и имеют множество других возможностей.
- Нельзя управлять сценариями.
- Есть встроенное ограничение на удаление листов, соединение или разъединение ячеек.
- Выполнение всех операций с XML-данными. Простыми словами, есть ограничения на структурирование большого количества данных, в том числе, и редактирования их массивов. XML – это один из самых непонятных типов файлов для начинающих пользователей, но на самом деле, это все просто. С помощью файлов этого типа можно передавать данные, внося пакетные изменения в документ.
Проще говоря, совместное редактирование дает возможность осуществлять стандартные операции с документом, но более профессиональные опции доступны лишь для одного человека. Это объясняется тем, что те же макросы или пакетные изменения с помощью XML несколько сложнее откатить.
Отключение совместного доступа с последующим его включением – это еще один способ ограничения действий пользователей Excel. Можно внести нужные изменения самостоятельно, тем самым на время лишив других людей возможности что-то править.
Чтобы сделать это, необходимо выполнить следующие действия.
- Открыть вкладку «Рецензирование», перейти на пункт «Исправления» и во всплывающем меню выбрать пункт «Выделить исправления».
- После этого появляется окошко, в котором нужно снять отметки возле пунктов «Пользователем» и «В диапазоне».
- После этого появляется журнал изменений, который необходим для бекапа данных.
После этого можно отключать совместный доступ. Для этого на той же вкладке на ленте нужно выбрать пункт «Доступ к книге» и снять отметку «Разрешить изменять файл нескольким пользователям».
Все, теперь совместный доступ отключен.
Таким образом, в Excel настроить совместное редактирование довольно легко. Конечно, есть некоторые ограничения, которые не дают использовать документ в полной мере. Но решаются они довольно просто, достаточно на время отключить совместный доступ, а потом его включить, когда нужные правки были внесены.
Доступ к общим папкам.
Если вы подключаете в Windows 7 общие папки, любой, имеющий учётную запись на вашем компьютере, человек или любой ПК в вашей сети, может получить доступ к содержимому этих папок. Чтобы поделиться своими файлами, скопируйте или переместите их в одну из этих папок.
Просмотреть эти папки можно щёлкнув по кнопке “Пуск”, потом имя пользователя, а затем по стрелке около “Библиотек”, в расширенных папках.
По умолчанию совместное использование общих папок отключено. Однако файлы, хранящиеся в директории общих папок, доступны для всех имеющих учётную запись на данном ПК пользователей, и могут быть доступны локально. Для разрешения доступа к общей папке по сети, можно сконфигурировать Windows 7 двумя способами:
- Предоставить общий доступ так, чтобы сетевые пользователи имели право только открывать файлы.
- Предоставить общий доступ так, чтобы любые пользователи с доступом к сети могли открывать, изменять и создавать новые файлы.
Если вы включили общий доступ к общей папке, все, имеющие учётную запись в сети или на этом компьютере пользователи, могут подключиться к ней как локально, так и удалённо.
Совместное использование общих папок позволяет точно настроить разрешения общего доступа, и обеспечивает простой способ, как сделать нужные файлы доступными для других. Существует два варианта разрешения прав доступа, один из которых вы и можете выбрать.
5 способов наладить совместную работу с документами
Как вы обозначаете версию документа? Есть ли у вас файлы, содержащие в названии все варианты слова «финальный»? Ну, например, text_old_final_end(1)_. really-final.docx.
Это немного абсурдно выглядит, но если вы последите за документами у вас в системе, то обнаружите довольно много «хвостатых» названий. Особенно если файл редактируется несколькими авторами. Например, текст договора может правиться почти бесконечно, дай только волю. И в результате у вас скапливается десяток версий, каждая помечена нарастающим хвостом пометок — тут и даты правок, и инициалы участников, и сакраментальные «final» и «last».

Понятно, что с этим надо как-то справляться. И приводить работу с документами в систему, которая будет понятна всем. Основные требования к порядку просты:
Мы не станем обсуждать офлайновые способы управления документами. Вы, конечно, можете написать регламент обозначения документов и пересылать вордовские и экселевские файлы почтой. Это приведет к разрастанию рабочих папок у каждого участника процесса, а со временем — к постоянным сверкам, кто какой док сейчас редактирует.
Поэтому давайте вознесемся в облака — именно там сейчас происходит самое интересное.
Особенности электронной документации
Каждый документ является уникальным носителем юридически значимой информации. Он должен быть не только составлен в определенной форме и в соответствии с существующими нормами и правилами, но и заверен подписью и печатью уполномоченного органа. Электронный документ стал цифровым аналогом «бумажного».
ЭД – набор символов, сгенерированных при помощи компьютера. Чтобы управлять такой информацией, особенно крупным организациям, необходимо подключиться к СЭД, которые делятся на две большие группы:
- локальные;
- глобальные.
Нельзя не упомянуть и о средствах защиты такой информации. Как и в случае с обычными «бумагами», их защищают подписи и печати, но не реальные, а электронные.
Как удалить пользователя из файла Excel
Время от времени появляется необходимость убирать пользователей из совместного редактирования. Причин может быть огромное количество: им было дано другое задание, участник начал вносить правки с другого компьютера и так далее. Реализовать эту задачу в Excel вовсе несложно.
Сначала открываем вкладку «Рецензирование». Там находится группа «Изменения», где есть опция «Доступ к книге».
 16
16
После этого на экране появится то же самое окно, которое мы видели ранее. С перечнем всех людей, которые могут вносить изменения в таблицу, можно ознакомиться на вкладке «Правка». Чтобы убрать пользователя, который нам не нужен в данный момент, нужно найти его в этом списке, выделить путем нажатия левой кнопки мыши и нажать на кнопку «Удалить», которая находится ниже.
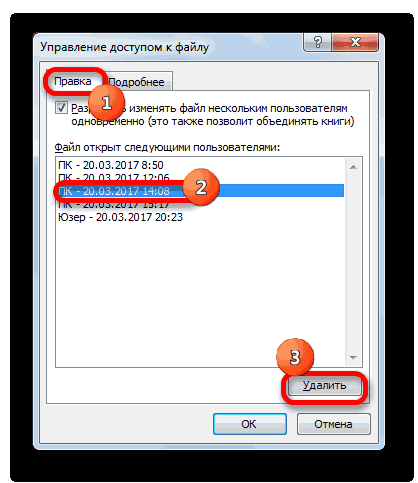 17
17
Далее Эксель предупредит пользователя, что коррективы, внесенные этим участником, могут не быть сохранены, если в данный момент он вносит в книгу изменения. Если вы согласны, то нажимайте «ОК», и пользователя теперь в совместном использовании не будет.
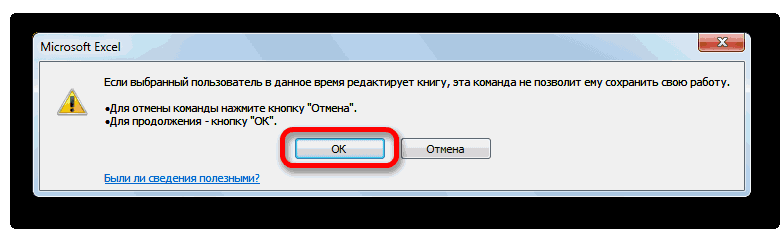 18
18
Совместное использование документов Microsoft Office
Если люди, с которыми вы сотрудничаете, хотят передать вам файлы Microsoft Office: документы Word, таблицы Excel или презентации PowerPoint (но, как было отмечено, не базы Access) — и на вашем Mac установлена какая-либо из версий Microsoft Office, вам повезло.
Документы Microsoft Office почти всегда беспрепятственно перемещаются между Mac и Windows, и для работы с файлами в этих системах не нужно никаких преобразований. «Почти всегда» — потому что есть несколько исключений из правил:
Наиболее важным фактором является обратная совместимость. Все версии Office имеют такую совместимость с предыдущими версиями, а это означает, что вы можете использовать свою версию для работы с документами, созданными в любой из предыдущих версий.
Например, если вы работаете в Office 2004 для Mac, то не сможете открыть документы, созданные в новых форматах, поддерживаемых Office 2007 и 2010 (или Office 2008 и 2011 для Mac), таких KaK.docx, .xlsx и .pptx.
Если вы получите такой файл, попросите коллегу сохранить документ в более раннем формате, та ком как Office 2003 (Windows) или 2004 (Mac).
Чем сложнее документ, тем больше вероятность того, что некоторые из использованных в нем многочисленных возможностей не выдержат переноса с одной системы на другую.
Если в документе Office, с которым вы работаете, использованы шрифты, отсутствующие на вашем Mac, вы не увидите такой текст или же Mac заменит этот шрифт одним из имеющихся. (Замена произойдет только в Mac.
Если этот документ позже будет открыт в Windows даже после сохранения изменений, сделанных на компьютере Mac, в нем будет отображен исходный шрифт.
) Имейте в виду, однако, что версии Word и PowerPoint для Windows дают возможность встраивать шрифт в документ, и в этом случае вы увидите такой шрифт на Mac, даже если он не установлен в системе.
Если важно видеть на Mac именно оригинальный шрифт, встройте его следующим образом:
Word. Выберите Office => «Параметры Word» (Word Options) — в Word 2010 или 2007 или «Сервис» (Tools) => «Параметры» (Options) — в более ранних версиях; откройте вкладку «Сохранение» (Save) и поставьте галочку в поле «Включать шрифты в файл» (Embed Fonts in the File). Нажмите ОК.
PowerPoint. Выберите Office => «Параметры PowerPoint (PowerPoint Options) — в PowerPoint 2010 или 2007 или «Сервис» (Tools) => «Параметры» (Options) — в более ранних версиях; откройте вкладку «Сохранение» (Save) и поставьте галочку в поле «Включать шрифты в файл» (Embed Fonts in the File). Нажмите ОК.
Если документ Office содержит макросы Visual Basic for Applications (VBA) и вы используете Office 2008 для Mac, который их не поддерживает, то при открытии файла на экране появится диалоговое окно. Вы можете случайно удалить макросы, нажав на «Открыть и удалить макросы» (Open and Remove Macros).
Google Docs
Совместная работа над документом в Google Docs в чем-то проще, чем
в редакторах, описанных выше. Собственно это является и
преимуществом, и в тоже время не позволяет сделать некоторые из
описанных выше действий (например, делать составные документы). Но
обо всем по порядку.
Google Docs — это приложение в сети, доступное через
веб-браузер. Поскольку редактируемый документ сохраняется на сервере,
то он доступен всем пользователям, между которыми он разделяется. На
рисунке табличный файл «Conferences» открыт для
совместной работы с еще одним человеком. Для совместной работы файл
можно отдавать только на чтение или для редактирования.
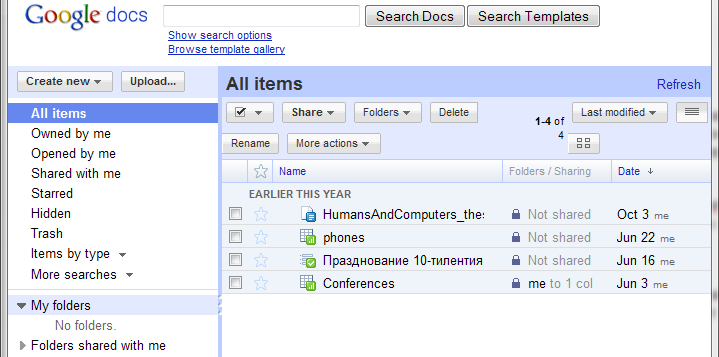
Из левой панели видно, что файлы можно отбирать по владельцу
(принадлежат мне или только открыты для совместной работы), по типу
файла или по какому-то другому критерию.
Над выбранным файлом можно сделать несколько действий (аналогичное
контекстное меню появиться если по файлу щелкнуть правой кнопкой
мыши): сменить владельца, экспортировать для сохранения локально
(PDF, Open Document Format и пр.), просмотреть версии (Revisions),
посмотреть информацию о файле (Show details).
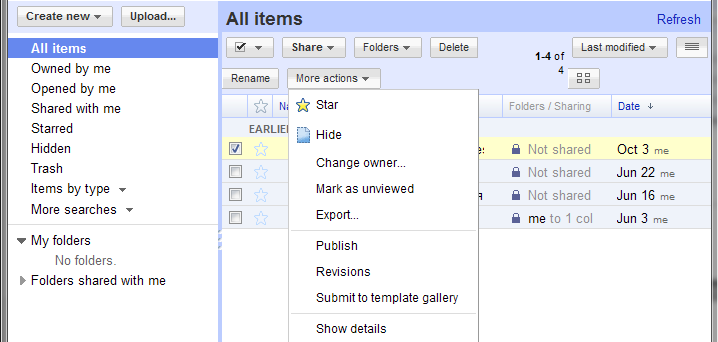
Каждый раз при сохранении документа сохраняется его новая версия и
информация о том, кто этот документ редактировал. Редактировать
документ может только пользователь, который имеет учетную запись в
почте Google. Впрочем, документ можно отдать в публичное пользование
всем пользователям сети интернет, но зачем вам это надо? При выборе
действия «просмотреть изменения» открывается список
сделанных изменений: кто внес изменения и когда. Различные версии
документов можно сравнить между собой.
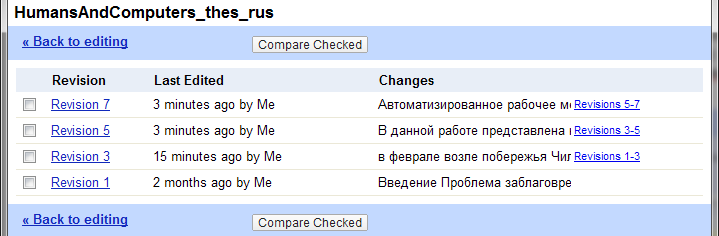
При редактировании документа в него можно вставить комментарий.
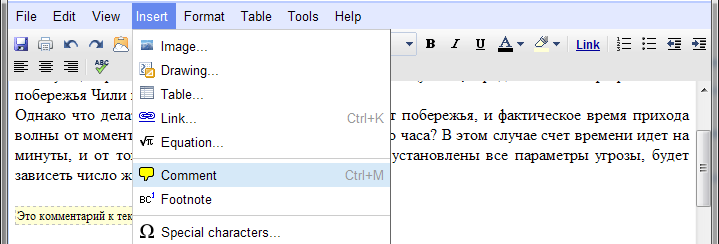
Центр управления сетями и общим доступом.
В предыдущих версиях Windows для полной настройки сети и общего доступа требуется много различных графических интерфейсов и команд. В Windows 7 это сделать значительно проще, все необходимые инструменты предоставлены в одном месте, центре управления сетями и общим доступом. Доступ туда осуществляется через панель управления Windows или ввод в поле поиска меню “Пуск”- “Центр управления сетями и общим доступом”.
Очень важно знать все аспекты центра управления сетями и общим доступом и иметь возможность использовать их для настройки всех типов сетевых подключений. Центр управления сетями и общим доступом предоставляет следующие средства:
Центр управления сетями и общим доступом предоставляет следующие средства:
- Просмотр карты сети
- Настройка нового подключения или сети
- Изменения дополнительных параметров общего доступа
- Выбор домашней группы и параметров общего доступа
- Исправление сетевых проблем.
Совместная работа над документами (текстом, таблицами и пр.), или как создать общую папку в интернете
Сегодня решил рассмотреть достаточно обычную офисную (и не только. ) задачу: допустим, есть несколько документов, к которым нужно открыть доступ всем пользователям, у кого есть заветная ссылка на них (т.е. чтобы они могли зайти со своего ПК/смартфона и подредактировать их).
Это может быть очень удобно для ведения какой-то отчетности, передачи небольших файлов, проверки и корректировки текстов, таблиц и т.д. В общем, там, где требуется чтобы с документом могли поочередно поработать сразу 2-3 чел. (по крайней мере).
Кстати, заранее предупрежу, что, выкладывая документы для общего редактирования — всегда есть риск, что кто-то по ошибке сделает что-то не то. Делайте копии!
Теперь, рассмотрим несколько вариантов решения вопроса.
«Файл используется другим пользователем»: как предоставить доступ к файлу всем пользователям сети
Прежде всего, необходимо разместить нужный файл на сетевом ресурсе и включить общий доступ к нему. Для максимального удобства пользователей это должна быть общая сетевая расшаренная папка (поместить её можно в «Общие документы», в свойствах на вкладке «Доступ» отметить пункты «Открыть общий доступ к этой папке» и «Разрешить изменения файлов по сети», после чего нажать «ОК»).
Для начала остановимся на компоненте пакета «MS Office» — «Word»:
- — откройте нужный документ, перейдите на вкладку «Сервис» и выберите «Общая рабочая область»;
- — в левой части окна появится окно, в котором необходимо ввести имя «рабочей области» и адрес, где она будет размещена (а именно на узле Windows SharePoint Services);
- — в верхней части рабочей области находятся кнопки «Состояние», «Члены», «Задачи», «Документы» и «Связи». С помощью данных ссылок можно просмотреть состояние документа, пользователей, работающих с этим документом, поставленные задачи, сторонние документы, входящие в состав рабочей области и т.д.
OpenOffice Writer
В OpenOffice Writer обладает большими возможностями по совместной
работе. Его можно отнести к первому и второму пункту из
вышеупомянутых. Рассмотрим эти возможности поподробнее.
Составной документ
Для создания мастер-документа необходимо выбрать File->New->Master Document
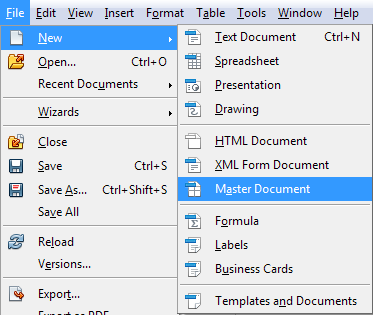
Аналогично мастер-документ можно создать через панель
инструментов.
После
того, как мастер-документ создан, с ним можно работать как с обычным
документом, т.е. писать в нем текст, его форматировать и т.д.
Особенностью мастер-документа является то, что к нему можно
прикреплять другие документы. В мастер-документе хранятся только
ссылки на них. Работа с документом происходит через панель
«Navigator».
По двойному щелчку можно переходить на редактирование
прикрепленного файла. После редактирования и сохранения
мастер-документ нужно обновить.
Помимо удобства совместной работы над документом, использование
составных документов дает преимущество при работе с большими
документами экономя драгоценную оперативную память компьютера.
Естественно, что здесь я имею в виду документы не на десяток страниц.
В мастер-документе можно редактировать только ту
часть текста, которая в нем же и была набрана. Все под-документы
открываются в режиме «только на чтение». Прикрепленные
под-документы при необходимости по одному щелчку мыши могут быть
перемещены вверх или вниз по основному документу.
Окончательный документ может быть сохранен в одном файле в формате
ODT или PDF (File-> Export->Portable Document Format).
Изменения в документе и комментарии к нему
Чтобы в редактируемом документе остались данные о
том, кто его редактировал, необходимо чтобы корректный данные были
указаны в настройках OpenOffice. Информация о пользователе редактором
задается в панели «Options», которая вызывается через
меню Tools (Tools -> Options…). Далее во вкладке «User
data» в ветке «OpenOffice.org» следует правильно
указать свои имя и фамилию.
Комментарии к тексту можно вставлять прямо в текс,
но в таком случае вам придется помечать из еще и цветом, чтобы они
были заметны другим авторам. На мой взгляд более красивый способ
написать комментарии к тексту — сделать заметки на полях. Для
этого необходимо поставить курсор в начало того текста, к которому
пишется примечание и в меня «Insert» выбирается пункт
«Comment» (или можно нажать Alt+Shift+N).
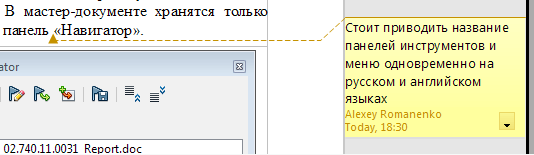
Включить запись изменений в документ можно через
меню Edit -> Changes -> Record. В той же вкладке можно включить
и выключить отображение изменений. Работать с текстом с включенным
режимом отображения изменений не очень-то удобно, но иногда и он
бывает полезным, когда надо посмотреть кто и что в документе
исправил.
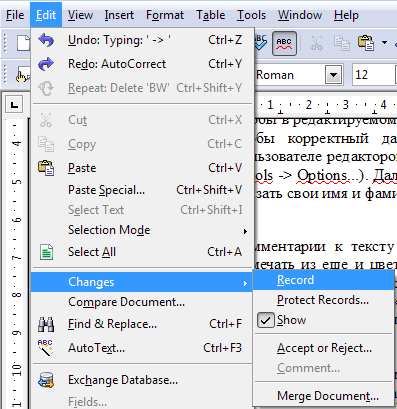
Собственно при сравнении двух документов редактор разницу в
документах записывает в виде изменений.
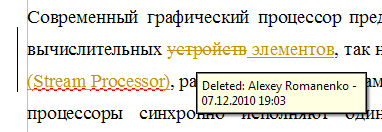
Пояснения к изменениям всплывают при наведении курсора на текст.
Сделанные в тексте изменения перед сохранением
окончательной версии документа можно принять или отклонить. Для этого
надо вызвать контекстной меню, щелкнув правой кнопкой мыши по
изменению и выбрать «Accept Changes» или «Reject
Changes». Альтернативный вариант — вызвать диалоговое
окно «Accept or Reject Changes» (Edit -> Changes ->
Accept or Reject…).
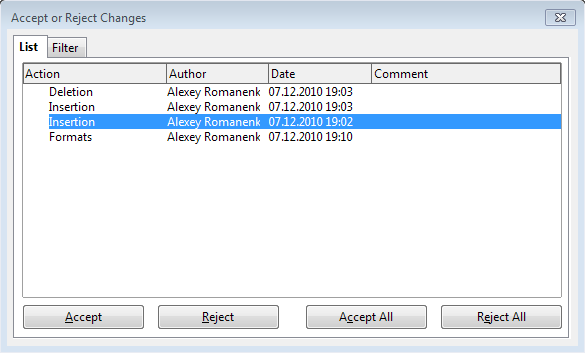
В этом диалоговом окне можно к каждому изменению
добавить комментарий. Это можно сделать и через меню (Edit ->
Changes -> Comment). Комментарий будет отображаться в подсказке
под именем того, кто это изменение сделал.
Если изменений много, то их можно отфильтровать по
дате, автору и\или типу изменения.
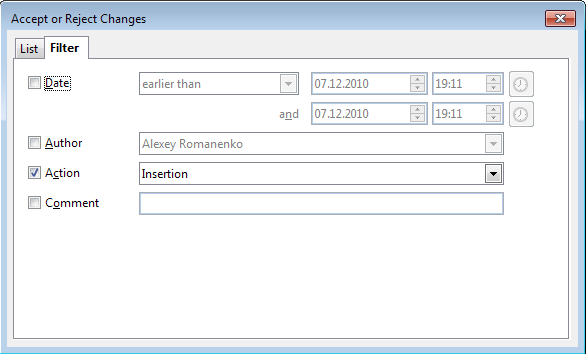
Соответственно выбрав и отменив все изменения,
сделанные на какую-то дату, можно вернуться к предыдущей версии
документа.
Есть, конечно, несколько более удобный способ
возврата к предыдущей версии документа — хранить его версии.
Можно настроить OpenOffice Writer так, что каждый раз при закрытии
документа будет запоминаться новая его версия. При этом все версии
хранятся в одном файле в виде записи изменений. Таким образом возврат
к одной из предыдущих версий становится делом двух щелчков мыши и
плюс есть возможность сравнивать две версии друг с другом.
Работа с версиями происходит в диалоговом окне
«Versions of …» (File -> Versions).
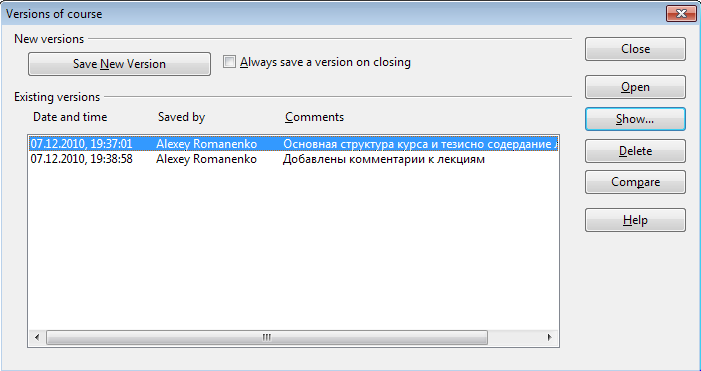
В представленном диалоговом окне кнопка «Open»
позволяет открыть выбранную версию документа или в режиме «только
на чтение» или сделать копию документа и открыть ее для
редактирования. Кнопка «Delete» удаляет выбранную версию,
а «Compare» – показывает изменения сделанные в текущей
версии.
Дополнительно можно порекомендовать в начале
документа делать таблицу, в которую вносить дату модификации
документа, автора изменений и что поменялось в документе.
Методы совместного использования папок.
Windows 7 предоставляет два способа совместного использования папок непосредственно на вашем ПК:
- Доступ к любой папке: позволяет совместное использование фотографий, музыки и других файлов в любой папке на вашем ПК без необходимости перемещения их из текущего местоположения. Существует два типа совместного использования любой папки – базовый и продвинутый.
- Доступ к общим папкам: общие папки служат открытым ящиком. Копирование файла в общую папку немедленно делает его доступным для других пользователей компьютера или сети.
Любые общие папки – базовый режим.
Базовые общие папки являются простейшей формой любых общих папок, потому что позволяют быстрое и лёгкое совместное использование этой папки. Для создания базового общего доступа к нужной папке, щёлкните по ней правой кнопкой мыши и выберите пункт “Общий доступ”.
Хотя Windows создаёт имя общего ресурса автоматически, необходимо вручную определить NTFS и разрешить общий доступ. Windows 7 позволяет выбрать не только кто может просмотреть файл, но и что пользователь может с ним делать. Это называется права доступа.
Любые общие папки – расширенный режим.
Для улучшения контроля над любой папкой, в процессе обмена используется расширенный общий доступ.
Если для общего доступа к папке используются расширенные настройки общего доступа, необходимо указать следующую информацию:
- Название общего ресурса
- Максимальное число одновременных подключений к папке
- Право доступа к общим папкам
- Параметры кэширования.
Чтобы использовать дополнительные параметры доступа, нажмите правой кнопкой на папке и кликнете кнопку “Свойства”, перейдите там, на вкладку “Доступ” и щёлкните по строке “Расширенная настройка общего доступа”.
Как организовать совместный доступ к файлам и папкам (простой способ для домашней сети)
Как мы уже говорили в предыдущих статьях, локальная сеть имеет очень много полезных фишек, помимо организации совместного доступа в интернет. В частности, можно обмениваться файлами, не используя различные облачные сервисы, мессенджеры и электронную почту.
Для этого достаточно просто выбрать один из компьютеров сети, который реже остальных выключается, и создать на нём папку, которая будет использоваться в качестве файлообменного ресурса. Таких папок при желании может быть несколько, единственное условие – папки на одном компьютере должны иметь уникальные сетевые имена. Впрочем, обо всём по порядку.
Мегаплан
В Мегаплане реализован отдельный модуль «Документы», который позволяет хранить файлы с различным уровнем вложенности. Для каждого документа вы можете настроить видимость — открыть доступ только определенным сотрудникам.
При редактировании новый вариант файла допустимо загрузить к старому как версию. Сотрудники могут подписаться на уведомления о загрузке новой версии — по почте, SMS, в строке информера, каждый определяет это сам в настройках.
Текстовые документы можно создавать прямо в Мегаплане. Но просматривать и редактировать их можно будет тоже только в Мегаплане, нельзя скачать в каком-то другом формате.
Также в программе предусмотрены шаблоны для типовых документов.
Создание общих папок в локальной сети для работы с файлами
ШАГ 1: настройка имени ПК и рабочей группы
В Windows 10, чтобы открыть «Этот компьютер»: просто откройте проводник (сочетание кнопок Win+E), и выберите в меню слева «Этот компьютер» (см. скрин ниже).
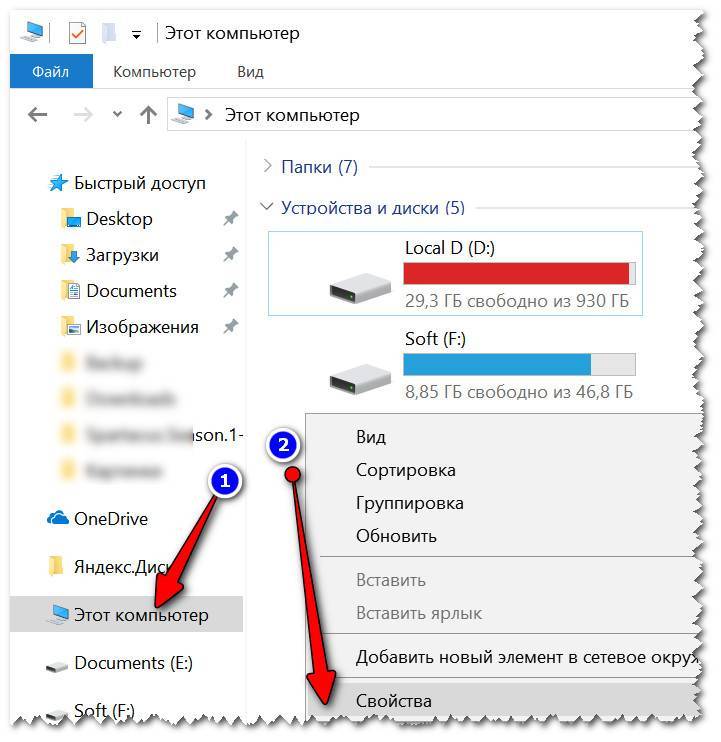
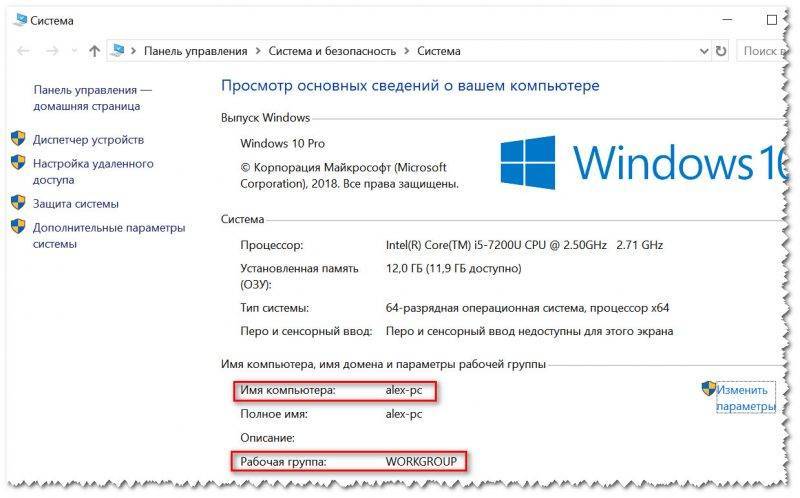
Имя компьютера и рабочая группа (кликабельно)
Обратите внимание на имя компьютера и рабочую группу :
Для изменения имени ПК или рабочей группы: просто щелкните по кнопке «Изменить параметры» в свойствах ПК (она находится справа от этих значений).

Изменить рабочую группу
После должно открыть окно «Свойства системы» : осталось кликнуть по кнопке «Изменить» (см. скрин ниже), и ввести нужные данные.
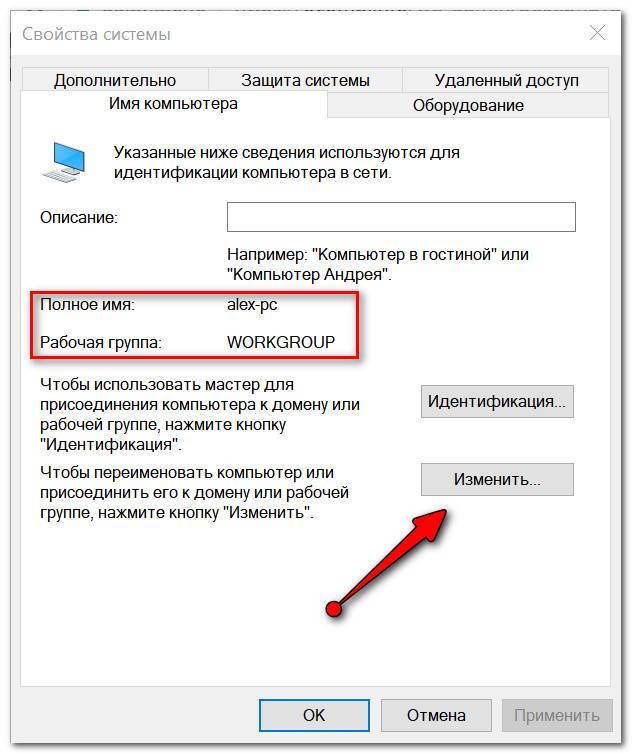
ШАГ 2: разрешаем доступ к общим папкам/принтерам
В новых версиях Windows по умолчанию включены «повышенные» меры безопасности (и поэтому так просто взять и создать папку, к которой могут получить доступ другие ПК в локальной сети нельзя).
Чтобы отключить подобную защиту, необходимо проделать ряд шагов. Чуть ниже покажу их на примере (актуально для Windows 7, 8, 10).
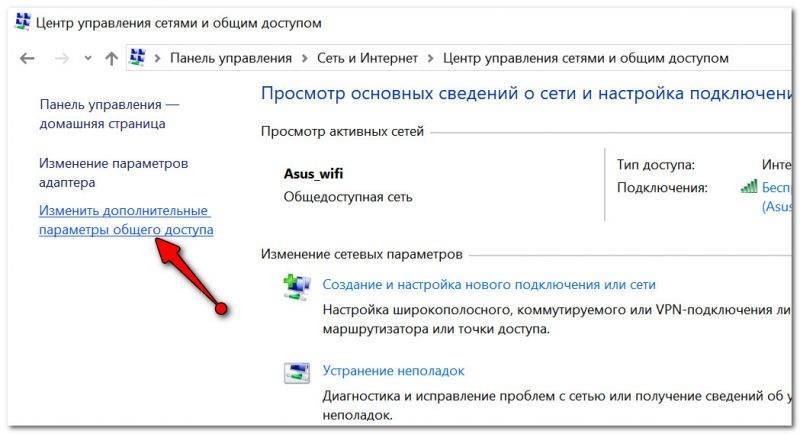
Изменить доп. параметры общего доступа (кликабельно)
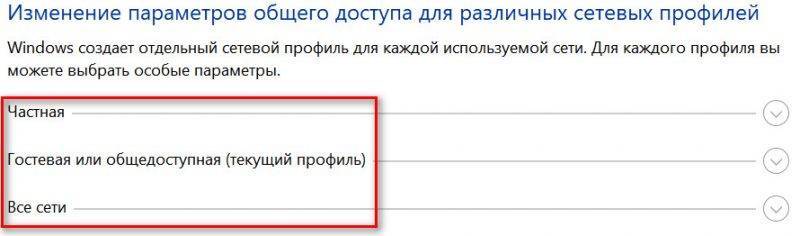
Частная, гостевая, все сети
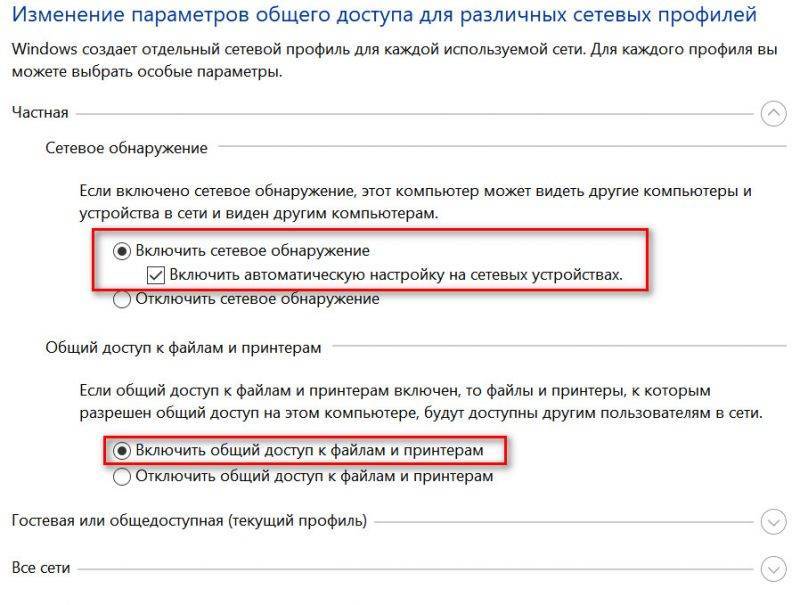
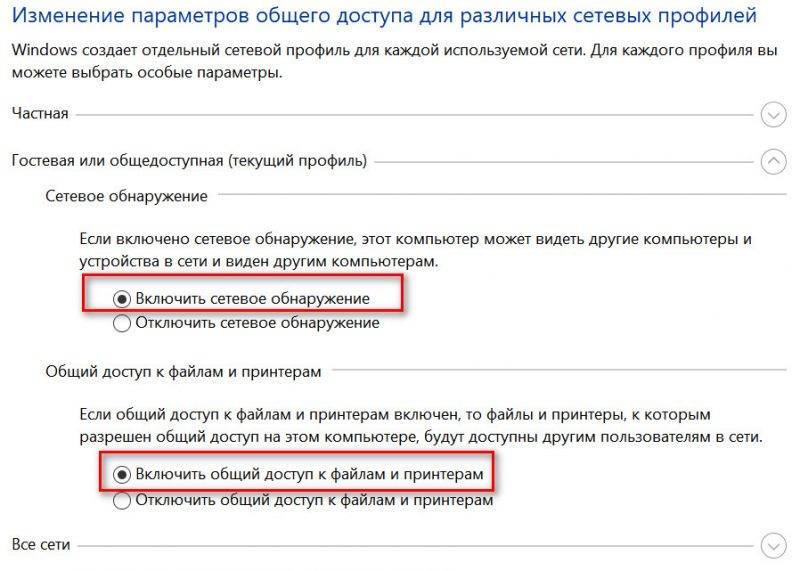
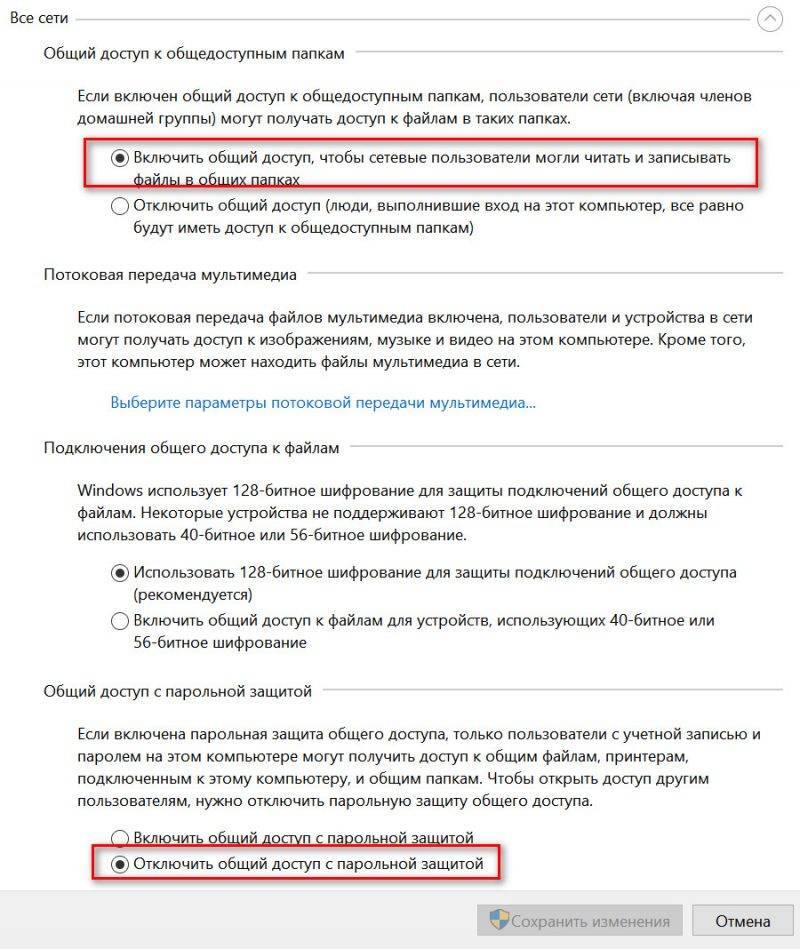
Все сети (кликабельно)
ШАГ 3: «расшариваем» папку (делаем ее доступной для локальной сети)
Можно, конечно, пользоваться общими папками, предусмотренными Windows, но это не всегда удобно. Поэтому, чуть ниже покажу, как можно любую из папок (или даже целый диск) открыть для чтения (или для чтения и записи) локальным пользователям.
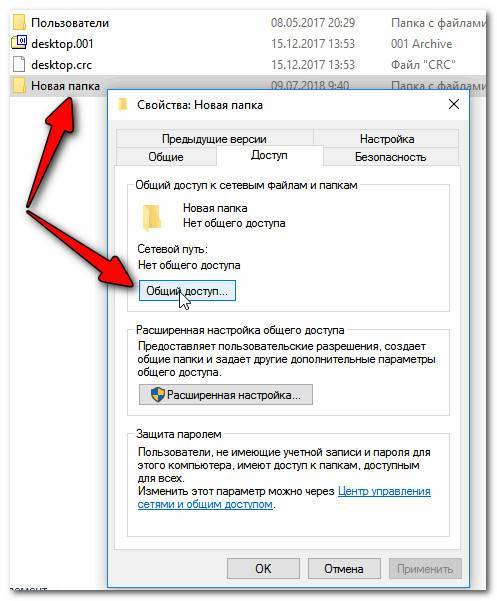
Свойства папки: общий доступ
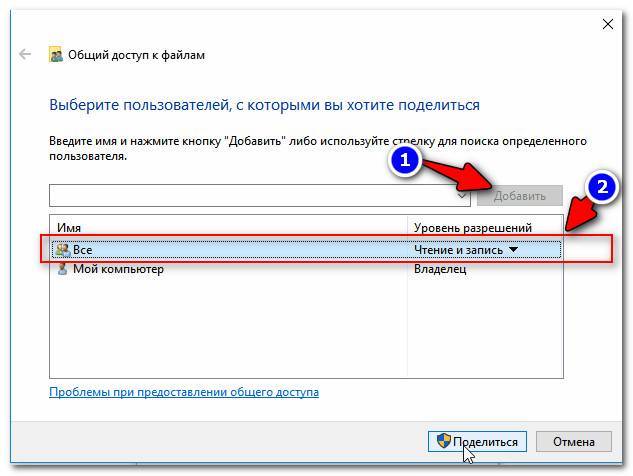
Добавляем разрешение читать и изменять файлы в этой папке для ВСЕХ пользователей локальной сети
ШАГ 4: копируем/скачиваем файлы из общей папки
Многие пользователи, проделав все предыдущие шаги, не всегда могут найти расшаренную сетевую папку. Дело в том, что после задания всех настроек, нигде ссылки или значка, чтобы открыть ее, не загорается (по крайней мере, ни на каком видимом месте). Windows «с виду» будет работать всё-также.

Если вдруг во вкладке «Сеть» не показаны компьютеры вашей локальной сети, проверьте:
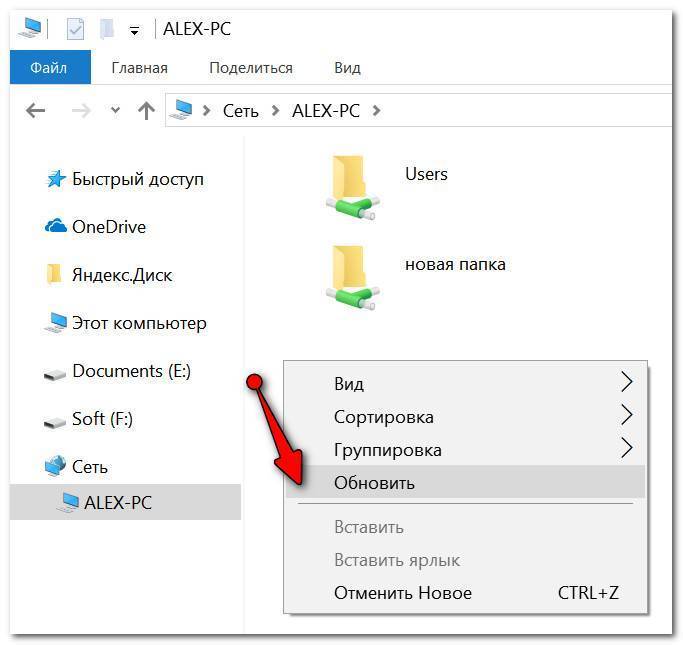
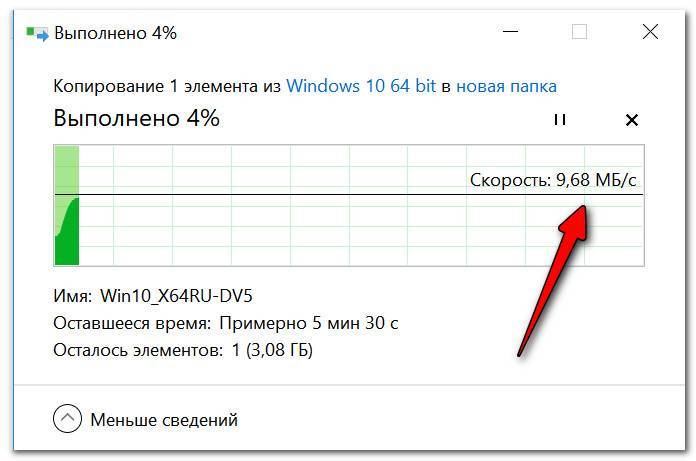
ШАГ 5: как сетевую папку добавить в «Мой компьютер»
Согласитесь, что часто не очень удобно постоянно выискивать где-то в проводнике нужную сетевую папку (диск). Тем более, если у вас будет несколько таких «любимых» папок, и тем более, если этим ПК будут также пользоваться люди, слабо разбирающиеся во всем этом.
В этом случае, для удобства, рекомендуется нужные папки добавить в «Мой компьютер/Этот компьютер», которым умеют пользоваться практически все пользователи ПК.
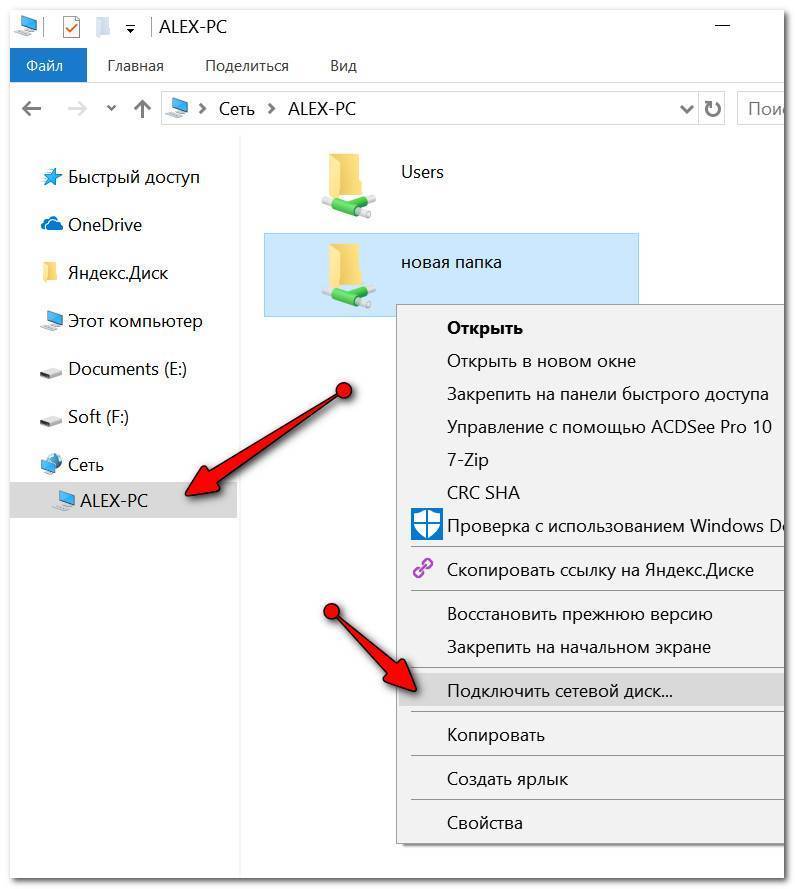
Подключение сетевого диска
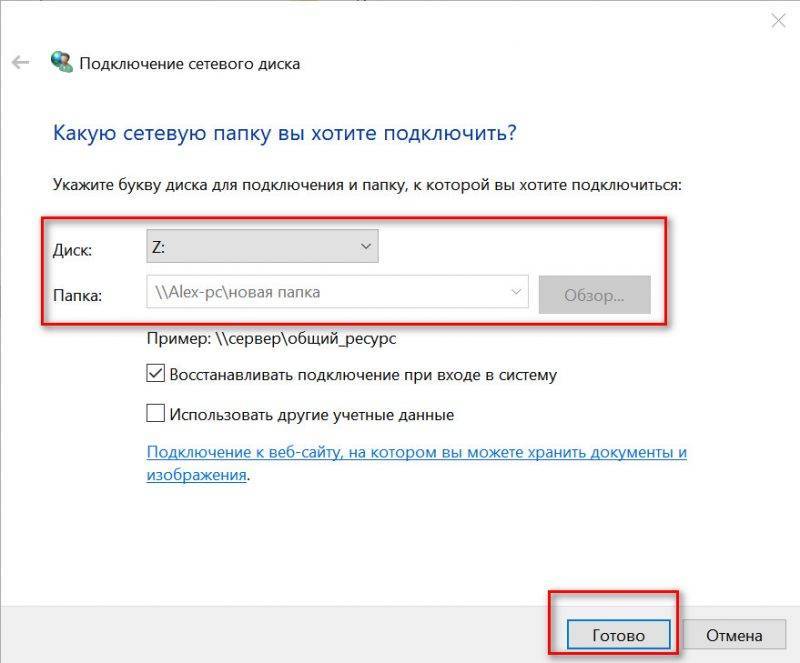
Выбираем букву для диска и соглашаемся
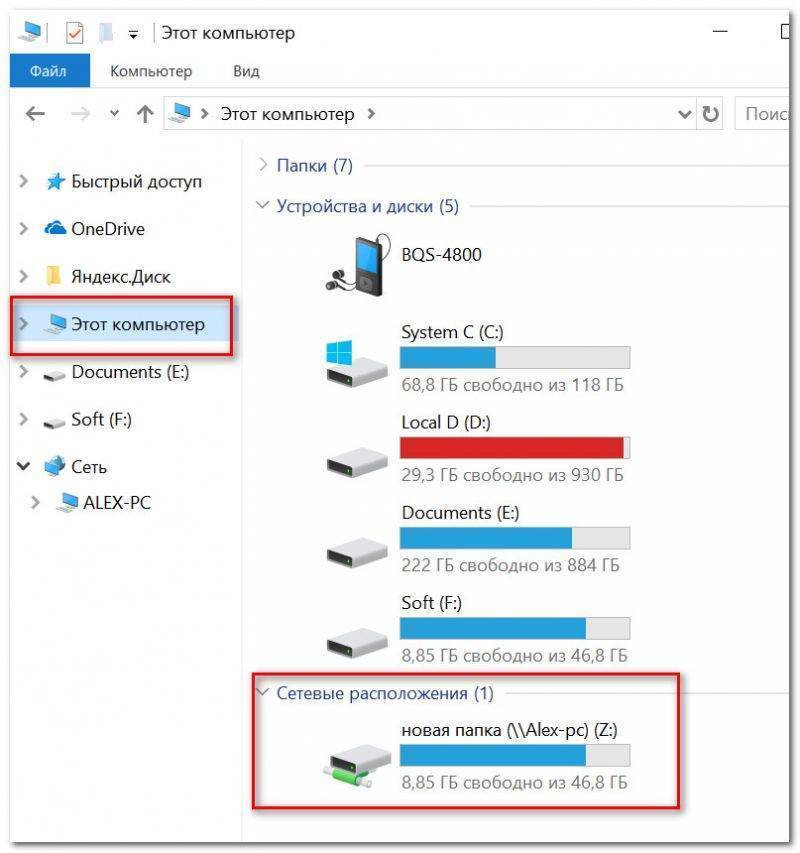
Этот компьютер, просматриваем сетевой диск
Кстати, если вам нужно передать большой объем информации не по «локалке», а по сети Интернет (между ПК, находящимися в разных городах/странах), то воспользуйтесь рекомендациями из этой статьи: https://ocomp.info/kak-peredat-fayl-po-internet.html
Онлайн-офис
Бурное развитие Интернета привело к появлению онлайн-офисов — специальных сайтов (интернет-сервисов), которые предоставляют основные возможности офисных пакетов: текстовый редактор, электронные таблицы, средства для создания презентаций. Для использования такой службы необходим компьютер с доступом в Интернет, причем не имеет значения, какая операционная система на нём установлена. Документы пользователей хранятся на сервере, для доступа к ним нужно зайти на сайт под своей учётной записью, которая защищена паролем.
Онлайн-офисы используют технологию, известную под названием облачные вычисления (англ. cloud computing). Её суть в том, что пользователь размещает свои данные на серверах Интернета и не должен заботиться о способе их хранения, операционной системе и программном обеспечении. Словом «облако» в информатике называется сложная система, детали работы которой знать необязательно (вспомните облачные хранилища данных из курса 7 класса).
Одно из достоинств «онлайн-офисов» — возможность совместной работы над документами через Интернет. Другим пользователям можно открыть доступ к отдельным документам для просмотра и/или изменения. Так вы можете:• познакомить группу людей с документом;
• организовать его обсуждение через Интернет;
• провести анкетирование;
• вместе редактировать документ.
Любой документ может быть экспортирован (сохранён) в файл на диске компьютера.
Самый известный онлайн-офис — Google Docs, или Документы Google (docs.google.com). Для работы с ним нужно бесплатно зарегистрироваться (получить учётную запись) на сайте accounts.google.com. Все ваши документы будут храниться в Интернете, в удалённом хранилище, которое называется Google-диск. Здесь можно создавать и редактировать текстовые документы, электронные таблицы, презентации, рисунки, формы для проведения анкетирования. Вы будете работать с документами в привычных редакторах, напоминающих программы Microsoft Office и OpenOffice, но сами документы (и программы для работы с ними!) будут находиться не на вашем компьютере, а на серверах в Интернете.
Вспомните достоинства и недостатки хранения документов в облачных хранилищах.
По умолчанию к любому документу имеет доступ только его автор. Если вы хотите пригласить к совместной работе других пользователей, нужно изменить уровень доступа к документу. Вы можете открыть доступ:• для всех пользователей Интернета;
• только для тех, у кого есть точная ссылка;
• только для тех, кому отправлено приглашение по электронной почте.
Для всех, кому вы высылали персональное приглашение, можно установить три уровня доступа:• только чтение;
• чтение и комментирование;
• редактирование.
В любой момент вы видите, сколько пользователей работает с документом. С ними можно общаться с помощью чата, и даже можно увидеть, как другие редактируют текст.
Все изменения автоматически сохраняются на сервере. Вы можете просмотреть, какие изменения были внесены в текст, с помощью меню
Файл → Просмотреть историю изменений. В правой части экрана открывается список изменений. Щёлкнув на какой-нибудь строке этого списка, вы увидите версию документа после этих изменений и при желании сможете вернуться к ней (рис. 5.21).
Рис. 5.21
Созданный документ можно сохранить на диске своего компьютера с помощью меню
Файл → Скачать как. При этом программа предлагает выбрать формат, в котором сохраняется документ.
Выясните, в каких форматах можно сохранить на локальном диске:• текстовый документ;
• электронную таблицу.
С помощью кнопки Создать можно загрузить новый документ для совместной работы с вашего компьютера. Если вы загружаете файл в формате DOCX, он появляется с иконкой программы Word, и редактировать его в таком виде нельзя. При попытке открыть документ система предлагает работать с ним в режиме чтения или перевести в формат Google-документа (при этом будет создан новый файл). Если необходимо редактировать текст, нужно выбрать второй вариант. Точно так же можно загружать и редактировать файлы с электронными таблицами и презентациями.
В разделе Доступны мне будут храниться те документы, которыми поделились с вами (рис. 5.22).

Рис. 5.22
Если автор документа предоставил вам соответствующие права, можно оставлять комментарии (примечания) к документу и редактировать его. Все изменения записываются в журнал и хранятся на сервере.
Следующая страница Правила коллективной работы
Cкачать материалы урока
Просмотр карты сети.
Карта сети — инструмент, который графически отображает присутствующие в вашей сети компьютеры и другие сетевые устройства.
Получить доступ к полной карте можно при нажатии на ссылку “Просмотр полной карты”. Так как все устройства могут не возвращать сведения о подключении, топология Карты может не отображать все устройства. Эти устройства отображаются в нижней части карты. Для получения более подробной информации от них, переключитесь на представление списком. По умолчанию параметр “Просмотр полной карты” доменов для конечных пользователей отключен. Но, он всегда доступен для сетевых администраторов.
Примечание: Карта сети — не просто топология. На ней отображены все активные сетевые устройства, которые можно настроить или устранить их неполадки.
Особенности работы с общим файлом
В книге Excel со совместным доступом не все задачи можно выполнять.
Выход: отключить общий доступ – выполнить запрещенную задачу – снова включить доступ.
Совместное пользование ограничивает для участников еще ряд задач:
| Недопустимо | Реально |
| Вставлять либо удалять группу ячеек | Добавлять строку или столбец |
| Добавлять либо изменять условные форматы | Работать с существующими форматами |
| Включать или изменять инструмент «Проверка данных» | Работать с существующими настройками проверки |
| Создавать или редактировать диаграммы, сводные отчеты | Работать с имеющимися диаграммами и сводными таблицами |
| Вставлять или редактировать рисунки и графические объекты | Просматривать имеющиеся рисунки и графические объекты |
| Вставлять или менять гиперссылки | Переходить по имеющимся гиперссылкам |
| Назначать, редактировать либо удалять пароли | Существующие пароли функционируют |
| Ставить либо снимать защиту листов и книг | Существующая защита работает |
| Группировать, структурировать данные; вставлять подуровни | Работать с имеющимися группами, структурами и подуровнями |
| Записывать, изменять или просматривать макросы | Запускать имеющиеся макросы, которые не связаны с недоступными задачами |
| Изменять или удалять формулы массива | Пользоваться существующими формулами |
| Добавлять в форму данных новую информацию | Искать информацию в форме данных |
Как сделать скрин игры на windows 7
Изменение дополнительных параметров общего доступа.
Центр управления сетями и общим доступом включает ссылку для модификации дополнительных параметров общего доступа, которая, используется для включения, отключения и изменения способов поведения различных сетевых сервисов. Настроить можно три сетевых профиля:
- Домашняя сеть
- Общественная сеть
- Сеть предприятия.
В каждом из этих сетевых профилей можно настроить такие параметры:
- Сетевое обнаружение
- Совместное использование файлов
- Доступ к общим папкам
- Общий доступ к принтерам
- Общий доступ к мультимедиа.
Вы должны знать, как включить нахождение сети и настроить ее параметры так, чтобы пользователи могли получить доступ к имеющимся сетевым ресурсам и общим папкам. Обнаружение сети имеет два основных преимущества:
- Компоненты на компьютере отображаются на карте сети и реагируют на ее запросы.
- Возможность получения прямого доступа к каждому устройству на карте сети, двойным щелчком на его значке.
Битрикс24
Это комплексное решение с CRM-системой для бизнеса, где хорошо продуманы все возможности для совместного доступа и редактирования документов. К каждой задаче и комментарию вы можете прикреплять файлы — с компьютера или же с любого дискового хранилища, а также сразу создавать новые файлы в Google Docs или Microsoft Office Online.
Совместное редактирование документов онлайн доступно в бесплатной версии. Если вы редактируете загруженный документ через Google Docs, можно его прикрепить к комментарию — и появится строчка о том, что пользователь загрузил новую версию документа. В Битрикс24 реализован умный поиск — все документы легко искать по названиям или проектам, выводятся подсказки.
Файлы, относящиеся к каждому проекту, можно сортировать по дате, по названию, по размеру. Приватность устанавливается также согласно настройкам папки проекта, где хранится документ. Вы можете запретить редактирование всем, кроме автора задачи.
В Битрикс24 к каждой задаче прикрепляется ссылка на документ, который пользователи могут совместно редактировать, комментировать и обсуждать в рамках задачи. Проще всего хранить документы на системном диске. Если по каким-то причинам вас не устраивает Битрикс24.Диск, можно использовать вместо него любое другое облачное хранилище. Но это удобно не всем и не всегда.
Подведем итоги
Если у вас немного проектов и участников, а требования к документам не слишком сложны, можно остановиться на самом простом решении — например, Trello и подобные. Для простой работы с задачами этого вполне достаточно — каждый прикрепляет нужные файлы и при необходимости их заменяет.
Если речь идет о полноценной совместной работе и онлайн-согласовании, нужно рассматривать комплексные решения — такие, как Битрикс24 и аналогичные системы управления. Все их возможности надо анализировать и сравнивать, а затем выбирать, опираясь на тот функционал, который вам нужен.
И пара советов — которые пригодятся при работе в любой системе:
Источник







