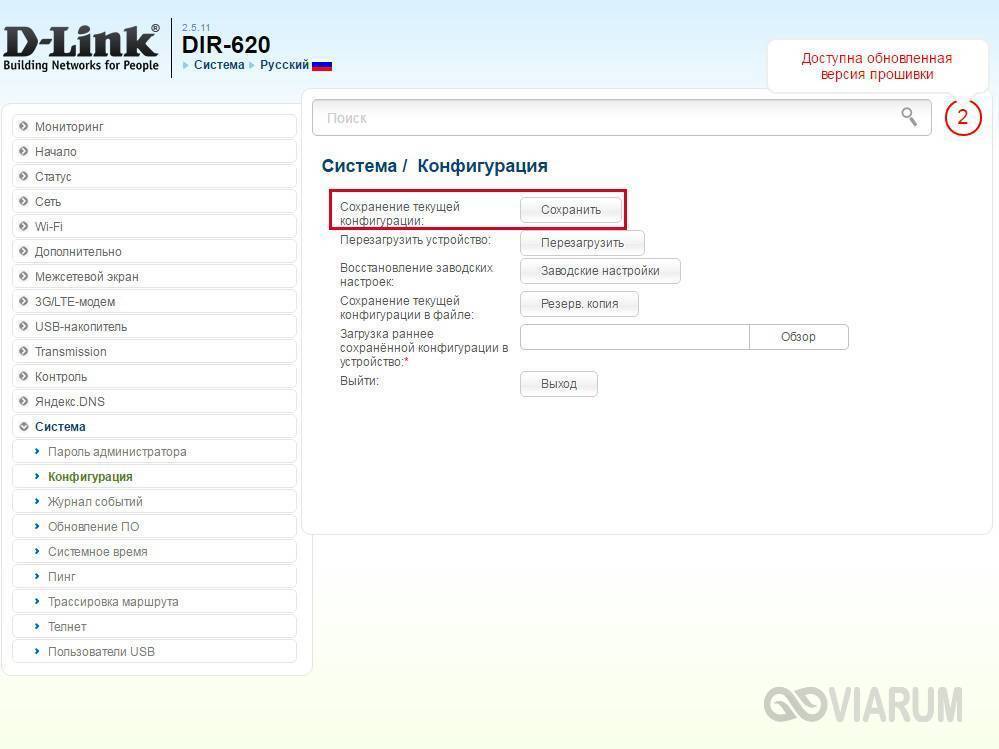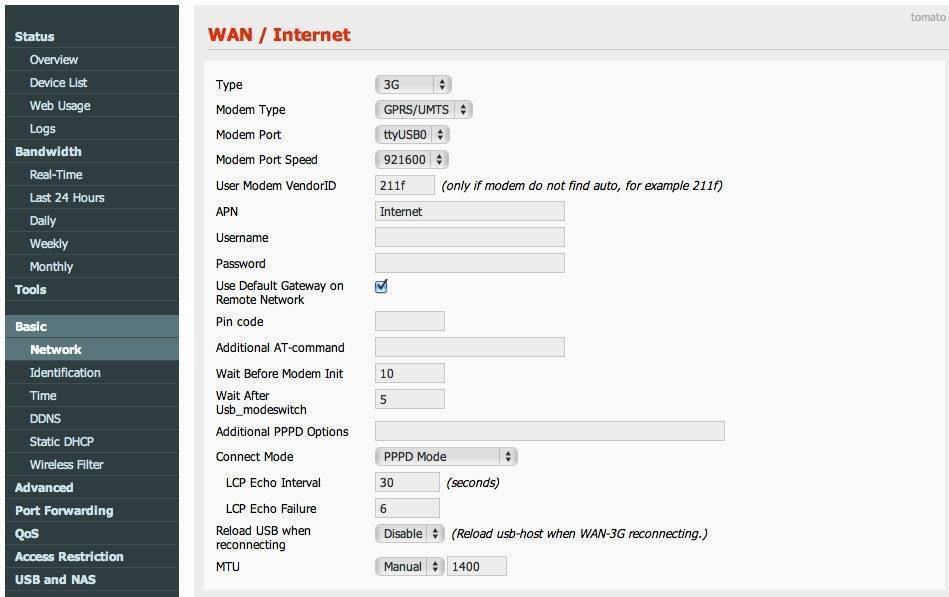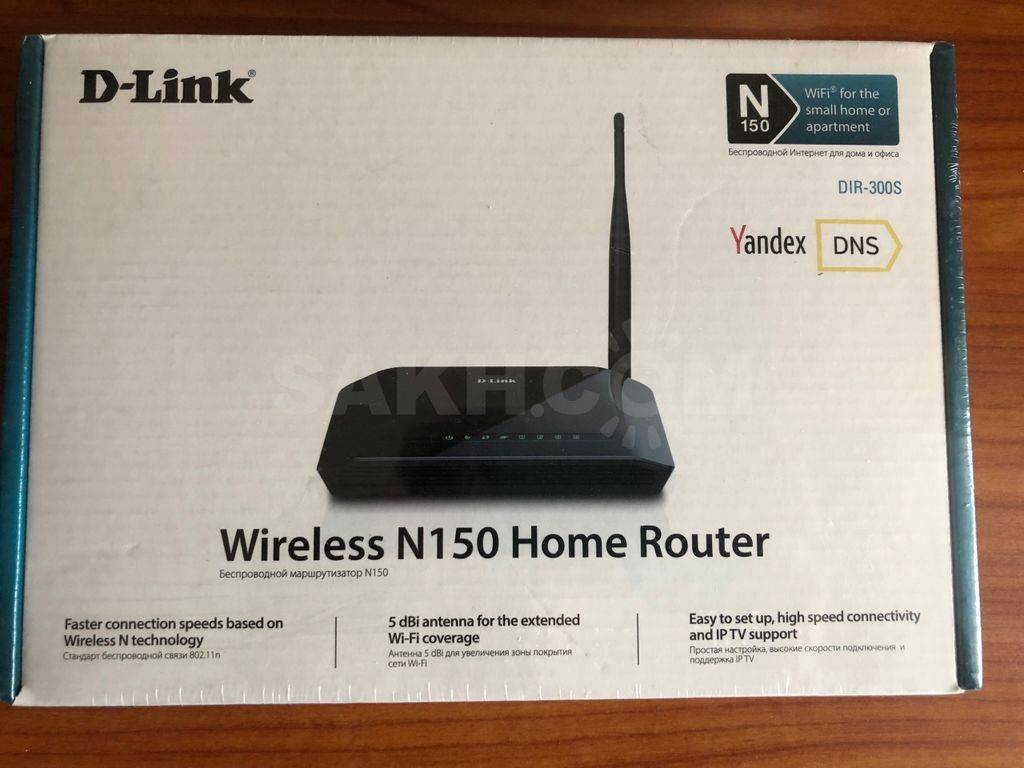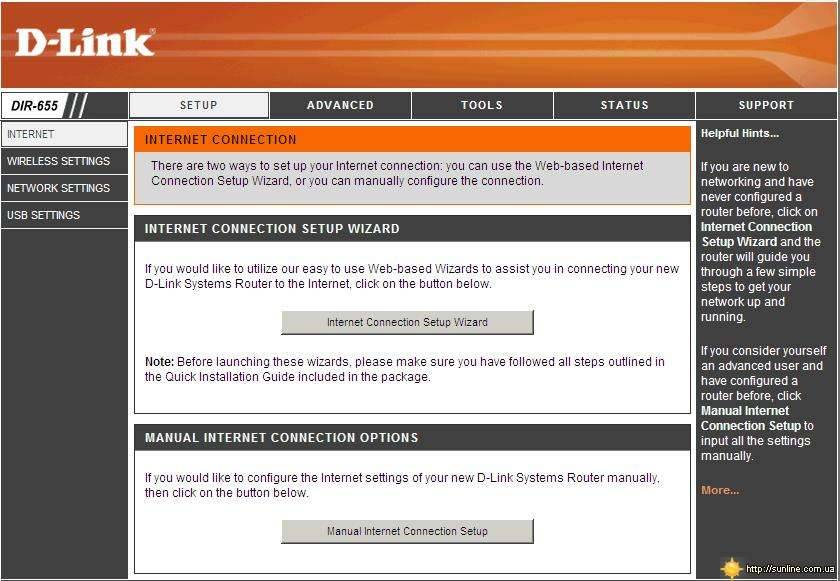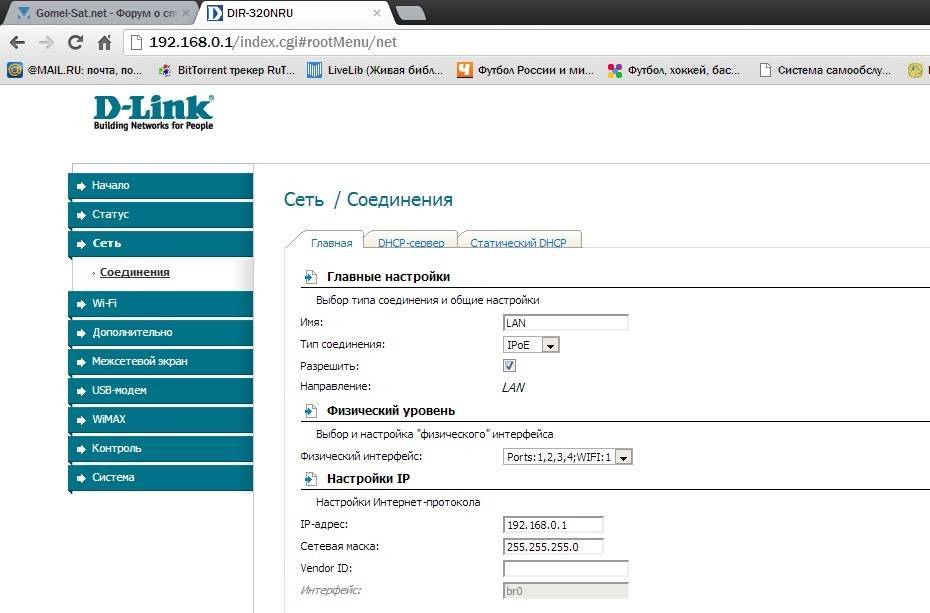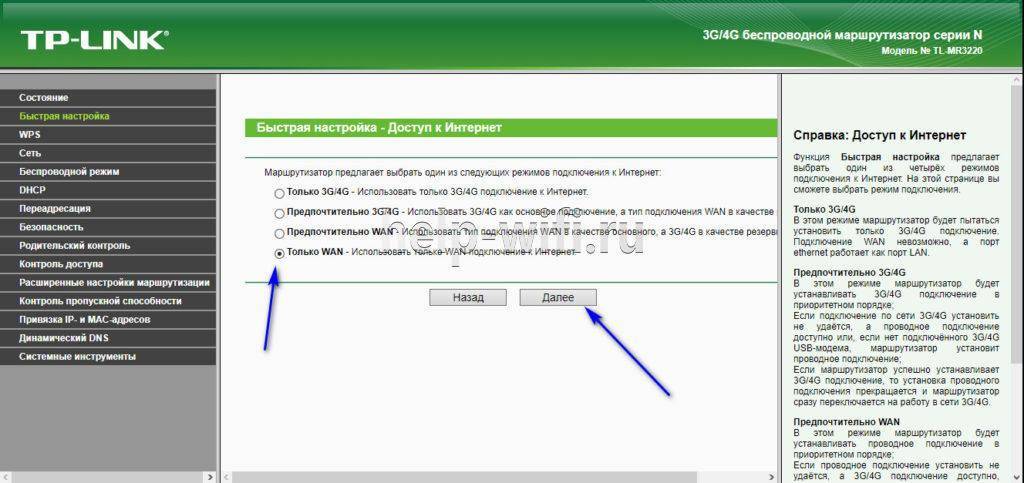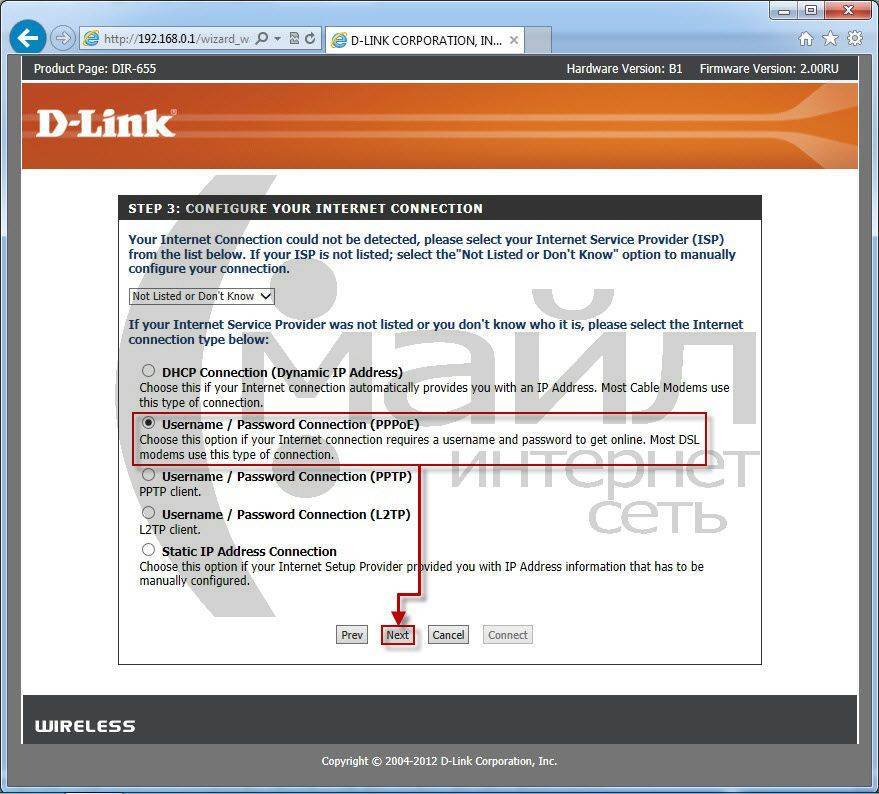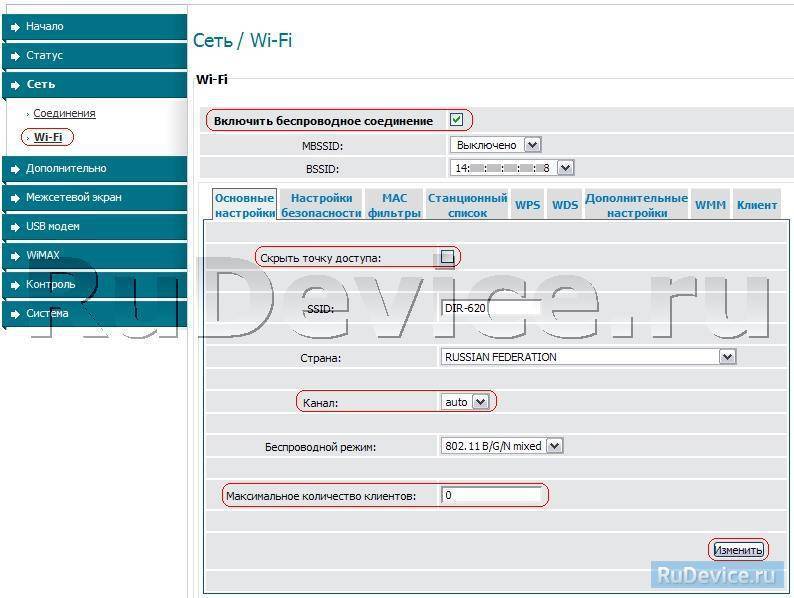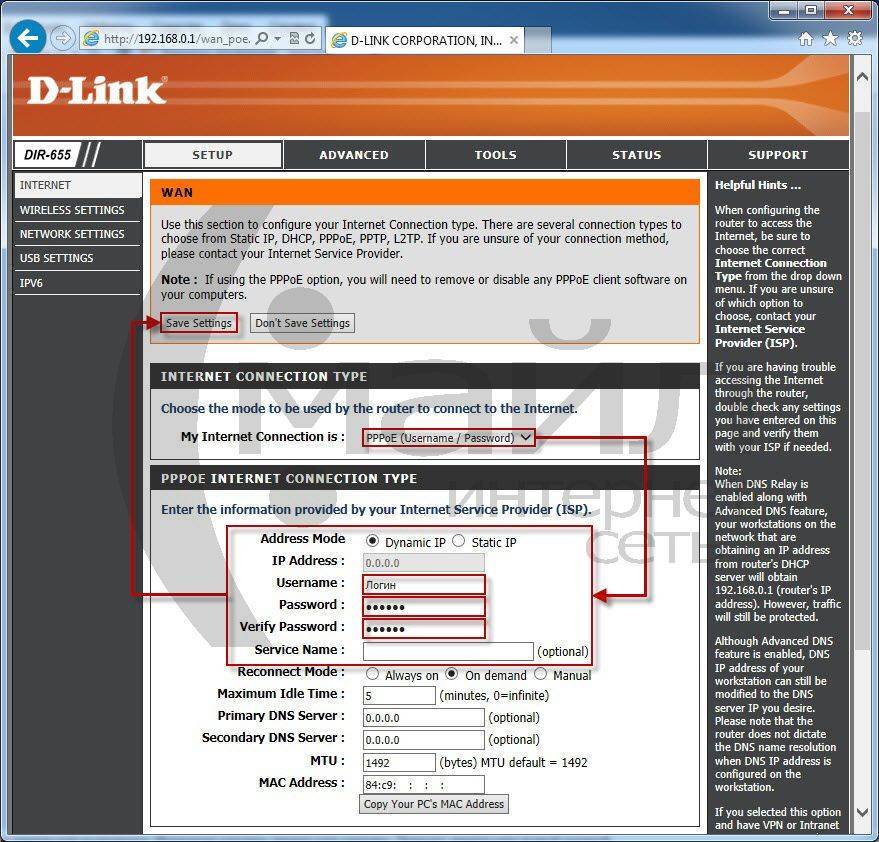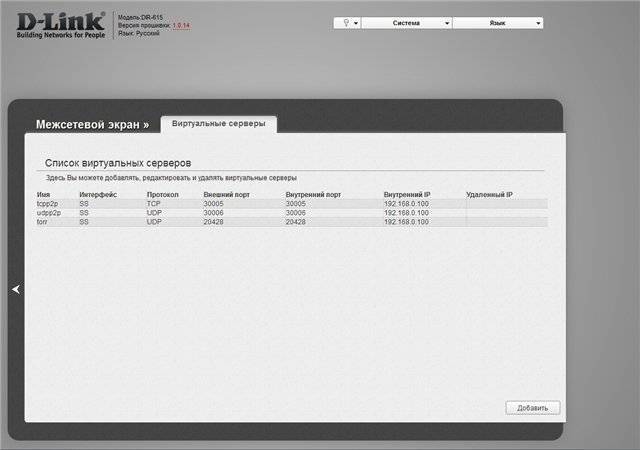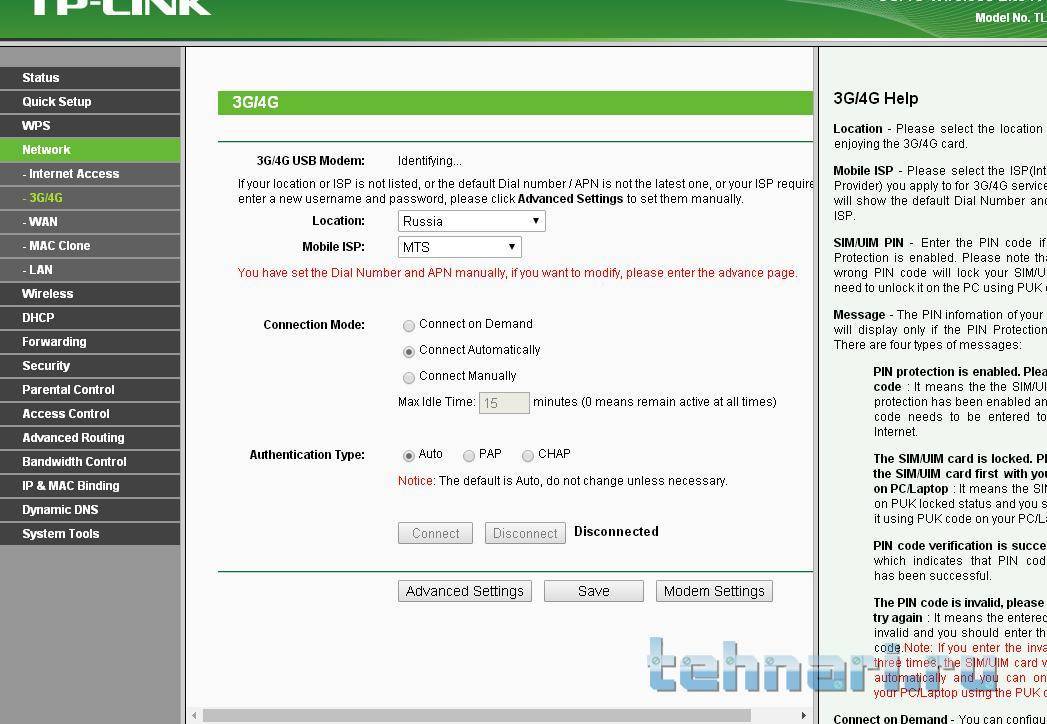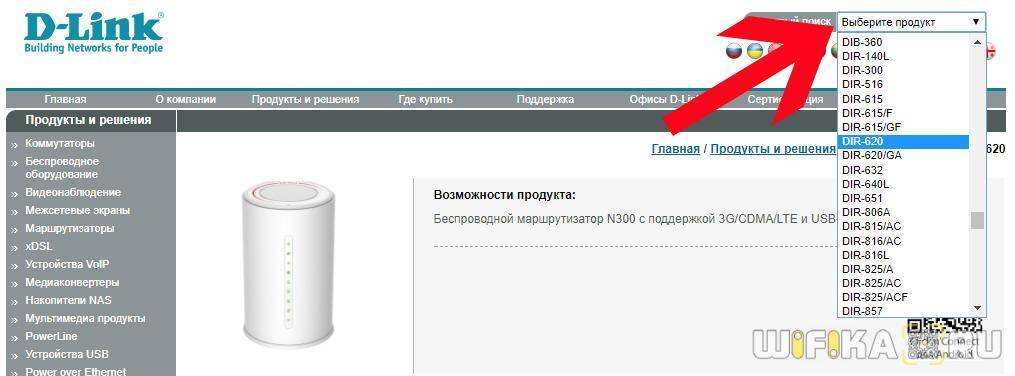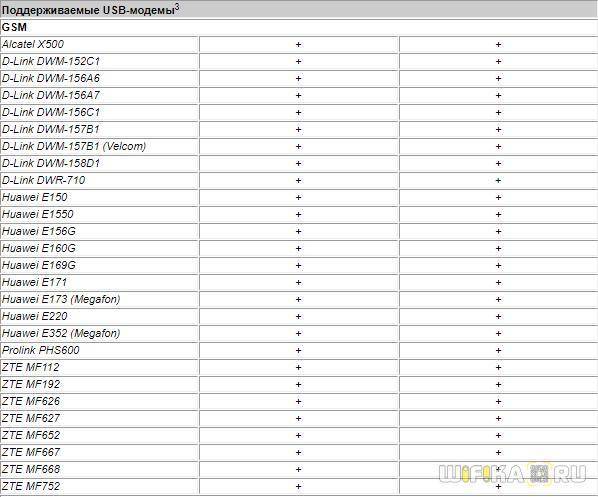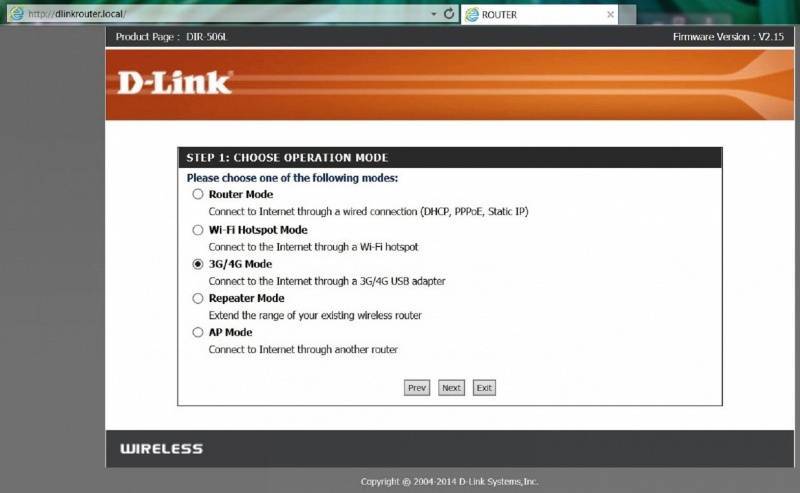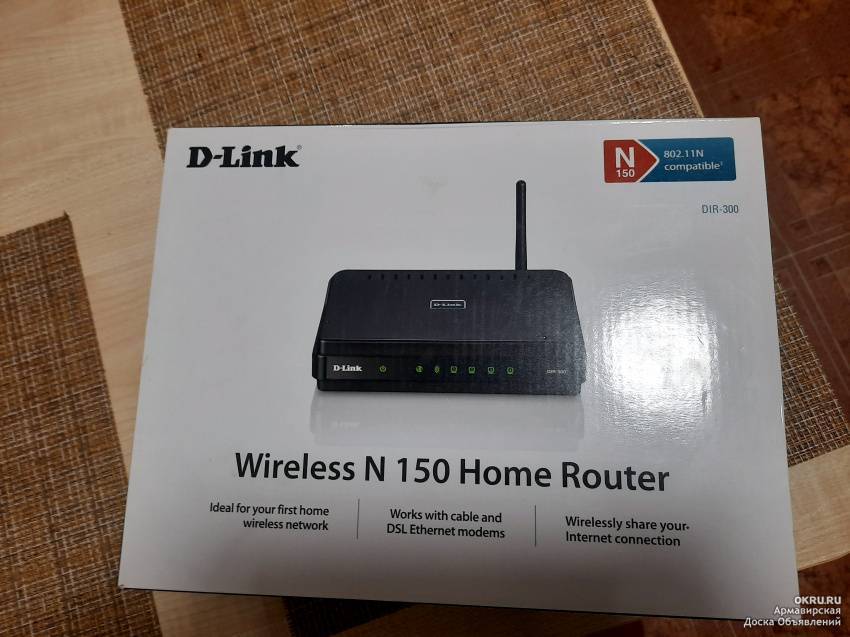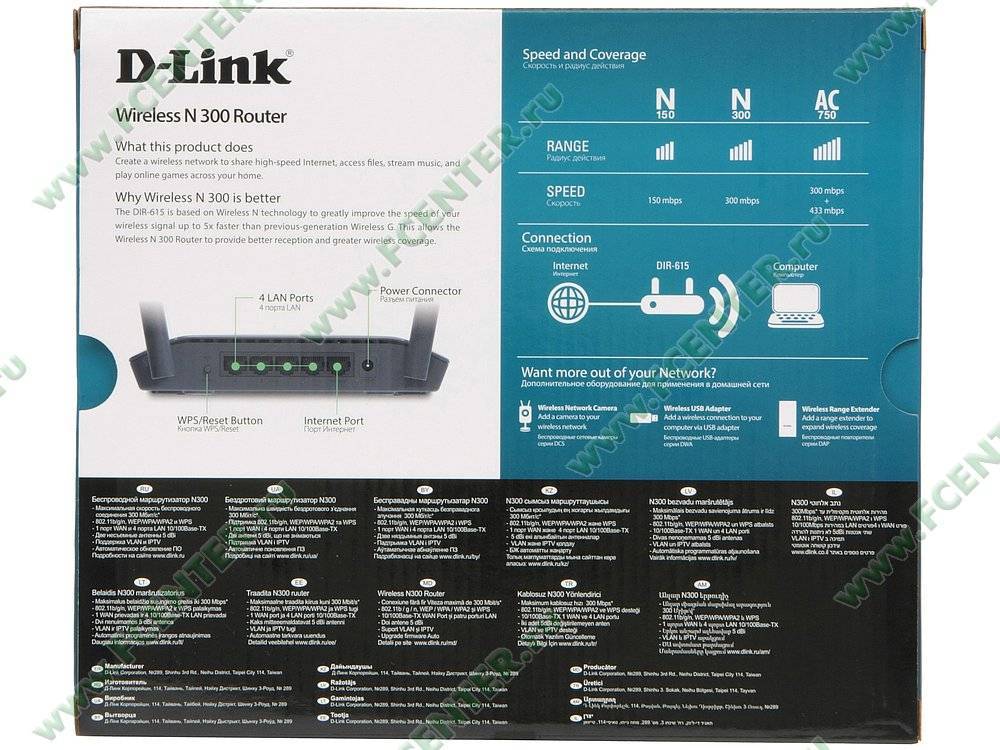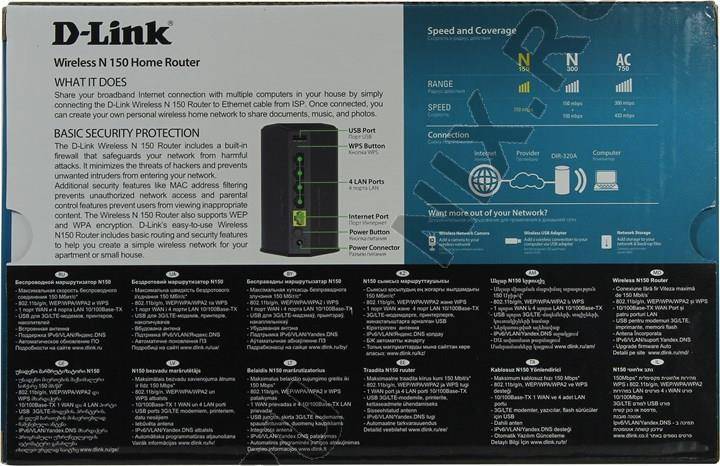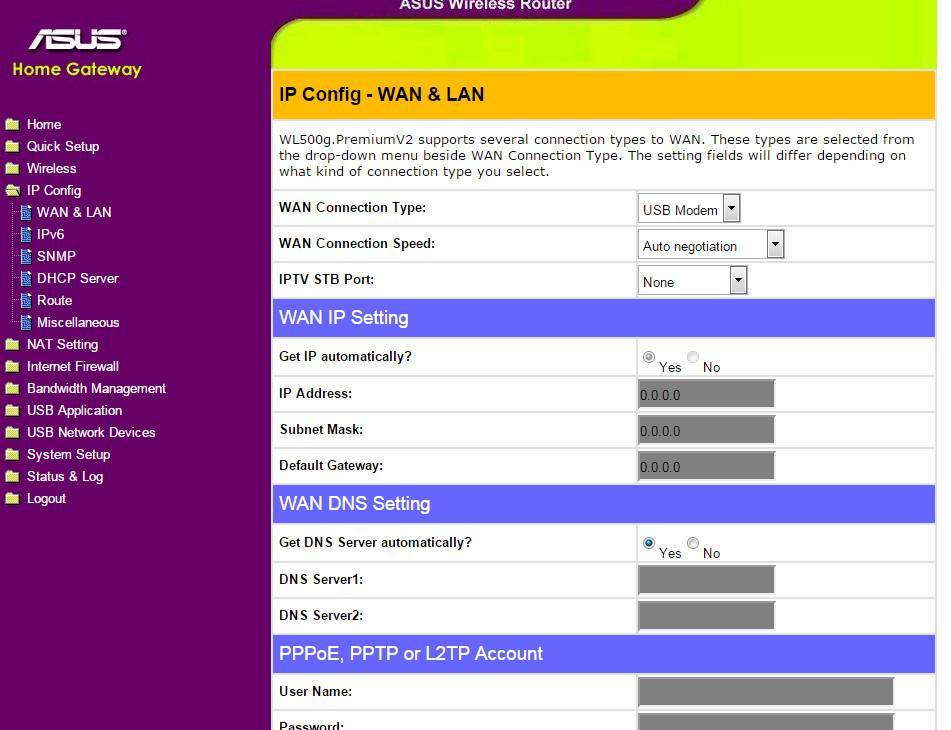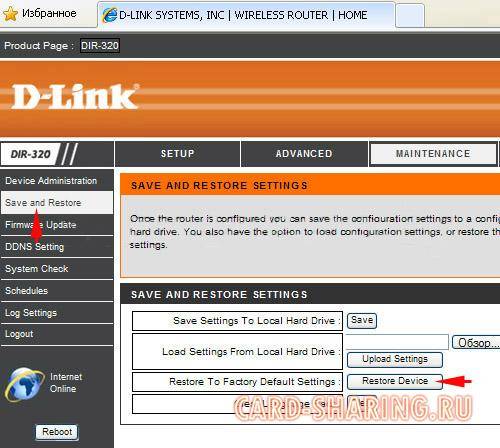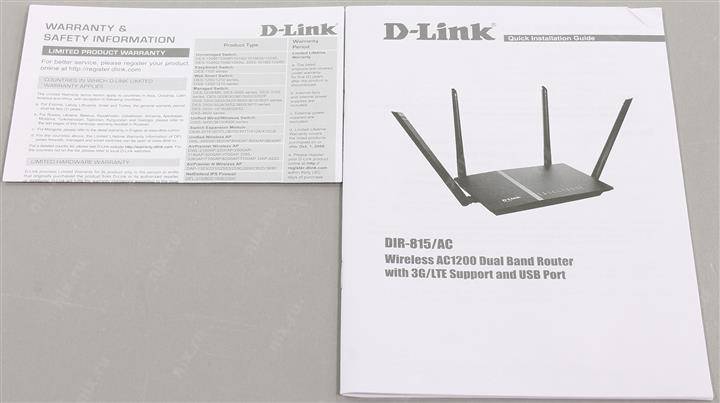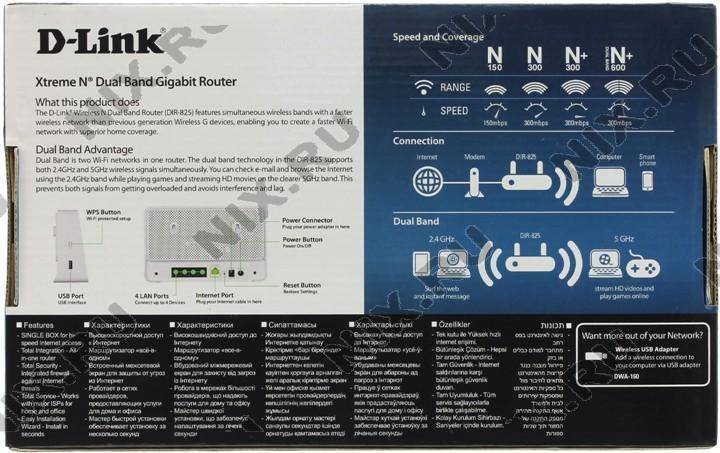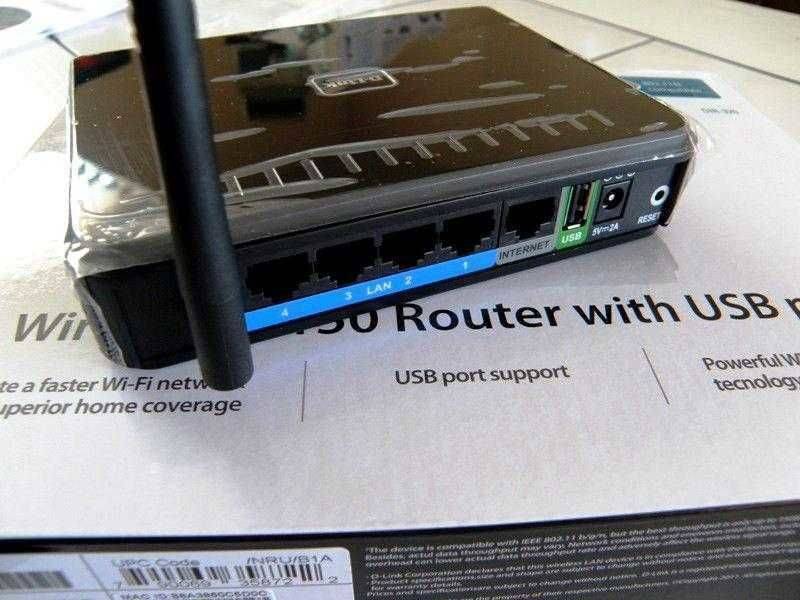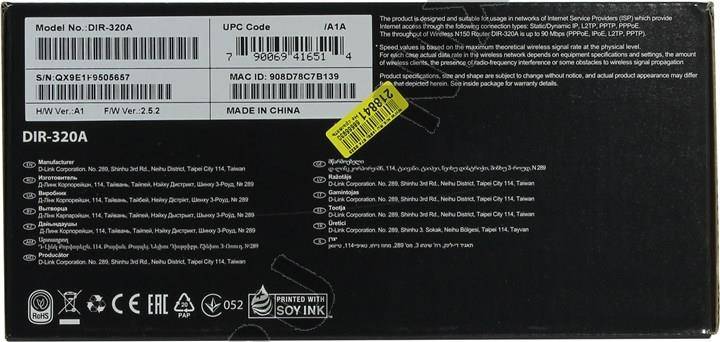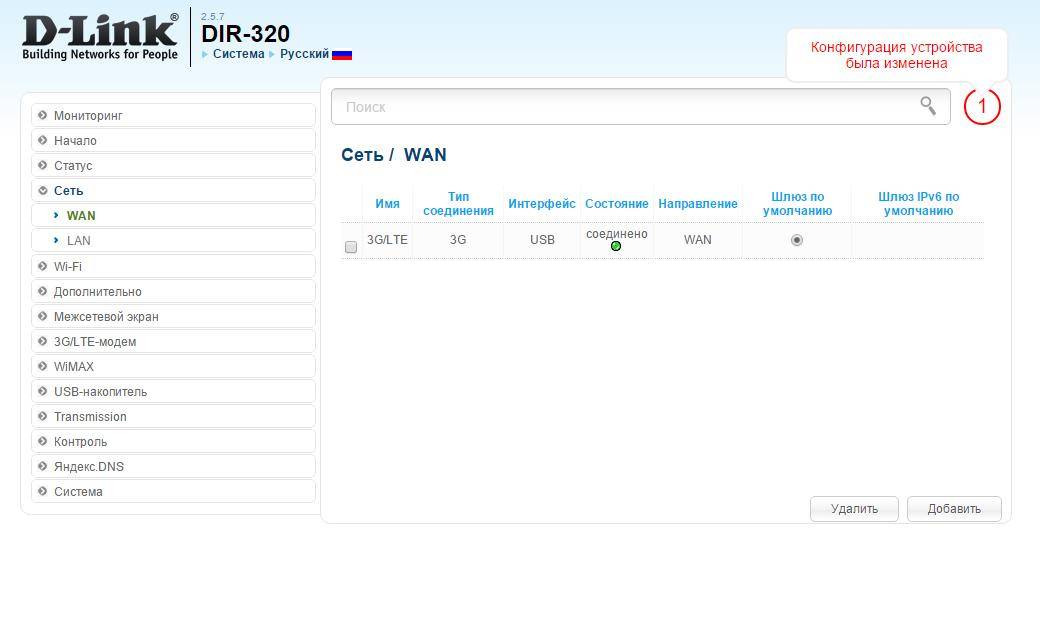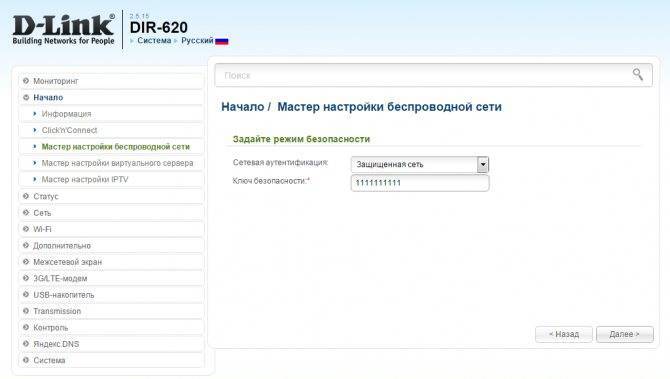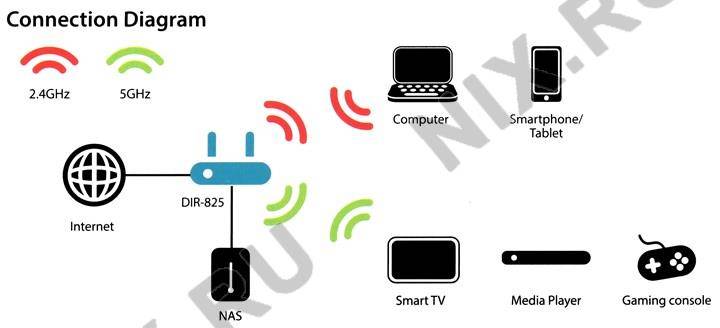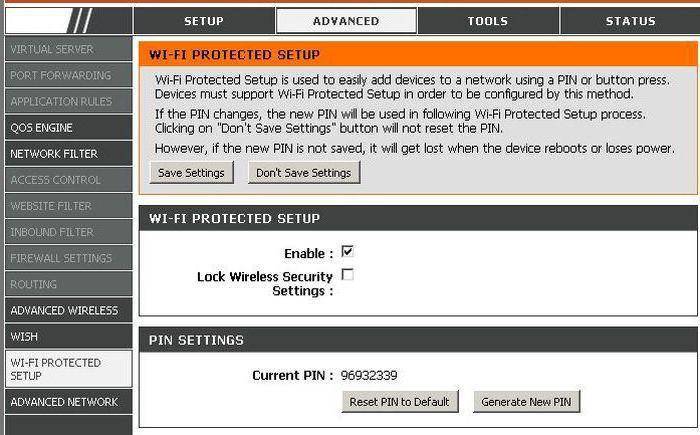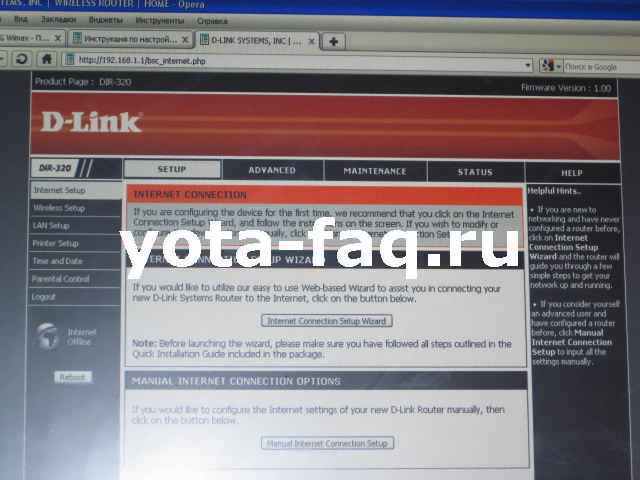Инструкции к устройствам D-Link
- Выключать WiFi Роутер (Модем) Каждый День на Ночь из Розетки — Реальная Необходимость или Паранойя?
- Что Такое Размер MTU На WiFi Роутере и Какое Значение Ставить в Настройках?
- Как Выбрать Ширину Канала WiFi (20, 40, 80 MHz) — Какая Полоса Пропускания Лучше Для 2.4 ГГц и 5 GHz на Роутере
- На Роутере Горят Все Лампочки, Но Интернет Не Работает — в Чем Причина? TP-Link, Asus, Huawei, Keenetic, Tenda, D-Link
- Для Чего На WiFi Роутере Нужны Антенны — 2, 4 и Больше?
- Как Ограничить Доступ к WiFi Другим Пользователям, Не Меняя Пароль на Роутере?
- Как на Роутере D-Link Посмотреть, Кто Подключен к Моему Wi-Fi?
- Симуляторы Роутера — Эмуляторы TP-Link, Asus, Zyxel Keenetic, Tenda, Mercusys, Netis, Upvel и Linksys
- Режимы WiFi — a/b/g/n/ac/ax Стандарты в Работе Беспроводной Сети 2.4 и 5 ГГц — Что Это и Какой Выбрать?
- Обзор Мощных Роутеров с Большим Радиусом Действия и Дальностью WiFi — TP-Link, Keenetic, Asus, D-Link
- Как Поменять Имя WiFi Сети — Изменение SSID На Роутере
- Почему Роутер Сам Сбрасывает Настройки Пароля, WiFi и Интернета при Отключении Питания или Перезагрузке?
- Как Настроить Роутер D-LINK DIR-615 на Компьютере — Инструкция по Подключению Интернета и WiFi
- Не Заходит в Роутер 192.168.0.1 или на Сайт tplinkwifi.net — Почему Страница Не Открывается в Браузере на D-Link, TP-Link и Ростелеком?
- Роутер Не Видит Кабель Интернета через Порт WAN и Не Горит Лампочка Индикатор — Что Делать?
- На Роутере Не Горит Лампочка WiFi и Сеть не Работает — Что Делать?
- Пароль На WiFi Роутере D-Link — Как Изменить По Умолчанию и Поставить Свой?
- Подключение Роутера к Компьютеру или Ноутбуку Через Сетевой Кабель — Инструкция для Чайников
- Восстановение Роутера D-Link После Неудачной Прошивки
- Как Подключить USB Диск или Флеш Накопитель к Роутеру D-Link — Настройка FTP-Сервера На
- Настройка Медиа Сервера На Роутере D-Link — DLNA и Samba
- URL-Фильтр Контента на Роутере D-Link — Блокировка Сайтов
- Torrent-клиент На Роутере D-Link — Автономная Загрузка Файлов
- Как настроить Роутер Дом.Ру — TP-Link, D-Link, ZTE, Netgear, Asus
- DLINKDDNS.COM — Удаленный Доступ К WiFi Роутеру D-Link Через Интернет По DDNS
- 192.168.0.1 — Вход в Личный Кабинет Роутера, Как Зайти в Настройки Через Веб-Интерфейс, Логин и Пароль Admin-Admin
- Настройка Фильтра Яндекс DNS На Роутере D-Link
- Обмен Файлами Через Роутер — Как Открыть Загруженные Видео и Документы с Флешки?
- Как Скачать Драйвер Для WiFi Роутера?
- Сброс Роутера D-Link До Заводских Настроек и Восстановление Прошивки
- Как Перезагрузить Роутер Через Компьютер или с Телефона Удаленно?
- Тип Шифрования WiFi — Какой Выбрать, WEP или WPA2-PSK Personal-Enterprise Для Защиты Безопасности Сети?
- Как Прошить Роутер D-Link DIR-300 Своими Руками?
- Какой Выбрать Канал WiFi и Как Поменять на На Роутере на Частоте 2.4 ГГц или 5 GHz?
- Список Совместимых 3G-4G Модемов с Роутерами D-Link DIR
- Что Такое Название SSID Сети WiFi и Как Узнать Имя На Роутере?
- Вход в Настройки Роутера D-Link DIR-300, Веб-интерфейс 192.168.0.1 — Как Зайти В Личный Кабинет Через Меню?
- Мощность Передатчика Сигнала WiFi Роутера — Как Уменьшить или Увеличить TX Power?
- Невидимая WiFi Сеть — Как Скрыть SSID На Роутере?
- Как Узнать Локальный IP Адрес Роутера, К Которому Подключён по WiFi?
- Подключение и Настройка Роутера D-Link DIR-300 — Пошаговая Инструкция
- Зачем Нужна Кнопка WPS — Где Находится на WiFi Роутере или Модеме TP-Link, Zyxel, Keenetic или Asus?
- QoS Пакеты в Роутере — Пропускная Способность Сети WiFi и Настройка Приоритетов Трафика
- Настройка Точки Доступа D-Link DWL-3200AP
- Как Выбрать Сетевой USB WiFi Адаптер Для Компьютера или Ноутбука
- Как Улучшить Сигнал WiFi Роутера и Расширить Радиус Зоны Сети в Квартире или Доме
- Как Увеличить Скорость Интернета По Wi-Fi, Если Роутер Режет — Ускоряем Беспроводное Соединение
- Как Подключить Стационарный Компьютер к WiFi Сети Роутера Без Провода?
Перепрошивка роутера
Перед началом настройки 3G/LTE/4G-подключения мы настоятельно рекомендуем вам обновить прошивку вашего роутера.
Процедура обновления программного обеспечения маршрутизатора не представляет собой ничего сложного и не требует каких-либо специальных знаний. Чтобы свести риски к возможному минимуму, запомните главное правило: не прошивайте роутер, подключившись к нему по беспроводной сети! Проводите перепрошивку, подключив ваш компьютер сетевым кабелем, как рекомендовано выше.
Для обновления прошивки роутера сделайте следующее:
- Распакуйте архив с прошивкой.
- Если вы ещё не подключили роутер, сделайте это сейчас. После подключения откройте браузер, в адресную строку введите адрес 192.168.10.1 и затем введите «admin» в качестве логина и пароля.
- Выберите язык.
- Перейдите во «Все настройки».
- Перейдите в раздел «Администрирование» — «Загрузить прошивку». В разделе «Update Firmware» («Обновить прошивку») выберите разархивированный файл прошивки и нажмите «Apply» («Применить»).
- В завершение процедуры необходимо сбросить роутер на заводские настройки. Для этого перейдите в раздел «Администрирование» — «Управление настройками». В меню «Восстановление заводских настроек» нажмите одноимённую кнопку, после чего подожите несколько десятков секунд, пока роутер обновляет прошивку и перезагружается.
Процедура перепрошивки универсальных роутеров UPVEL также наглядно продемонстрированна в нашей видеоинструкции.
Таблица: возможные проблемы с роутером и их решение
| Описание проблемы | Причина и решение |
| Светодиод питания не горит, хотя роутер к сети подключён и включён с помощью кнопки | Скорее всего, сгорел блок питания. Его нужно заменить. Если не знаете какой купить, сдайте устройство в сервисный центр. А вообще подойдёт любой с напряжением 12В и током от 0,5А и выше. |
| Светодиод питания горит оранжевым | Устройство находится в режиме аварийного восстановления. Его прошивка сейчас повреждена — её нужно переустановить. Сделать это можно через тот же веб-интерфейс с настройками. Предварительно скачайте последнюю прошивку с официального сайта производителя с учётом модели. |
| Светодиод DSL постоянно моргает | Девайс не может связаться с оборудованием вашего интернет-провайдера. Посмотрите, всё ли в порядке с кабелями и сплиттером — не повреждены ли они. Если нет, звоните в техподдержку провайдера. Возможно, проблема на его стороне. |
| Устройство само перезагружается каждую минуту-две. | Блок питания «полетел». Его нужно заменить. |
| Не светится светодиод подключения к сети | Возможно, при настройке PPPoE вы неверно ввели логин и пароль от сети провайдера. |
| Скорость интернета падает, устройство нагревается | Процессор модема перегружен. Либо отключите от сети «Вай-Фай» ненужные устройства, либо используйте роутер DSL как дополнительный — в паре с более мощным маршрутизатором. |
Модем D-Link DSL 2540u может работать в качестве роутера и дополнительного маршрутизатора (в режиме моста). Настраивается модель как и любая другая — через веб-оболочку с различными параметрами. Так как это ADSL-модем, его нужно предварительно подключить к телефонной линии провайдера с помощью сплиттера, который разъединяет сигнал для телефона и интернета.
Источник
Проверяем совместимость роутера и модема
При покупке маршрутизатора для модема первое, в чем следует убедиться, так это в их совместимости. Требуется проверить, поддерживает ли роутер, который планируется приобрести, модем.
Чтобы проверить совместимость рекомендуется посмотреть список совместимых устройств на сайте производителя маршрутизатора. Первым делом нужно узнать модель своего модема, которая указывается на корпусе и на сайте в списке найти свой модем.
Важно! После приобретения маршрутизатора останется его подключить, сделать это можно самостоятельно или воспользоваться помощью специалистов. Если отдается преимущество самостоятельному подключению, то, в таком случае, требуется пристально соблюдать инструкцию
Ведь правильная установка является залогом дальнейшей бесперебойной работы.
Как проверить, совместим ли модем с TP-Link TL-MR3420?
На официальном сайте TP-Link есть списки совместимых модемов специально для этого маршрутизатора. Там все очень запутано. Сейчас я покажу, как посмотреть эти списки. Они разные для Украины и России.
Может пригодится: Wi-Fi роутер для USB 3G/4G модема. Как правильно выбрать?
Важный момент! Если модем есть в списке совместимых, то нет 100% гарантии, что все заработает. Я уже писал выше, что многое зависит от прошивки и аппаратной версии. Да, и прошивки модемов могут меняться.
Но если модема нет в списке совместимых, то это не значит, что он не поддерживается TL-MR3420. Просто этот модем не проверяли в компании TP-Link.
1украинских операторов(она указана снизу самого роутера, если вы его еще не купили, то можете уточнить у продавцов, какая аппаратная версия у них в наличии)
Сохраняем файл на компьютер, открываем через Excel и ищем в списке необходимый модем.
2модем российского оператора
Откроется список совместимых модемов. Где указана модель модема, оператор, и т. д. Так же внимательно почитайте информацию, которая есть в начале страницы.
С какими модемами точно работает?
Точно работает с Verizon USB720. Это украинский провайдер Интертелеком. Так же должен работать с Huawei EC 306.
Модели, которые я нашел в отзывах (не могу гарантировать совместимость): Verizon UM150-VW, LGVL600, HUAWEI E1550, SIERRA598U, PANTECH UM-185, HUAWEI Е352, Novatel U760, Pantech UM190, Pantech UM150.
На самом деле, TP-Link TL-MR3420 поддерживает очень много модемов.
TP-Link TL-WR842N и 3G/4G модемы
Информация о поддержке 3G/4G модемов есть только на официальном сайте по адресу http://www.tp-linkru.com/products/details/cat-9_TL-WR842N.html#overview. А если зайти на страничку этой модели по адресу http://www.tp-link.ua/ru/products/details/cat-9_TL-WR842N.html#overview (вроде как украинская версия), то о поддержке USB 3G модемов нет информации вообще.
У меня роутер TL-WR842N аппаратной версии V3. И если посмотреть прошивку на официальном сайте, то в последней версии указана “Поддержка функции резервирования с помощью 3G/4G модемов”. Из чего можно сделать выводы, что поддержка модемов все таки есть. Но нет информации о поддерживаемых моделях именно для украинских операторов (в основном это Интертелеком). Возможно, этот список появится в ближайшее время.
Видел только один комментарий, что роутер заработал с модемом Pantech UML295 (Интертелеком). Но это не проверенная информация.
Думаю, вам будут полезны следующие ссылки:
- Как подключить 3G/4G USB модем к Wi-Fi роутеру TP-LINK. На примере настройки TP-LINK TL-MR3220
- Как раздать интернет по Wi-Fi c 3G USB модема? Роутеры с поддержкой USB модемов
Если вы уже купили TP-Link TL-WR842N, и он не работает с вашим модемом, а возможности вернуть роутер нет, то рассматривайте вариант с прошивкой на OpenWrt. Вы потеряете гарантию, но скорее всего роутер определит ваш модем и заработает.
Я буду следить за этой темой, и добавлять новую информацию в статью.
ТОП роутеров для 4G (LTE) модема
- Кроме наличия USB порта для подключения 4G модема все роутеры из данного рейтинга являются двухдиапазонными. То есть они поддерживают работу WiFi на частотах 2.4 и 5 ГГц. Это значительно повышает помехоустойчивость сигнала и увеличивает конечную скорость интернета по беспроводной связи.
- Кроме того, данные роутеры лучше всего подходят не только для дома, но и для квартиры, поскольку оснащены гигабитными портами Ethernet. В случае, если вам не нужно будет больше использовать мобильный интернет через 4G модем, то к этим маршрутизаторам можно легко подключить кабель от провайдера и ничуть не потерять в производительности.
Keenetic Viva KN-1910
WiFi роутер Keenetic Viva хотелось бы отметить особенно, поскольку пользуюсь им сам на постоянной основе, и за все это время он ни разу не вызвал никакого недовольства с моей стороны. Да, модель дороже, чем остальные схожие по характеристикам из нашего рейтинга. Но стабильность и надежность стоит того. Кроме внушительного списка поддерживаемых 4G модемов, Кинетик Вива имеет весьма гибкие настройки и набор разнообразных модулей, которые можно включать или отключать по мере необходимости. Благодаря им сценариев применения роутера как с 4G модемом, так и без него — огромное количество. Одним из них является построение mesh сетки в связи с другими моделями Keenetic как в качестве основного устройства, так и репитера. Устроит как новичка, так и профессионала.
Плюсы и минусы
Высокая надежность и стабильность
Огромное количество функций
Поддержка mesh системы в связке с другими роутерами Keenetic
Возможная сложность в детальной настройке для новичка
Высокая стоимость
Мне нравится Keenetic Viva1Не нравится
TP-Link Archer C1200
TP-Link Archer C1200 — еще один отличный wifi роутер от популярного производителя, который умеет взаимодействовать с 4G модемами и не только. Сетевой принт-сервер для печати, файловый медиа-сервер, различные функции по контролю трафика, гостевому доступу и удаленному подключению через фирменный облачный сервис. Функциональность менее разнообразна, чем у Кинетика, но более сбалансирована и заточена под любительское использование. Зато и стоимость его немного ниже.
Мне нравится TP-Link Archer C12001Не нравится
Tenda AC10U
Более бюджетным вариантом роутера для 4G модема является Tenda AC10U. Несмотря на его стоимость, набор возможностей мало в чем уступает вышеперечисленным аналогам. В большой степени, скидка идет за не меньшую узнаваемость бренда по сравнению с ТП-Линк. В арсенале же Тенды все тот же обширный функционал по работе с 4G модемами и организации полноценной беспроводной сети.
Мнение эксперта Александр Специалист по беспроводным сетям На наш взгляд, Tenda AC10U является одним из самых сбалансированных по характеристикам и стоимости роутеров из данной подборки
Плюсы и минусы
Низкая цена
Нет внятной информации о моделях 4G модемов для работы
Мне нравится Tenda AC10UНе нравится
Netis N1
Netis N1 — самый «молодой» представитель роутеров с поддержкой 4G модемов из данного рейтинга. Это относительно недорогая модель, которую может позволить себе абсолютно каждый пользователь интернета. Список 4G модемов, с которыми Нетис может работать на официальной прошивке достаточно велик. При этом все они являются популярными на нашем рынке, поэтому подобрать подходящий не составит труда. Из недостатков можно отметить отсутствие мобильного приложения и функции удаленного доступа. Управлять роутером со смартфона придется через компьютерный веб-интерфейс. А будучи не подключенным к его WiFi сети этого сделать вообще невозможно.
Плюсы и минусы
Огромный список 4G поддерживаемых модемов
Невысокая стоимость
Отсутствие мобильного приложения
Нет удаленного доступа
Мне нравится Netis N1Не нравится
Что для вас самое главное в роутере?
Скорость 42.55%
Стабильность 46.81%
Простота настройки 8.51%
Широкая функциональность 2.13%
Цена 0%
Проголосовало: 47
Каким оператором 4G интернета пользуетесь вы?
Мегафон 36.84%
МТС 23.68%
Билайн 5.26%
Теле2 13.16%
Yota 18.42%
SkyLink 0%
Другим 2.63%
Проголосовало: 38
Рейтинг читателей
Keenetic Viva
1
TP-Link Archer C1200
1
Netis N1
Tenda AC10U
Не помогло
Преимущества и недостатки 4G USB-модемов
4G USB-модемы компании «Мегафон» отличаются более высокой скоростью обработки информации и имеют улучшенные технические характеристики по сравнению со своими предшественниками. Но несмотря на то, что они работают на основе принципиально новых технологий, им присущи недостатки, доставшиеся в наследство от модемов стандарта 3G.
Основные преимущества 4G-модемов заключаются в следующем:
- максимальная скорость обмена пакетами информации в интернет-сети;
- простой и интуитивно понятный интерфейс настройки приложения «Мегафон Модем»;
- надёжное и стабильное соединение с интернетом;
- автоматический переход на сеть стандарта 3G или 2G при потере 4G-сигнала;
- наличие слота для установки карты памяти micro SD, что позволяет использовать модем как накопитель информации;
наличие модернизированных разъёмов для более мощных внешних антенн.
Недостатки у 4G USB-модемов «Мегафон» такие:
- большие габариты, из-за чего могут перекрываться расположенные рядом разъёмы;
- недостаточная зона покрытия базовыми станциями LTE, работающими со скоростью 300 мегабит в секунду;
- очень высокое энергопотребление;
- недоработки системы охлаждения, допускающей нагрев модема до 60 oC.
Технические требования к роутеру
Перед тем как осуществить подключение роутера через ЮСБ модем, важно проверить, подходит ли он для подключения к нему модема. Так, на нем желательно наличие USB-порта, который поддерживает работу модема
На более дорогих моделях есть два вида USB-разъемов: 2.0 и 3.0, обозначенных синим цветом. Чтобы подключить модем к роутеру, следует использовать USB-разъем 2.0.
Некоторые модели работают только с 3G, другие только с 4G. Точную информацию можно найти в инструкции, либо на официальном сайте производителя. Для этого нужно найти свое устройство в каталоге и просмотреть технические сведения. Там будет указана необходимая информация.
Если после покупки роутер не видит модем
В нынешнее время получить доступ в Интернет очень просто. Если человек находится в пределах города, то вопросов вообще не возникает, а за его пределами абонентам необходимо подобрать роутер с поддержкой 3g 4g модемов. Именно эти сетевые устройства дают возможность выйти в глобальную сеть.
Часто пользователи сталкиваются с тем, что роутер не видит USB модем. Самой распространенной причиной такой ситуации является банальная несовместимость устройств. Проверить совместимость можно на официальном сайте производителя маршрутизатора. Если устройства окажутся несовместимыми, то решить проблему можно только их заменой.
Бывают ситуации, когда usb 4g модем с поддержкой wi fi и маршрутизатор полностью совместимы, но отказываются работать. Причиной такого состояния может быть устаревшая версия программного обеспечения. Решается путем прошивки. При этом, перед тем как приступить к действиям следует убедиться в том, что модем расположен в зоне покрытия и проверить все ли настройки выполнены правильно.
Обратите внимание! Если роутер не видит модем, ни в коем случае не следует паниковать. Нужно тщательно и без спешки продумать все варианты, которые могли привести к такой неприятности
Маршрутизатор или роутер — это специализированный прибор для соединения пользовательской и глобальной сети. Производители предлагают огромный выбор устройств с различным набором функций. Выбор будет напрямую зависеть от особенностей помещения и предъявляемых требований.
*Цены актуальны на май 2019 г
Особенности использования USB-модема в связке с роутером
Все устройства рассматриваемого типа могут быть подключены друг к другу при помощи специального удлинителя USB. Причем длина его должна быть не более 3 метров, так как в противном случае возникает вероятность появления проблем со связью, сигнал попросту может теряться из-за большого сопротивления.

Осуществить данную операцию можно самыми разными способами:
- просмотреть техническую информацию на официальном сайте;
позвонить в службу поддержки;
изучить форумы в интернете.
Также необходимо помнить, что при наличии каких-либо проблем с подключением USB-модема неполадки могут возникать из-за устаревшей прошивки. Порой достаточно просто осуществить обновление программного обеспечения роутера или же «свистка». Иногда случается наоборот – сразу после обновления соединение между устройствами пропадает. В таком случае необходимо откатить прошивку назад.
На сегодняшний день модем Huaweie3372 является одним из самых популярных и востребованных. А скорость его работы позволяет с комфортом заниматься серфингом в интернете сразу нескольким пользователям. Именно поэтому есть смысл раздавать канал при помощи Wi-Fi роутера.
Можно ли пользоваться USB-флешкой на планшете
Обычно на данном аппарате ставят интернет-симки со специальным тарифным планом. Но для тех, кто хочет включить на нем, потребуется сделать такие манипуляции:

- Подсоединить OTG-переходник к micro-USB разъему.
- Как только появится на дисплее эмблема 3-4-G.
- Прописать APN в разделе «Мобильные сети» в соответствующих полях данные будут аналогичные вышеописанным.
Если возникли проблемы с отображением внешнего устройства-USB, потребуется скачать программу Гайпер Терминал. Как только инсталлируете его, в категории «Маршрутизатор» наберите команду ate1 и в другом поле: AT^U2DIAG=0. После того, как девайс определится как новый, пройдите все вышеперечисленные этапы для подключения и создания точки доступа.