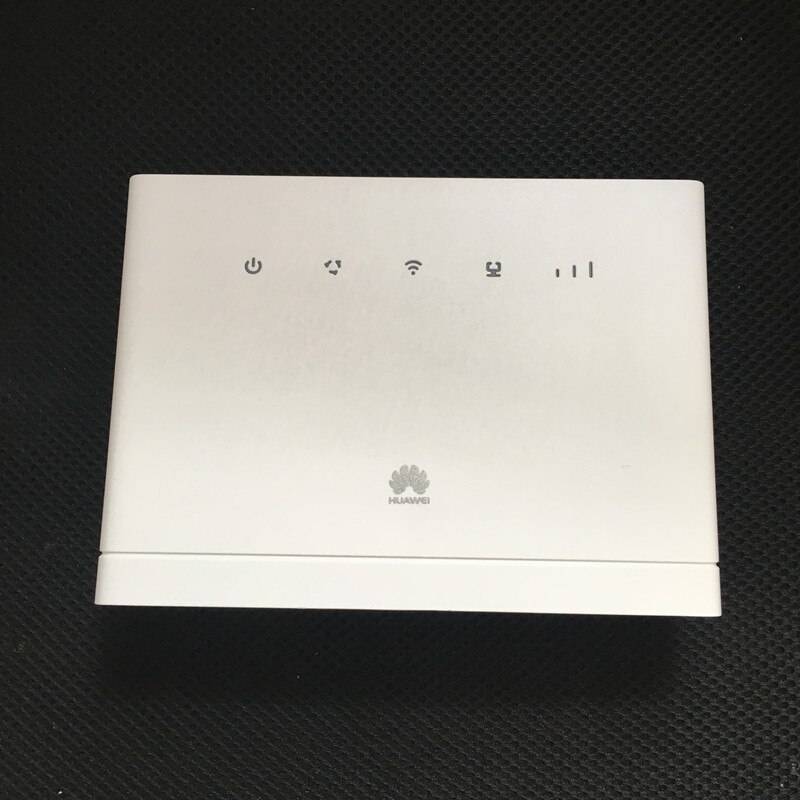⇡#Комплектация и внешний вид
Дизайн упаковки не поменялся — всё та же коробка салатовых тонов с фотографией и описанием устройства. Внутри стандартный набор из гарантийного талона, инструкции и диска с ПО.
Также в комплекте с роутером поставляется короткий патч-корд, небольшой блок питания мощностью около 8 Вт и немаленьких размеров съёмная антенна, в которой, понятное дело, больше пластика, чем собственно излучающей части.
Самое главное в новинке — это, конечно, совершенно иной, чем у более ранних моделей, дизайн. Разработчики, наконец, прислушались к мнению иностранных пользователей, и теперь все устройства не только функциональны, но и обладают неплохим внешним видом. Конечно, о вкусах можно долго спорить, но это определённо лучше, чем скромные пластиковые коробочки, что были раньше. В частности, у TP-Link MR-3220 (а равно и у MR-3420) верхняя крышка сделана из молочно-белого глянцевого пластика, в центре которой находится логотип производителя.
Серая «улыбка» в передней части содержит в себе целый ряд светло-зелёных индикаторов, оповещающих о состоянии питания, роутера, беспроводной сети, интернет-соединения, проводной сети, USB-модема и WPS (QSS). Сетевые индикаторы во время передачи данных мигают.
На левую сторону роутера выведены порт USB 2.0 и кнопка для быстрого выключения модуля Wi-Fi, почему-то глубоко утопленная в корпус.
Нижняя половина корпуса по сути одна сплошная вентиляционная решётка, если не считать информационной наклейки и пары выемок под шурупы. Ножки не прорезинены, а потому роутер легко скользит практически на любой ровной поверхности. Интересно, что печатная плата по площади где-то на четверть меньше днища.
Набор портов на заднем торце стандартный — 1 x WAN, 4 x LAN, гнёзда питания и антенны. Кнопка питания крупная и легко нащупывается вслепую. Вторая кнопка, поменьше, служит для запуска WPS или сброса настроек.
Когда-то представители самой компании говорили: «Дизайну мы особого внимания не уделяли, так как для китайских покупателей гораздо важнее цена, функциональность и качество. Но теперь пришла пора меняться». Что же, слово они своё сдержали — внешний вид устройств стал намного лучше.
| Мобильный 3G-роутер TP-Link TL-MR3220 v2 | |
|---|---|
| Стандарты | IEEE 802.11 b/g/n, IEEE 802.3u |
| Чипсет/контроллер | Atheros AR9331 |
| Память | RAM 32 Мбайт/ROM 4 Мбайт |
| Антенна | 1 x всенаправленная, съёмная 5dBi (1×1:1) |
| Диапазон частот | 2,4-2,4835 ГГц |
| Шифрование | 64/128-бит WEP, WPA/WPA2, WPA-PSK/WPA2-PSK (TKIP/AES), WPS (QSS) |
| Максимальная скорость | 802.11n: до 150 Мбит/с 802.11g: до 54 Мбит/с 802.11b: до 11 Мбит/с |
| Интерфейсы | 1 x 10/100 Мбит/с WAN,4 x 10/100 Мбит/с LAN,1 x USB 2.0 (модем) |
| Режимы работы | Маршрутизатор 3G/4G, |
| Аппаратные кнопки | Питание, сброс настроек, WPS, Wi-Fi |
| 3G-модемы | UMTS/HSPA/EVDO/LTE |
| Размеры (ШхДхВ), мм | 204x138x44 |
| Цена | 1000 рублей |
| Возможности | |
| WAN-подключение | Dynamic/Static IP, PPPoE, PPTP, L2TP, BigPond |
| DHCP/ARP | Server, Client, DHCP Client List, Address Reservation, ARP |
| Проброс портов | Virtual Server, Port Triggering, UPnP, DMZ |
| Поддержка QoS | WMM, Bandwidth Control |
| Сервисы Dynamic DNS | DynDns, Comexe, NO-IP |
| Проброс VPN | PPTP, L2TP, IPSec |
| Файрволл | защита от DoS, SPI, фильтрация по IP/MAC/домену, контроль доступа |
Обновление прошивки
Обновлению 4g lte модем huawei b315 прошивка может нуждаться в том случае, если она сильно устарела либо устройство работает со сбоями. Для этого производителем предусмотрен вариант в режиме онлайн либо возможностью загрузки локального файла ПО. Какой из них выбрать решает пользователь, но специалисты рекомендуют именно способ обновления через официальные серверы huawei.
Чтобы установить прошивку на роутере, необходимо войти в панель администрирования через браузер или используя фирменное приложение. Далее открыть вкладку «обновить» и в ней выбрать один из предложенных способом. В случае локального обновления, понадобится предварительно закачать файл с прошивкой на жесткий диск и разархивировать его. Суммарное время на установку занимает не более 30-40 секунд, после чего устройство автоматически перезагрузится.

Как зайти на 192.168.8.1?
Подключите модем Huawei по кабелю, или по Wi-Fi. Откройте любой браузер. Желательно использовать браузер, которым вы не пользуетесь каждый день. Там обычно нет никаких дополнений, которые могут помешать нам открыть страницу с настройками модема. В адресной строке браузера наберите адрес http://192.168.8.1 и перейдите по нему.

Обратите внимание, что на некоторых модемах/мобильных роутерах заводской адрес может быть 192.168.1.1
Должна загрузится страница с настройками модема. Если это не произошло, можно сделать сброс настроек модема Huawei.
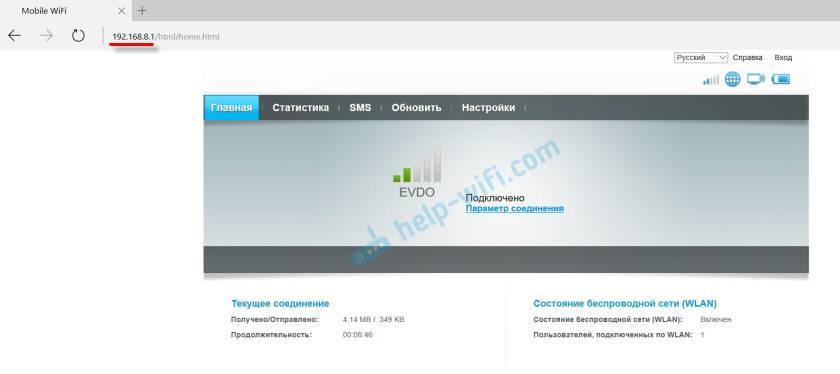
На главной странице отображается информация о подключении к интернету, уровню сигнала 3G/4G сети, ну и доступ к другим настройкам и функциям модема.
В зависимости от устройства (модем без/с Wi-Fi), модели, мобильного оператора (Билайн, МТС, Мегафон и т. д.) – личный кабинет (страница с настройками) может немного отличаться. Могут отсутствовать каике-то пункты меню и настройки.
Если у вас модем Хуавей без Wi-Fi, то вы без проблем можете перейти в любой раздел: Статистика, SMS, USSD, Настройки и т. д. Ну а если у вас модем с возможностью раздачи Wi-Fi, то без ввода логин и пароля будет отображаться только главная страница. А если вы попытаетесь зайти в настройки, или в другой раздел, то появится окно “Вход” с запросом имени пользователя и пароля. Обычно заводское имя пользователя и пароль на модемах с Wi-Fi от Huawei – admin и admin.
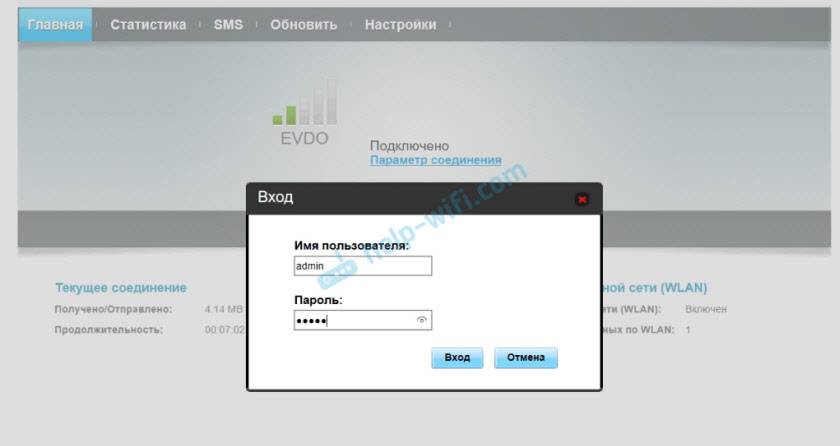
Заводской пароль потом можно сменить в настройках, в разделе “Система” – “Изменить пароль”.
TP-Link TL-MR3020 — краткий обзор
TP-Link TL-MR3020 выгодно отличается от многих других беспроводных маршрутизаторов стильным и компактным корпусом. Устройство представляет собой белую глянцевую коробочку с серой верхней панелью, закруглёнными краями. На верхней части корпуса расположены световые индикаторы с соответствующими маркировками. Под ними располагается кнопка WPS/RESET, с помощью которой вы сможете быстро включать и отключать режим раздачи Wi-Fi, а также сбросить устройство до заводских настроек. Сбоку пользователь также найдёт USB-порт для подключения модемов. На другой боковине расположены разъёмы WAN/LAN, miniUSB для питания и переключатель режимов. Размер роутера составляет всего 74×62×22 мм. На корпусе вы не найдёте ни прорезиненных ножек, ни отверстий для крепления на стену — видимо, разработчики решили, что модель должна быть максимально компактной, простой и портативной.
В верхней правой части корпуса есть логотип компании
Модель предлагает три варианта работы:
- 3G/4G-роутер раздаёт интернет через 3G или 4G соответственно или кабель нескольким устройствам;
- клиент-роутер (WISP) подключается к провайдеру и раздаёт интернет по Wi-Fi или через кабель;
- портативная точка доступа.
Менять режим можно с помощью переключателя на самом устройстве. Вы сможете изменить режим также и в веб-конфигураторе — в этом случае аппаратная настройка перестанет действовать.
Переключатель располагается рядом с WAN-гнездом
В комплектации с устройством идут:
- диск для быстрой установки;
- брошюра по быстрой установке на английском языке;
- внешний блок питания 5 В 1 А для разъёма USB;
- кабель miniUSB для питания от ПК, powerbank или блока питания;
- патч-корд.
Все комплектующие выполнены в тон роутеру — в белом цвете
Главное преимущество роутера — его мобильность. Благодаря питанию от miniUSB-кабеля его можно подключить не только к розетке через блок питания, но и к компьютеру, ноутбуку, к прикуривателю автомобиля через переходник. Это позволяет создавать сеть практически где угодно — в дороге, на даче, в командировке. Компактный корпус только подчёркивает назначение этого устройства.
Среди минусов же стоит отметить, во-первых, отсутствие креплений. Если вы ищете устройство для статичного домашнего использования, лучше выбрать модель с прорезиненными ножками или креплением на стену — этот роутер будет постоянно скользить по поверхности от малейшего задевания шнура. Второй недостаток — разрыв соединения при переходе с 4G на 3G и наоборот. Если в дороге у вас, к примеру, ухудшился сигнал, то роутер со стандартной прошивкой от производителя просто перестанет раздавать интернет до перезагрузки.
На роутер распространяется гарантия на один год. Стоимость на официальном сайте производителя — 1 400 рублей.
Таблица: технические характеристики TP-Link TL-MR3020
| Интерфейс | 1 порт WAN/LAN 10/100 Мбит/с, порт USB 2.0 для модемов 3G/4G, порт Mini-USB для блока питания |
|---|---|
| Кнопки | Кнопка WPS/Reset, переключатель режимов |
| Внешний источник питания | 5 В пост. тока/1,0 А |
| Размеры (ШхДхВ) | 74 x 67 x 22 мм |
| Тип антенны | Встроенная |
| Стандарты беспроводных сетей | IEEE 802.11n, IEEE 802.11g, IEEE 802.11b |
| Диапазон частот (приём и передача) | 2400–2483,5 МГц |
| EIRP (Мощность беспроводного сигнала) | < 20 дБм или < 100 мВт |
| Режимы работы | Маршрутизатор 3G, портативная точка доступа (AP), маршрутизатор-клиент WISP |
| Защита беспроводной сети | Поддержка 64/128-битного шифрования WEP, WPA-PSK/WPA2-PSK, фильтрация MAC-адресов по беспроводному подключению |
Как открыть настройки модема Huawei?
Для начала нужно подключить модем к компьютеру. Если у вас обычный USB модем, например Huawei E3372, то просто подключите его в USB-порт ноутбука, или стационарного компьютера. Мобильный Wi-Fi роутер обычно так же можно подключить к компьютеру по USB-кабелю.
Мобильный Wi-Fi роутер обычно так же можно подключить к компьютеру по USB-кабелю.
При подключении модема к компьютеру по кабелю он определяется как виртуальная сетевая карта (RNDIS адаптер).

Если у вас модем с функцией раздачи Wi-Fi (мобильный роутер), то к нему можно подключится по Wi-Fi сети. Не только с ПК (через Wi-Fi адаптер), или ноутбука, но и с планшета, или телефона. Заводское имя сети (SSID) и пароль (Key) обычно указаны под крышкой самого модема Хуавей.

После первого подключения модема к компьютеру по кабелю, скорее всего понадобится установить драйвера. В большинстве случаев достаточно выполнить установку в окне, которое появится сразу после подключения модема.
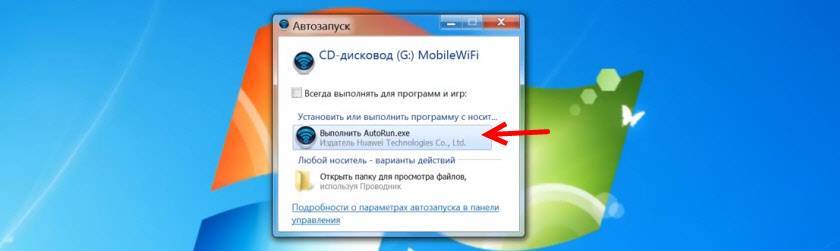
Скорее всего, после этого автоматически откроется браузер, загрузится страница по адресу http://192.168.8.1 и вы увидите домашнюю страницу модема. Выглядит она примерно вот так:
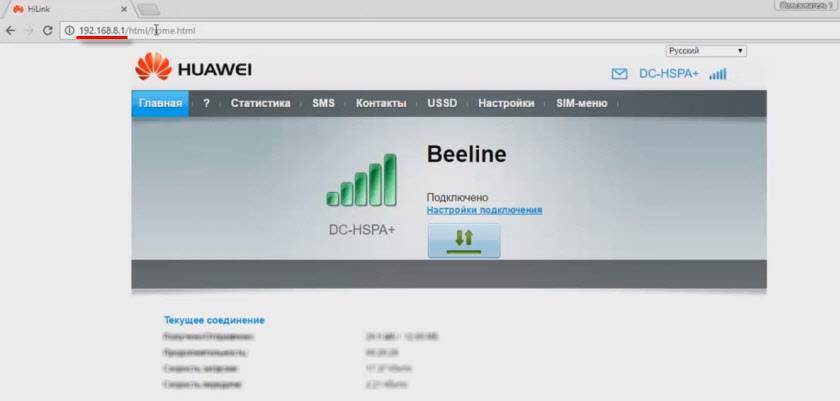
Если автоматически веб-интерфейс модема не открылся, то можно сделать это вручную.
Настройка модема
Мы уже выяснили, что на вкладке “Главная” отображается основная информация о подключении к интернету. Там же сверху можно сменить язык страницы с настройками.
На вкладке “Статистика” можно посмотреть информации о интернет трафике.

В разделе “SMS” можно посмотреть входящие сообщения и при необходимости отправить текстовое сообщение. Или открыть настройки SMS-сообщений.
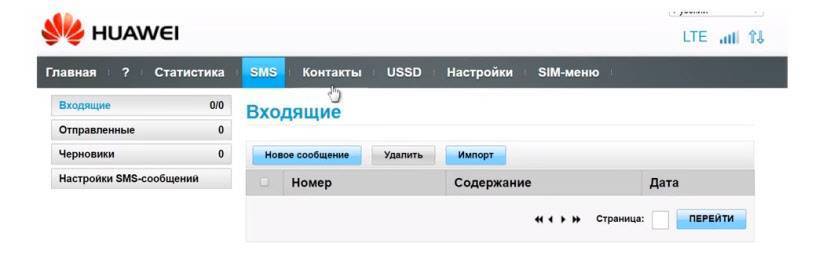
Дальше по курсу полезный раздел “USSD”. Оттуда можно выполнять USSD команды. Например, для проверки счета, количества оставшихся мегабайт, подключения пакетов, тарифов и т. д.
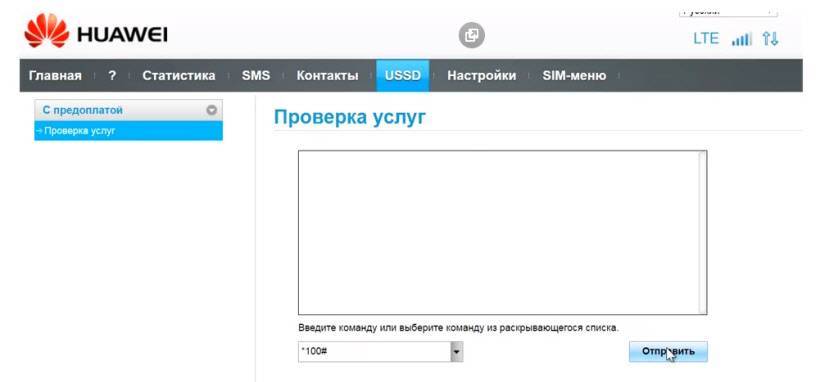
Дальше идут основные “Настройки”. В первую очередь это “Мобильное соединение”. Можно выключить, или включить мобильную передачу данных, управлять передачей данных в роуминге и установить интервал автоматического отключения.
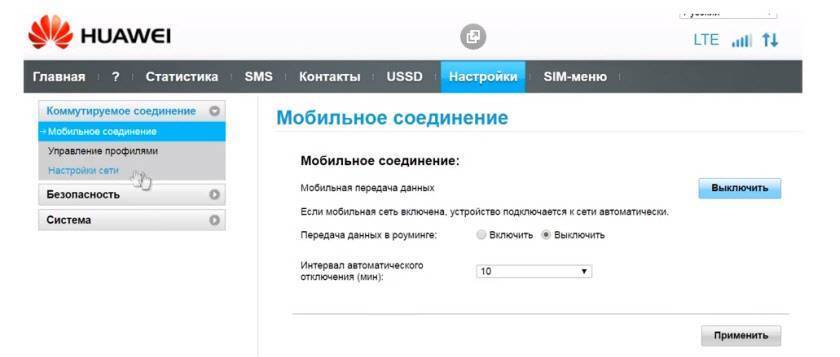
В разделе “Управление профилями” выбираем профиль подключения к интернету для нашего оператора. Обычно там 1-2 профиля. Или создать новый профиль вручную и прописать имя пользователя, пароль и точку доступа.
“Настройка сети” – можно установить режим работы сети: GSM (2G), UMTS (3G), LTE (4G), или смешанные режимы. Эти настройки могут пригодится при настройке антенны, или не очень стабильном подключении.

В разделе “Безопасность” нет ничего интересного. При настройке может пригодится еще страница “Система” – “Информация об устройстве”. Там можно посмотреть уровень сигнала и шумов. И уже ориентироваться по этих показателях при настройке самого модема, или антенны.
Если у вас модель, которая работает не только как USB модем, но и раздает Wi-Fi, то в личном кабинете Huawei будут еще настройки Wi-Fi сети (WLAN). Там можно выключить Wi-Fi, сменить имя сети, и сменить пароль на Wi-Fi (ключ).
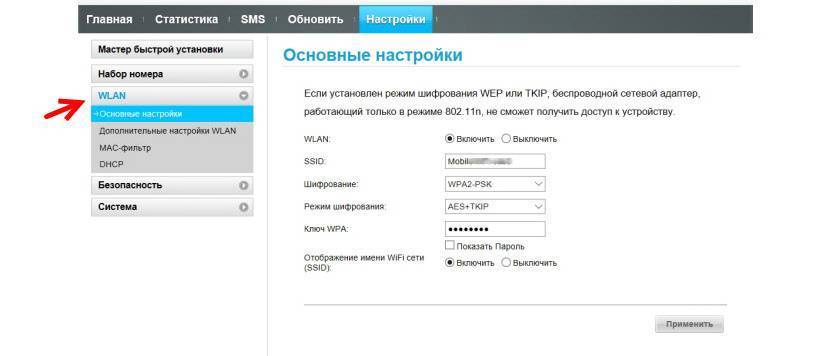
Очень сложно писать такие инструкции, так как самих устройств очень много, и все они отличаются друг от друга. У кого-то разлоченный модем с СИМ-картой того же Мегафона, а у кого-то модем от МТС. С Wi-Fi и без. Разные модели и прошивки. Но практически на всех настройки можно открыть по адресу 192.168.8.1, через любой браузер и с любого устройства. Главное, чтобы оно было подключено к модему.
672
Сергей
Huawei
Описание и характеристики роутера Huawei B315S 22
Маршрутизатор huawei lte cpe b315 — это стационарный роутер с поддержкой сетей LTE. Данное устройство является универсальным решением для мест, которые удалены от крупных населенных пунктов и где нужен интернет сразу на нескольких гаджетах. Кроме того, в отличии от обычных беспроводных 3G/4G моделей, роутер хуавей 315 также поддерживает кабельное WAN подключение. Это позволяет вполне успешно использовать его и в городских условиях, где распространена проводная инфраструктура.

Особенности модели:
- максимальная скорость передачи данных до 300 Мбит/сек (wi-fi) и до 150/50 Мбит/сек (LTE);
- возможностью подключить две внешние антенны для усиления сигнала (разъемы SMA);
- одновременное подключение до 32 устройств;
- возможность работы от кабеля и от сим-карты формата mini;
- 3 LAN порта с максимальной скоростью передачи данных до 1000 mbps.
Корпус роутера хуавей b315 традиционно выполнен из белого пластика с матовым покрытием. На передней панели устройства находятся 5 светодиодных индикаторов с соответствующими обозначениями. Среди них: наличие питания, состояние сети (в зависимости от подключения индикатор меняет свой цвет с красного на синий и зеленый), беспроводная передача данных, активность LAN разъемов и уровень мобильного сигнала.
На верхней части корпуса расположены две функциональные кнопки: питание и WPS. Включить или выключить маршрутизатор huawei b315 можно в ручном режиме, длительным нажатием. Обратная сторона корпуса не содержит функциональных элементов: там только наклейка от производителя.
Читайте еще: Роутер huawei hg532e: обзор, настройка и технические возможности
На задней части устройства находится крышка, под которой расположены 2 порта SMA. Нужны они чтобы усилить прием сотового (именно мобильных сетей, а не wi-fi) за счет установки двух внешних антенн. Подсоединение обычных, wi-fi, усилителей лишь ослабит 4G. Рядом с крышкой расположен слот для сим-карт формата mini.
Остальная часть коммуникаций — LAN и WAN порты и гнездо питания, находятся на той же задней стороне корпуса, но в самом низу. Помимо этого Роутер huawei b315s 22 оснащен USB 2.0 портом и разъемом RJ-11, в который можно вставлять провод от стационарного телефона.
Сброс настроек до заводских
Выполнить полный сброс настроек до заводских параметров может понадобится при «криво» установленной прошивке или когда забыты данные для авторизации. При этом все сохраненные ранее настройки придется вводить заново, короче говоря: устройство будет работать как при первом включении.
Для сброса настроек производителями большинства роутеров предусмотрена специальная кнопка. В данной модели она находится на верхней части корпуса и также выполняет функцию быстрого соединения (WPS). Чтобы Hard reset сработал, нужно зажать и удерживать ее в таком положении на протяжении 15-20 секунд. Успешный сброс настроек будет подтвержден цветовым индикатором и перезапуском устройства.