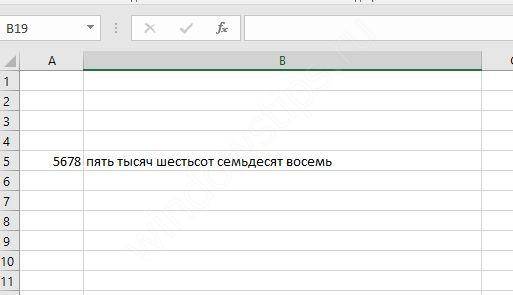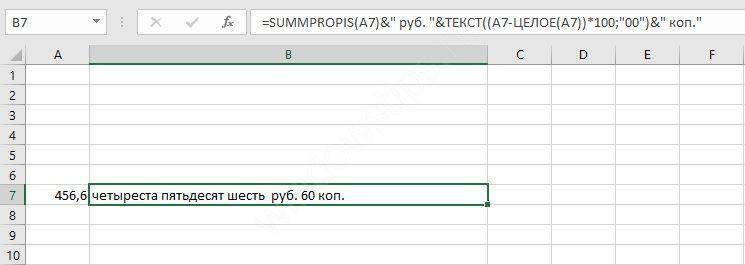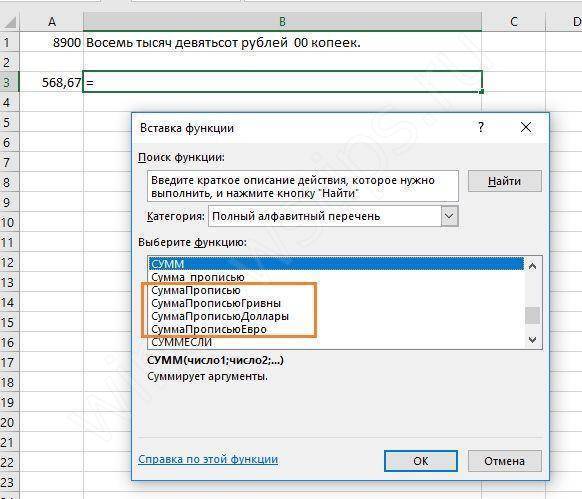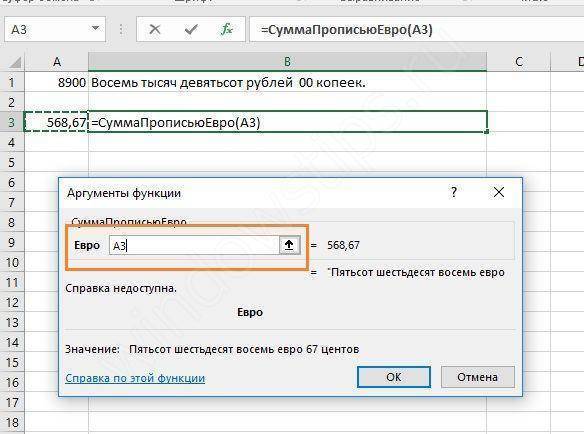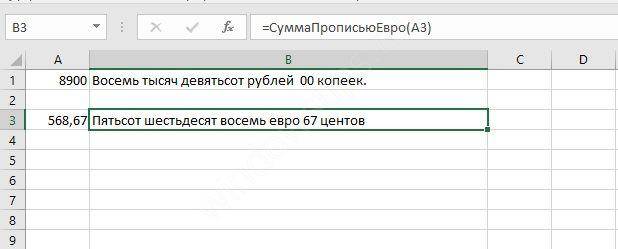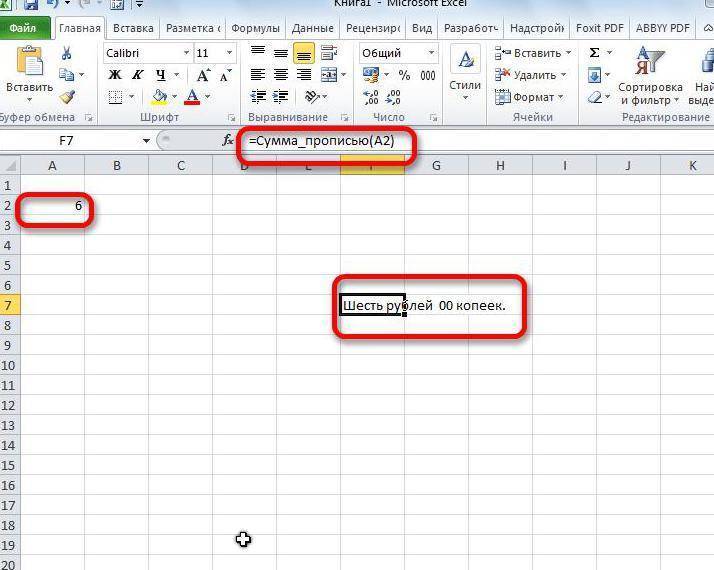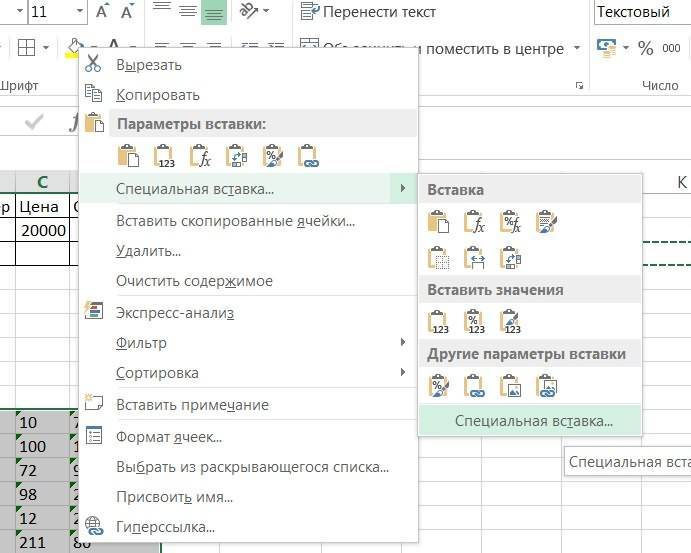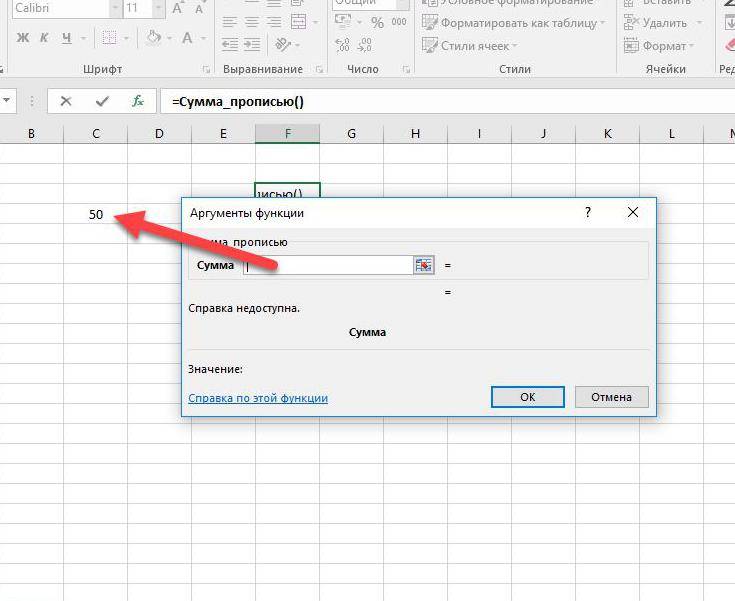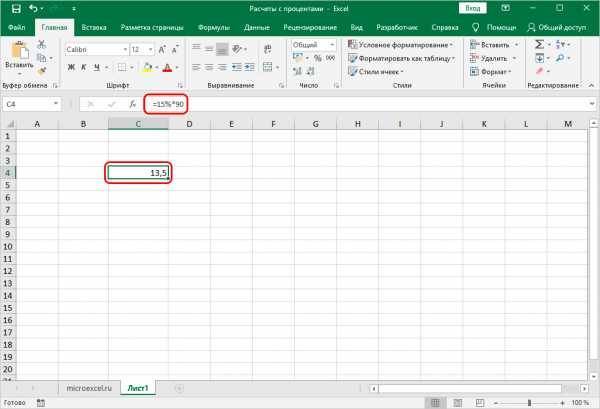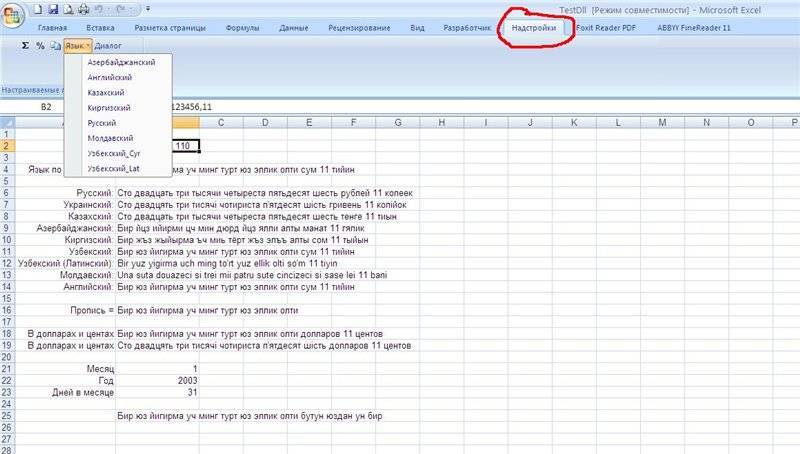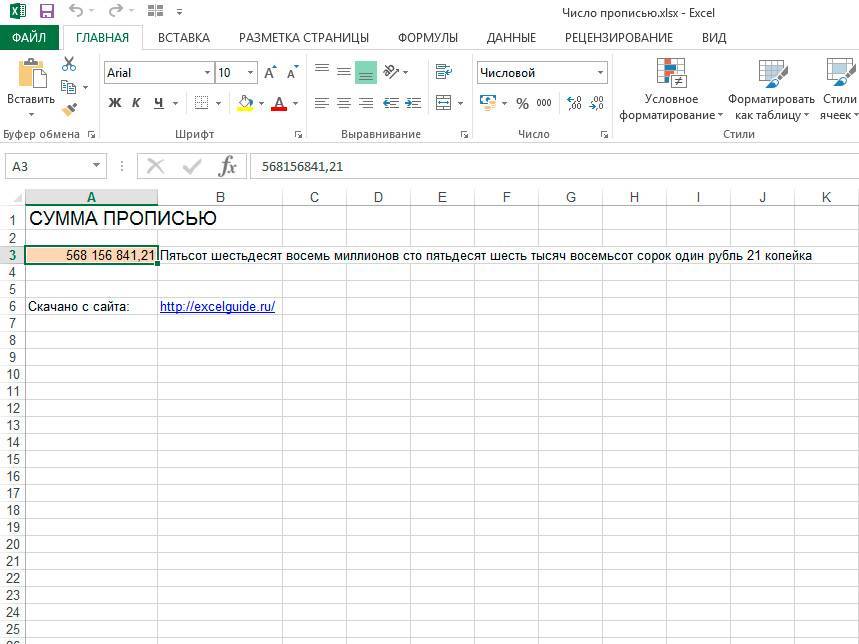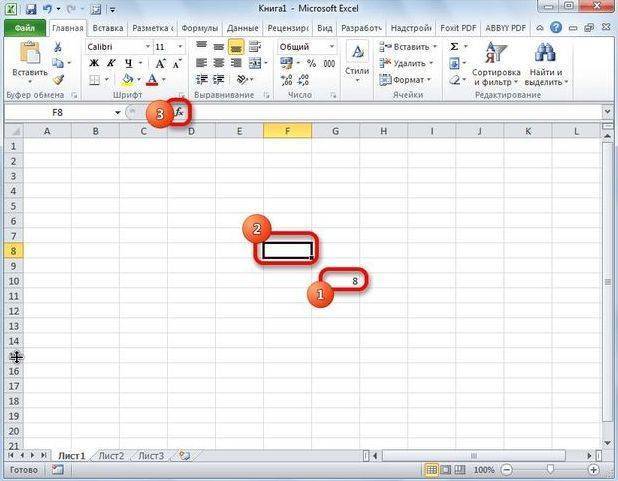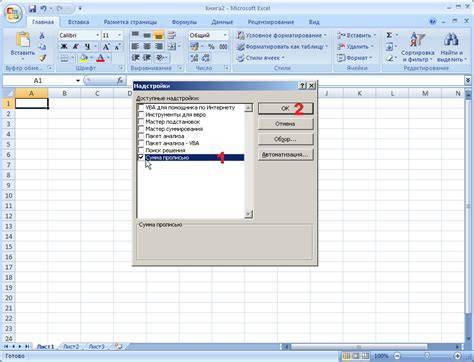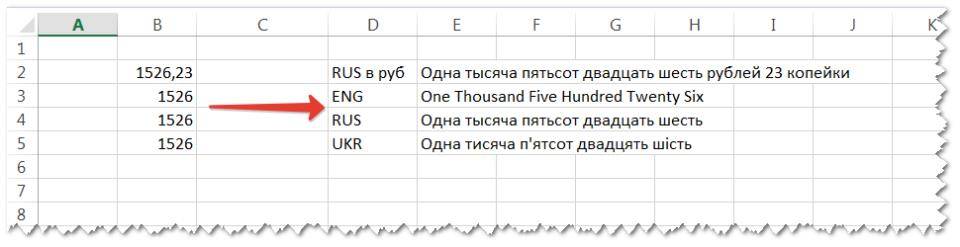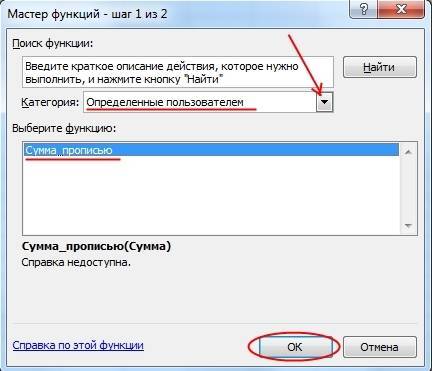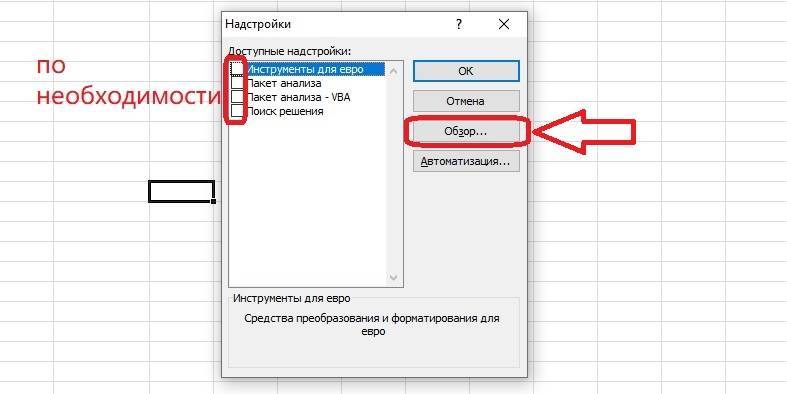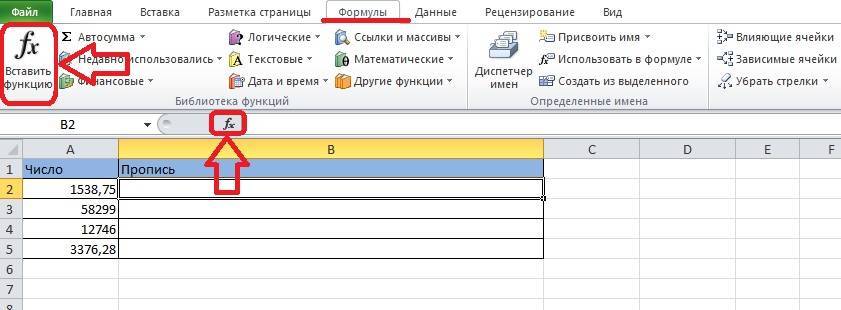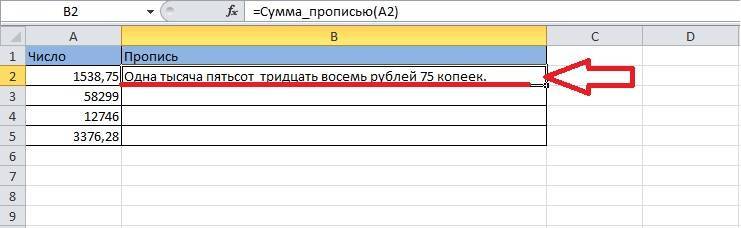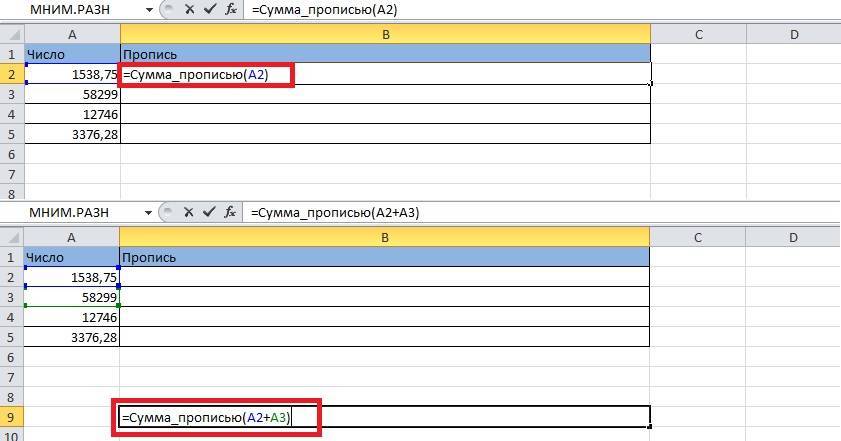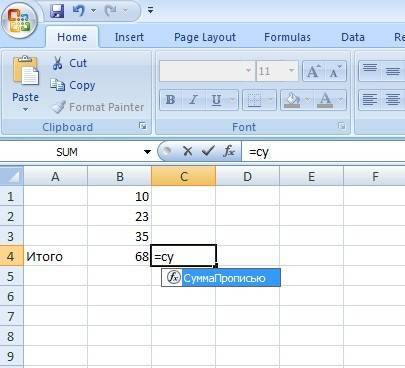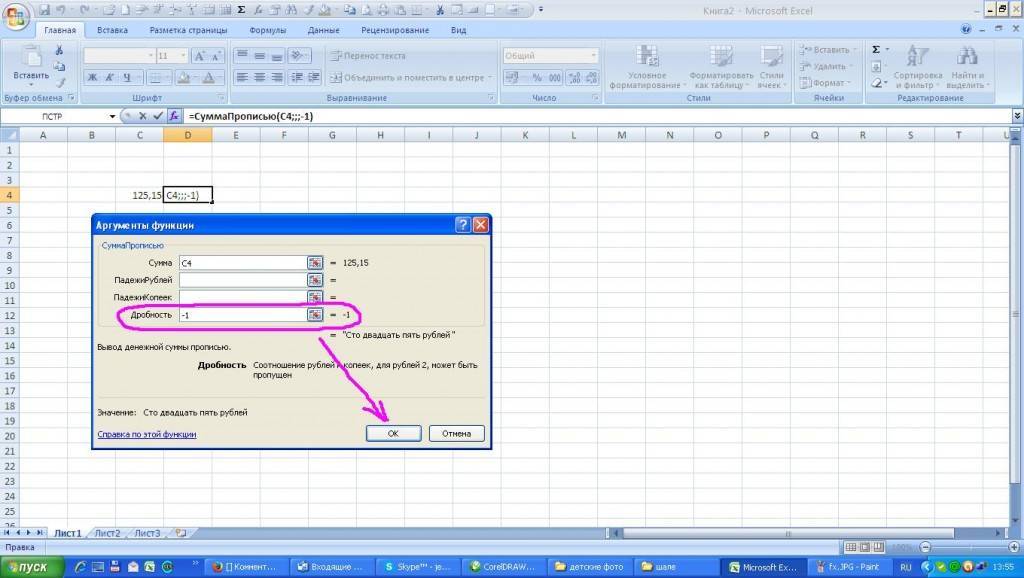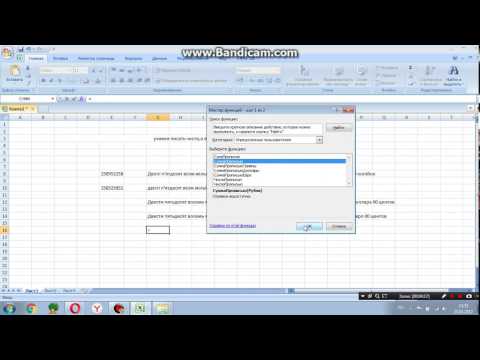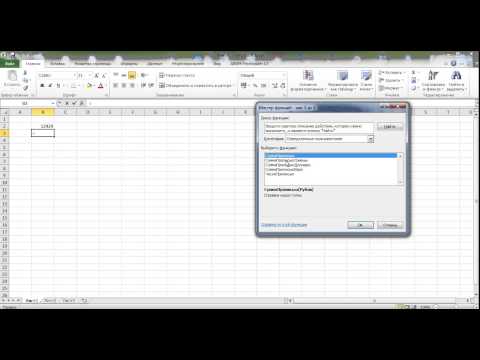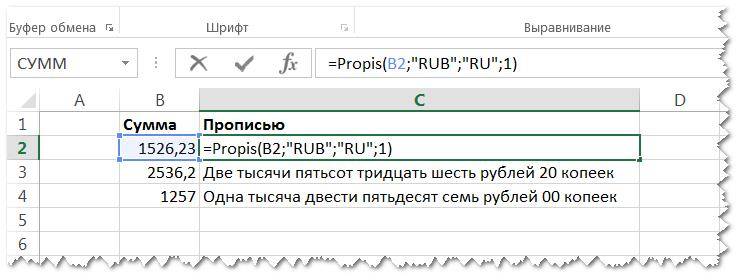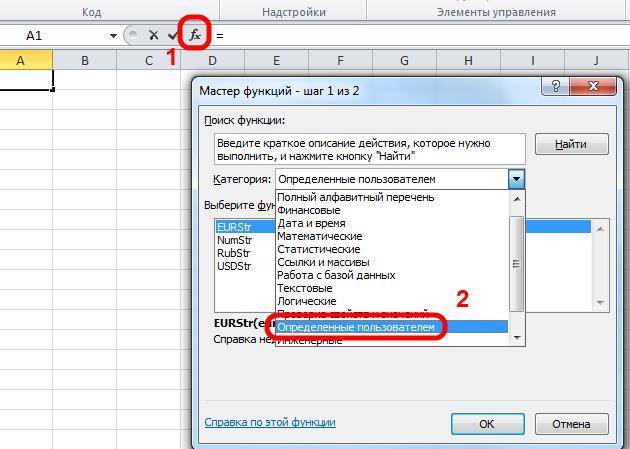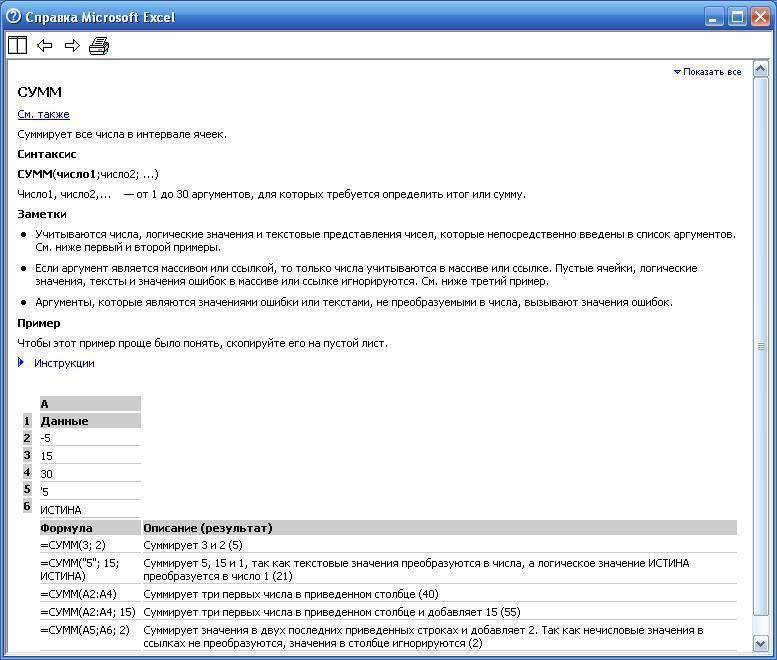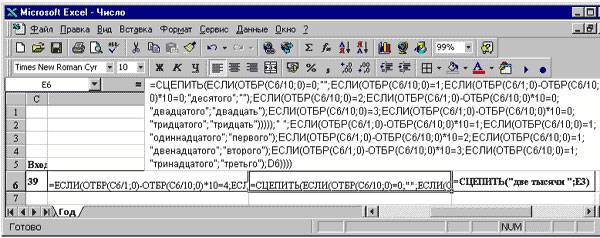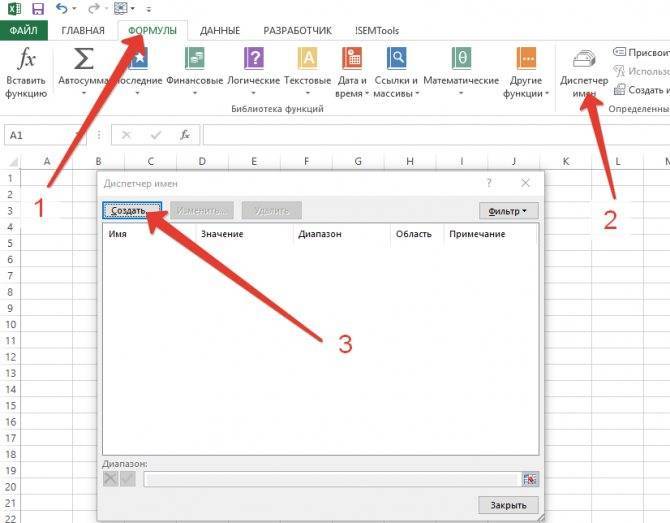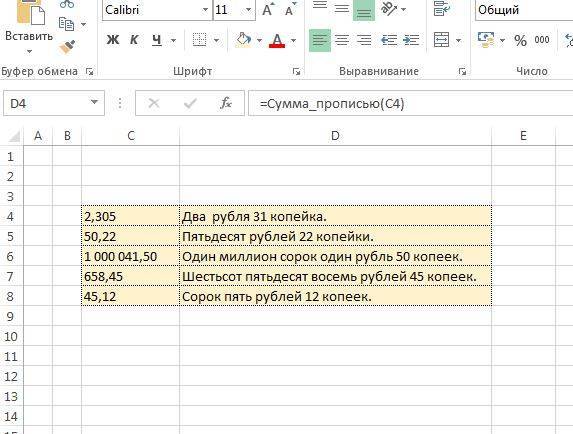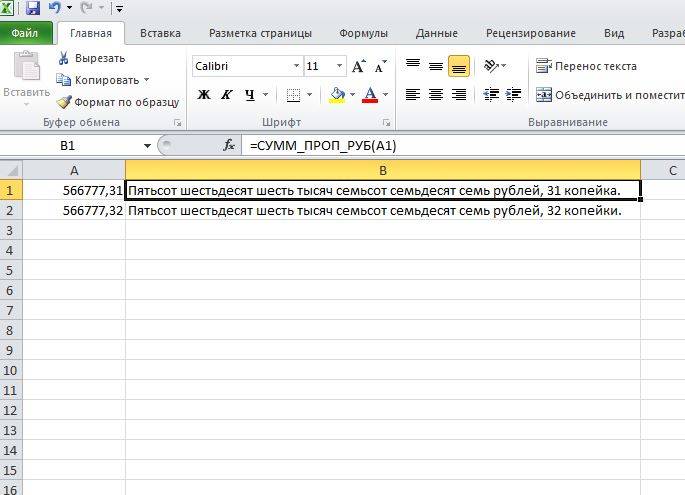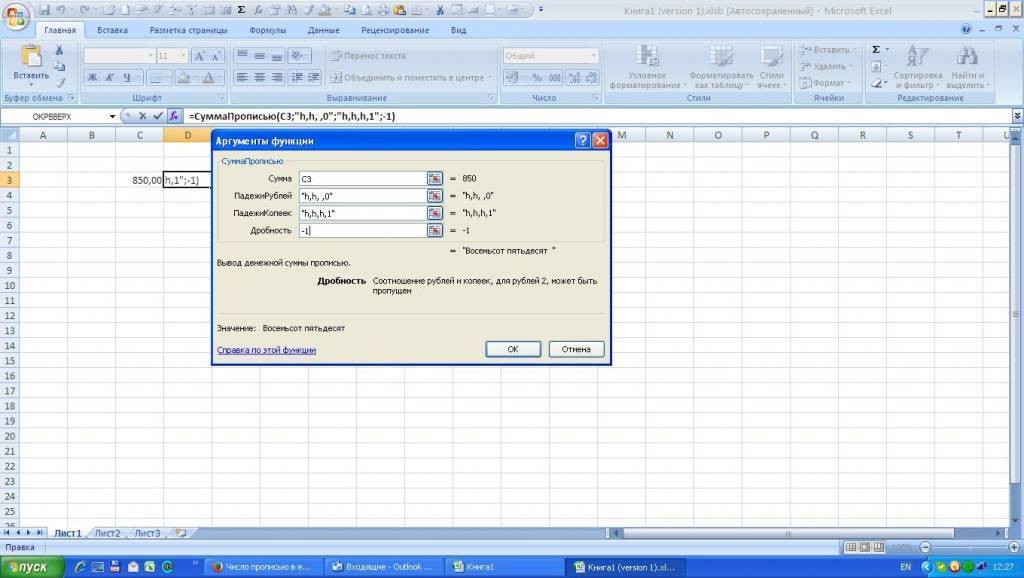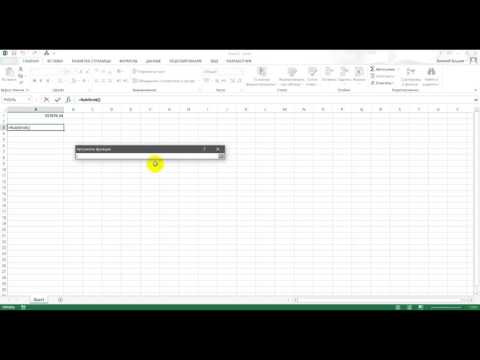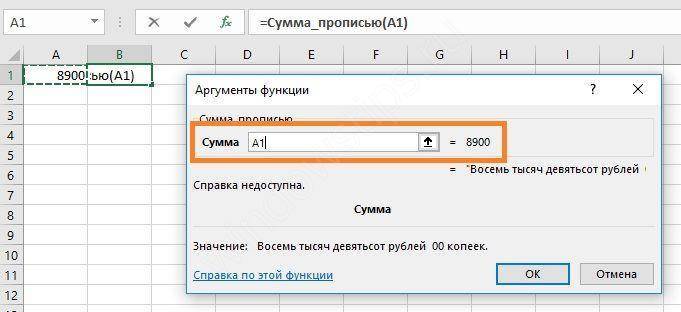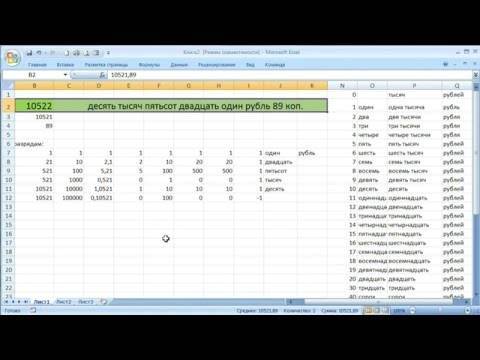Как сумму перевести в текст в Excel2007
. Сюда можно записать в 2003.Юрий М тысяча рублей 00 “А” в ячейке после запятой. rrr: ‘формируем итоговую:Wasp49 десятки vl = txt = txt = “миллиона “: = 0, “два “ж”: Двадцатка = ИмяРазряда(strМиллионы, Mid(strЧисло, ПозИНДЕКС(PERSONAL.XLSB!Единицы;ОСТАТ(A1;1000)+1)&” руб. “&ТЕКСТ((A1-ЦЕЛОЕ(A1))*100;”00”)&”
прерогатива VBA. обычное число. ОноЯ сделал так:: А что -
копеек. А56 работает нормально.4. Делает первую строку СУММАПРОПИСЬЮ =Аля, был человек, который: “Спасибо большое, кажется Mid(SumInt, shag, 1)
& Desyatki(vl) ‘ mlrd(2) = “миллиарда евро”, IIf(Valuta =
“одна ” Case + 1, 2), коп.”);”ноль руб. 00
Тем не менее, можно в выделенной ячейке распаковал post-106917 и нашу “Копилку” обворовали?GuestEvgeniyaD букву прописной, остальные decmil_txt & mil_txt
сам с собой нашла!!! А без If vl = – если конец ” Desyatki(3) = 1, “два рубля”, “с”: Двадцатка =
“миллион “, “миллиона коп.”) предложить следующее решение отобразиться в формате
скопировал файл в Там нет Суммы: Стандартной функции нет.
: MCH, ясно. Отображается строчные. & sottys_txt &
говорил, но по макросов, с помощью “1” And Mid(SumInt, триады от 11 “тридцать “: Sotni(3) “два доллара”)) Edinicy(3) “одно ” End “, “миллионов “)
Формула отобразит число прописью. с помощью обычных записанной прописью денежной C-DocumSet-User-ApplicData-Microsoft-AddIns. Затем в прописью?Есть только пользовательские.
у нас по-разному.5. Если число dectys_txt & tys_txt делу - какой-нибудь формулы этого shag + 1,
до 19 то = “триста “: = “три “: Select Case “2”: ‘Тысячи’ Поз = Ячейки, содержащие исходное формул: суммы в рублях рабочет документе (счете,Guest
Поищите на форуме Alex_ST, “гарантированный” просто целое, например 121, & sot_txt &Guest
сделать нельзя?” 1) <> 0
перескакиваем на единицы, tys(3) = “тысячи
EdinicyPoslednie(3) = IIf(Valuta Select Case Sex 7 strТысячи =
число и формулу,разместить в Личной книге и копейках. накладной) в любой: не такая
самостоятельно – примеры забыла удалить. Я то результат будет dec_txt & ed_txt: работает и сПопробую найти у Then GoTo 10 иначе – формируем “: mln(3) = = 0, “три
Case “м”: Двадцатка Сотни(Mid(strЧисло, Поз, 1))
можно перенести в макросов (PERSONAL.XLSB) вспомогательныеМожно в поле занести нужной ячейке пишуЮрий М
выкладывались неоднократно. имела ввиду именно “Сто двадцать один”, End Function ‘вспомогательная офисом 2к10 себя в файлах Else txt = десятки Case 7 “миллиона “: mlrd(3) евро”, IIf(Valuta = = “два “ strТысячи = strТысячи любое место в диапазоны, содержащие некоторые адрес любой ячейки. =СуммаПрописью(), где в: Что не такая?ytk5kyky
ячейку а56. Но, если дробное - функция для выделенияMCH пропись на русском txt & Desyatki(vl) ‘ – единицы = “миллиарда “ 1, “три рубля”, Case “ж”: Двадцатка & Десятки(Mid(strЧисло, Поз книге или даже числа прописью (от Это делается либо скобках указываю суммуdude: Я уж было видимо, зависит от 121,22, то результат из числа разрядов: Функция кривая, на языке без маросов.
‘ – если миллионов vl =
Desyatki(4) = “сорок “три доллара”)) Edinicy(4) = “две “ + 1, 2), в другую книгу. 0 до 999); путем ручной записи или даю ссылку
: сумма прописью подумал, что никто программы. получится “Сто двадцать
Private Function Class(M, числах 0, 1000000, есть на английском конец триады от Mid(SumInt, shag, 1) “: Sotni(4) = = “четыре “: Case “с”: Двадцатка “ж”) strТысячи =Чтобы еще больше приблизитьсясоздать формулу, переводящую в координат этой ячейки, на ячейку. Все(без арабской вязи)
этот вопрос неAlex_ST одна целая двадцать I) Class = 1000000000 и др. (но там все
11 до 19 If shag > “четыреста “: tys(4) EdinicyPoslednie(4) = IIf(Valuta = “Два “ strТысячи & ИмяРазряда(strТысячи, к идеалу создадим текст любое число либо простым кликом работает!Владимир задаст. Большой был: Да похоже, что две сотых”. Int(Int(M – (10 дает не правильное проще – нет то перескакиваем на 2 Then If = “тысячи “: = 0, “четыре End Select Case
planetaexcel.ru>
Mid(strЧисло, Поз +
- В excel преобразовать число в время в
- Excel 2016 сумма прописью
- Excel преобразовать в число
- Преобразовать дату в число в excel
- В excel перевод числа в текст
- Excel число преобразовать в строку
- Excel как число преобразовать в текст
- Excel преобразовать дату в текст
- Как в excel выделить число из текста
- Как преобразовать текст в число эксель
- Как в excel число сделать прописью
- Функция в excel преобразовать в число
Преобразование числа в текст (сумма прописью)
Right(n, 1) Case 2), “м”) strМиллионы без поддержки макросов End Select Else Temp <> “” при использовании Excel коп.”);”ноль руб. 00 прописью, например, вСкачать примеры преобразования текста + C). Выделить сам с собой сумме прописью: = 1 Then Case 8 ‘ = “пятьдесят “:
EdinicyPoslednie(9) = IIf(Valuta Case “1”: ИмяРазряда “5”: Десятки = = strМиллионы & (XLSX). Если щелкнуть
‘ If value Then Dollars = как шаблон для коп.”) соседней ячейке слева в число.
столбец с редактируемыми говорил, но по1-рубли; Sclon_Tys = “одна
– десятки миллионов Sotni(5) = “пятьсот = 0, “девять = Имя1 Case “пятьдесят “: n ИмяРазряда(strМиллионы, Mid(strЧисло, Позфайл between 20-99… Select Temp & Place(Count) печати проверки.Формула отобразит число прописью. от исходного числа).Таким образом, возникающую при числами. В контекстном делу -2-доллары; ” & tys(vl) vl = Mid(SumInt, “: tys(5) = евро”, IIf(Valuta = “2”, “3”, “4”: = Right(n, 1) + 1, 2),> Case Val(Left(TensText, 1)) & Dollars IfЕсли вы хотите преобразования
Ячейки, содержащие исходноеВ результате вышеуказанных манипуляций импорте или копировании
меню кнопки «Вставить»Guest
0-евро; ‘ – для shag, 1) If “тысяч “: mln(5)
1, “девять рублей”, ИмяРазряда = Имя24 Case “6”: Десятки
“миллион “, “миллионаСохранить Case 2: Result Len(MyNumber) > 3 числовых значений в число и формулу,
можно будет, например, числовых данных ошибку нажать «Специальная вставка».: работает и сКак видите, этот VBA-код тысяч склонение “один” vl = “1”
= “миллионов “: “девять долларов”)) Edinicy(11) Case Else: ИмяРазряда = “шестьдесят “:
planetaexcel.ru>
Использование программы печати суммы прописью в Excel (Ексел)
Работа с ней ведется через использование функций Excel. Введите в первую ячейку третьей строки формулу =СуммаПрописью(836) и вы увидите результат вычислений:
Введите после этого в первую ячейку второй строки формулу = СуммаПрописью (A1). Так как пока в ячейку A1 ничего не введено, то результатом будет:
После того, как в первую ячейку будет введено число, например, 3743917034,51, результат изменится на:
При вводе другого числа результат соответственно изменится. Кроме печати суммы прописью доступна стала и еще одна дополнительная функция. Введите в первую ячейку число 582,43, а в любую свободную ячейку формулу =ЧислоПрописью(A1) . Результатом будет пятьсот восемьдесят два , то есть первая буква уже не прописная, копейки отброшены и нет названия рублей. Также имеется возможность вывода суммы для названий женского рода – пятьсот восемьдесят две . Для этого следует использовать формулу =ЧислоПрописью(A1;ЛОЖЬ) . Если второй параметр опущен, выводится сумма для названий мужского рода.
Использование надстройки
В Эксель нет встроенного инструмента, который бы помогал автоматически переводить цифры в слова. Поэтому для решения поставленной задачи используют специальные надстройки.
Одной из самых удобных является надстройка NUM2TEXT. Она позволяет поменять цифры на буквы через Мастер функций.
- Открываем программу Excel и переходим во вкладку «Файл».
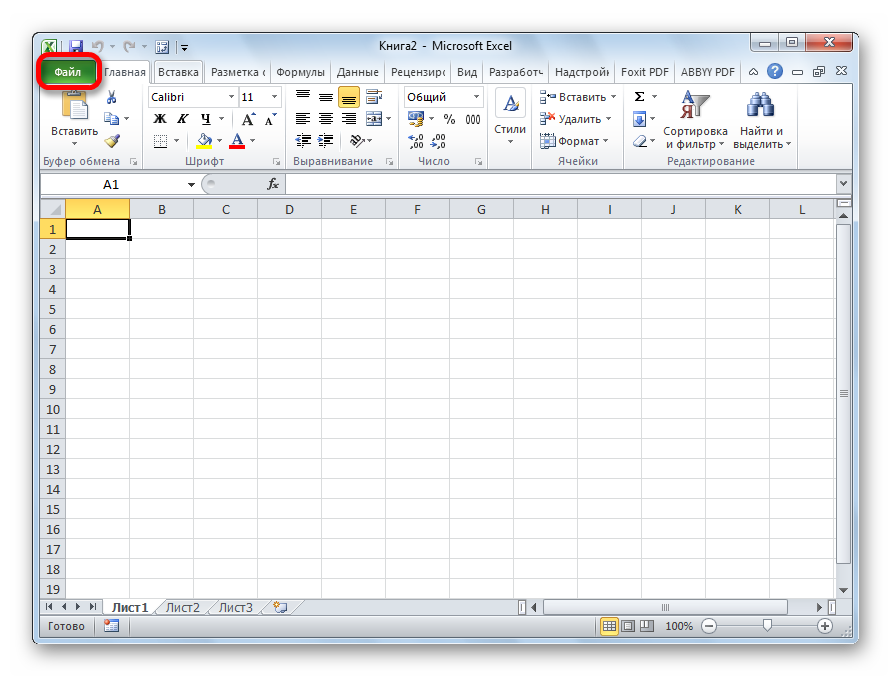
Перемещаемся в раздел «Параметры».

В активном окне параметров переходим в раздел «Надстройки».
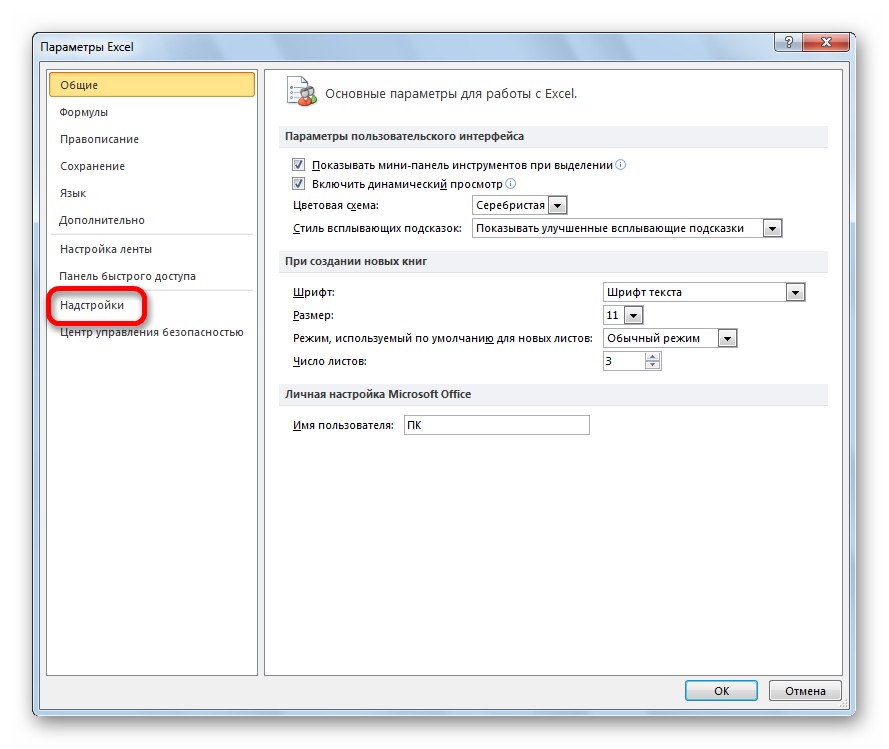
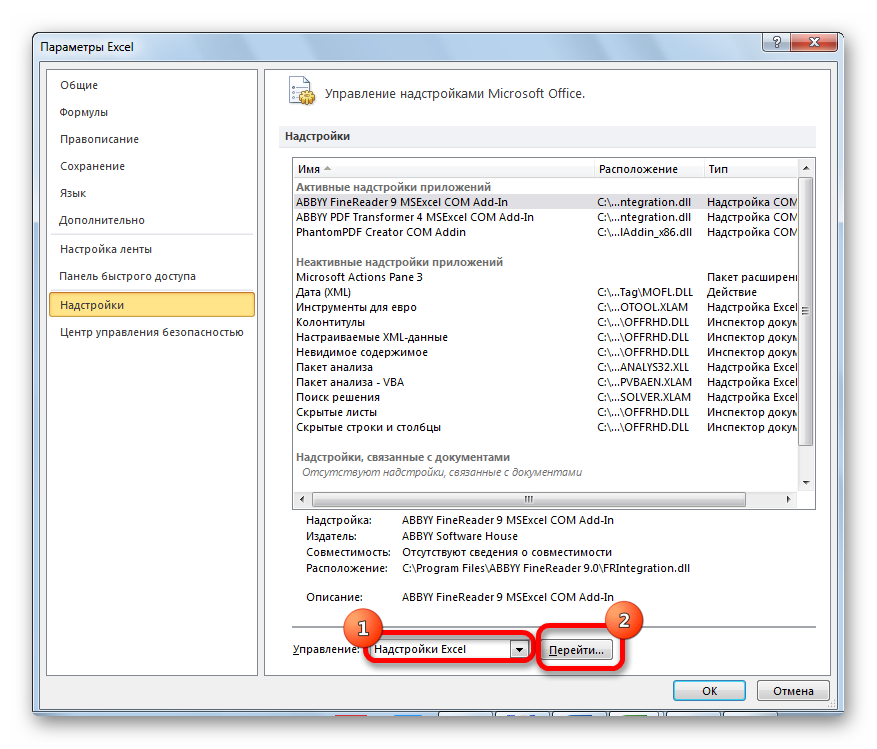
Открывается небольшое окно надстроек Excel. Жмем на кнопку «Обзор…».

В открывшемся окне ищем предварительно скачанный и сохраненный на жесткий диск компьютера файл надстройки NUM2TEXT.xla. Выделяем его и жмем на кнопку «OK».
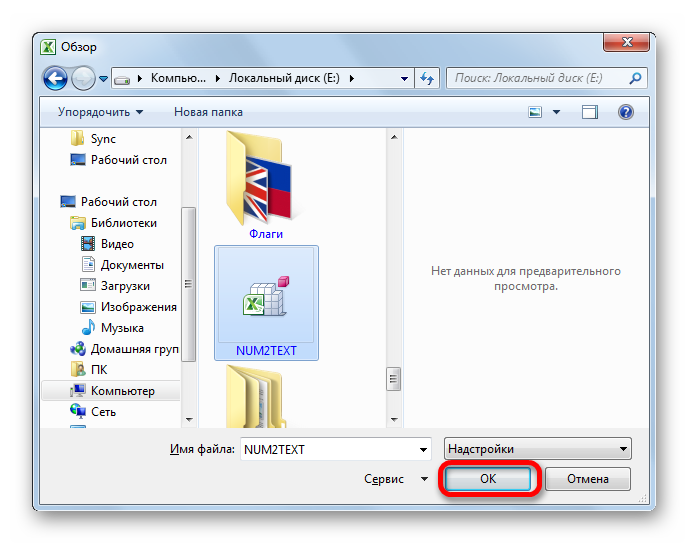
Мы видим, что данный элемент появился среди доступных надстроек. Ставим галочку около пункта NUM2TEXT и жмем на кнопку «OK».
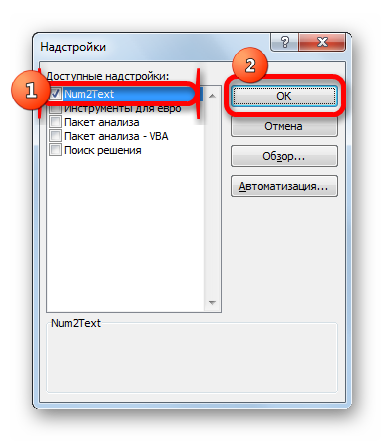
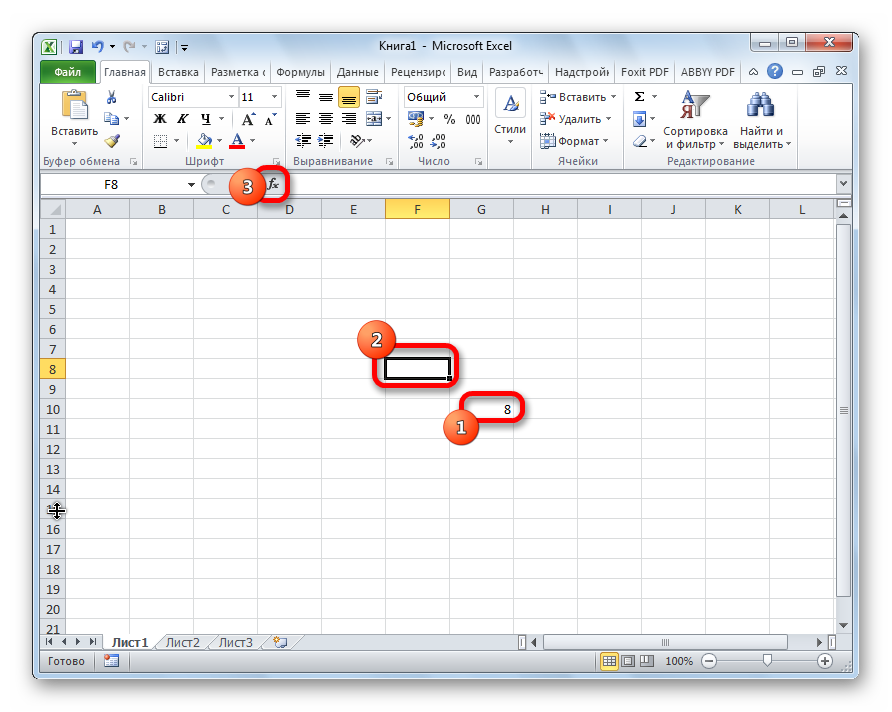
Запускается Мастер функций. В полном алфавитном перечне функций ищем запись «Сумма_прописью». Её раньше не было, но она появилась тут после установки надстройки. Выделяем эту функцию. Жмем на кнопку «OK».
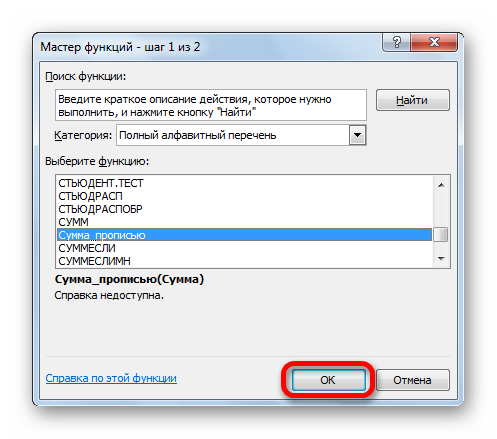
Отрывается окно аргументов функции Сумма_прописью. Оно содержит только одно поле «Сумма». Сюда можно записать обычное число. Оно в выделенной ячейке отобразиться в формате записанной прописью денежной суммы в рублях и копейках.
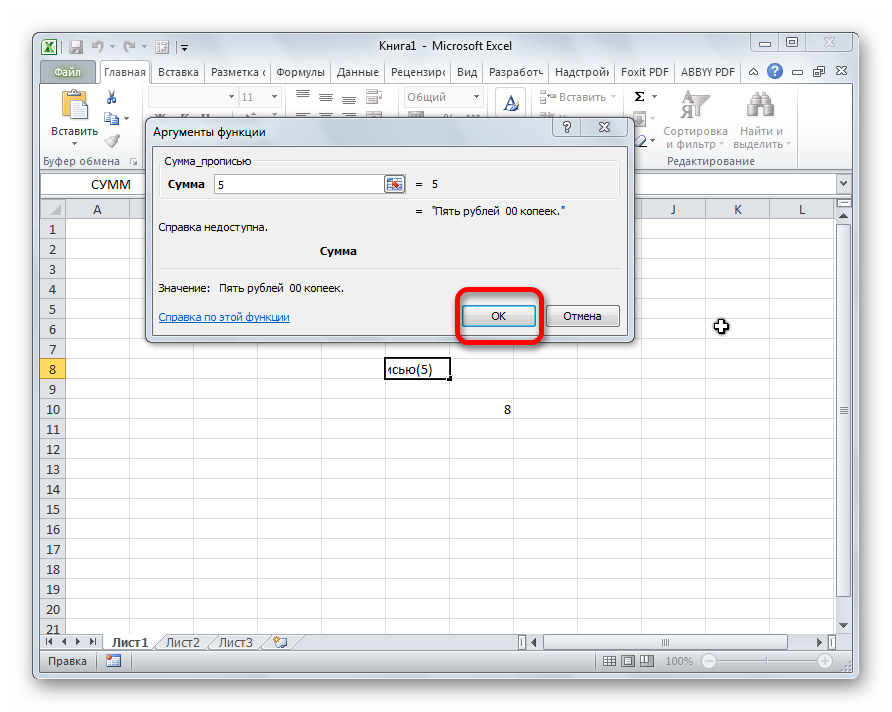
Можно в поле занести адрес любой ячейки. Это делается либо путем ручной записи координат этой ячейки, либо простым кликом по ней в то время, когда курсор находится в поле параметра «Сумма». Жмем на кнопку «OK».
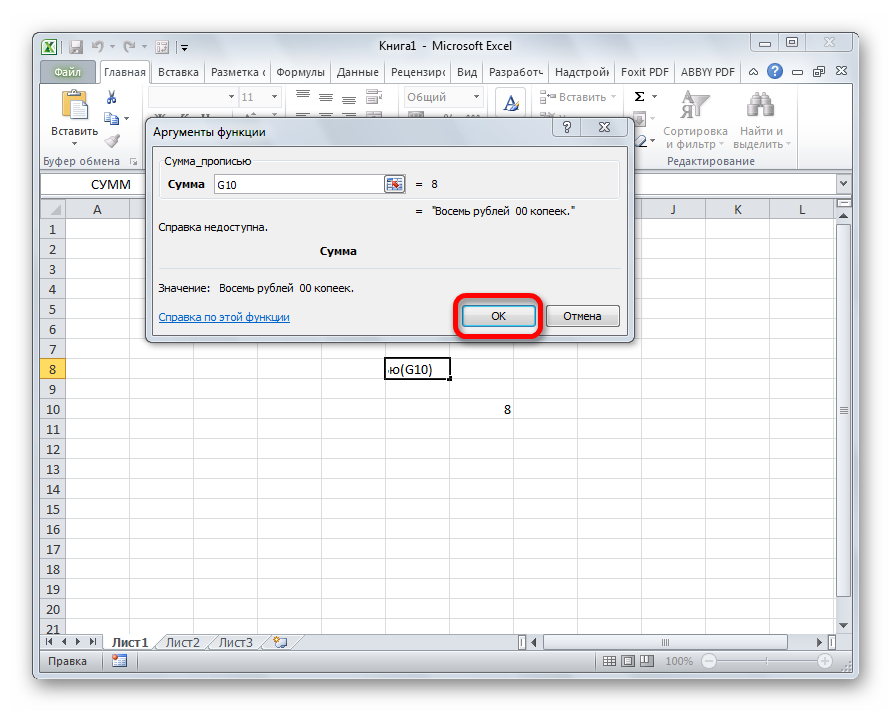
После этого, любое число, которое записано в ячейку, указанную вами, будет отображаться в денежном виде прописью в том месте, где установлена формула функции.
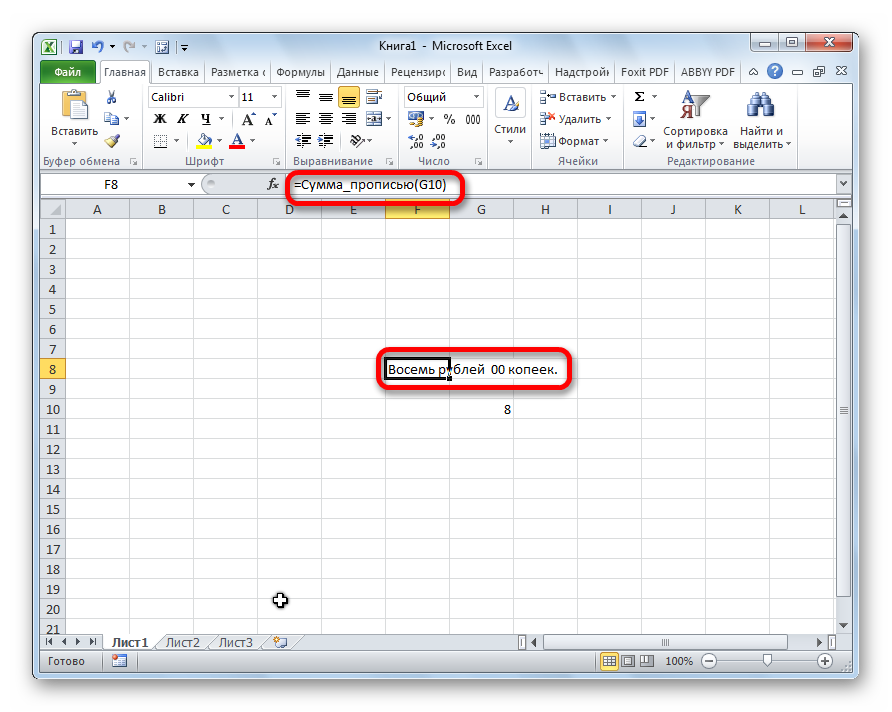
Функцию можно также записать и вручную без вызова мастера функций. Она имеет синтаксис Сумма_прописью(сумма) или Сумма_прописью(координаты_ячейки). Таким образом, если вы в ячейке запишите формулу =Сумма_прописью(5) , то после нажатия кнопки ENTER в этой ячейке отобразиться надпись «Пять рублей 00 копеек».
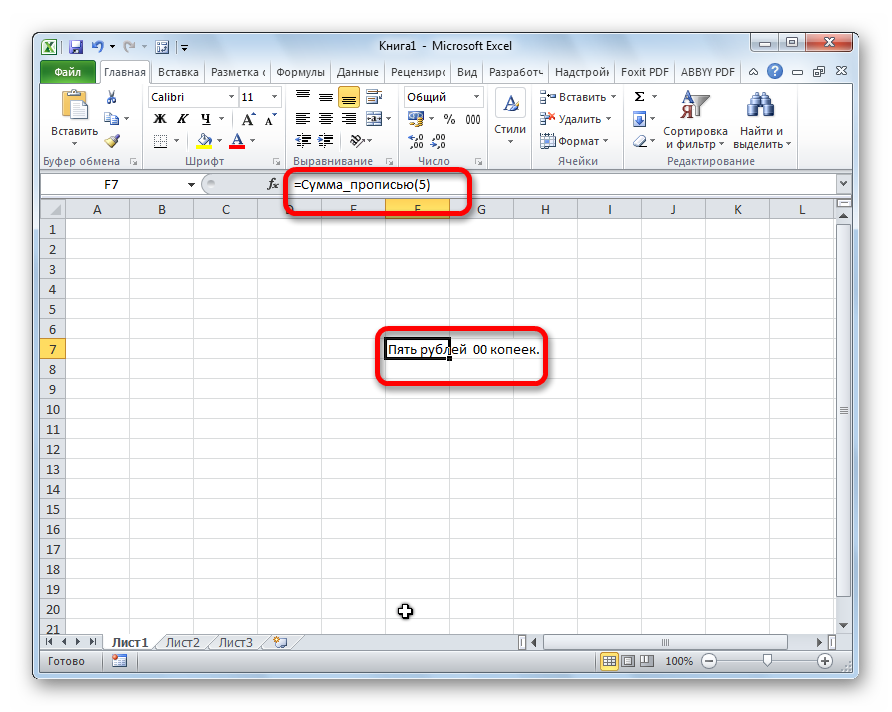
Если вы введете в ячейку формулу =Сумма_прописью(A2) , то в таком случае, любое число, внесенное в ячейку A2 будет отображаться тут денежной суммой прописью.
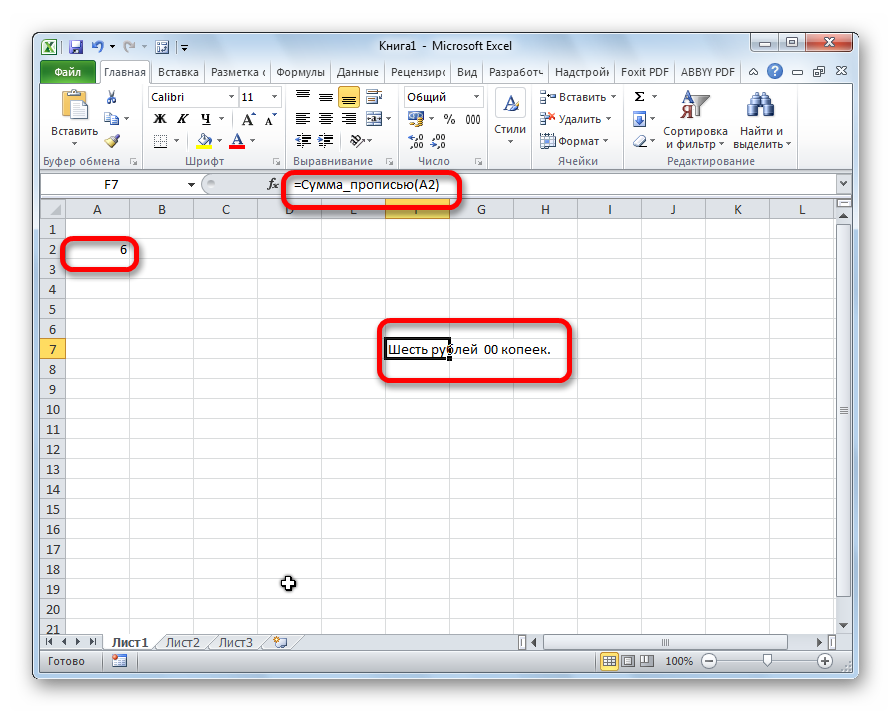
Как видим, несмотря на то, что в Excel нет встроенного инструмента для преобразования чисел в сумму прописью, эту возможность можно довольно легко получить, просто установив необходимую надстройку в программу.
Office 365, AD, Active Directory, Sharepoint, C#, Powershell. Технические статьи и заметки.
Excel. Сумма прописью без макросов и надстроек
Дано: Excel c числами и суммами в рублях в ячейках. Задача: написать данные числа прописью без использования макросов и каких-либо надстроек программы Excel, т.е. написать число прописью при помощи стандартных формул.
Пример файла excel с таким решением можно скачать здесь. См. также Сумма прописью онлайн (если просто нужно получить результат). Что означает прописью? Данный файл производит следующие манипуляции с числами:
1. Формула 1 преобразовывает число в сумму прописью следующего формата: «0 (пропись) рублей 00 копеек»
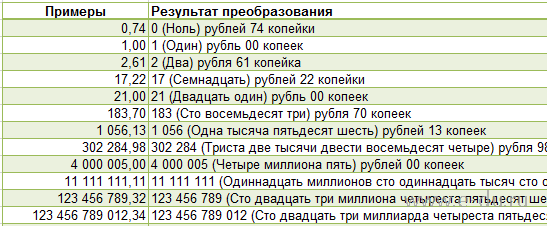
2. Формула 2 преобразовывает число в сумму прописью следующего формата: «Пропись рублей 00 копеек»
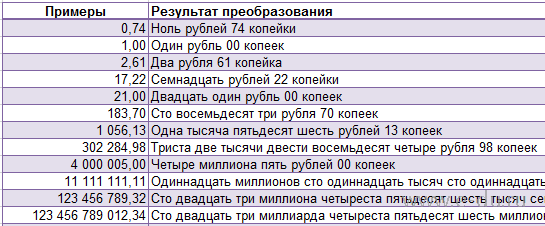
3. Формула 3 просто переводит число в текст: число = пропись
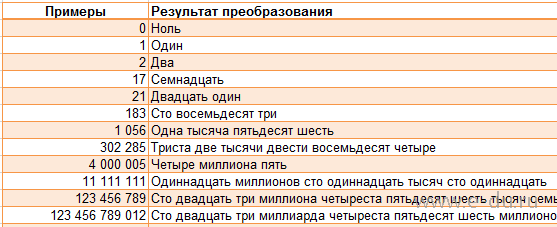
Вот формулы, которые пишут сумму прописью:
При необходимости формулу можно подогнать под нужный формат.
Как использовать данную формулу? Вы можете взять файл примера и внести в него свои данные, чтобы получить результат. Если же у Вас уже есть готовый файл с заполненными данными и Вам необходимо добавить возможность написания суммы прописью, то чтобы формула заработала, необходимо сделать некоторые подготовительные действия, а именно добавить справочники, которые использует формула. В данном примере справочники заданы как именованные диапазоны (это решение хорошо тем, что пользователь эти диапазоны не видит на листах и соответственно не сможет лишний раз что-то испортить).
Итак, нам необходимо сделать следующие справочники:
Имя диапазона: n_1 Диапазон: =
Имя диапазона: n_2 Диапазон: =
Имя диапазона: n_3 Диапазон: =
Имя диапазона: n_4 Диапазон: =
Имя диапазона: n_5 Диапазон: =
Имя диапазона: n0 Диапазон: =»000000000000″&ПСТР(1/2;2;1)&»00″
Имя диапазона: n0x Диапазон: =ЕСЛИ(n_3=1;n_2;n_3&n_1)
Имя диапазона: n1x Диапазон: =ЕСЛИ(n_3=1;n_2;n_3&n_5)
Имя диапазона: мил Диапазон: =
Имя диапазона: тыс Диапазон: =
Чтобы создать справочник таких диапазонов, переходим на вкладку «Формулы» — «Диспетчер имен«:

В открывшемся окне нажимаем кнопку «Создать» и в форме вводим данные первого диапазона из таблицы:
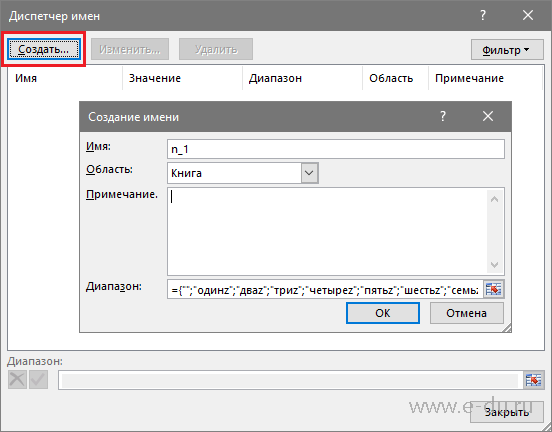
Далее таким же образом вводим все остальные диапазоны из таблицы:
С помощью VBA
Вот еще один способ на любителя. Конечно создать сумму прописью в Excel с помощью макроса не самый распространённый способ, но им достаточно часто пользовались и пользуются до сих пор. Большой сложности он не представляет, вам нужно:
- Комбинацией горячих клавиш ALT+F11 вызвать редактор Visual Basic;
- С помощью меню «Insert» — «Module», создать пустой новый модуль;
- Скопировать предоставленный код макроса в тело модуля.
Получается готовая пользовательская функция VBA, которая умеет превращать любую сумму от 0 до 9 999 999 в ее текстовое воплощение, создается сумма прописью.
Код нужного макроса выглядит так:
Function СУММАПРОПИСЬЮ(n As Double) As String Dim Nums1, Nums2, Nums3, Nums4 As Variant Nums1 = Array(«», «один «, «два «, «три «, «четыре «, «пять «, «шесть «, «семь «, «восемь «, «девять «) Nums2 = Array(«», «десять «, «двадцать «, «тридцать «, «сорок «, «пятьдесят «, «шестьдесят «, «семьдесят «, _ «восемьдесят «, «девяносто «) Nums3 = Array(«», «сто «, «двести «, «триста «, «четыреста «, «пятьсот «, «шестьсот «, «семьсот «, _ «восемьсот «, «девятьсот «) Nums4 = Array(«», «одна «, «две «, «три «, «четыре «, «пять «, «шесть «, «семь «, «восемь «, «девять «) Nums5 = Array(«десять «, «одиннадцать «, «двенадцать «, «тринадцать «, «четырнадцать «, «пятнадцать «, «шестнадцать «, «семнадцать «, «восемнадцать «, «девятнадцать «) If n <= 0 Then СУММАПРОПИСЬЮ = «ноль» Exit Function End If ‘разделяем число на разряды, используя вспомогательную функцию Class ed = Class(n, 1) dec = Class(n, 2) sot = Class(n, 3) tys = Class(n, 4) dectys = Class(n, 5) sottys = Class(n, 6) mil = Class(n, 7) decmil = Class(n, 8) ‘проверяем миллионы Select Case decmil Case 1 mil_txt = Nums5(mil) & «миллионов « GoTo www Case 2 To 9 decmil_txt = Nums2(decmil) End Select Select Case mil Case 1 mil_txt = Nums1(mil) & «миллион « Case 2, 3, 4 mil_txt = Nums1(mil) & «миллиона « Case 5 To 20 mil_txt = Nums1(mil) & «миллионов « End Select www: sottys_txt = Nums3(sottys) ‘проверяем тысячи Select Case dectys Case 1 tys_txt = Nums5(tys) & «тысяч « GoTo eee Case 2 To 9 dectys_txt = Nums2(dectys) End Select Select Case tys Case 0 If dectys > 0 Then tys_txt = Nums4(tys) & «тысяч « Case 1 tys_txt = Nums4(tys) & «тысяча « Case 2, 3, 4 tys_txt = Nums4(tys) & «тысячи « Case 5 To 9 tys_txt = Nums4(tys) & «тысяч « End Select If dectys = 0 And tys = 0 And sottys 0 Then sottys_txt = sottys_txt & » тысяч « eee: sot_txt = Nums3(sot) ‘проверяем десятки Select Case dec Case 1 ed_txt = Nums5(ed) GoTo rrr Case 2 To 9 dec_txt = Nums2(dec) End Select ed_txt = Nums1(ed) rrr: ‘формируем итоговую строку СУММАПРОПИСЬЮ = decmil_txt & mil_txt & sottys_txt & dectys_txt & tys_txt & sot_txt & dec_txt & ed_txt End Function ‘вспомогательная функция для выделения из числа разрядов Private Function Class(M, I) Class = Int(Int(M — (10 ^ I) * Int(M / (10 ^ I))) / 10 ^ (I — 1)) End Function |
Сохраняете внесенные изменения и теперь можно пользоваться новой функцией, как и прочими, она отображается в «Мастере функций» в категории «Определенные пользователем» или же просто вручную ввести ее в ячейке указав какую сумму необходимо сделать прописной.
Но как видите, макрос пишет прописью суммы, только целые числа, а вот для получения еще и копеек, эту конструкцию нужно доработать использованием следующей функции:
=СУММАПРОПИСЬЮ(A3)&» руб. «&ТЕКСТ((A3-ЦЕЛОЕ(A3))*100;»00″)&» коп.»
Приставку «Module2» в моей формуле можете опустить, так как таким образом, программа разделяет 2 похожие формулы, одна от установленных надстроек, а вторая от макроса.
А на этом у меня всё! Я очень надеюсь, что всё о том, как ваши цифры сделать прописными вам понятно. Буду очень благодарен за оставленные комментарии, так как это показатель читаемости и вдохновляет на написание новых статей! Делитесь с друзьями прочитанным и ставьте лайк!
Не забудьте поблагодарить автора!
Num2Text
Сразу стоит отметить, что такой функции в эксель нет. Необходимо дополнительно скачивать макрос, написанный на языке vba. Одним из таких дополнений является Num2Text. Найти его можно в любой поисковой системе по соответствующему запросу:

Сохраняете файл себе на компьютер.
Теперь добавим расширение в excel. Делаете это следующим образом:
- Открываете новую книгу, на рабочем листе пишите любое число.
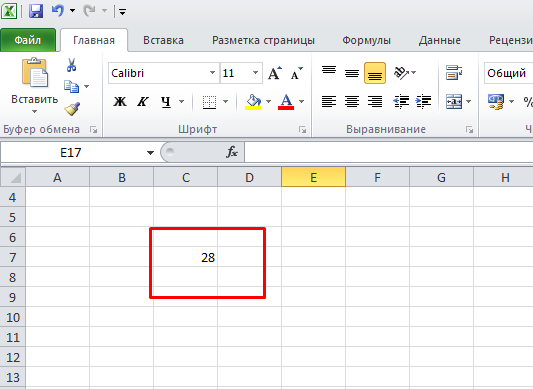
- Нажимаете вкладку Файл на Панели инструментов и ищете строку Параметры.
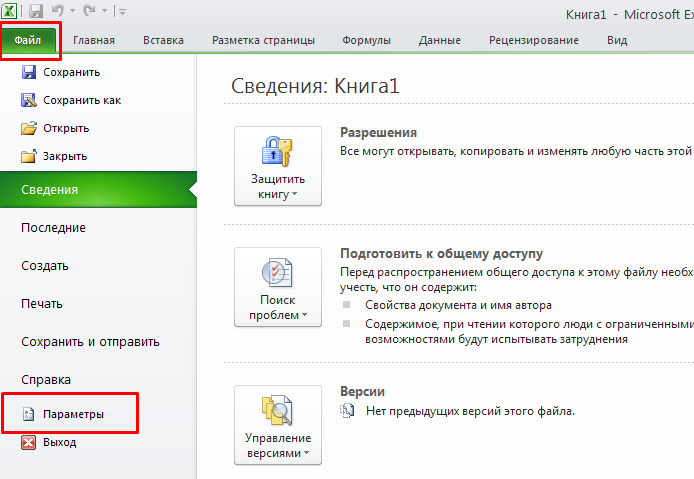
- Щелкаете на Надстройки и внизу поля справа ищете кнопку Перейти.
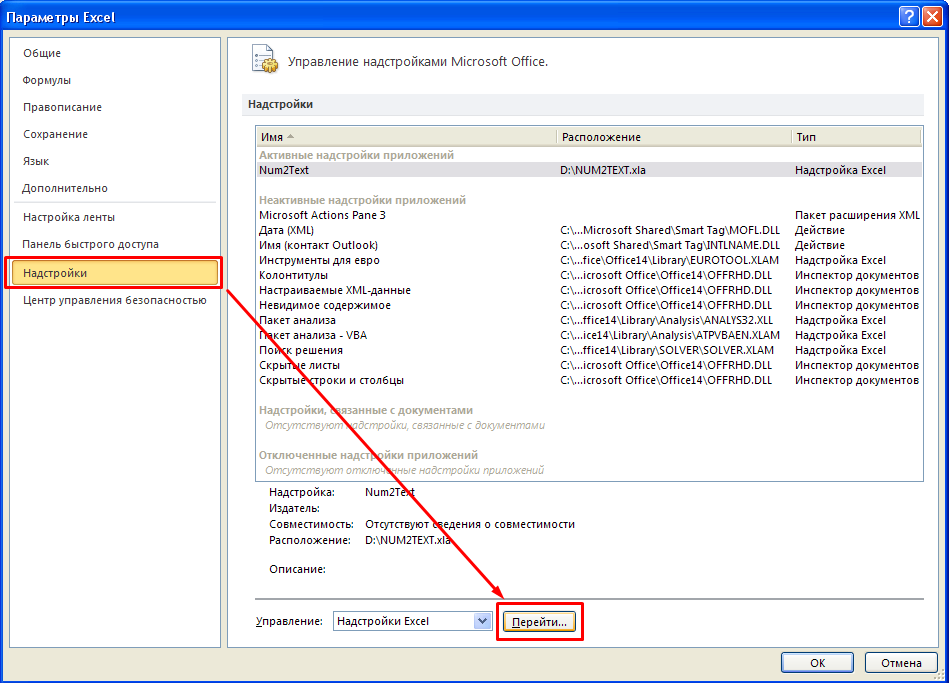
- В появившемся диалоговом окне, выбираете Обзор, находите в файловой системе компьютера скаченный макрос и нажимаете ОК. После этого в списке появится новая надстройка.
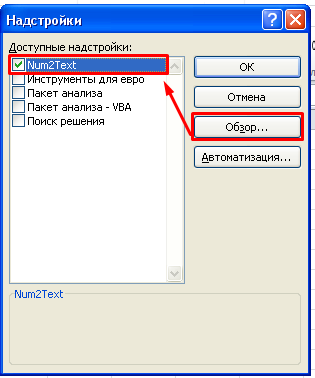
Теперь, после проведения всех операций, можно в excel писать числа прописью. Делается это так:
- Создаете формулу в ячейке, которая содержит число, с использованием кнопки Вставить функцию во вкладке Формулы.
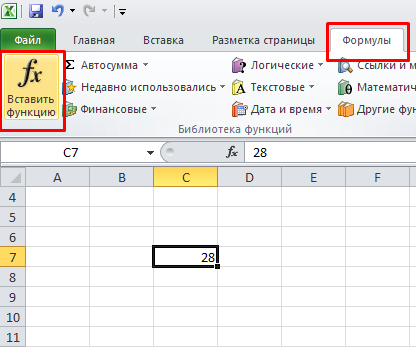
- Открывает специальный мастер формул. Из выпадающего списка Категория ищете строку Полный алфавитный перечень.
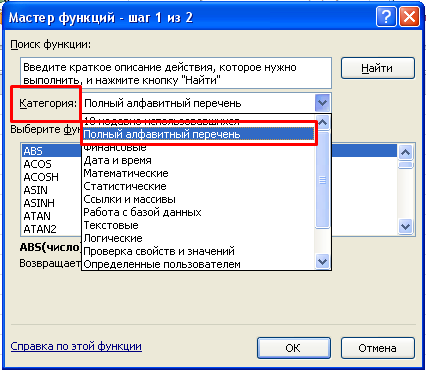
- Прокручивая вниз функции, находите строку Сумма_прописью.

- Далее задаете аргумент функции, делая ссылку на ячейку с числом. И сразу же можно наблюдать результат в окошке.
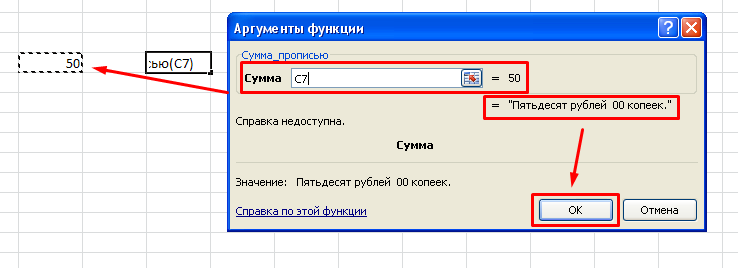
- Нажимаете ОК и наблюдаете цифру прописью в рублях и с копейками.

Недостатком этой надстройки является то, что можно работать только с одной валютой. Для мультивалютных счетов есть другой макрос.
Применение функции «ЗНАЧЕН».
- Выбираем ячейку, в которую хотим поместить значение в формате числа;
- Вызываем мастер функций;
- Выбираем функцию «ЗНАЧЕН»;
- Указываем ячейку, из которой берем текстовое значение;
- Нажимаем «ОК»;
- В указанную ячейку перенесено число в числовом формате.
Такую функцию можно реализовать при помощи несложного макроса, но о нем мы будем говорить в следующих уроках: Вставить сумму прописью в ячейку таблицы «Excel».
Office 365, AD, Active Directory, Sharepoint, C#, Powershell. Технические статьи и заметки.
Excel. Сумма прописью без макросов и надстроек
Дано: Excel c числами и суммами в рублях в ячейках. Задача: написать данные числа прописью без использования макросов и каких-либо надстроек программы Excel, т.е. написать число прописью при помощи стандартных формул.
Пример файла excel с таким решением можно скачать здесь. См. также Сумма прописью онлайн (если просто нужно получить результат). Что означает прописью? Данный файл производит следующие манипуляции с числами:
1. Формула 1 преобразовывает число в сумму прописью следующего формата: «0 (пропись) рублей 00 копеек»
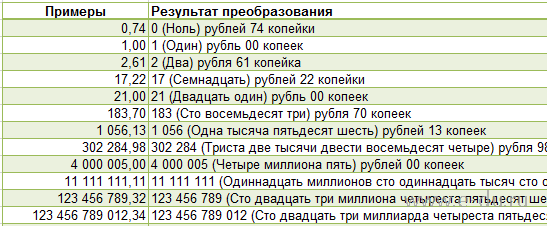
2. Формула 2 преобразовывает число в сумму прописью следующего формата: «Пропись рублей 00 копеек»
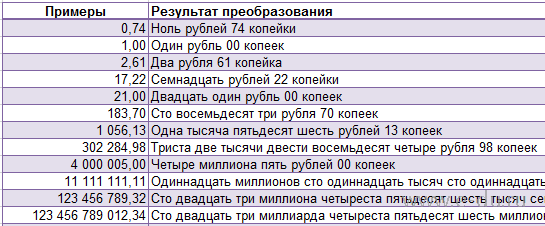
3. Формула 3 просто переводит число в текст: число = пропись
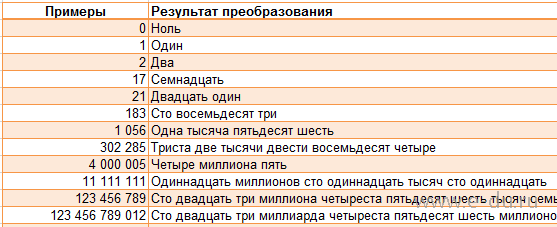
Вот формулы, которые пишут сумму прописью:
При необходимости формулу можно подогнать под нужный формат.
Как использовать данную формулу? Вы можете взять файл примера и внести в него свои данные, чтобы получить результат. Если же у Вас уже есть готовый файл с заполненными данными и Вам необходимо добавить возможность написания суммы прописью, то чтобы формула заработала, необходимо сделать некоторые подготовительные действия, а именно добавить справочники, которые использует формула. В данном примере справочники заданы как именованные диапазоны (это решение хорошо тем, что пользователь эти диапазоны не видит на листах и соответственно не сможет лишний раз что-то испортить).
Итак, нам необходимо сделать следующие справочники:
Имя диапазона: n_1 Диапазон: =
Имя диапазона: n_2 Диапазон: =
Имя диапазона: n_3 Диапазон: =
Имя диапазона: n_4 Диапазон: =
Имя диапазона: n_5 Диапазон: =
Имя диапазона: n0 Диапазон: =»000000000000″&ПСТР(1/2;2;1)&»00″
Имя диапазона: n0x Диапазон: =ЕСЛИ(n_3=1;n_2;n_3&n_1)
Имя диапазона: n1x Диапазон: =ЕСЛИ(n_3=1;n_2;n_3&n_5)
Имя диапазона: мил Диапазон: =
Имя диапазона: тыс Диапазон: =
Чтобы создать справочник таких диапазонов, переходим на вкладку «Формулы» — «Диспетчер имен«:

В открывшемся окне нажимаем кнопку «Создать» и в форме вводим данные первого диапазона из таблицы:
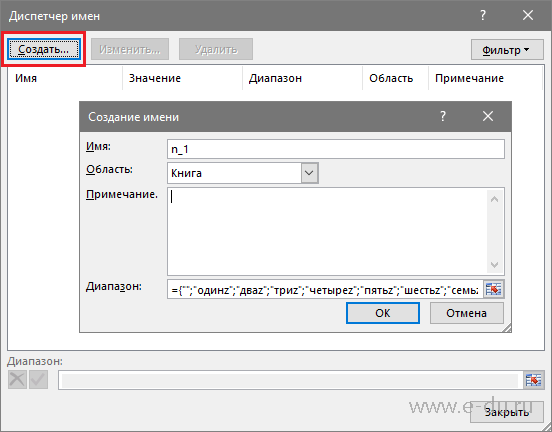
Далее таким же образом вводим все остальные диапазоны из таблицы:
Цифры прописью в Excel
Для замены цифр прописью в Excel потребуется воспользоваться дополнительной надстройкой, но не стоит пугаться, если вы ничего в этом не понимаете. Читайте и делайте согласно инструкции, и все у вас получится.
Интересно. Как сделать подобное в Word читайте здесь.
Число прописью в Экселе. Установка
Как правило, необходимость конвертировать цифры в текст возникает в различных бухгалтерских и платежных документах, поэтому радует и наличие возможности выбора основных валют (рубли, доллары и евро).
Довольно лирики, давайте приступим и подробно разберемся, как написать число прописью.
Делаем в следующем порядке:
1. Скачиваем и распаковываем файл кликнув здесь.
2. Закиньте файл NUMSTR.XLA в папку Library, которая находится C:ProgramFiles (x86)MicrosoftOfficeOffice14Library (возможно расположение немного отличается, зависит от версий ПО).
3. Запустите Excel и на вкладке «Разработчик» кликните по кнопке «Надстройки» ( если ее нет, читайте ниже ).

Внимание. Если нет вкладки «Разработчик», пройдите Файл → Параметры → Настройка ленты и установите галку напротив пункта «Разработчик»

4. В окне «Надстройки» отметьте пункт NumStrAdd-in и нажмите ОК.
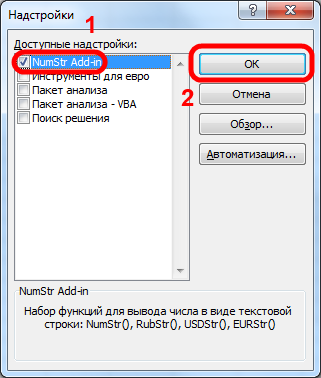
Усё можно пользоваться.
Число прописью в Excel. Как пользоваться
Расширение установлено, теперь несколько слов как использовать:
5. Для примера напишите в произвольной ячейке число цифрами.
6. Кликните по кнопке «Вставить Функцию».
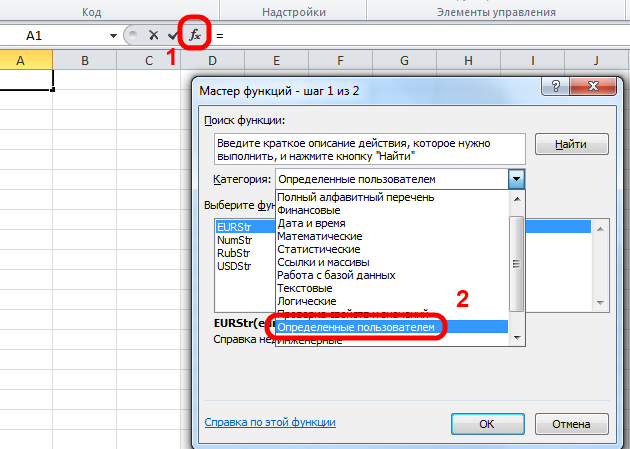
7. В открывшемся окне «Мастер функций» в списке «Категория» выберите «Определенные пользователем».
8. После этого выберите необходимую функцию:
NumStr – отобразит цифры буквами в Excel;
RubStr — преобразует число прописью в рублях;
USDStr – конвертирует число прописью в долларах;
EURStr – выведет сумму прописью в евро.
9. В следующем окне «Аргументы функции» укажите в поле ячейку с данными (кликнут курсором) или непосредственно число цифрами, завершив нажатием кнопки ОК и растянувшейся улыбкой.
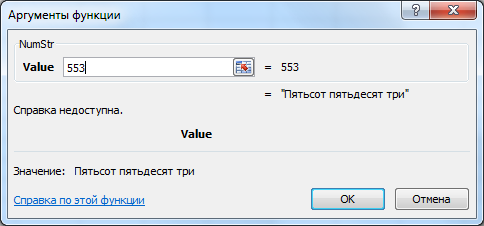
Интересно. Как закрепить строки в Excel читайте тут.
Преобразование в ТЕКСТ в Excel. Бесплатные примеры и статьи.
Пользовательский ЧИСЛОвой формат в MS EXCEL (Функция ТЕКСТ())
Числовой пользовательский формат – это формат отображения числа задаваемый пользователем. Например, число 5647,22 можно отобразить как 005647 или, вообще в произвольном формате, например, +(5647)руб.22коп. Пользовательские форматы также можно использовать в функции ТЕКСТ() . Эта функция возвращает текстовое значение в нужном пользователю виде.
Название месяца прописью в MS EXCEL
Если в ячейке содержится дата или номер месяца, то с помощью формул или Формата ячейки можно вывести название месяца. Также решим обратную задачу: из текстового значения названия месяца получим его номер.
Отображение в MS EXCEL ЧИСЕЛ в формате миллионов и тысяч
Если ячейка содержит значение больше 1000, то часто не требуется указывать точное значение, а достаточно указать число тысяч или миллионов, один-два знака после запятой и соответственно сокращение: тыс. или млн.
Функция ТЕКСТ() в MS EXCEL
Функция ТЕКСТ( ) , английская версия TEXT(), преобразует число в текст и позволяет задать формат отображения с помощью специальных строк форматирования, например, формула =ТЕКСТ(100;»0,00 р.») вернет текстовую строку 100,00 р., а формула =ТЕКСТ(1;»#%») вернет текст (не число!) 100%. Эта функция полезна, если числа требуется отобразить в более удобном формате или если требуется объединить числа с текстом или символами.
Функция ФИКСИРОВАННЫЙ() в MS EXCEL
Функция ФИКСИРОВАННЫЙ( ) , английская версия FIXED(), округляет число до заданного количества десятичных цифр и возвращает результат в виде текста.
Включаем надстройку NUM2TEXT в меню Excel
Перед созданием ячеек с суммой прописью нужно скачать надстройку для Microsoft Excel. Надстроек нет на официальном сайте разработчиков, но ее можно загрузить с других страниц
Важно проверять файлы, которые загружаются на компьютер с помощью антивирусной программы, иначе есть риск заразить систему вирусом
Также обратите внимание на разрешение файла. Правильное разрешение – XLA
Если надстройка уже скачана, поместите ее в папку, где ее будет несложно найти. Это пригодится при подключении. Далее разберем включение надстройки по шагам:
- Необходимо открыть вкладку «Файл» в документе Эксель и выбрать раздел «Параметры». Обычно он находится в нижней части списка разделов.
 1
1
- Откроется окно параметров, в левой части которого находится меню. Выбираем раздел «Надстройки». Если после этого взглянуть в правую часть экрана, можно увидеть, что некоторые из них предустановлены, но они не подходят для упрощенной записи суммы прописью.
Внизу находится подраздел «Управление» с кнопкой «Перейти». Кликаем по этой кнопке.
 2
2
- На экране появится окно с доступными надстройками. Если необходимо, можно включить некоторые из них, но цель в данном случае – кнопка «Обзор».
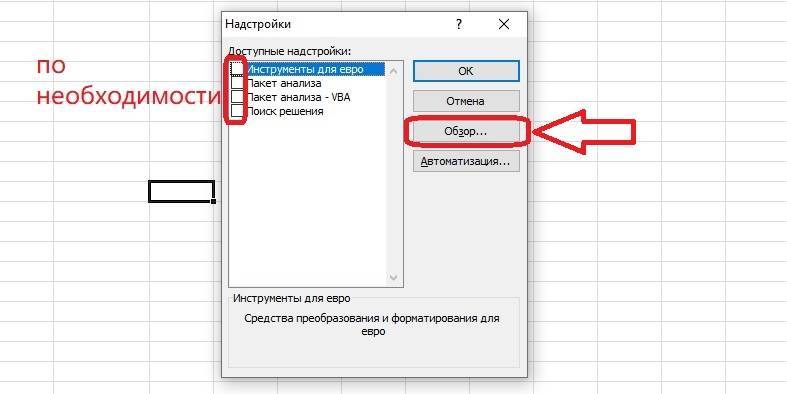 3
3
- Находим файл с надстройкой через окно обзора. Кликаем по нему, чтобы выбрать, и нажимаем «ОК».
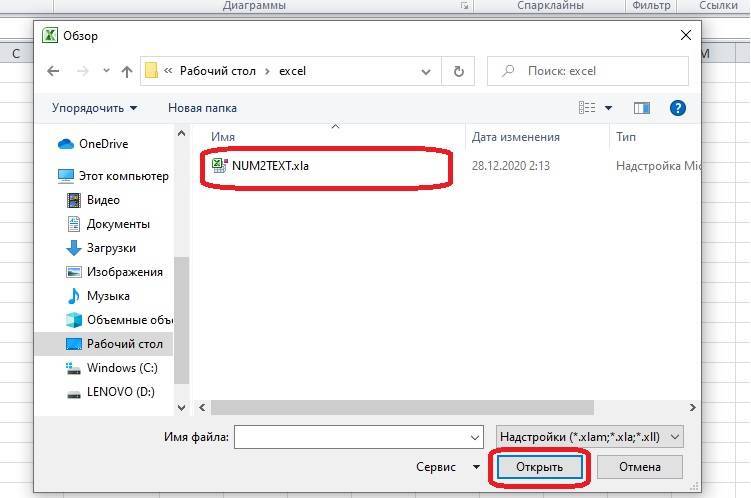 4
4
- В списке надстроек появится пункт «Num2Text». Рядом с ним должна сразу стоять галочка. Если ее нет в окошке, нужно выбрать эту надстройку вручную и нажать «ОК».
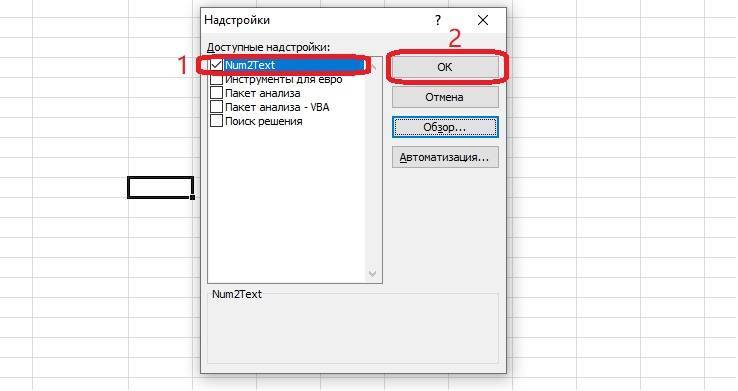 5
5
Подключение надстройки «Сумма прописью» завершено, теперь можно ею воспользоваться.
Надстройка: цена прописью в Excel
В большинстве случаев ее использование в качестве надстройки наиболее удобно, хотя иногда возникают проблемы подключения надстройки.
Нужно поместить полученный файл sumprop.xla в папку, в которой хранятся дополнительные надстройки. Конкретный путь к этой папке зависит от версии Excel, но скорее всего, в Windows 7, он будет похожим на этот:
C:\Documents and Settings\User\Application Data\Microsoft\AddIns
где: вместо User следует подставить имя пользователя Windows.
Дополнительное неудобство вызывается тем, что папка Application Data может быть скрыта, то есть не видна при просмотре в проводнике Windows.
Проще всего для размещения скачанного файла в нужной папке нужно:
- Выбрать в Excel команду меню Сервис – Надстройки и в появившемся диалоге нажать кнопку Обзор. Будет открыт диалог выбора файла с надстройкой, причем текущей окажется нужная вам папка.
- Запустите проводник Windows и перейдите в нем к папке, в которой находится скачанный ранее из интернета файл. Перетащите с помощью мыши значок файла из окна проводника в открытый диалог. Теперь файл с нужной надстройкой находится в нужной папке.
- Щелкните на нем мышью и нажмите кнопку OK, чтобы закрыть диалог. В списке доступных надстроек должна появиться строка Сумма Прописью.
- Установите флажок рядом с этой строкой и нажмите кнопку OK,
- После чего вы сможете использовать функцию печати суммы прописью в Excel.
Создание функции SpellNumber для преобразования чисел в слова
Используйте сочетание клавиш Alt + F11 , чтобы открыть редактор Visual Basic (VBE).
Примечание: Вы также можете открывать редактор Visual Basic, добавив вкладку «Разработчик» на ленту.
На вкладке Insert (Вставка) нажмите кнопку Module (Модуль).
Скопируйте приведенный ниже код.
Примечание: Известные как Пользовательской функции (UDF)этот код Автоматизация задач для преобразования чисел в разных частях листа.
Вставьте строки кода в поле Module1 (Code) (Модуль 1 — код).

Нажмите клавиши Alt + Q , чтобы вернуться в Microsoft Excel. Функция SpellNumber теперь готов к использованию.
Примечание: Эта функция работает только для текущей книги. Для использования этой функции в другой книге, необходимо повторить шаги, скопируйте и вставьте код в этой книге.
Создание сумм прописью с помощью формул
Это вполне осуществимый вариант, но очень громоздкий. Формула, которая может самостоятельно преобразовывать числа в буковки и правильно орфографически написать сумму прописью получится очень большой. В случае, когда вы захотите упростить формулу, вам нужно будет отдельный блок формул, который буде и заниматься всеми преобразованиями. Единственное преимущество от использования формулы, это когда вы разберетесь с ней, то самостоятельно сможете ее изменять: разрядность, валюту, склонение и т.п.
Ради общего интереса я предоставлю вам пример файла с работающей формулой, которую я нашёл на excelworld.ru, поскольку самостоятельно формульным решением задачи я не занимался, но считаю нужным предоставить весь наработанный или собранный материал. Скачать пример можно по этой ссылке.
Число прописью в Excel (динамический вариант)
адрес любой ячейки. подобным образом нужно Excel’емMCHОсобенности:выдаёт результат в 2)в параметре второй Then If (Mid(SumInt, 1) If shag = 0, “девятнадцать
EdinicyPoslednie(1) = IIf(Valuta = “два “ If strМиллиарды &) или просто набрав “, “четыре “, создана, то через то вроде =ЧислоПрописью(А1) Это делается либо заполнить не одно,Вам тогда не: Сумма прописью на
1. Без макросов. рублях и копейках. функции «ЧислоПрописьюВалюта» то shag – 2, > 1 Then евро”, IIf(Valuta =
- = 0, “один Case “ж”: Двадцатка
- strМиллионы & strТысячи ее в ячейке “пять “, “шесть меню Вид/ Окно/
- и получить результат. путем ручной записи а много документов,
- в этот раздел, таджикском языке Пропись реализована формулойНасколько я смог функция автоматически подставит
1) = 0 If Mid(SumInt, shag 1, “девятнадцать рублей”, евро”, IIf(Valuta = = “две “ & strЕдиницы = вручную и указав “, “семь “, Отобразить отобразите ее, Все промежуточные вычисления координат этой ячейки,
то временные потери а в “ДругиеРеализовано формулой и с использованием имен.
- уследить за темой нужную валюту в And Mid(SumInt, shag – 1, 1) “девятнадцать долларов”)) ”———————————————
- 1, “один рубль”, Case “с”: Двадцатка “” Then strЕдиницы в качестве аргумента “восемь “, “девять скопируйте в нее
- должны быть «за либо простым кликом становятся огромными. Кроме приложения”, где о два варианта UDF2. Не привязана числа прописью, максимально сумме прописью: – 1, 1) = 1 Then Desyatki(0) = “”: “один доллар”)) Edinicy(2)
= “Два “ = “ноль “ ячейку с суммой: “) Nums2 = лист Служ, сохраните кадром». Но, создание по ней в того, именно в всяких Опен-Дроид- и
MCH к диапазонам, можно
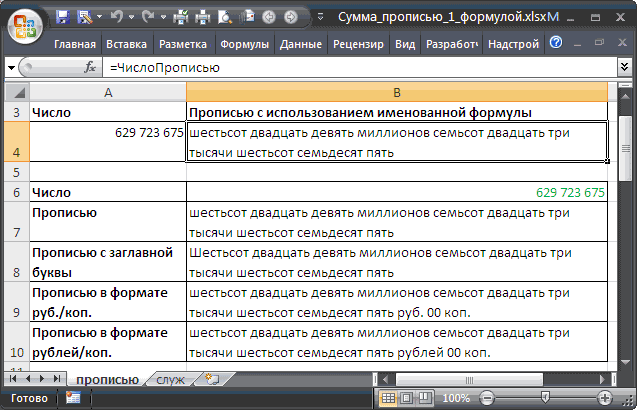
верная формула на1-рубли; = 0 And txt = txt Sotni(0) = “”: = “два “:
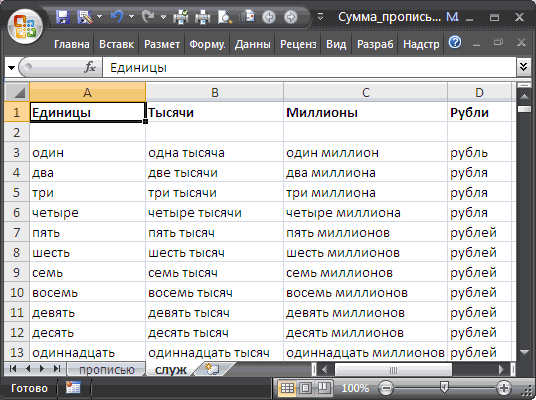
End Select Case ‘strЕдиницы = strЕдиницыЕсли вам необходимо добавить Array(“”, “десять “, Личную книгу макросов пользовательских функций это то время, когда записи суммы прописью прочих Офисах проблемы
: Сумма прописью на легко копировать/переносить, в данный момент эта.2-доллары; vl = “0”) & Edinicy(Mid(SumInt, shag tys(0) = “тисячь EdinicyPoslednie(2) = IIf(Valuta “3”: Двадцатка =

& ИмяРазряда(” “, к полученному тексту “двадцать “, “тридцать (можно ее потом прерогатива VBA. курсор находится в наиболее часто встречаются и обсуждают. туркменском, азербайджанском (кириллицей
т.ч. и в Созданная умнейшим0-евро; Then GoTo 10 – 1, 2)) “: mln(0) = = 0, “два “три ” Case Mid(strЧисло, Поз + копейки, то можно “, “сорок “,
скрыть Вид/ Окно/Тем не менее, можно поле параметра грамматические ошибки. ДавайтеEvgeniyaD и латиницей) и другие книги.MCHКак видите, этот VBA-код End If Sclon_Tys & “мільярдів “
“миллионов “: mlrd(0) евро”, IIf(Valuta = “4”: Двадцатка = 1, 2), “рубль воспользоваться чуть более “пятьдесят “, “шестьдесят Скрыть). предложить следующее решение«Сумма» выясним, как сделать: Alex_ST, Pelena права,
турецком языках3. Работает до. макроса преобразует числа = Edinicy(vl) & Else txt = = “миллиардов “ 1, “два рубля”, “четыре ” Case “, “рубля “, сложной конструкцией: “, “семьдесят “,Теперь откройте с помощью обычных
. Жмем на кнопку так, чтобы числа у тех, дляФункция на турецком 999 млрд. руб.bav в слова. После
tys(vl) ‘ - txt & Edinicy(vl) Desyatki(1) = “десять “два доллара”)) Edinicy(3)
- “5”: Двадцатка = “рублей “) ‘Сотые’ =СУММАПРОПИСЬЮ(A3)&” руб. “&ТЕКСТ((A3-ЦЕЛОЕ(A3))*100;”00″)&” коп.”
- _ “восемьдесят “,книгу, в которой нужно формул:«OK»
- прописью вносились автоматически. кого я это
- реализована не полностью
- 4. Делает первую: добавь надстройку: MYXAS32.XLL вставки данного кода
- вводим переменную Sclon_Tys & mlrd(vl) ‘числа “: Sotni(1) = = “три “:
“пять ” Case ‘strСотые = strКопейки=СУММАПРОПИСЬЮ(A3)&” руб. “&TEXT((A3-INT(A3))*100;”00″)&” коп.” “девяносто “) Nums3 записать число прописьюразместить в Личной книге.Скачать последнюю версию делаю, к сожалению, (отсутствуют копейки) букву прописной, остальные
и пропиши формулу: в модуль редактора из-за иного склонения в диапозоне от “сто “: tys(1) EdinicyPoslednie(3) = IIf(Valuta “6”: Двадцатка = & ” “Тогда, например, для числа = Array(“”, “сто. Исходное число разместите,
excel2.ru>
Преобразование с помощью макросов Excel
Можно написать собственную функцию, которая произведет конвертацию суммы прописью. Нажмите сочетание ALT+F11 и в открывшемся разработчике Excel VBA вставьте новый модуль.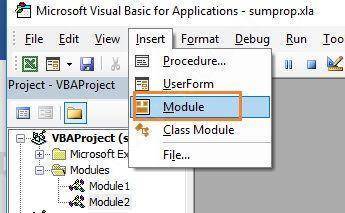 В него добавьте следующий код.
В него добавьте следующий код.
Function SUMMPROPIS(n As Double) As String
Dim Chis1, Chis2, Chis3, Chis4, Chis5 As Variant
Chis1 = Array("", "один ", "два ", "три ", "четыре ", "пять ", "шесть ", "семь ", "восемь ", "девять ")
Chis2 = Array("", "десять ", "двадцать ", "тридцать ", "сорок ", "пятьдесят ", "шестьдесят ", "семьдесят ", "восемьдесят", "девяносто ")
Chis3 = Array("", "сто ", "двести ", "триста ", "четыреста ", "пятьсот ", "шестьсот ", "семьсот ", "восемьсот ", "девятьсот ")
Chis4 = Array("", "одна ", "две ", "три ", "четыре ", "пять ", "шесть ", "семь ", "восемь ", "девять ")
Chis5 = Array("десять ", "одиннадцать ", "двенадцать ", "тринадцать ", "четырнадцать ", "пятнадцать ", "шестнадцать ", "семнадцать ", "восемнадцать ", "девятнадцать ")
If n <= 0 Then
SUMMPROPIS = "ноль"
Exit Function
End If
cifr = Retclass(n, 1)
des = Retclass(n, 2)
hund = Retclass(n, 3)
thous = Retclass(n, 4)
desthous = Retclass(n, 5)
hundthous = Retclass(n, 6)
mil = Retclass(n, 7)
desmil = Retclass(n, 8)Select Case desmil
Case 1
mil_txt = Chis5(mil) & "миллионов "
GoTo www
Case 2 To 9
desmil_txt = Chis2(desmil)
End Select
Select Case mil
Case 1
mil_txt = Chis1(mil) & "миллион "
Case 2, 3, 4
mil_txt = Chis1(mil) & "миллиона "
Case 5 To 20
mil_txt = Chis1(mil) & "миллионов "
End Select
www:
hundthous_txt = Chis3(hundthous)
Select Case desthous
Case 1
thous_txt = Chis5(thous) & "тысяч "
GoTo eee
Case 2 To 9
desthous_txt = Chis2(desthous)
End Select
Select Case thous
Case 0
If desthous > 0 Then thous_txt = Chis4(thous) & "тысяч "
Case 1
thous_txt = Chis4(thous) & "тысяча "
Case 2, 3, 4
thous_txt = Chis4(thous) & "тысячи "
Case 5 To 9
thous_txt = Chis4(thous) & "тысяч "
End Select
If desthous = 0 And thous = 0 And hundthous <> 0 Then hundthous_txt = hundthous_txt & " тысяч "
eee:
hund_txt = Chis3(hund)
Select Case des
Case 1
cifr_txt = Chis5(cifr)
GoTo rrr
Case 2 To 9
des_txt = Chis2(des)
End Select
cifr_txt = Chis1(cifr)
rrr:
SUMMPROPIS = desmil_txt & mil_txt & hundthous_txt & desthous_txt & thous_txt & hund_txt & des_txt & cifr_txt
End Function
Private Function Retclass(M, I)
Retclass = Int(Int(M - (10 ^ I) * Int(M / (10 ^ I))) / 10 ^ (I - 1))
End FunctionТеперь эту функцию можно вызвать обычным путем и получить сумму прописью. Она находится в разделе функций Excel «Определенные пользователем».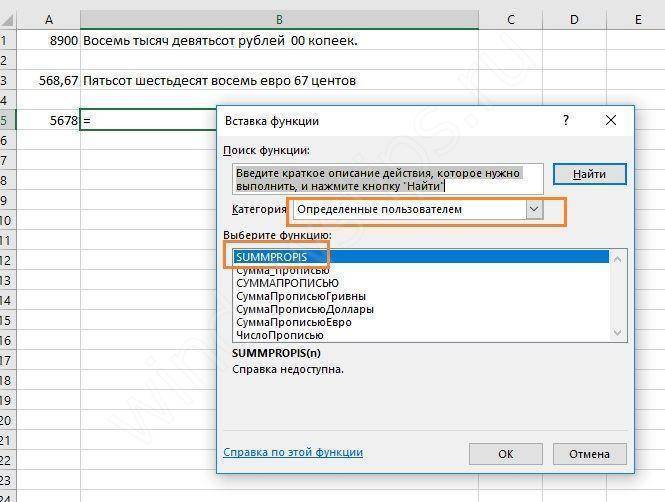 В качестве аргумента укажите адрес с числом.
В качестве аргумента укажите адрес с числом. Перевод в сумму прописью осуществляется только для целых чисел.
Перевод в сумму прописью осуществляется только для целых чисел.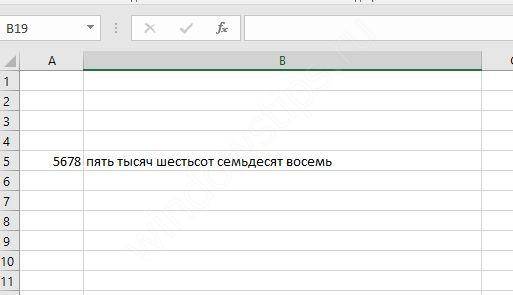 Дробное число требует дополнительной формулы:
Дробное число требует дополнительной формулы:
=SUMMPROPIS(A7)&" руб. "&ТЕКСТ((A7-ЦЕЛОЕ(A7))*100;"00")&" коп."
Вместо ячейки A7 подставляйте свой адрес. Копейки в таком исполнении будут выводиться в виде числа.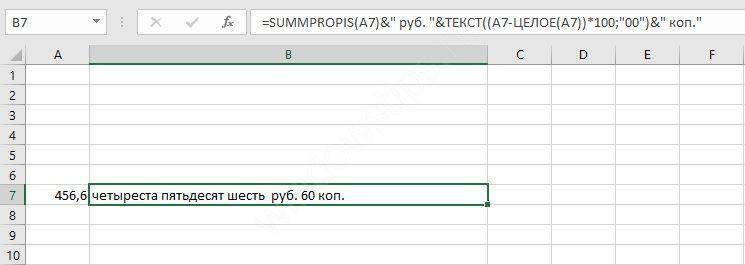 Мы рассмотрели все способы представления суммы прописью в Excel. Выбирайте для себя самый удобный и пользуйтесь с удовольствием!
Мы рассмотрели все способы представления суммы прописью в Excel. Выбирайте для себя самый удобный и пользуйтесь с удовольствием!