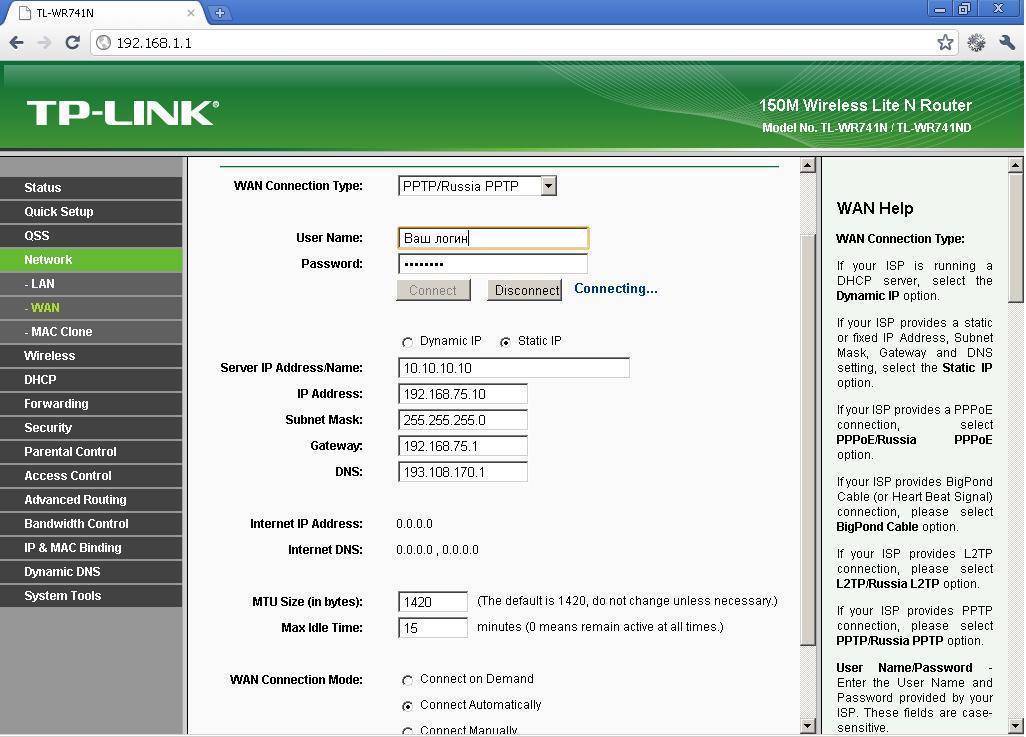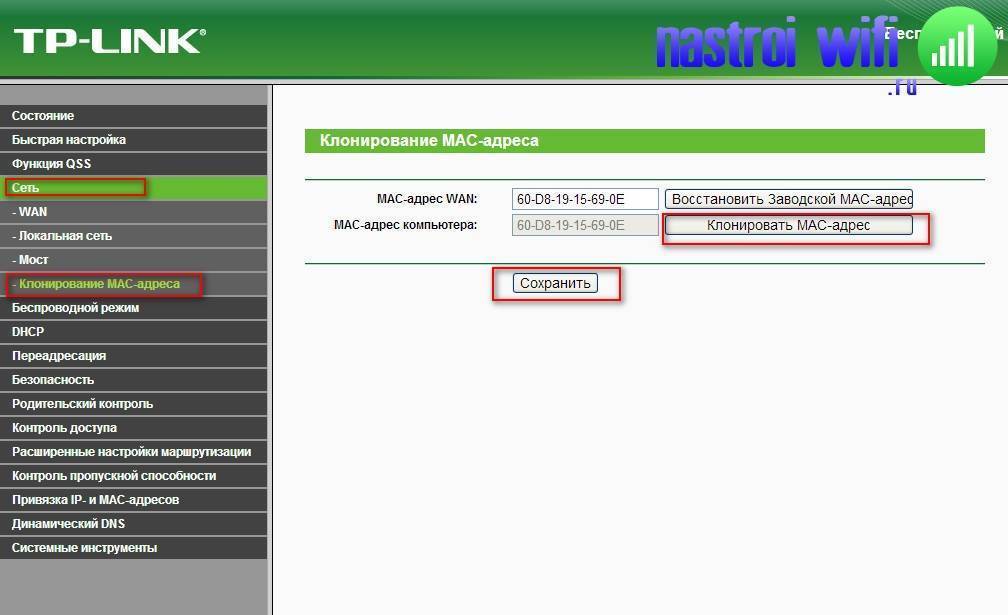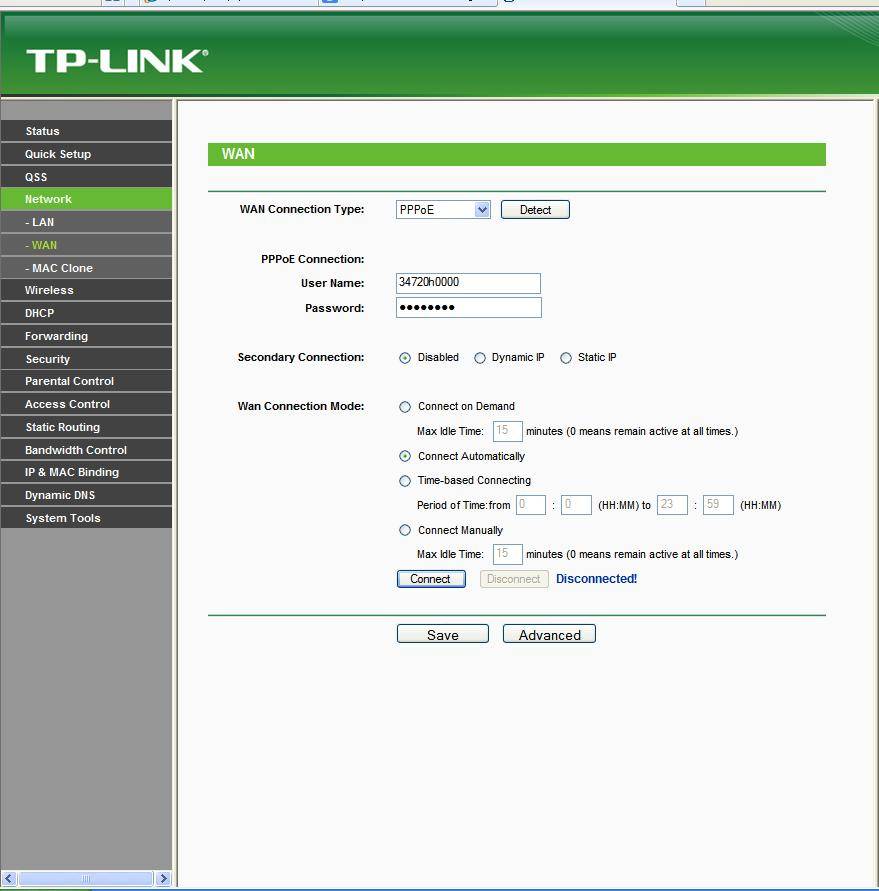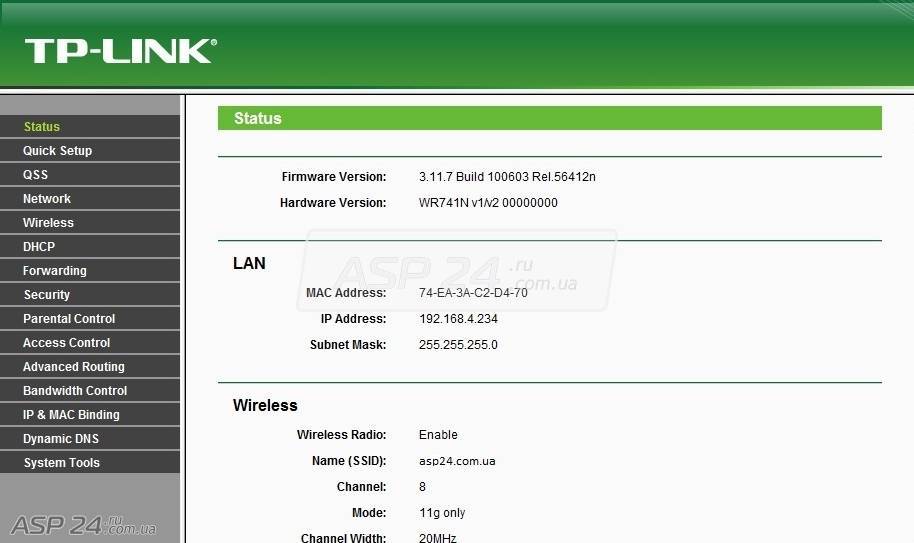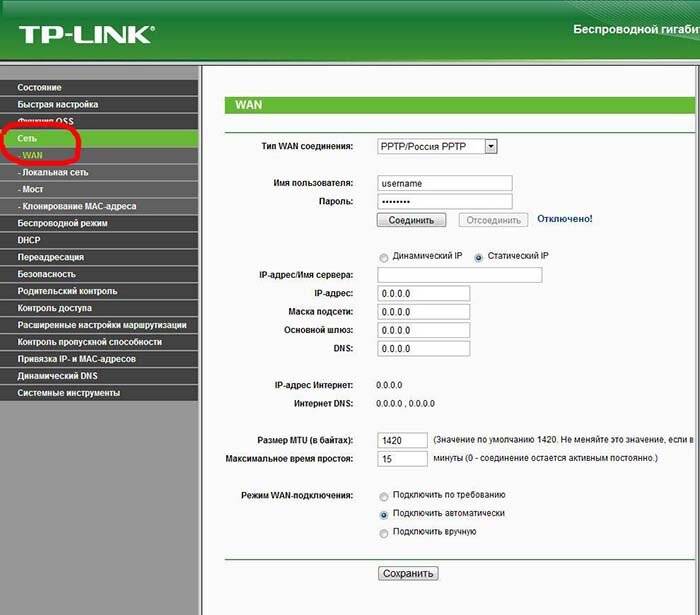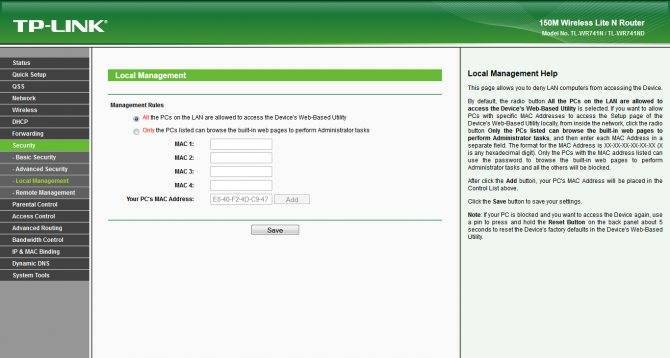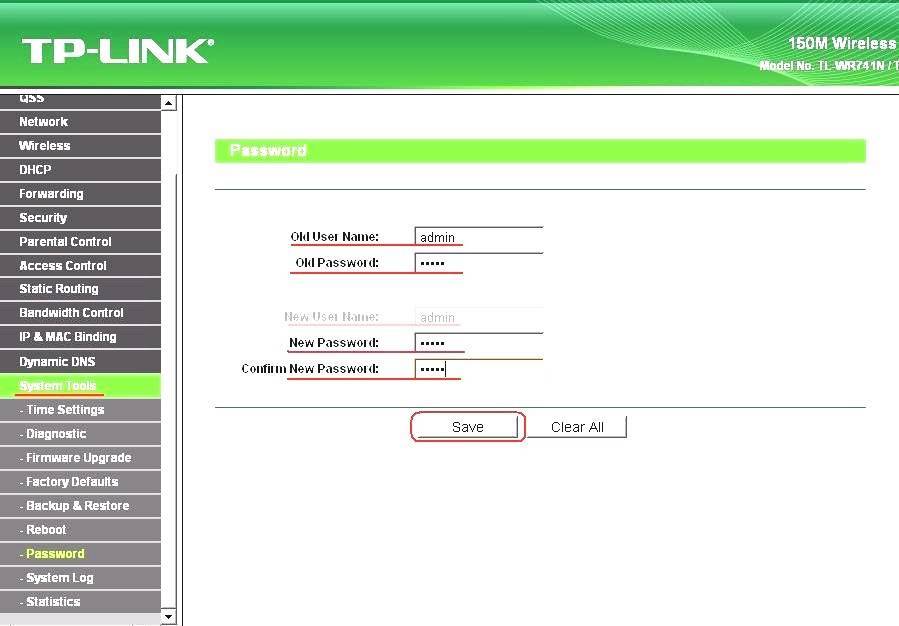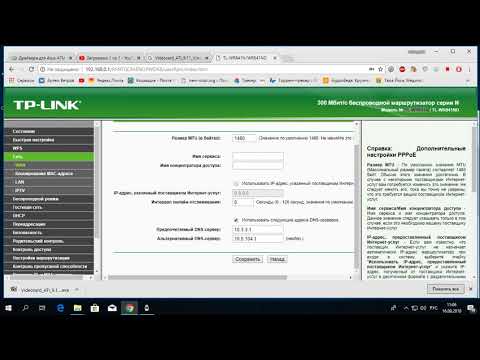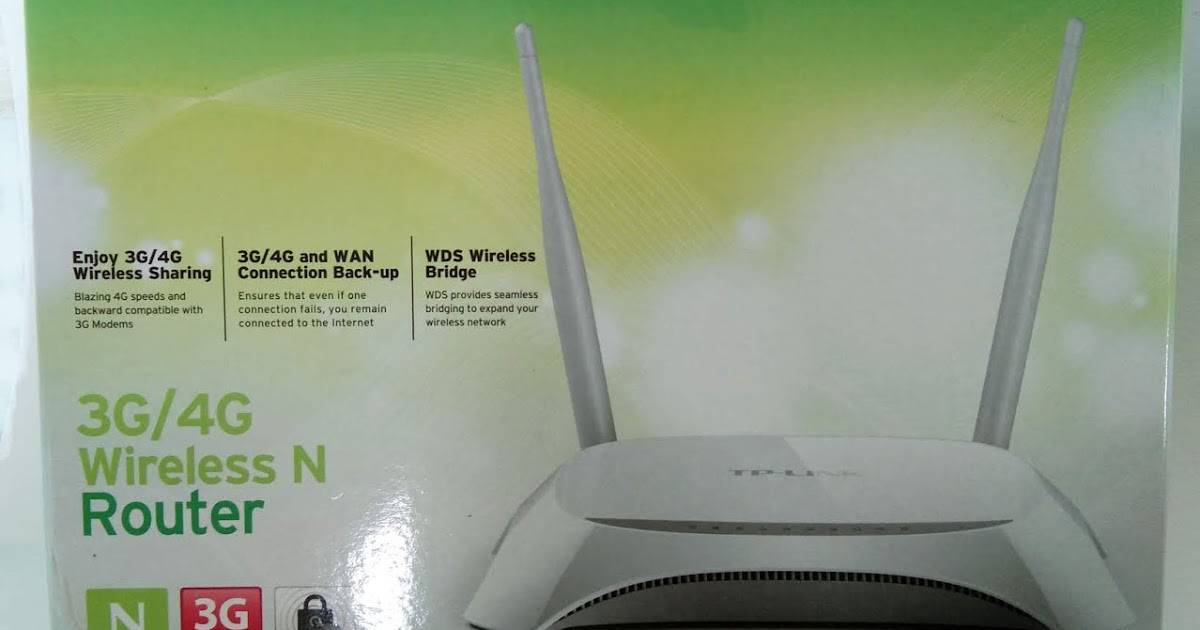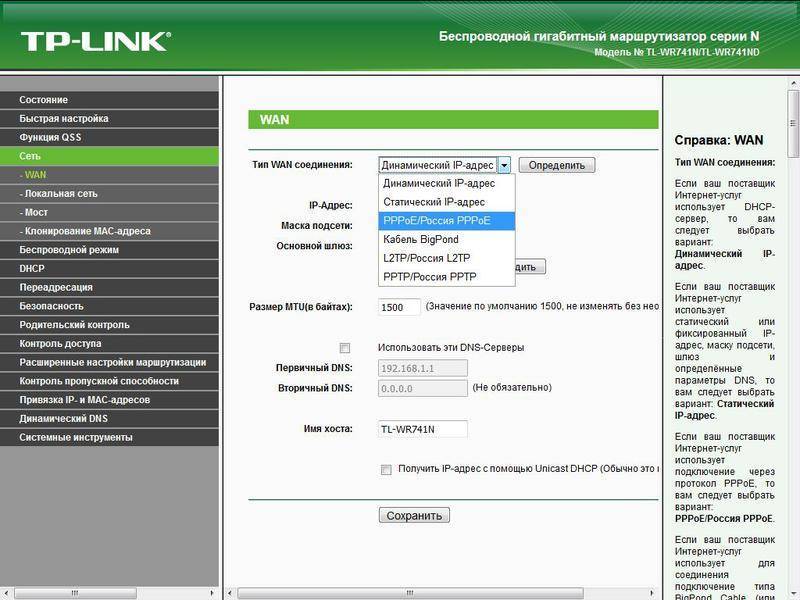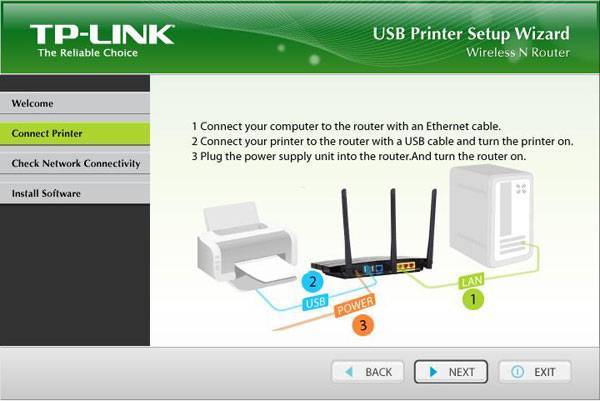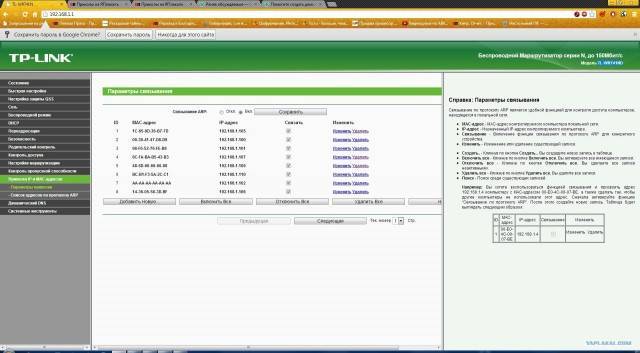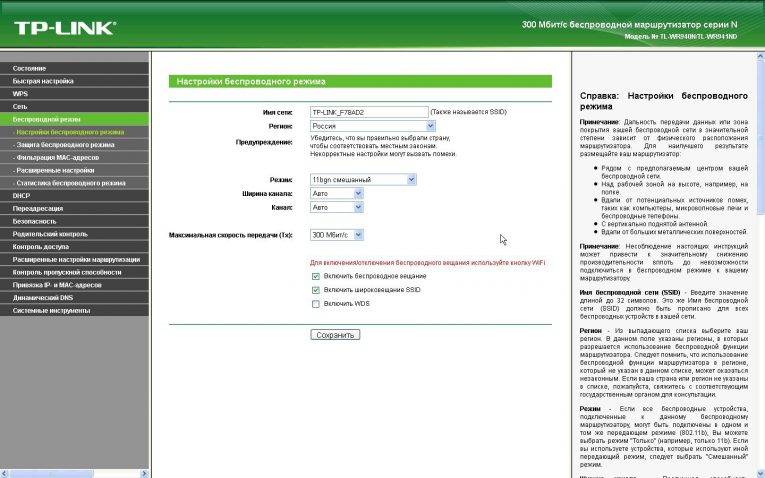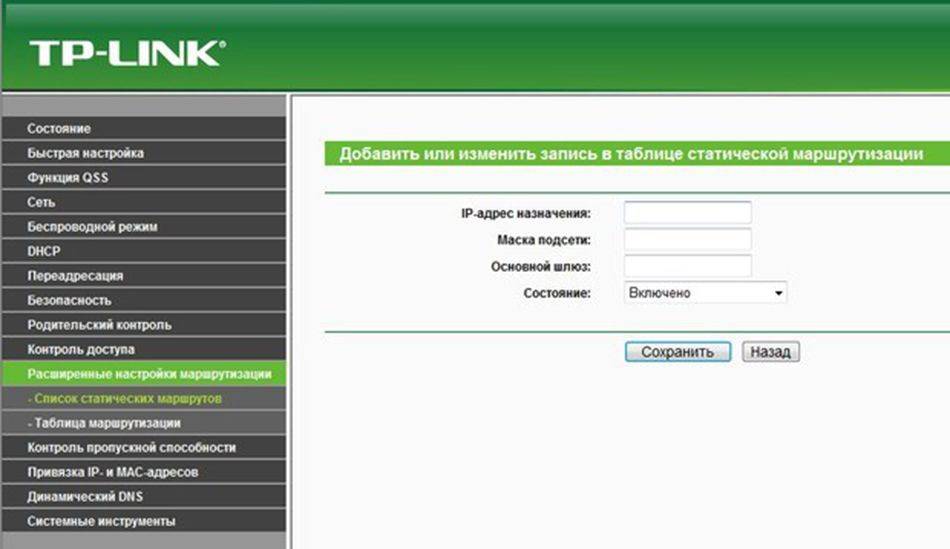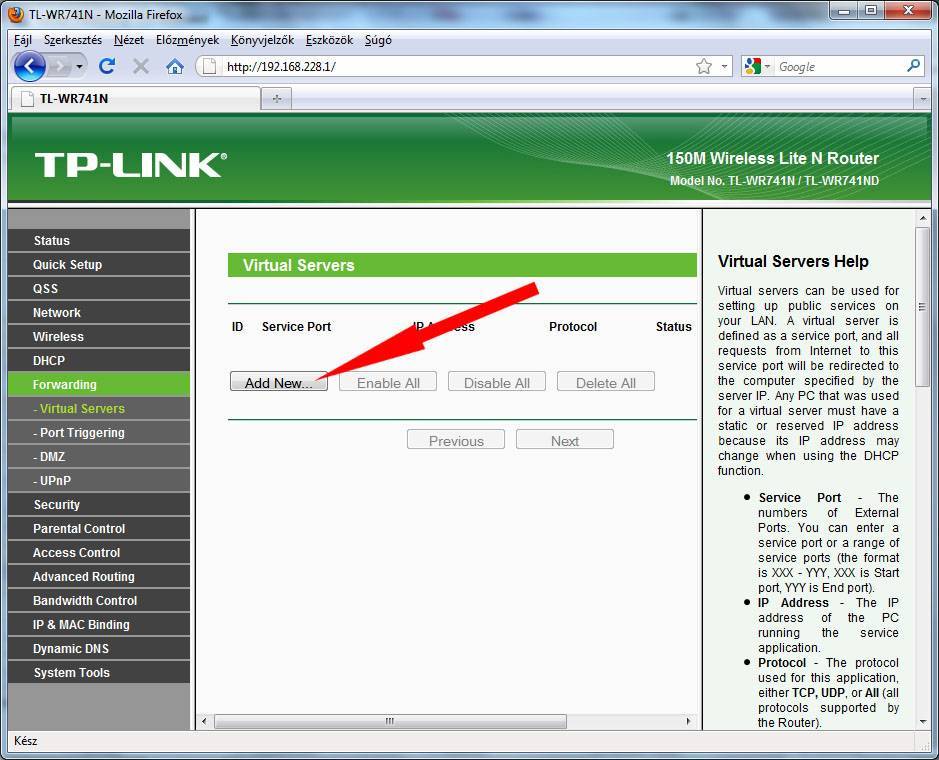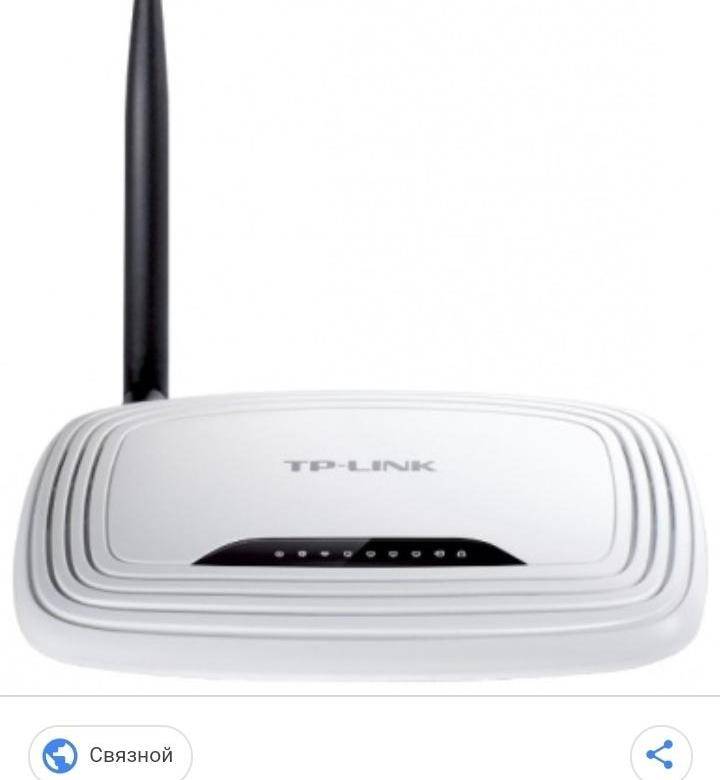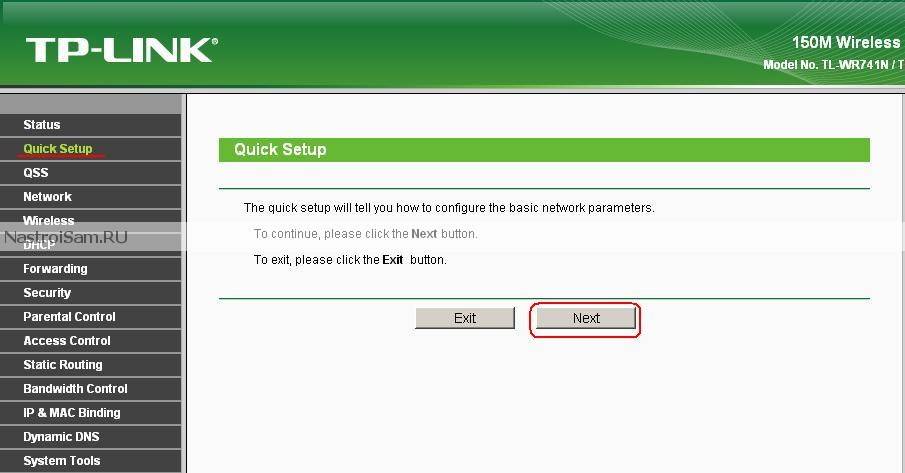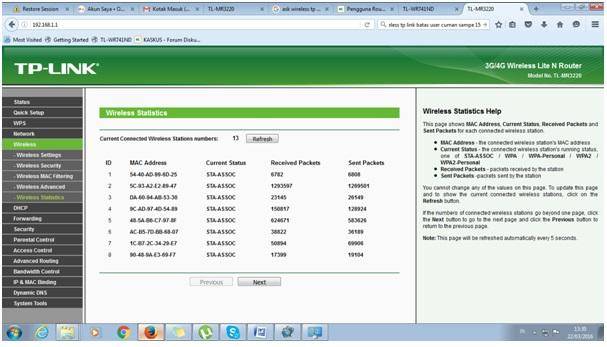Настройка подключения к интернету
В панели управления перейдите на вкладку Network (Сеть) – WAN. В меню WAN Connection Type (Тип подключения WAN) из списка выберите ваш тип подключения.
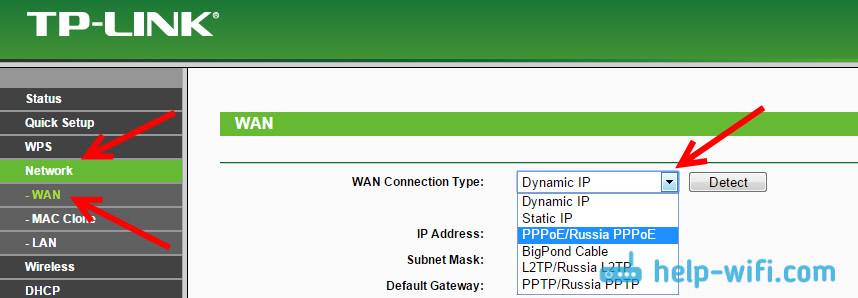
Если у вас Динамический IP, то можете сразу сохранить настройки, и интернет через маршрутизатор должен заработать. А если PPPoE, и т. д., то нужно задать необходимые параметры. Как правило, это имя пользователя и пароль. Может быть еще IP адрес. И сохраните настройки нажав на кнопку Save (Сохранить) .
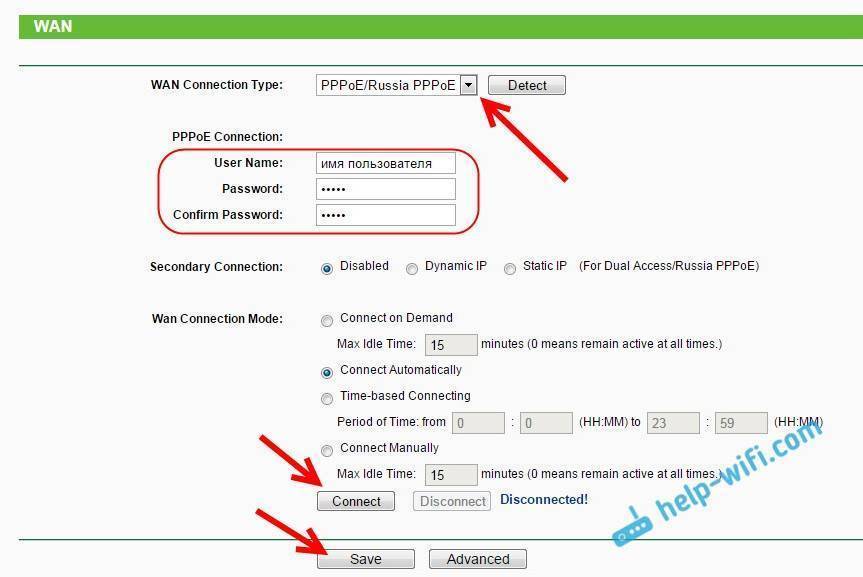
Роутер должен подключиться к провайдеру. Переходите к следующим настройкам только тогда, когда интернет через Tp-link TL-WR741ND уже будет работать.
Обновление прошивки
Поддержка прошивки в актуальном состоянии является важным моментом в обеспечении надежной работы TP-Link WR740n. Рекомендуется обновить ее сразу же после приобретения устройства перед первичным конфигурированием. Для этого необходимо скачать последнюю версию прошивки с официального сайта TP-Link. Установить новую прошивку можно двумя способами.
Через веб-интерфейс
Это самый простой способ обновления прошивки, для которой нужно:
- В главном меню перейти в раздел «Системные инструменты» и там выбрать «Обновление встроенного ПО».
- В появившемся окне открыть проводник с помощью кнопки «Обзор» и указать путь к скачанному ранее файлу прошивки.
- Нажать на кнопку «Обновить».
После произведенных действий прошивка обновится, после чего роутер автоматически перезагрузится.
Через мобильное приложение
Если под рукой нет компьютера или ноутбука, а настроить WR740n крайне необходимо, сделать это можно с помощью планшета или смартфона. Для этого компания TP-Link разработала специальное мобильное приложение под названием TP-Link Tether. Оно поддерживается устройствами под управлением Android или IOS и доступно для скачивания на Google Play и App Store.
FAQ
What should I do if my internet connection is slow?
05-31-202140606Что делать при нестабильной работе беспроводной сети маршрутизатора/маршрутизатора с модемом?
04-18-20191036996Как выполнить привязку IP адреса к МАС на маршрутизаторе TP-Link?
08-31-2011300818How to protect your TP-Link network devices from potential attacks?
05-18-202151275Почему на моём роутере не работает перенаправление (проброс) портов?
11-21-2016312876Как изменить локальный IP-адрес роутера? (для всех роутеров TP-Link)
04-22-20211617067Как открыть порты у роутера TP-Link? (зелёный интерфейс)
04-22-2021833604Как настроить функцию WDS на роутерах TP‑Link, поддерживающих стандарт 802.11n?
04-19-20211538554Как увеличить скорость или радиус беспроводной передачи данных?
03-25-2016933746Что делать, если вы забыли пароль маршрутизатора?
03-24-20163263238Что делать, если нет доступа в интернет через Wi-Fi роутер?
07-24-2020518550Как подключить маршрутизатор TP-Link через кабельный модем?
04-04-2016818511Как восстановить заводские настройки устройства TP-Link с помощью кнопки WPS/RESET
04-22-20133056771Как узнать или изменить пароль беспроводной сети на устройствах TP-Link
04-11-20182714851Как открыть порты на беспроводном маршрутизаторе TP-Link для работы с Xbox Live?
08-31-2011189313Как настроить маршрутизатор TP-Link серии N в качестве точки доступа?
04-18-20194166544Как обновить встроенное программное обеспечение маршрутизатора TP-Link?
01-31-20201476411Наиболее частые вопросы относительно скорости маршрутизаторов TP-Link
10-28-2019446424Как настроить функцию клонирования MAC-адреса у беспроводного маршрутизатора TP-Link?
08-31-2011213830Почему я не могу подключиться к интернету после успешного подключения к беспроводной сети TP-Link?
01-11-20171162264Как использовать функцию контроля пропускной способности на беспроводном маршрутизаторе TP-Link?
05-28-2019986006Как настроить статическую маршрутизацию на беспроводном роутере?
05-28-2019299294Как узнать IP-адрес роутера TP-Link?
04-30-20191652804Как настроить функцию удаленного управления беспроводным маршрутизатором TP-Link?
08-31-2011679530Почему я не могу подключиться к Интернету после подключения маршрутизатора TP-Link к моему модему
04-18-20192808176Как настроить основные параметры беспроводной передачи данных беспроводного маршрутизатора TP-Link?
04-18-20196494577Как настроить фильтр MAC-адресов беспроводной сети на беспроводном маршрутизаторе?
12-22-2015578392Как обезопасить/защитить мою беспроводную сеть с помощью WPA-PSK/WPA2-PSK при использовании беспроводного маршрутизатора TP-Link 11N?
08-31-2011492322Что делать, если мой маршрутизатор TP-Link получил сетевой IP-адрес, но доступ в Интернет отсутствует? (Для DSL или кабельного широкополосного подключения)
03-24-2016345712Почему я не могу получить доступ к Интернету после успешного подключения к беспроводной сети маршрутизатора TP-Link (MAC OS)?
01-05-2017367005Как посмотреть системный журнал беспроводного маршрутизатора TP-Link?
08-31-2011365808Как при ошибке подключения по PPPoE диагностировать проблему через системный журнал?
01-11-2017112938Как подключить маршрутизатор TP-Link через модем, используя PPPoE?
04-06-20161691997Application Requirement/Choose WAN Connection Type on my TP-Link router
04-17-201987440Как настроить резервацию адресов на беспроводном маршрутизаторе TP-Link
08-31-2011380116Application Requirement/Internet Access Control
10-17-201783800Как использовать функцию родительского контроля на беспроводном маршрутизаторе N?
08-31-2011338994Как подключить маршрутизатор TP-Link через модем, используя Динамический IP?
03-30-2016600474How to find the wireless key on the 11N router?
09-13-2016518925Как настроить функцию DDNS (DynDNS) на беспроводном маршрутизаторе?
08-31-2011380704Как подключить маршрутизатор TP-Link через модем со Статическим IP?
04-04-2016219748How to Setup DDNS (No-IP) on TP-Link Wireless Router?
05-25-2016217786Как настроить блокирование веб-сайтов в контроле доступа?
08-31-2011688827Как уменьшить значение параметра MTU size у маршрутизатора TP-Link?
08-31-2011100008Почему я не могу зайти на страницу веб-утилиты настройки, если я использую ESEТ NOD 32?
03-27-201361199Как проверить подключения компонентов вашей сети на маршрутизаторе?
08-31-2011172429Application Requirement/ Parental Control
03-20-201444035Как обезопасить/защитить мою беспроводную сеть с помощью WEP шифрования при использовании беспроводного маршрутизатора TP-Link 11N?
08-31-2011186971
Возможные неисправности и способы их устранения
Несмотря на то, что WR740n относится к надежным устройствам, способным бесперебойно функционировать в течение многих лет, в их работе также случаются неполадки. В основном они связаны с ошибками, допущенными во время конфигурирования роутера.
Наиболее частыми проблемами в работе устройства, на которые жалуются пользователи, бывают:
- Нестабильная работа беспроводной сети и низкая скорость скачивания через нее. При этом проводная сеть работает нормально. Помочь решить эту проблему может смена канала Wi-Fi.
- Невозможность подключиться к веб-интерфейсу WR740n по адресу 192.168.0.1. Скорее всего, причиной такой ситуации является смена IP-адреса маршрутизатора для работы в другом адресном пространстве. Если установить его не представляется возможным, поможет откат к заводским параметрам.
- Устройства в сети не видят Wi-Fi. Причиной этого может быть отключение беспроводной сети на маршрутизаторе. Поэтому нужно соединиться с ним через проводную сеть и в веб-интерфейсе включить Wi-Fi. Если там все активно, проверить параметры подключения к сети на удаленных устройствах, в частности, корректность установки драйверов адаптера беспроводной сети.
- Происходит частая потеря соединения с интернетом. Помочь решить эту проблему может обновление прошивки WR740n.
Если никакие из перечисленных выше методов не помогают решить проблему, причина, возможно, кроется в физическом повреждении устройства. В этом случае лучше обратиться в сервисный центр.
Настройки безопасности
Чтобы максимально обезопасить WiFi, рекомендуется отключить функцию QSS. Она позволяет подключить любое устройство без ввода пароля, в течение двух минут после нажатия кнопки WPS/Reset на задней панели девайса. Хоть эта опция и является удобной, в протоколе QSS были обнаружены критические уязвимости, из-за которых можно получить несанкционированный доступ к сети. На данный момент именно с использованием этой функции осуществляется наибольшее количество взломов роутеров TP-Link. Для изменения этих настроек необходимо перейти на вкладку «Функция QSS», нажать кнопку «Отключить» и перезагрузить роутер WR841N.
Если вы желаете продолжить использование этого метода подключения вопреки риску хакерской атаки, в этом же меню можно изменить настройки подключения или добавить новый девайс программным методом. Для этого достаточно ввести PIN-код подключаемого оборудования либо выбрать пункт «Нажать кнопку нового устройства в пределах двух минут» для активации QSS.
Следующую важную опцию, обеспечивающую безопасность сети, можно подключить в меню «Беспроводной режим -> Фильтрация MAC-адресов». Когда фильтрация включена, она может работать в двух режимах «Разрешить доступ станциям, указанным в списке» и «Запретить доступ станциям, указанным в списке». Выберите необходимый вариант и включите фильтрацию. Изменения будут применены после перезагрузки роутера.
При выборе первого варианта вы сможете запретить подключение отдельных устройств к WiFi сети, раздаваемой данным маршрутизатором TP-Link. Для этого в поле «MAC-адрес» необходимо ввести комбинацию, которую можно уточнить на следующем шаге. В поле «описание» написать понятное вам название девайса, а статус изменить на «Включена».
Также вы можете выбрать второй вариант. При его использовании к сети смогут подключиться только устройства, которые внесены в белый список. Как и в случае с внесением в чёрный список, понадобится ввести MAC-адрес и название девайса, а из выпадающего списка «Статус» выбрать «Включена».
Хоть этот способ и увеличивает безопасность, он не гарантирует полную защиту от взлома и подключения третьих лиц к вашему WiFi. Данные подключения по WiFi могут быть перехвачены, а из них можно извлечь MAC-адрес вашего устройства. После этого взломщику достаточно будет изменить адрес своего компьютера на полученный, и он сможет войти в сеть.
Уточнить MAC-адреса подключенных устройств можно в меню «Беспроводной режим -> Статистика беспроводного режима». В нём присутствуют только устройства, подключение которых осуществляется по WiFi. Здесь же отображается статистика работы на различных компьютерах и гаджетах (количество принятых и отправленных пакетов). Кроме получения адресов ваших устройств, это меню можно использовать для контроля несанкционированных подключений. Например, если скорость WiFi на вашем роутере WR841N упала и вы подозреваете, что кто-то посторонний подключился к вашей сети, проверить это можно в данном меню.
Изменить адрес админ-панели маршрутизатора можно в пункте «Безопасность -> Удаленное управление». Там же можно задать новый порт для подключения к TP-Link, однако эту настройку лучше оставить без изменений. После сохранения нового IP-адреса потребуется перезагрузить ваш роутер.
После того, как настройка вашего роутера TP-Link WR841N выполнена, рекомендуется сохранить параметры в отдельном файле. Вы сможете сделать это на вкладке «Системные инструменты -> Резервная копия и восстановление». Параметры конфигурации будут сохранены в формате bin, и через это же меню вы сможете восстановить их. Такая необходимость возникнет в том случае, если в дальнейшем вами будут внесены некорректные изменения в настройки или они будут случайно сброшены с помощью кнопки «Reset» на задней панели.
Последним шагом при настройке WR841N является изменение имени пользователя и пароля в разделе «Системные инструменты -> Пароль». При этом система запросит текущие данные учётной записи. Изменения вступят в силу после того, как роутер TP-Link будет перезагружен.
Вход в настройки: IP-адрес настроек, логин и пароль по умолчанию
Как оказаться в меню с настройками роутера:
В браузере вводим tplinklogin.net. Жмём на «Энтер». Если он не срабатывает, переходим по адресу tplinkwifi.net, либо же пишем один из стандартных: 192.168.1.1 или 192.168.0.1.
Вбиваем admin в две строчки.
- Щёлкаем по «Войти».
Смена пароля на вход в настройки
Советуем сразу сменить пароль на веб-оболочку роутера, что никто посторонний не смог в неё зайти:
- Раскрываем меню System Tools слева — жмём на Password.
Пишем слово admin в первых двух строчках (старые данные для входа).
- В следующей вбиваем тоже admin либо придумываем другой логин.
- Два раза пишем новый ключ безопасности. Щёлкаем по Save.
Локальная сеть LAN и DHCP-сервер
Локальная сеть — это сеть, созданная роутером. В ней он администратор. В маршрутизатор встроен сервер DHCP, который раздаёт устройствам, вошедшим в точку доступа (локальную сеть), IP-адреса.
Как можно настроить «локалку» и сервер DHCP на модели TL-WR741N, сейчас рассмотрим:
Перейдите в раздел LAN в блоке Network («Сеть»). В этом меню вы можете поменять IP-адрес роутера и, соответственно, адрес веб-оболочки, в которой вы настраиваете устройство. Если что-то изменили, кликните по Save.
- Откройте теперь блок DHCP слева. В первой вкладке DHCP Settings поставьте значение Enable для сервера.
Через поля Start IP Address и End IP Address определите диапазон адресов, который будет раздавать роутер устройствам, вошедшим в локальную сеть. Щёлкните по Save.
В разделе Address Reservation вы можете зафиксировать за устройством сети определённый IP-адрес. Для этого нажмите на Add New.
Вбейте адрес MAC девайса и адрес, который нужно закрепить за ним. Поставьте статус Enabled и щёлкните по Save.
Подключение и подготовка к работе
После распаковки надо определиться с местом установки «ТП-Линк» WR741ND и провести первоначальную настройку. О том, как выбрать оптимальную позицию для инсталляции устройства, рассказано в отдельной статье.
Подключаем роутер WR741ND блоком питания к розетке. Далее сетевым кабелем соединяем между собой рабочую станцию и роутер.
Для настройки роутера TL TP-Link WR741ND воспользуемся панелью управления через веб-интерфейс. Сначала переворачиваем маршрутизатор, смотрим на этикетку внизу. Там будет указан адрес, как показано на скриншоте.
Он указан в виде цифрового значения — 192.168.0.1 или буквенного – http://tplinklogin.net. Это зависит от версии роутера WR741ND: на скриншоте показана 4.2. Также запоминаем учетные данные для первого входа. По умолчанию, логин и пароль – admin.
Указанный адрес вводится в обозревателе, после этого открывается диалоговое окно для запроса учетных данных. Пройдя процедуры авторизации, пользователь попадает в «Панель управления» сетевым устройством.
TP-Link TL WR741ND поддерживает несколько типов соединения с интернетом
Прежде, чем настраивать устройство, необходимо выяснить, какая именно технология соединения с глобальной сетью используется вашим поставщиком интернета. Ниже будут рассмотрены наиболее вероятные варианты соединения, один из которых точно будет соответствовать вашему случаю.
Перейдите в раздел Network в левой части интерфейса модема, затем – в WAN. Нас интересует WAN Connection Type. Настройка на тот или иной тип соединения всегда начинается отсюда.
Static IP
Технология используется не очень часто. Здесь вам достаточно узнать у провайдера 5 сетевых адресов IP (показано на картинке ниже). Введите их в соответствующие поля и нажмите Save – настройка завершена.
PPPoE/Russia PPPoE
Технология предполагает использование логина и пароля для выхода в сеть. Если вам известны данные, занесите их в соответствующие поля: User Name (логин), Password (пароль) и Confirm Password (подтверждение).
Технология PPPoE часто используется со статическим IP. Если ваш провайдер выдаёт своим клиентам эти адреса, то их также потребуется ввести. Для этого в разделе Secondary Connection передвиньте переключатель на Static IP и введите предоставленные провайдером адрес IP и маску подсети.
L2TP/Russia L2TP
По умолчанию тип соединения требует указания адреса сервера, логина и пароля, а также (не всегда) дополнительных сетевых адресов, выдаваемых провайдером индивидуально каждому клиенту.
Заносим сначала данные в поля User Name и Password. Затем в «Server IP Address/Name» вписываем адрес сервера (также выдаётся поставщиком). Он может выглядеть как обычный IP-адрес либо как, например, «adres.provaydera.ru». Если вашим провайдером были выданы дополнительные сетевые адреса, включаем пункт Static IP и заполняем поля, как и в случае с параграфом Static IP.
PPTP/Russia PPTP
Ещё один часто встречающийся тип соединения. Здесь для подключения к провайдеру используется VPN сеть. Настройки точно такие же, как и в случае L2TP/Russia L2TP, описанном в предыдущем параграфе. Вам только придётся позвонить вашему провайдеру для уточнения типа используемого им соединения.
TP-Link TL-WR743ND – обзор, настройка, прошивка
Я писал уже о разных маршрутизаторах и других сетевых устройствах от компании TP-Link. И сегодня у нас на обзоре еще один роутер, который может работать в режиме клиента (WISP). Модель TP-Link TL-WR743ND. На сайте производителя написано, что это беспроводная точка доступа с функцией маршрутизатора и клиента. Сейчас поясню, что это значит.
TP-Link TL-WR743ND можно использовать как обычный маршрутизатор, подключив к нему кабель от интернет-провайдера. Он будет раздавать интернет по кабелю и по Wi-Fi сети. Так же, переключив режим работы на «WISP Client Router» в настройках данного устройства, можно подключатся к интернету по Wi-Fi. Роутер будет как клиент подключатся к беспроводной сети провайдера, и раздавать интернет на ваши устройства по кабелю и по воздуху. Так же есть еще режим усилителя Wi-Fi сети, и беспроводного адаптера для ПК, телевизора и т. д.
По других характеристикам, TL-WR743ND это обычный, недорогой роутер, который подойдет для небольшой квартиры. Скорость Wi-Fi до 150 Мбит/с. Можно подключить максимум 15 Wi-Fi клиентов. Если у вас устройства будут создавать большую нагрузку на сеть, одновременно на нескольких устройствах будете смотреть видео в высоком качестве, играть в оналйн игры, качать большие файлы и т
д., то лучше обратить внимание на более дорогие и мощные маршрутизаторы
Сам маршрутизатор выполнен в классном, популярном (я бы даже сказал легендарном) корпусе, что и модель TP-link TL-WR741ND. Только антенна в нашем случае белая, и съемная. Так же есть кнопка для отключения питания и отдельная кнопка Reset. Что очень хорошо.
Еще один плюс данного устройства в том, что есть поддержка подключения питания по PoE. В комплекте идет пассивный PoE переходник, к которому мы подключаем интернет-кабель и питание. На выходе из переходника получаем только один сетевой кабель, который подключаем к TP-Link TL-WR743ND. По этому кабелю «идет» интернет и питание. Максимум на 30 метров. Благодаря этой фишке, данное устройство можно установить в таком месте, где нет возможности подключить питание напрямую.
Вход в веб-интерфейс TP-Link Archer C6 и быстрая настройка
Чтобы открыть настройки маршрутизатора Archer C6, необходимо на устройстве (которое подключено к этому роутеру) запустить любой браузер и перейти по адресу tplinkwifi.net, или 192.168.0.1. Подробнее об этом можно почитать в статье tplinkwifi.net – вход в настройки маршрутизатора, или как зайти в настройки TP-Link. Адрес нужно вводить в адресной строке, а не в строке поиска, а то вместо странички роутера откроется страница поисковой системы. Если вы не сможете открыть настройки роутера, то посмотрите эту статью.
Должна появится страница, на которой нужно установить пароль роутера (пароль администратора). Этот пароль в дальнейшем нужно будет вводить каждый раз, когда вы будете заходит в настройки TP-Link Archer C6. Необходимо придумать пароль, указать его в соответствующем поле (2 раза) и нажать на кнопку “Приступить к работе”.
Устанавливаем часовой пояс.
Дальше нужно настроить подключение к интернету. На Archer C6 есть возможность выбрать свою страну, город, провайдера, и тип подключения к интернету. Попробуйте.
Если вы не найдете своего провайдера, или другие настройки, то установите галочку возле “Я не нашел подходящих настроек”. Откроется обычное меню, где нужно выбрать тип подключения к интернету. Очень часто пользователи не знают, какой тип подключения использует их провайдера. Если вы в их числе, то обязательно выясните это у поддержки провайдера, или посмотрите на их сайте.
Если у вас “Динамический IP-адрес”, то дополнительно вводить параметры не понадобится (если нет привязки по MAC-адресу). Ну а если ваш интернет-провайдер использует PPPoE, L2TP, PPTP, то нужно будет указать имя пользователя и пароль (а так же адрес сервера для L2TP и PPTP) для подключения к интернету. Эта информация может быть указана в договоре о подключении к интернету.
В случае с “Динамический IP-адрес” роутер спросит, нужно ли клонировать MAC-адрес. Это уже зависит от вашего провайдера: делает они привязку, или нет.
Дальше у нас настройка Wi-Fi сети. Здесь все еще проще. Нужно сменить имя сети (SSID) для двух сетей (одна в диапазоне 2.4 ГГц, вторая в диапазоне 5 ГГц) ну и сменить пароль. Пароль желательно где-то записать и не забыть. Нажимаем “Далее”.
Проверяем все настройки и нажимаем “Сохранить”.
Начнется процесс сохранения настроек. Нужно немного подождать.
Если вы подключались к роутеру по Wi-Fi, то нужно подключится заново, так как имя сети и пароль мы сменили.
После чего должна открыться страница, на которой можно запустить тест интернет-соединения.
Если роутер подключен к интернету, то настройка роутера успешно завершена. Если появилась ошибка подключения к интернету, то изменить параметры подключения к провайдеру можно в разделе “Сеть” – “Интернет” на вкладке “Дополнительные настройки” в веб-интерфейсе.
Откроется карта сети. Возможно, понадобится перейти по адресу 192.168.0.1, или tplinkwifi.net вручную.
В веб-интерфейсе есть возможность настроить дополнительные функции маршрутизатора. Основные настройка находятся в разделе “Базовая настройка”, а расширенные настройки в разделе “Дополнительные настройки”.
Я не буду в очередной раз рассказывать о настройке IPTV, гостевой Wi-Fi сети и т. д., так как у нас на сайте есть отдельные инструкции по настройке этих функций. Найти их вы можете через поиск по сайту, или в категории TP-Link.
Оставляйте свои отзывы о TP-Link Archer C6 и задавайте вопросы!
159
Сергей
TP-Link
Как подключить TP-Link TL-WR841ND и зайти в настройки?
Вы можете сразу подключить к маршрутизатору адаптер питания, и включить его в розетку. Если индикаторы не роутере не загорятся, то проверьте включено ли питание кнопкой, которая находится возле разъема для подключения адаптера питания.
Если у вас есть стационарный компьютер, или ноутбук, то я советую настраивать маршрутизатор по сетевому кабелю, подключив его к компьютеру. Сетевым кабелем, который идет в комплекте соедините TP-Link TL-WR841ND с компьютером.
Затем подключите в WAN порт маршрутизатора кабель от вашего интернет-провайдера, или ADSL модема.
Убедитесь, что вы все подключили правильно.
Что делать, если нет компьютера/ноутбука?
В таком случае, настроить TL-WR841ND можно с телефона, или планшета. Понятно, что подключится по сетевому кабелю не получится. Поэтому, нужно подключится к Wi-Fi сети, которую будет раздавать маршрутизатор сразу после включения. Заводское название Wi-Fi сети указано (правда, не всегда) на наклейке снизу маршрутизатора. Если сеть будет закрыта паролем, то сам пароль (PIN) так же указана на самом маршрутизаторе.
В данной ситуации вам может пригодится статья: как настроить Wi-Fi роутер с планшета, или телефона.
Когда все подключено, садимся за компьютер, или берем мобильное устройство с которого будем настраивать TP-Link TL-WR841ND, открываем любой браузер, и переходим по адресу tplinkwifi.net. Так же настройки можно открыть по адресу 192.168.0.1, или 192.168.1.1.
Адрес для входа в настройки маршрутизатора, и заводской логин/пароль вы можете посмотреть на наклейке, на самом устройстве.
Адрес может зависеть от аппаратной версии роутера. На странице авторизации нужно указать логин и пароль. Заводские: admin и admin.
Статьи, которые могут пригодится на данном этапе:
- Как зайти в настройки роутера TP-Link
- Что делать, если не заходит в настройки роутера на 192.168.0.1 или 192.168.1.1.
Для настройки можно использовать мастер “Быстрая настройка” (Quick Setup). Возможно, вам так будет удобнее.
Я покажу процесс настройки без мастера.