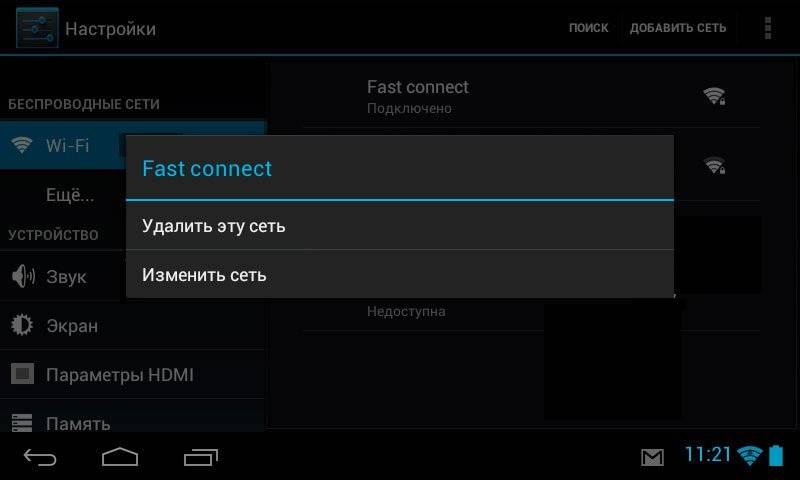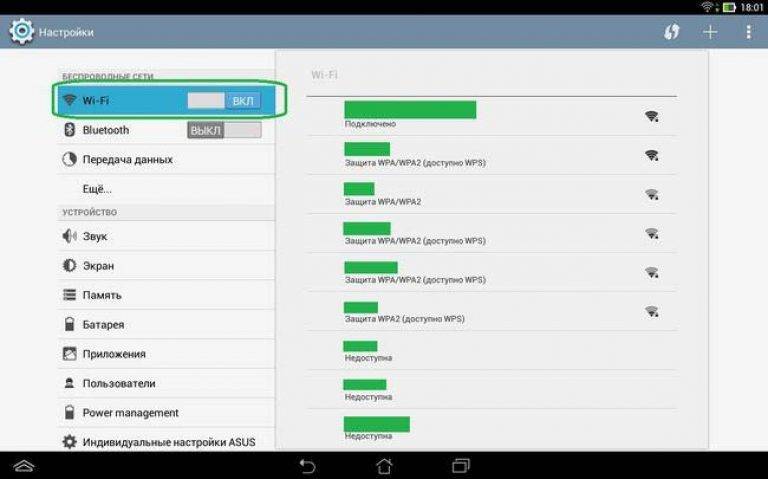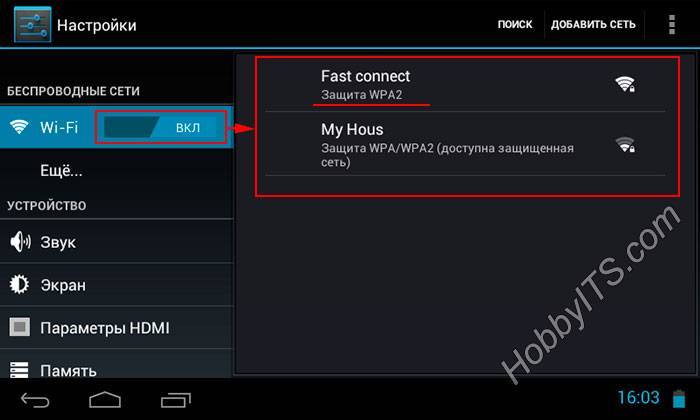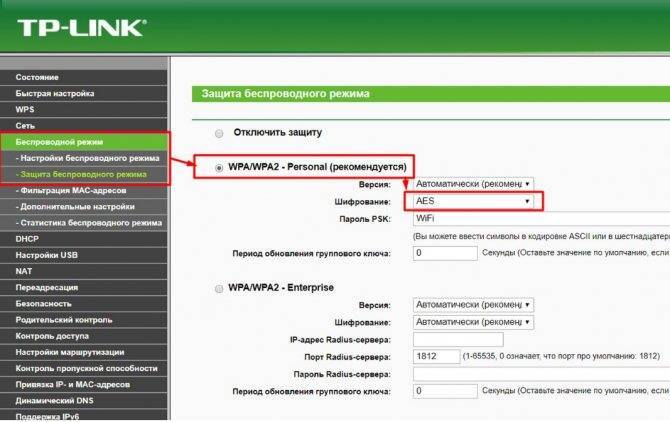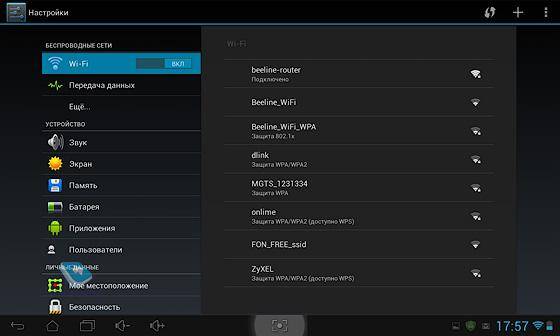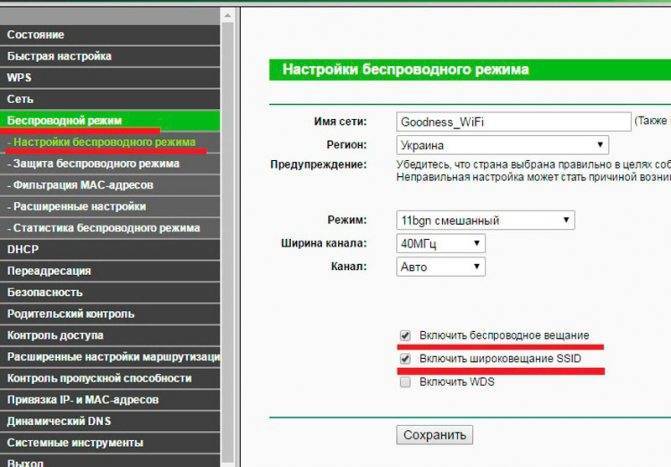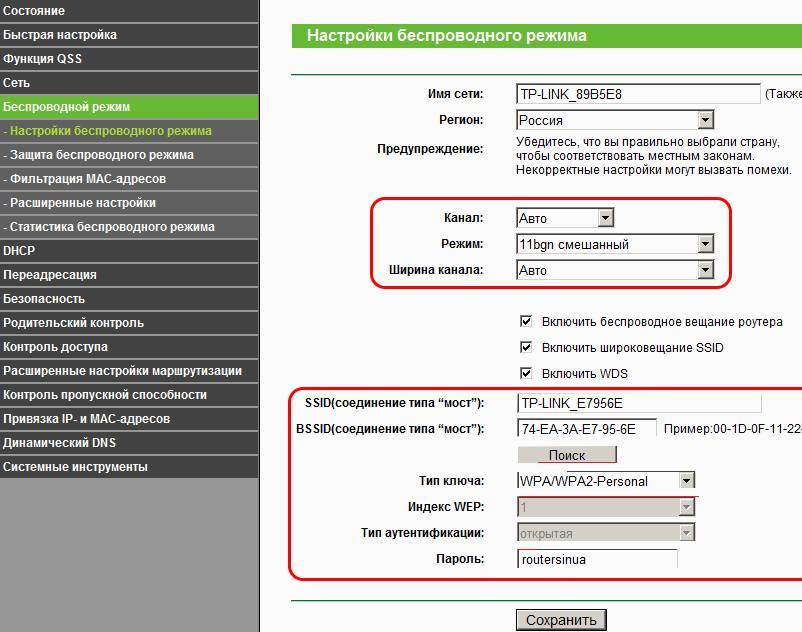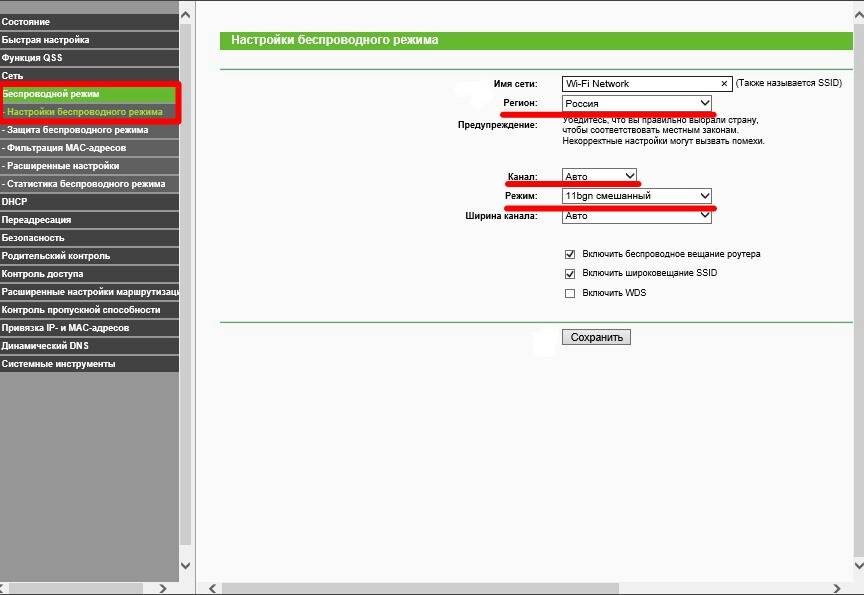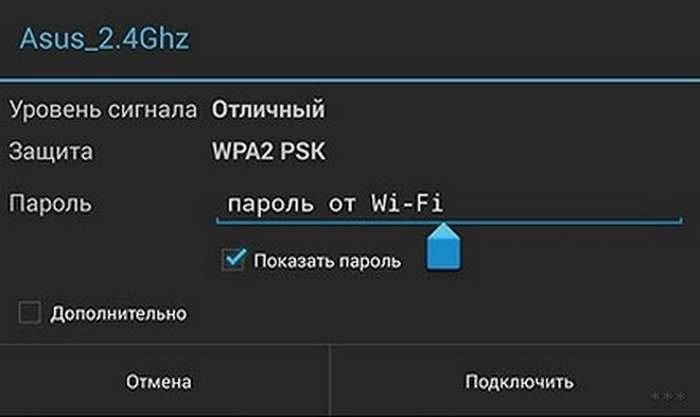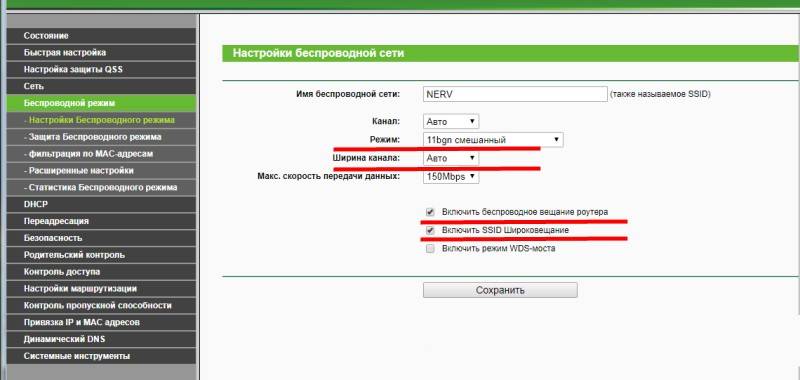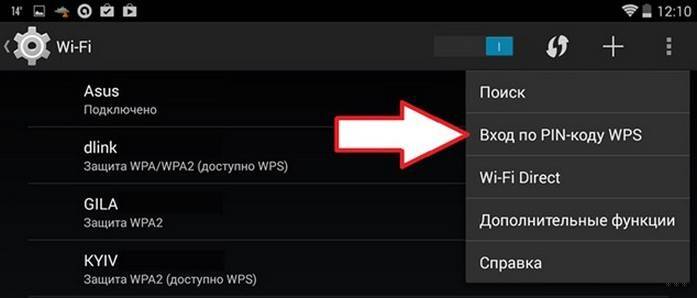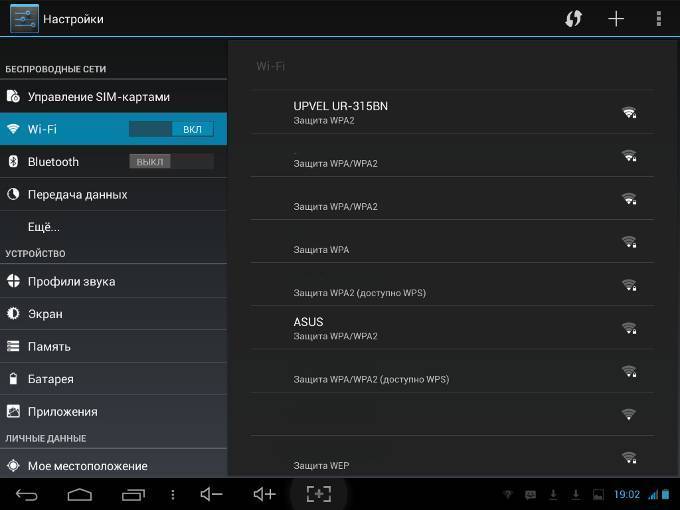Лучшие ответы
Юлия Вдовиченко:
По-видимому, имеет место конфликт протоколов, применяющихся на данных устройствах — планшете и точке доступа (роутере) Wi-Fi. Одно устройство поддерживает протокол WEP, другое — очевидно, WPA (WPA2). Цитирую Настройка ключа безопасности беспроводной сети:
«На сегодняшний день имеется три типа шифрования беспроводных сетей: Защищенный доступ Wi-Fi (WPA и WPA2), Wired Equivalent Privacy (WEP) и 802.1x. Первые два метода подробно описаны в следующих разделах. Протокол 802.1x используется, как правило, в корпоративных сетях.. .
Протокол WEP (Wired Equivalent Privacy) WEP — более старый метод обеспечения безопасности сети. Он все еще доступен для поддержки устаревших устройств, но использовать его не рекомендуется.
Защищенный доступ Wi-Fi (WPA и WPA2) По возможности используйте WPA2, так как он обеспечивает наибольшую безопасность. Почти все новые адаптеры беспроводной сети поддерживают WPA и WPA2, но некоторые старые модели не поддерживают. В WPA-личное и WPA2-личное всем пользователям назначается одинаковая парольная фраза. Этот режим рекомендуется для домашних сетей. »
Что Вам нужно сделать:
1) Посмотреть в технических характеристиках своего роутера, какой протокол он поддерживает. (Скорее всего, окажется WEP).
2) Посмотреть в технических характеристиках своего планшета, какой протокол он поддерживает. (Скорее всего, окажется WPA2).
3) Попробовать подключиться с планшета к другому Wi-Fi роутеру, о котором известно, что он поддерживает этот же протокол. Если планшет почему-либо не соединится и с таким роутером, тогда придется обратиться в сервис-центр. Возможно, достаточно будет перепрошивки, чтобы планшет заработал без сбоев.
4) Если же соединение состоится, это подтвердит предположение о конфликте протоколов. И тогда Вам надо будет просто купить более современный роутер, совместимый с планшетом. Например, у меня D-Link DIR-300, работающий по WPA2, недорогой и вполне подходящий для домашней сети.
кирилл тарасов:
Не работает, у меня тот же роутер, он то подключается к нему то нет
Надя Смирнова:
проверьте правильность пароля, мне помогло)
Юлианна Владимировна:
Такое бывает с на Андроиде, но, исправляется, по сути, совсем не сложно. Подробно чем и как, можете тут посмотреть mediastrazh /2016/10/02/internet-does-not-work-in-android/
Мария Косолапова:
Перезагрузила телефон и вуаля, всё заработало)
WPA 2
Наилучшую защиту обеспечивает технология WPA2, которая применяется производителями компьютерной техники еще с 2004 года. Большинство устройств поддерживают этот тип шифрования. Но, как и другие технологии, WPA2 тоже имеет свое слабое место: с помощью атаки по словарю или метода bruteforce («грубая сила») хакеры могут взламывать пароли — правда, лишь в случае их ненадежности. Словари просто перебирают заложенные в их базах данных ключи — как правило, все возможные комбинации чисел и имен. Пароли наподобие «1234» или «Ivanov» угадываются настолько быстро, что компьютер взломщика даже не успевает нагреться.
Метод bruteforce предполагает не использование готовой базы данных, а, напротив, подбор пароля путем перечисления всех возможных комбинаций символов. Таким способом взломщик может вычислить любой ключ — вопрос только в том, сколько времени ему на это потребуется. NASA в своих инструкциях по безопасности рекомендует пароль минимум из восьми символов, а лучше — из шестнадцати
Прежде всего важно, чтобы он состоял из строчных и прописных букв, цифр и специальных символов. Чтобы взломать такой пароль, хакеру потребуются десятилетия
Пока еще ваша сеть защищена не до конца, так как все пользователи внутри нее имеют доступ к вашему маршрутизатору и могут производить изменения в его настройках. Некоторые устройства предоставляют дополнительные функции защиты, которыми также следует воспользоваться.
Прежде всего отключите возможность манипулирования роутером через Wi-Fi. К сожалению, эта функция доступна лишь в некоторых устройствах — например, маршрутизаторах Linksys. Все современные модели роутеров также обладают возможностью установки пароля к интерфейсу управления, что позволяет ограничить доступ к настройкам.
Как и любая программа, прошивка роутера несовершенна — небольшие недоработки или критические дыры в системе безопасности не исключены. Обычно информация об этом мгновенно распространяется по Сети. Регулярно проверяйте наличие новых прошивок для вашего роутера (у некоторых моделей есть даже функция автоматического обновления). Еще один плюс перепрошивок в том, что они могут добавить в устройство новые функции.
Периодический анализ сетевого трафика помогает распознать присутствие незваных гостей. В интерфейсе управления роутером можно найти информацию о том, какие устройства и когда подключались к вашей сети. Сложнее выяснить, какой объем данных загрузил тот или иной пользователь.
Защита от незваных гостей
Ваша сеть не защищена, следовательно, рано или поздно к вашей беспроводной сети подсоединится посторонний пользователь — возможно даже не специально, ведь смартфоны и планшеты способны автоматически подключаться к незащищенным сетям. Если он просто откроет несколько сайтов, то, скорее всего, не случиться ничего страшного кроме расхода трафика. Ситуация осложнится, если через ваше интернет-подключение гость начнет загружать нелегальный контент.
Если в вашей беспроводной сети используется незащищенное соединение, следует быть особенно осторожным с контентом, который расположен в папках с общим доступом, так как в отсутствие защиты он находится в полном распоряжении остальных пользователей. При этом в операционной системе Windows XP Home ситуация с общим доступом просто катастрофическая: по умолчанию здесь вообще нельзя устанавливать пароли — данная функция присутствует только в профессиональной версии. Вместо этого все сетевые запросы выполняются через незащищенную гостевую учетную запись. Обезопасить сеть в Windows XP можно c помощью небольшой манипуляции: запустите командную строку, введите «net user guest ВашНовыйПароль» и подтвердите операцию нажатием клавиши «Enter». После перезагрузки Windows получить доступ к сетевым ресурсам можно будет только при наличии пароля, однако более тонкая настройка в этой версии ОС, к сожалению, не представляется возможной. Значительно более удобно управление настройками общего доступа реализовано в Windows 7. Здесь, чтобы ограничить круг пользователей, достаточно в Панели управления зайти в «Центр управления сетями и общим доступом» и создать домашнюю группу, защищенную паролем.
Отсутствие должной защиты в беспроводной сети является источником и других опасностей, так как хакеры могут с помощью специальных программ (снифферов) выявлять все незащищенные соединения. Таким образом, взломщикам будет несложно перехватить ваши идентификационные данные от различных сервисов.
Что делать с устаревшими моделями принтеров?
У пользователей до сих пор в ходу достаточно старые модели принтеров. У данных моделей нет возможности подключения через Wi-fi. Кроме того, фирма-производитель не выпускает обновления для драйверов. По этой причине пользователи вынуждены заменять отлично работающий, но устаревший принтер на новую, прокачанную модель. Как найти решение? В качестве примера попробуем подключить принтер Canon LBP 1120 к оперативной системе Windows 7 на компьютер или ноутбук.
На сайте производителя официально указано, что драйверы для 64-разрядной системы находятся в разработке. Если у пользователя установлена 32-разрядная ОС, то проблем с установкой драйвера быть не должно. Проверить разрядность системы можно в меню Компьютер – Свойства – Тип системы (поле Разрядность). Драйвер для модели LBP 1120 скачивается с официального сайта и устанавливается на компьютер или ноут.

- Компьютер (ноутбук) и принтер отключить от сети питания. Принтер подключить к компьютеру через порт USB.
- Включить принтер, затем компьютер (ноутбук). После загрузки оперативной системы начнется поиск нового оборудования.
- Выполнить поиск и установку драйвера. Для этого отменить поиск драйвера в Интернете и указать папку системы (опция «Выполнить поиск драйвера на этом компьютере»), куда драйвер был сохранен после скачивания.
- После установки драйвера принтер готов к работе.

А что же делать в случае, если на компьютере (ноутбуке) установлена 64-разрядная операционная система Windows 7?
Проблема имеет два варианта решения:
- Подключить принтер к другому компьютеру или ноутбуку, имеющему необходимые драйверы, и через локальную сеть печатать необходимые документы и фото;
- Использовать виртуальную машину в паре с драйвером принтера LBP 1120 для системы Windows XP.
Виртуальные машины знакомы многим продвинутым пользователям. Это программы-эмуляторы, воспроизводящие работу различных платформ без переустановки рабочей операционной системы. Примеры таких машин – программы VirtualBox, Windows XP Mode.
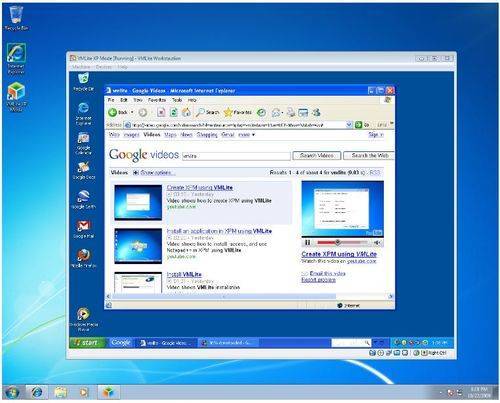
Кратко, алгоритм заключается в следующем:
- Скачать и установить виртуальную машину на компьютер.
- Найти и сохранить на компьютер драйвер Canon LBP 1120 для Windows XP.
- Запустить виртуальную систему, в ней произвести установку принтера.
Настройка и работа с виртуальными машинами требует достаточно высокого уровня компетентности. Если пользователь не уверен в своих силах, следует доверить подключение принтера Canon LBP1120 профессионалу.
Встроенная функция принт-сервер, которую поддерживают большинство современных маршрутизаторов, для многих пользователей по-прежнему представляется чем-то сродни пятого колеса у телеги. При этом данная опция обеспечивает пользователям полезнейшую возможность пользоваться одним печатающим устройством со всех подключенных к локальной сети компьютеров.
Поэтому в данной статье мы подробно разберем подключение принтера через wifi роутер, а также рассмотрим правильную настройку оборудования на ОС Windows 7.
Итак, чтобы сделать обычный принтер сетевым с помощью маршрутизатора вам потребуется:
Роутер с поддержкой принт-сервера и USB-разъемом на корпусе для подключения внешних устройств;
Компьютер, с которого будет осуществляться настройка данного принтера;
Подключить сетевой принтер через wifi роутер можно не только к мобильным ПК (ноутбук, нетбук и т.д.), но также к стационарному компьютеру, соединенному с маршрутизатором посредством сетевого кабеля. Однако если девайс не поддерживает функцию беспроводной связи, печатать через wifi с него у вас не получится.
Собственно принтер с «полной боевой комплектацией»: USB-кабелем, установочным диском и т.д.
Прежде чем приступать непосредственно к настройке девайса, следует активировать на маршрутизаторе поддержку принт-сервера. Для этого:
Отыщите там вкладку «Настройка принт-сервера» или «Сервер печали» (в зависимости от модели роутера данный раздел может располагаться на странице «USB-устройства», «USB-приложения» или «Мультимедиа»);

Установите маркер на «Включить сервер печати» и обязательно сохраните внесенные изменения.
Частные сети
Беспроводные элементы, настроенные на закрытость или закрытость, не будут отображаться в списке доступных сетей на вашем iPad. Поскольку точка не указана в списке, ваше устройство не будет распознавать ее сигнал. Если вы знаете пароль для сети, перейдите в меню «Настройки», а после выберите «Wi-Fi» и «Другое». Вы сможете вручную ввести имя сети и информацию о безопасности, чтобы возникла возможность подключения.
Использование беспроводного интернета является одним из важных преимуществ современных смартфонов, поэтому, когда возникают проблемы с соединением Wi-Fi, каждый из нас испытывает дискомфорт
К сожалению случаи, когда iPhone 7 теряет Wi-Fi
не так уж и редки и пользователю важно знать, как вести себя в этой неприятной ситуации
Перезагрузка устройства
Как и множество других проблем, потерю сети Wi-Fi может решить перезагрузка смартфона. В этом случае способ перезагрузки не важен — если проблема заключается в сбое программного обеспечения, то велика вероятность того, что все станет на свои места. Если после включение iPhone 7 нашел сеть, то нет смысла даже разбираться, почему Wi-Fi соединение не работало — такие сбои, увы, бывают даже у iOS 10.
Отказ от соединения
Если первый способ оказался не эффективным, то можно попробовать «забыть» сеть Wi-Fi и попробовать подключиться к ней после того, как iPhone найдет ее как новую. Для того чтобы это сделать, нужно зайти в меню настроек Wi-Fi смартфона, найти проблемную сеть и отказаться от соединения с ней. После этого можно снова попробовать подключиться, используя ее как вновь обнаруженную.
Отключение системной службы
Очень часто в ситуации, когда iPhone теряет сеть Wi-Fi, помогает отключение соответствующей службы. Для этого нужно зайти в меню «Конфиденциальность» и выбрать там пункт «Системные службы», расположенный в подменю «Службы геолокации». Отключение и повторное включение, спустя несколько минут, службы Wi-Fi часто помогает решить проблему.
Сброс настроек
Полный сброс настроек может оказаться эффективным при постоянных «выпаданиях» из сети Wi-Fi
. Сброс производится в меню настроек iPhone Settings – General – Reset.
Изменение DNS
Изменение сервера DNS на OpenDNS или GoogleDNS очень часто помогает установить стабильное соединение с точкой доступа Wi-Fi. Произвести эти изменения можно в меню настроек смартфона.
Полный сброс настроек iPhone 7
Сброс настроек является самым радикальным способом вернуть нормальную работу с Wi-Fi, не прибегая к помощи специалистов. Для сброса можно использовать приложение iTunes.
Если iPhone постоянно теряет Wi-Fi
и ни один из вышеперечисленных способов не помог, то, скорее всего, вам сможет помочь только специалист сервисного центра. Вполне возможно, что причина сбоев в работе соединения имеет отношение к «железу».
В реальности, беспроводная сеть не теряется в режиме ожидания, а переходит на энергосберегающую фазу. Кроме этого, отключение от WI-FI может быть спровоцировано функциональными особенностями передающего оборудования. Некоторые модели роутеров, не получая пакеты информации автоматически отключают пользователя от интернета.
Подключение к существующей Wi-Fi сети
Если вы хотите настроить подключение ноутбука к имеющейся Wi-Fi сети, для начала, найдите на корпусе ноутбука соответствующую кнопку, которая включает встроенные в ноутбук Wi-Fi адаптер. Обычно она выглядит так, как показана на рисунке
После этого на корпусе ноутбука должна загореться лампочка, сигнализирующая о включении Wi-Fi модуля. Обычно, точная комбинация кнопок описана в документации ноутбука. Далее зайдите в Пуск, перейдите в пункт «Панель управления», где выберите «Беспроводное сетевое соединение», которое должно быть включено. Аналогично следует поступать и для настройки Wi-Fi в стационарном компьютере сразу после установки Wi-Fi модуля. В случае, если Wi-Fi модуль не определяется, найдите его в диспетчере устройств в разделе «Сетевые платы».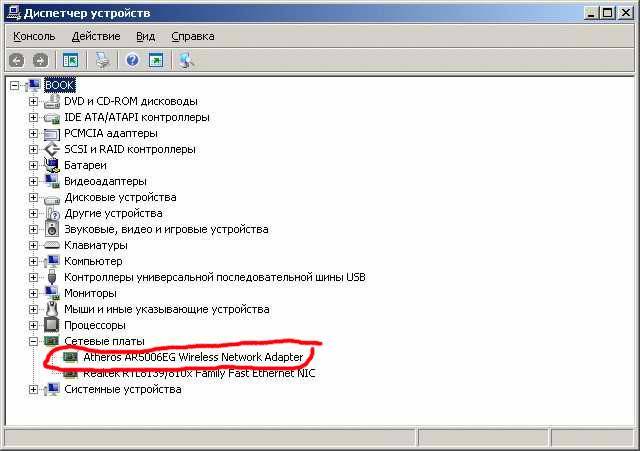
Если его там не обнаруживается, то вы не установили драйвера. Найдите их на сайте производителя вашего адаптера или же на диске, шедшим в комплекте к нему.
Для успешного подключения к Wi-fi вам необходимо знать:
- Имя сети
- Пароль сети
- Реквизиты Сети(ip-адрес, шлюз, адреса DNS-серверов)
Иногда в Windows XP за подключение беспроводной сети может отвечать какая-либо специальная программа. Она может поставляться в комплекте с ноутбуком или Wi-Fi адаптером и позволяет настроить необходимые Wi-Fi соединение. Обычная данная утилита представлена значком рядом с часами. Впрочем, данные программы не всегда отличаются стабильной работой, поэтому если есть возможность настроить ваше беспроводное соединение, не используя данные утилиты – воспользуйтесь ей. Вы всегда можете заставить заниматься настройкой вашего соединения, непосредственно, вашу операционную систему – для этого необходимо зайти в свойства адаптера в «Сетевых подключениях», перейти на вкладку «Беспроводные сети» и поставить галочку на пункте «Использовать Windows для настройки сети». Это и позволит настроить вашу сеть именно Windows.
В этом случае, вам необходимо настроить, так называемое, SSID.
Для этого перейдите в пуск- «Панель управления»,
где зайдите в пункт «Сетевые подключения». 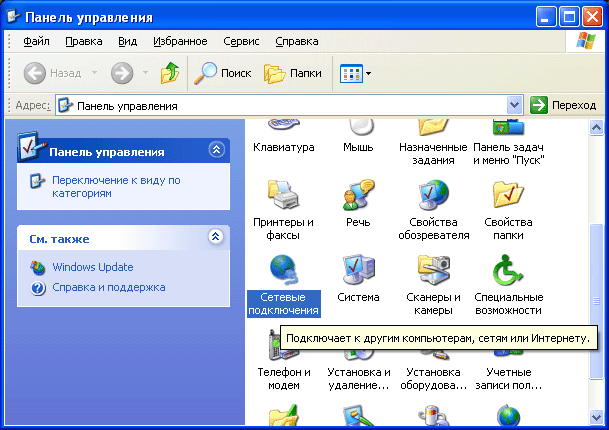 Там два раза щелкните по пункту «Беспроводное сетевое соединение»,
Там два раза щелкните по пункту «Беспроводное сетевое соединение»,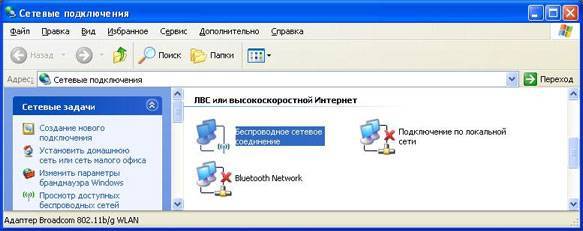 где вы сможете выбрать название желаемой Wi-Fi сети, к которой вам и нужно осуществить подключение. Зеленые столбики рядом с ее названием обозначают уровень мощности сигнала – чем он больше, тем лучше.
где вы сможете выбрать название желаемой Wi-Fi сети, к которой вам и нужно осуществить подключение. Зеленые столбики рядом с ее названием обозначают уровень мощности сигнала – чем он больше, тем лучше.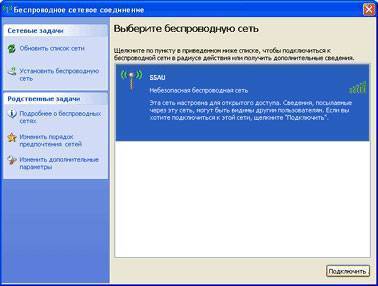
Если выбранная вами беспроводная сеть защищена паролем, Windows XP обязательно спросит его у вас. Введите его и нажмите «подключить».
После этого операционная система сама совершит все необходимые шаги для подключения к данной сети. В дальнейшем вводить пароль при подключении к данной сети не потребуется, разумеется до его смены. По сути, в этом и заключается вся настройка Wi-Fi в Windows XP.
Однако бывают ситуации, когда необходимо подключаться к сети со скрытым именем. В этом случае, вы должны сами, вручную создавать нужный профиль. Для этого зайдите в Пуск, перейдите в «Панель управления», там зайдите в пункт «Сетевые подключения»
После этого нажмите на ваше «Беспроводное сетевое соединение» правой кнопкой мыши, выберете «Свойства»,
где нужно открыть вкладку «Беспроводные сети».
Обратите внимание на кнопку «добавить» – нажимайте на нее, и после этого поставьте галочку на пункте «Подключиться, даже если сеть не ведет вещание», а также выберете типы проверки подлинности и шифрования
Так же вам необходимо задать сетевое имя.
В некоторых случаях может возникать специфическая проблема невозможности подключения компьютера к Wi-Fi сети – когда роутер настроен таким образом, что не раздает Ip-адрес по DHCP. Не будем вдаваться в технические подробности, отметим лишь, что задача настроить сеть в этом случае усложняется. Для решения проблемы необходимо зайти в пуск, найти там «Панель управления» , в ней выбрать «Сетевые подключения», после чего щелкнуть правой кнопкой по вашему соединению.- «свойства». Там найдите пункт «Протокол интернета(TCP-IP)», выберите его и нажмите «Свойства». После этого вам придется вручную прописать параметры вашей беспроводной сети. Зачастую, они являются такими:
- IP-адрес: 192.168.1.111
- Маска подсети: 255.255.255.0
- Основной шлюз: 192.168.1.1
- Предпочитаемый DNS-сервер: 192.168.1.1
Или такими:
- IP-адрес: 192.168.0.111
- Маска подсети: 255.255.255.0
- Основной шлюз: 192.168.0.1
- Предпочитаемый DNS-сервер: 192.168.0.1
Как настроить?
Чтобы правильно настроить работу принтера для беспроводной печати, пользователю нужно будет в первую очередь найти и узнать сетевое имя. Его можно прочесть как в сопроводительных документах устройства, так и в свойствах, щелкнув правой кнопкой мыши по нужному названию устройства.
Наиболее удобным способом печати будет не подключение к компьютеру, а если добавить принтер в специальный принт-сервер. Он может быть программно встроен в роутер или в саму модель принтера, сегодня многие современные технические устройства им оснащены. В противном случае потребуется подключать принтер через сетевой разъем к роутеру.

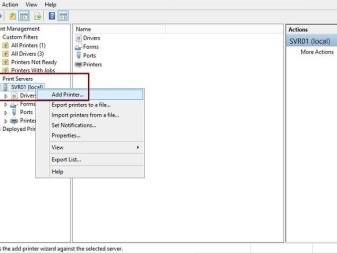
Способов, с помощью которых возможна настройка и подключение принтера, несколько.
- Аппаратный принт-сервер. Он служит своеобразным буфером между 2 и более устройствами. Не путать с роутером, который предоставляется в виде устройства, специально предназначенного для подключения принтера к маршрутизатору.
- Wi-Fi. Способ действенен в том случае, если в принтере присутствует соответствующий модуль. При таком условии не составит труда организовать беспроводную печать.
- LAN-порт и USB. Виды проводного подключения с помощью соответствующих интерфейсов.
Кабельное подключение не представляет собой ничего сложного, но в процессе оба устройства нужно выключить. Потом дождаться загрузки роутера и включить принтер. Принт-сервер тоже должен быть включен. Дополнительное добавление и настройка устройства не потребуются, если все было выполнено правильно.
При наличии Wi-Fi модуля можно попробовать создать беспроводное подключение.
- Протокол WPS. Нужную информацию, как его активировать для каждого принтера индивидуально, можно узнать с помощью инструкции. После этого нужно активировать функцию на роутере и дождаться загрузки, индикатор должен гореть зеленым светом. Если нигде нет сбоев, то принтер появится в списке остальных устройств в сети.
- WEP/WPA. Напоминает настройку беспроводного подключения. В самом принтере нужно найти настройки сети и ввести логин и пароль.

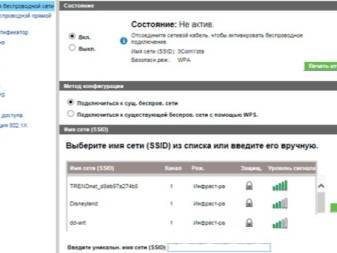
Подключение с помощью сетевого кабеля – наиболее простой способ. Всё, что нужно – вставить его в соответствующие разъемы на аппаратах. Далее потребуется задать статический адрес устройства, так пользователь оградит себя от пропажи принтера из списка, что нередко случается, если воспользоваться службой DHCP.

Аппаратный принт-сервер – подходящее решение для тех, кому не подходят заявленные выше способы настройки. Сначала нужно соединить сервер и роутер между собой. Сделать это можно как с помощью встроенных портов подключения, так и с помощью беспроводного модуля, если сервер им оснащен.

Настроить его можно с помощью специальной утилиты, которая задает IP адрес, а дальше пользователю остается только следовать предложенным инструкциям. Попасть на сервер можно, если ввести адрес в браузерную строку компьютера.
Если у пользователя современная операционная система, для дальнейшей настройки остается перейти в раздел принтеров и сканеров и нажать кнопку «добавить». Появится контекстное окно, где останется выбрать пункт «принтер в списке отсутствует». Выбирая тип устройства, нужно ориентироваться на TCP/IP протокол. Получить IP адрес для ввода можно 2 способами.
- Прочесть его на этикетке устройства. У роутеров она обычно наклеена внизу.
- Если используется LAN подключение, тогда потребуется ввести непосредственно адрес порта. Его можно получить через сервер DHCP и посмотреть через свойства.
После введения адреса остается только нажать «далее» и перейти в параметры, но перед этим обязательно нужно снять галочку с автоматического распознавания и подключения устройства. В открывшемся окне выбираем любое имя очереди и протокол LPR. Установка драйвера возможна из выпавшего списка или дискеты. Современные модели оснащены также поиском по сети.
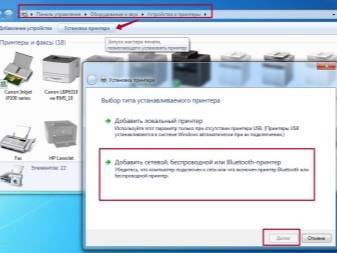

Наличие подходящего программного обеспечения очень важно для качественной синхронизации и бесперебойной работы. Все подключенные к роутеру принтеры утилита найдет автоматически. После её установки рекомендуется перезагрузить компьютер
После её установки рекомендуется перезагрузить компьютер.
Настройка компьютеров в сети
Описанные ниже действия потребуется повторить на всех ноутбуках или компьютерах, на которых вы собираетесь пользоваться услугами печати. Поэтому внимательно изучите их, а потом приступайте к действиям. Будьте готовы к тому, что вам может потребоваться подключение к интернету.
- Зайдите в меню «Устройства и принтеры» в правой боковой панели меню «Пуск» (Windows 7).
- Нажмите на «Необходимый принтер отсутствует в списке». Потребуется выбрать пункт «добавить принтер по TCP/IP адресу или имени узла», затем нажать «Далее».
- Выберите «Устройство TCP/IP» и напишите адрес роутера (пункт 4 предыдущей настройки). Тогда девайс произведёт поиск порта. После чего выберите «особый» тип устройства и перейдите к его параметризации.
- Необходимый протокол – LRP. Имя же можете взять любое.
- Теперь разберёмся с драйверами печатающей машины. Их можно предварительно загрузить из интернета или же установить с диска, поставляемого в комплекте. Назовите ваш принтер именем и снимите предоставляемый сетевой общий доступ . Теперь ваша машинка готова к печати. Можете протестировать, распечатав листок текста.
Бывает так, что пользователям приходиться заниматься решением задачи, связанной с тем, как подключить принтер через wifi. Особенно актуальным данный вопрос является в том случае, если необходимо подсоединить устройство к сети, т.е. локалке. Конечно, можно произвести подключение роутера с вай-фай непосредственно к компьютеру/ноутбуку и отправлять задания на печать с других ПК. Но данный вариант является неудобным и нецелесообразным, т.к. компьютер, к которому подключен печатающий девайс, должен находиться во включенном состоянии практически круглосуточно и при этом быть привязанным к конкретному месту.
Именно поэтому в данном случае нужен маршрутизатор, который будет раздавать вайфай, что, в свою очередь, позволит подключить беспроводной девайс. Для этого есть несколько эффективных способов. Выбор одного из них зависит от того, какими функциональными возможностями обладают роутер с мфу.
Для того чтобы решить задачу о том, как подключить принтер через wifi роутер воспользуйтесь технологией WPS, но для этого оба устройства должны обладать ее поддержкой. В целом большинство современных моделей соответствуют данному параметру. Однако было бы неплохо на всякий случай проверить это, изучив для этой цели инструкцию, прилагающуюся к печатающему устройству.
Кроме того, обратите внимание на днище самого роутера, где вы должны найти значок вышеназванной технологии и ПИН-код. Последний обязательно вам понадобится при выполнении подключения на принтере. Если же ярлыка снизу нет, в таком случае вам придется открыть веб-интерфейс, чтобы убедиться в наличии поддержки WPS, в противном случае настройка принтера через wifi роутер будет невозможна
Для этого вам нужно вбить в адресную строку веб-браузера 192.168.0.1 либо 192.168.1.1. Чтобы настройка принтера с помощью WPS произошла успешно, вам следует выполнить установку переключателя данной технологии в положение «Enabled». Помимо этого, найдите строку «Device PIN» и вбейте туда ПИН-код устройства
Если же ярлыка снизу нет, в таком случае вам придется открыть веб-интерфейс, чтобы убедиться в наличии поддержки WPS, в противном случае настройка принтера через wifi роутер будет невозможна. Для этого вам нужно вбить в адресную строку веб-браузера 192.168.0.1 либо 192.168.1.1. Чтобы настройка принтера с помощью WPS произошла успешно, вам следует выполнить установку переключателя данной технологии в положение «Enabled». Помимо этого, найдите строку «Device PIN» и вбейте туда ПИН-код устройства.
Кроме того, вам потребуется убедиться в том, что для того, чтобы установить беспроводную сеть имеется защита типа WPA/WPA2. Защита WEP для этой цели не годится. Помимо этого, найдите MAC-фильтрацию в настройках роутера, которую необходимо обязательно отключить. Учтите, что некоторые модели печатающих девайсов обладают специальной кнопкой, предназначенной для включения WPS. Если она присутствует, то обязательно нажмите ее и удерживайте до тех пор, пока беспроводная сеть не будет найдена со стороны устройства.
Далее в списке устройств, подключённых к ПК (категория «Принтеры и факсы) вам нужно выбрать нужный девайс и открыть его контекстное меню. После этого кликните на пункт, который подразумевает использование принтера по умолчанию. Если все будет выполнено грамотно, то на пиктограмме устройства отобразится круглый значок зеленого цвета с белой галочкой. Таким образом, проблема связанная с тем, как подключиться к принтеру через wifi решена. В противном случае прибегните к следующему способу, который также позволяет подключить принтер к компьютеру по Wi-Fi.
Что делать, если не включается Вай-Фай по причине программного сбоя
Бывает, что Wi-Fi зависает и плохо функционирует из-за системных ошибок. Зачастую причиной является программный сбой после обновления операционной системы. Однако, существуют и другие программные причины, из-за которых работает не очень быстро или вовсе не включается Вай-Фай.
Если iPhone перестал нормально функционировать, плохо работает или вообще не включается Вай-Фай, не включается кнопка, значок горит серым цветом или вы обнаружили другие признаки неисправности, попробуйте выполнить следующие действия:
- перезагрузите роутер
- если не помогла перезагрузка роутера, сделайте принудительный «ребут» мобильного устройства
- если Вай-Фай не работает или зависает, выполните обновление операционной системы
- установите антивирус, возможно Айфон заражен
- попробуйте подключить мобильный интернет
Если выполненные действия не помогли, а Вай-Фай в мобильном телефоне Apple не заработал, проблема скорее всего в аппаратной части. Причины таких поломок достаточно разнообразны, начиная от разрыва контактов с материнской платой и выхода из строя шлейфа кнопки включения, и заканчивая поломкой модуля.
Что делать, если не включается Вай-Фай по причине аппаратной поломки
Аппаратная неисправность не связана с прошивкой ОС или вредоносным программным обеспечением. Эта неполадка является достаточно неприятной. Неправильно выполненный ремонт может повлиять не только на работу Вай-Фай, но и на другие функции смартфона iPhone.
В сети Интернет можно найти такие способы самостоятельного восстановления аппаратной части Вай-Фай:
- прогрейте включенный iPhone феном при максимальном уровне мощности – если на экране смартфона появилось предупреждение о предельно высоком уровне температуры, незамедлительно прекратите нагрев и перегрузите устройство
- если Вай-Фай по-прежнему не работает, попробуйте положить iPhone в холодильную камеру не более чем на 15 минут, после чего перегрузите смартфон
Эти способы достаточно просты, но подходят не всегда, поэтому если вы не уверены в правильности действий, лучше ничего не предпринимайте, пока не разберете устройство.
Как отремонтировать гаджет, предварительно разобрав его
Если функции смартфона работают плохо или не восстановились вообще, разберите устройство при помощи специальных инструментов и попробуйте определить, в чем проблема.
Для разборки смартфонов Apple обычно достаточно две отвертки (обычная крестовая и специализированная для смартфонов). Подготовив инструменты, выполните следующие действия поэтапно:
- открутите крепежные элементы и снимите переднюю крышку iPhone
- найдите Вай-Фай модуль (квадрат 1 на 1 см, покрытый тонкой пленкой)
- аккуратно снимите защитное покрытие, используя пинцет
- медленно, под углом 90 градусов начните прогревать модуль феном, аккуратно направляя горячий воздух на плату
- равномерно водите феном по периметру Вай-Фай модуля
- после нагрева платы прижмите ее к контактам, зафиксируйте квадратик небольшим куском картона
- дождитесь пока компоненты полностью остынут и включите iPhone
После таких действий обычно Вай-Фай начинает функционировать стабильно, однако возникали ситуации, при которых владельцы смартфонов обнаруживали дополнительные неисправности.
Такая неприятность может случиться с любой моделью iPhone, поэтому, если не работает Вай-Фай, и вы не знаете, в чем именно проблема (в программном сбое, в модуле, кнопках включения и громкости или других аппаратных элементах), сомневаетесь в успешном выполнении самостоятельного ремонта, воспользуйтесь услугами квалифицированных специалистов.
Здравствуйте! У меня iPhone 6s на iOS 10.3.2. После перехода в режим ожидания Wi-Fi отключается через 3-5 минут и переходит в режим мобильного интернета. При выходе из режима сна Wi-Fi включается через 2-3 сек. Подскажите как исправить данную ситуацию?
На самом деле Wi-Fi в режиме ожидания не отключается, а переходит в ждущий режим с низким уровнем потребления энергии. Отключение от Wi-Fi может быть вызвано настройками или особенностями роутера. Некоторые маршрутизаторы автоматически отключают потребителей, которые не запрашивают и не передают пакеты по сети.


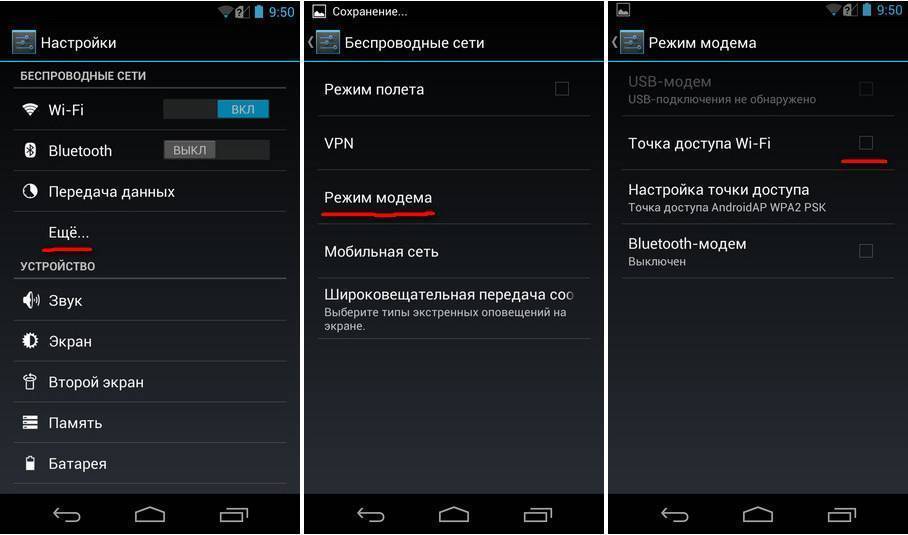
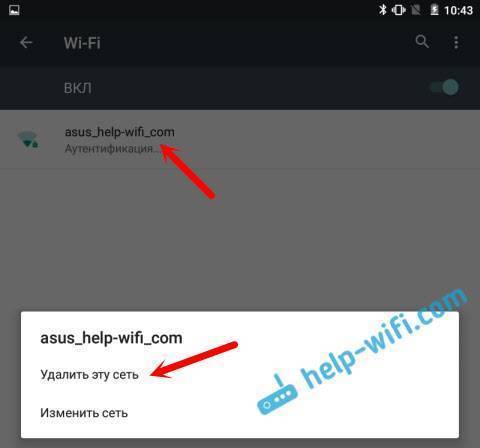


![Мой мобильный телефон samsung galaxy j1, j3, j5 и j7 не подключается к wi-fi [быстрое решение]](https://all-sfp.ru/wp-content/uploads/4/0/6/406c4342db32a7fe68e5eb4c1c92750a.jpg)




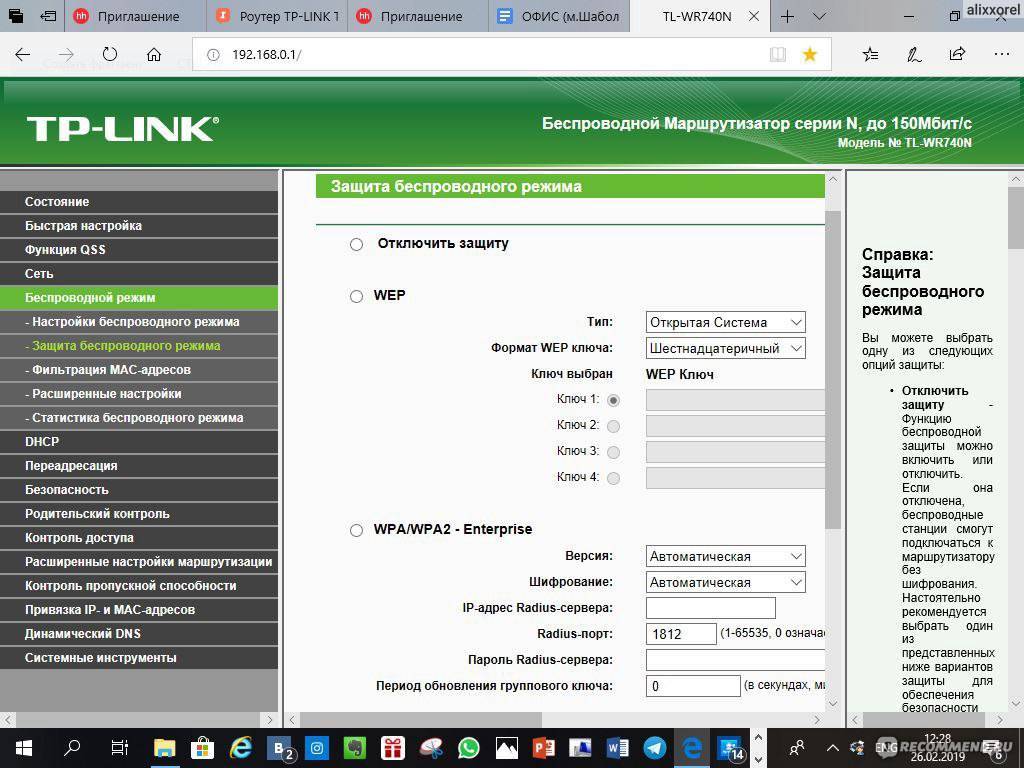
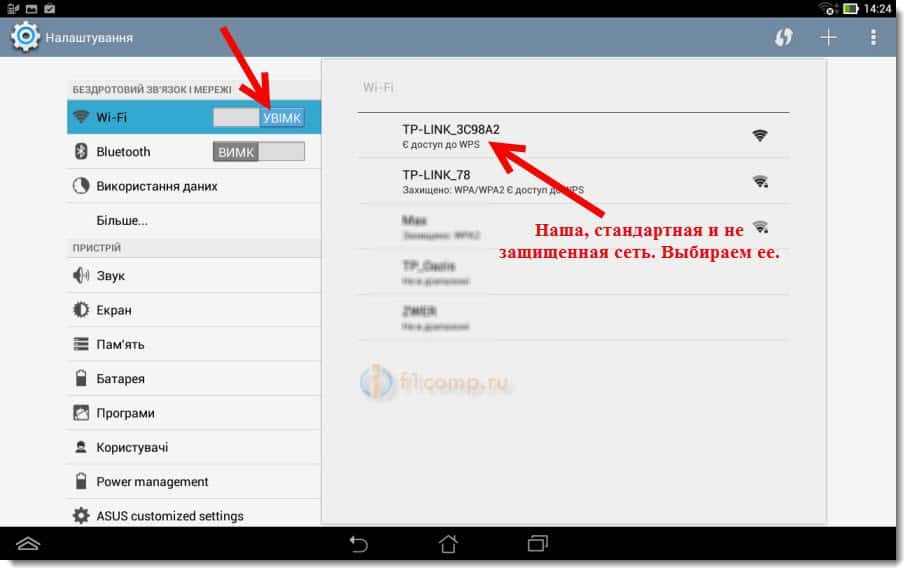
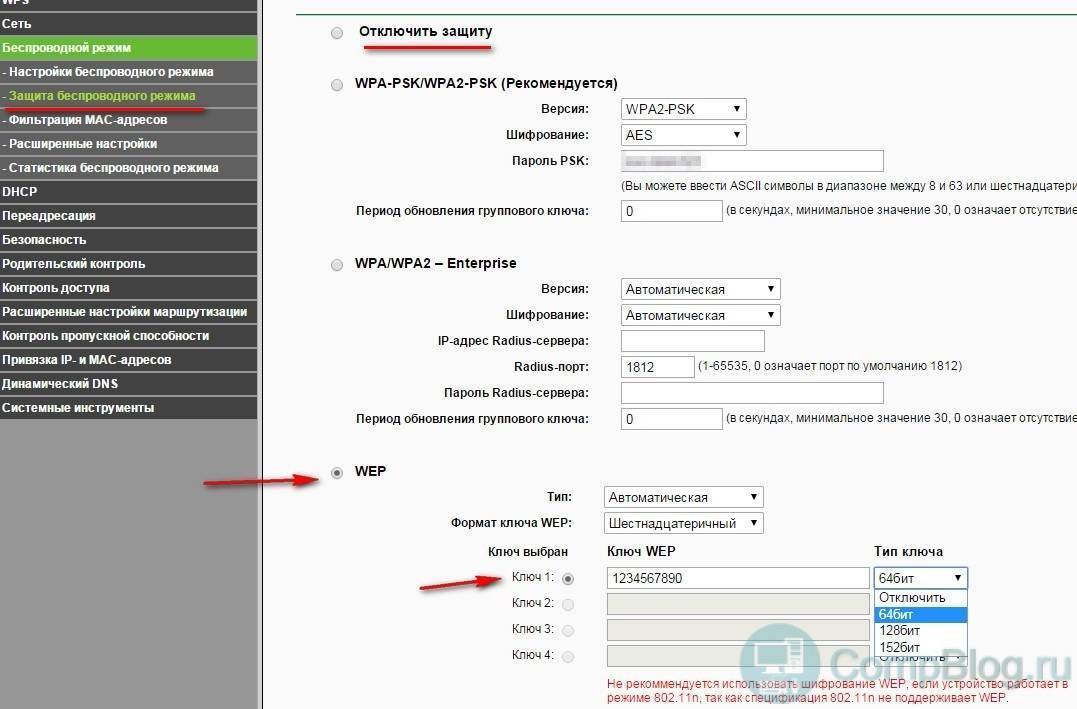
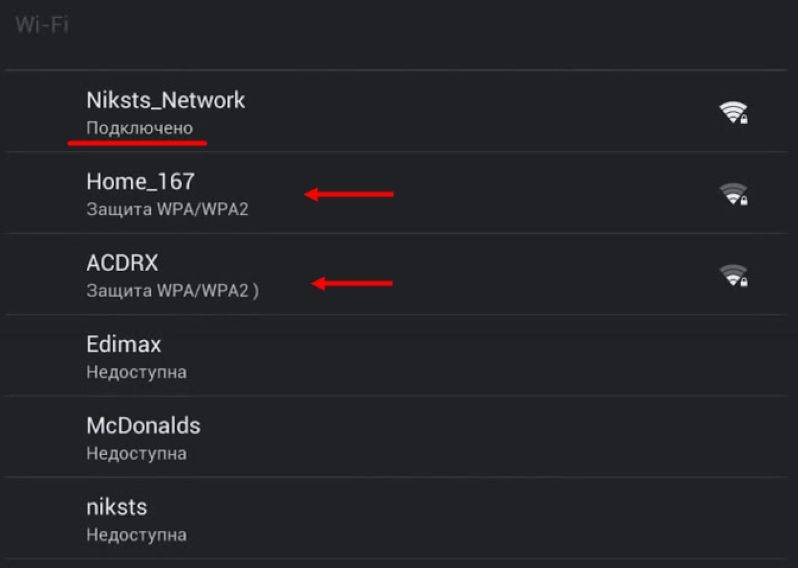
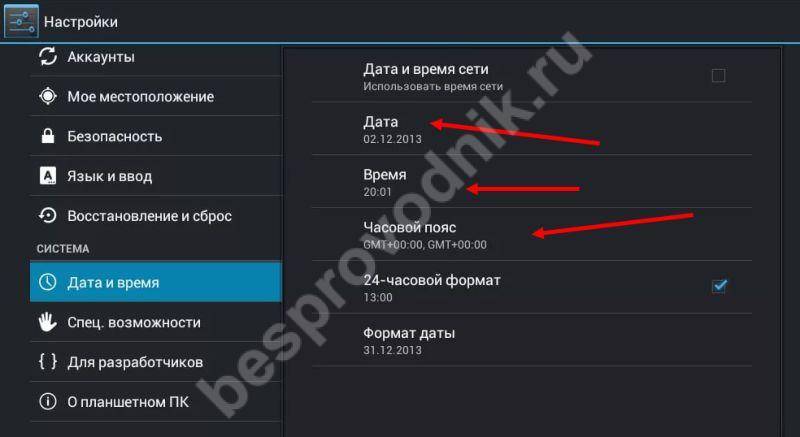
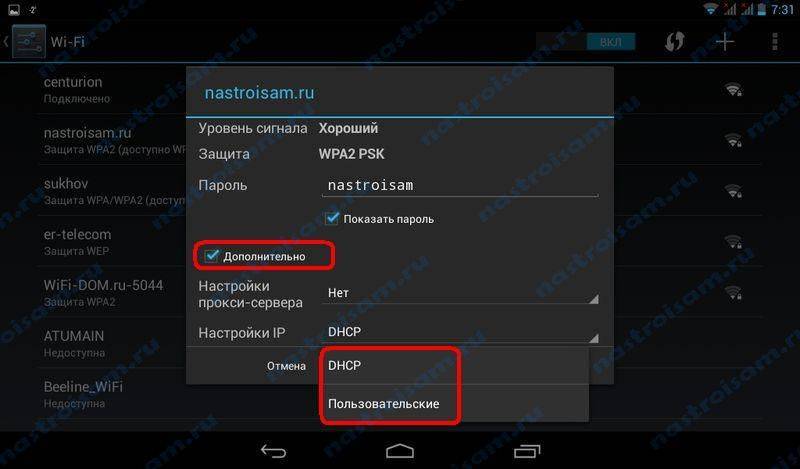
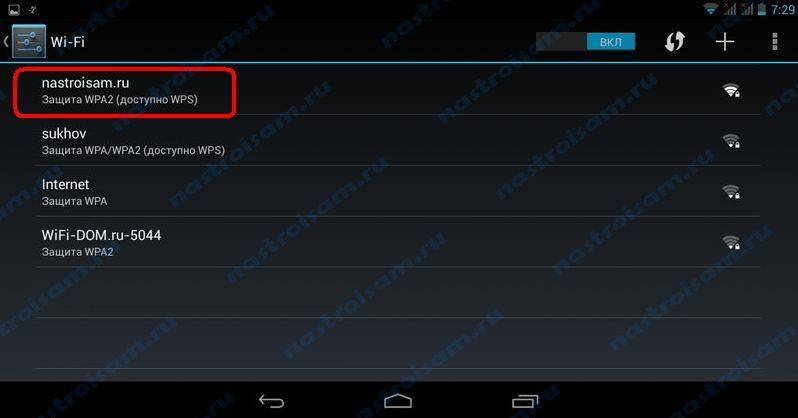
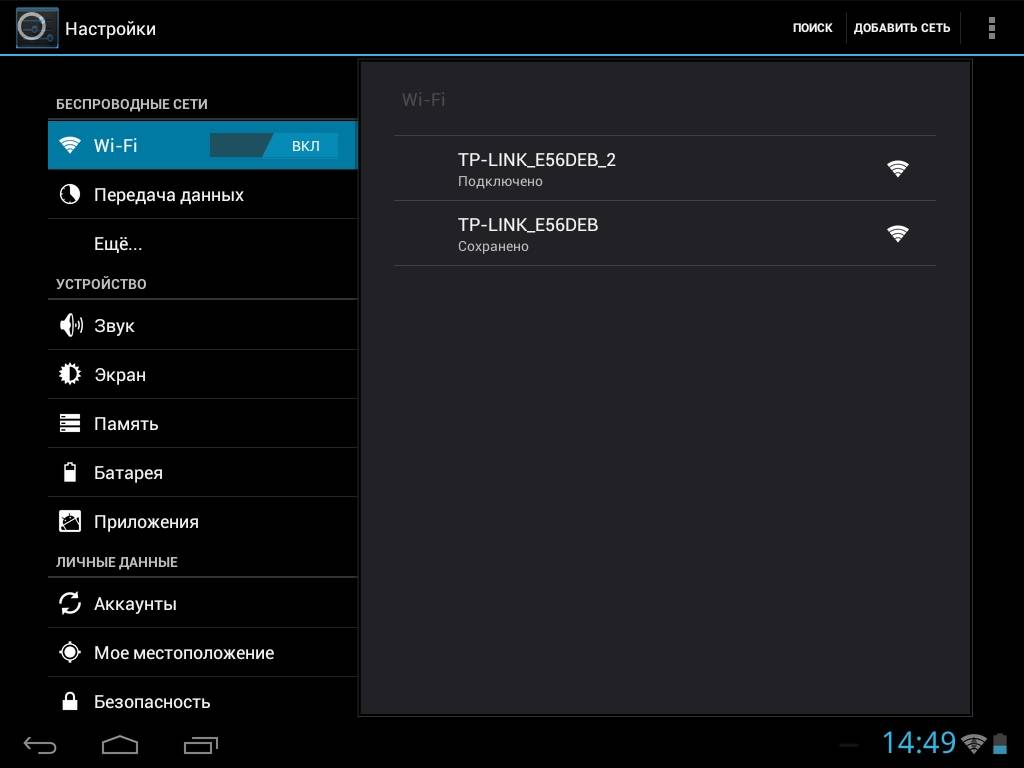
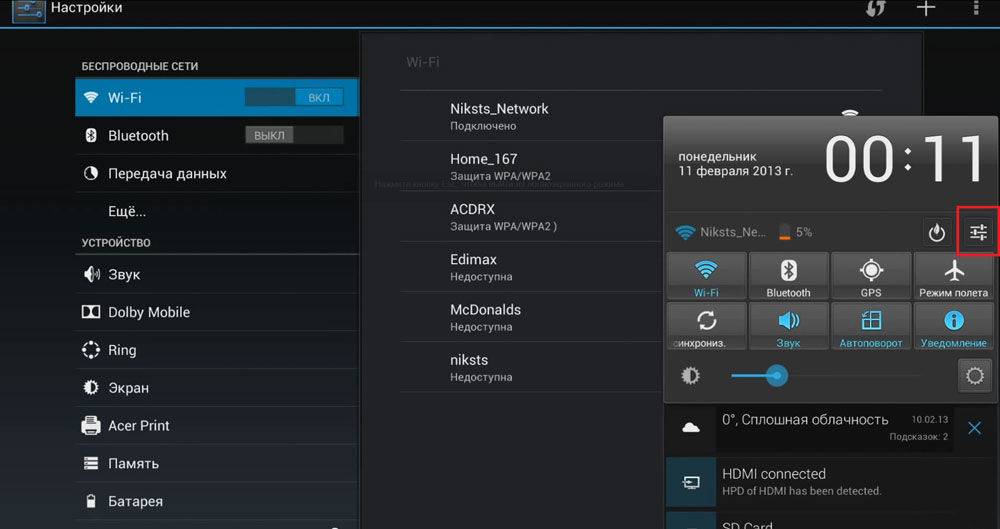

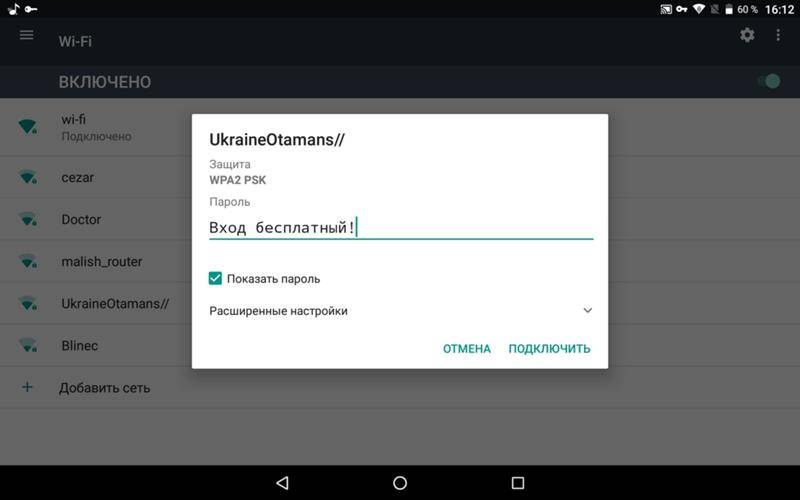



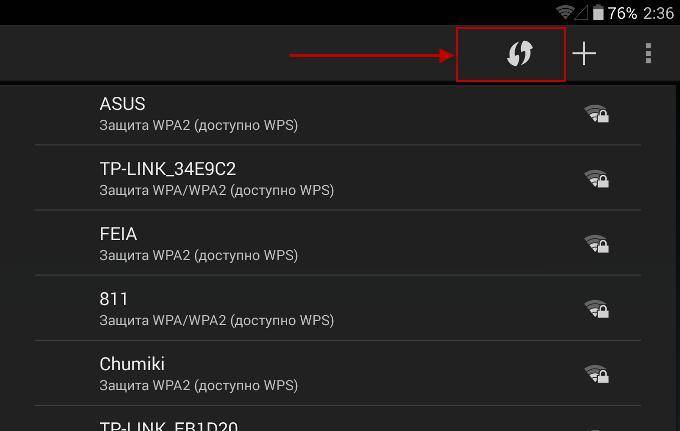
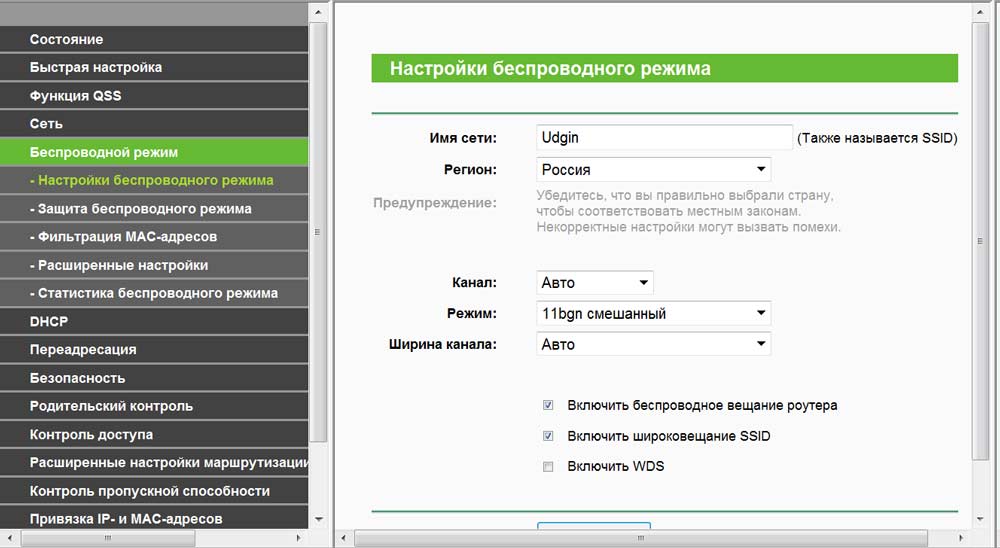
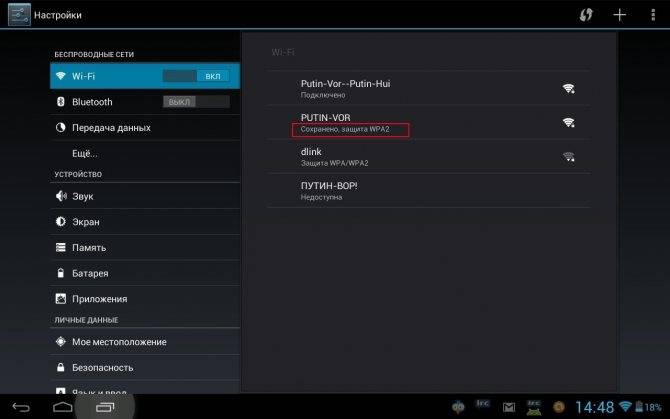
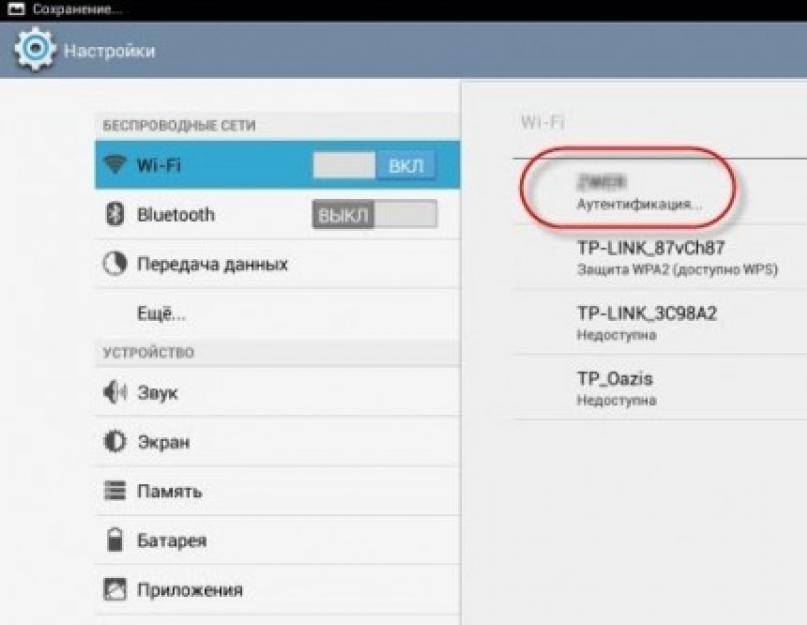

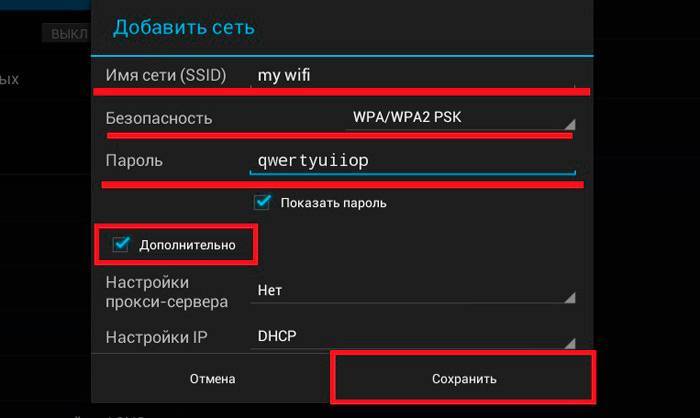
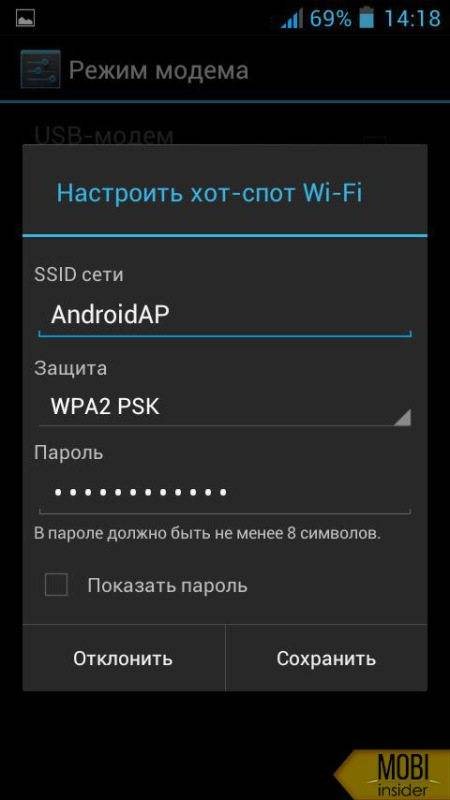
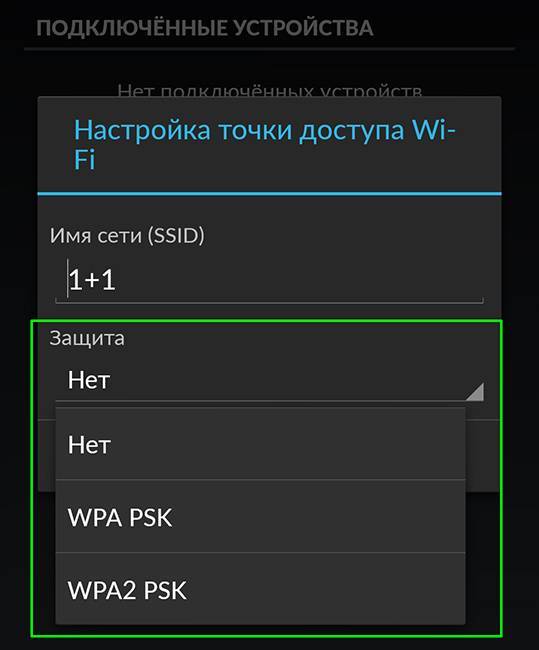
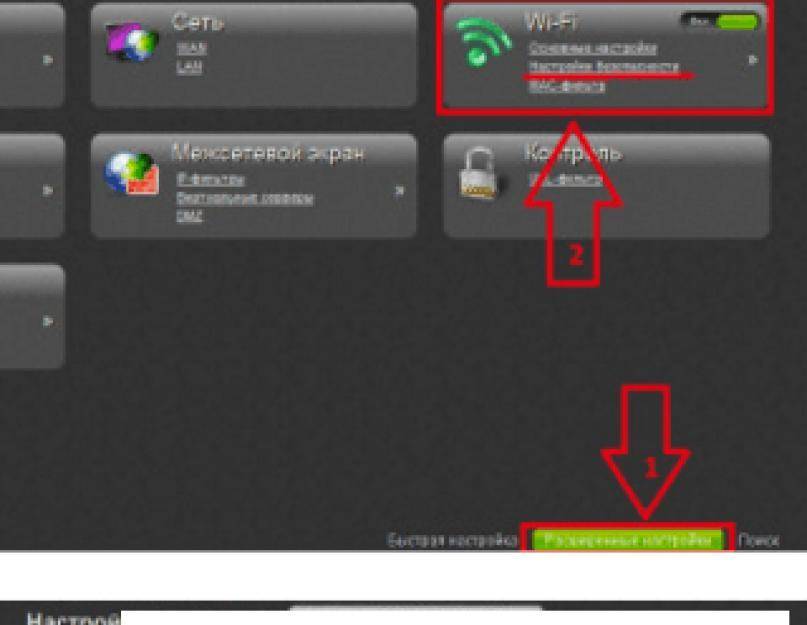
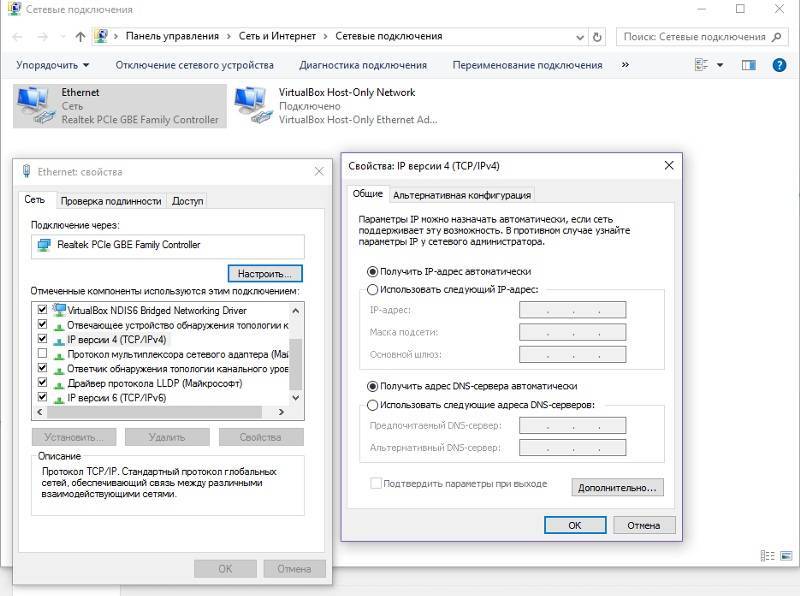
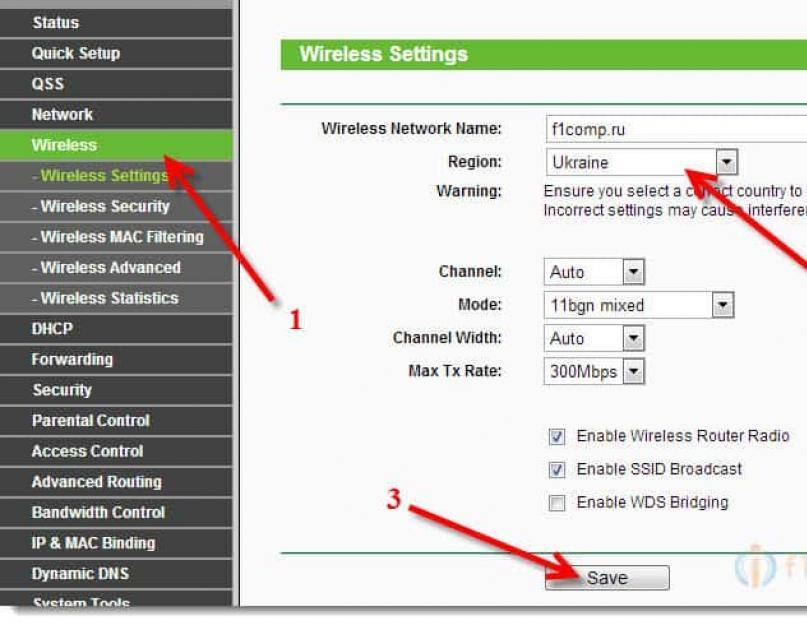
![Мой мобильный телефон samsung galaxy j1, j3, j5 и j7 не подключается к wi-fi [быстрое решение]](https://all-sfp.ru/wp-content/uploads/3/5/a/35a9033e3937e7d6e8146c39327bd6a2.jpeg)
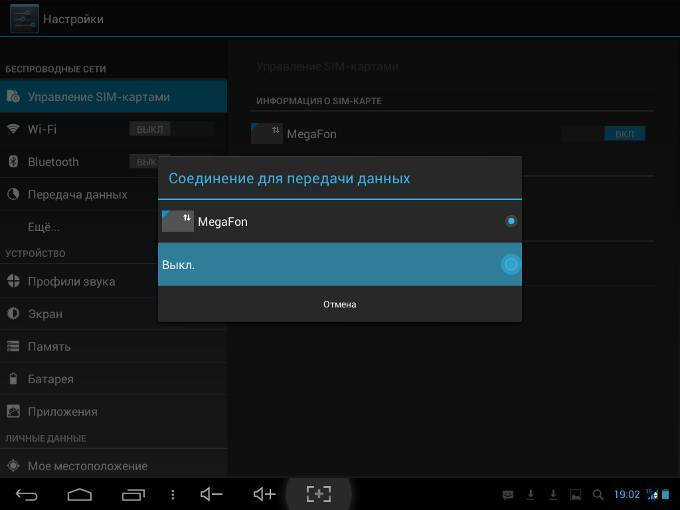
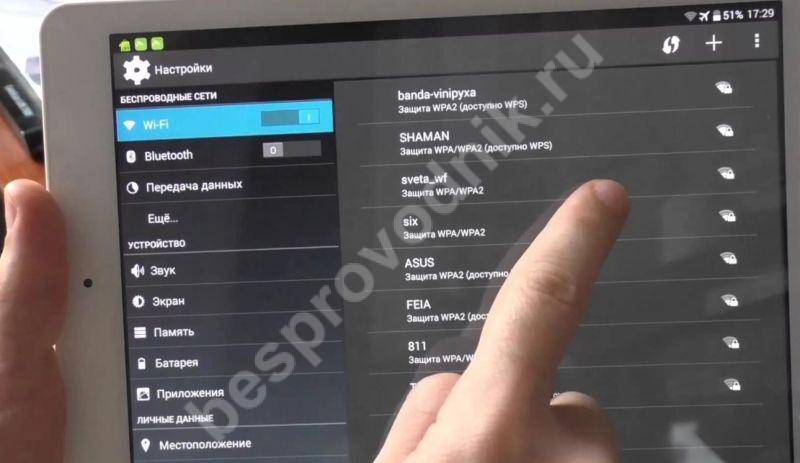
![Мой мобильный телефон samsung galaxy j1, j3, j5 и j7 не подключается к wi-fi [быстрое решение]](https://all-sfp.ru/wp-content/uploads/4/e/f/4ef0c96f415b044b417037689803cf48.jpeg)