Виды отображения поисковой строки
Чтобы найти различные файлы и программы, можно воспользоваться следующими видами отображения:
- основная панель, расположенная снизу экрана. Там находится значок с лупой;
- открытие контекстного меню, где нажимают на раздел «Поиск»;
- меню «Пуск», где выбирают «Параметры», «Персонализация», «Панель задач». Здесь подключают использование маленьких кнопок в положении «Выключить», чтобы появился поиск.
Обратите внимание! Значок отображения может выглядеть в виде длинной строки, где нужно вводить текст. Этот раздел можно уменьшить до минимальных значений, чтобы располагался лишь значок с лупой
Тогда у пользователя появится возможность добавлять новые приложения, там будет больше места.

. Удаление через раздел поиска в контекстном меню
Как выключить поиск в Windows 10
Сейчас мы рассмотрим, как отключить службу поиска Windows 10 с помощью средства операционной системы. Этот способ работает и в предыдущих версиях Windows.
Пройдите последовательные шаги:

Служба «Windows Search» настроена на автоматический запуск после старта Windows. Служба отвечает за индексирование контента, кэширование свойств и результатов поиска для файлов, электронной почты и другого контента.
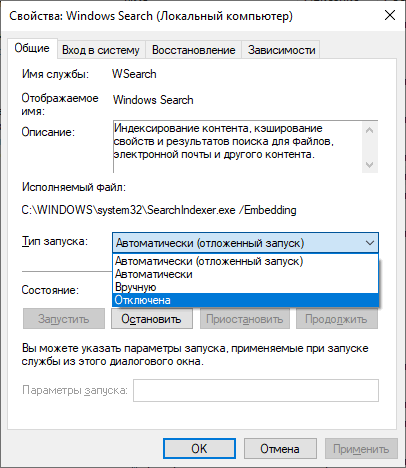

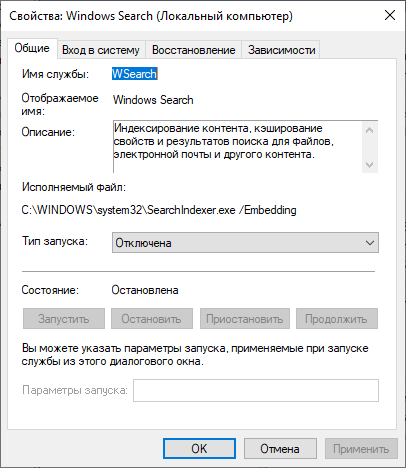
В Windows 10 отключено индексирование поиска.
Если вам понадобиться отменить сделанные изменения, снова запустите службу «Windows Search» для работы в автоматическом режиме.
Не работает панель поиска в Windows 10 – сброс приложений
Ничего страшного не произойдет, если сбросить системные утилиты к базовым параметрам. Это поможет устранить корректировки, которые вносили Вы или сторонний софт, что привело к нарушению работоспособности. Но, стоит понимать, что Reset способен стать причиной других дефектов. Особенно, когда Ваша версия Виндовс 10 не является лицензионной. Последствия могут быть разными, поэтому советую прибегать к нижеизложенному решению только в крайних случаях.
Запускаем PowerShell (как это сделать – смотрите начало обзора):
Копируем код команды (выделяете и жмёте CTRL+C):
В окне консоли правый клик для автоматической вставки скопированного контента:
Клавиша Энтер запустит обработку запроса. Нужно подождать. После этих манипуляций система должна быть перезагружена. Ошибка должна быть устранена.
Стоит отметить, что проблема «в Windows 10 перестал работать поиск» уже не настолько актуальна, как несколько лет назад, когда Виндовс 10 содержала массу недоработок, и только последующие обновления смогли сделать ОС более стабильной.
Полезный контент:
- Удаляем пользователя DefaultUser0 в Windows 10
- Отключаем автоматический запуск USB в Windows 10
- Как вернуть панель управления в Windows 10 контекстное меню
- Как быстро установить Linux в Windows 10
- Как удалить Onedrive из проводника Windows 10
- Как включить секунды в часах Виндовс 10
- Как изменить расширение файла в Windows 10 — актуальные способы
Выключение службы
Ряд пользователей не любит используемую поисковую систему Bing (её изменение не предусмотрено), и они предпочитают просто отключить эту службу в системных настройках. Для этого надо будет произвести следующую последовательность действий.
- В контекстном меню значка «Этот компьютер» щёлкнуть раздел «Управление».
- В окне «Управление компьютером» раскрыть раздел «Службы и приложения», после чего – щёлкнуть пункт «Службы».
- В появившемся окне с длинным списком служб прокрутить его вниз до нахождения строки Windows Search.
- В контекстном меню этой строки выбрать пункт «Свойства».
- В окне свойств открыть выпадающее меню «Тип запуска», щёлкнуть пункт «Отключена», затем – «Остановить».
- В следующем окне после появления надписи «Остановлена» в пункте «Состояние» щёлкнуть OK.
Отключите интеграцию с поисковой системой Bing
Этот способ поможет, если главный «симптом» заключается в том, что окно поиска не только присутствует, но ещё и открывается, однако при вводе абсолютного ничего не отображается. В таком случае нужно отключить интеграцию с Bing в редакторе реестра и сделать это можно следующим образом:
Используете кнопки
, чтобы открыть окно «Выполнить» и ввести новую команду regedit нажимаете
даёте своё согласие на внесение изменений;
В реестре перейдите к разделу под названием «HKEY_CURRENT_USER»;
ПКМ по разделу и выбираете вариант «Создать» далее выбираете параметр «DWORD (32 бита)» (он будет таким же даже в том случае, если у вас стоит 64-х битная система) новому параметру прописываете название BingSearchEnabled;
Если вдруг оказалось, что опция BingSearchEnabled уже существует, но её значение отличается от «0», тогда дважды нажимаете по ней и задаёте новое значение «0»;
Далее необходимо найти опцию CortanaConsent и также установить ей значение «0»;
Иногда бывает так, что параметр CortanaConsent отсутствует, в таком случае его необходимо создать с помощью «DWORD (32 бита)» («Создать» «DWORD (32 бита)» прописываете название устанавливаете значение «0»);
Удаление поиска с использованием реестра
Этот вариант можно применить в том случае, если у вас возникли какие-либо сложности с использованием встроенной функции, иначе он себя не оправдывает. Такой метод более трудоемкий и нужно выполнять действия в точности. Не меняйте другие значение реестра, кроме указанных в инструкции.
1. Вызовите окно «Выполнить» нажатием Win + R;
2. Внесите слово regedit и нажмите ок или Enter;
3. Перед вами откроется реестр и вам нужно пройти по пути HKEY_CURRENT_USERSoftwareMicrosoftWindowsCurrentVersion
4. В конечной ветке, создайте новую папку и назовите её Search;
5. В новом разделе создайте параметр, тип которого будет DWORD и назовите EnableProactive;
6. Задайте значение этому параметру 0;
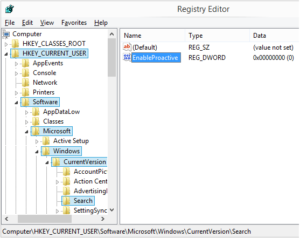 7. Перезагрузите компьютер.
7. Перезагрузите компьютер.
Точно такой же метод вы можете использовать и при возвращении поиска на панель, просто удалите раздел Search и всё вернется на свои места.
https://www.azpc.info/files/2014/11/RemoveSearchFromTaskbar.zip
Отключение возможности поиска в Интернете
Многие пользователи для поиска в Интернете используют адресную строку в браузере. Но такую возможность дает и панель поиска Windows. Да, она ищет информацию не только по вашему компьютеру, но и в Интернете. Для этого в панели поиска есть отдельный раздел «Интернет».
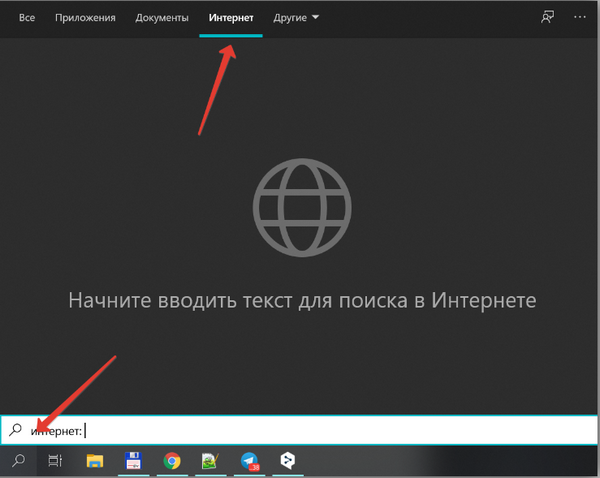
Для поиска используется поисковая система Bing, которая не особо привычна для пользователей из СНГ. Скорее всего вы, как и я, пользуетесь поиском Яндекс или Google, поэтому в самой Windows встроенную возможность поиска в Bing можно отключить за ненадобностью. Ниже рассмотрим как это сделать.
Чтобы отключить поиск в Интернете, нужно обратиться к Редактору локальной групповой политики (в профессиональной или корпоративной редакциях Виндовс 10).
- В поле поиска ввести команду gpedit.msc, после чего щёлкнуть появившуюся верхнюю строку.
- В окне Редактора последовательно пройти по пути, отмеченному красными подчёркнутыми строками в левой части дерева папок.
- Прокрутить вниз дерево папок «Компоненты Windows» вплоть до нахождения папки «Найти».
- Щёлкнуть по этой папке, после чего сделать двукратный щелчок по строке «Запретить поиск в Интернете» справа. О двух строках, подчёркнутых оранжевой чертой, будет сказано ниже.
- В окне запрета поиска активировать параметр «Включено», после чего – щёлкнуть OK.
- Повторить последний шаг для строк, которые были подчёркнуты оранжевой чертой.
- Перезагрузить компьютер.
Изменение цвета
Внешний вид панели задач — одна из тех настроек, которая интересует большинство пользователей, поскольку на ней часто сосредоточено внимание и хочется, чтобы сама строка выглядела красиво. Существует целый ряд доступных методов настройки цвета этого компонента
Каждый из них подразумевает выполнение разного алгоритма действий, например, можно установить тему для всей оболочки, выбрать цвет через меню «Персонализация» или вручную изменить параметр реестра, чтобы после перезагрузки ОС все настройки вступили в силу. Вы сами вправе выбрать оптимальный метод, отталкиваясь от личных предпочтений, а разобраться в этом поможет другое руководство на нашем сайте далее.
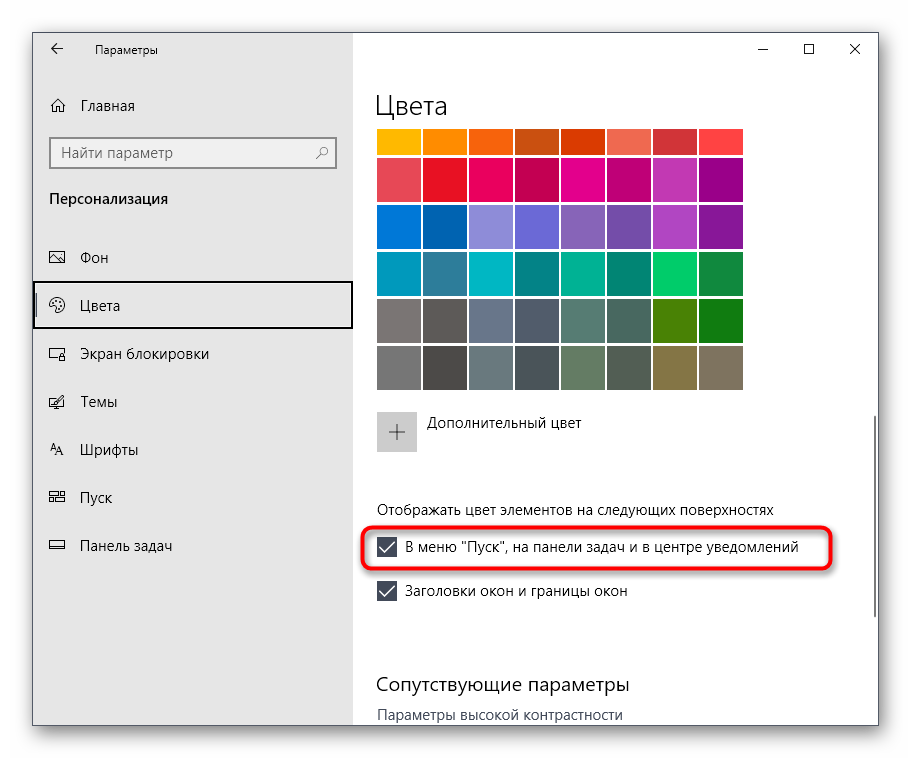
Подробнее: Изменение цвета панели задач в Windows 10
В проводнике
Для того, чтобы изменить размер значков в проводнике Windows 10 доступны все те же способы, что были описаны для значков рабочего стола. Дополнительно, в меню «Вид» проводника присутствует пункт «Огромные значки» и опции отображения в виде списка, таблицы или плитки (на рабочем столе такие пункты отсутствуют).

При увеличении или уменьшении размеров значков в проводнике есть одна особенность: изменяются размеры только в текущей папке. Если требуется применить те же размеры для всех остальных папок, используйте следующий метод:
- После настройки устраивающего вас размера в окне проводника нажмите по пункту меню «Вид», откройте «Параметры» и нажмите «Изменить параметры папок и поиска».
- В параметрах папок откройте вкладку «Вид» и нажмите кнопку «Применить к папкам» в разделе «Представление папок» и согласитесь с применением текущих параметров отображения ко всем папкам в проводнике.
Open Shell — установка в Windows 10 меню пуск от Windows 7 и вместо Classic Shell
После этого во всех папках значки будут отображаться в том же виде, как и в настроенной вами папке (Примечание: срабатывает для простых папок на диске, к системным папкам, к таким как «Загрузки», «Документы», «Изображения» и другие параметры придется применять отдельно).
Как убрать строку Адрес
Может быть и так, что вас интересует, как убрать Адрес с панели задач Windows 10. Данное поле расположено не слева, а справа – в области уведомлений, но и оно может многим мешать.
Давайте кратко расскажу, как им пользоваться. С его помощью получится открыть страницу в Интернете, адрес которой вы введете.
Произойдет это в браузере, который выбран в системе по умолчанию.
Сюда же можно вводить и любой поисковый запрос. В примере я буду искать: «как вставить картинку».
Результат откроется в выбранном по умолчанию браузере, но использоваться будет поисковая система Bing.
После этого строка удалится и в области уведомлений больше отображаться не будет.
Надеюсь, все понятно. Теперь вы можете или полностью убрать поиск, или оставить его в нужном виде. Также у вас получится убрать поиск в Интернете с панели задач, или по-другому – Адрес. После этого, рядом с Пуском или в трее никаких лишних полей не будет, и хватит места для отображения значков закрепленных или запущенных приложений.
Смотрите видео по теме:
Источник
На что способна строка поиска в Windows 10
Перед тем, как удалить строку с просьбой о вводе текста из панели задач Виндовс 10, узнайте её предназначение. А также возможности. И тогда, может быть, вы измените свою точку зрения. Этот небольшой блок был создан для более удобной и простой работы с файлами и папками в Windows. Из неё вы можете попасть в любой уголок настроек системы (также, как из поиска в меню «Пуск» в прошлых версиях). Прежде строку нужно было искать в меню «Пуск». Но теперь она на видном месте и доступна сразу же при нажатии по ней курсором мыши.

На самом деле строка поиска — очень удобный и важный инструмент. Странно, что он не завоевал популярность у пользователей. Применяя строку, можно с лёгкостью найти любую папку с игрой. В которых геймеры часто вносят изменения, настраивают параметры. При этом у многих файлы на компьютере расположены в страшном беспорядке. И добраться до нужных данных бывает совсем непросто.
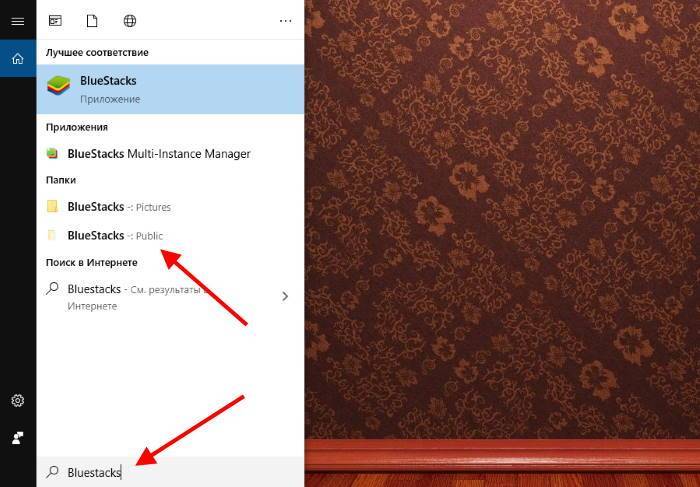
Если бы вы чаще пользовались строкой, где можно ввести текст для поиска, вы бы оценили её необходимость. Ещё один наглядный пример, демонстрирующий полезные качества модуля — это поиск в интернете.
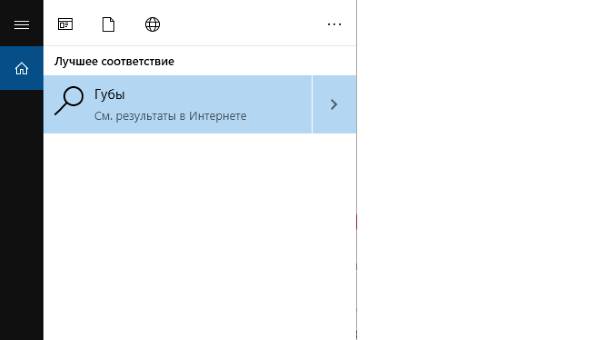
Если строка не найдёт файлов в системе среди папок, поиск может быть продолжен с использованием браузера. Единственный недостаток, что его нельзя сменить. Используется только Microsoft Edge — новый браузер от Microsoft, который был использован только в 10 версии ОС.
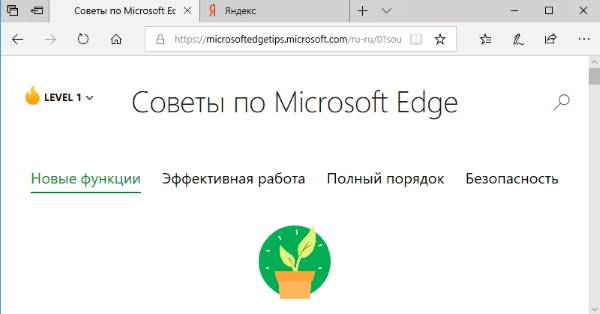
Одним из существенных плюсов поисковой строки Виндовс является то, что она легко ищет пункты настроек и параметров Windows 10. Которые зачастую сложно найти вручную.
Отключение системного процесса
Функция поиска в системе реализуется взаимодействием только что отключённой службы и процесса SearchUI.exe. Чтобы убрать поиск, следует блокировать также этот процесс. Обычными системными средствами этого сделать невозможно. Поэтому придётся обратиться к популярной бесплатной утилите Unlocker, которая способна редактировать системные файлы.
При отсутствии на компьютере Unlocker её следует предварительно скачать с официального сайта и инсталлировать. После этого утилита встраивается в контекстное меню «Проводника».
- В контекстном меню кнопки «Пуск» щёлкнуть «Диспетчер задач».
- В появившемся одноимённом окне перейти на вкладку «Подробности», прокрутить список вниз до нахождения строки SearchUI.exe, затем в её контекстном меню щёлкнуть «Открыть расположение файла».
- В следующем окне вызвать контекстное меню строки SearchUI, после чего щёлкнуть пункт Unlocker.
- В появившемся одноимённом окне открыть выпадающий список действий, и щёлкнуть «Переименовать». В окне выбора нового имени ввести отличие (например, добавив минус) и щёлкнуть OK.
- После этого система информирует пользователя сообщением «Объект переименован». Ещё раз щёлкнуть OK.
- Перезагрузить компьютер.
Очевидно, что обратное переименование приведёт к включению поиска.
Более подробно об полном удалении программы на компьютере.
Удалите и перенастройте поисковый индекс
вводите команду services.msc проверяете работу службы). И если окажется, что она не работает, тогда два раза нажимаете по ней, выбираете в типе запуска «Автоматический», применяете новые настройки, приступаете непосредственно к устранению основной проблемы:
Вызываете окошко «Выполнить» (
) прописываете команду control в «Панели управления» открываете раздел «Параметры индексирования»;
В новом окне ниже выбираете «Дополнительно» далее нажимаете на пункт «Перестроить» (он находится в разделе по устранению неполадок);
Имейте в виду, возможно, поиск появится далеко не сразу, именно поэтому нужно подождать определённое количество времени (на это влияет объём и скорость работы диска). Кроме того, окно, где необходимо нажать на вариант «Перенастроить» зависнет, но это нормальное явление, на которое влияет жёсткий диск, поэтому просто подождите немного и не спешите что-либо делать (перезагружать систему, вызывать «Диспетчер задач» и прочее).
Как можно отключить строку поиска в Windows 10
Способ 1
Что касается ноутбуков (да и вообще, устройств с небольшим экраном) я бы предложил не только убрать строку поиска, но и сделать панель задач несколько меньше по высоте (см. пример ниже ). Так пользоваться устройством станет значительно удобнее!
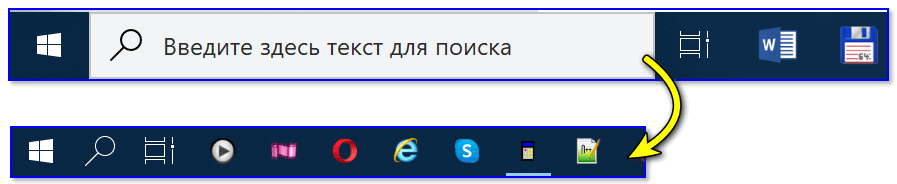
Было — стало (маленькие значки)
Делается это достаточно быстро и легко:
- нужно нажать сочетание кнопок Win+i (чтобы открылись параметры Windows 10);
- далее перейти в раздел «Персонализация/Панель задач» ;
- и включить опцию «Использовать маленькие кнопки. « . См. пример ниже.
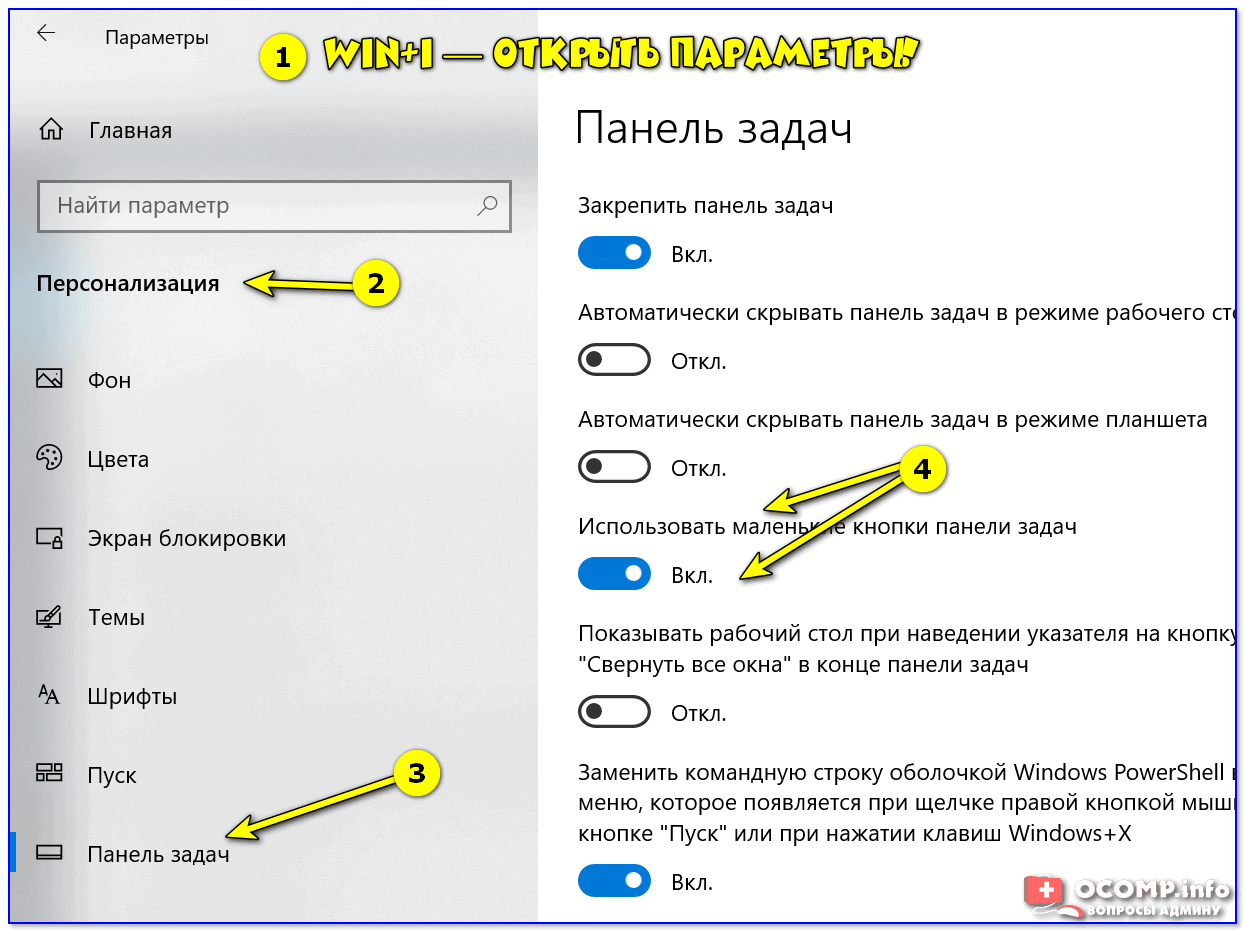
Параметры Windows 10
Собственно, сразу после этого — высота панели задач уменьшится, а вместо строки поиска будет отображаться небольшой значок лупы.
Способ 2
Если с вашей ОС Windows 10 всё в порядке (т.е. нет проблем с интерфейсом ОС и проводником) — то изменить отображение строки поиска можно в два счета!

Из строки поиска — делаем значок
Достаточно кликнуть правой кнопкой мыши по «этой» строке, затем в появившемся меню во вкладке «Поиск» выбрать вариант ее отображения: «скрыто» или «показать значок поиска».
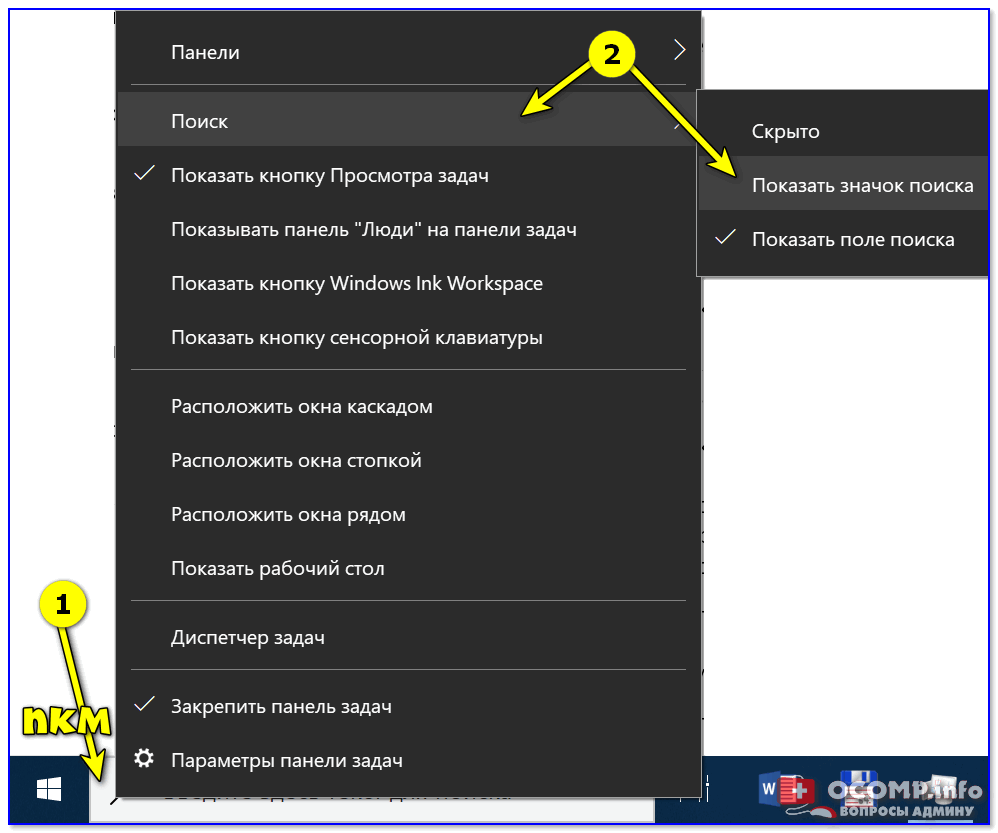
Показать значок поиска
Ву-а-ля! Задача будет решена!
Способ 3
Судя по отзывам, далеко не всем пользователям нравится ПУСК (да и сам интерфейс) в Windows 10. «Убить» двух зайцев можно через спец. приложение — оно не только уберет строку поиска, но и вернет в новую ОС старое меню ПУСК (которое было в Windows 7).
Более подробно об этом приложении у меня на блоге уже была ранее заметка, ссылку на нее привожу ниже.
В помощь!
Как в Windows 10 вернуть меню ПУСК , которое было в Windows 7
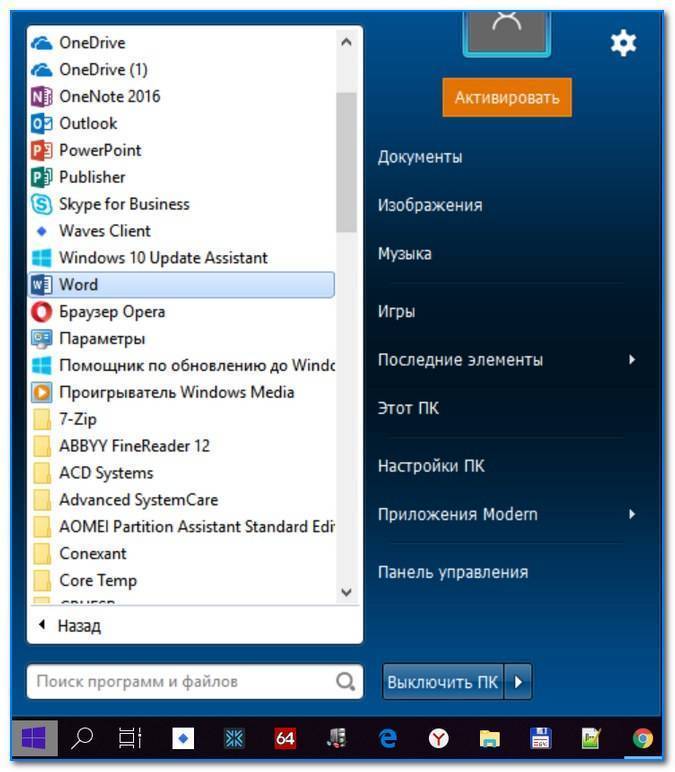
Еще один вариант оформления.
Способ 4
Этот способ может выручить, если у вас есть определенные «проблемы» с интерфейсом Windows 10 (не всегда получается, например, зайти в ее параметры. ).
В помощь!
5 способов открыть редактор реестра (в любой Windows!), даже если он заблокирован
В этом случае — откройте реестр (Win+R —> regedit) и перейдите в следующий раздел:
В нем есть параметр SearchboxTaskbarMode (он отвечает за отображение строки на панели задач). Его нужно изменить.
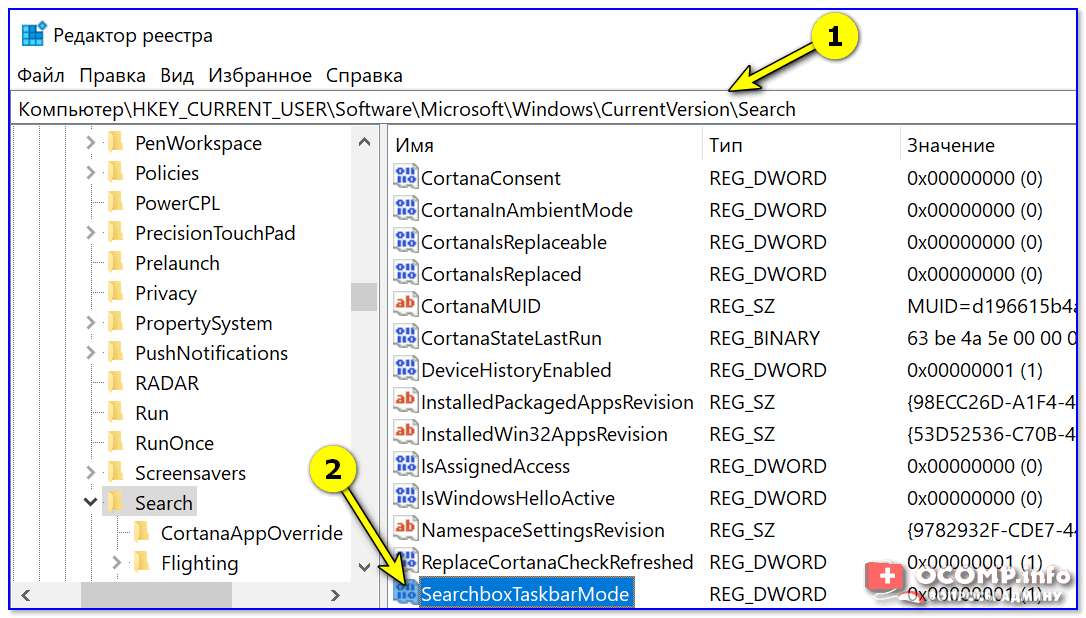
SearchboxTaskbarMode — параметры в реестре
Кликнув двойным щелчком по этому параметру — у вас откроется редактор, в котором можно изменить значение:
- на «0» — строка поиска будет скрыта;
- на «1» — вместо строки будет отображаться значок «лупы»;
- на «2» — строка поиска будет отображаться.

Меняем значение параметра
После смены параметра SearchboxTaskbarMode — компьютер необходимо перезагрузить. В прочем, как вариант, можно открыть диспетчер задач (Ctrl+Alt+Del) и перезапустить проводник.
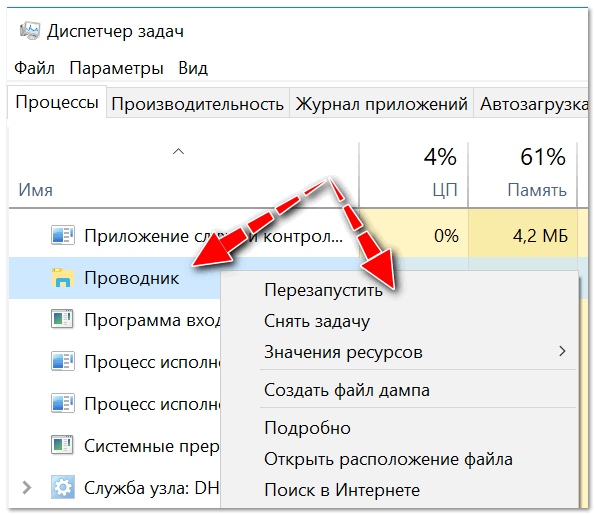
Перезапуск проводника (диспетчер задач)
Кстати!
Если вы отключаете строку поиска — то логично отключить и индексирование файлов (чтобы система зря не нагружала диск и не снижала скорость вашей работы).
Для этого достаточно перейти в «Мой компьютер», открыть свойства системного диска с Windows и снять галочку с разрешения индексирования (см. скриншот ниже ).

Свойства системного диска с Windows 10
На сим пока всё. Дополнения — приветствуются!
Windows 10 – советы и подсказки. Как убрать Панель быстрого доступа из Проводника Windows
В новой версии операционной системы Microsoft Windows 10 изменилось многое, начиная от дизайна, и заканчивая обновленным меню Пуск и стартового экрана на планшетах, а также — новыми приложениями, такими как веб-браузер Edge.

Не обошли стороной изменения и еще одно из стандартных приложений Windows, а именно – Проводник, в котором раздел «Избранное», сменился панелью быстрого доступа к стандартным местам хранения документов, изображений, загрузкам и элементам рабочего стола.
Причем, те, кто уже установил Windows 10 на свой ПК, ноутбук или планшет, наверняка заметили, что панель избранного теперь открывается при старте проводника по умолчанию.
Некоторые найдут это удобным, но многие захотят избавиться от панели быстрого доступа, сочтя её бесполезной. Именно о том, как убрать Панель быстрого доступа из Проводника Windows 10 я и хочу вам сегодня рассказать.
Сделать это несложно, достаточно следовать следующей нехитрой инструкции:
Убираем Панель быстрого доступа из Проводника
Шаг 1. Прежде всего, перед тем, как избавиться от панели быстрого доступа, нам нужно сделать так, чтобы она не открывалась по умолчанию при старте проводника, иначе, когда её не станет, Проводник будет у вас закрываться с ошибкой при каждом запуске.
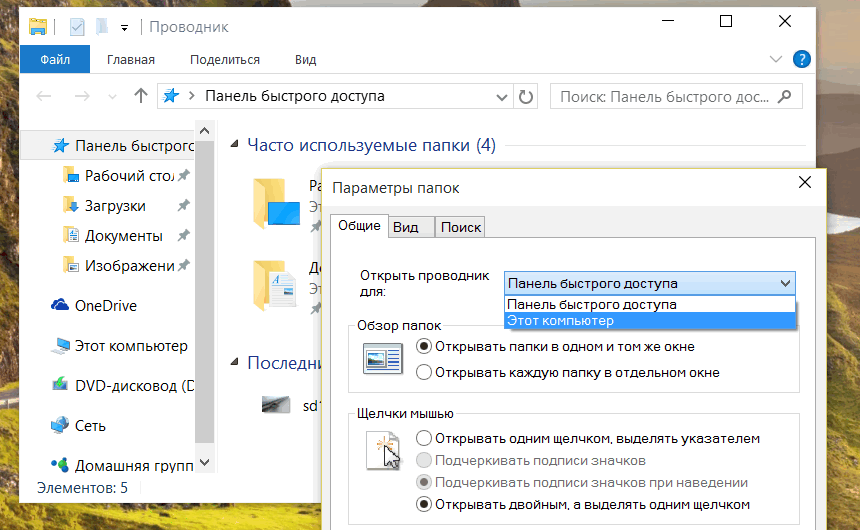
Шаг 2. Теперь можно приступать к удалению панели.
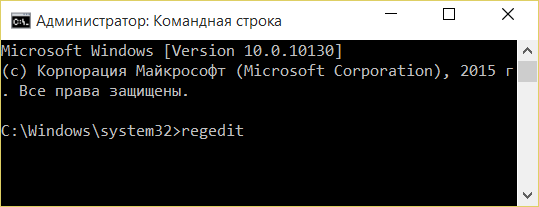
В редакторе реестра перейдите по следующему пути:

Теперь нам нужно разрешить редактирование папки «Shell Folder». Для этого кликните по ней правой клавишей мыши (длинный тап на планшете) и в открывшемся меню выберите пункт «Разрешения».
Откроется окно «Безопасность», где вам нужно в окошке «Группы или пользователи» выбрать «Адмнинистраторы», а в окошке ниже поставитьотметку в колонке «Разрешить» напротив пункта «Полный доступ», после чего нажать на «OK»:

За этим нам нужно отредактировать ключ «Attributes» находящийся в этой папке, открыв и изменив его значение с 0100000 на 0600000, а затем нажав на кнопку «OK».
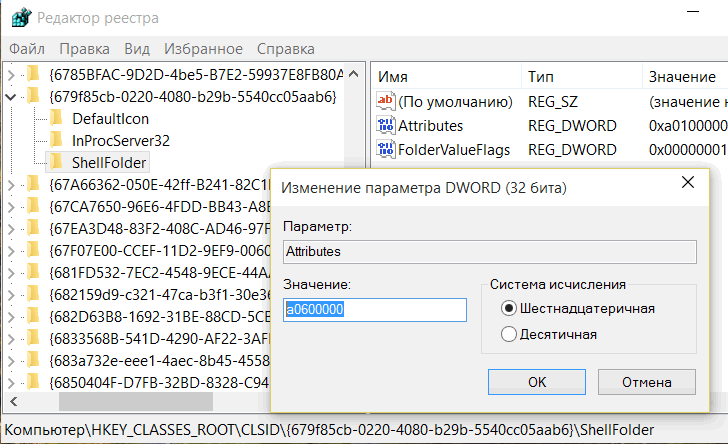
Шаг 3. Теперь нам осталось только лишь перезагрузить наш компьютер или планшет, после чего вы увидите, что в проводнике панели быстрого доступа больше не стало.
Как вы уже поняли, вернуть назад панель быстрого доступа, можно изменив значение вышеуказанного ключа «Attributes» в реестре Windows c 0600000 на 0100000.
Как поставить значок поиска вместо окна
Для некоторых пользователей неудобен не сам значок, а его размер. Если строка слишком длинная, панель инструментов становится меньших размеров. Туда помещается небольшое количество приложений, файлов, которые чаще используются. Поэтому многие ищут способ, как уменьшить функцию поисковика. Обновление можно выполнить за несколько кликов.
Свойства в панели задач
Нажимают правой кнопкой по панели и в выпадающем списке ищут последний раздел «Свойства». Кликают левой кнопкой, чтобы перейти в новое меню настроек. В этом разделе можно не только полностью удалить меню, здесь есть возможность уменьшить раздел до минимального значения. Тогда он будет не строкой для ввода предложения, а небольшим значком с изображением лупы.
Панель инструментов
В появившемся меню настроек выбирают последний раздел, который называется «Панель инструментов». Повторно переходят в самую нижнюю часть, где в разделе «Поиск» в панели задач кликают на стрелочку вниз. На этот раз требуется нажать не «Отключен», а «Показать окно поиска». Чтобы зафиксировать измененные настройки, предварительно нажимают на «Применить». Дальше нажимают на «Ok», чтобы меню настроек закрылось, а все данные сохранились.
Важно! После завершения всех действий обязательно проверяют, стал ли значок небольшим. Если все устраивает, ничего больше менять не нужно
Панель задач
Стандартные настройки, которые зафиксированы в новой операционной системе Windows 10, устраивают не всех пользователей. Например, ранее на предыдущих версиях не было длинной строки, предназначенной для поиска. Чтобы устранить эту функцию, можно выполнить ряд несложных действий, тогда пользователь сможет скрыть функцию, но сохранить остальные настройки. Удаленный объект можно легко восстановить.
Отключение поиска в Windows 10
В отличие от предшествующих версий Виндовс 10 предоставляет несколько вариантов поиска информации на ПК. Практически каждую связанную систему можно деактивировать через настройки.
Вариант 1: Служба поиска
Наиболее простой вариант отключения поиска, применимый не только к Windows 10, но и более ранним версиям ОС, заключается в деактивации системной службы «Windows Search». Сделать это можно в специальном разделе без требований к дополнительным правам доступа. В результате из списка запущенных задач исчезнет процесс «SearchIndexer.exe», нередко нагружающий процессор даже во время простоя компьютера.
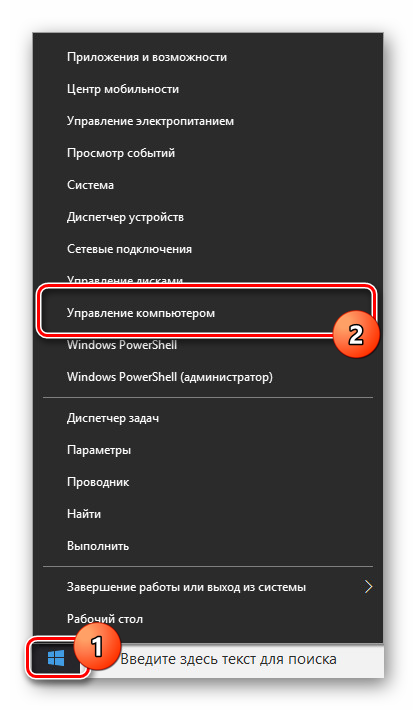
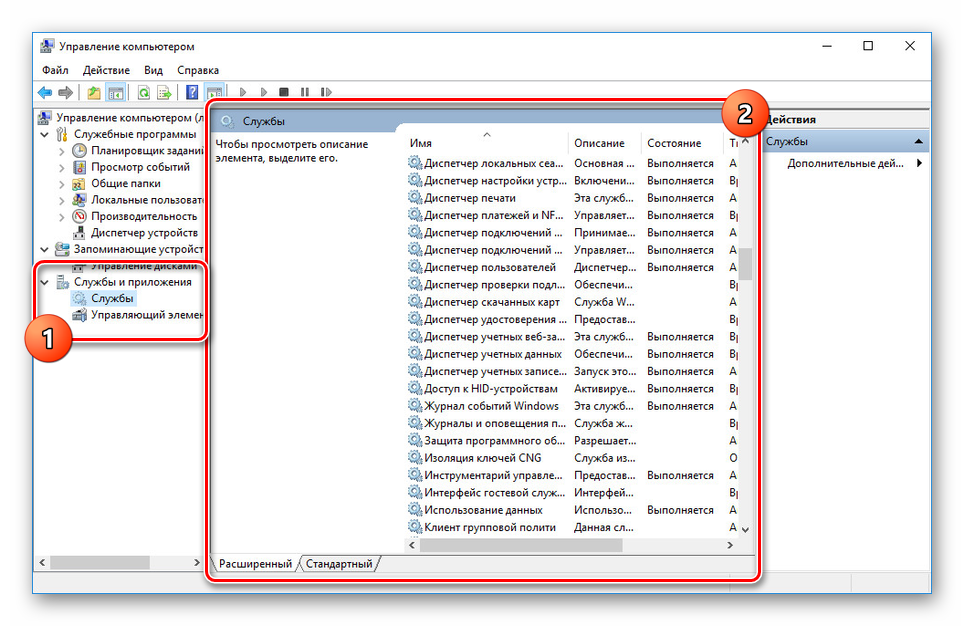
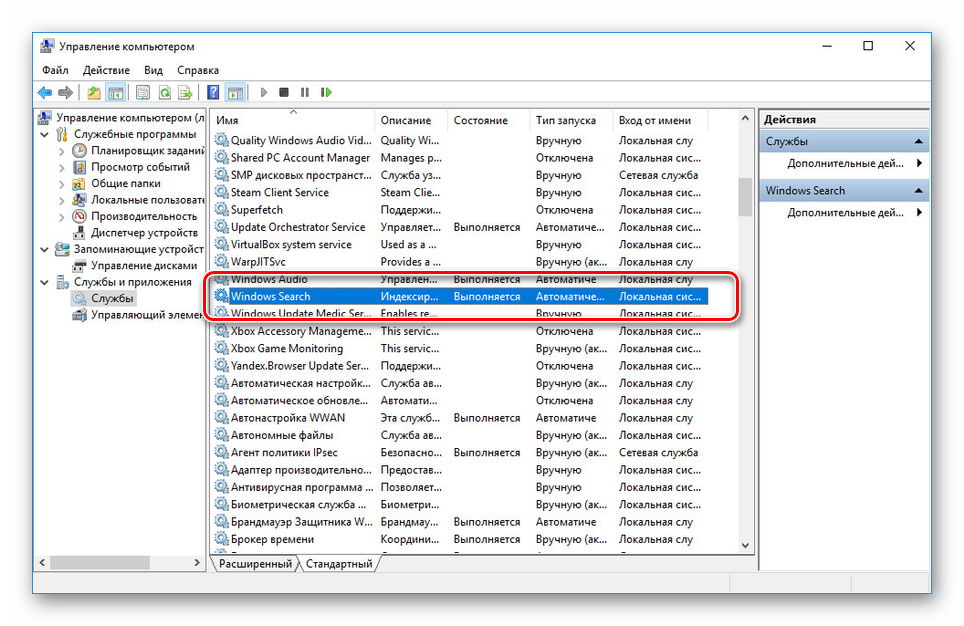
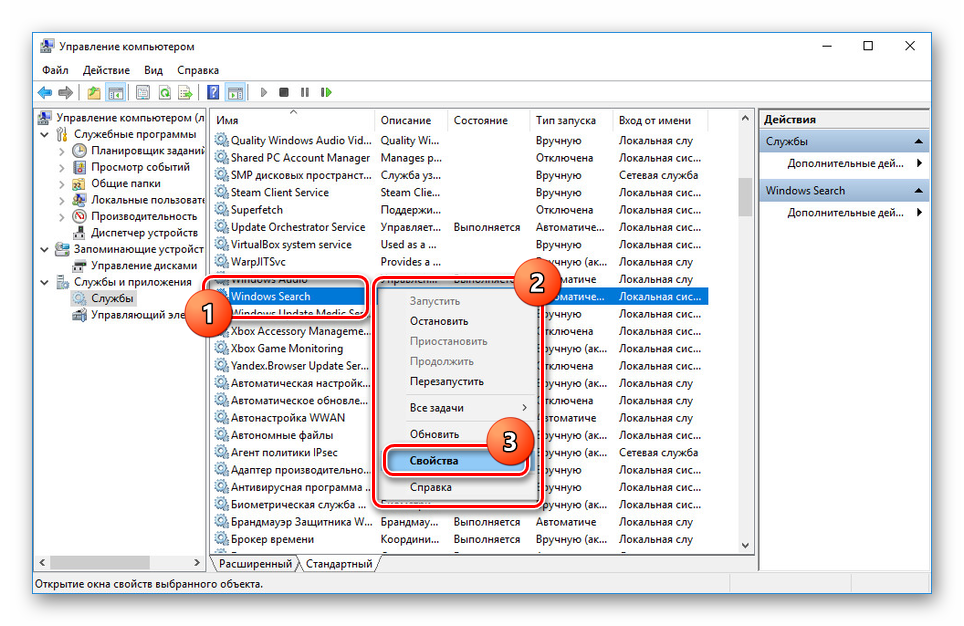


Для применения изменений на ПК перезагрузка не требуется. Вследствие отключения данной службы поиск станет невозможен в некоторых программах и приложениях. Кроме того, будут заметные проблемы со скоростью глобального поиска по компьютеру из-за деактивации индексирования.
Вариант 2: Визуальное отображение
По умолчанию после установки Windows 10 на панели задач отображается логотип или поле поиска, при использовании которого в списке результатов отображаются совпадения не только на ПК, но и в интернете. Данный элемент можно отключить, например, с целью экономии пространства для закрепленных или запущенных программ.
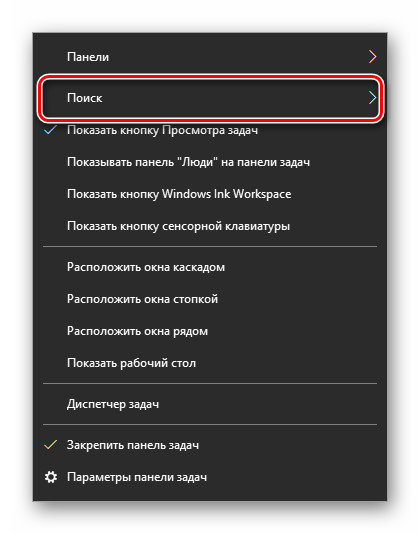

После этих действий значок или поле поиска исчезнет, а потому инструкцию можно завершить.
Вариант 3: Процесс «SearchUI.exe»
Помимо системной службы поиска, также существует процесс «SearchUI.exe», напрямую относящийся к встроенному голосовому помощнику Windows 10 и ранее рассмотренному полю на панели задач. Его невозможно деактивировать обычными методами через «Диспетчер задач» или «Службы». Однако можно прибегнуть к использованию программы Unlocker, позволяющей вносить изменения в системные файлы.
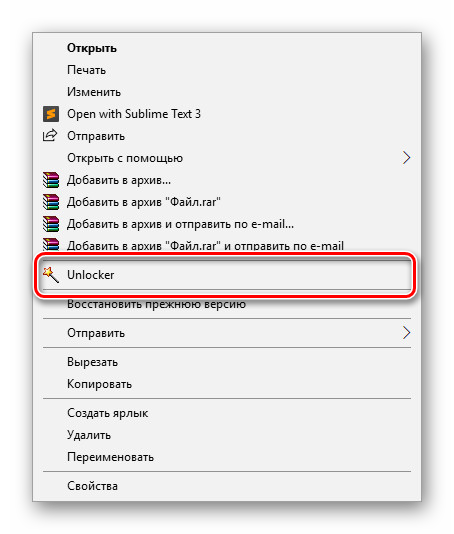
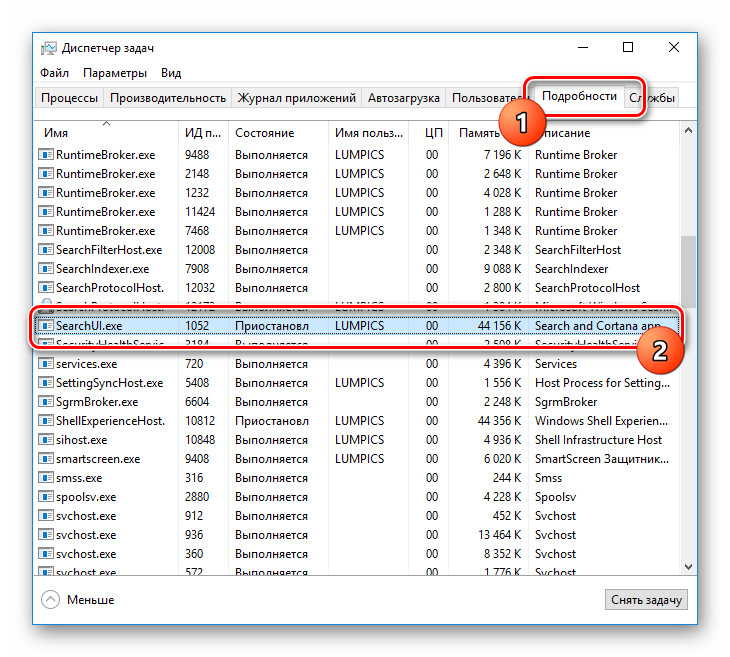
В появившемся меню кликните по «Открыть расположение файла».
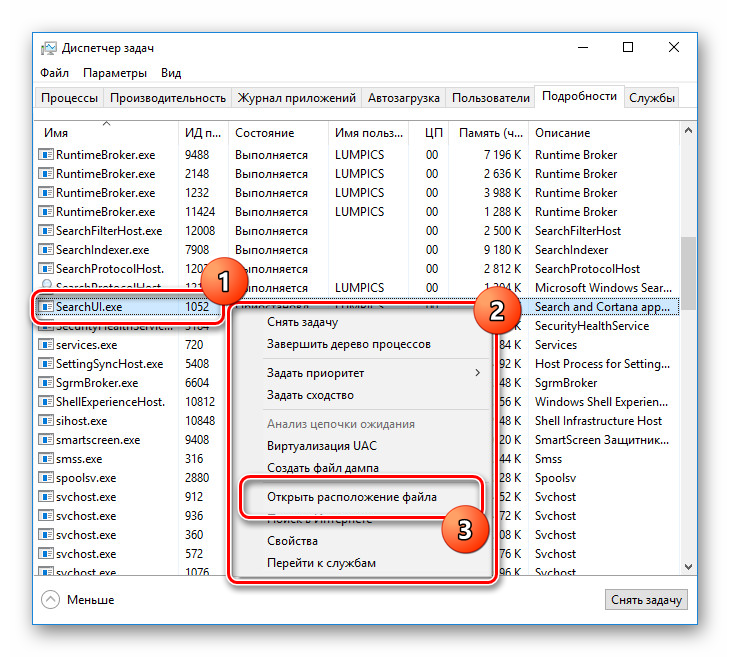
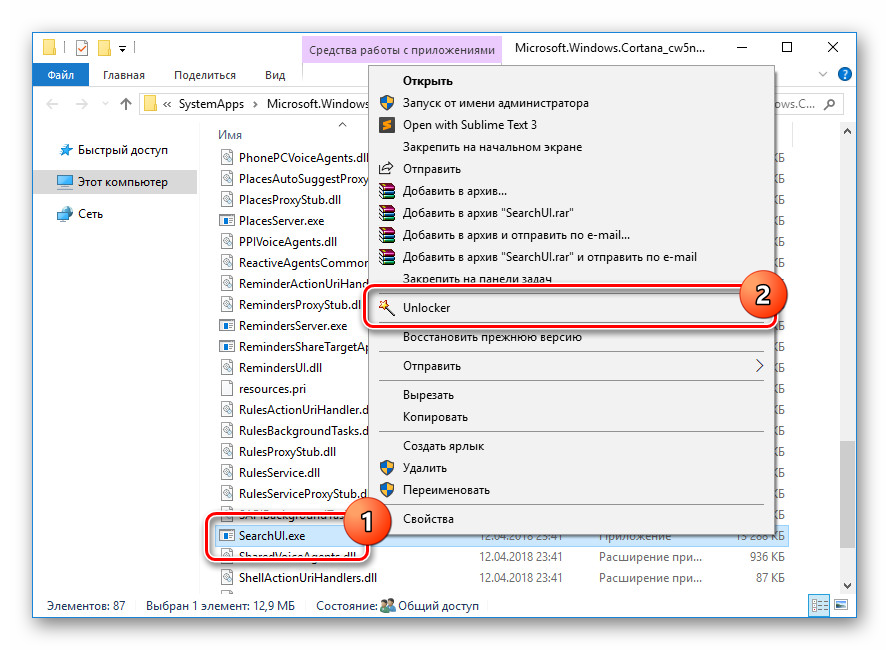
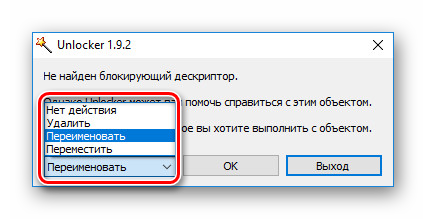
В соответствующем окне укажите новое имя файла и нажмите «ОК». Для прекращения работы процесса будет достаточно добавить один лишний символ.
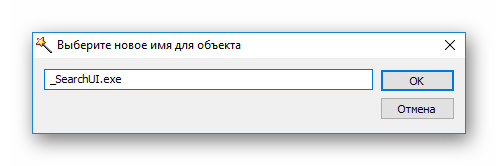
При успешном внесении изменений появится окно с уведомлением «Объект успешно переименован».
Теперь желательно произвести перезагрузку ПК. В будущем рассматриваемый процесс не появится.
Вариант 4: Групповая политика
В связи с интеграцией поисковой системы Bing и голосового помощника Cortana в Windows 10 поиск на компьютере может работать недостаточно эффективно. Чтобы улучшить производительность, можно внести изменения в групповые политики, ограничив систему поиска локальными результатами.

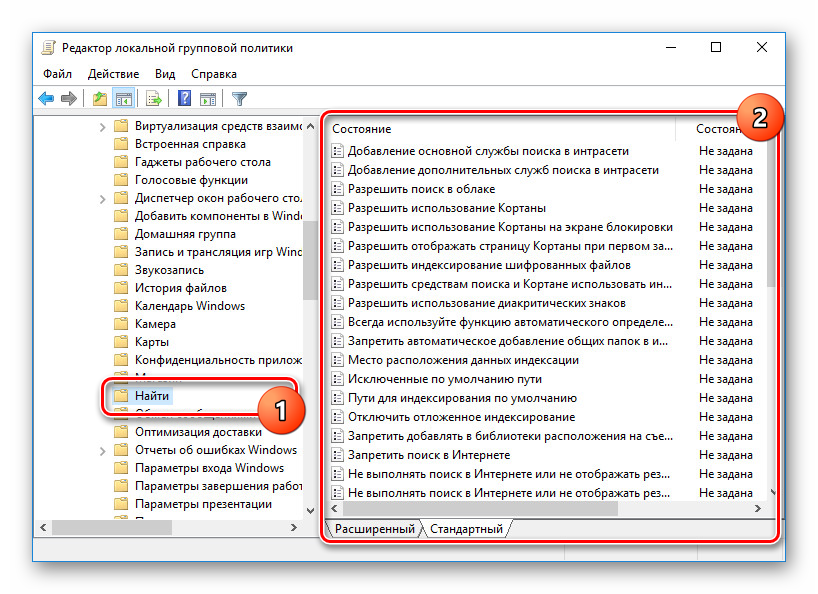
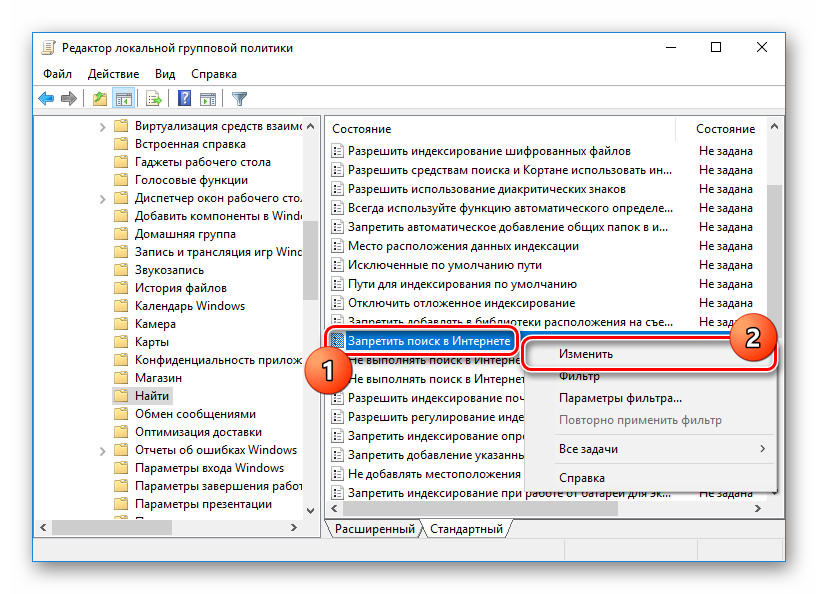

То же самое желательно сделать с двумя последующими пунктами в общем списке групповой политики.
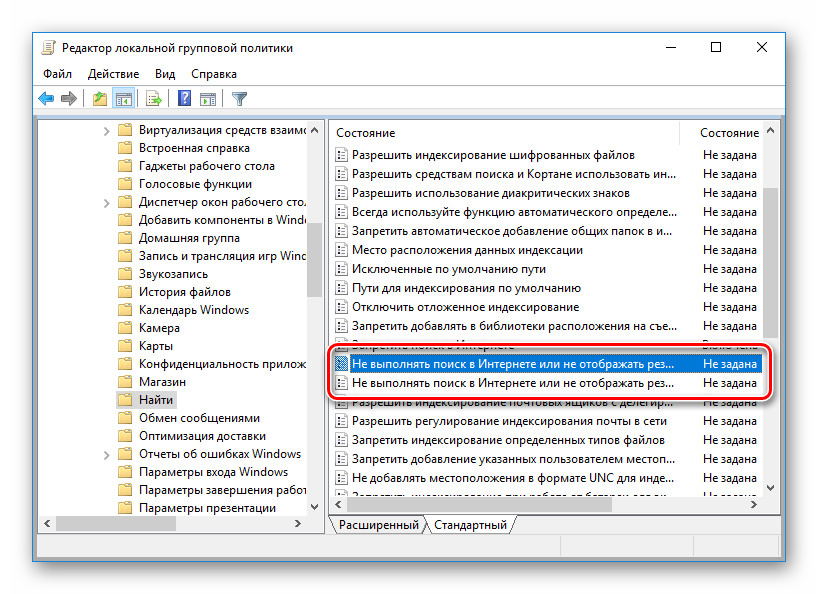
После этого обязательно перезагрузите ПК.
Все рассмотренные варианты позволяют с легкостью отключить систему поиска в Windows 10 с теми или иными последствиями. При этом каждое проделанное действие вполне обратимо и специально на этот случай нами была подготовлена соответствующая инструкция.
Источник
Как в проводнике Windows 10 удалить OneDrive, Домашнюю группу, Сеть и Панель быстрого доступа
Открыв навигационную панель в проводнике Windows 10, вы сможете увидеть множество дополнительных элементов навигации. Основное их назначение заключается в ускорении перехода к нужным папкам и разделам. Но при этом, очень много пользователей считают наличие этих элементов лишним, загромождающим окно. Поэтому многие из них стараются отключать все эти значки, что бы вернуть проводнику его классический вид.
Сегодня мы рассмотрим способы отключения всех этих значков и бонусом предоставим файлы реестра с уже готовыми настройками для удаления (или наоборот восстановления) дополнительных элементов проводника.

Запустите официальный скрипт от Microsoft
И напоследок рекомендуем воспользоваться официальным скриптом от Microsoft для Windows 10, который был выпущен именно для таких тяжёлых случаев, когда мало что помогает. И поскольку начинающие пользователи, скорее всего, столкнутся с рядом проблем, мы решили подробно и по порядку объяснить каждый шаг:
Скачиваете с официального сайта и сохраняете на видном месте скрипт (желательно в место, к которому будете иметь быстрый доступ, поскольку чуть позже к нему придётся проложить путь);
Открываете панель «Пуск» в списке отыщите папку «Windows PowerShell» (чтобы не рыться в списке, теряя время, достаточно ввести букву
наверху в поиске) далее нажимаете ПКМ по иконке «Windows PowerShell» выбираете вариант «Запуск от имени администратора»;
на запрос следует ответить
(то есть «Да») после этого снова нажмите
И теперь наиболее важный шаг, потому что в этом же окне далее необходимо указать путь к ранее скачанному скрипту, который нужен для ремонта поисковой строки Windows 10;
Следом поступит запрос о выполнении скрипта вводите
(после система сообщит, что поиск в ОС сброшен, то есть задача выполнена, и можно нажать на любую кнопку, но при этом не спешите закрывать окно);
, чтобы вернуть политики выполнения скриптов;
Как правило, после вышеописанных действий поисковая строка вновь начинает работать так, как ей положено, но при условии, что вы никакие службы не отключали, а его функции не затронули сторонние программы.
Если вдруг ни один из вышеописанных способов не помог исправить ситуацию, это говорит только о том, что проблема сугубо на вашей стороне, и дело далеко не в ОС. Если вы не знаете и даже не можете предположить, кто именно конфликтует с поиском, тогда поможет лишь возвращение «десятки» к исходному состоянию (можно даже с сохранением данных).
Способ деактивировать опцию «Введите здесь текст для поиска»
Разработчики приложений часто позволяют отменять новые функции программы, которые были добавлены при обновлении. Они просто могут быть неприемлемыми или неудобными. Так же поступили и разработчики Microsoft. Эту панель мы можем убрать. Или изменить её вид отображения.
Порядок действий:
- Вам нужно выбрать панель задач ПКМ;
Появится чёрное контекстное меню, где вы можете настроить не только строку поиска, но и другие элементы панели задач. Выберите вверху пункт «Поиск»;
Откроется дополнительное окошко, где вы сможете выбрать один из трёх пунктов. В нашем случае для отключения поиска нажмите «Скрыто»;
Вы можете убрать это громоздкое окно и заменить его на небольшой значок лупы.
Для этого нужно выбрать вместо пункта «Скрыто» — «Показать значок поиска».
После чего в углу слева будет виден только значок. Размерами он с обычную вкладку запущенной программы.

При нажатии открывается то же окно, что и при вводе запроса в строке «Введите здесь текст для поиска», которое мы уже убрали.







