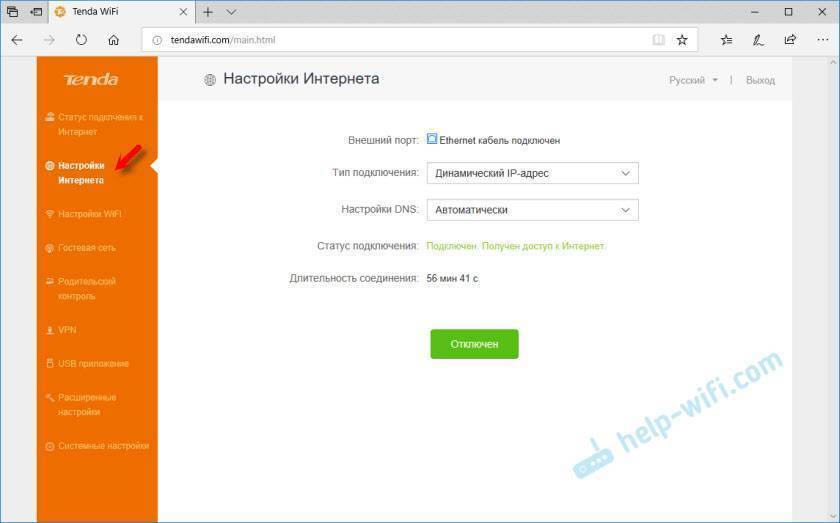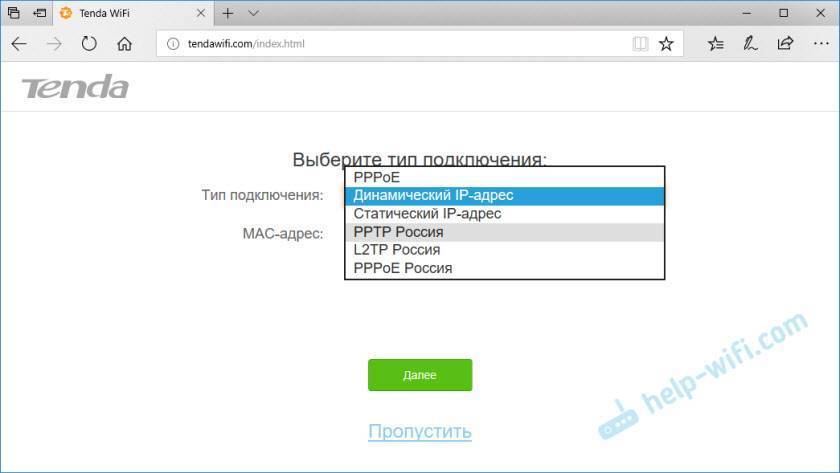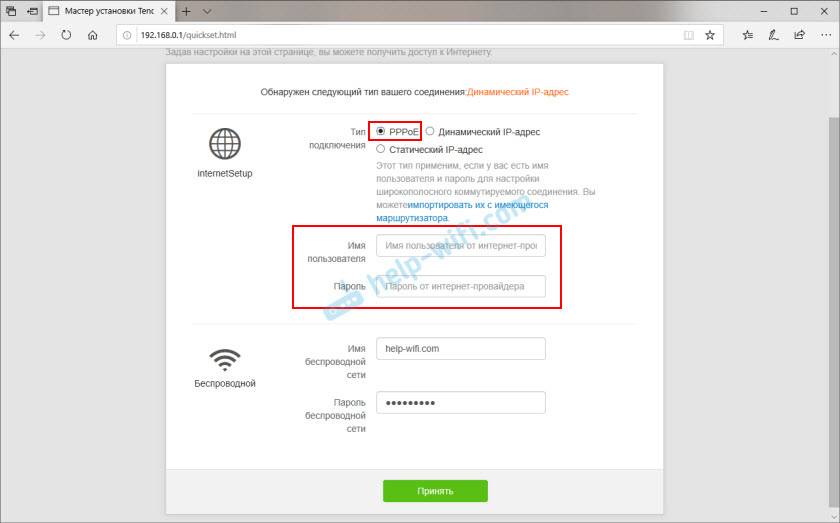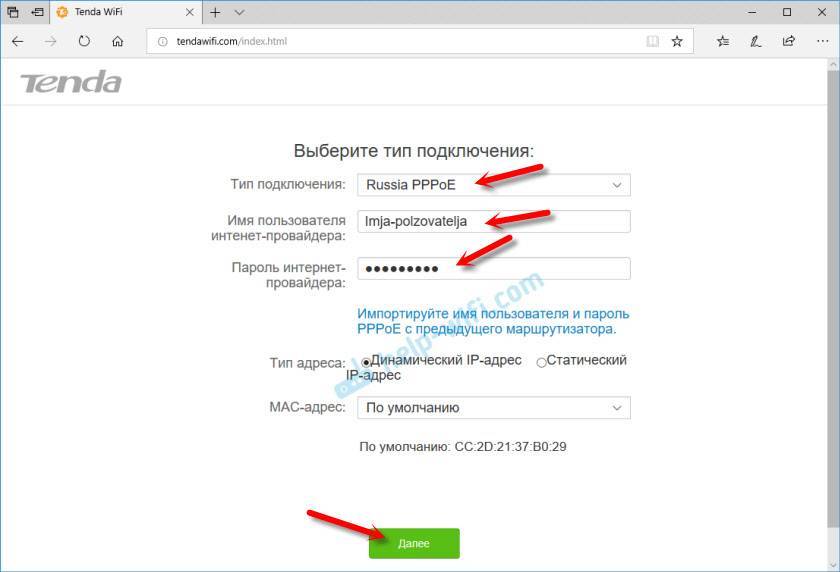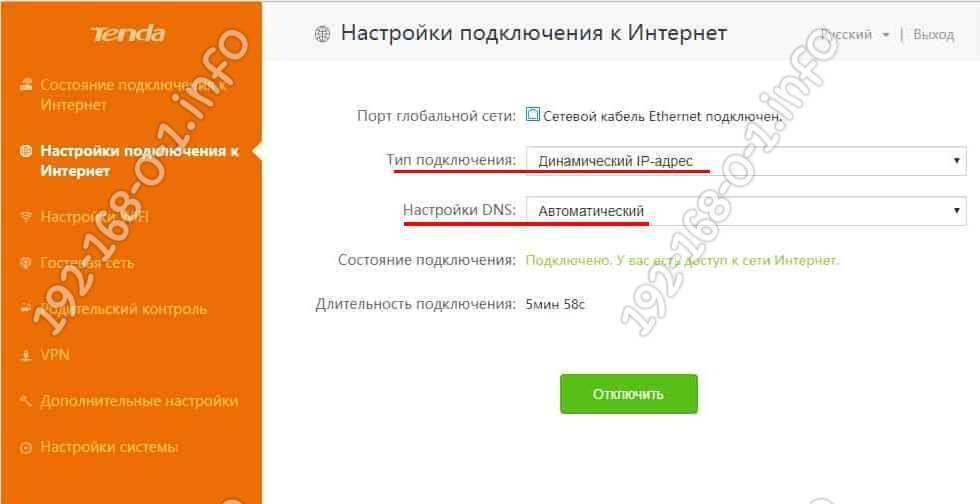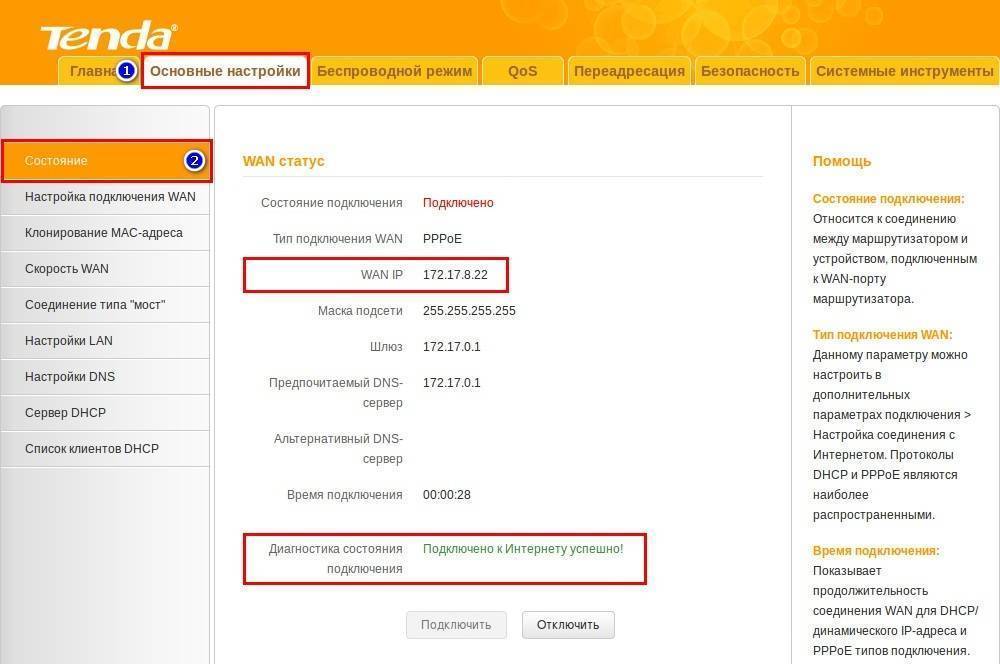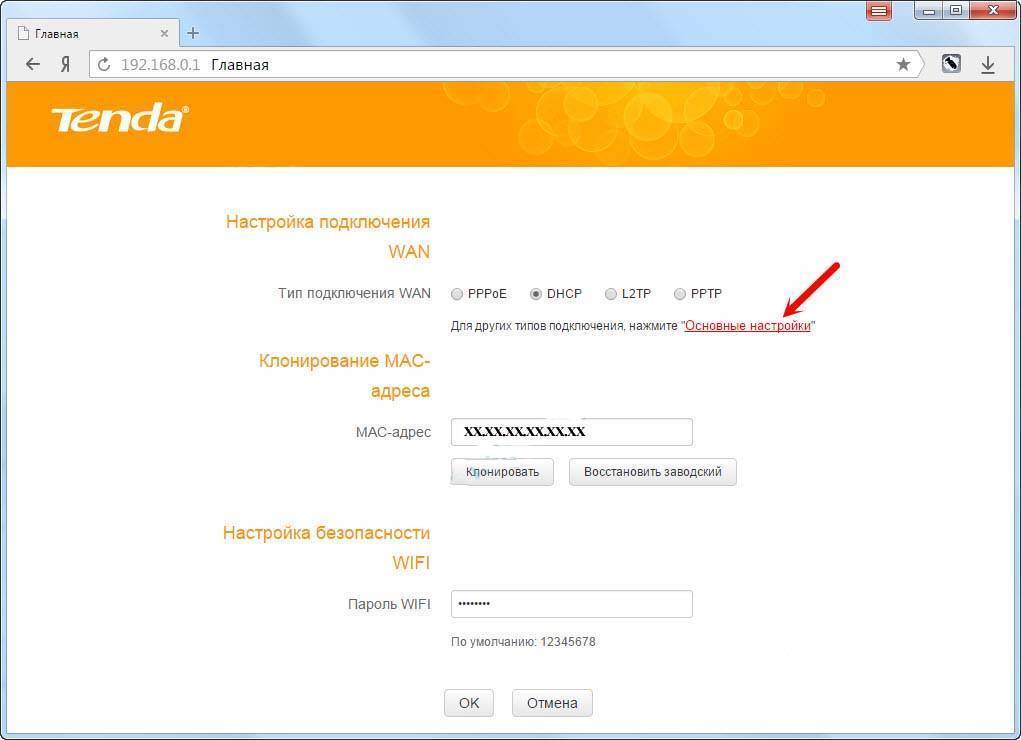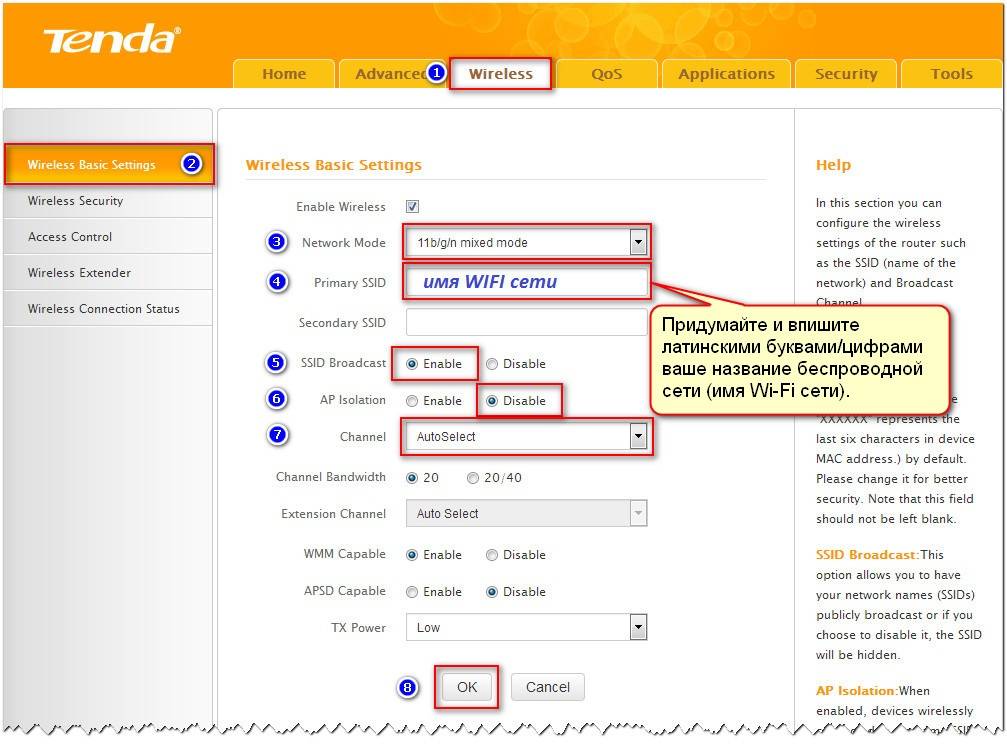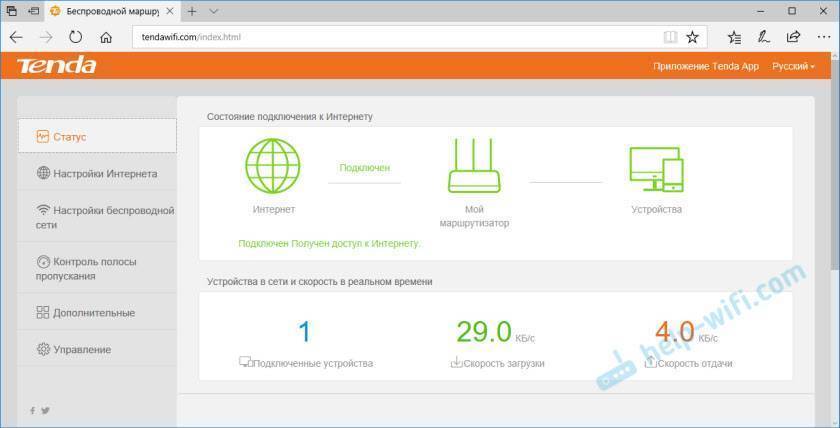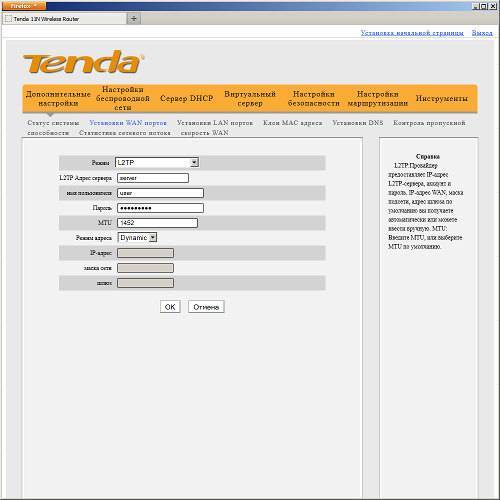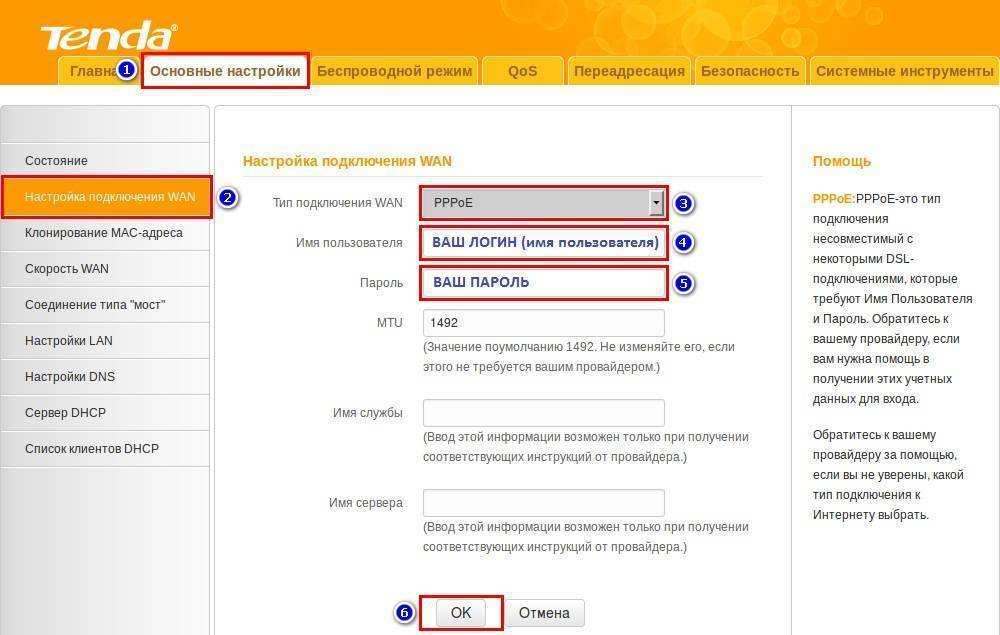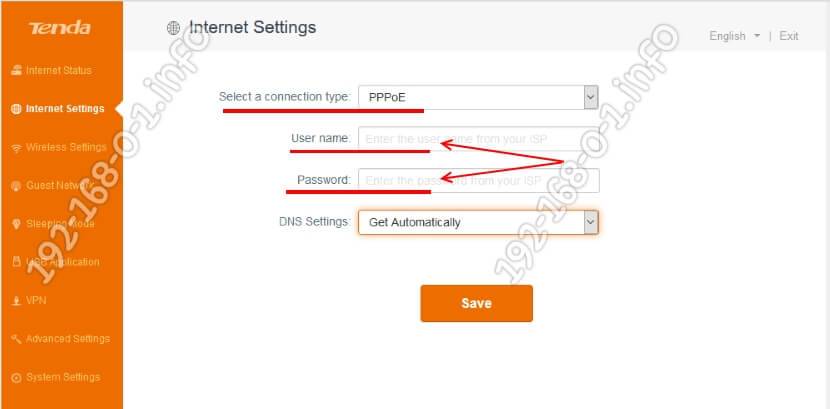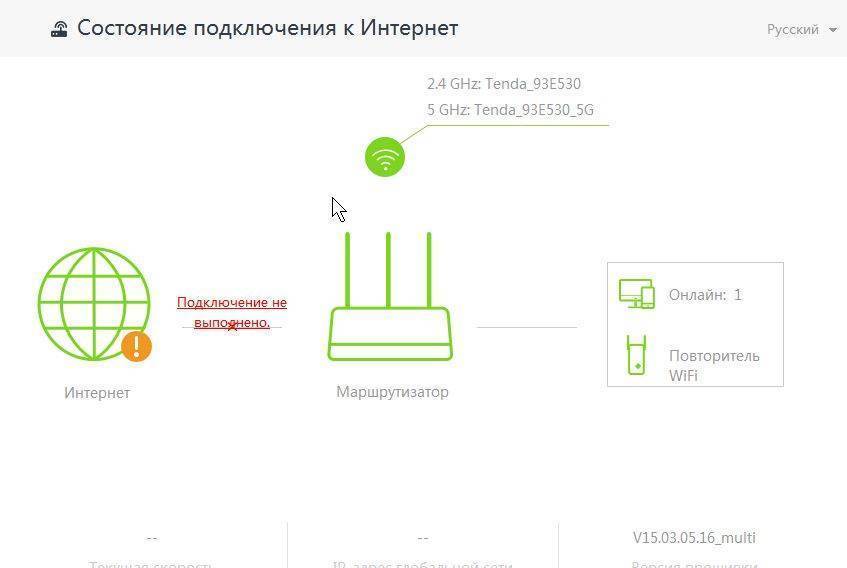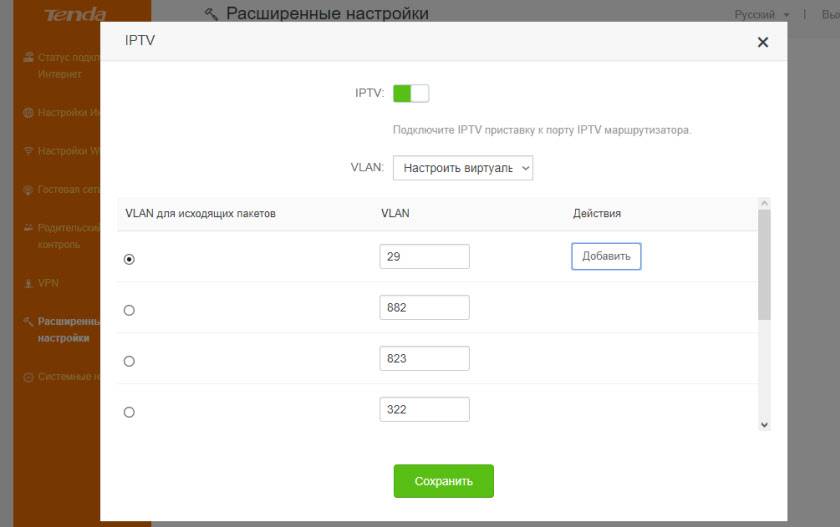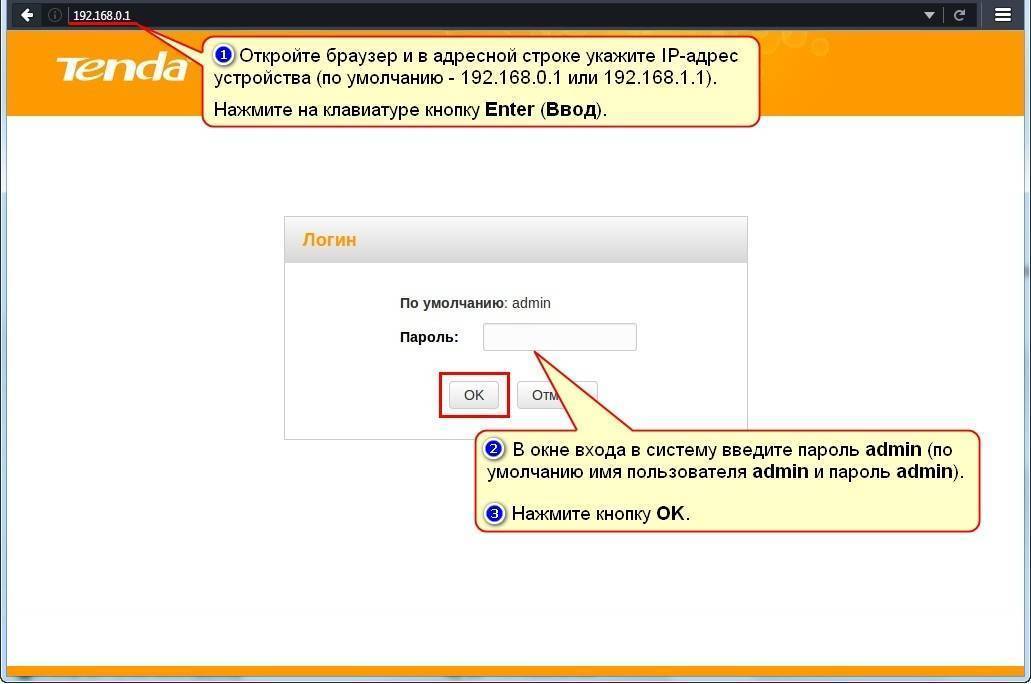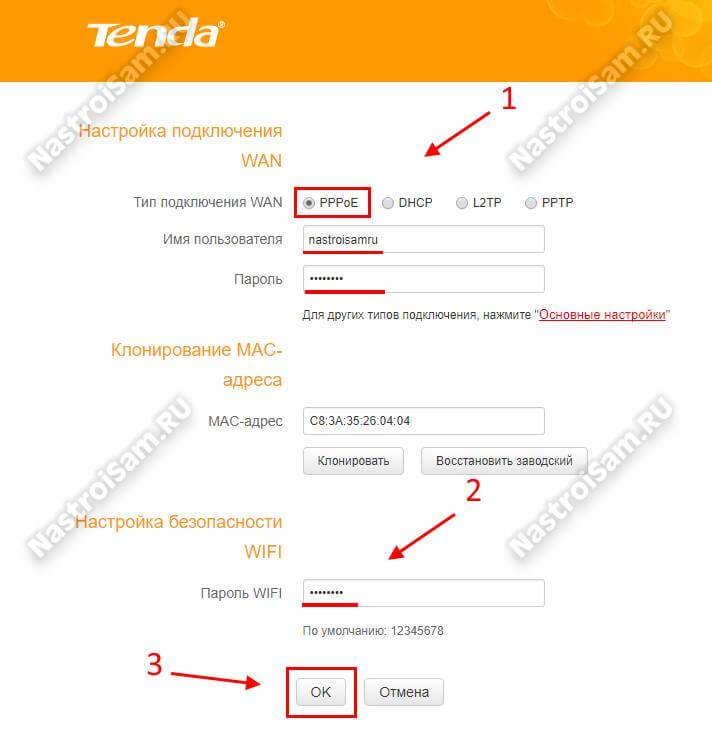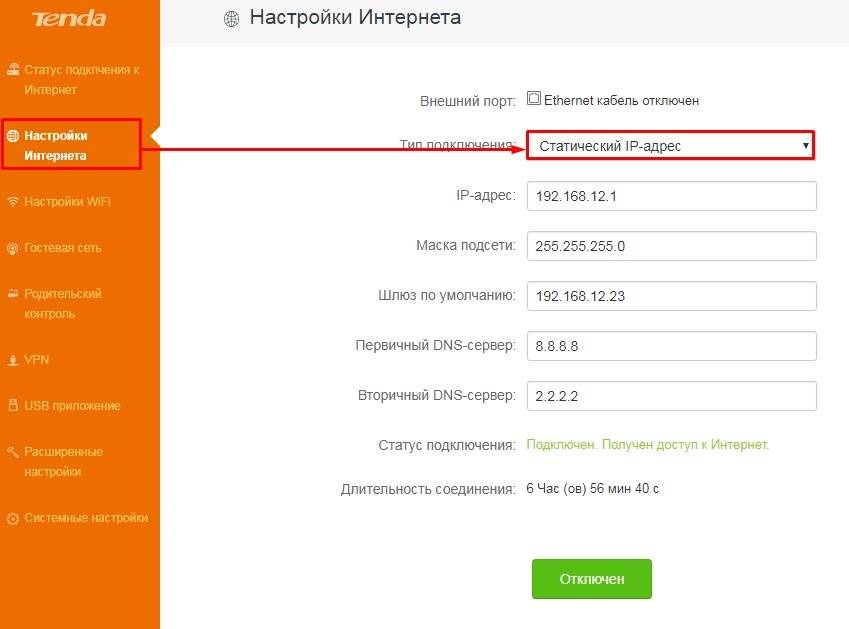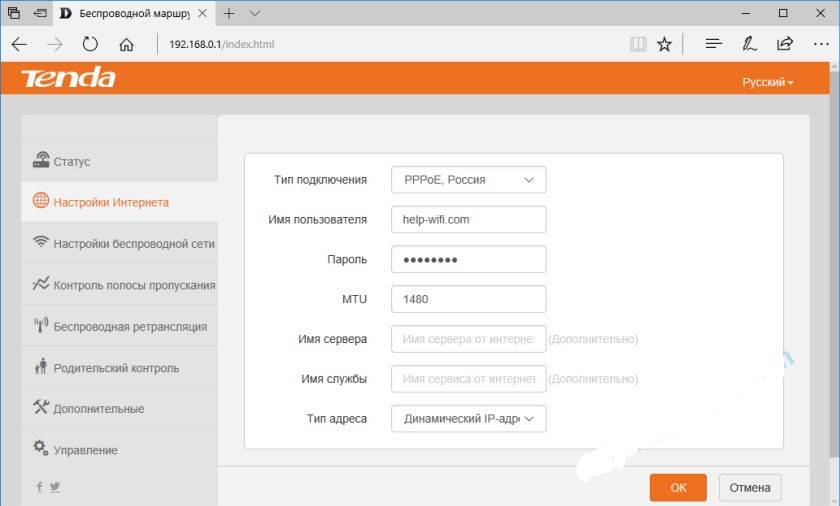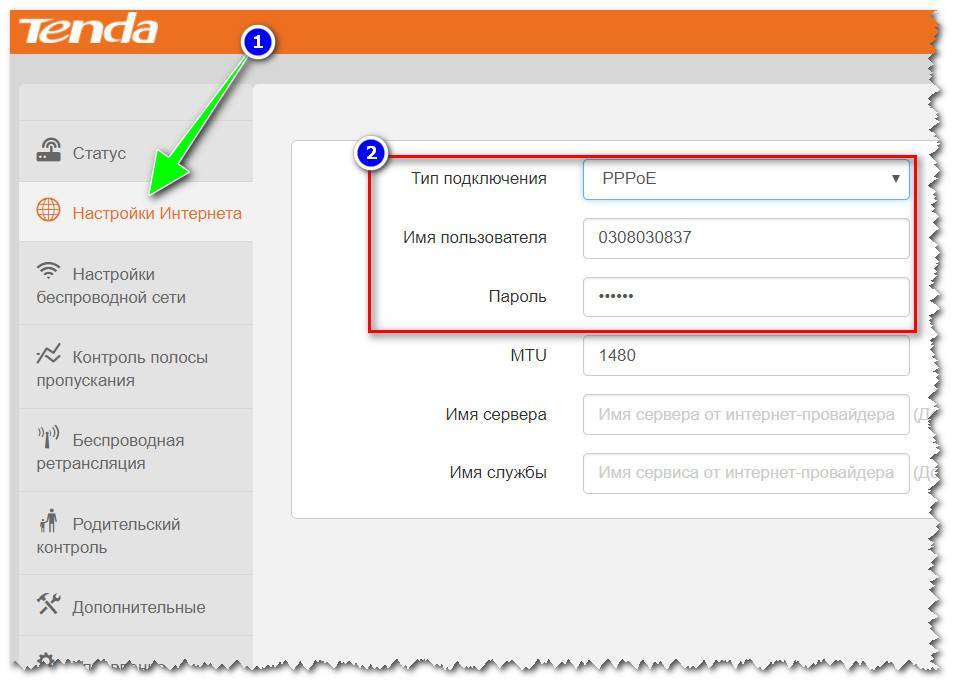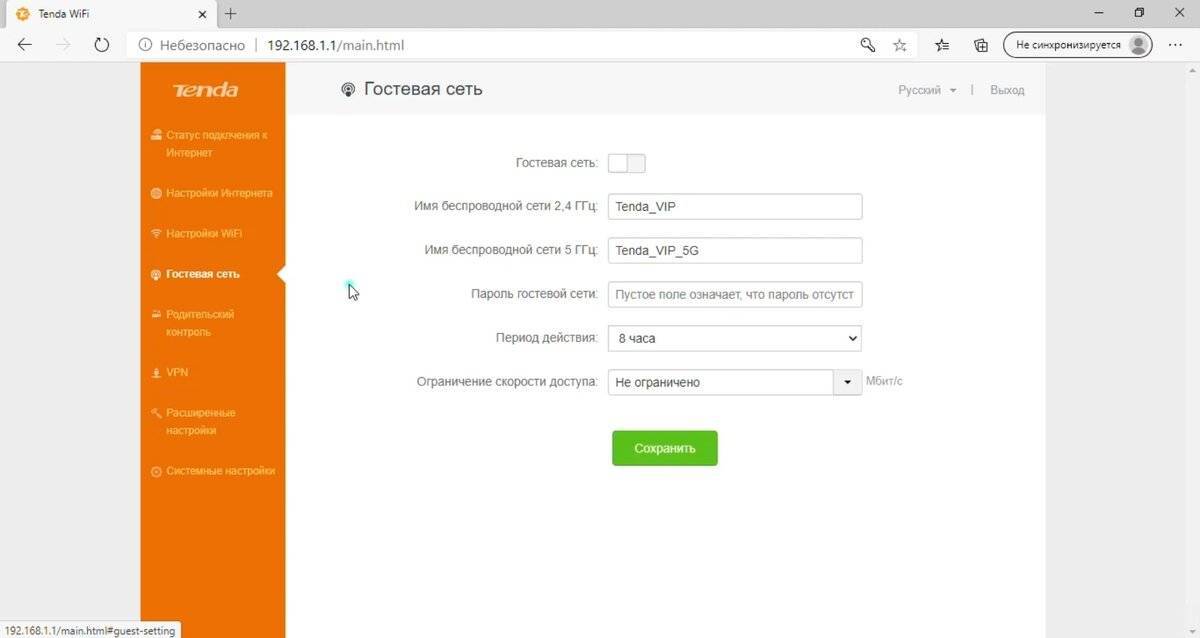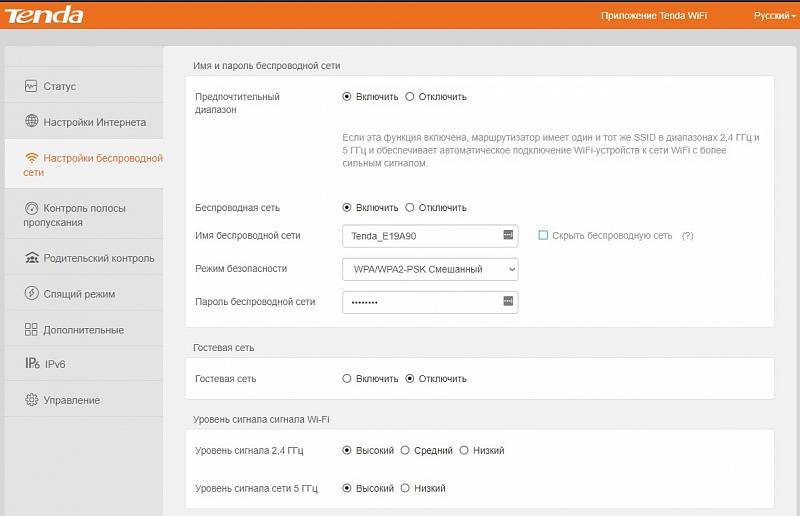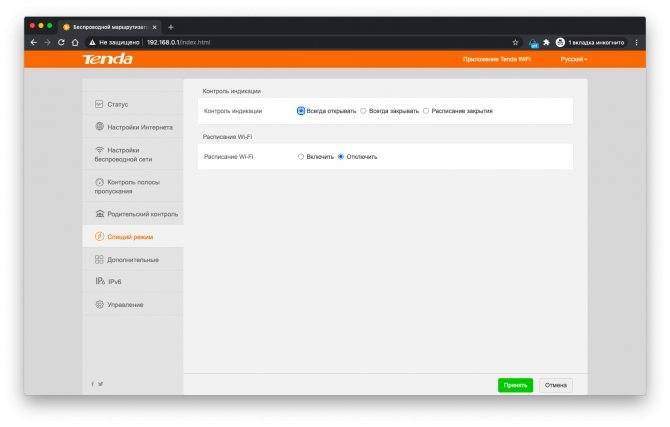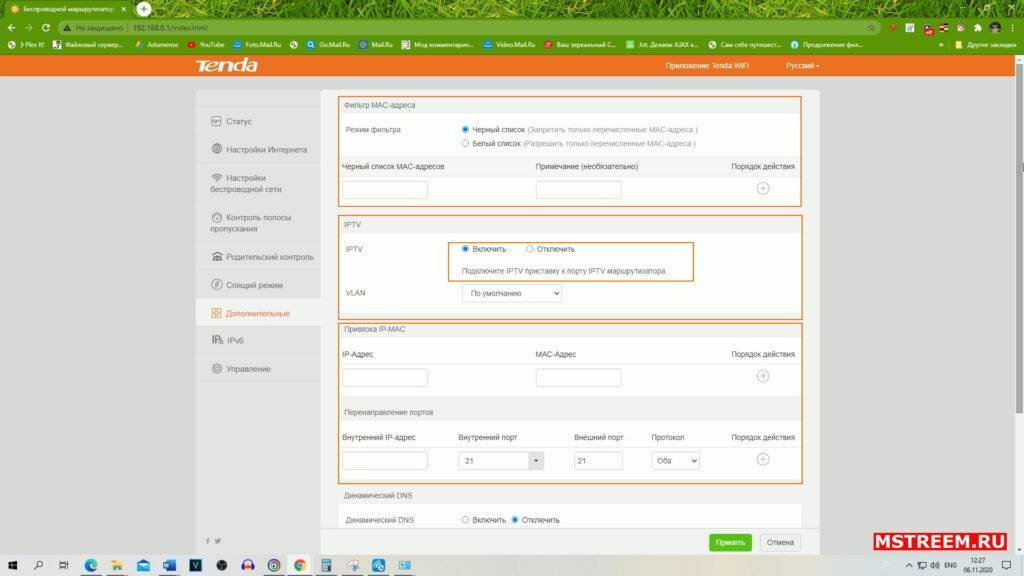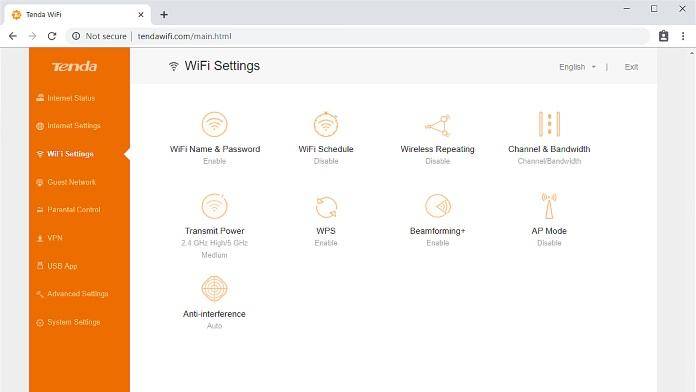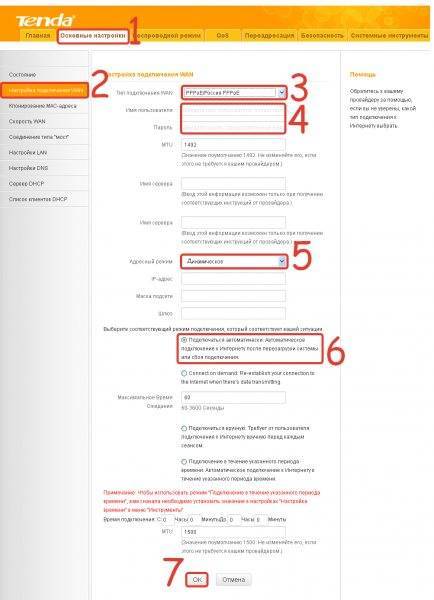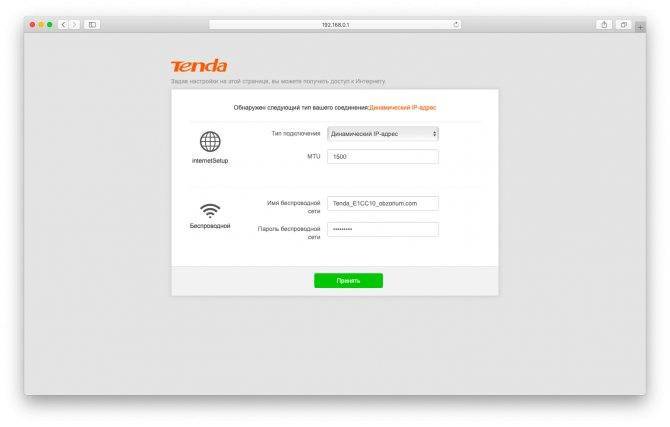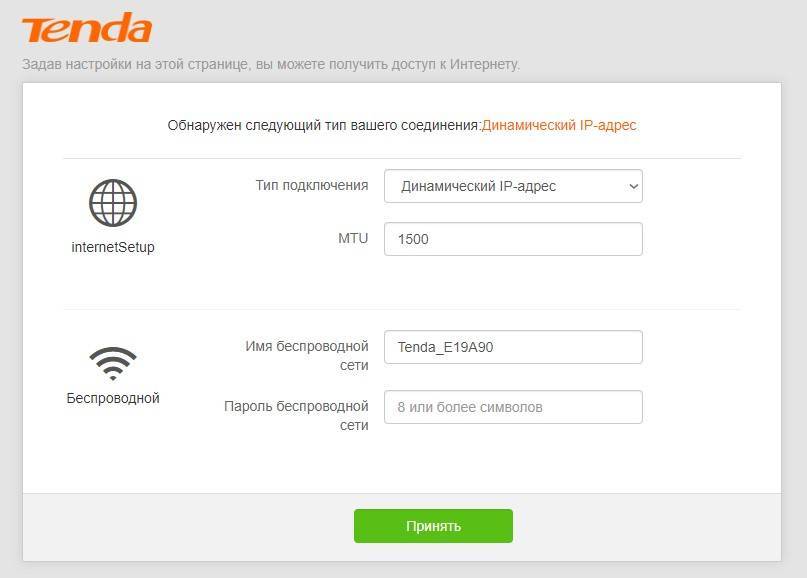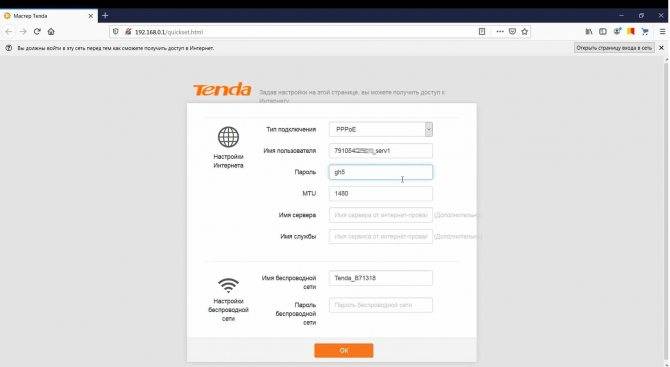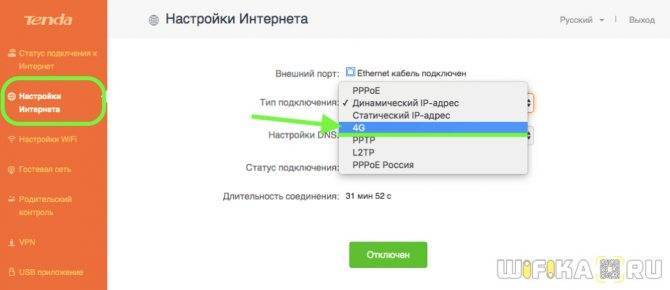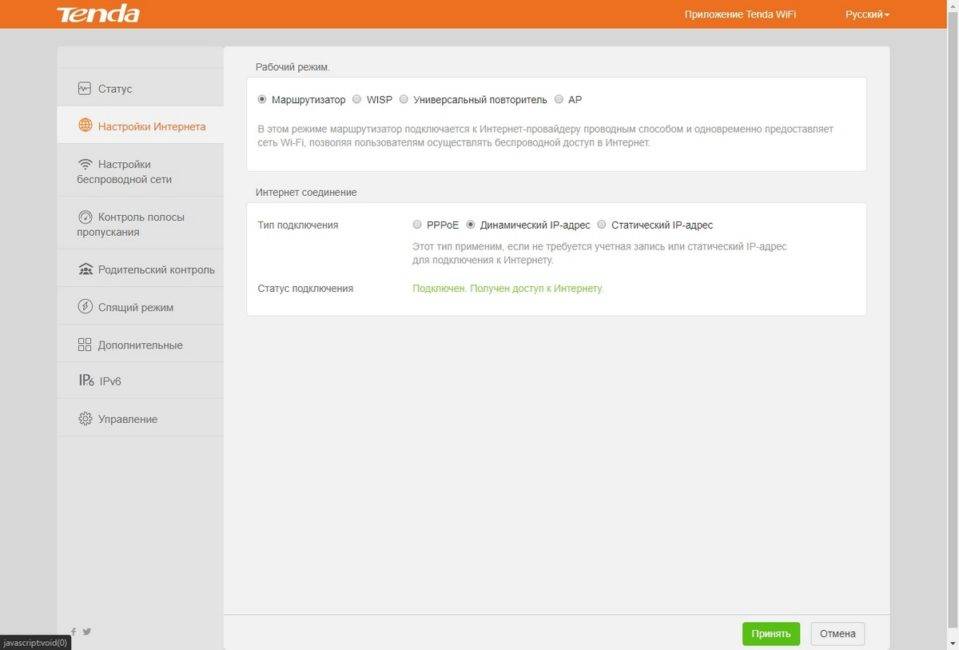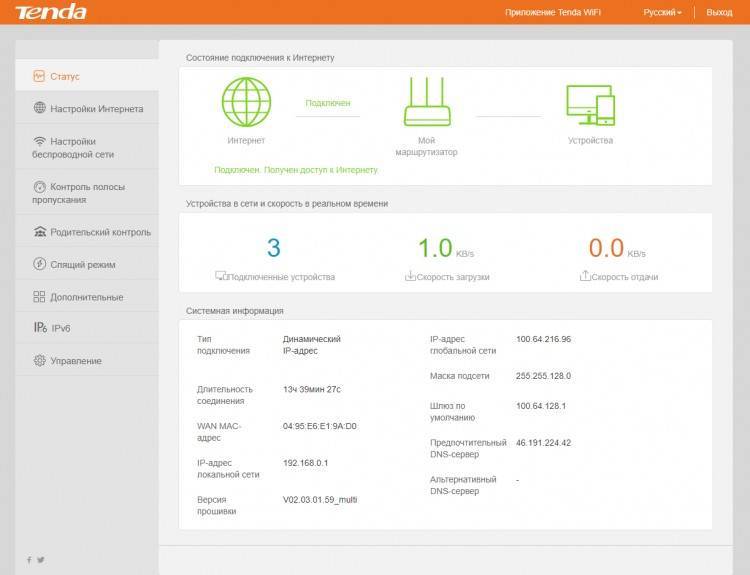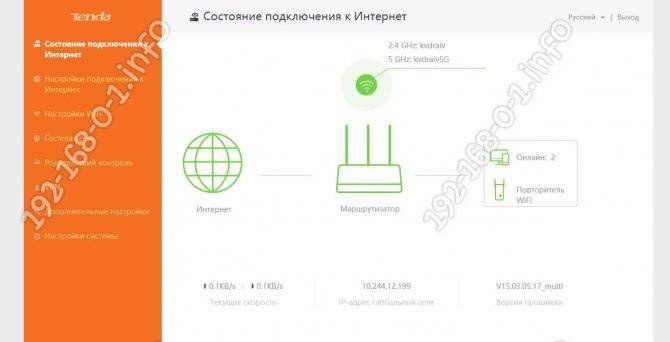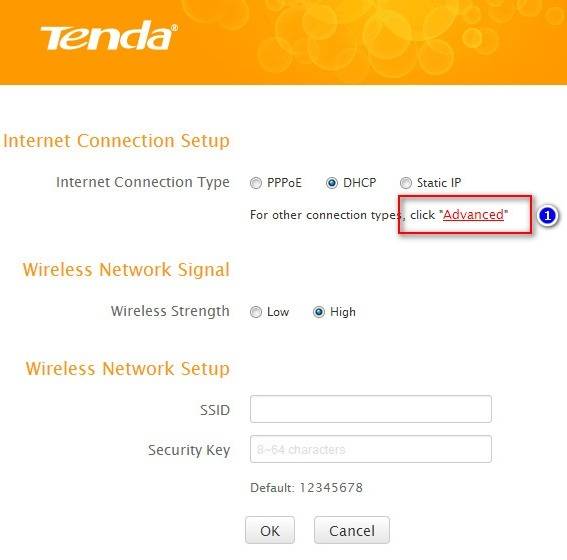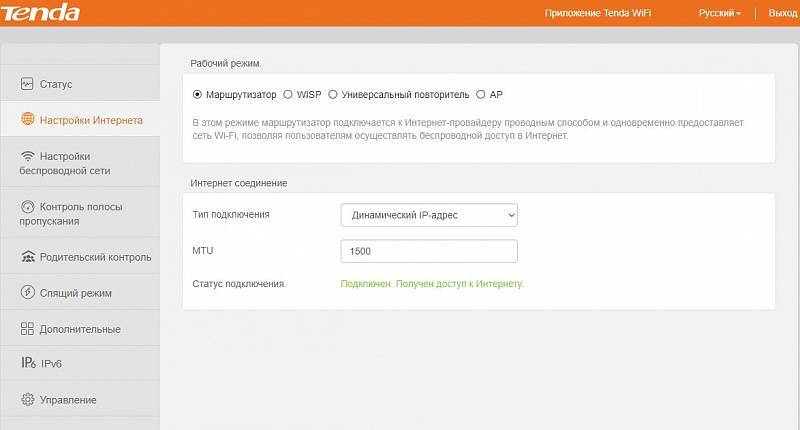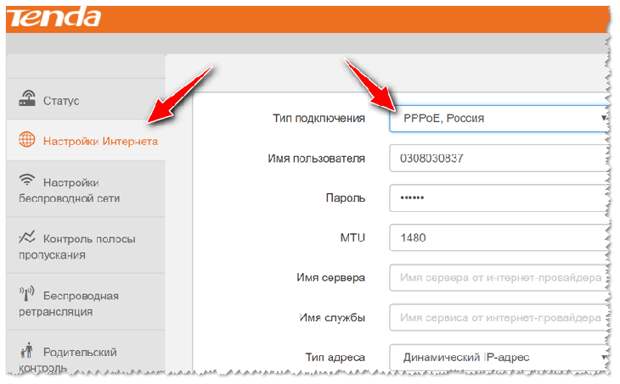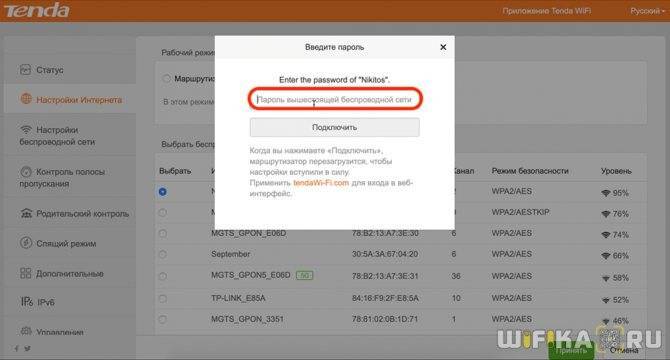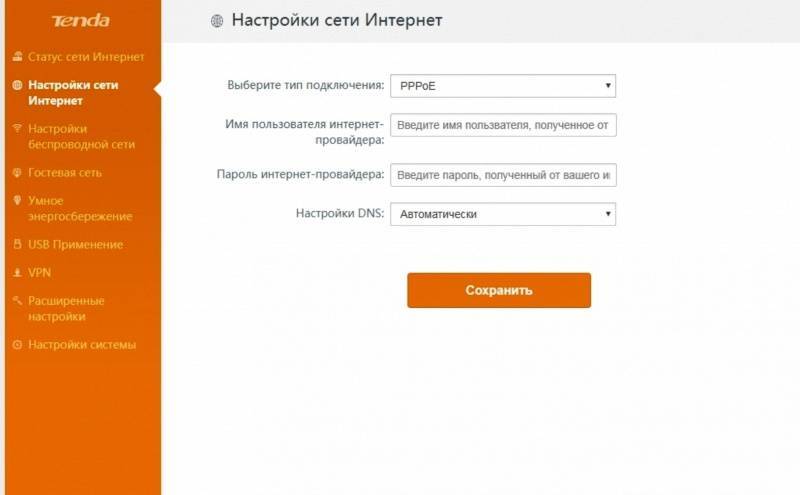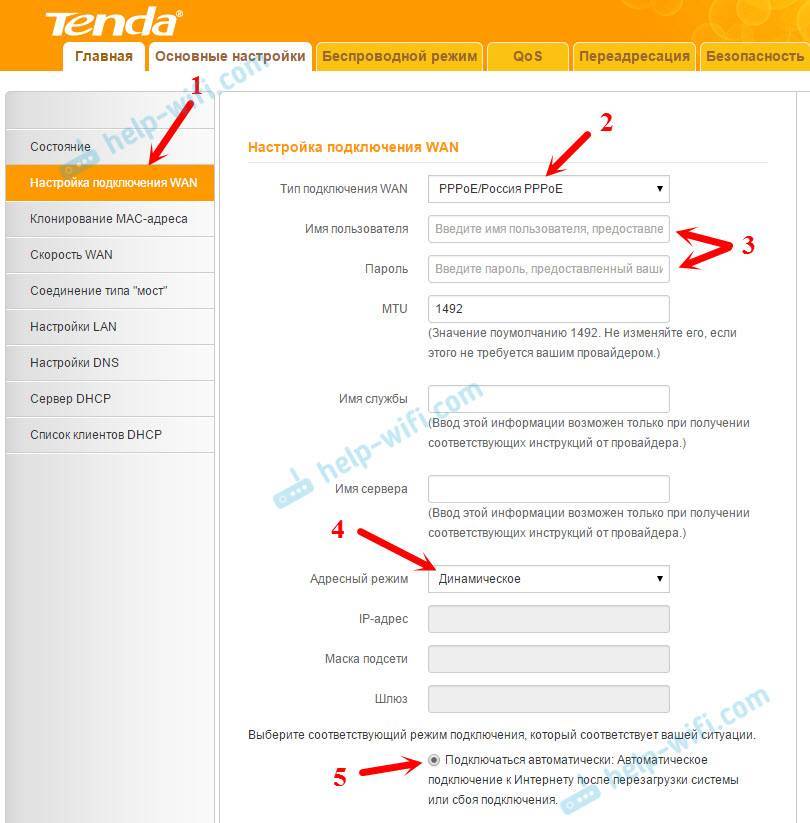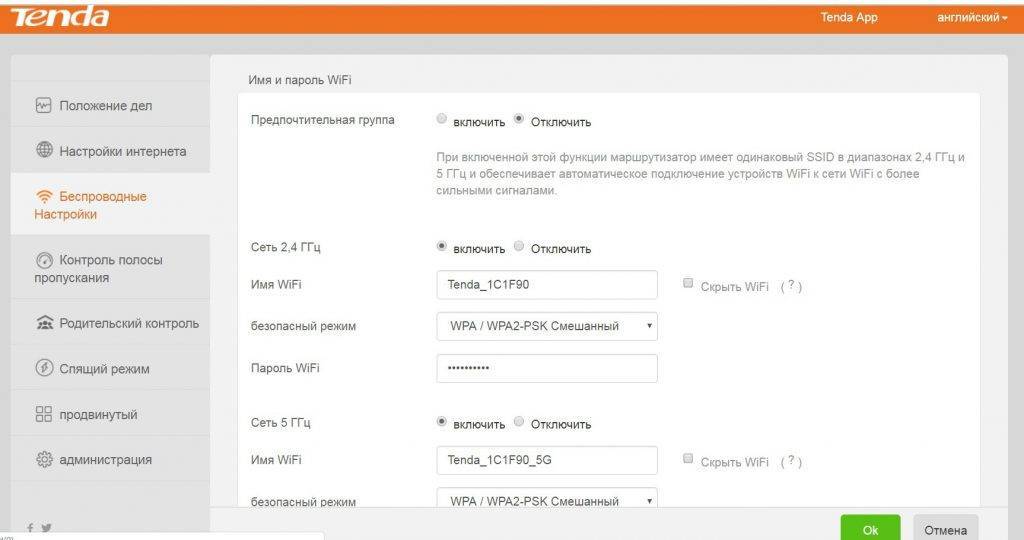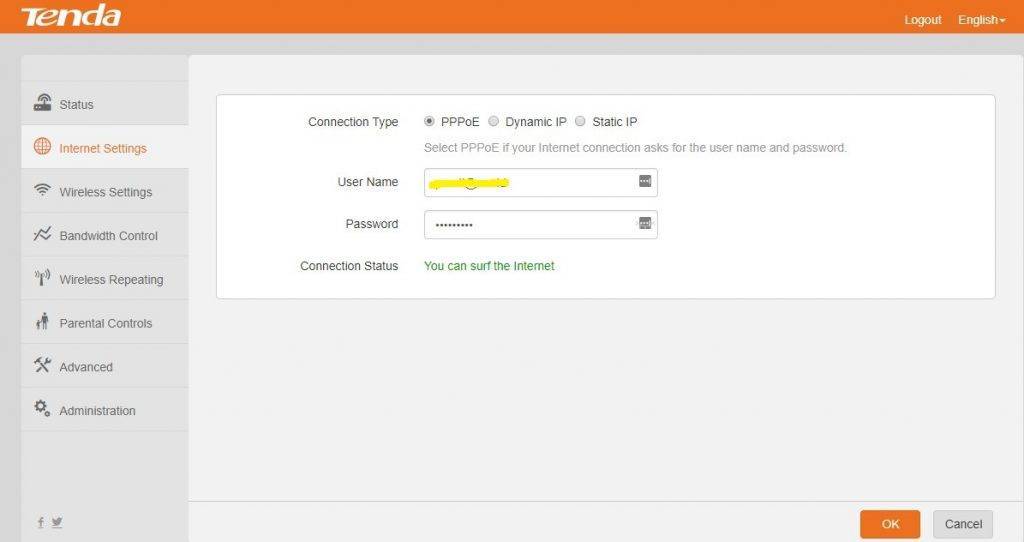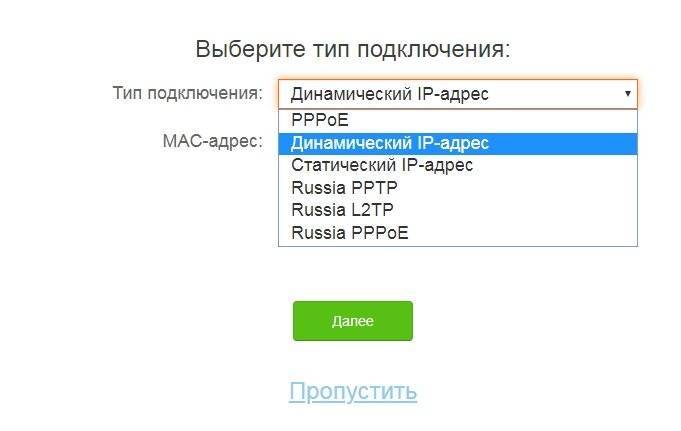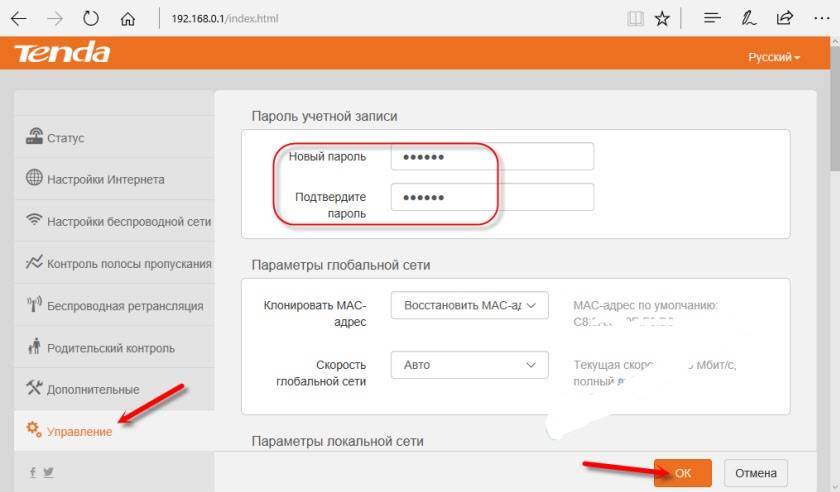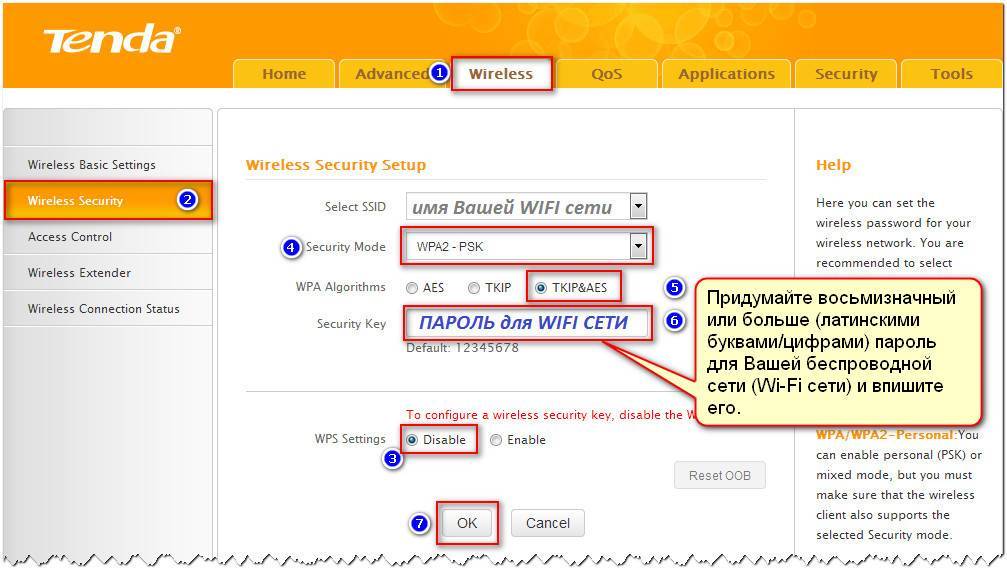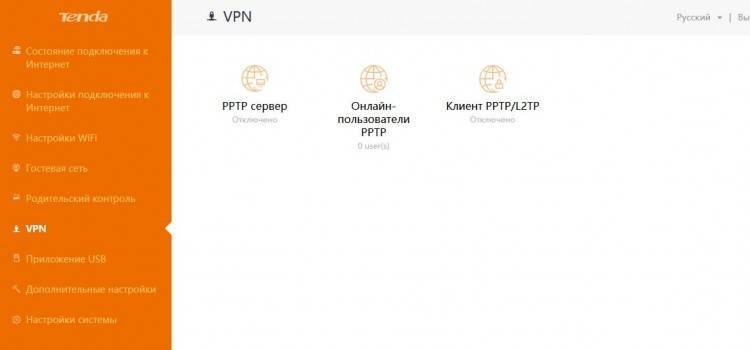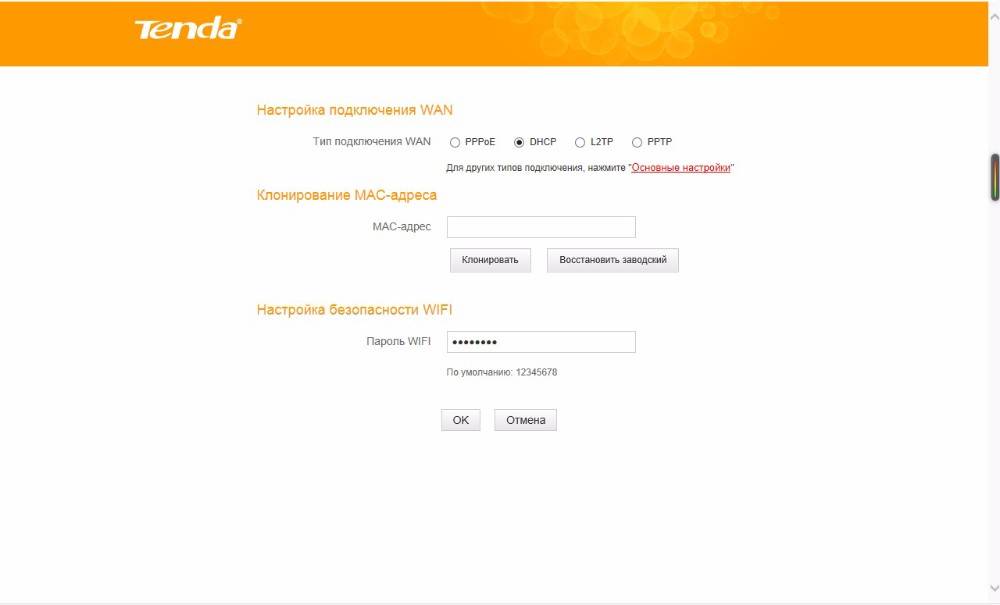Настройки маршрутизаторов
Роутер первый
Первым рассмотри модель от TP-Link, модель роутера tl-wr741nd.
Роутер первый
Заходим в настройки роутера, выбираем пункт меню «Сеть», далее подпункт «WAN». В списке «Тип WAN соединения» выбираем тип подключения согласно договора провайдера (сморим пункт договора как настроить интернет через роутер).
Так же, согласно договора, вводим IP-адрес, маску подсети и адрес основного шлюза (маршрутизатор на стороне провайдера).
Все, настройка связи с провайдером на это закончена, если связи с Интернет все равно нет, то необходима квалифицированная помощь службы поддержки.
Роутер второй
Вторым роутером рассмотрим Keenetic от производителя ZyXEL.
Роутер второй
Подключаемся к роутеру, переходим в меню «Интернет», далее подменю «Подключение». Далее все стандартно – выбор типа подключения, адреса, пароли, и т.д.
После настройки жмем «Применить».
Если какой-то из пунктов непонятен – можно посмотреть инструкцию по настройке роутера (раздел настройка интернета через роутер), либо на другом компьютере с выходом в сеть почитать форумы по данной тематике.
Роутер третий
Третьим рассмотрим маршрутизатор Asus, модель RT-G32. Также, как и в предыдущих примерах, находим пункт меню «WAN», далее в открывшемся окне выбираем вкладку «Интернет соединение».
Роутер третий
Как обычно, выбираем тип подключения в соответствующем поле, и, согласно выбранному типу, заполняем остальные поля.
Отличие от других протоколов
Чтобы оценить подключение PPPoE, стоит сравнить его с прочими протоколами – PPTP и L2TP.
В сравнении с PPTP соединение PPPoE имеет преимущества:
- более высокая скорость;
- повышенная надежность;
- для PPPoE нужно одно подключение, для PPTP – два (для получения информации и для служебных данных);
- проще настраивается: для авторизации требуются только логин и пароль.
L2TP – более безопасное соединение, чем PPPoE, так как требует двухфакторной идентификации в виде сертификата, устанавливаемого на роутер или ПК, и ввода логина и пароля. Но это преимущество нуждается в большей мощности роутера для установки бесперебойного соединения на высокой скорости.
Среди преимуществ PPPoE в сравнении с L2TP:
- проще настроить на ПК или роутере;
- дешевле в работе для провайдера;
- протокол менее требователен к техническим параметрам устройства.
Из всех перечисленных протоколов PPPoE – оптимальный. Он предлагает лучшую защиту в сравнении с PPTP, но проигрывает по этому показателю L2TP. В то же время PPPoE проще настраивается и обслуживается.
Tenda и настройка IPTV Ростелеком
До недавнего времени беспроводные маршрутизаторы китайской фирмы Tenda не умели работать с цифровым телевидением от слова «совсем». И вот совсем недавно мне в руки попала одна из первых моделей, которая в корне отличается от предшественников — это WiFi-роутер Tenda AC6 . Он поддерживает IPTV и не просто, а умеет работать с тегированным трафиком, то есть позволяет работать с VLAN, что сплошь и рядом используется провайдерами для доставки мультикаста до клиентского оборудования. Яркий пример — Ростелеком. В частности такая схема реализована в нашем филиале. Что интересно, на момент написания статьи в официальной группе Тенда в ВКонтакте представители компании отвечали, что на сети данного оператора связи маршрутизатор не умеет работать с цифровым телевидением. А зря — умеет!
Для начала немного остановлюсь на особенностях реализации поддержки IPTV на Tenda AC6. Кстати, на более дорогих моделях (AC9, AC10, AC12) всё практически идентично и отличия если есть, то минимальные.
Во-первых, если посмотреть на его Ethernet-порты, то Вы увидите, что один из них подписан соответствующим образом. Вот он:
То есть подразумевается, что именно в него Вы должны подключить ТВ-приставку STB. Через другие порты функция работать не будет никак. Китайцы не стали замарачиваться с группировкой портов и тупо сделали отдельный порт для этого сервиса. Но тут есть и небольшой минус — если надо подключить несколько приставок, то придётся использовать дополнительно свитч.
Второй момент — я выполнял настройку IPTV Ростелеком на Tenda AC6 на 17й версии прошивки (15.03.05.17) и всё работало без проблем. Единственное нарекание — иногда картинка начинала квадратить, но думаю что это недоработка в программной части. Сейчас есть уже более новый софт, в котором уже скорее всего это исправили. А вот со старым ПО всё грустно — там не то что ТВ от Ростелекома, а и вообще с транляцией мультикаста беда. Отсюда вывод — обязательно обновляйтесь до последней версии.
Теперь давайте перейдём непосредственно к тому, как настроить ТВ на Тенде. Откройте в главном меню дополнительные параметры, а там — раздел «IPTV»:
В самом простом случае, когда нужно просто пустить мультикаст на STB-приставку — просто сдвиньте одноимённый ползунок-переключатель в положение «Вкл.» и нажмите на кнопку «Сохранить»:
В том же случае, если нужна настройка IPTV под Ростелеком на Tenda с указанием идентификатора виртуальной сети, то в списке «VLAN» поставьте вариант «по выбору»:
Ниже появится поле для ввода VLAN ID — в него надо прописать идентификатор, который используется на Вашем домовом коммутаторе. Узнать его значение можно в техподдержке Ростелеком. После этого не забудьте сохранить настройки роутера.
Теперь можно подключать ТВ приставку и проверять работу интерактивного телевидения.
Источник
Как настроить роутер — алгоритм действий:
Любое действие должно быть обдумано, любая операция должна иметь свой алгоритм. Нет, конечно можно действовать «от фонаря» и как попало, но тогда можно просто добиться того, что в результате таких действий устройство будет работать нестабильно, терять сеть и т.п. Я приведу свою последовательность действий, которую делаю сам.
Шаг 1. Заходим в веб-интерфейс.
Для простоты настройки на всех современных роутерах SOHO-уровня сделан специальный интерфейс, который многие называют «Сайт модема». Чтобы попасть в веб-интерфейс, Вам нужно запустить веб-браузер (лучше всех Internet Explorer или Google Chrome). В адресной строке набираем IP-адрес маршрутизатора в локальной сети. Как правило, это — 192.168.1.1. Исключение составляют устройства от D-Link, Tenda и некоторые модели TP-Link — их IP 192.168.0.1. Если веб-интерфейс недоступен — изучите вот эти статьи: для 192.168.1.1 и для 192.168.0.1. Если же он доступен, но войти по стандартному логину admin и паролю по-умолчанию admin или 1234 не получается — поможет вот эта статья.
Шаг 2. Настраиваем подключение к Интернету (WAN).
Все основные параметры подключения к сети Интернет находятся в разделе веб-интерфейса под названием «WAN» или «Интернет»:
Для соединения с провайдером необходимо в этом разделе указать тип подключения — PPPoE, PPTP, L2TP или IPoE (Динамический или Статически IP). Если Вы не знаете какой тип у Вас используется — это можно уточнить в технической поддержке своего провайдера, т.к. они обязаны предоставлять такие данные. Если используется тип подключения PPPoE, PPTP или L2TP — тогда у Вас должна быть карточка с логином и паролем на доступ в Интернет. Если у Вас их нет данных для авторизации, то дальнейшие действия выполнять бессмысленно — сначала Вам придется идти в абонентский отдел провайдера и восстанавливать реквизиты. Так же, в большинстве случаев надо ставить галочки «Enable WAN Service», «Enable NAT» и «Enable Firewall».
Пример настройки маршрутизатора D-Link DIR для Ростелеком по PPPoE:
Пример для Билайн — L2TP + Dynamic IP:
По завершении настроек подключения к Интернету — нажмите кнопку Применить (Apply) или Save (Сохранить).
Шаг 3. Локальная сеть (LAN).
Базовая настройка локальной сети обычно уже сделана по умолчанию. А именно: прописан IP-адрес (192.168.1.1 или 192.168.0.1) и включен DHCP сервер для простоты подключения компьютеров, ноутбуков, планшетов и компьютеров к Вашей локальной сети. Параметры локальной сети можно найти в разделе LAN или Локальная сеть:
Фактически, менять в этом разделе ничего не нужно — надо всего лишь проверить включен ли DHCP-сервер. Иногда нужно использовать альтернативные DNS-серверы — в этом случае их тоже надо прописать в настройках DHCP-сервера и тогда они будут выдаваться устройствам при подключении.
Пример конфигурации локальной сети на маршрутизаторе Asus:
По завершении — нажмите кнопку Применить (Apply) или Save (Сохранить).
Шаг 4. Беспроводная сеть WiFi.
Весь процесс настройки сети WiFi на современном роутере сейчас сведена к тому, что Вам нужно просто изменить имя беспроводной сети — SSID и прописать свой пароль (ключи сети) WiFi. Эти параметры, как правило, находятся в одноименном разделе веб-интерфейса — Wi-Fi или Wireless:
Чаще всего базовая конфигурация беспроводной сети разделена на 2 части. Первая часть настроек находиться в разделе «Основные настройки (Basic Wireless Settings)», а вторая — в параметрах безопасности беспроводной сети (Wireless Security). В базовой части надо указать имя беспроводной сети — SSID, выбрать страну (регион) использования (в нашем случае Россия или Европа), используемый режим (mode) и канал (channel). Режим лучше всего выбирать смешанный — 802.11 b/g/n, а канал — 1,6, 11 или auto.
Конфигурация основных параметров WiFi на роутерах TP-Link:
В настройках безопасности роутера надо выбрать тип сертификата безопасности. На текущий момент самый надежный в плане взлома — это WPA2-PSK. Затем надо в поле Network Key или PSK Password прописать ключ безопасности сети. Им может быть буквенная, цифирная или смешанная последовательность не короче 8 символов. Для сохранения параметров нужно нажать кнопку Применить (Apply) или Сохранить (Save).
Параметры безопасности WiFi на TP-Link:
Как создать подключение PPPoE в Windows 10?
Для того, чтобы создать подключение к интернету через протокол PPPoE в Windows 10, необходимо зайти в меню «Пуск» и нажать на иконку настроек
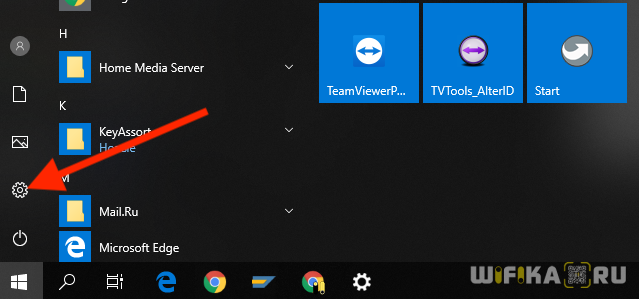
Здесь заходим в раздел «Панели управления», который называется «Сети и интернет»
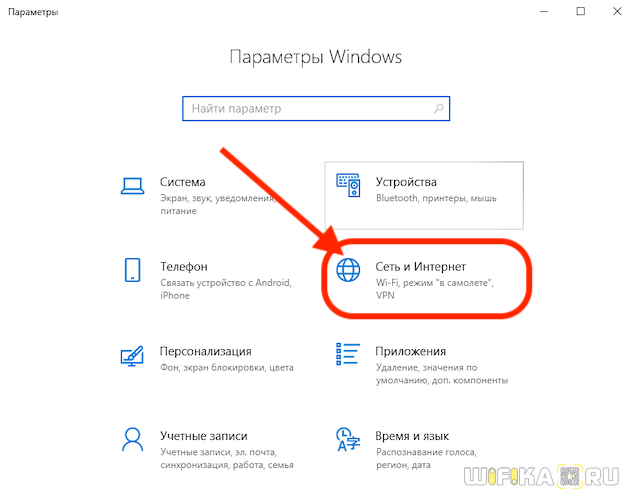
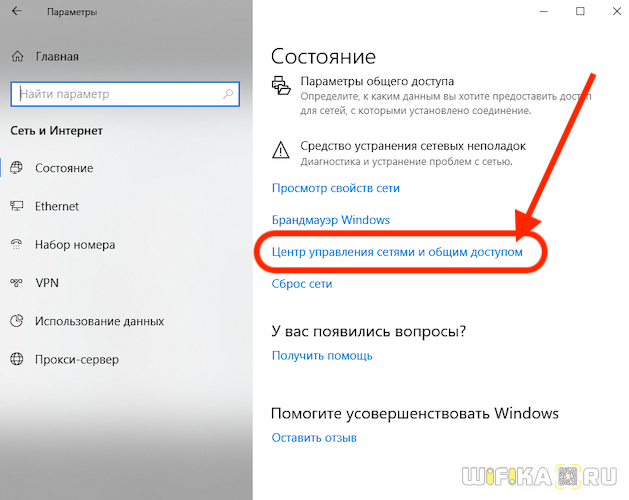
Здесь необходимо выбрать «Подключение к Интернету»

Выбираем «Высокоскоростное подключение (PPPoE)»

В следующем окне вводим в соответствующие поля логин и пароль от поставщика интернета. В качестве названия указываем любую фразу, по которой вы будете узнавать свое подключение в списке.
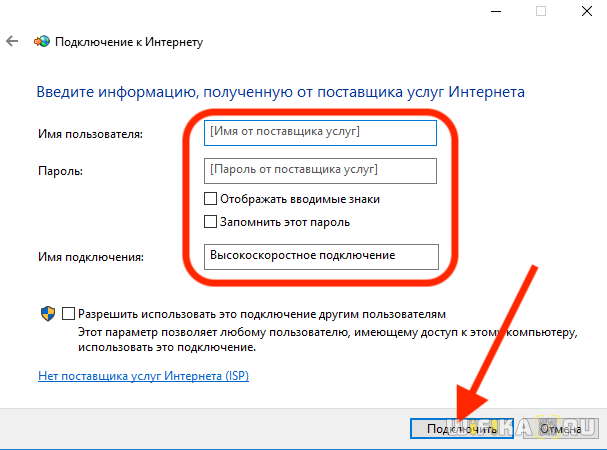
После установки связи с провайдером жмем на кнопку «Готово»
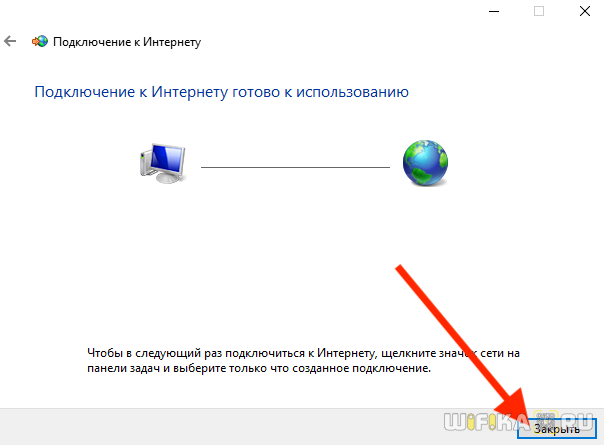
Вот и все — теперь в списке доступных сетевых подключений вы увидите свое соединение по PPPoE с заданным именем. Для того, чтобы выйти в интернет, нужно дважды кликнуть по нему левой кнопкой мыши.
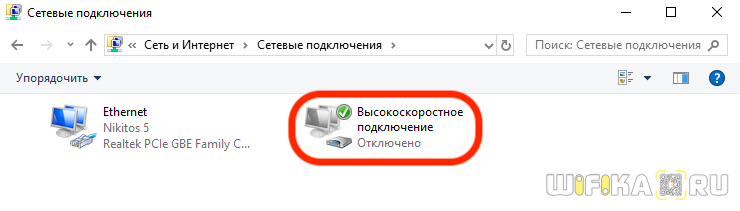
Отличие PPPoE от DHCP в настройках роутера
Еще один популярный вопрос от новичков — чем отличается протокол PPPoE от DHCP и что лучше. Сразу скажу, что между этими двумя типами подключения к интернету вообще нет ничего общего. PPPoE, как мы уже выяснили, это создание туннельного подключение поверх Ethernet. DHCP — это способ автоматического получения настроек IP адреса, шлюза и маски для вашего коннекта.

Не вдаваясь в подробности, DHCP лучше, так как он не прерывает соединение с интернетом, в отличие от PPPoE, который при выключении роутера или компьютера разрывает его. Но думаю, что дилемма, что выбрать PPPoE или DHCP, возникает именно при настройке wifi роутера. Здесь выбирать нужно не вам — тип подключения уже заранее определен поставщиком услуг. Вам нужно лишь узнать правильный тип и установить его. После чего ввести необходимые данные для авторизации. К слову, у DHCP коннект устанавливается автоматически без указания какого-либо логина и пароля.
Если сгорел WAN порт роутера
Не редко перегорает сам WAN порт. Ну и понятное дело, что никакого кабеля роутер уже видеть не будет. Как правило, такое бывает после грозы, или проблем с электропитанием. Хотя, не обязательно, могут быть и другие причины. Но в сильную грозу лучше отключать сетевой кабель из WAN порта роутера. На всякий случай.
Что делать в такой ситуации? Можно отнестись роутер в ремонт, или купить новый. Но есть еще один вариант. Если действительно сгорел WAN порт, а Wi-Fi сеть и сам роутер работает нормально, и вы можете зайти в его настройки, то можно попробовать прошить роутер альтернативной прошивкой, в которой есть возможность назначать один из LAN портов в роли WAN порта. Более подробно об этом способе я постараюсь написать в отдельной статье. Ну а пока вы можете поискать такую прошивку для вашего роутера в интернете. Задайте примерно такой запрос: “альтернативная прошивка для TP-LINK TL-WR841N”. Там свою модель маршрутизатора просто подставите.
Не факт что все получится, но попробовать можно. Тем более, если учесть тот факт, что в противном случае вам скорее всего придется покупать новый роутер.
Выводы
Если вы выяснили, что проблема не в кабеле, и не в провайдере, а в самом маршрутизаторе (и при этом не горит индикатор WAN), то скорее всего это техническая поломка. Как мы уже выяснили выше, обычно перегорает WAN порт. Дальше либо ремонт/замена роутера, либо пробуем прошить его альтернативной прошивкой и использовать LAN порт вместо WAN. Можно еще проверить роутер у друзей, например. Подключив его к их интернету.
479
Сергей
Ошибки и поломки
Почему нет подключения к Wi-Fi на телефоне и что делать в первую очередь?
Первым делом очень важно определить, какая конкретно проблема в вашем случае:
- Телефон вообще не подключается к Wi-Fi сети. Пишет «Сохранено», постоянное получение IP-адреса, ошибка аутентификации, ошибка проверки подлинности, неверный пароль, ошибка подключения к Wi-Fi сети и т. д.
- Телефон к Wi-Fi роутеру подключен, но интернет не работает. Возле самой сети может быть сообщение «Интернет может быть не доступен», восклицательный знак, или просто не будет доступа к интернету через браузер смартфона, или в программах. Ошибка «Отсутствует интернет-соединение», или «Проверьте подключение к сети». При этом, телефон подключен к Вай-Фай.
- Есть еще один вариант, когда телефон не видит нужную Wi-Fi сеть. О решении этой проблемы я рассказывал в статье почему телефон не видит Wi-Fi сеть роутера. Ее мы сегодня рассматривать не будем.
Не зависимо от того, какая у вас проблема. Подключаетесь вы к своей домашней сети, или к общественной, попробуйте выполнить эти действия:
- Отключите и снова включите Wi-Fi на своем смартфоне. А еще лучше перезагрузите его.
- Перезагрузите маршрутизатор, если у вас есть к нему доступ. Просто отключите питание на несколько минут и снова включите.
- Проверьте, подключаются ли другие устройства и работает ли на них интернет. Это особенно актуально в том случае, когда проблема возникла с подключением к домашнему Вай-Фай роутеру.
- Если не удается подключить телефон к общественной Wi-Fi сети в метро, кафе, магазине, то скорее всего причина в самой точке доступа. Возможно, она просто заглючила, временно не работает, или не может выдержать огромное количество клиентов. Просто подключитесь к другой сети, или попробуйте подключится позже.
- Вспомните, после чего начались проблемы с подключением. Возможно вы меняли какие-то настройки роутера или телефона, подключали новые устройства, устанавливали какие-то программы, или что-то типа этого. Это поможет вам найти причину и быстро устранить ее.
Чтобы вам было проще найти и применить решение, дальше я разделю статью на две части: в первой части расскажу что делать, если смартфон не подключается к Wi-Fi (появляются разные ошибки, пишет сохранено и т. д.), а во второй части – как решить проблему, когда мобильное устройство подключено к беспроводной сети, но интернет не работает.
Беспроводная сеть WiFi
Для того, чтобы изменить имя сети или пароль WiFi на роутере Tenda AC6, выберите в главном меню пункт «Настройки WiFi», затем, на открывшейся странице, кликните на подраздел «Название и пароль беспроводной сети»:
Откроется окно, в котором Вы увидите основные параметры Вай-Фай для обоих диапазонов — 2.4 ГГц и 5 ГГц:
Здесь Вы можете, при необходимости, отключить один из диапазонов, а так же изменить имя беспроводной сети и пароль к ней.
Обращаю Ваше внимание на то, что в поле «Режим шифрования» по умолчанию стоит смешанный режим. Я бы настоятельно рекомендовал выбрать вариант только WPA2-PSK
Так же советую в настройках WiFi зайти в подраздел WPS и выключить данную функцию, если она включена:
Дело в том, что опция Wireless Protected Setup является одной большой брешью в зашите домашней сети Вай-Фай, а потому её необходимо обязательно деактивировать!
Подключение маршрутизатора Tenda и вход в мастер настроек 192.168.0.1
Тем, кто взял Тенда впервые в своей жизни в руки, начать работу с маршрутизатором я бы рекомендовал через пошаговый мастер. Подключив к роутеру Tenda свой комп и зайдя по его IP адресу (192.168.0.1) или веб-адресу tendawifi.com, я обнаружил приятный сюрприз — новую прошивку админки. Интерфейс ее стал и на глаз приятнее, и проще для настройки, особенно для новичков. Знаете, когда берешь в очередной раз роутер одного и того же производителя и видишь ту же самую админку, которая отличается от предыдущей модели только наличием или отсутствием тех или иных пунктов меню, становится немного скучно. И не охота каждый раз подробно их описывать — отметили пару особенностей, и достаточно. Здесь же глаза прям загорелись и захотелось подробно поделиться увиденным с Вами!
Ваше мнение – WiFi вреден?
Да
24.15%
Нет
75.85%
Проголосовало: 10303
Прежде всего, при первом входе вы сразу задаете пароль (потом его можно будет поменять) — как для сети WiFi, так и для доступа в админку — это здорово, так как меня, например, раздражает, когда поставишь роутер на заранее отведенное для него место, подключишь и спрячешь все провода, а потом бац — и вот тебе на, для того, чтобы его настроить нужно лезть смотреть наклейку на корпусе с данными для авторизации. Здесь же все сразу сам настраиваешь — удобно!
На главной странице админки отображается текущая информация о работающих сетях, о подключенных девайсах и скорости.
Пропадает интернет, после перезагрузки роутера появляется. Что делать?
Разберемся в этой статье с очередной проблемой, которая не редко появляется при подключении к интернету через Wi-Fi роутер. Проблема в том, что пропадает подключение к интернету. Подключение к Wi-Fi есть, но интернет не работает. На компьютерах статус подключения «без доступа к интернету», или «ограничено» с желтым восклицательным значком.
На самом деле, причин может быть очень много. Но, в нашем случае интернет появляется после перезагрузки роутера, и снова работает некоторое время. Затем снова пропадает.
Все кто столкнулся с такой проблемой, хорошо знают как это перезагружать роутер по несколько раз на день, или даже по несколько десятков раз. Все время интернет пропадает в неподходящее время. Когда смотрим фильм, что-то скачиваем, или играем в игры. Непонятная, и неприятная проблема, при появлении которой интернетом просто нереально пользоваться.
Как я уже писал выше, причин может быть очень много. Что бы найти решение, для начала нам нужно определить виновника в этой ситуации. Это может быть:
- Роутер. Если интернет пропадает на всех устройствах одновременно, то скорее всего он и виноват.
- Устройство которое подключаете: телефон, планшет, ноутбук и т. д.
- Интернет-провайдер. Да да, не исключено что проблема в нем.
Давайте попробуем выяснить в чем же причина, ну и рассмотрим решения.
Самый правильный способ, это исключить проблемы на стороне интернет-провайдера, и клиент (устройства, которое вы подключаете).
Что бы убедится, что интернет пропадает не из-за интернет-провайдера, достаточно подключить интернет напрямую к компьютеру, и немного поработать. Это самый лучший способ. Если даже без роутера, интернет будет периодически «отваливаться», то эту проблему нужно решать с провайдером. Если же все будет отлично работать, то ищем виновника дальше. Могу сказать, что подобные ситуации редко бывают по вине провайдера.
Дальше нам нужно исключить проблемы на стороне устройства, с которого мы подключаемся к роутеру. Здесь все очень просто. Если интернет пропадает одновременно на всех устройствах, то понятное дело, что проблема в роутере. Если же интернет пропадает только на одном устройстве, то решение нужно искать уже в нем. Если это ноутбук, то смотрите статью: Отключается Wi-Fi на ноутбуке. Почему пропадает интернет по Wi-Fi?
Скорее всего, выяснится что интернет пропадает на роутере, и по его вине. Давайте рассмотрим этот момент более подробно.
Почему пропадает интернет на роутере?
Как показывает практика, чаще всего интернет «обрывается» на бюджетных роутерах, и именно в те моменты, когда подключенные устройства начинают создавать какую-то нагрузку: смотреть онлайн видео, скачивать файлы (особенно через торрент), играть в онлайн игры и т. д. Или, при подключении к Wi-Fi новых устройств. Например, все хорошо работает, подключаем смартфон, или ноутбук, и интернет пропадает. Перезагружаем роутер, и все снова работает.
Если у вас именно так, есть заметная связь между нагрузкой и обрывами соединения, то проблема в том, что роутер просто не выдерживает нагрузку. Такое быват на всех недорогих маршрутизаторах (да и на дорогих) все зависит от количества подключенных устройств и того как они используют подключение к интернету.
Такую проблему я описывал на примере Tp-Link TL-WR741ND. Роутер хороший, но очень часто жалуются, что подключение переходит в статус «без доступа к интернету», и спасает только перезагрузка. Да и то не на долго. У моего друга такая же проблема с Tp-Link TL-WR741ND (который от Киевстар).
Что можно сделать?
Замена маршрутизатора на более мощный конечно же решит проблему. Но не все готовы купить новое устройство. Поэтому, можно попробовать отключить торрент клиенты, если такие установлены на ваших компьютерах. Ну и максимально снизить нагрузку: не запускать просмотр видео на нескольких устройствах одновременно и т. п.
Еще советую обновить прошивку на вашем роутере. У нас на сайте есть инструкции для всех популярных производителей. Вот например инструкция по обновлению ПО на Tp-Link. Можно еще попробовать сделать сброс настроек на роутере, и настроить его заново. Возможно, эти советы помогут, или хотя бы интернет не будет пропадать так часто.
Так же не исключено, в роутере есть какие-то технические поломки, или проблемы в блоке питания.