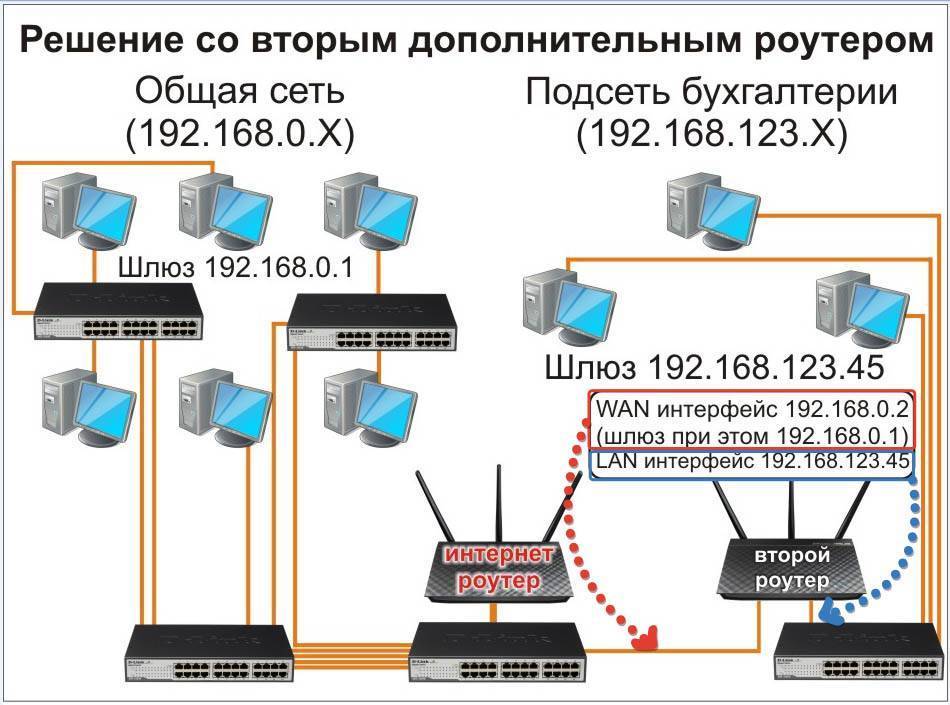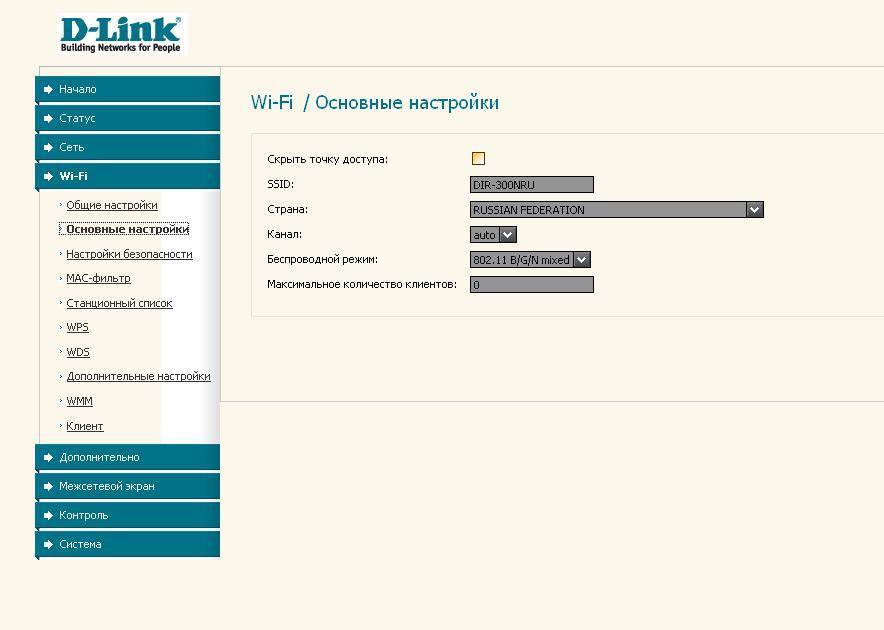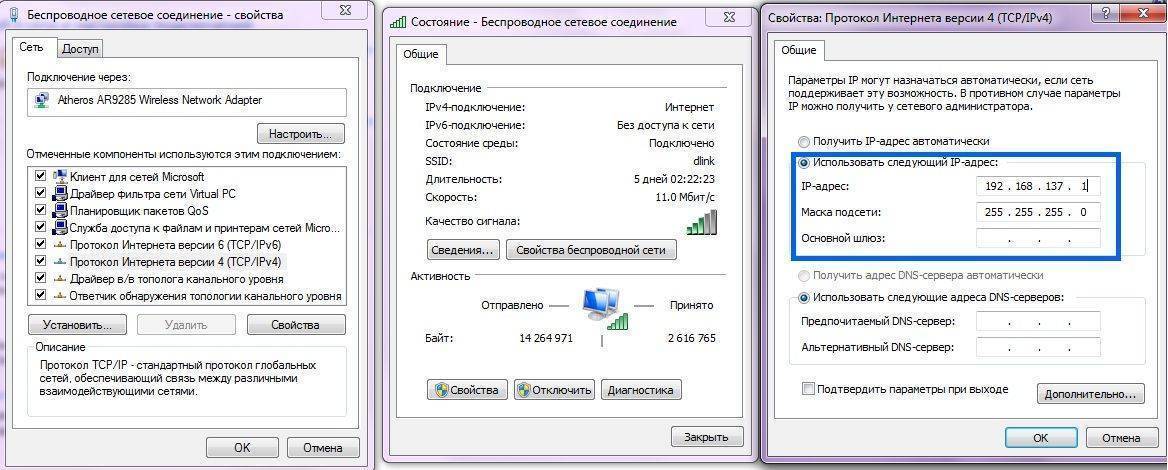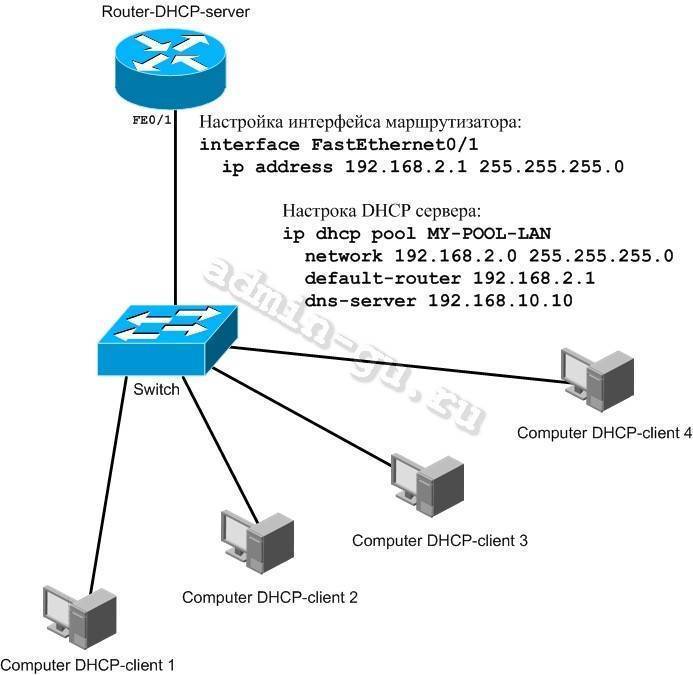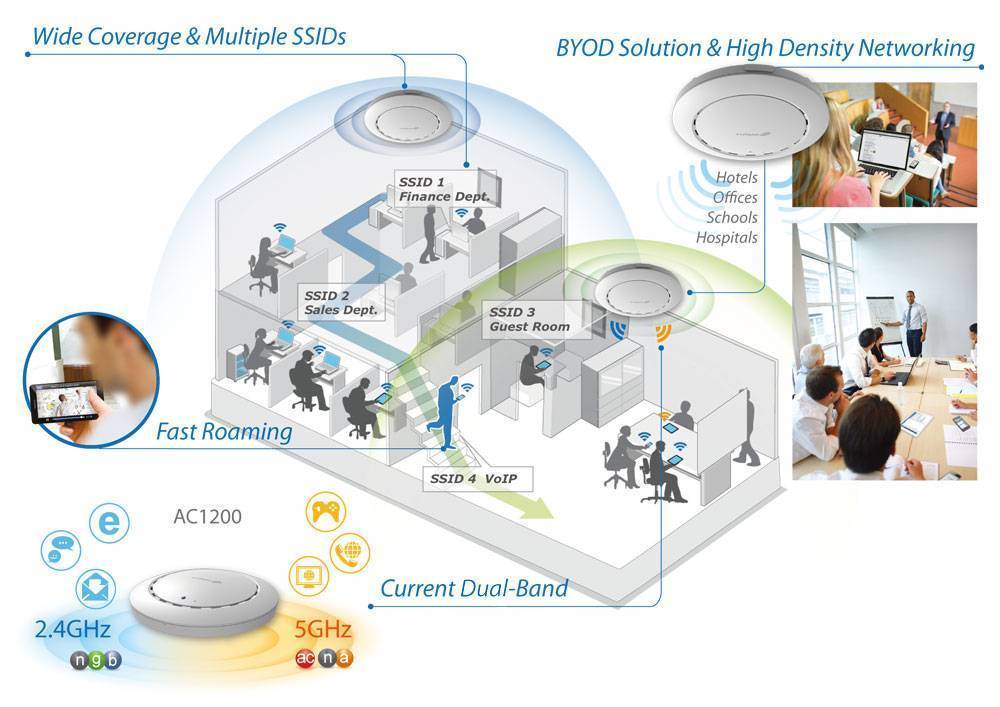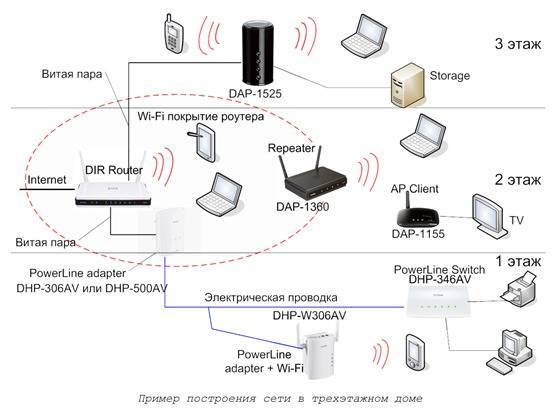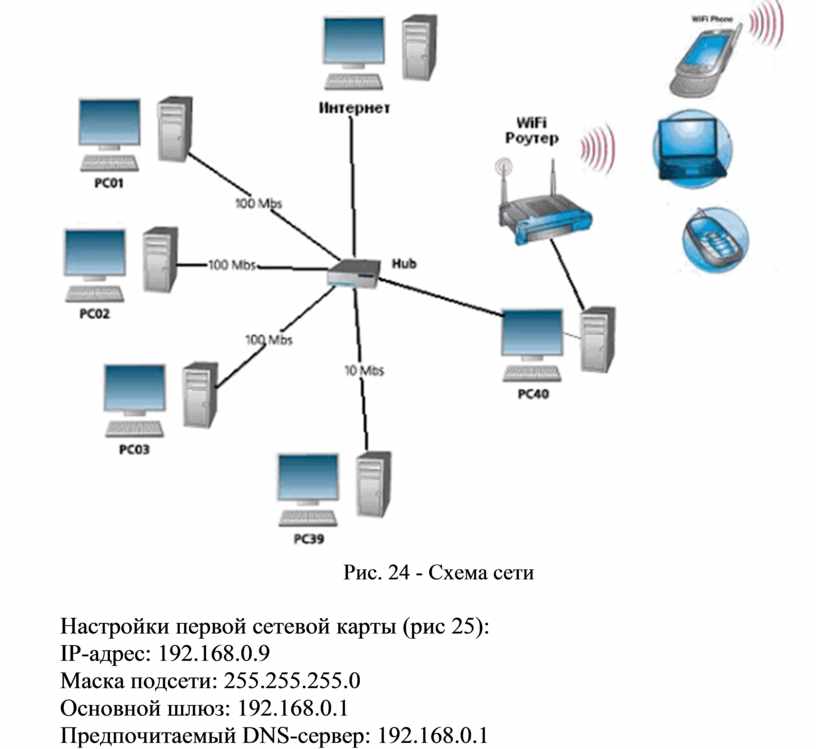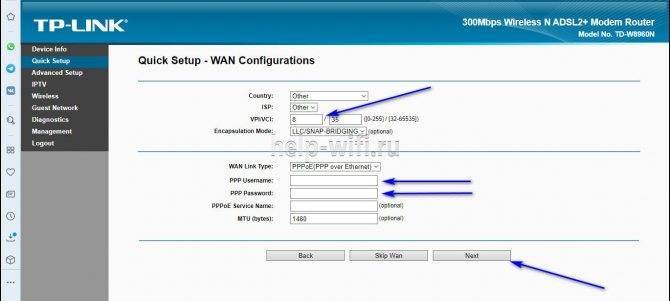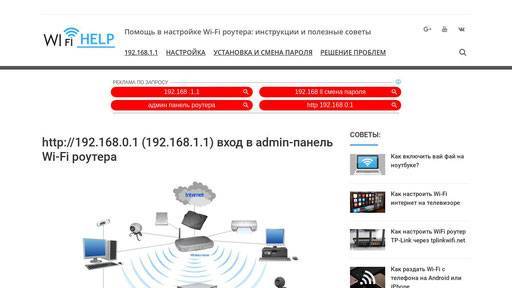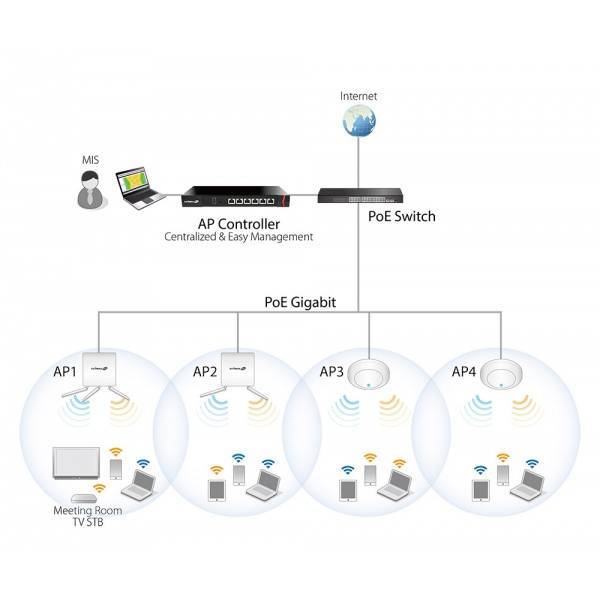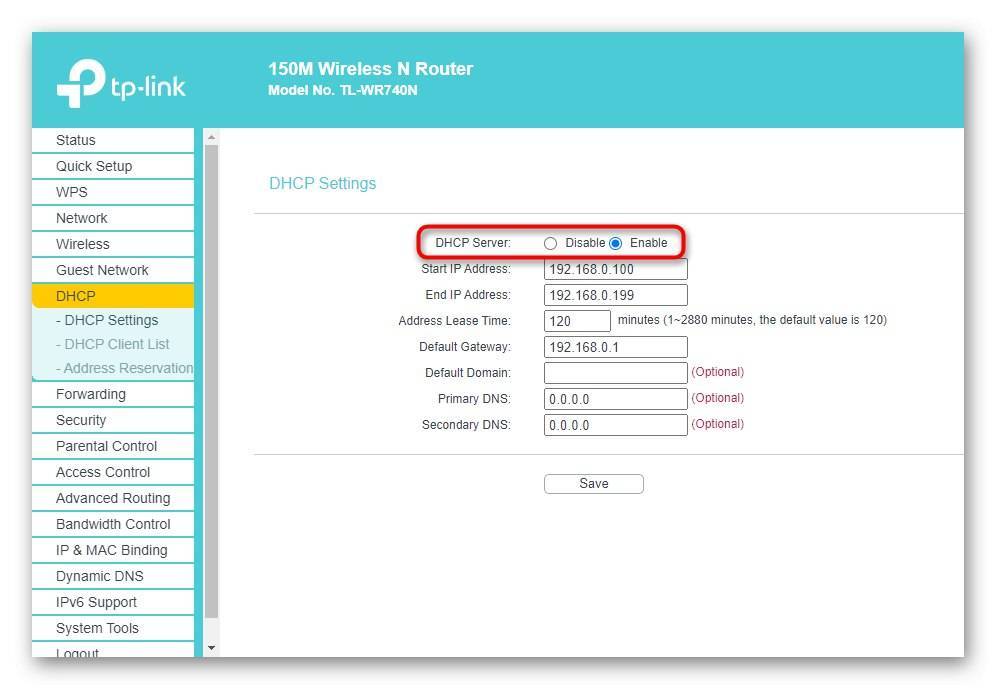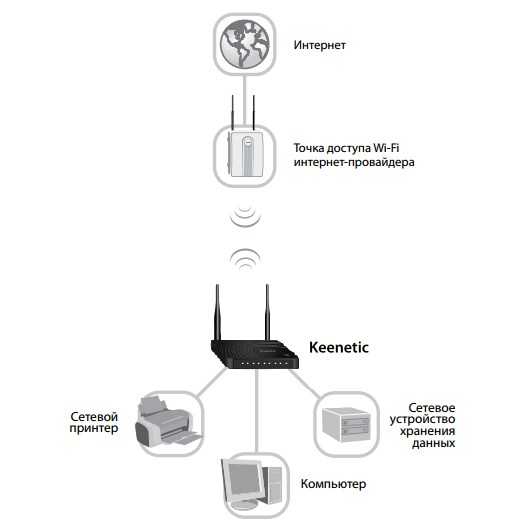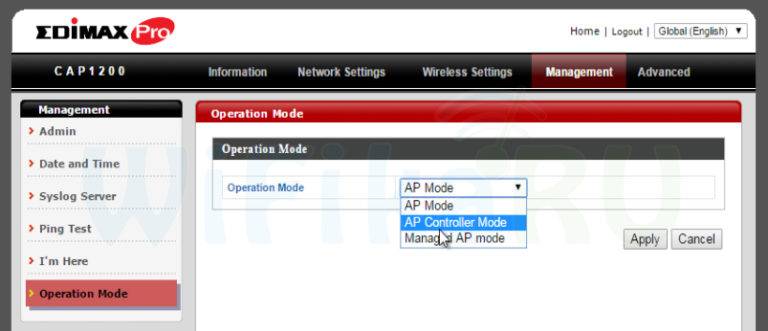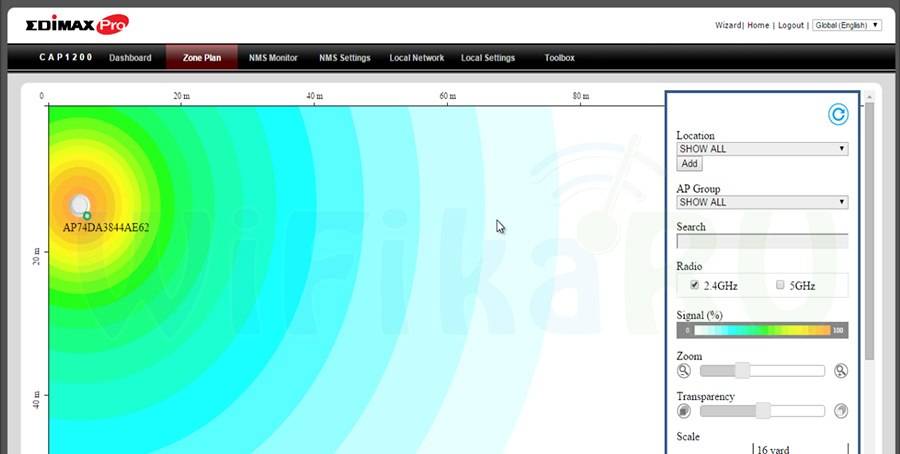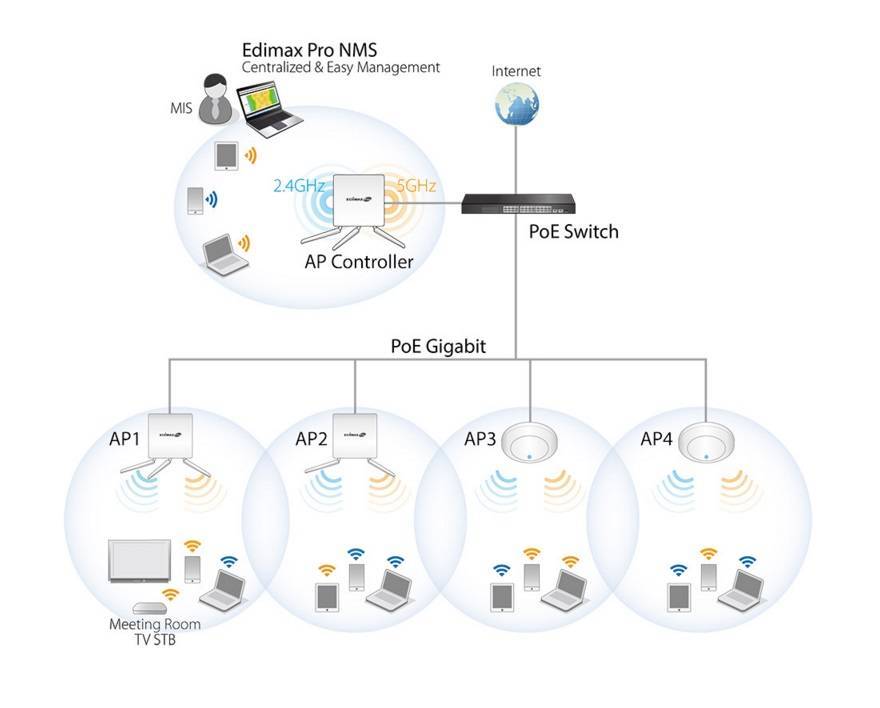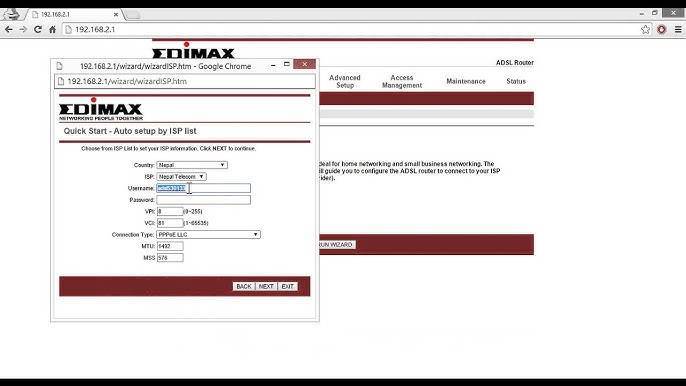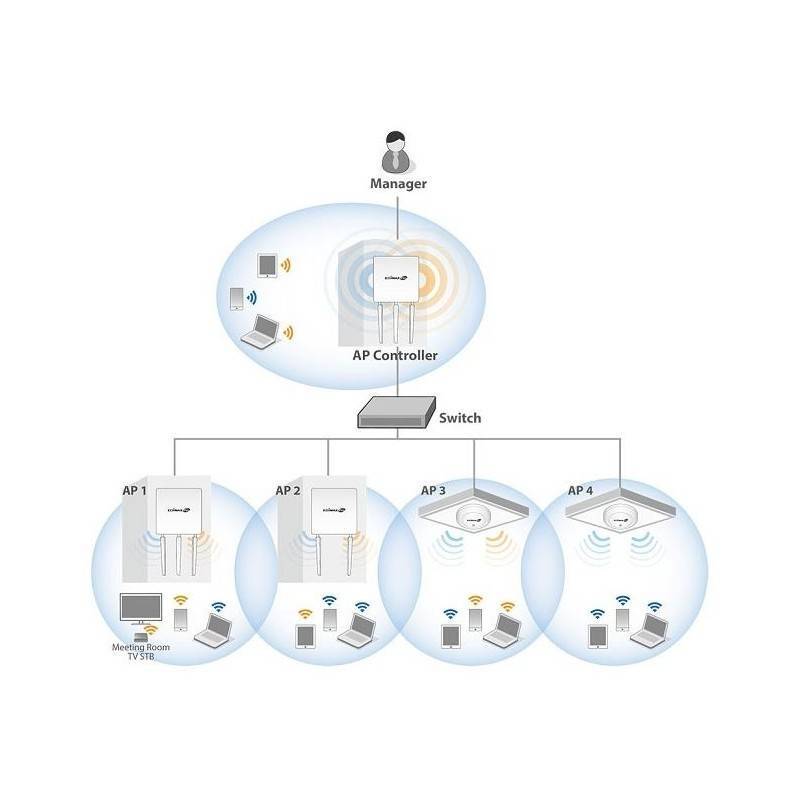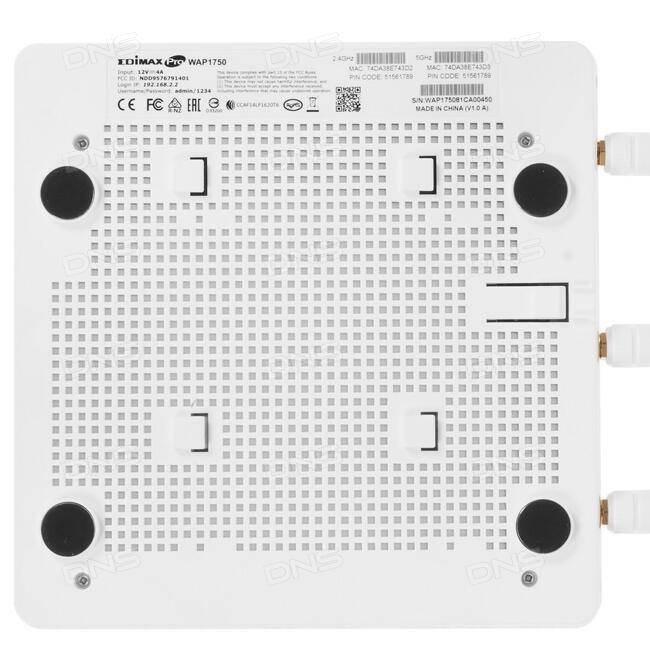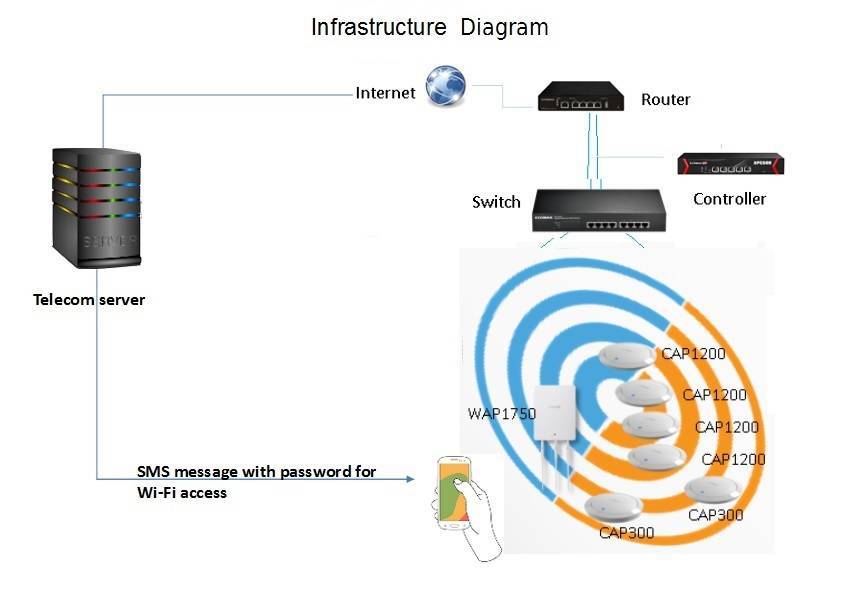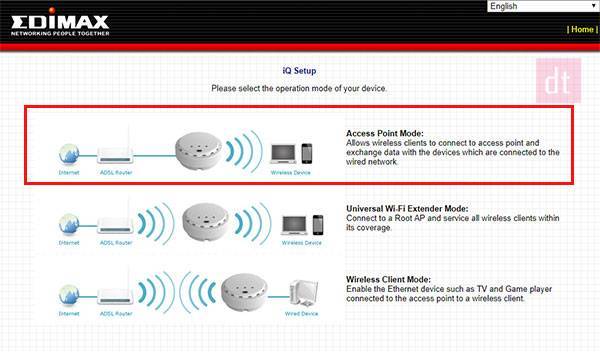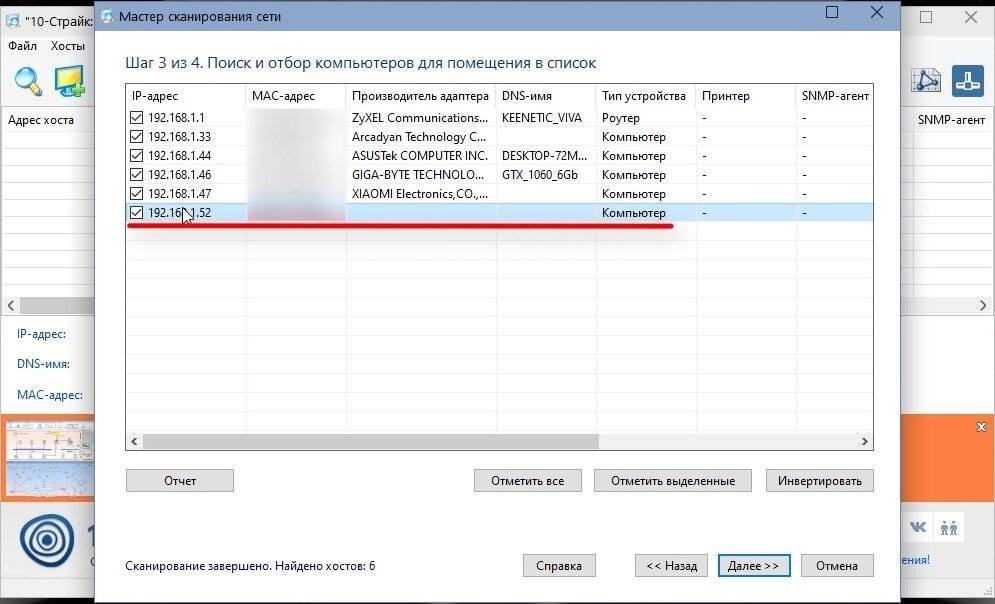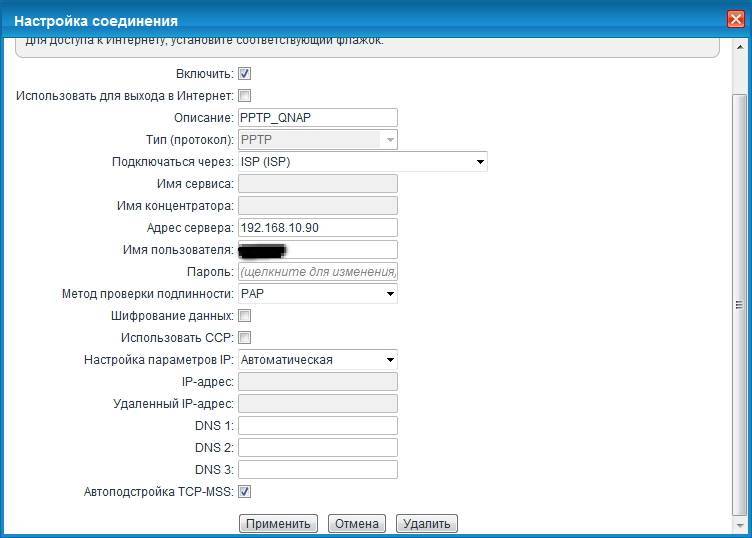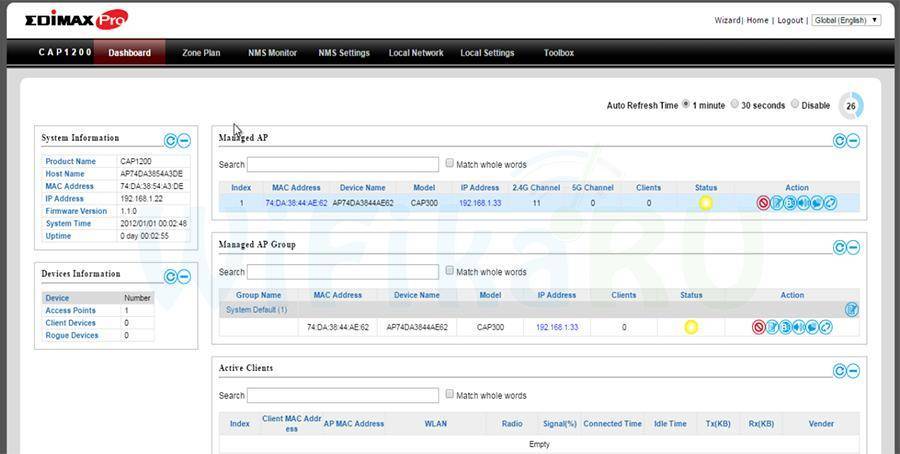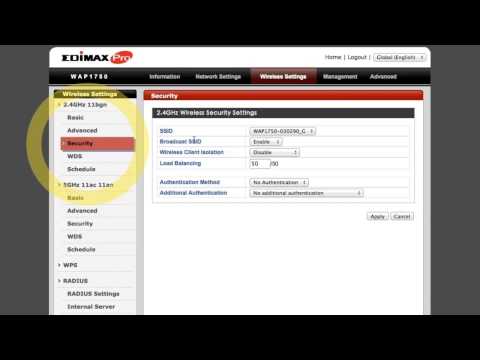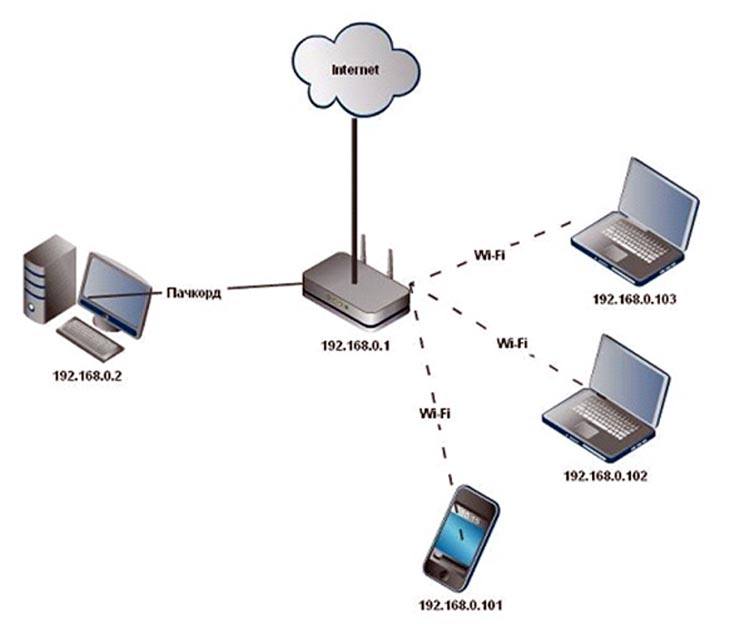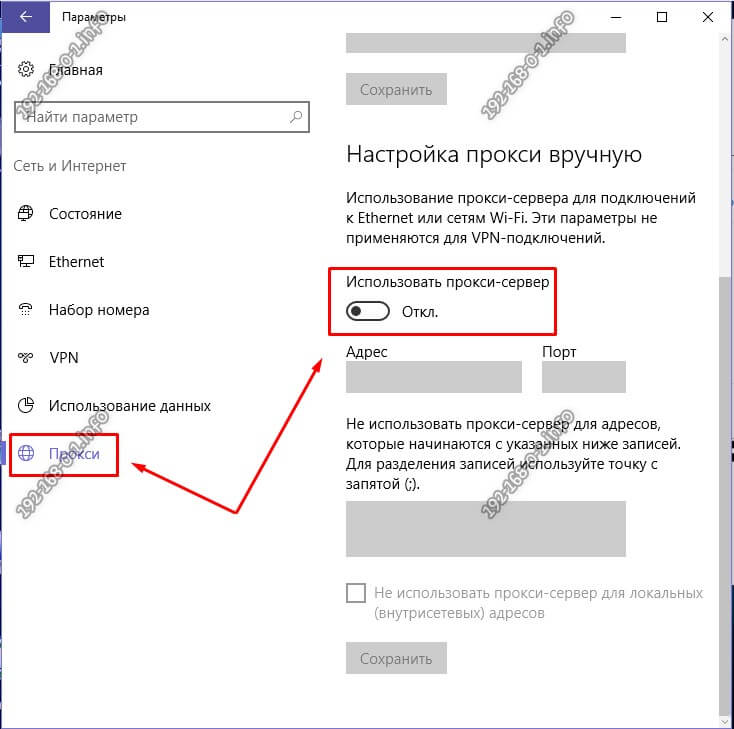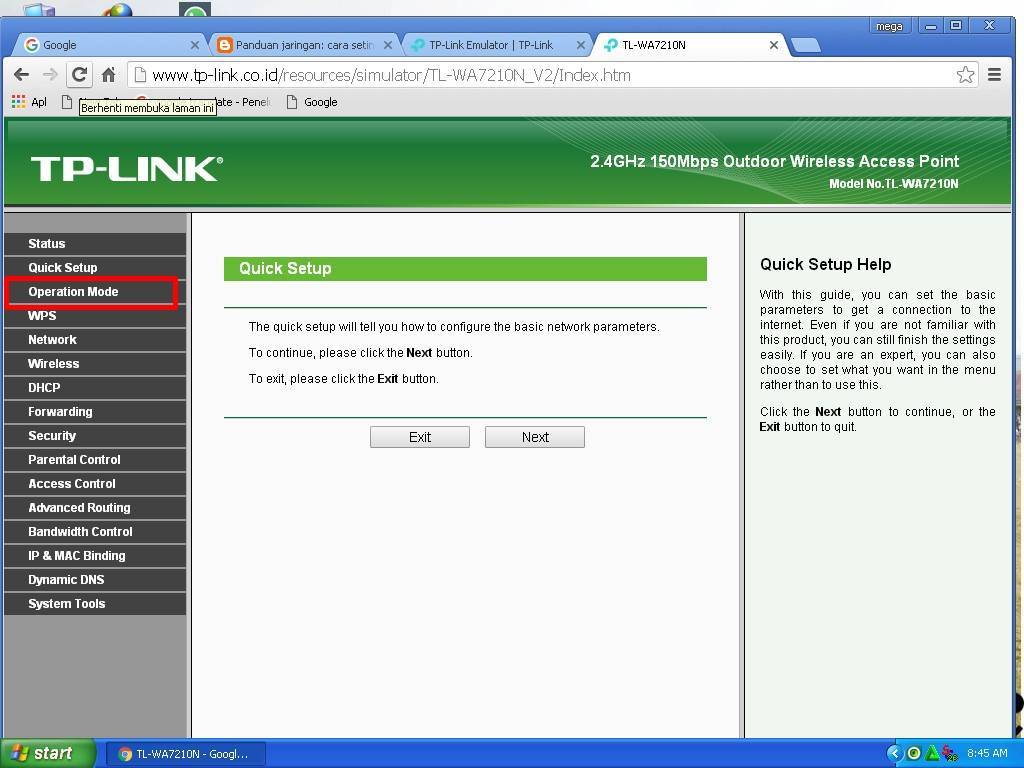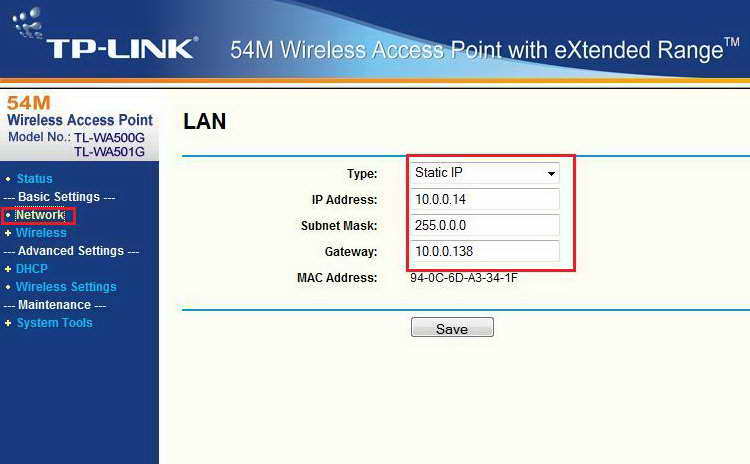Вход в веб-интерфейс Miracast адаптера через компьютер
Здесь все так же просто. Подключаем адаптер и на экране телевизора видим SSID (имя сети) и PSK (пароль) нашего адаптера.
Подключаем компьютер к этой Wi-Fi сети.
Важный момент! У меня Windows 10 почему-то сразу начала запрашивать не пароль, а ПИН-код. И когда я вводил пароль PSK, который указан на экране телевизора, то появлялась ошибка подключения (Неправильный ПИН-код).
Если у вас такая же ситуация, то нажмите на “Подключиться, используя ключ безопасности” и введите пароль.
После этого компьютер подключится к беспроводной сети адаптера. Дальше открываем браузер и переходим по адресу 192.168.203.1. Вот так:
Доступ к странице с настройками MiraScreen/AnyCast адаптера мы получили. Ниже я расскажу об этих настройках более подробно. Рассмотрим все пункты и подключим наш Miracast адаптер к домашней Wi-Fi сети.
Настройка подключения точек доступа Edimax CAP1200 к интернету
Попадаем в админку, где прежде всего необходимо настроить точку на подключение к роутеру. Делается это в разделе «Network Settings». Можно выбрать получение IP автоматически от DHCP роутера, но тогда при непредвиденной потере связи, например из-за перебоев с электричеством, маршрутизатор выдаст точке новый IP, и для попадания в ее админку нужно ее будет искать. А если точек будет много, то это вообще превратится в кошмар. Поэтому пропишем IP вручную в соответствии с настройками сети. У моего роутера IP 192.168.1.1 — его здесь указываем в качестве шлюза, — а для данной точки задам IP 192.168.1.22
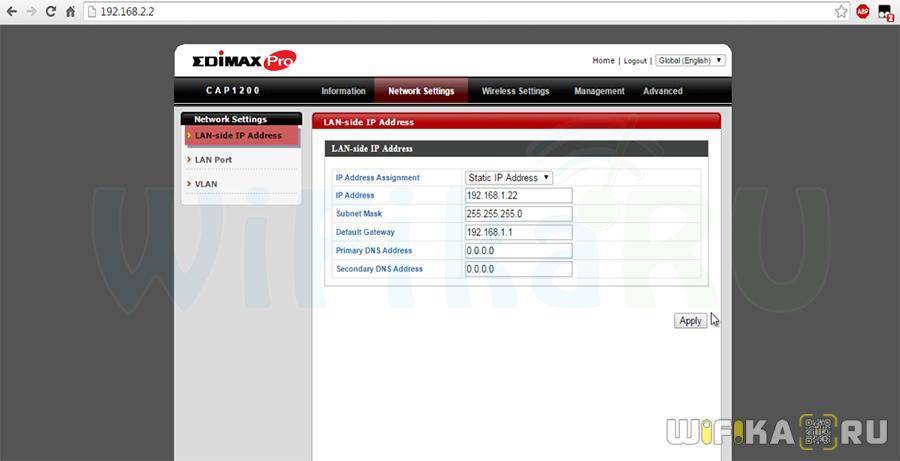
Сохраняем и перезагружаем точку. Далее присоединяем ее кабелем Ethernet к LAN порту роутера — к сожаленью, у точек нет режима повторителя WiFi — они не могу одновременно принимать от роутера и раздавать на устройства беспроводной сигнал. Для работы их необходимо подцепить к роутеру кабелем.
После этого возвращаемся в сетевые конфигурации беспроводного соединения компьютера и вернем обратно настройки на подключение к основному маршрутизатору. После чего можно подключиться опять к той сети, которую генерирует ТД и вернуться в ее админку — уже по новому адресу.
Из множества настроек интереснее всего посмотреть на фирменное ПО Edimax, которое позволяет объединить несколько точек в одну целостную систему. Для ее активации необходимо одну из точек сделать управляющей, а остальные подчиненными. Эта настройка находится в разделе «Management», пункт меню «Operation mode». Для головного устройства выбираем режим «AP Controller Mode», а для остальных — «Managed AP Mode»
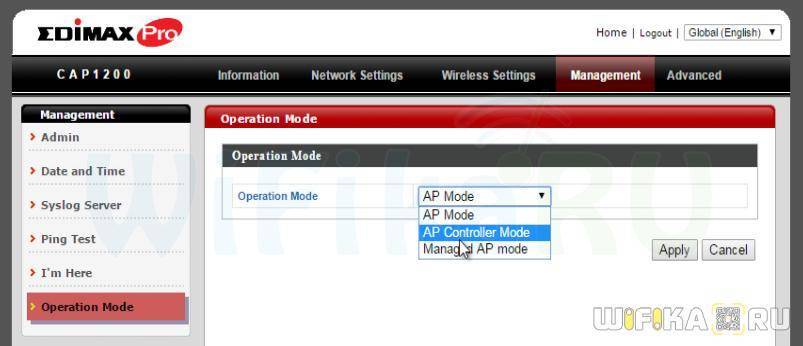
После перезагрузки те точки, которые стали подчиненными, больше невозможно отрегулировать по их собственным админкам через их IP адреса. Все управление перемещается на главную точку, у которой также меняется и внешний интерфейс.
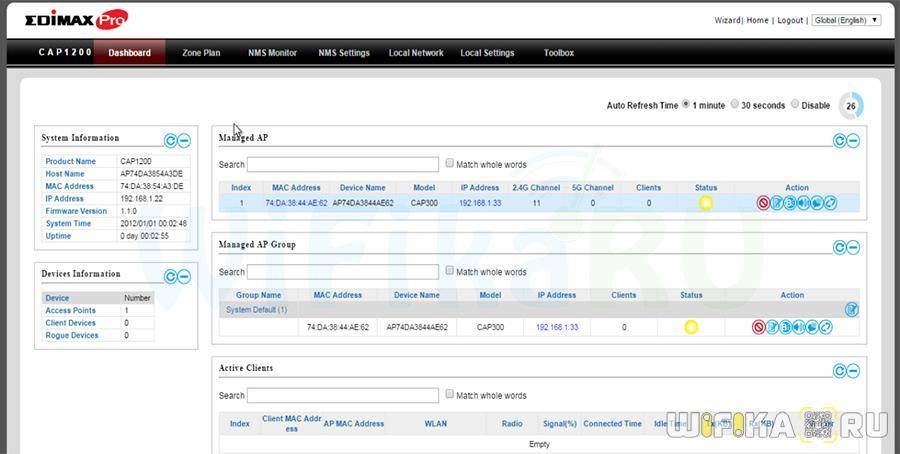
Теперь здесь мы видим все подключенные к единой сети устройства — можно управлять всеми их настройками из этого единого центра.
Обратим внимание на одну интересную фишку данной админки — для удобства администрирования площади покрытия сети можно загрузить план территории помещения с отображающимися на ней всеми работающими точками доступа
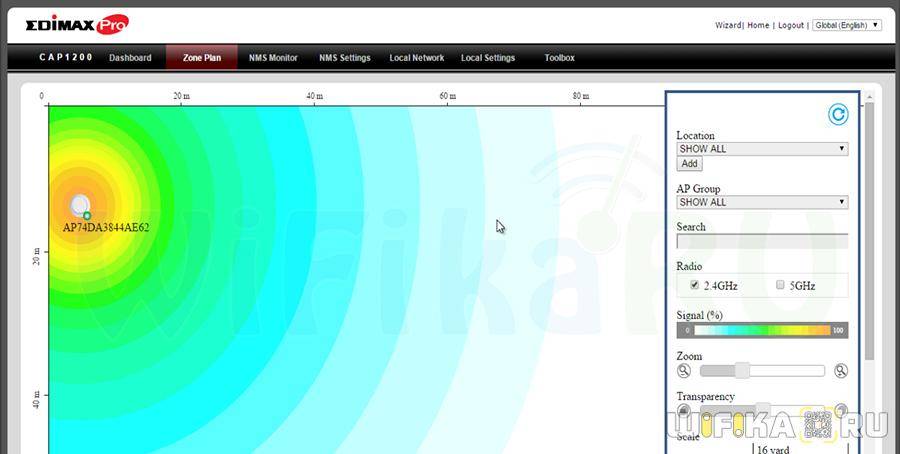
Сброс настроек
Если конфигурирование привело к каким-либо программным ошибкам, то всегда можно вернуться до заводских настроек. Для этого нужно выполнить сброс текущих параметров работы:
- Выключают питание;
- Зажимают и держат кнопку сброса (Reset);
- Включают питание;
- Дожидаются, пока лампочка на корпусе начнет мигать;
- Подключаются к точке по Winbox с помощью МАК-адреса, так как айпи может быть нулевым;
- Применяют все стандартные соглашения и настройки.
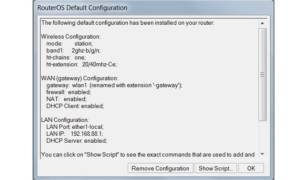
Обзор настроек точек доступа Микротик подошел к концу. Настраивать их очень просто и справится с этим даже начинающий пользователь ПК. Для этого лучше всего использовать не стандартные веб-конфигурации, а программный продукт Winbox.
Сброс настроек
Если вы что-то перемудрили с настройками и не можете попасть на устройство, выполните его сброс к заводским настройкам.
- Отключите питание;
- Зажмите и держите кнопку Reset;
- Подайте питание;
- Дождитесь пока начнет мигать индикатор;
- Отпустите кнопку Reset;
- После перезагрузки подключитесь к устройству с помощью программы Winbox по MAC адресу, т.к. у устройства может быть IP адрес 0.0.0.0. В этом случае вы не сможете попасть в настройки через Web-интерфейс по стандартному IP адресу 192.168.88.1.
- В Winbox в появившемся окне нажмите кнопку OK, чтобы применить настройки по умолчанию. В некоторых прошивках данное окно может не появится, а сразу применится стандартная конфигурация.
После этого устройству присвоится стандартный IP адрес 192.168.88.1, и появится доступ к настройкам через Web-интерфейс.
Настройка работы в режиме Bridge
Выберите в разделе Configuration режим работы Bridge.
Если вы хотите, чтобы Wi-Fi точка получала сетевые настройки от роутера автоматически по DHCP, то в разделе Bridge выполните следующие настройки:
- Address Acquisition – выберите Automatic;
- MAC Address – оставляем без изменений.
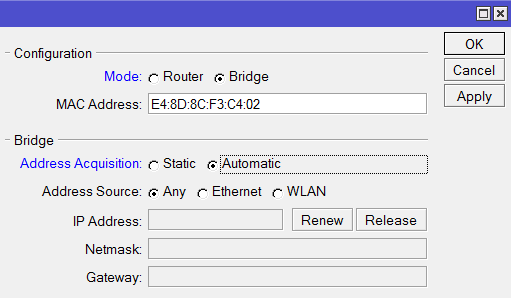
Мне больше нравится указывать IP адрес Wi-Fi точки вручную, чтобы потом точно знать где ее искать. Поэтому я использую статические сетевые настройки.
Если вы используете статические сетевые настройки, в разделе Bridge выполните следующие настройки:
- Address Acquisition – выберите Static;
- IP Address – введите IP адрес Wi-Fi точки. Он должен быть из одной подсети с роутером;
- Netmask – выберите маску 255.255.255.0;
- Gateway – введите IP адрес шлюза (IP адрес вашего роутера);
- DNS Servers – укажите адреса DNS серверов. Можно указать адрес роутера или адрес DNS сервера Google 8.8.8.8.
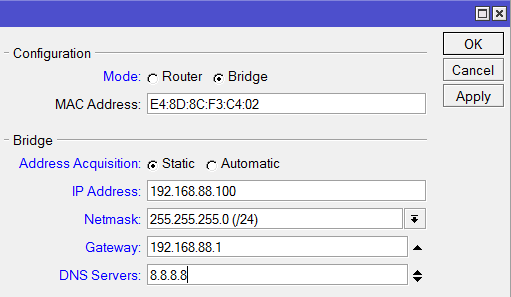
Подключение к роутеру Edimax по WiFi
Мы же сразу воспользуемся WiFi — включаем на компьютере беспроводной модуль и в списке сетей видим сразу две — на 2.4 и 5 ГГц.
Подключаемся к любой, они не запаролены.
- Заходим в центр управления сетевыми подключениями «Пуск — Панель управления — Сеть и Интернет — Центр управления сетями и общим доступом — Изменение параметров адаптера».
- Находим тут «Беспроводное соединение» (или «Подключение по локальной сети», если вы соединили роутер с компом кабелем) — щелкаем по нему правой клавишей мышки, открываем «Свойства — Протокол Интернета версии 4».
- Здесь ставим галочки на автоматическое получение IP и DNS адресов.
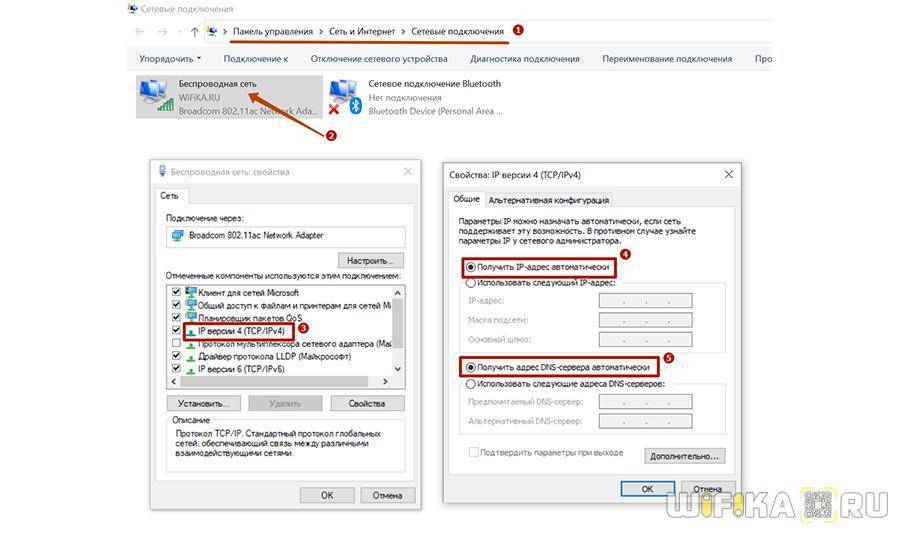
Выбор точек доступа
Обычно такие устройства делят по внутреннему и внешнему использованию, то есть по использованию внутри и снаружи помещений. Естественно, для организации домашней сети в крупном доме или офисе подойдет внутреннее устройство, например, точка доступа MikroTik cAP ac. Для того чтобы организовать уличную сеть в летнем кафе или на площади, потребуется устройство с более широким радиусом действия. В его качестве может выступать QRT 5 (RB911G-5HPnD-QRT) MikroTik.
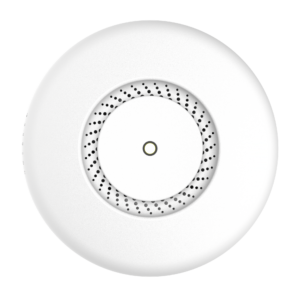
Важно! Перед тем как купить устройство, необходимо понять, для каких целей оно будет использоваться, какие задачи решать, какое максимальное количество людей сможет к нему подключиться
Внешний вид и комплектация

Точки доступа Edimax CAP300 и CAP1200 потолочного типа и предназначены для организации сплошного покрытия WiFi в помещении большой или не очень площади — офисе, дворе, гостинице, учебном заведении и т.д. Модели отличаются лишь наличием у «старшей сестры» поддержки частотного диапазона 5ГГц и за счет этого повышенной скорости и помехоустойчивости сигнала.

В комплект точек входит полный набор, необходимый для их установки:
- Адаптер питания
- Кабель Ethernet
- Металлическая подставка и набор для крепления
- CD и инструкции

Внешне Edimax CAP1200 представляют собой плоские круглые «плафоны», на оборотной стороне которых имеются разъемы для подключения питания и гигабитная сетевая розетка RJ-45. Кстати, питаться электричеством данные точки доступа могут через технологию PoE, то есть по тому же кабелю, что и будет подключен к роутеру. Это удобно для избежания прокладки дополнительных проводов, но для использования придется докупить специальный PoE адаптер, коего в коробке нет.

Подключение к роутеру Edimax по WiFi
Мы же сразу воспользуемся WiFi — включаем на компьютере беспроводной модуль и в списке сетей видим сразу две — на 2.4 и 5 ГГц.
Подключаемся к любой, они не запаролены.
- Заходим в центр управления сетевыми подключениями «Пуск — Панель управления — Сеть и Интернет — Центр управления сетями и общим доступом — Изменение параметров адаптера».
- Находим тут «Беспроводное соединение» (или «Подключение по локальной сети», если вы соединили роутер с компом кабелем) — щелкаем по нему правой клавишей мышки, открываем «Свойства — Протокол Интернета версии 4».
- Здесь ставим галочки на автоматическое получение IP и DNS адресов.
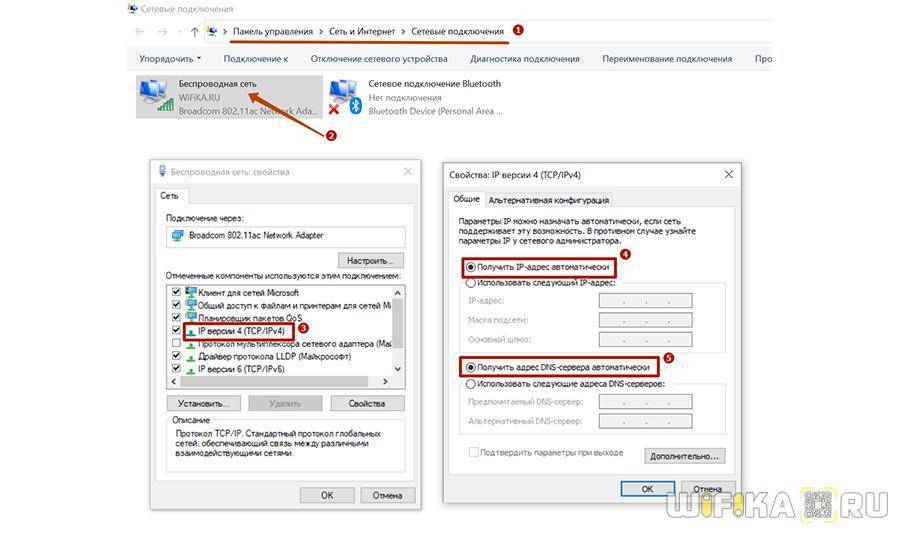
Настройка интернета в микротик
Сейчас самое время подключиться к провайдеру и настроить интернет. Тут трудно охватить все возможные варианты подключения. Их может быть много. Я рассмотрю два самых популярных способа:
- Вы получаете настройки от провайдера автоматически по dhcp.
- Провайдер дал вам готовые настройки и вы их вводите вручную.
Как я уже писал ранее, для подключения к провайдеру мы будем использовать 5-й порт. Подключайте провод провайдера.
Для получения настроек по dhcp переходите в winbox в раздел IP -> DHCP Client и жмите плюсик. Выбираете интерфейс ether5 и жмете ОК.
Если вы все сделали правильно, то увидите, какой IP адрес получили. В разделе IP -> Addresses будет информация о настройках.
Рассмотрим вариант, когда провайдер выдал все настройки и вам нужно самим их задать. Будем считать, что наши настройки интернета следующие:
| IP адрес | 192.168.1.104 |
| Маска | 255.255.255.0 |
| Шлюз | 192.168.1.1 |
| DNS | 192.168.1.1 |
Сначала укажем IP адрес. Делаем все то же самое, что и в предыдущем пункте при настройке статического IP. Только теперь вместо интерфейса bridge1 указываем ether5 и вводим соответствующий адрес – 192.168.1.104/24. Тут мы сразу указали и адрес и маску подсети.
Дальше нам нужно установить шлюз по-умолчанию. Без этого обязательного шага интернет не заработает. Идем в раздел IP -> Routes и жмем плюсик для добавления шлюза по-умолчанию. В Dst. Address оставляем как есть 0.0.0.0/0, а в поле Gateway вписываем шлюз провайдера и жмем ОК.
Уже сейчас интернет должен заработать, но без указания DNS сервера обращаться можно только по прямым ip адресам. Например можно пропинговать ip адрес серверов гугла. Открываем New Terminal и проверяем.
Теперь установим DNS сервер. Для этого идем в IP -> DNS, в поле Servers вводим адрес dns сервера провайдера. Если у вас их два, то нажав на треугольничек, направленной вершиной вниз, вы можете ввести еще одно значение. Обязательно ставите галочку напротив Allow Remote Requests.
Если у вас внешний IP адрес и вы разрешили удаленные DNS запросы, обязательно выполните настройку firewall и заблокируйте все входящие соединения. Если этого не сделать, то ваш роутер может стать жертвой поддельных dns запросов, которые используют для ddos атак.
На этом все, мы полностью установили настройки интернета провайдера. Можно проверить и пропинговать привычный адрес сайта.
На самом маршрутизаторе уже есть выход в интернет. На нам нужно его настроить для пользователей. Для этого продолжаем настройку mikrotik.
Настройка и управление Mercusys AC12
Процесс настройки Mercusys AC12 предельно прост и понятен. Управление производиться через веб-интерфейс. Для этого необходимо перейти по адресу mwlogin.net, предварительно подключившись к роутеру при помощи комплектного кабеля.

Первым делом необходимо придумать пароль для доступа к панели управления. Она, к слову, на русском языке. Затем выбрать тип подключения, которое используется вашим провайдером (в большинстве случаев это динамический IP-адрес, но всё зависит от конкретного провайдера). После этого, нужно настроить беспроводную сеть, указав имя и пароль для Wi-Fi. На этом процесс первоначальной настройки окончен.
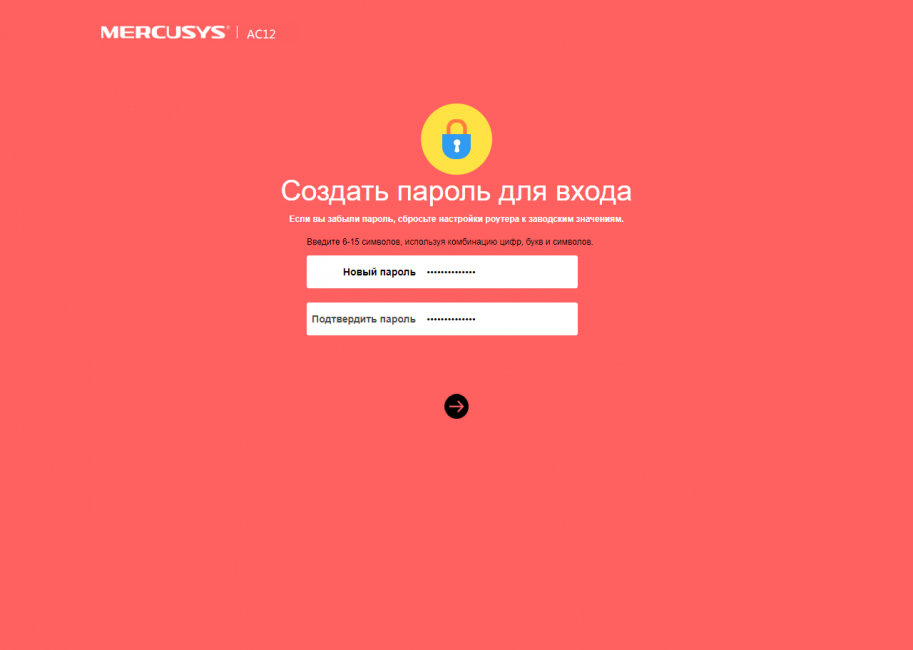
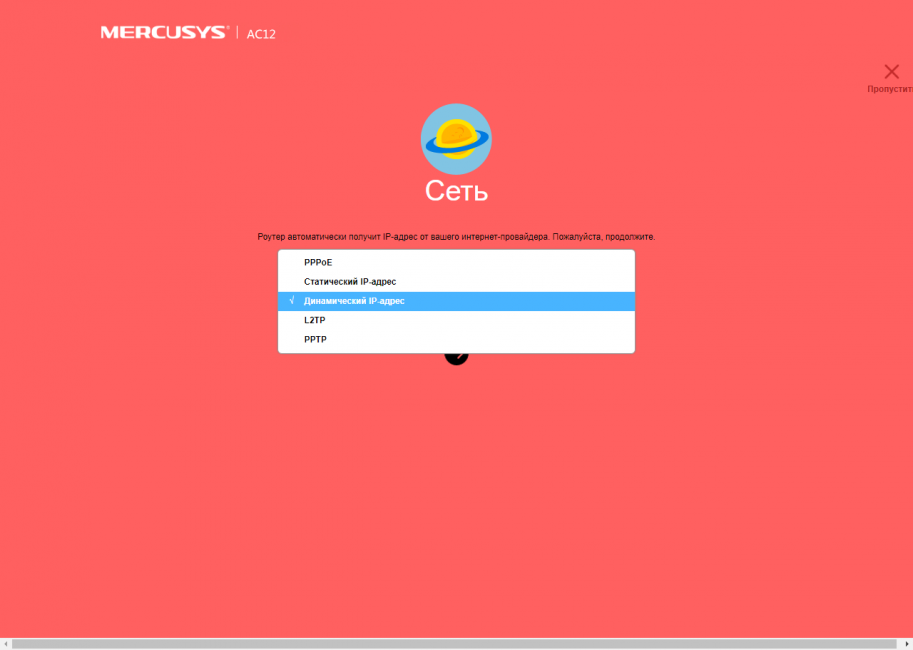

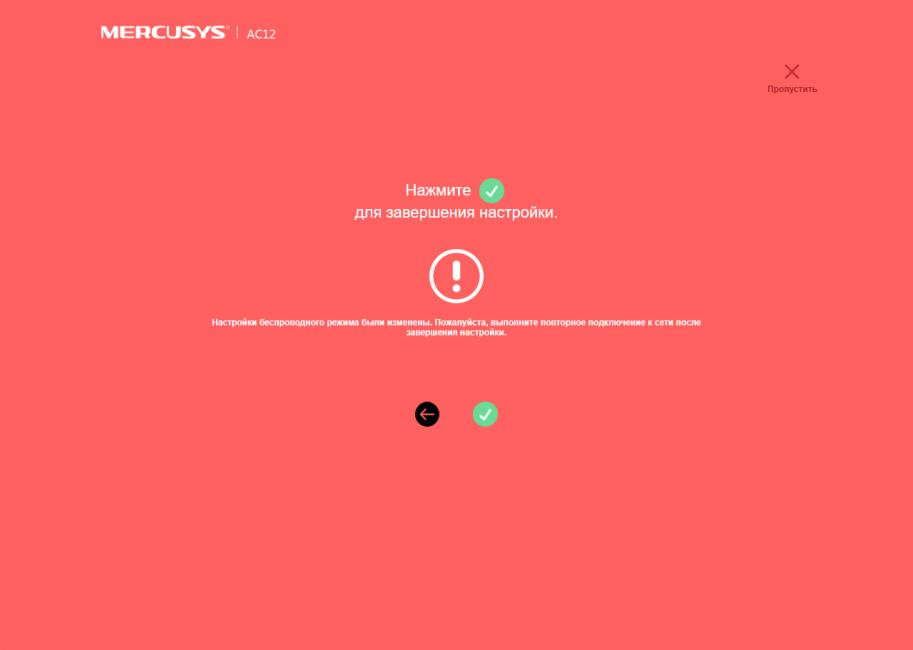
После проведенной первичной настройки попадаем в саму панель управления, по умолчанию — с базовыми настройками. Она симпатично выглядит, выполнена в ярких цветах. Слева в базовых настройках доступно три вкладки.
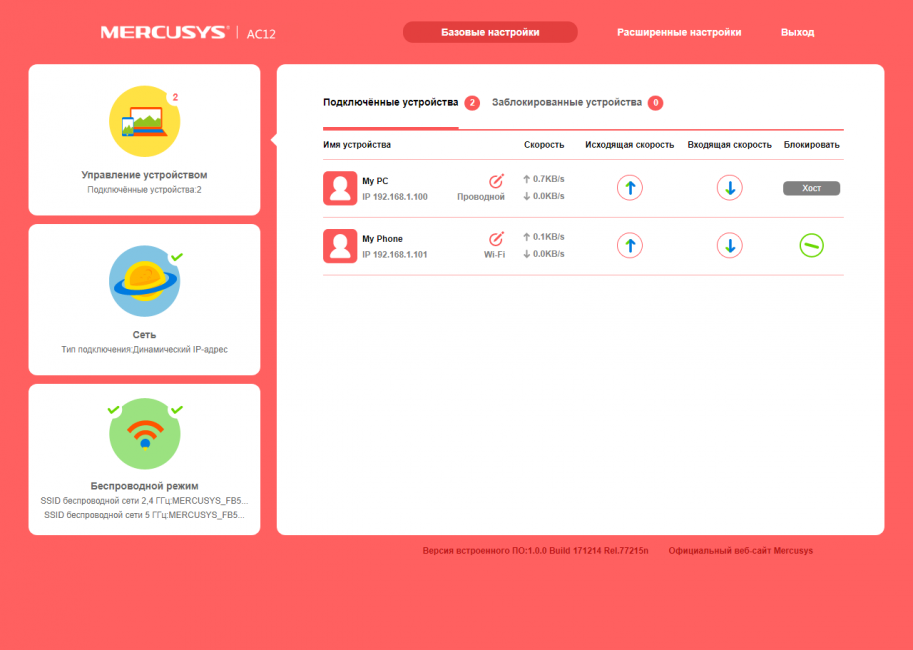
Из первой вкладки можно управлять подключенными устройствами — переименовать их, изменять исходящую и входящую скорости или заблокировать определенное клиентское устройство. Во второй вкладке меняется/настраивается тип подключения, а в третьей находится управление беспроводным подключением.
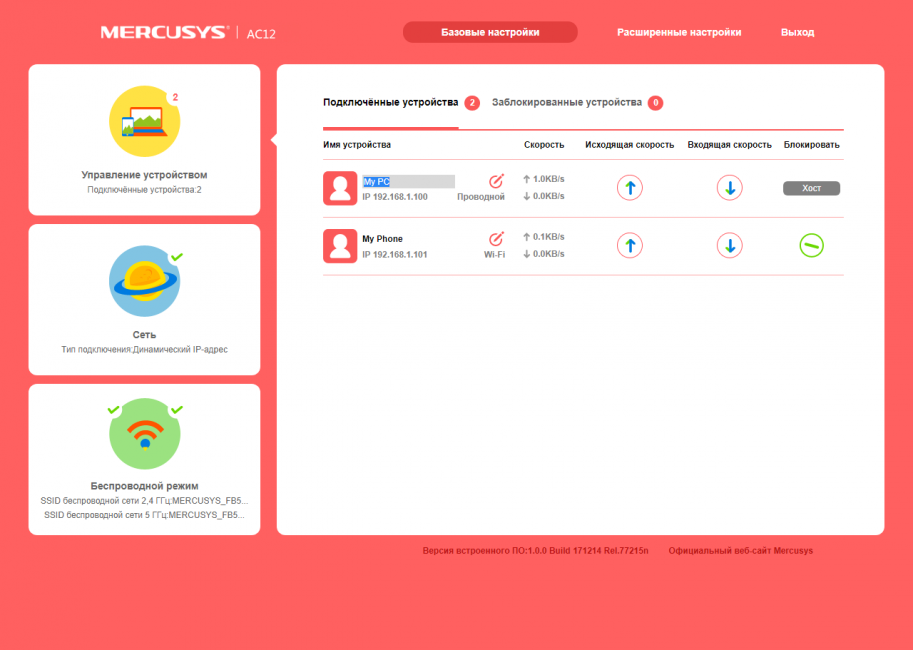
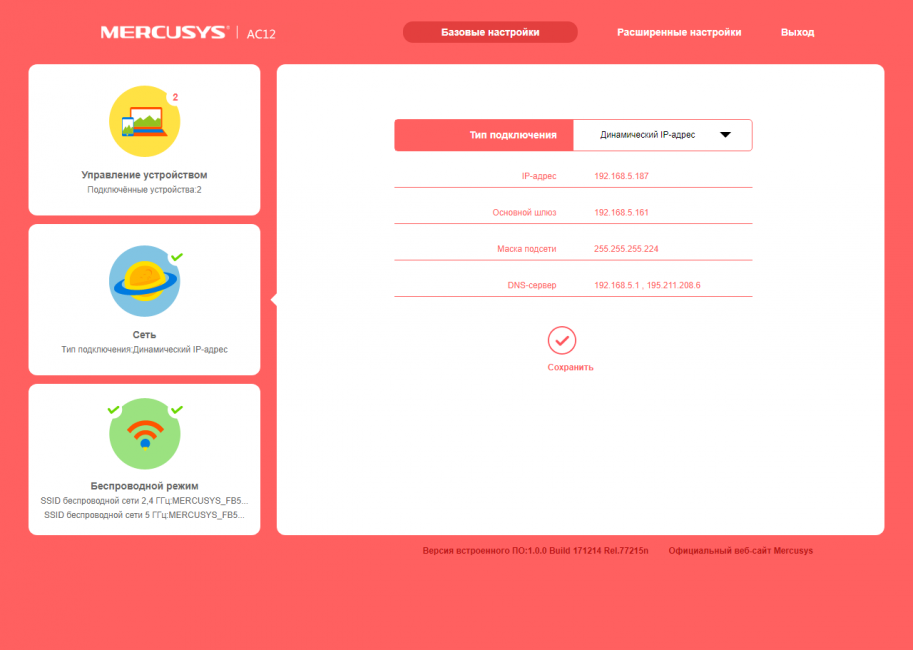
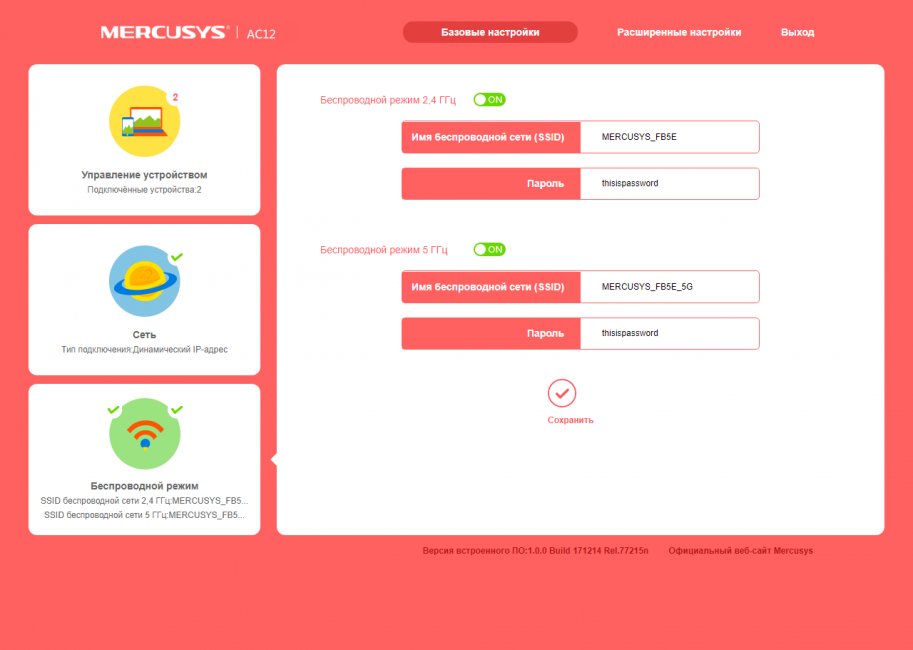
Вверху страницы можно перейти из базовых настроек в расширенные, для более тонкого управления маршрутизатором. Там, что естественно, уже намного больше различных настроек. В принципе – вполне классический набор, ничего особенного я не обнаружил.
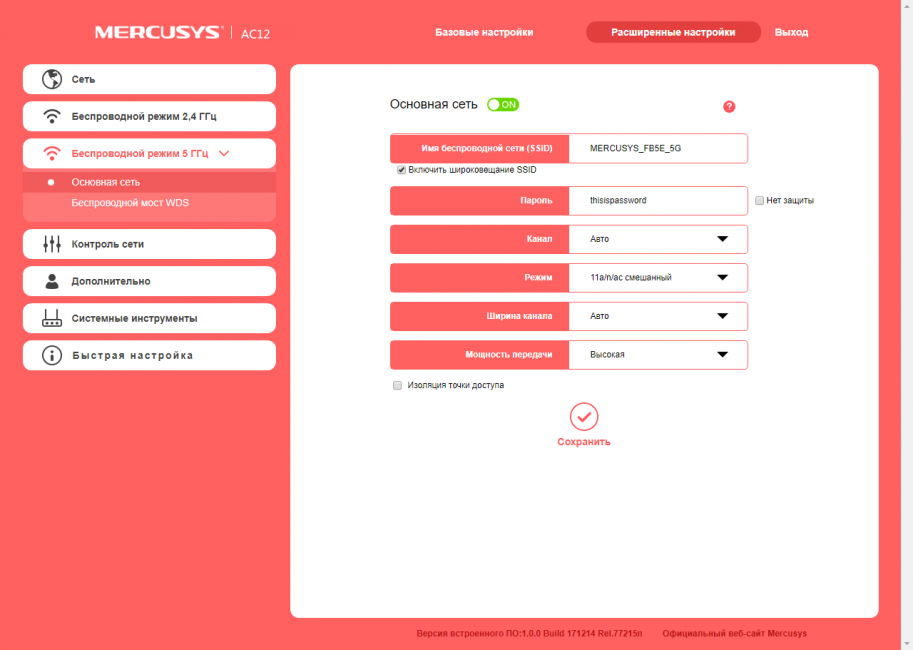
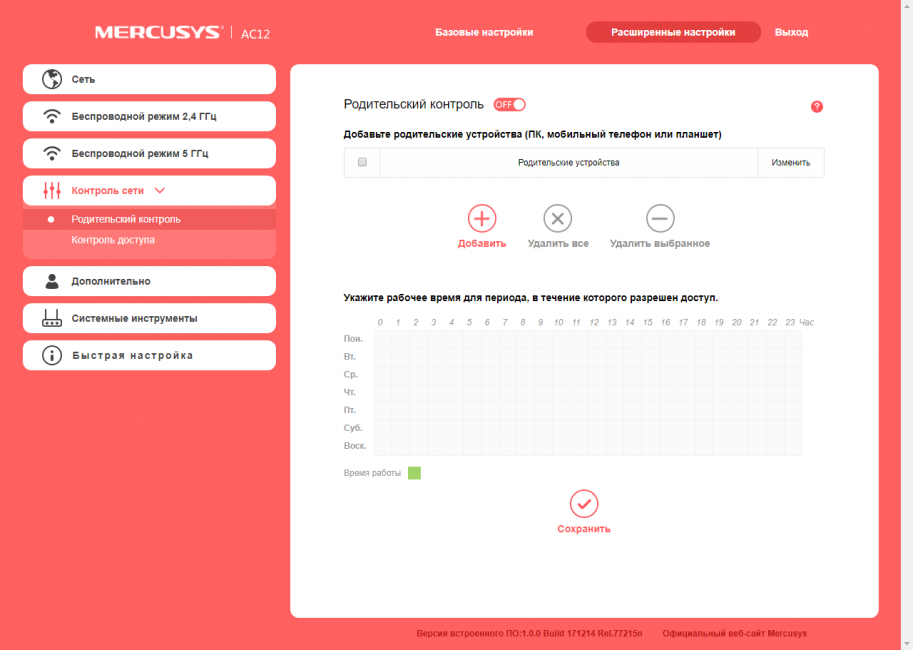
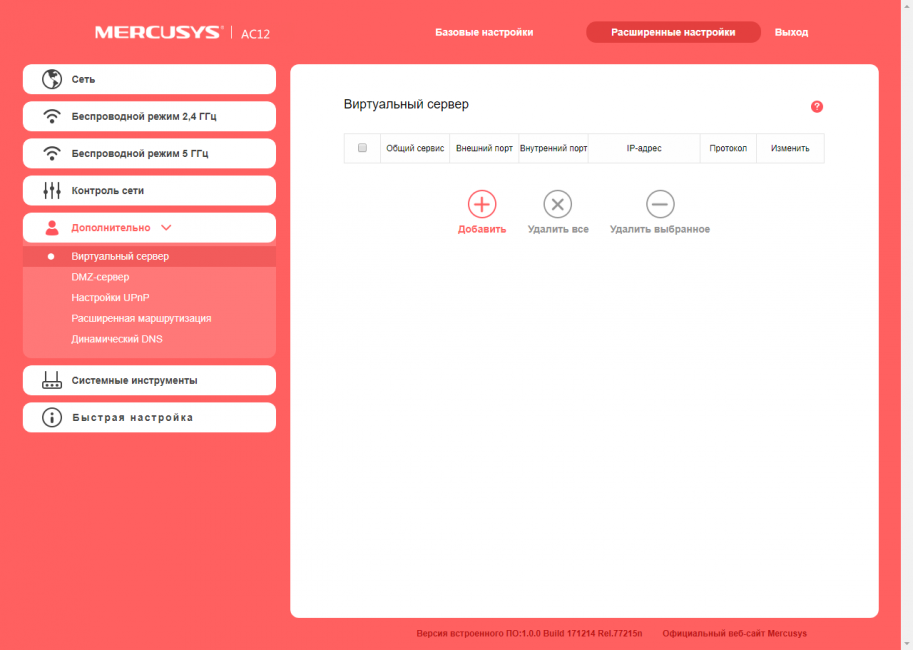
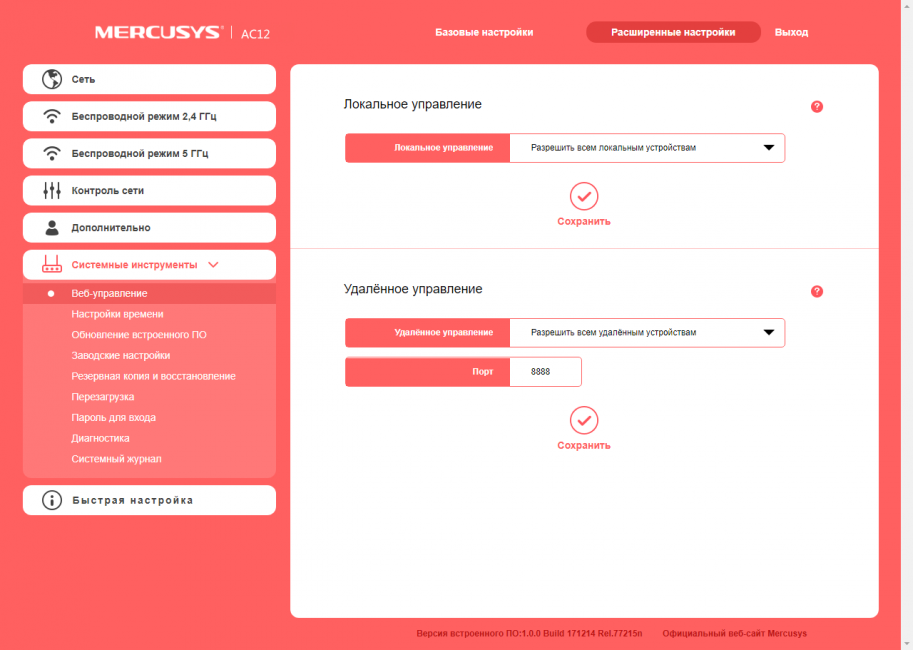
На каждой вкладке есть значок справки, нажав на который, можно увидеть пояснение к той или иной функции или же другую информацию, которая содержится в этой вкладке.
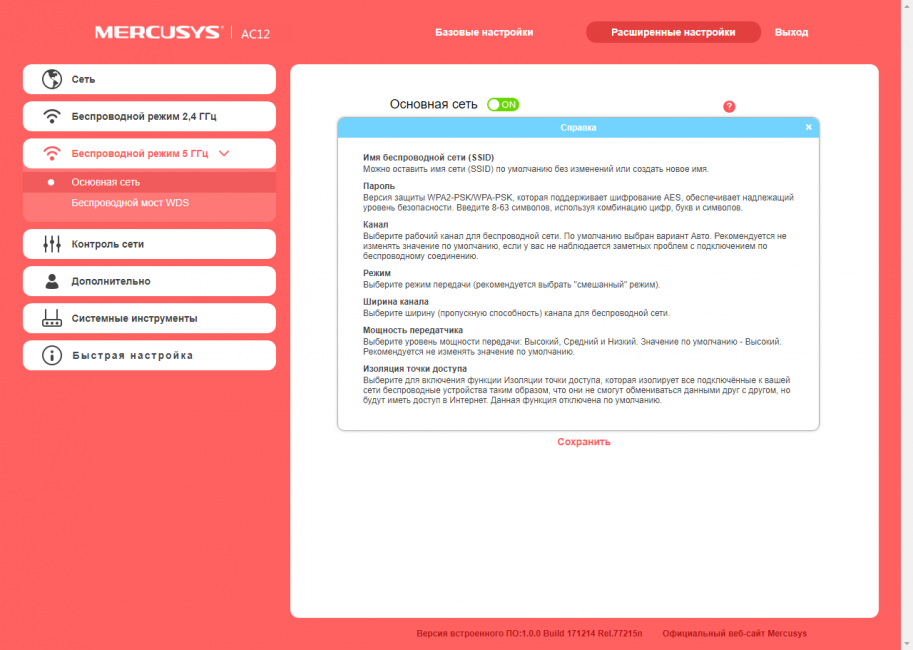
Как зайти на роутер Edimax по 192.168.2.1 или Edimax.Setup?
Панель управления Edimax, по большому счету, мало чем отличается от моделей других производителей. Однако, к счастью, производитель предусмотрел, что зачастую маршрутизатором пользуются люди, которые подключают его впервые, поэтому установил в оболочке программного обеспечения пошаговый алгоритм настройки, которым мы и воспользуемся.
Перед тем, как начать настраивать роутер Edimax, необходимо сначала сделать 4 простых действия:
- Подключить маршрутизатор к розетке электричества
- Сбросить настройки в заводские длительным нажатием на кнопку WSP/Reset на задней панели корпуса
- Подключить кабель от интернет провайдера в синий порт «Internet»
- Включить переключатель WiFi в положение «ON»
Далее есть два пути — во-первых, можно подключить роутер Edimax с компьютером через кабель. Для этого нужно соединить их кабелем, который был положен в коробку вместе с маршрутизатром. Но если мы хотим настроить его с ноутбука или смартфона, которые не имеют сетевого разъема, то он сразу начнет раздавать беспроводной сигнал с открытой для подключения сетью, что очень удобно.
Как попасть в настройки через 192.168.1.1 admin/admin?
Для изменения параметров любого беспроводного роутера НЕ требуется установка дополнительного ПО или драйверов. Устройство можно настроить на любом компьютере или ноутбуке, телефоне или планшете. Некоторые модели маршрутизаторов настраиваются только при наличии сетевого кабеля. Но большинство современных роутеров можно настроить без проводов, по Wi-Fi.
Поэтому, вход на 192.168.1.1 и настройка роутера возможны: как при наличии сетевого кабеля, так и без него — по вай фай технологии. Общий порядок входа при этом не меняется. Наличие интернет-соединения при этом не требуется.
Вход и настройка на http://192.168.1.1:
- Откройте любой Интернет-браузер
- При появлении окна авторизации, укажите логин и пароль — admin admin или те которые указаны на наклейке внизу роутера
Пояснения:
В примере, использовался Яндекс. Браузер, но подойдет любой (Chrome, Safari, Mozilla Firefox..). IP вашего роутера может отличаться от 192.168.1.1 (см. в таблице ниже). Самый популярный 192.168.1.1 (Zyxel, TP-Link, Sagemcom, Asus, Tenda), второй по популярности 192.168.0.1 (D-Link, Netgear). Для настройки TP-Link удобно использовать следующие адреса tplinklogin.net и tplinkwifi.net. Но в моем случае, подходит http://192.168.1.1. Логин и пароль admin admin также могут не подходить, подробнее об этом здесь.
Более подробно процесс входа в роутер по 192.168.1.1 описан в этом видео:
Вход в маршрутизатор Edimax и настройка интернета
После этого заходим в браузере по адресу http://edimax.setup или http://192.168.2.1 — обратите внимание, что вводить их нужно именно в адресную строку, а не в пошаговый мастер настройки. Логин для входа в личный кабинет используется слово admin
В качестве пароля — 1234. Для уточнения этих данных можете также заглянуть под роутер — на его днище имеется наклейка с информацией для авторизации
Логин для входа в личный кабинет используется слово admin. В качестве пароля — 1234. Для уточнения этих данных можете также заглянуть под роутер — на его днище имеется наклейка с информацией для авторизации.

Выбираем нужный режим работы (для первоначальной настройки — «Wi-Fi маршрутизатор»).
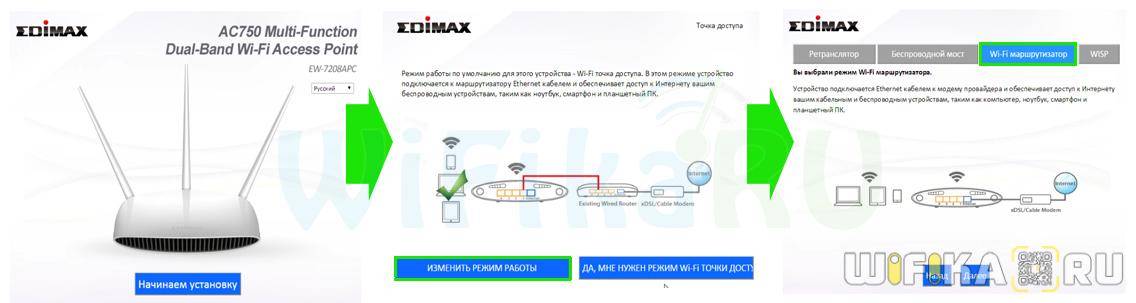
Далее нам предлагается выбрать, хотим ли мы настроить подключение к интернету вручную, или мастер сделает это автоматически. На моем опыте автомат справился с определением типа подключения самостоятельно, поэтому можно попробовать этот вариант. Если не получится — есть возможность прописать все параметры собственноручно.
На финальном этапе останется лишь ввести логин и пароль для подключения к интернету, если этого требует провайдер.
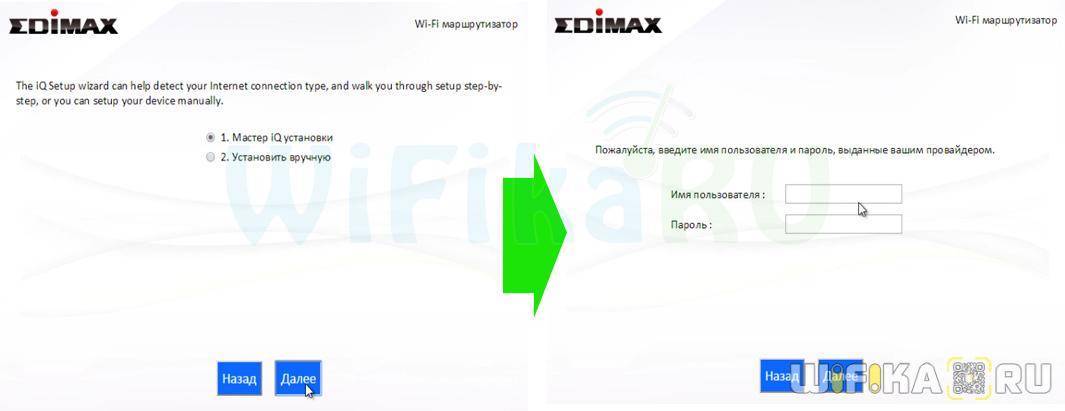
Настройка MikroTik Cap AC в качестве отдельной WiFi точки доступа
Это конфигурация актуальна, если у вас в сети отсутствуют контроллер MikroTik CAPsMAN, а в качестве роутера выступает обычный роутер типа Asus, Tp-Link, Netis. Рассматриваемая точка доступа MikroTik Cap AC имеет два модуля WiFi, работающих на частоте 2,4 и 5ГГц, поэтому со стороны WinBox нужно настроить каждый интерфейс.
Настройка находится в Wireless->Security Profiles
/interface wireless security-profiles set authentication-types=wpa2-psk eap-methods="" \ group-key-update=1h mode=dynamic-keys supplicant-identity=MikroTik \ wpa2-pre-shared-key=12345678
Роутер и WiFi точка доступа не будет блокировать настройку конфигурации WiFi если задать одно SSID имя. WiFi сигналы будут распространяться на абсолютно разные антеннах и в разных частотных диапазонах.
Настройки находятся Wireless->WiFi Interfaces
/interface wireless set band=2ghz-b/g/n channel-width=20/40mhz-Ce \ disabled=no distance=indoors frequency=auto mode=ap-bridge ssid=Mikrotik \ wireless-protocol=802.11
Настройки находятся Wireless->WiFi Interfaces
/interface wireless
set band=5ghz-a/n/ac channel-width=\
20/40/80mhz-Ceee disabled=no frequency=auto mode=ap-bridge \
security-profile=profile1 ssid=TopNetПоддержи автора статьи, сделай клик по рекламе ↓↓↓
Настройка точки доступа edimax
Я не навязываю своего мнения, я высказываю свою точку зрения.
Инструкция на основе личного опыта, для начинающих.
Общее положение.
Минимальная инструкция по настройке точки доступа для приёмников с сетевой картой (дримоподобные), ноутбуков без WI-FI карты или просто для подключеня компьютера к интернету без проводов, ну не хочеться Вам портить свою только что отремонтированную квартиру сверлением дырок и прокладкой кабелей. Для этого у Вас должен быть уже установленный и настроенный радиорутер и Вы должны П О Н И М А Т Ь К А К О Н Н А С Т Р О Е Н , ну и собственно EDIMAX EW-7206APG, как точка доступа WI-FI, или если просто по русски , то беспроводное, в данном случае радиосоединение с интернетом. Устройство семейства EDIMAX EW-7206APG используется только как пример. У Вас может быть и другое, принципы настройки схожи. В любом случае советую прочитать и при необходимости перевести прилагаемую на CD диске И Н С Т Р У К Ц И Ю по настройке.


Настройка сети.
Чтобы запустить EDIMAX EW-7206APG его нужно предварительно настроить. Для этого соедините Ваш компьютер с EDIMAX EW-7206APG кабелем с разъёмом RJ-45 входящим в комплект поставки (а может и отсуствовать) устройства и ОБОЗВАННЫМ «шибко образованной технической интеллигенцией, дебильность в переводе элементарных технических терминов которой не знает границ, а знания английского языка остались на уровне 5 -го класса , в результате появились конекторы, ресиверы, декодеры и прочие свичи» КОНЕКТОРОМ и зайти в меню настройки .
Далее жмите мышкой: Пуск/Настройка/Панель управления/Сетевые подключения. Выбираете Подключение по локальной сети, нажимаете правой кнопкой мыши на нём, выбираете Свойства/Протокол Интеренета [TCP/IP], далее Свойства/ и. открывается как нарисунке ниже. Вписываете данные.
Далее как на фото
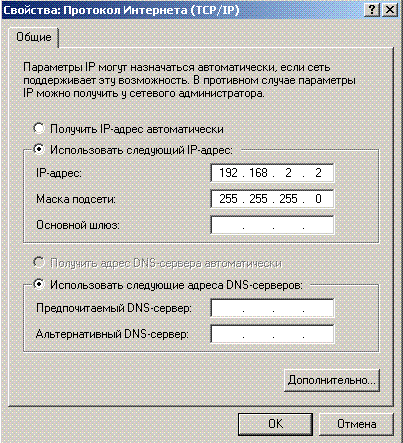
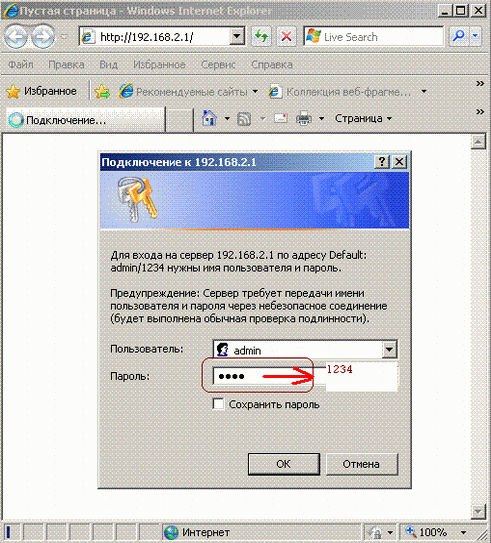
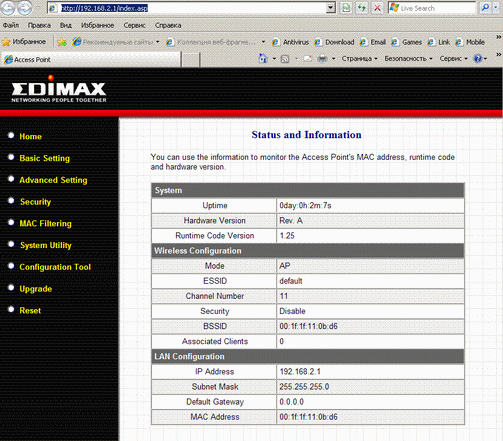
Жмёте на кнопку, как показано.
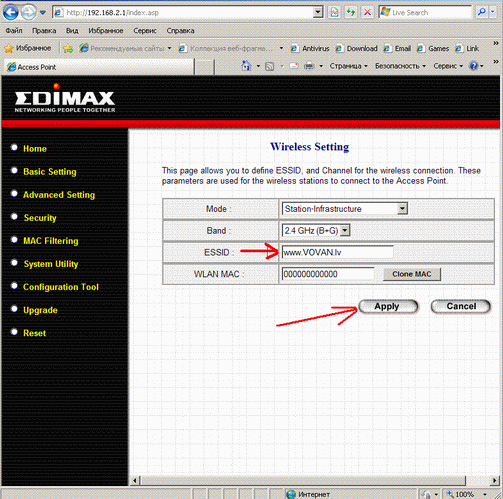
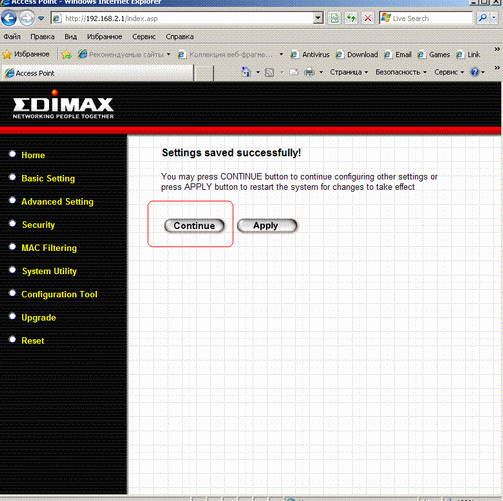
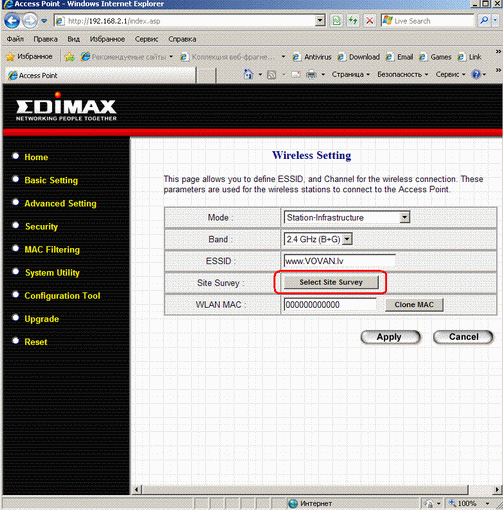
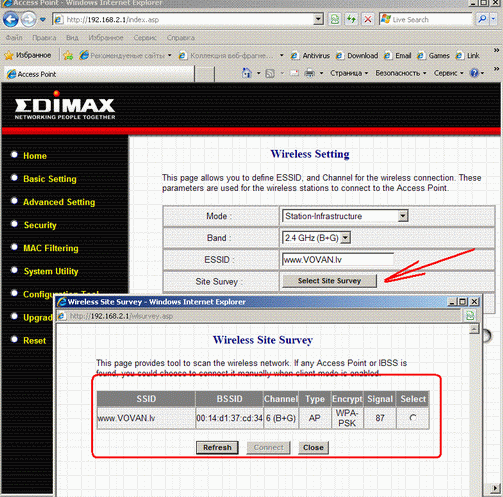
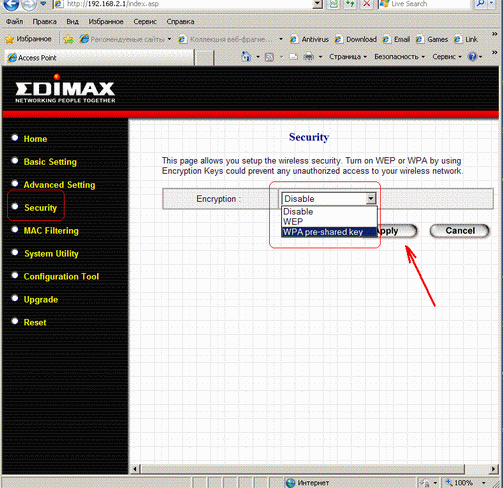
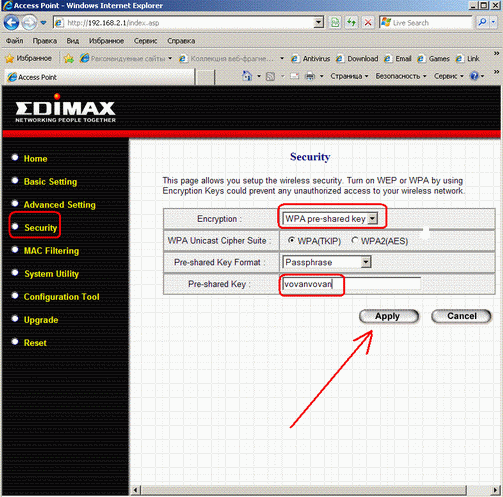
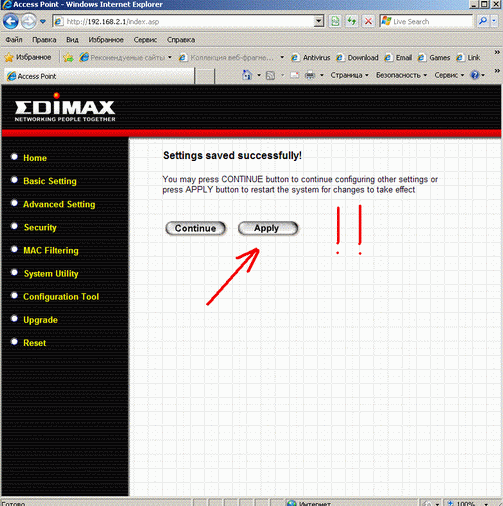
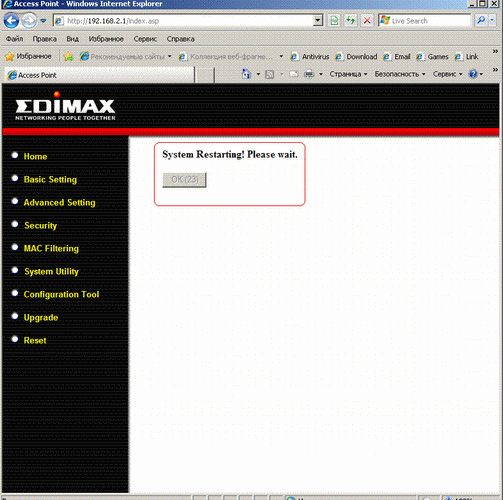
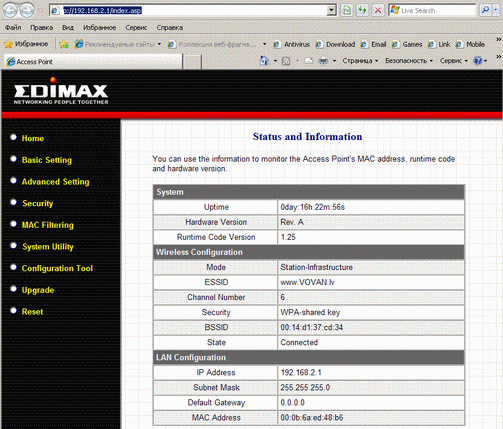
При правильной настройке IP-адрес будет получаться из вашего радиорутера
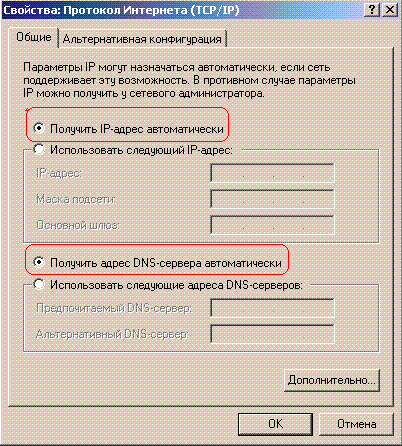
Ремонт и восстановление компьютеров.
Установка и настройка дополнительных компонентов в компьютере.
Переустановка и настройка Windows.
Установка нужных программ.
Создание WEB сервера на компьютере клиента.
Создание WEB страниц (сайтов).
Создание CS 1.6 сервера на компьютере клиента.
Создание домашней сети.
Предлагаю хостинг для размещения WEB страниц для пользователей из Лимбажи и района.
Источник
Вход в маршрутизатор Edimax и настройка интернета
После этого заходим в браузере по адресу http://edimax.setup или http://192.168.2.1 — обратите внимание, что вводить их нужно именно в адресную строку, а не в пошаговый мастер настройки. Логин для входа в личный кабинет используется слово admin
В качестве пароля — 1234. Для уточнения этих данных можете также заглянуть под роутер — на его днище имеется наклейка с информацией для авторизации
Логин для входа в личный кабинет используется слово admin. В качестве пароля — 1234. Для уточнения этих данных можете также заглянуть под роутер — на его днище имеется наклейка с информацией для авторизации.

Выбираем нужный режим работы (для первоначальной настройки — «Wi-Fi маршрутизатор»).
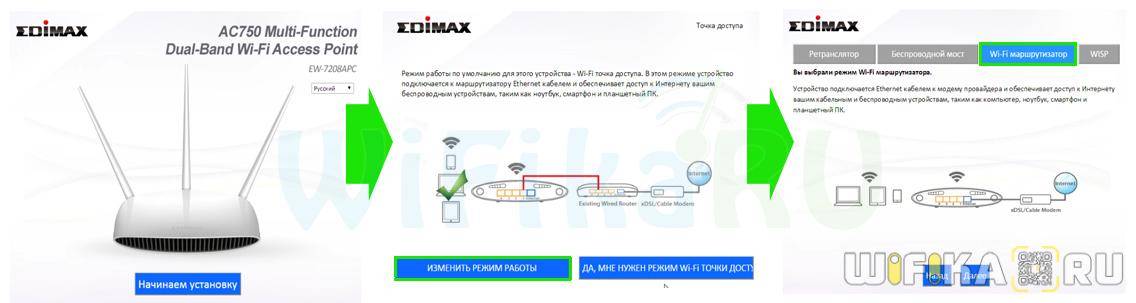
Далее нам предлагается выбрать, хотим ли мы настроить подключение к интернету вручную, или мастер сделает это автоматически. На моем опыте автомат справился с определением типа подключения самостоятельно, поэтому можно попробовать этот вариант. Если не получится — есть возможность прописать все параметры собственноручно.
На финальном этапе останется лишь ввести логин и пароль для подключения к интернету, если этого требует провайдер.
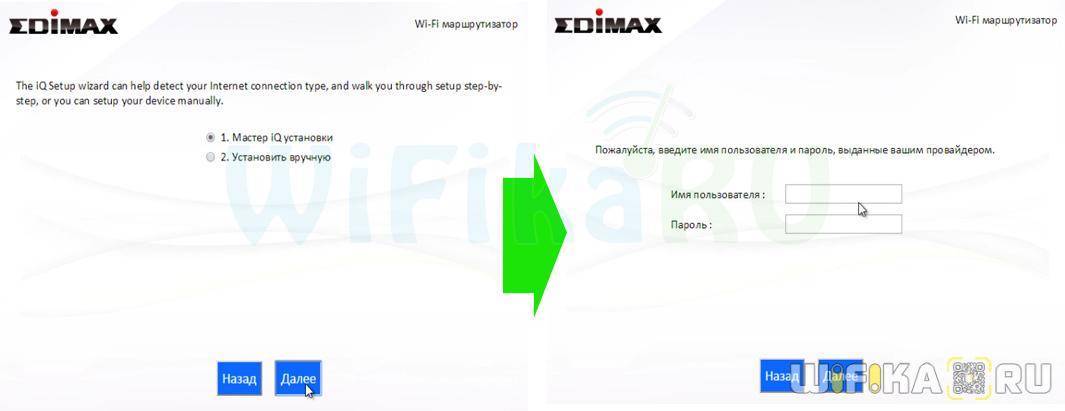
Вход на 192.168.2.1
Для того, чтобы зайти в настройки WiFi роутера Edimax, Вам необходимо воспользоваться обычным Веб-браузером — Хром, Опера, Internet Explorer или иным другим. В адресной строке, где Вы обычно пишете запрос для поиска или адрес нужного сайта, необходимо ввести IP Вашего маршрутизатора Эдимакс — 192.168.2.1 без «www» или «http://». Вот так:

Либо его доменное имя — edimax.setup. Вот так:
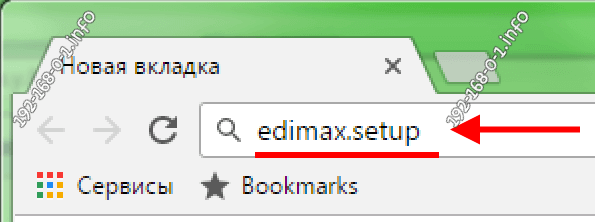
После этого нажимаем на клавишу «Enter», ждём пока загрузится веб-конфигуратор устройства и появится его стартовая страница или запрос авторизации, где необходимо будет ввести логин: admin и пароль: 1234. Если данные для авторизации верные — Вы попадёте на статусную страницу, где отображается информация о текущем состоянии роутера:
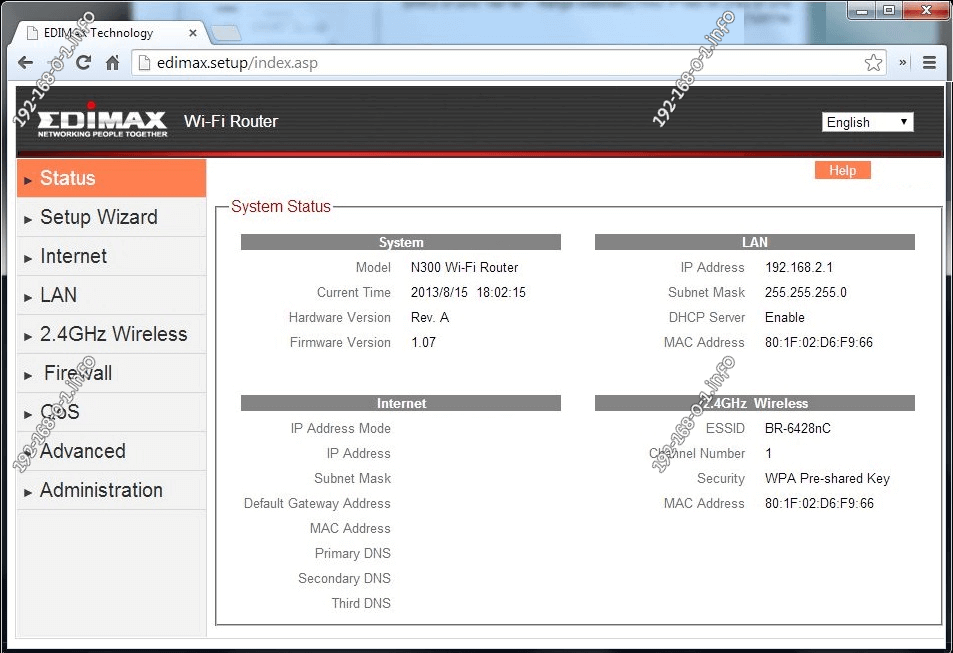
Если же вдруг при попытке входа на edimax.setup или через http://192.168.2.1 пароль 1234 не подходит, то причиной является то, что пароль по-умолчанию был уже изменён ранее, либо имеет место быть программный сбой в работе аппарата. В обоих случаях выход только один — выполнить сброс параметров конфигурации к заводским параметрам. Для этого необходимо воспользоваться специальной кнопкой Reset, которая расположена на задней части корпуса.

При включенном питание необходимо скрепкой или иголкой нажать на Ресет и подержать кнопку в нажатом состоянии секунд 5-10, после чего отпустить. Далее уже маршрутизатор загрузиться вновь, но уже с чистым заводским конфигурационным файлом. Имейте ввиду, что после этой операции требуется заново выполнить настройку роутера Эдимакс для подключения к Интернет и работы беспроводной сети Вай-Фай.
Настройка работы в режиме Router
Итак, в разделе Конфигураций выбирается первый режим — режим Роутер. Если оператор выдает настройки сети в автоматическом режиме по DHCP, то в подразделе Wireless Network значение Address Acquisition устанавливается как Automatic.
Если тип подключения статический, то настройки следующие:
- Address Acquisition устанавливается как Static;
- IP Address — статический IP-адрес, выданный провайдером;
- Netmask — указывается маска подсети;
- Gateway — указывается адрес шлюза;
- DNS Servers — определяются адреса DNS серверов.
При PPPoE подключении в этом же разделе указывают:
- Address Acquisition — выбор PPPoE;
- PPPoE User — имя пользователя;
- PPPoE Password — пароль;
- PPPoE Service Name — имя сервиса.
Теперь выполняется настройка локальной сети (Local Network):
- IP Address — IP-адрес клиентской точки доступа;
- Netmask — стандартная маска подсети 255.255.255.0;
- DHCP Server — галочка включает сервер, который будет раздавать настройки автоматически;
- DHCP Server Range — диапазон IP-адресов, которые будут раздаваться сервером;
- NAT — галочка позволяет клиентам выходить в интернет.

Вход в настройки 192.168.2.2
Для того, чтобы подключить точку доступа к роутеру и интернету для начала нужно произвести ряд настроек через компьютер. Сделать это можно как через кабель, так и сразу по WiFi — при включении в розетку они сразу начинают раздавать WiFi, при чем Edimax CAP1200 сразу в 2х диапазонах.
Подключаемся к точке и настраиваем на ПК наше сетевое соединение таким образом, чтобы он оказался в той же подсети, что и ТД, у которой IP по умолчанию равен 192.168.2.2. То есть:
- IP адрес — 192.168.2.3
- Маска — 255.255.255.0
- Шлюз — 192.168.2.2 (это IP точки)
Сохраняем настройки, после чего комп подключится к точке.
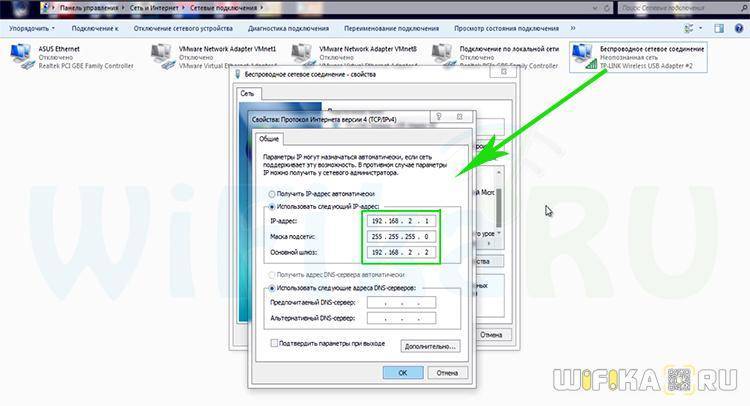
Далее из браузера заходим на ее IP — 192.168.2.2 — и для входа в админку используем логин/пароль — admin/1234. Вся эта информация указана на наклейке на обратной стороне устройства