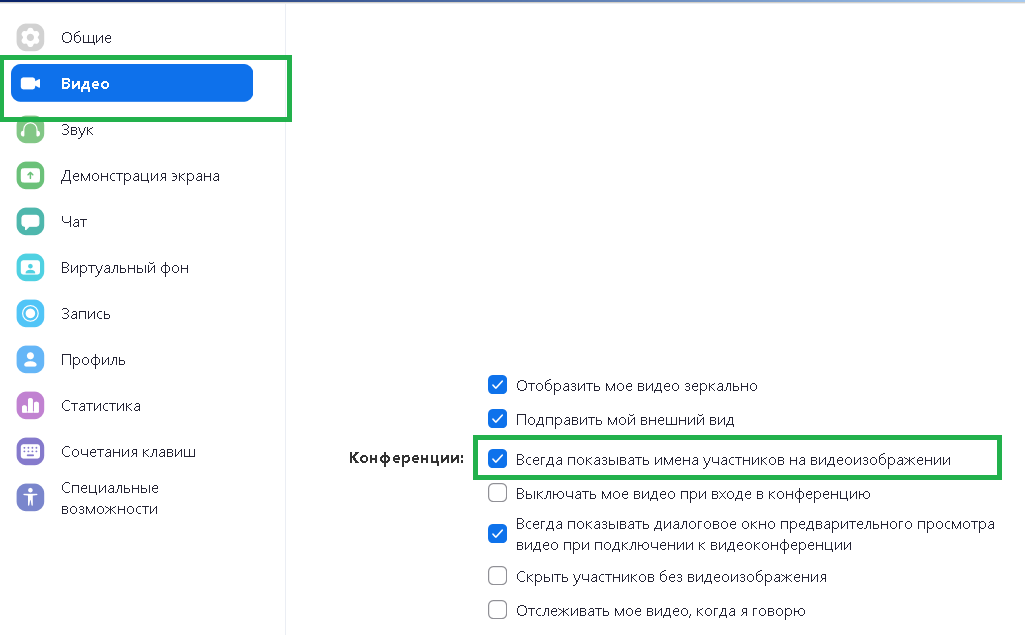Skype
Первый выпуск этой программы увидел свет в 2003 году и ознаменовал революционный прорыв в онлайн-коммуникации. Благодаря Скайпу, мы стали мгновенно получать ответы на сообщения, пересылать файлы, устраивать групповые видеоконференции. Всё, что нужно для полноценного общения – это скорость соединения не от 100 Кбит/c.
Помимо звонков на компьютерные устройства, Скайп имеет целый ряд полезных и нужных функций: видеозвонки, передача файлов различного формата, включая аудио и видео, демонстрацию экрана, запись разговоров, которые хранятся 30 дней на сервере, проведение онлайн-уроков. С компьютера или смартфона можно также позвонить на городской или мобильный телефон, но это платная опция. По сравнению со стоимостью международных звонков с мобильного на мобильный телефон, цена на подобные звонки через Скайп на мобильные или городские телефоны во много раз меньше. Чтобы сэкономить на таких разговорах, можно подписаться на выгодный тарифный план. К удобным платным опциям программы относится и выделенный Скайп-номер телефона.
В конце нулевых годов 21 века, это приложение появилось и на мобильных устройствах. Оно расширило возможности плодотворного общения людей, из разных стран мира. Одно из преимуществ Скайпа – это функция самостоятельного тестирования гарнитуры и определения возможных проблем. Программа автоматически шифрует передаваемые данные, обеспечивая безопасность разговоров и секретность информации. Бесплатная регистрация, простота применения, отличное качество видео и звука – всё это сделало Скайп любимой программой многих пользователей.
Хотя достоинства приложения во много раз превосходят его недостатки, есть ещё моменты, требующие доработки. Первый: неудобный новый интерфейс программы и большой «вес», который забирает львиную долю памяти телефона. Второй: неперсонализированная служба поддержки. Время от времени после очередного разговора, вам приходят автоматические сообщения с просьбой оценить качество связи. Вы должны отправить заполненную контактную форму, поставив оценку качеству разговора, но лично в вашей проблеме никто разбираться не будет. Возможно, это происходит потому, что сервис бесплатный.
Skype: для звонков и общения с постоянными контактами
Уже более 15 лет Skype является одним из самых популярных сервисов для видеосвязи в мире. Он просто структурирован и работает на большинстве устройств. Но подходит ли эта программа для работы на удаленке и проведения крупных видеоконференций?
- С помощью Skype вы можете общаться в чатах и звонить вашим контактам. Услуга бесплатная, но предлагает подписки и модели предоплаты для звонков на мобильные и стационарные телефоны.
- Чтобы использовать Скайп, вам нужна учетная запись самого Skype или аккаунт в Microsoft со связанным адресом электронной почты или номером телефона. Контакты, с которыми вы хотите связаться, также должны пройти аналогичную регистрацию, чтобы вы могли совершить звонок.
- В прошлом у программы была версия «Skype для бизнеса» — она предлагала расширенный набор инструментов для проведения видеоконференции и другие функции, которые позволяли участникам встречаться в видеочатах без регистрации через почту, телефон или аккаунт Microsoft. Это обновление было удалено из Skype — теперь вместо версии «для бизнеса» можно использовать приложение Microsoft Teams.
- Тем не менее, через Skype все еще можно проводить видеоконференции — максимум на 50 участников. Для этого необходимо нажать кнопку «Собрание» в левой части интерфейса Skype и затем поделиться со своими контактами ссылкой на созданную встречу. Однако эту конференцию нельзя запланировать заранее, как в Microsoft Teams или Zoom.
Итого: Skype будет хорошим выбором в том случае, если вы регулярно общаетесь с одними и теми же людьми из своего списка контактов или используете инструмент в частном порядке — для личных целей, а не домашнего офиса.
Zoom: для деловых переговоров
Хотя Skype полезен для регулярных контактов с одними и теми же людьми, для профессиональных целей вам следует либо перейти на преемника «Skype для бизнеса» Microsoft Teams, либо использовать альтернативу: например, Zoom.
- Что такое Zoom? Это инструмент, который специализируется на видеоконференцсвязи и онлайн-встречах и предназначен для того, чтобы вам было легко связаться сразу со многими коллегами. У него есть онлайн-версия, которая работает в браузере, и приложения для смартфонов и ПК.
- Пока человек планирует и создает собрание, любой, кто получил ссылку на встречу, может присоединиться к ней — как говорится, без регистрации и смс. Никаких учетных записей, как в Скайпе, здесь не требуется — только если сами захотите. В основном достаточно просто ввести свое имя для отображения в общем чате и пароль от конференц-комнаты (если он есть).
- В бесплатный пакет Zoom входит возможность создания конференций максимум на 100 участников и проведение видеочатов длительностью до 40 минут. На время пандемии коронавируса это ограничение было снято, поэтому многие компании начали использовать Zoom как бесплатный инструмент для проведения долгих видео-сессий. Zoom также предлагает дополнительные функции в платных подписках, такие как возможность посещения конференции с большим количеством пользователей или проведения вебинара.
Итого: Zoom лучше подходит для людей, которые хотят проводить видеоконференции одновременно с большим количеством человек. Даже если участники конференции регулярно меняются, удобно использовать Zoom Link, чтобы приглашать новых людей присоединиться к конференц-комнате без регистрации.
My Own Conference
Отличительные особенности My Own Conference – это поддержка 16 различных языков и 5000 участников. Но это еще не все – здесь есть воспроизведение видеороликов из YouTube. Вообще, этот сервис очень гибок в настройке, в нем предусмотрена куча всяких фильтров. После окончания вебинара можно посмотреть статистику его посещения.
Сервис создан именно для вебинаров, но в то же время отлично подходит и для проведения видеоконференций. Например, организатор собрания может позволить выступить 10 спикерам одновременно. Есть функция совместной работы над файлами и встроенный сервис для проведения опросов и тестов.
Бесплатно пользоваться приложением нельзя, но зато можно воспользоваться 30-дневным пробным периодом. Дальше придется платить по 1430 рублей в месяц.
Плюсы
- Общение во встроенном чате.
- Демонстрация видео с YouTube, запись и быстрая загрузка записанного материала.
- Единовременное подключение до 5000 участников.
- Стабильная работа практически с любого устройства.
- Встроенная указка и инструменты для рисования во время совещаний.
- Интеграция с социальными сервисами, в том числе Google Analytics.
- Вывод статистики посещения вебинаров.
- Настройка дизайна вебинаров и брендирования.
- Открытие совместного доступа к экрану.
Что делать, если возникли проблемы с подключением к Zoom
Если Zoom не подключается на компьютере, то возможно вам следует обновить версию платформы. Чтобы обновить Zoom:
- Нажмите на иконку программы.
- Нажмите на аватарку.
- Выберите «Проверить наличие обновлений».
- Нажмите «Обновить».
Если Zoom запустился, но после подключения к видеоконференции появился темный экран, то:
- Наведите курсор мыши в нижнюю часть экрана.
- Нажмите на камеру и найдите «Включить/выключить видео».
- Выберите «Включить видео».
- Если экран остается по-прежнему черным, проверьте Интернет- соединение.
Иногда Zoom не запускается, если введен неправильный пароль. Поэтому вам следует попросить организатора еще раз отправить URL-ссылку, введите еще раз пароль, проверьте правильность данных.
Если произошел сбой Интернет – соединения, то вам следует перезапустить роутер:
- Отключите вилку роутера от розетки и воткните заново.
- Подождите 5 минут, пока роутер начнет работать.
- Проверьте еще раз Интернет-соединение, если оно до сих пор не работает, позвоните в службу поддержки.
Если Zoom не работает на компьютере или запускается с ошибками, то проверьте компьютер на наличие вирусов через антивирусную программу. Если вирус будет обнаружен, устраните его, перезагрузите компьютер и перезапустите приложение.
Если Zoom не работает на телефоне, обновите программу, для этого вам потребуется:
- Открыть Play Маркет/App Store.
- Наберите в поиске Zoom.
- Кликните на иконку приложения.
- Нажмите «Обновить».
Если программа все еще подвисает, проверьте Интернет соединение к вай-фай, либо через мобильный Интернет.
Проверьте разрешения для программы Zoom в настройках:
- Откройте настройки.
- Нажмите на строку «Приложения».
- Найдите Zoom.
- Активируйте значки «Микрофон» и «Камера».
Пользоваться приложением Zoom можно как с телефона, так и с компьютера абсолютно бесплатно без покупки платной подписки. Благодаря этой платформе вы можете создавать видеоконференции любой длительности и общаться с друзьями или коллегами из любой точки мира.
Viber
Viber тоже довольно популярная программа для совершения звонков. Она пришла на смену Skype. Преимущества приложения – скорость и удобный доступ к контактам. Viber быстро стал популярным среди владельцев смартфонов, поэтому найти человека и позвонить ему, используя интернет-соединение, стало очень просто.
На телефоне
Чтобы начать общение, скачайте приложение в Play Маркете или App Store и установите на свое мобильное устройство.
Откройте его и воспользуйтесь поиском собеседника.

Тапните по имени и затем нажмите на значок камеры вверху экрана.
Примечание: Viber не поддерживает видеоконференции с несколькими пользователями ни на телефоне, ни на ПК.
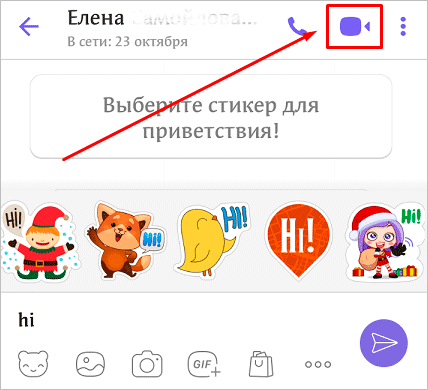
На компьютере
Скачать компьютерную версию мессенджера можно на сайте viber.com.
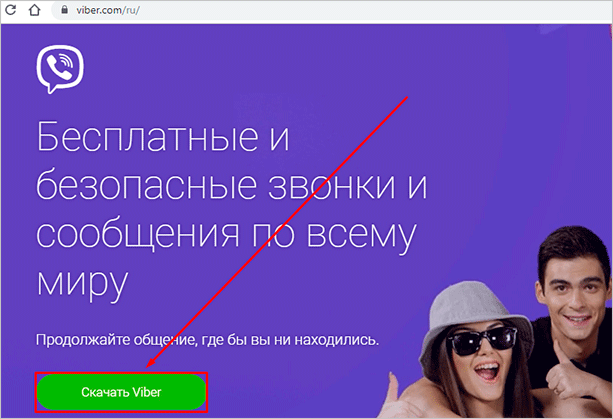
Запустите файл, разрешите установку и немного подождите. Затем откройте приложение в телефоне и отсканируйте QR-код, чтобы авторизоваться в системе. Теперь осталось только синхронизировать данные и можно приступать к общению.
Слева мы видим всех своих собеседников. Если того, кто вам нужен, нет в этом списке, но есть в контактах, воспользуйтесь поиском.
Тапните по имени человека и в открывшемся окне нажмите на видеокамеру. Готово, видеозвонок начался.
№2. WhatsApp
 WhatsApp начинал как сервис обмена текстовыми сообщениями. Постепенно функции приложения разрослись, и теперь пользователи могут общаться по видеосвязи. Аккаунт привязывается к номеру мобильного телефона, потому чтобы найти человека, достаточно внести его номер в телефонную книжку. Пользователей WhatsApp уже более 2 миллиардов, так что с большой долей вероятности нужный вам человек использует это приложение.
WhatsApp начинал как сервис обмена текстовыми сообщениями. Постепенно функции приложения разрослись, и теперь пользователи могут общаться по видеосвязи. Аккаунт привязывается к номеру мобильного телефона, потому чтобы найти человека, достаточно внести его номер в телефонную книжку. Пользователей WhatsApp уже более 2 миллиардов, так что с большой долей вероятности нужный вам человек использует это приложение.
Плюсы:
- есть все необходимые для общения функции: текстовый чат, групповой текстовый чат, обмен файлами любого типа (до 100 МБ), звонки и видеозвонки, в т.ч. групповые аудио- и видеозвонки. В групповой чат можно добавить до 256 контактов, настроив параметры уведомлений;
- простой и понятный интерфейс;
- достаточно высокое качество связи;
- есть версии для Android и iOS, а также веб-версия для Windows и MacOS;
- привязка к номеру телефона, потому легко найти необходимого человека;
- . Может, кто-то помнит, что раньше за WhatsApp необходимо было платить 1$ в год, теперь же все бесплатно и дополнительных платных услуг нет. Даже все наборы стикеров бесплатные.
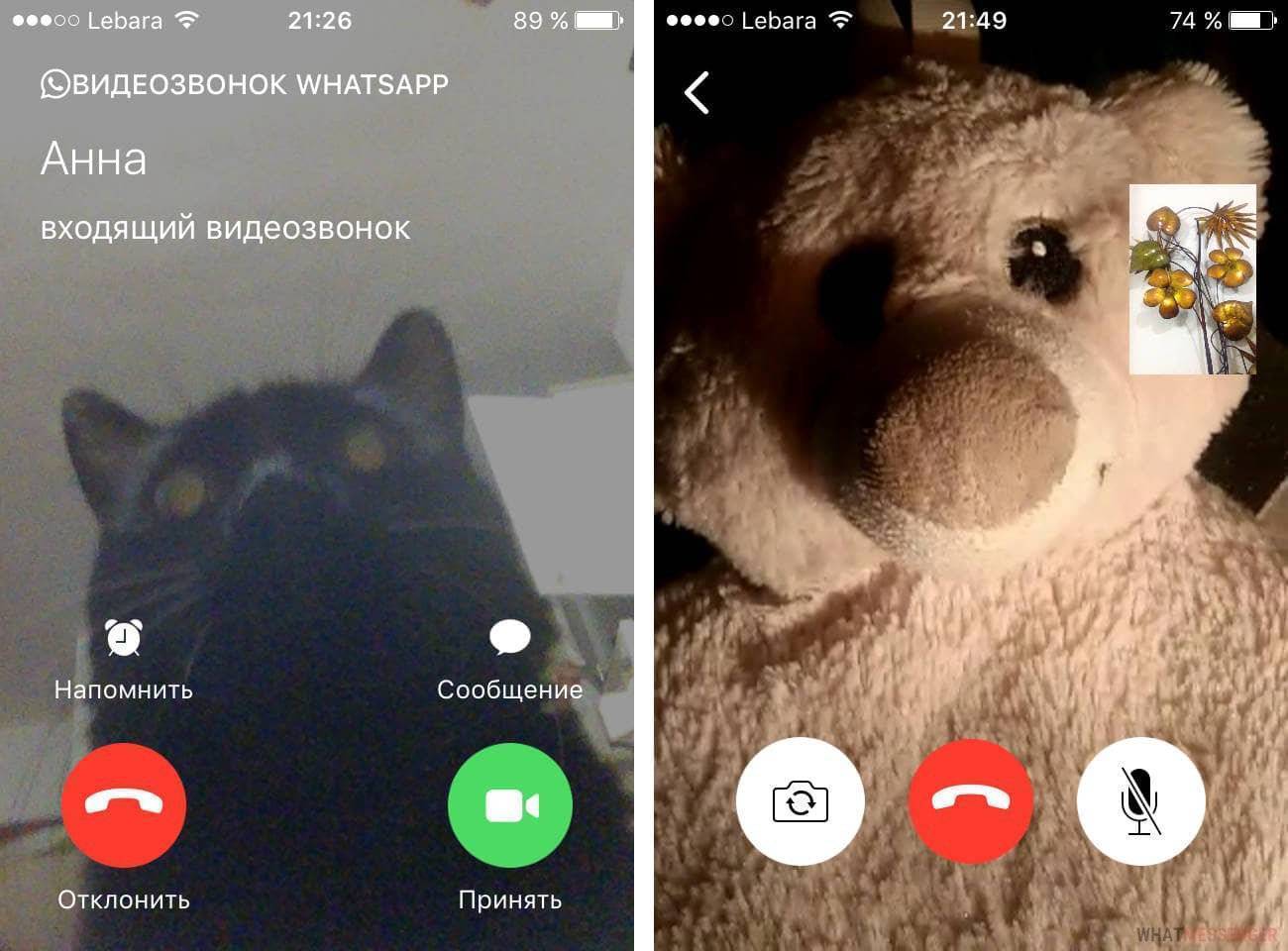 Минусы:
Минусы:
- только двухсторонняя видеосвязь, т.е. если вам звонят по видеосвязи, вам также придется включать видеосвязь и показаться во всей красе. Скайп, например, позволяет одному из собеседников не включать камеру, но при этом видеть других/другого собеседников;
- не очень высокая безопасность. Например, вы состоите в групповом чате, при этом ваш номер телефона есть не у всех участников чата, но теперь все будут видеть ваш номер. Многие другие мессенджеры в этом случае будут оперировать лишь логином;
- нет скрытых чатов, паблик-аккаунтов и возможности звонить на стационарные номера.
Не агитируем вас использовать именно WhatsApp, но автор в последнее время для видеозвонков пользуется именно им, так как альтернативные сервисы либо глючат, либо не способны обеспечить достойное качество связи. В общем, субъективное мнение таково: WhatsApp – лучшая программа для видеосвязи на данный момент.
Что нужно для видеосвязи
Для видеозвонков необходимо подключение к интернету. Все приложения, программы и сервисы работают через глобальную сеть. Это может быть мобильный или беспроводной интернет, он же Wi-Fi. Второй вариант обычно обеспечивает лучшую связь, видео будет четче. На мобильном интернете есть вероятность зависания картинки и отставания звука. Многое зависит от скорости самой связи и возможностей телефона.
Второе, что нам понадобится, – это фронтальная видеокамера на обоих устройствах, без нее увидеть собеседника не получится.
И третье условие для совершения видеозвонков – это наличие на обоих устройствах одной и той же программы, которая поддерживает такую функцию. Сейчас мы разберемся, какие они бывают, в чем их особенности, и как ими пользоваться.
Начнем с мессенджеров. Это приложения для мобильных устройств, предназначенные специально для общения. Есть программы, которые поддерживают только текстовые диалоги, другие обеспечивают дополнительную аудиосвязь. Мы же рассмотрим те, что позволяют слышать и видеть собеседника.
Как получить Google Duo?
Сейчас приложение бесплатно и доступно в любой стране мира, где есть доступ к сервисам Google. Когда вы устанавливаете Duo, его необходимо связать с номером телефона. Это не серийный номер самого устройства, поэтому вы можете загрузить Duo и на планшет, и на смартфон.
Google Duo
По функциональности Google Duo обладает только базовыми возможностями, но оно просто в использовании и выполняет свою работу. FaceTime — очень похожее приложение, и работает таким же образом, как и Duo. Вы выбираете контакт, даете вызов, а затем, «тапнув» по экрану, выбираете опции, такие как переключение между передней и задней камерой, отключение микрофона или завершение звонка. Duo не позволяет осуществлять групповые звонки, не имеет функции мгновенных сообщений, а обеспечивает только лишь видеосвязь с одним человеком. Google заявляет, что вскоре станет доступной функция голосовых звонков.
Duo имеет пару особенностей: возможность видеть вызывающего еще до того, как вы ответили (функция Knock Knock) и способность переключаться между Wi-Fi и мобильным подключением в ходе разговора без потери вызова. В настоящее время Knock Knock работает только на Android устройствах, но эта функция встроена в iOS 10, так что вскоре и владельцы iPhone смогут ею пользоваться.
Также в Duo есть несколько настроек, среди которых кнопка «Ограничение мобильных данных» и возможность блокировки определенных номеров. По желанию вы можете отключить функцию Knock Knock, и тогда вызываемый вами абонент не сможет увидеть вас до того, как ответит.
Так как Duo – совершенно новое приложение, оно установлено еще далеко не у каждого человека. Если у вызываемого вами абонента оно отсутствует, появится всплывающее сообщение о том, что такой-то номер недоступен в Duo.
FaceTime
FaceTime – это сервис видеозвонков, доступный через Wi-Fi и 3G/4G. Вы можете осуществлять голосовые звонки (FaceTime audio), если устройство вашего собеседника не оснащено передней камерой, либо если вы не хотите, чтобы вас видели, а только слышали. Часто такой аудиозвонок по качеству превосходит обычный телефонный вызов. Одним из ограничений FaceTime является то, что он доступен исключительно на устройствах Apple. Поэтому только владельцы iPad, iPhone, iPod touch или Mac могут воспользоваться им.
Skype
Skype доступен практически на любых устройствах, включая даже некоторые модели телевизоров. Вы можете установить его на продукты Apple, Windows, Android, Windows Phone, Linux, BlackBerry, смартфоны и планшеты Amazon Fire. Вряд ли можно найти такое мобильное устройство, которое не способно работать со Skype.
Skype имеет большое количество функций, но иногда это доставляет неудобства. Например, вам нужно каждый раз «логиниться» при запуске Skype, в отличие от FaceTime или Duo. Зато в Skype вы можете осуществлять групповые звонки, отсылать мгновенные сообщения и (при использовании десктопной версии) включать перевод. Skype также можно использовать для звонков на стационарные телефоны по низким расценкам, и вы можете иметь номер в Skype, на который вам могут звонить, хотя эта услуга тоже не бесплатная. Skype позволял осуществлять видеозвонки через мобильные сети еще до того, как это сделал FaceTime, даже на iPhone!
Facebook Messenger
За время своего существования Facebook Messenger превратился из нежелательного дополнительного приложения Facebook в действительно полезное средство общения с приятно удивляющим количеством функций. Возможность видеозвонков (в том числе групповых) была добавлена сравнительно недавно, причем они работают не только на мобильных платформах, но также и в Google Chrome, Firefox, Opera на ПК и ноутбуках. Вы можете по желанию отключать микрофон и/или камеру, минимизировать видео и продолжать использовать Messenger для написания мгновенных сообщений, отправки наклеек и так далее.
Skype
Это одна из первых программ, которая позволяла делать аудио- и видеозвонки с компьютера, а затем и с телефона. И сейчас многие предпочитают ее, возможно, потому что за 5 – 7 лет привыкли.
Но чаще ее используют на ПК или ноутбуках, в смартфонах большей популярностью пользуются WhatsApp и Viber. Они работают намного быстрее и считаются более безопасными, особенно в этом преуспевает WhatsApp.
У меня Skype даже на ноутбуке частенько притормаживает, капризный стал и требовательный. А у вас как, стабильно работает?
Давайте сначала рассмотрим, как установить программу и пользоваться ей на телефоне. А затем сравним с версией для ПК.
На телефоне
Приложение можно скачать все в том же App Store или Play Маркете. После установки укажите учетную запись и пароль от нее или зарегистрируйтесь, если еще ни разу не заходили в программу.
Откройте Skype и воспользуйтесь поиском, чтобы найти и добавить человека в свой контакт-лист. Для этого нужно знать его имя в Skype.
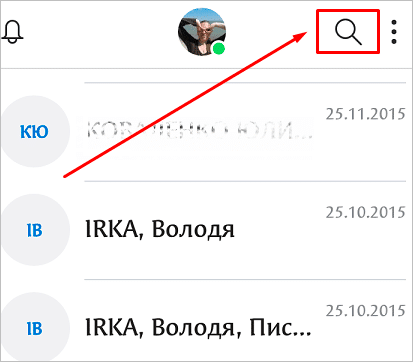
Затем тапните по пользователю в списке и нажмите на рисунок видеокамеры в правом углу.
В Skype, как и в WhatsApp, можно создать видеоконференцию с несколькими пользователями. Для этого нажмите на рисунок карандаша в синем кружочке.
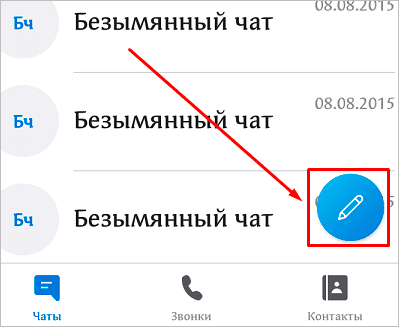
Затем выберите соответствующее действие, чтобы создать и настроить групповой чат.
Выберите имя группы, добавьте в нее пользователей и откройте диалог. В правом верхнем углу будет значок камеры, как в обычной беседе. Нажмите на него, чтобы включить функцию видеозвонка.

На компьютере
Несмотря на некоторые недостатки, Skype хорош тем, что функционал компьютерной и мобильной версии практически не отличается. В то время как WhatsApp для ПК не позволяет совершать звонки.
Для загрузки и установки программы на компьютер зайдите на сайт skype.com и скачайте программу.
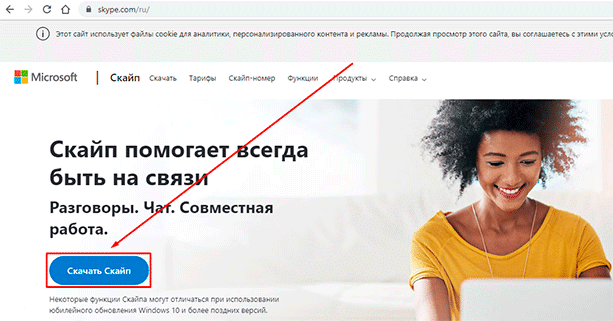
Затем запустите ее и дождитесь окончания установки. Войдите в учетную запись или заново создайте ее.
Слева мы видим список последних бесед. Откройте одну из них или при помощи поиска найдите нужного вам пользователя. Затем нажмите на изображение камеры в правом углу.

Если хотите создать групповой чат, кликните по надписи “+ Чат” и выберите нужное действие. Затем придумайте название, добавьте участников и общайтесь в режиме видеоконференции.
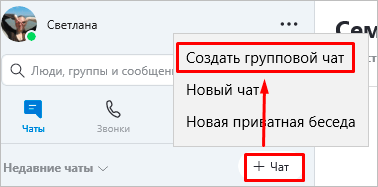
Zoom
Приложение для групповых видеозвонков имеет платную и бесплатную версию. В Базовом тарифе (без оплаты) доступна организация конференции с количеством участников не более 100 и продолжительностью до 40 минут. При этом количество видеоконференций не ограничено. За дополнительную плату можно получить тариф Профессиональный (14.99 долларов в месяц), Бизнес (19.99 долларов в месяц) или Предприятие (19.99 долларов в месяц). В платных версиях увеличено число участников, а продолжительность конференций составляет до суток.

Возможности:
- организация веб-конференций;
- новое поколение системы телефонии для компаний;
- HD видео и голосовая связь;
- вид активного докладчика;
- полноэкранный режим;
- демонстрация рабочего стола;
- приватный и групповой чаты;
- обмен информацией через доску сообщений и т. д.
Zoom, по мнению многих — лучшее приложение для видеосвязи на Андроид и ПК, отличающееся стабильной связью, доступной функциональностью и удобным интерфейсом.
Плюсы
- простота исполнения;
- стабильная видеосвязь;
- наличие бесплатной версии;
- высокая скорость запуска;
- отсутствие сбоев в работе и вылетов;
- легкий вход.;
Минусы
- недавний слив данных в Интернет;
- слабая техническая поддержка.;
Zoom

Zoom – самый популярный сервис для онлайн-конференций, и мне ни раз доводилось пользоваться им. В программе есть как бесплатный, так и платный доступ. Мало того, она простая и легковесная, доступна практически на всех устройствах – старых и новых, мобильных и ПК.
Главная особенность программы в том, что даже в бесплатном аккаунте к одной онлайн-конференции можно подключать до 100 участников. А еще же есть возможность добавления людей через обычные телефонные номера, в случае если приложение не установлено на ПК.
Если функционала в бесплатном доступе недостаточно, можно оформить один из трех видов подписки. Первый – это «Профессиональный» за 14,99 долларов в месяц. Второй – «Бизнес» за 19,99 долларов в месяц. Третий, для крупных предприятий, обойдется в 19,99 ежемесячно.
Плюсы
- Приложение доступно практически на всех устройствах.
- Можно совместно использовать экран.
- Есть групповой чат для обмена сообщениями, изображениями и аудиосообщениями.
- На свой контакт можно установить определенный статус и менять его прямо во время конференции.
- Приглашение для присоединения к конференции отправляется по телефону, почте или контактам компании. Чаще всего используется ссылка-приглашение или идентификатор.
- Соединение стабильно на протяжении долгого времени. Проверено 😉
- Есть интеграция с Google Диском, Dropbox и Box.
- Во время звонка можно показать презентацию, а также рисовать на белой доске.
- В конференции можно распределить участников на подкоманды, раскинув их по «комнатам».
- Удобно менять фон, можно даже опробовать виртуальную маску.
- Есть защита по разным протоколам шифрования.
Минусы
- Есть прорехи в системе защиты данных.
- Периодически из конференции может выбрасывать, особенно если устройство слабое или память в нем забита.
Безопасность у Zoom пока хромает – был большой скандал со сливом записей конфиденциальных конференций и видеозвонков в сеть. Были случаи, когда люди взламывали чужие пароли и вторгались прямо посреди конференций.
№6. Google Duo
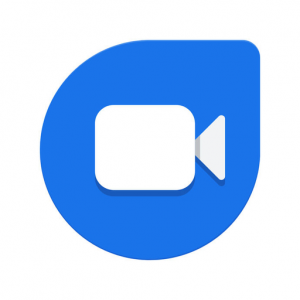 Неплохой инструмент для видеозвонков как со смартфона, так и с компьютера, правда, по популярности он уступает гигантам. Контакты подтягиваются из почты Google, друга можно пригласить через интерфейс приложения.
Неплохой инструмент для видеозвонков как со смартфона, так и с компьютера, правда, по популярности он уступает гигантам. Контакты подтягиваются из почты Google, друга можно пригласить через интерфейс приложения.
Плюсы:
- приложение уже установлено н вашем смартфоне, если вы пользователь Android-устройства;
- есть текстовые чаты, групповые чаты, голосовые и видеозвонки, можно отправлять голосовые сообщения;
- из необычных функций – возможность проводить викторины и конкурсы в группах, вместе просматривать ролики с YouTube, рисовать, читать книги, играть, осуществлять удаленный доступ – в общем, все сделано для того, чтобы вы не чувствовали расстояния. Для записи видеосообщений есть встроенные фильтры и эффекты;
- все функции абсолютно бесплатны;
- есть софт для всех мобильных платформ и стационарных ПК;
- возможность записи вебинаров, но это уже более продвинутая функция, которая вряд ли понадобится для простого общения между друзьями.
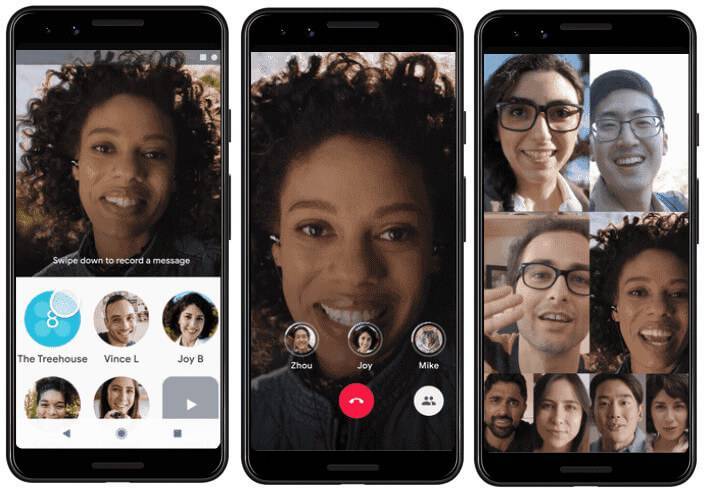 Минусы:
Минусы:
- приложение невозможно удалить;
- общаться могут только владельцы аккаунтов Гугл. Высока вероятность, что, зайдя в приложение, вы не увидите там своих друзей;
- видеосвязь ограничена 9 участниками, но уже при участии 5 человек качество связи и картинки может заметно ухудшаться.
Приложение более популярно на Западе, чем среди отечественных пользователей. По удобству использования оно уступает лидерам рынка, но по некоторым функциям лучше них.
Естественно, можно отыскать десятки других приложений для видеозвонков, и найдутся пользователи, которые будут искренне уверены, что вот именно это или вот то приложение лучше остальных. На вкус и цвет, как известно,… Но наша задача была отыскать самые популярные, функциональные и удобные приложения. Считаем, что с этой задачей мы справились, и теперь вы точно сможете связаться со своими родными и близкими, чтобы быть рядом, находясь даже в тысячах километрах друг от друга
Топ-7 программ для общения по сети Интернет
Skype (универсальное решение )
Один из самых известных и распространенных в Мире мессенджеров! Позволяет обмениваться не только простыми текстовыми сообщениями, но и устраивать аудио- и видеоконференции (до 10 чел.).
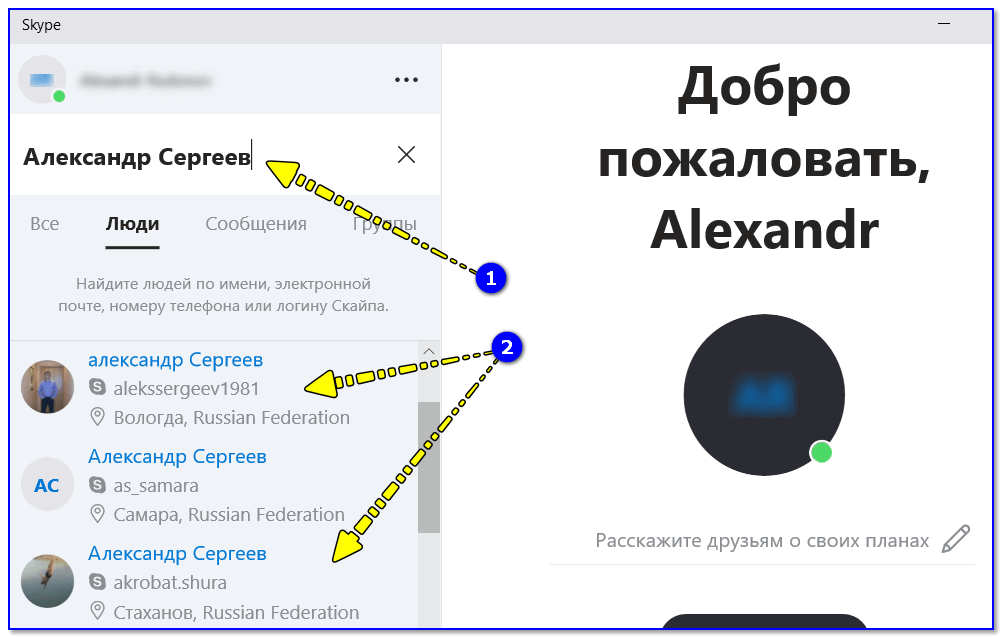
1) Если у вас в Skype не найдено устройство : камера, микрофон, динамики.
Еще один весьма популярный мессенджер, снискавший славу на смартфонах, а в последствии перекочевав и на ПК. Приложение имеет схожие со Skype возможности: видео- и аудио-звонки, чаты, конференции и пр.
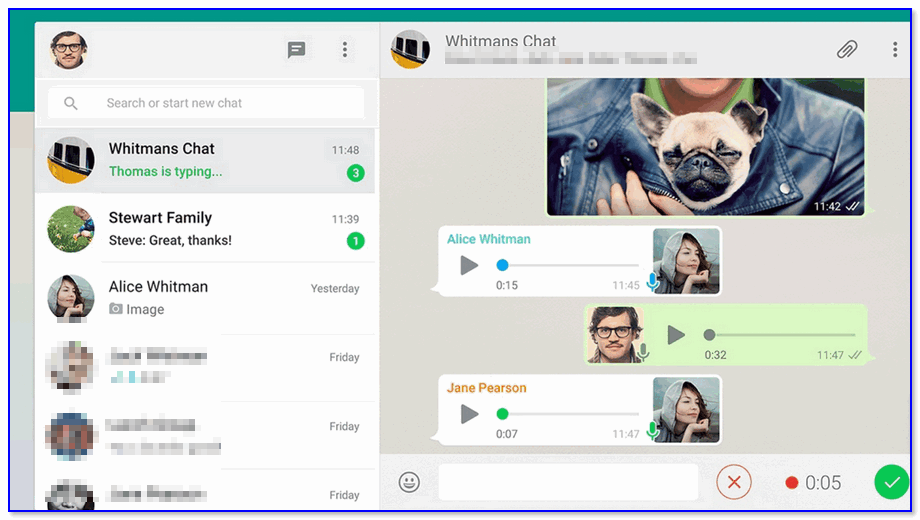
Окно приложения WhatsApp для ПК
Viber (для чатов с большим кол-вом участников )
Прямой конкурент Skype и WhatsApp. По функциональности практически схож с ними, однако, можно выделить «чатовую» направленность: в коллекции Viber есть очень много различных картинок (эмодзи, смайлов, и пр.) на самые разные темы.
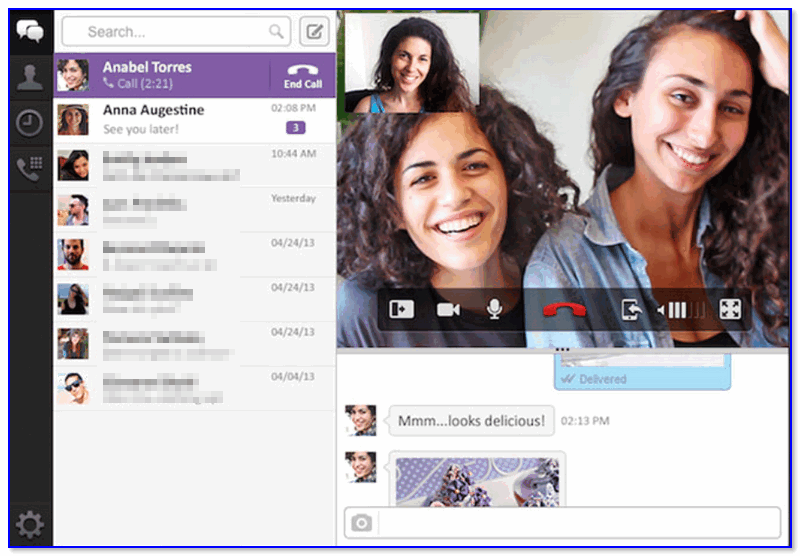
Viber — пример видеозвонка по сети Интернет
Zoom (для онлайн-занятий и конференций )
Эта программа явл. одним из лучших решений для проведения онлайн-занятий и видеоконференций (несмотря на все доп. опции). Благодаря спец. онлайн-доске можно всё наглядно нарисовать и показать на экране, а всех участников добавить в разные подгруппы (прямо как классы в школе. ).
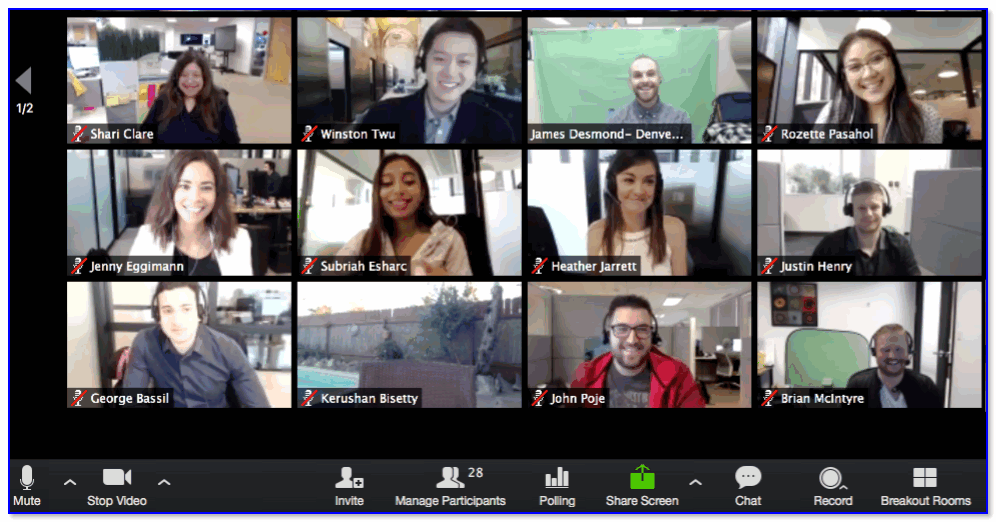
Пример онлайн-занятия в Zoom
Google Duo
Этот сервис представляет собой видеочат, к которому могут подключиться одновременно пользователи с разных устройств: ПК, телефонов, «умных» дисплеев и пр.
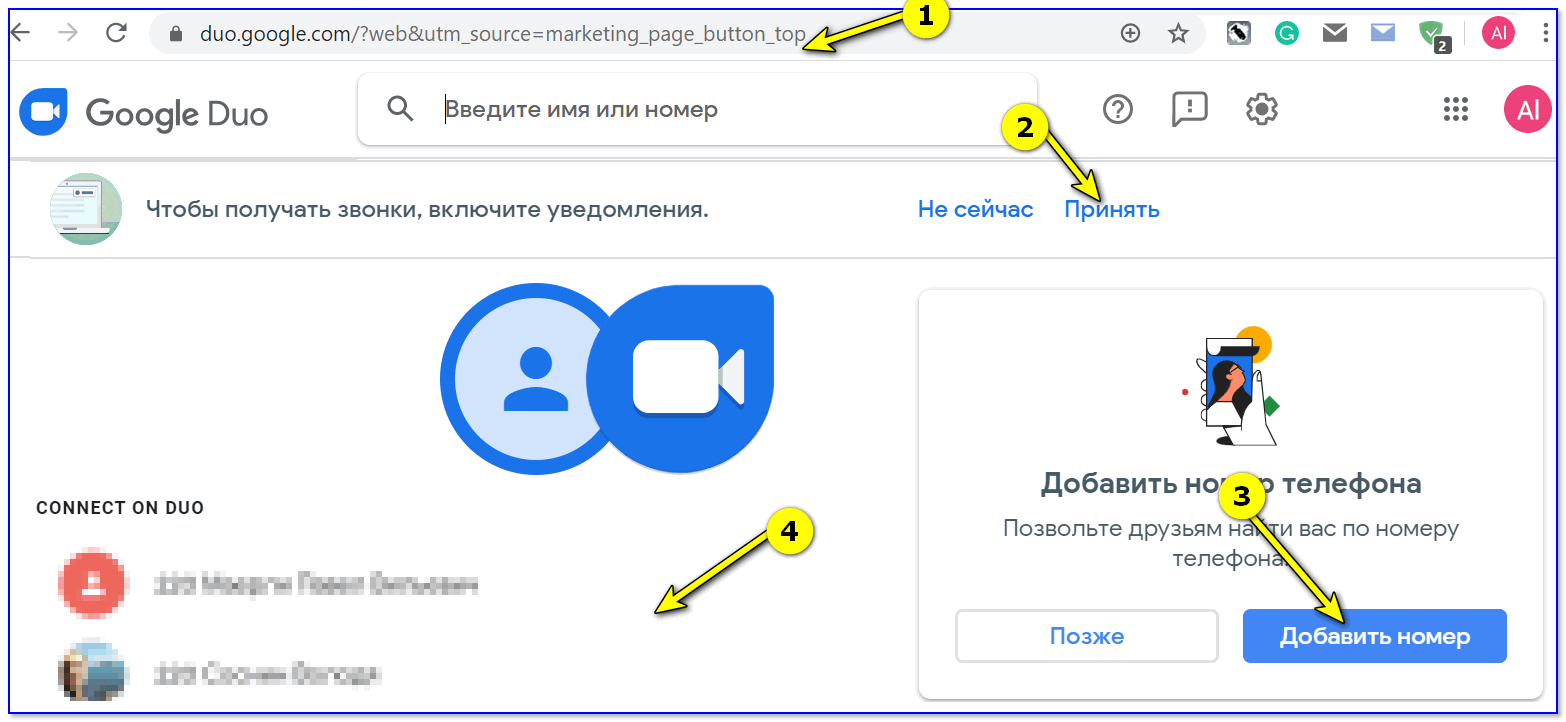
Веб-версия Google Duo
Приложение от китайских разработчиков, некий аналог WhatsApp (кстати, очень популярно в Китае). Позволяет обмениваться текстовой, аудио и видео-информацией между пользователями ПК и смартфонов (Windows, Android, iPhone).
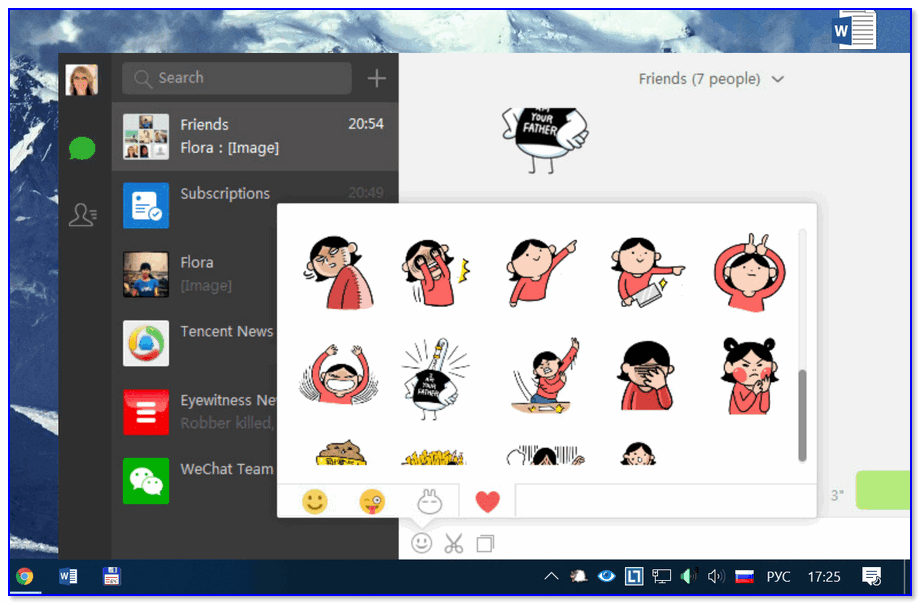
WeChat — скрин главного окна ПК версии
Discord
Вообще, эта программа больше подходит для неформального общения в сети (так называемые групповые чаты на самые разные темы).
Однако, в последнее время программа пользуется спросом и для голосового- и видео-общения. Поддерживаемые платформы: Windows, macOS, Linux, Android, iOS.
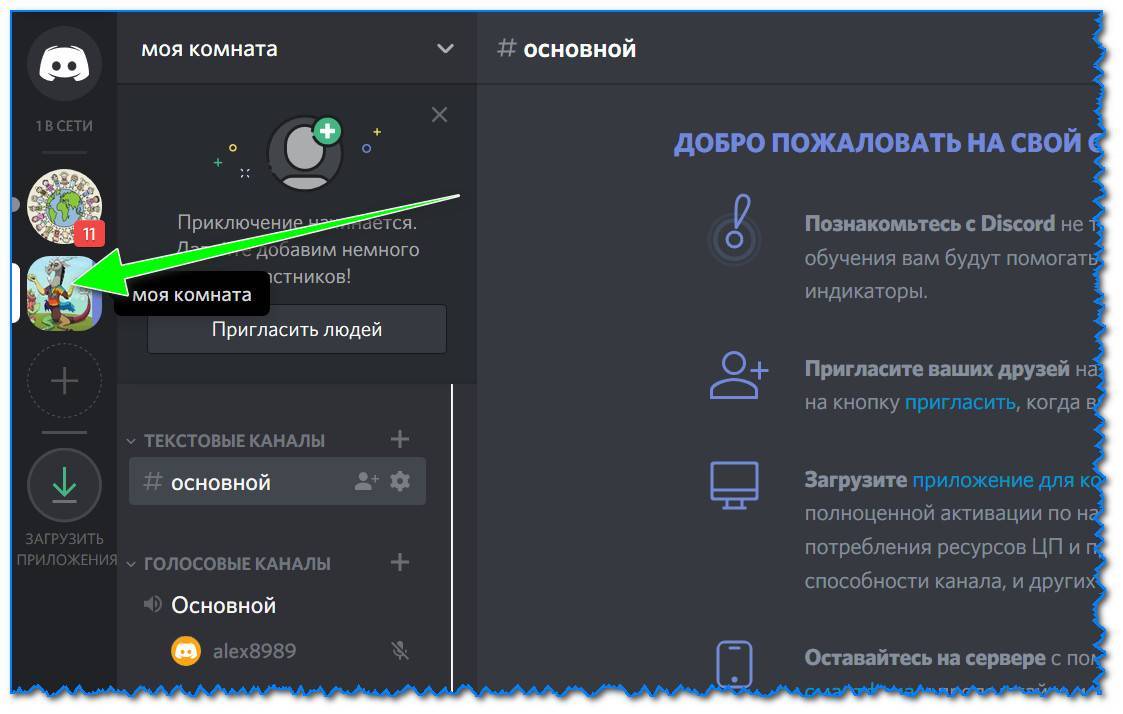
Сервер создан / Скрин окна Discord
Вышеперечисленное, конечно, далеко-далеко не полный перечень всех возможностей и опций у Discord.
Источник
Как использовать Zoom
Установите виртуальный фон
Чтобы не напрягаться с выбором обстановки и комнаты для видеозвонка, можно выбрать виртаульный фон из доступных в программе или загрузить свой. Фон будет подстраиваться под ваши движения в камере. Зайдите в настройки, нажав на значок шестеренки в правом верхнем углу. Откройте раздел Виртуальный фон. Выберите фон из доступных или загрузите свой: для этого нажмите на +.
Включите качество HD
По умолчанию Zoom не передает потоковое видео в формате HD. Но если у вас высокоскоростное интернет-соединение, для лучшего качества видеозвонков можно вручную включить разрешение HD.
Зайдите в настройки, откройте раздел Видео, поставьте галочку рядом с Включить режим HD.
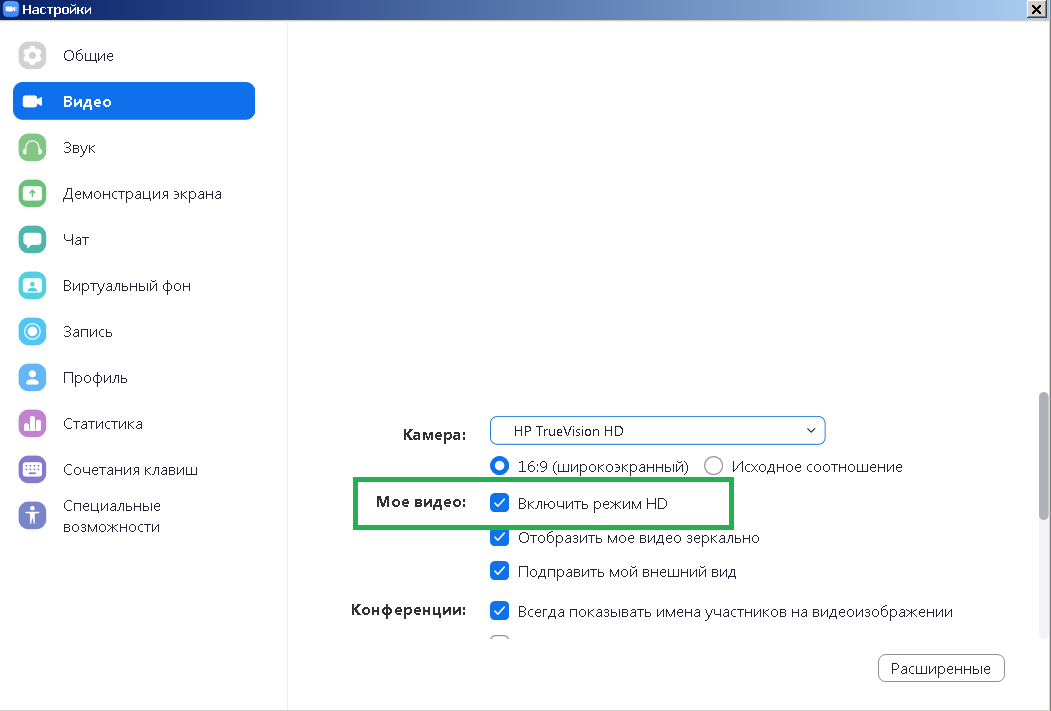
Скорректируйте внешний вид
В Zoom доступна функция ретуши лица — фильтр слегка сглаживает неровности, размывает тон кожи и увеличивает контрастность. Зайдите в настройки, нажав на значок шестеренки в правом верхнем углу. В разделе Видео установите галочку рядом Подправить мой внешний вид.
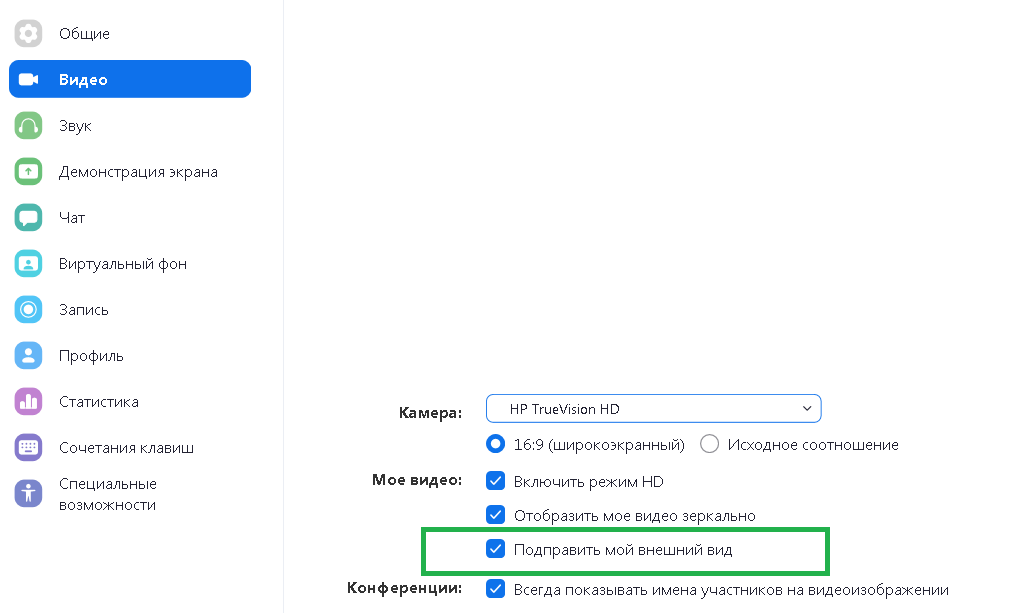
Включайте звук временно нажатием на клавишу
Звук во время видео- или аудиоконференции рекомендуется отключать, чтобы посторонний шум не отвлекал участников. Чтобы каждый раз не нажимать на экране Включить звук, когда вы хотите что-то сказать, а затем выключать его, Zoom предлагает более удобный вариант. Нажмите и удерживайте пробел, когда вам нужно что-то сказать на видеовстрече.
Если при нажатии пробела звук не активируется, проверьте в настройках: может, быть эта опция у вас по каким-то причинам отключена (по умолчанию должна быть активирована).
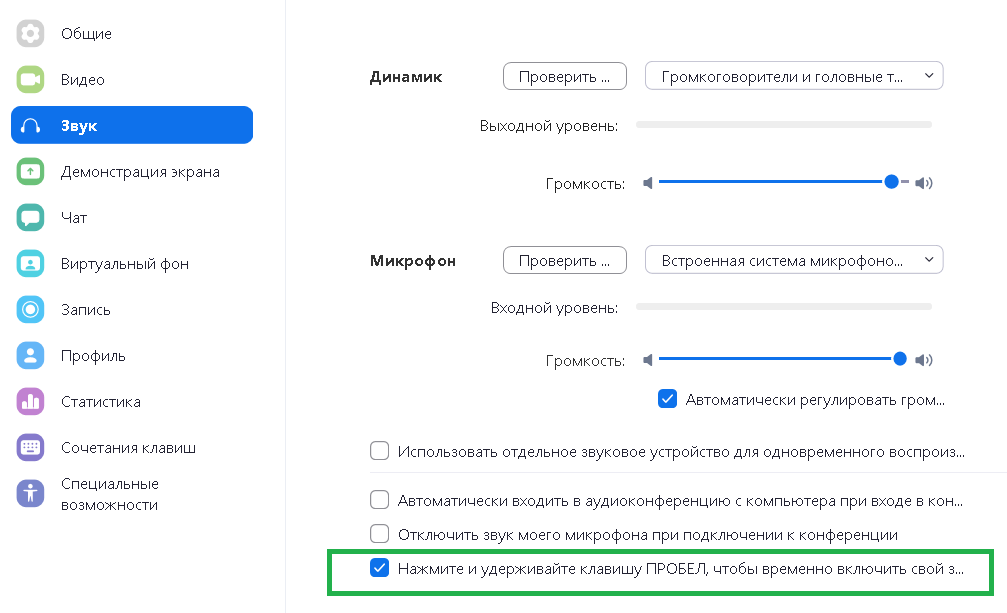
Отрегулируйте звук микрофонов и динамиков
Большинство ноутбуков оснащены микрофонами низкого качества, поэтому, прежде чем начать видео- или аудиоконференцию, проверьте качество звука на вашем устройстве. Зайдите в настройки, перейдите в раздел Звук: проверьте и отрегулируйте звук динамика и микрофона. Для микрофона доступна автоматическая регуляция громкости.
Подключите два монитора
Если у вас дома несколько мониторов, их оба можно подключить в настройках Zoom. Зайдите в настройки, раздел Общие, поставьте галочку рядом с Использовать два монитора. После подключения двух мониторов во время видеовстречи участники будут на одном, все остальное на другом.
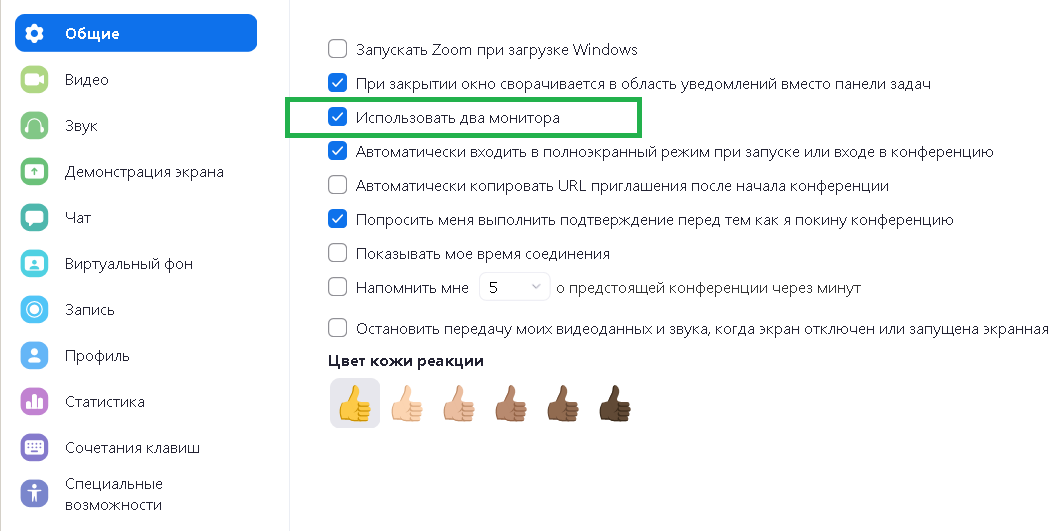
Используйте сочетания клавиш
Если ближайший месяц в будете работать удаленно и планируете много видеоконференций, изучите и используйте сочетания клавиш, которые упростят взаимодействие с программой. Посмотреть, какие комбинации доступны, и активировать нужные можно в настройках Zoom, в разделе Сочетания клавиш.
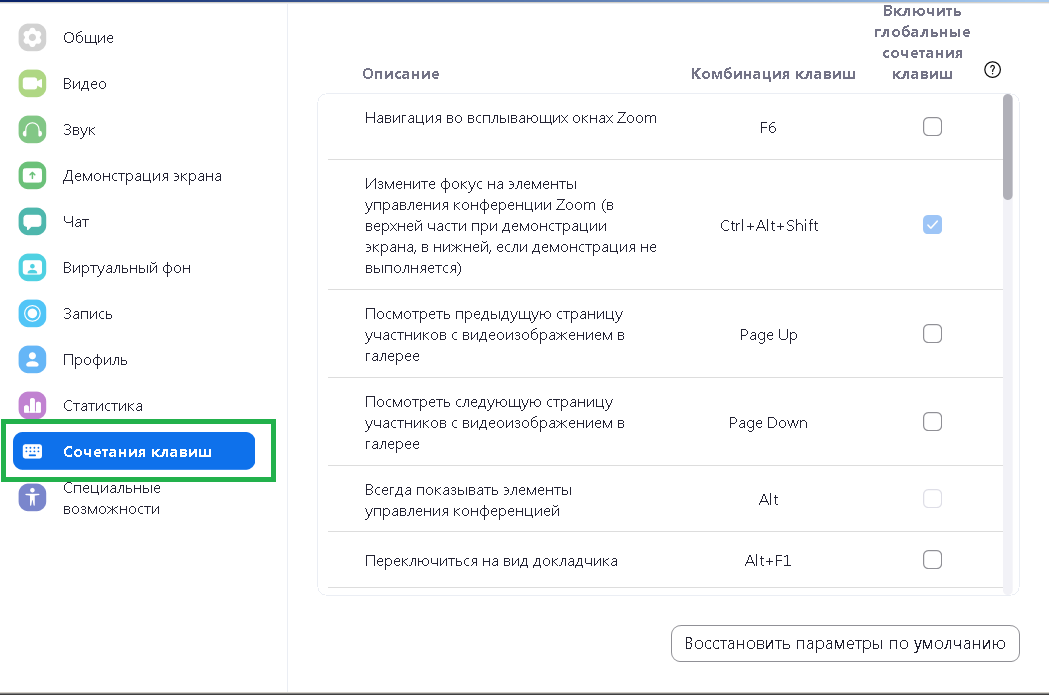
Запишите видеовстречу
Если вам предстоит важная видеоконференция, ее можно записать. Использовать запись можно в любое время после завершения видеовстречи. Во время видеозвонка в нижней панели окна нажмите Запись. Изменить папку, в которую будут сохраняться записи, а также настроить другие параметры можно в настройках, в раздел Запись.
Включите счетчик непрочитанных сообщений для каналов
Как в Slack и Microsoft Teams, в Zoom есть возможность создать канал, в котором можно обсуждать с коллегами рабочие вопросы. По умолчанию Zoom не показывает количество непрочитанных сообщений на канале. Чтобы включить счетчик, перейдите в настройки -> Чат. Активируйте функцию Показывать значок непрочитанного сообщения для каналов.
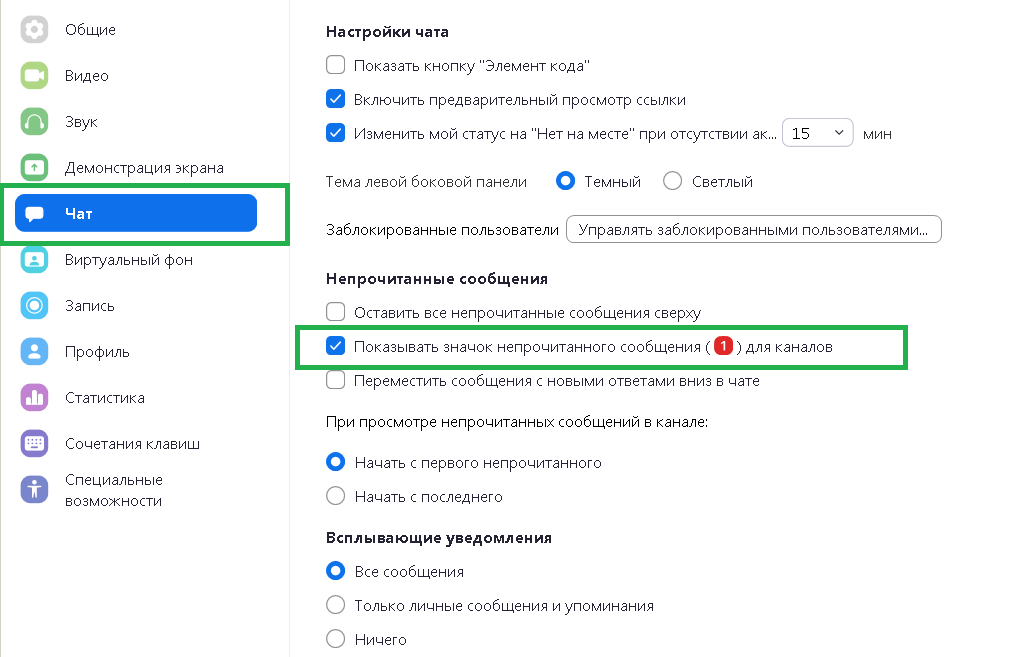
Отключите звук или видео при входе в видеовстречи
По умолчанию при подключении к видеовстрече в Zoom включается видео и звук. Отключить автоматическое включение звука можно в разделе Звук, видео, соответственно, во вкладке Видео.
Включите отображение реальных имен участников
По умолчанию Zoom показывает имена всех участников видеозвонка. Но не все пользователи используют реальные имена. Если во время видеоконференции вам понадобится обратится к участникам, можно включить функцию отображения реальных имен пользователей. Сделать это можно опять же в настройках, раздел Видео.