Решение
На некоторых ресурсах советуют проверить скорость Интернет-соединения. На что пользователи отвечают, что с этим все нормально. На самом деле дело не в интернете. Все дело в браузере. И иногда в самой операционной системе. Итак, перейдем к решению проблемы.
Обновление
Вполне вероятно, что вы используете старую версию веб-обозревателя, в которой присутствует данная проблема. Для того, чтобы решить проблему придется обновить веб-обозреватель. Обычно он обновляется самостоятельно. Но иногда этого не случается.
Хорошая новость заключается в том, что обновить веб-обозреватель можно вручную. И для этого не придется делать ничего сверхъестественного. Все выполняется при помощи обычных настроек браузера. Вот подробная инструкция по этому поводу:
- Запускаем Яндекс.Браузер.
- Далее нажимаем на кнопку с тремя горизонтальными полосками.
- Затем щелкаем по пункту «Дополнительно».
- В появившемся контекстном меню кликаем по надписи «О браузере».
- Появится окно, которое расскажет все о текущей версии веб-обозревателя. Если она не актуальна, то там будет кнопка «Обновить». Ее и нужно нажать.
Само обновление будет происходить в автоматическом режиме. От пользователя больше ничего не потребуется. После завершения установки новой версии браузер перезагрузится. Теперь можно снова пробовать запускать видео.
Чистка кэша
Если тормозит Ютуб в Яндекс.Браузере, то можно попробовать очистить кэш. В этом хранилище собраны все данные сайтов, которые были когда-либо посещены. И если размер кэша довольно внушительный, то видео просто не сможет загрузиться.
Также раздутый кэш отрицательно влияет на общую производительность веб-обозревателя. Поэтому почистить его нужно. Особенно, если вы пользовались браузером продолжительное время. Вот инструкция, рассказывающая о том, как это сделать:
- Запускаем программу.
- Жмем комбинацию клавиш Ctrl + H.
- Откроется окно с сайтами, посещенными в данном веб-обозревателе. Жмем на кнопку «Очистить историю».
- В окошке выбора параметров выставляем временной промежуток «За все время».
- Отмечаем галочками пункты: «Просмотры», «Загрузки», «Файлы, сохраненные в кэше» и «Файлы cookie…».
- Нажимаем на желтую кнопку.
Процесс начнется немедленно. Он займет всего несколько секунд. После этого требуется перезапустить веб-обозреватель. Только после рестарта можно переходить на нужный сервис и пытаться запустить требуемое видео.
Освобождаем оперативную память
Если на вашем компьютере установлен малый объем ОЗУ (до 4 гигабайт), то вполне вероятно, что браузеру просто не хватает RAM для нормальной работы. Отсюда и тормоза при воспроизведении видео с различных сайтов.
Можно попробовать освободить немного оперативной памяти. Это положительно скажется на скорости работы веб-обозревателя. Вполне возможно, что и проблема с видео решится. Просто закройте все лишние программы, вкладки и т. д.
Устраняем вирусы
Еще одна распространенная причина, по которой виснет Яндекс.Браузер при просмотре видео может быть связана с наличием вирусов в операционной системе Windows. Они могут существенно замедлять работу компьютера и веб-обозревателя.
Поэтому от них нужно избавляться. Лучше всего для этого подходит продукт «ESET Smart Security». Это не только антивирус, но и файервол, который успешно борется с различными угрозами. Скачать программу можно с официального сайта разработчика. А сделать нужно вот что:
- В системном трее ОС Windows находим значок антивируса (он там появится сразу после установки) и кликаем правой кнопкой мыши по нему.
- Откроется меню с возможными действиями. Здесь кликаем по пункту «Открыть ESET Smart Security».
- Отобразится основное окошко. Перемещаемся на вторую вкладку, которая находится в левом столбце.
- Далее в правой части окошка выбираем «Выборочное…».
- Теперь придется выбрать объекты сканирования. Нужно отметить все, кроме оптических приводов компакт-дисков.
- Кликаем по опции запуска.
Процесс проверки операционной системы на наличие вирусов начнется немедленно. Если антивирус что-то найдет, то он быстро удалит или изолирует угрозу. Затем нужно будет выполнить рестарт компьютера и потом снова проверить воспроизведение видео в браузере.
Настройка браузера
Настройка видео плагинов в браузере, а также скорости его загрузки может решить проблему воспроизведения видео в Интернет.
Удалить или переустановить Flash
Встроенный Flash в Google Chrome может вызывать аварийное завершение работы браузера и другие его сбои. Отключение встроенного Flash может сделать браузер более быстрым.
Шаг 1. Напечатать в строке браузера «chrome://settings/content/flash» и нажать «Enter».
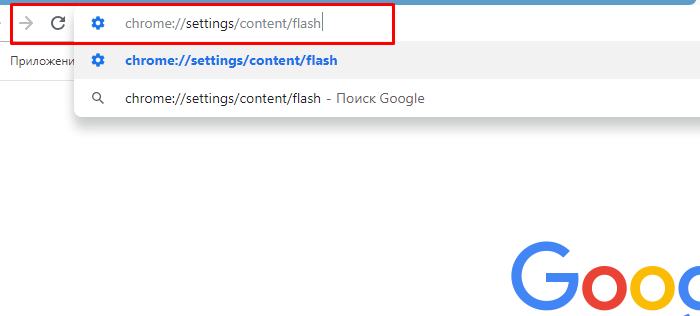 Печатаем «chrome://settings/content/flash», нажимаем «Enter»
Печатаем «chrome://settings/content/flash», нажимаем «Enter»
Шаг 2. Напротив функции «Всегда спрашивать (рекомендуется)» перемещаем ползунок в режим отключения.
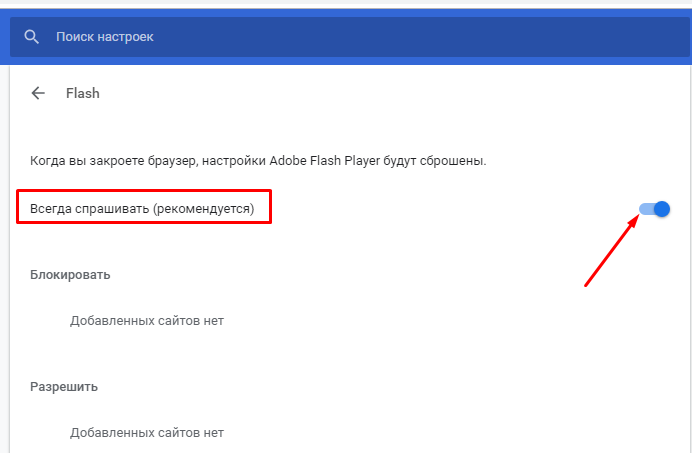 Напротив функции «Всегда спрашивать (рекомендуется)» перемещаем ползунок в режим отключения
Напротив функции «Всегда спрашивать (рекомендуется)» перемещаем ползунок в режим отключения
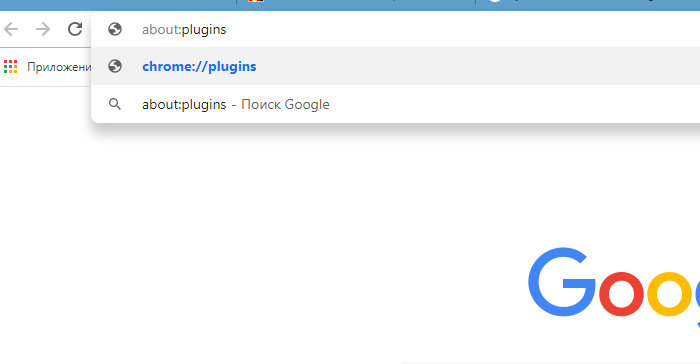 Печатаем «about:plugins», нажимаем «Enter»
Печатаем «about:plugins», нажимаем «Enter»
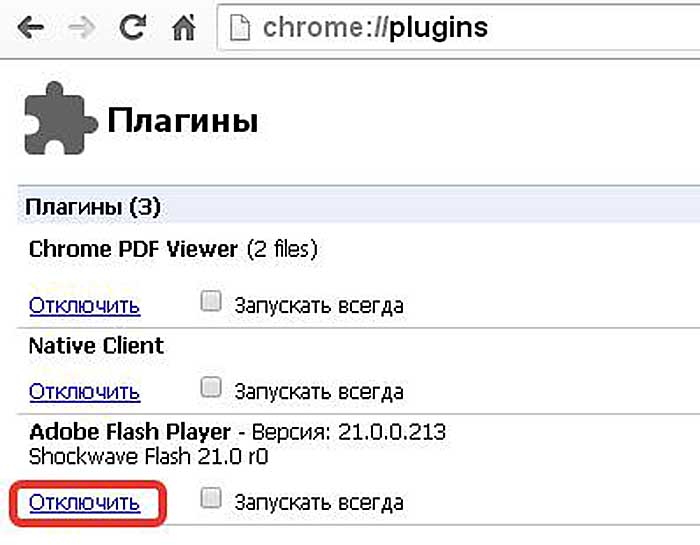 В графе Adobe Flash Player нажимаем «Отключить»
В графе Adobe Flash Player нажимаем «Отключить»
В веб-браузере можно установить новую версию Adobe Flash со всеми последними обновлениями безопасности.
Шаг 2. Снять галочку с McAfee и нажать «Установить сейчас». Flash-плагин для просмотра видео установится автоматически.
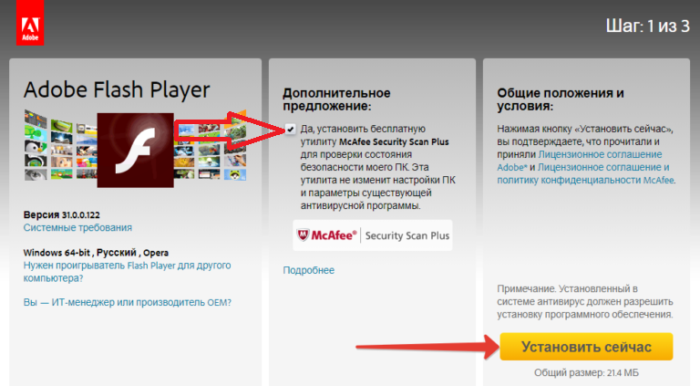 Снимаем галочку с McAfee, нажимаем «Установить сейчас»
Снимаем галочку с McAfee, нажимаем «Установить сейчас»
Шаг 3. Перезапустить веб-браузер.
Изменить адреса DNS-серверов для ускорения работы Интернет
Медленное соединение с глобальной сетью может быть причиной проблем с просмотром видео, т.к. его скорости может не хватать для буферизации (предварительной подкачки) видео в реальном времени при просмотре.
DNS – это сервис, переводящий веб-адреса, вводимые в адресной строке браузера, в IP-адреса серверов, на которых расположены сайты. DNS-серверы, с которыми обращается ПК, обычно принадлежат провайдеру и настраиваются автоматически при соединении с Интернет.
Однако, эти серверы часто медленнее, чем бесплатные DNS Google или OpenDNS.
Шаг 1. Щелкнуть на символе сети внизу справа экрана правой кнопкой мыши, затем нажать «Центр управления сетями…».
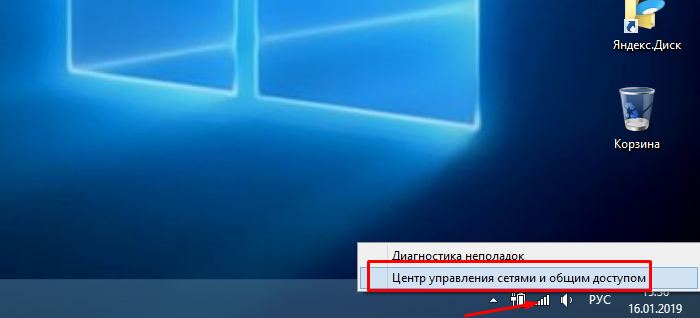 Щелкаем на символе сети внизу справа экрана правой кнопкой мыши, затем нажимаем «Центр управления сетями…»
Щелкаем на символе сети внизу справа экрана правой кнопкой мыши, затем нажимаем «Центр управления сетями…»
Шаг 2. Выбрать в левом блоке «Изменение параметров адаптера».
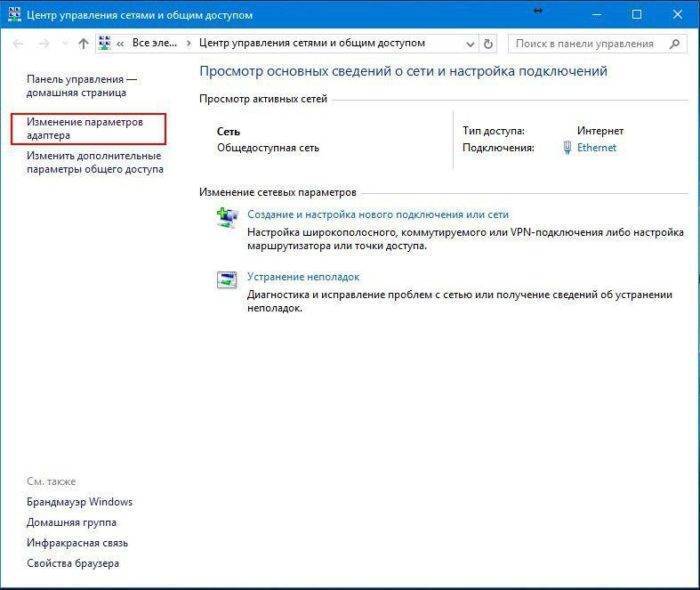 Выбираем слева «Изменение параметров адаптера»
Выбираем слева «Изменение параметров адаптера»
Шаг 3. Кликнуть правой клавишей мыши на текущем соединении с сетью и выбрать «Свойства».
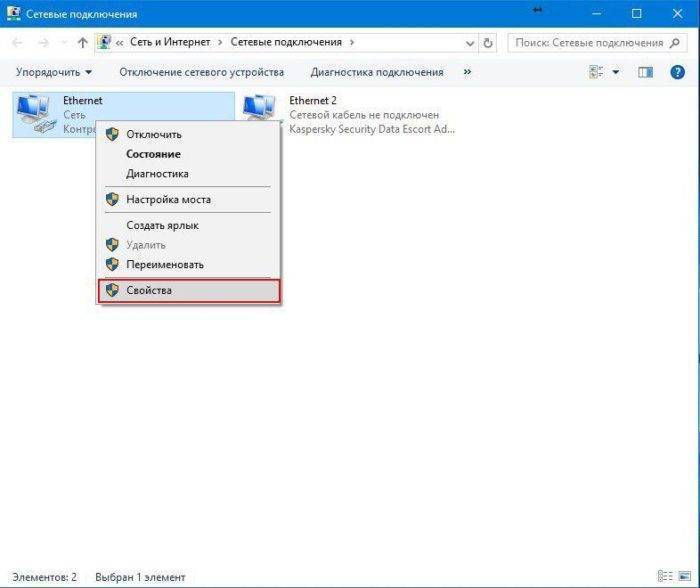 Щелкаем правой кнопкой мыши на текущем соединении с сетью и выбираем «Свойства»
Щелкаем правой кнопкой мыши на текущем соединении с сетью и выбираем «Свойства»
Шаг 4. Выбрать в списке «IP версии 4», щелкнув по строке левой кнопкой мыши, и нажать «Свойства».
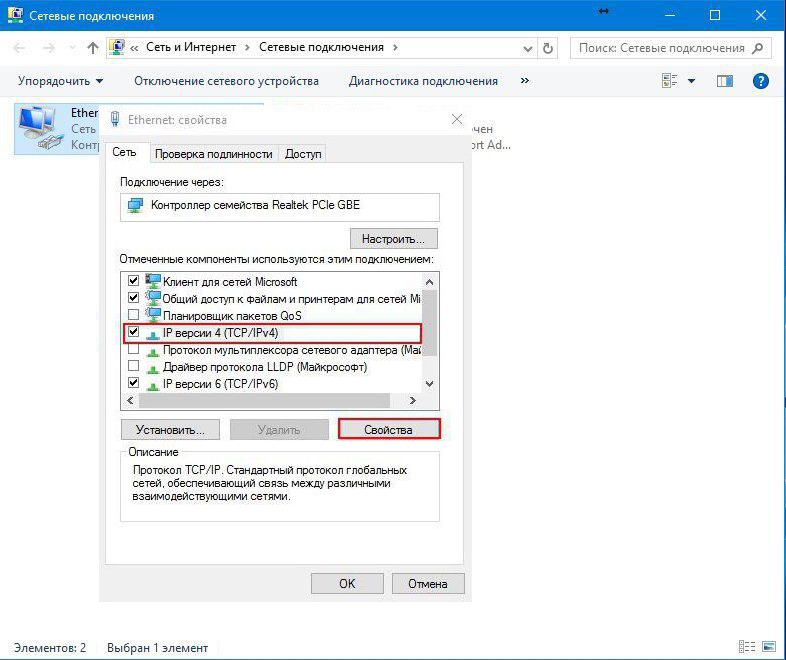 Выбираем в списке «IP версии 4», щелкнув по строке левой кнопкой мыши, и нажимаем «Свойства»
Выбираем в списке «IP версии 4», щелкнув по строке левой кнопкой мыши, и нажимаем «Свойства»
Шаг 5. Отметить «Использовать следующие…», указав Google DNS, как показано в примере, и нажать «OK».
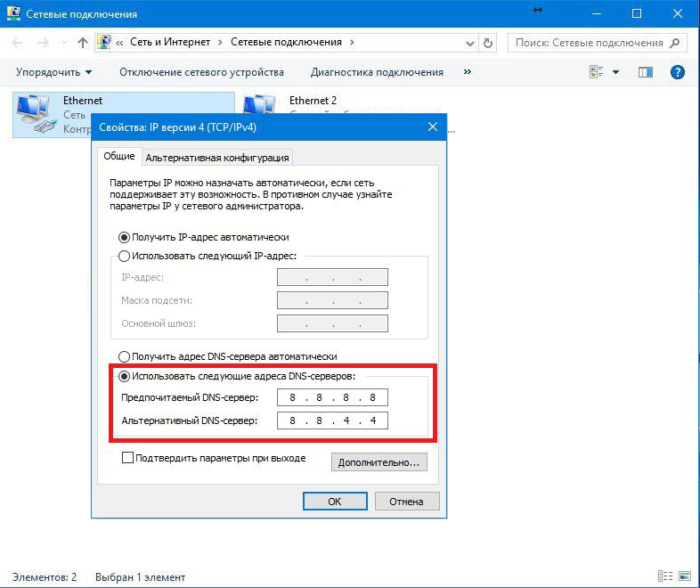 Отмечаем «Использовать следующие…», указав данные Google DNS, как на скриншоте, нажимаем «OK»
Отмечаем «Использовать следующие…», указав данные Google DNS, как на скриншоте, нажимаем «OK»
Тормозит видео онлайн: проверяем драйвера видео
Первая причина плохой загрузки роликов – неправильный функционал видеоадаптера. Если вы не работали с драйверами или не переустанавливали (обновляли) операционную системы – скорее всего, этот вариант не подойдёт вам, но в качестве убеждения рекомендуем попробовать.
Когда система устанавливается, она не получает новых драйверов и работает на стандартных или старых, установленных с драйверпака, который вшит в инсталлятор. Такое обеспечение не позволит видеокарте работать на все 100 процентов, поэтому адаптер качественно не прогрузит ролик. Решение простое – апдейт драйверов.

Рисунок 2. Окно диспетчера устройств с распознаванием модели видеокарты
Ищем вкладку «Магазин», «Софт», «Программы», «Драйвера» или подобные. Также, попробуйте воспользоваться поиском и ввести название модели. Найдите драйвер и загрузите его. Установите. Если вы неопытный пользователь или не знаете, куда скидывать их – воспользуйтесь утилитой Driver Pack Solution или SDI. Загрузите с главного ресурса и установите как простое приложение.
После запуска предложат обслужить компьютер в автоматическом режиме. Это:
- Установка нужных программ (архиваторы, антивирус, плееры и прочие).
- Обновление всех драйверов (не только адаптера, но и звуковой карты, сетевой и других компонентов).
В режиме эксперта (иконка шестерёнки) можно настроить вручную.
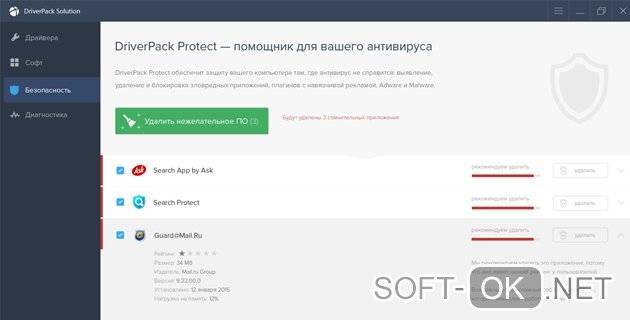
Рисунок 3. Окно приложения DriverPack Solution для обновления всех драйверов
Альтернативный клиент
В целом не официальных клиентов для хостинга, разрешающих смотреть Ютуб вне окна браузера – много. Найти понравившийся можно с помощью соответствующей поисковой фразы. Например, с помощью программы myTube можно смотреть все ролики, даже если видео в Ютубе тормозит через браузер:
- Скачайте приложение с Microsoft Store.
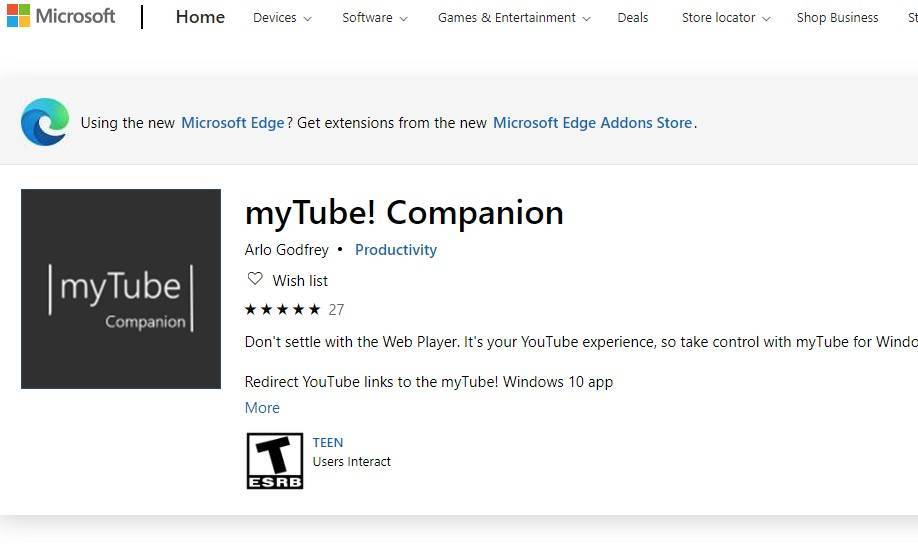
- Установите и запустите клиент.
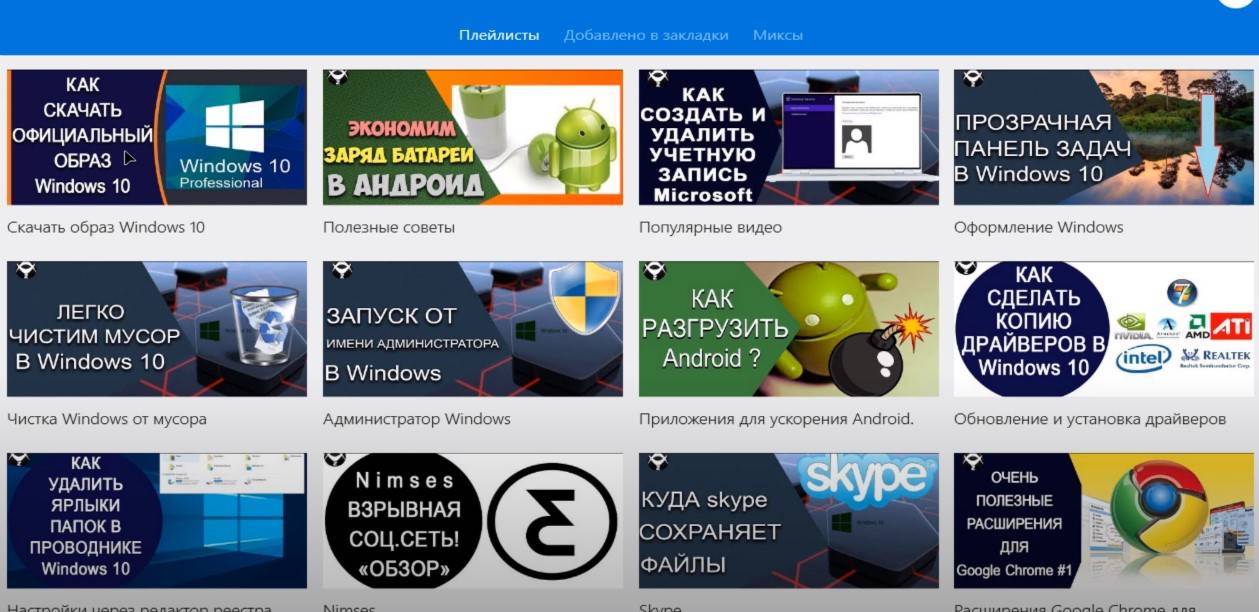
- Смотрите видео с привязкой к своему Google аккаунту и без нее.
SpeedTest интернета
Если на ПК с интернетом проблемы, ролики с YouTube могут виснуть. Для начала проверьте скорость интернета с помощью онлайн сервиса speedtest.net или у любого аналога.
Если проблема в упавшей скорости, большом пинге, можно сделать ряд действий, позволяющий на скорую руку ее повысить:
- Перезагрузить компьютер и маршрутизатор.
- Переключиться с Wi-Fi сети на проводную, протянув сетевой кабель от маршрутизатора к ПК.
- Обратиться в службу поддержки своего провайдера с просьбой проверить свое оборудование и стабилизировать работу интернета.
- Почитать рекомендации по ускорению интернета от специалиста.
Драйвера
Для правильной работы любого железа в ОС (процессор, видеокарта) нужны драйвера. Это связующий мост между hardware и software поэтому если они повреждены, или они не установлены на компьютере, то видео будет виснуть и глючить часто.
Для поиска и установки драйверов можете воспользоваться:
- Центр обновления Windows – интегрированная в ОС программа для контроля и управления всеми обновлениями, в том числе и за драйверами.
- DriverPack Solution – менеджер установки драйверов (можно искать драйвера по онлайн и оффлайн базе).
- DevID – огромная база драйверов для различных устройств.
- AMD Driver Autodetect – программное обеспечение для графических карт от AMD.
- NVIDIA GeForce Experience – программное обеспечение для видеокарт NVIDIA.
Несовместимость программного обеспечения
Если вы смотрите ютуб с Windows 7, у которой давно не было обновлений или же с Windows XP, то у вас есть все шансы столкнуться с проблемами несовместимости. Дело в том, что программное обеспечение, тесно завязанное на технологии Flash, не будет стабильно работать с Youtube, который давно перешел на HTML5.
Может помочь устранить рывки в видео:
- Использование расширения «enhanced-h264ify» или аналога;
- Отключение HTML5 в настройках браузера;
- Активация аппаратного ускорения.
Чтобы сделать последнее в Google Chrome, в адресную строку введите:
Активируйте ползунок напротив пункта «использовать аппаратное ускорение».
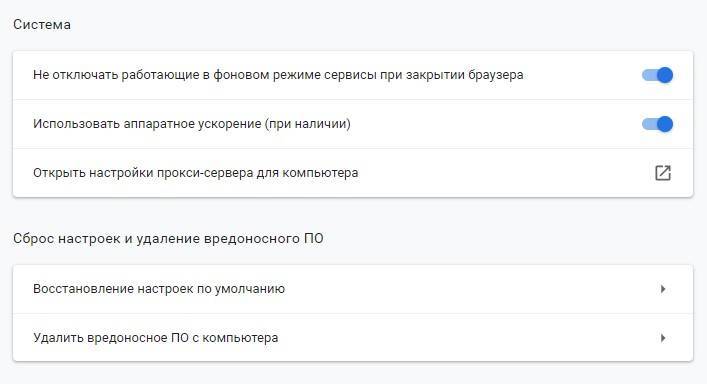
Покупка нового железа
Если же видео фризит, показывает рывками и заикается несмотря на все вышеперечисленные действия – мощностей ПК недостаточно для поддержки онлайн просмотра видеороликов с ютуб. Для этой цели купите новый ПК или иной гаджет с современным процессором, в котором интегрирована подходящая под эту цель графическая карта.
Даже самый слабый компьютер этого года способен плавно воспроизвести контент на YouTube в разрешении 1080p. Более того, приобретая за аналогичную цену смартфон или планшет, вы можете просматривать этот же контент без задержек в любое время.
Нужно помнить, что ютуб постоянно развивается, внедряя новые ресурсоемкие решения для воспроизведения находящегося здесь контента. Поэтому, с течением времени, современные гаджеты тоже устареют и не позволят стабильно смотреть видео в том формате, который автоматически предлагает популярный сервис.
Программные проблемы
Программные проблемы связаны как с самими программами, так и с настройками вашей системы. На нашем опыте, именно программные проблемы являются самыми частыми, поэтому остановимся на каждой причине подробнее.
Проблемы с кодеками и драйверами

Если у вас нет ни кодеков, ни драйверов – то видео при просмотре онлайн будет тормозить однозначно. Вам нужно установить последние кодеки и драйвера для:
- Видеокарты;
- Звуковой карты;
- Интернета.
После установки обязательно не забудьте перезагрузить ПК, иначе проблемы останутся. После перезагрузки торможения и другие трудности должны закончиться.
Проблемы с Flash Player
Flash Player – это инструмент, на базе которого воспроизводится большинство роликов в сети Интернет. С помощью этого инструмента вы смотрите видео, например, на Ютубе или во Вконтакте. Поэтому, если у вас проблемы, можете попробовать обновить Флеш Плеер до последней версии, делается это с помощью официального сайта – adobe.com.
Если у вас не очень мощный ПК, то можете включить аппаратное ускорение Флеша:
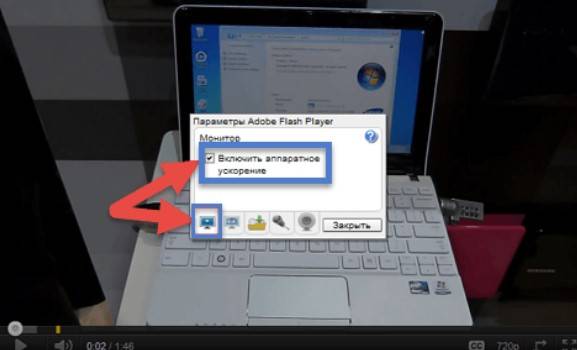
Это ускорение включается очень просто – запустите любой ролик, далее кликните по нему правой кнопкой мыши в вашем браузере, и выберите пункт «Параметры», далее в этих параметрах вы увидите ту же самую картину, что и выше на скриншоте и сможете устранить проблему, если она связана с мощностью вашего ПК и Флешем.
Кеш браузера
Большинство людей смотреть видео через браузер, например, через Гугл Хром или Браузер от Яндекса
Не важно, в каком браузере смотрите ролики вы, проблема может быть напрямую связана с вашим браузером
Во-первых, Флеш Плеер устанавливается в каждый браузер отдельно – нельзя установить один плеер на весь ваш Windows ПК. Также, как и настройка плеера.
Во-вторых, в браузере всегда есть кеш – та информация, которая хранится после загрузки сайта, в том числе и сайта с видео. Если кеш переполнен или у вас очень небольшой объем хранилища, то будут проблемы. Они же будут и в случае, если у вас старый HDD – кеш просто может не успевать записываться во временные файлы.

Эта проблема решается просто: очистите кеш в браузере или используйте любой чистильщик, как CCleaner для очистки кеша.
Что делать, если видео в браузере подтормаживает
Частая проблема – что видео подтормаживает в браузере. Чтобы узнать, почему тормозит видео при просмотре онлайн в браузере и устранить проблему, вам нужно предпринять ряд действий:
- Обновите браузер;
- Обновите драйвера для Интернета;
- Обновите Флеш Плеер;
- Почистите кеш вашего браузера.
Если всё это не помогло, но при этом у вас быстрый и стабильный Интернет, то проблема может быть и на самом сайте. Узнать это максимально просто, достаточно зайти на любой сервис с видео, которому вы доверяете – например YouTube.com и посмотреть, как ролики грузятся там. Если там проблемы нет, но они есть, например, на сайте, где вы смотрите кино онлайн, то проблема может быть и в сайте.
Вопрос, что делать, если видео тормозит в браузере Google Chrome и других популярных средствах просмотра Интернета, хорошо разобран в следующем ролике:
Что делать, если проблема в сайте
Если видео в браузере подвисает на конкретном сайте, то вы можете сделать крайне мало – можно поставить ролик на паузу, и затем, когда он чуть больше загрузится, запустить. В этом случае вы вряд ли получите полную загрузку, так как владельцы сайтов часто ограничивают загрузку от времени, на котором пользователь остановился.
Вы можете написать администратору проекта, но вряд ли он сможет оперативно устранить проблему.
Поэтому, если видео в браузере подвисает лишь на одном сайте, то это повод сменить сам сайт и найти другой источник. Если источник уникален, то ничего не остается делать, как подгружать видео заранее.
Если администратор блокирует предварительную загрузку, вы можете скачать ролик с сайта, для этого используйте специальные плагины или специализированные сайты, которые позволяют скачать видео с сайта. После этого вы сможете смотреть этот ролик в любое время даже без Интернета.
Слабый компьютер
Данные из Глобальной сети могут грузиться достаточно долго в связи со слабым компьютером, который сильно замедляет функционирование операционной системы. Конкретные проблемы могут быть такими:
- недостаточно оперативной памяти для быстрой работы. В этом случае происходит очень большая нагрузка на ОЗУ и процессор. В результате устройству становится не до Интернета и браузера. В качестве отладки можно попробовать почистить список автозапуска. Для этого подойдет программа под названием CCleaner или другая идентичная. Кроме этого можно сделать это самостоятельно в командной строке. Для этого потребуется выполнить путь: Win + R — msconfig — раздел «Автозагрузка»;
- проверка загрузки процессора. Можно попробовать открыть диспетчер задач, в котором есть раздел «Производительность». Там будет указана загрузка процессора в процентном соотношении. Если на момент выполнения она будет превышать 80 процентов, то необходимо закрыть неиспользуемые задачи. Если это не помогло, то провести модернизацию ПК;
- Мало свободного места на диске С. На нем хранится системная информация. Кроме этого там могут находиться ненужные файлы браузера и программы. Они ограничивают свободное пространство на диске, тем самым замедляя быстродействие всего устройства.
Как избавиться от торможения
Первым шагом следует исключить сбои в работе провайдера. Для проверки скорости соединения можно воспользоваться специальными сервисами — Speedtest, 2IP, либо скачать файл небольшого размера с помощью торрент-трекера. При выявлении низкой скорости,следует перезагрузить роутер. Если после этого шага цифры при проверке не изменились, сообщить своему провайдеру.
Второй пункт, который нужно проверить — соответствие версий ПО. На сайте установки Flash Player проверить наличие обновления и установить его. Аналогично проверить наличие новой версии самого браузера. Третий шаг — проверка функции аппаратного ускорения. В настройках программы для интернет-серфинга в разделе Дополнительные, найти строку Использовать аппаратное ускорение. Если функция выключена, активировать ее, и наоборот. Затем закрыть браузер и открыть снова.
Четвертый пункт — обновление драйвера видеокарты. В диспетчере устройств компьютера найти соответствующий адаптер, вызвать контекстное меню нажатием правой кнопки мыши. Среди предложенных пунктов меню выбрать Обновить драйвер, разрешить автоматический поиск. При обнаружении необходимого файла, разрешить установку. Перезагрузить ПК.
Наиболее частой причиной торможения видео онлайн является большая нагрузка на процессор, поэтому пятый шаг в устранении неполадки — проверка загруженности ЦП. Для проверки параметра нужно открыть Диспетчер задач. Для этого следует нажать одновременно клавиши Ctrl, Alt и Del. Если в разделе Производительность данного меню нагрузка около 100%, следует остановить неиспользуемые процессы, которые нагружают процессор. Также нужно закрыть лишние вкладки в браузере, удалить ненужные временные файлы и кэш.
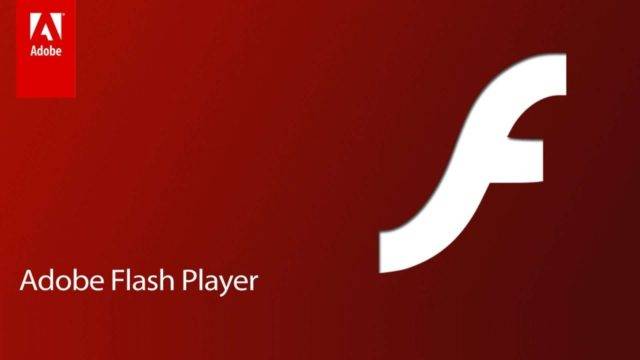
Торможение при просмотре онлайн видео чаще всего вызвано низкой скоростью интернета, старым программным обеспечением, перегрузкой центрального процессора компьютера. Для устранения проблемы следует выполнить перечисленные рекомендации. Также нужно просканировать ПК на наличие вирусных угроз. Если неполадка не устранена, возможно причина в устаревшем оборудовании ПК.
Почему тормозит видео при просмотре онлайн: аппаратное ускорение браузера или ПК
Если с картой всё в порядке, но проблема не уходит – пробуем ускорить браузер и компьютер.
Для начала, самое простое – чистка кэша. Если видео тормозит онлайн во всех браузерах, перейдите в параметры и найдите пункт «Очистить историю посещений» и в меню выбора ставим галочки напротив всех строк, кроме «Пароли». Удаляем. Перезапускаем браузер и пробуем посмотреть ролик в разном качестве. Если зависания до сих пор есть – дело в ПК. Загружаем Ccleaner. После запуска сразу проводим сканирование на мусорные файлы. Удаляем все, что обнаружила программа. Не волнуйтесь, удалять программы самостоятельно клинер не может (Рисунок 4).
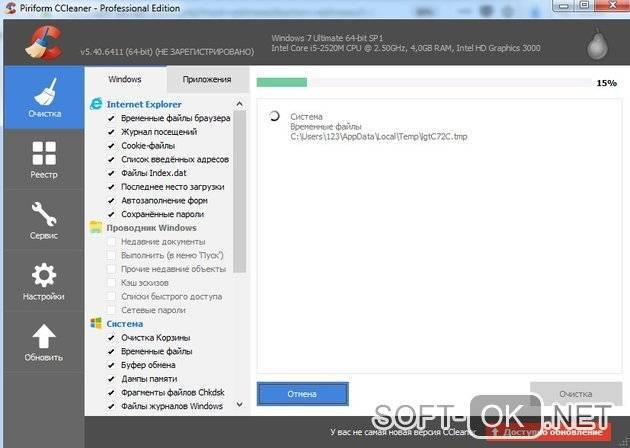
Рисунок 4. Окно программы CCleaner с процессом сканирования лишних файлов
После этого идём в раздел «Реестр» (слева – значок четырёх квадратиков). Сканируем. Перед вами окажется большой список – это нормально, если проверка не проводилась больше недели. Выбираем всё и «Исправить». В маленьком окне «Всё выбранное». Перезапускаем программу и повторяем проверку реестра (иногда список отображается не во всём объёме, поэтому и повторяем) (Рисунок 5).
Для профилактики устанавливаем антивирусник (желательно 360 Security, поскольку он бесплатный и включает много опций). Глубоким сканированием проверяем вирусы. Очищаем мусор уже в антивирусе. Перезапускаем устройство.
Чаще всего, эти манипуляции наиболее эффективны, если при просмотре фильмов онлайн тормозит видео.
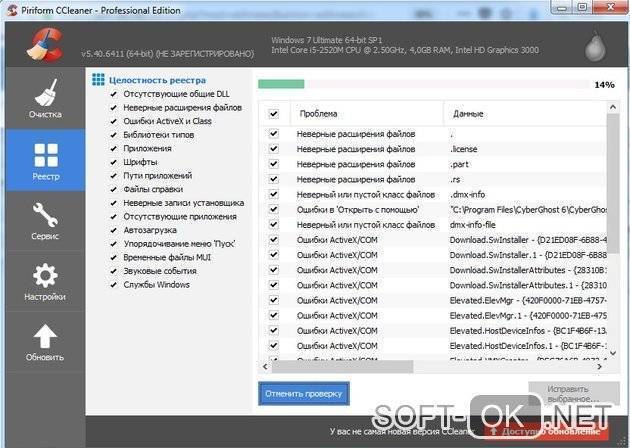
Рисунок 5.Окно приложения Ccleaner с процессом очистки реестра от ошибок
Причина 1. Проблемы с интернет-соединением
Наиболее простая причина заключается в некачественном интернет-соединении. Очень многие провайдеры часто грешат тем, что в пиковые часы или при плохой погоде скорость доступа существенно уменьшается. Кроме того, даже при высокой скорости может наблюдаться нестабильность соединения, когда оно постоянно обрывается. Обычно звонки в техническую поддержку мало чем помогают. Как убедиться в том, что видео тормозит при просмотре через браузер именно из-за проблемы с интернетом?
- Попробовать скачать какой-то файл; наиболее корректно скорость будет отображаться при скачивании через торрент-трекер, так как тогда скорость скачки не ограничивается пропускной способностью сервера.
- Воспользоваться специальным сервисом для проверки скорости соединения. Наиболее авторитетными и достоверными являются: SpeedTest (www.speedtest.net/ru), 2ip (2ip.ru/speed) и Яндекс.Интернетометр (yandex.ru/internet). Перейдите на один из этих сайтов и нажмите кнопку тестирования. Сервисом соединится с удалённым сервером, будет загружен и выгружен файл на, а также определён пинг. Чем выше скорость интернета, тем лучше. Для полноценного просмотра онлайн-видео высокого качества нужна скорость не менее 5–6 мегабит в секунду. Пинг — это время отклика сервера. Чем меньше значение, тем лучше. Для беспроблемного просмотра лучше, чтобы он был не более 150–200 миллисекунд.
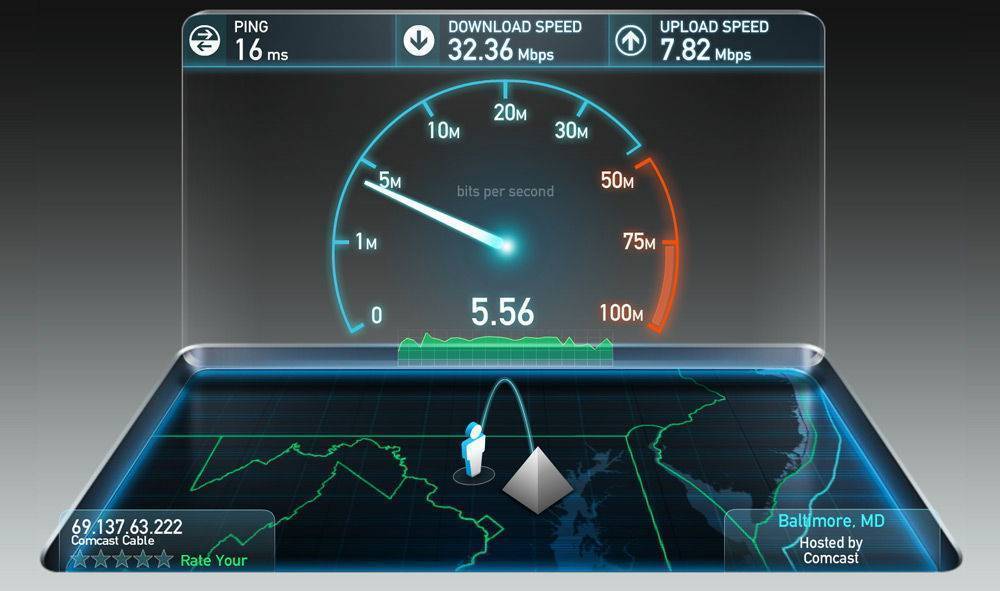
Первым делом, убедитесь, что скорость интернет-соединения достаточная
Если вы обнаружили, что скорость интернета низкая, попробуйте переподключиться к сети, перезагрузить роутер, если вы пользуетесь беспроводной Wi-Fi сетью, либо же обратиться в техническую поддержку провайдера, так как проблема может быть и с его стороны. Что делать, если посмотреть видео очень хочется, но увеличить скорость соединения не получилось?
- Большинство онлайн-площадок предлагают в своих плеерах возможность изменить качество проигрываемого видео. Чем меньше разрешение, тем быстрее оно будет грузиться. В большинстве случаев качество автоматически меняется при ухудшении скорости, но, если автоматически качество не изменилась, выберите его вручную. Оптимальным вариантом без особого ухудшения картинки является 360p или 480p.
- Видео онлайн через браузер проигрывается по принципу загрузки файла во временную память компьютера, откуда он уже непосредственно воспроизводится. При достаточной скорости интернета файл загружается быстрее, чем воспроизводится, при медленной скорости — наоборот. Поэтому, если у вас медленное соединение, подождите, пока файл полностью или хотя бы до половины загрузится.
- Если проблемы наблюдаются длительное время, задумайтесь о смене поставщика услуги. Правда, если вы проживаете в районе или городе с минимальным выбором компаний, этот способ вам не подойдёт.
Яндекс.Браузер
Как и в вышеописанных случаях Яндекс.Браузер тоже можно достаточно просто оптимизировать и ускорить. Так как российский браузер разработан на движке WebKit, использующийся в Chrome от Google, большинство приемов, которые можно использовать в программе от «гугла» можно применить и в Яндексе.
В Яндекс.Браузере тоже есть раздел с экспериментальными настройками, для получения доступа к которому нужно ввести в адресную строку: browser://flags/. После этого мы увидим абсолютно тот же перечень свойств, что и в Chrome. Поэтому поднимаемся к описанию методов ускорения «хрома» и повторяем описанные там действия.
Кроме идентичного раздела с экспериментальными настройками, в Яндекс.Браузере есть свой диспетчер задач, который включается тем же сочетанием клавиш Shift + Esc. Открываем его и закрываем все ненужные плагины и расширения, влияющие на скорость работы.
Так как браузеры используют один движок, все расширения, что работают в «хроме», будут функционировать и в Яндексе. Поэтому отправляемся в пункт про браузер от Google и ставим те расширения, которые там описаны. Дополнения, к слову, ставятся из официального магазина Google Chrome.
В Яндексе есть еще одна крайне полезная функция, которая позволит в два клика ускорить работу браузера:
- Заходим в настройки браузера;
- Нажимаем «Включить турбо»;
- Готово.
Теперь все данные с открытых сайтов перед отправкой к вам будут сжиматься на серверах российской компании, что позволит значительно ускорить процесс путешествия по интернету. Особенно режим «Турбо» будет полезен тем, у кого не самый быстрый интернет.
Для кого актуальна тема тормозящего видео
Один из наиболее частых случаев, это недостаточная производительность процессора. Как правило, это могут быть компьютеры 2005-2006 годов выпуска, когда первые двухъядерники только начали появляться в продаже. В то время были широко известны Pentium 4, Athlon 64, а затем появились и первые двухъядерные камни — Pentium D и Atlon 64 x2. Но совсем не обязательно, что на новых процессорах все будет гладко — допускаю, что и современные бюджетные CPU могут вас огорчить. Обычно, слабость процессора проявляется тем, что при открытии ролика полоса загрузки (буферизация) улетает далеко вперёд, но несмотря на это, периодически видео запинается. Это говорит о том, что фактически видео загрузилось, но вот с его воспроизведением компьютер решительно не справляется. Скорость работы вашего ПК очень важна, чем она выше, тем лучше. Если вы сталкиваетесь с такой проблемой, проверьте следующий вариант: не стучится ли ваш процессор в потолок своих возможностей? Для этого есть команда ctrl+shift+escape, которая запускает Диспетчер задач Windows.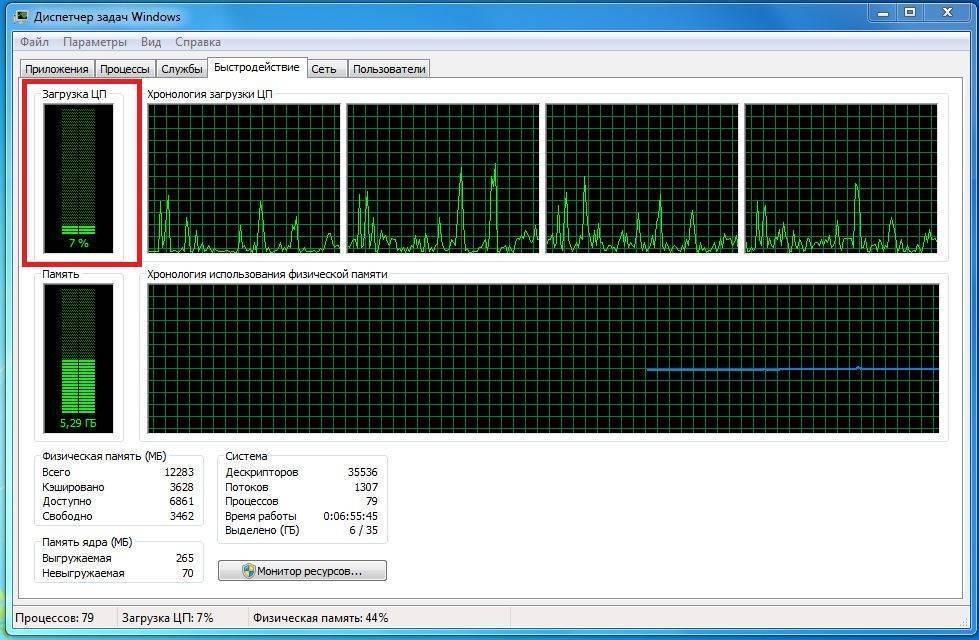
Конечно же, если Загрузка ЦП 100%, тормоза гарантированы. Я показал на примере Windows 7, но и на других системах всё абсолютно так же.
Но ведь раньше не тормозило!
Вы можете справедливо сказать, что раньше такой проблемы не было и будете совершенно правы. Дело в том, что интернет с годами обрастает множеством тяжеловесных технологий, простые и лёгкие html-сайты, маленькие картинки и даже flash-плеер — уходят в прошлое. На смену им приходят более сложные системы, более красочные и более…прожорливые. Если говорить о Ютубе — раньше видео воспроизводилось через flash-плеер, а теперь через html5. И долгое время было эффективно очень простое решение — принудительно использовать флеш-плеер, например, с помощью расширения для браузера — Magic Actions For Youtube. Не так давно Ютуб сделал одну очень неприятную вещь — просто-напросто отключил возможность применять флеш-плеер вместо html5. Это означает, что расширение Magic Actions For Youtube теряет свою актуальность. Нет, вы конечно можете принудительно включить флеш, но Ютуб просто откажется воспроизводить что-либо.
Решение проблемы воспроизведения видео
Торможение, прерывания и остановки воспроизведения видео на персональном компьютере могут быть вызваны:
- проблемами настройки ПК;
- аппаратными и программными сбоями;
- перегруженностью компьютера выполняемыми задачами.
Чтобы выяснить, почему видео «тормозит» в браузере в конкретном случае, необходимо проанализировать ситуацию.
Проверка производительности ПК
Шаг 1. Перейти на сайт YouTube: https://www.youtube.com/ и выбрать видео для проигрывания.
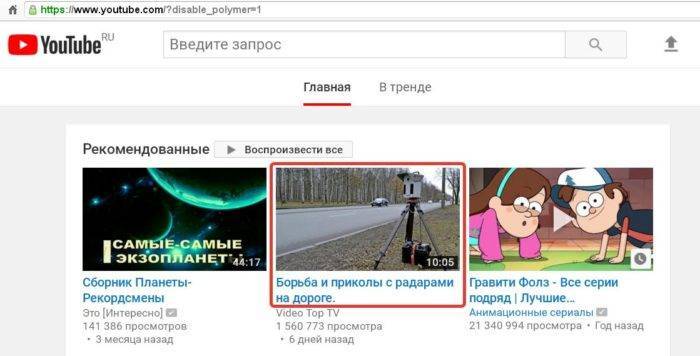 Переходим на сайт YouTub, выбираем и воспроизводим видео
Переходим на сайт YouTub, выбираем и воспроизводим видео
Шаг 2. Одновременно нажать клавиши «Shift+Ctrl+Esc».
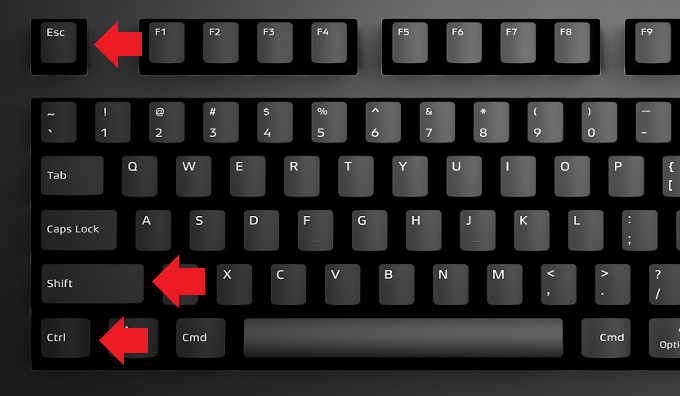 Одновременно нажимаем клавиши «Shift+Ctrl+Esc»
Одновременно нажимаем клавиши «Shift+Ctrl+Esc»
Шаг 3. Перейти на закладку «Производительность» и посмотреть загрузку элементов «ЦП» ( центральный процессор) и «Память».
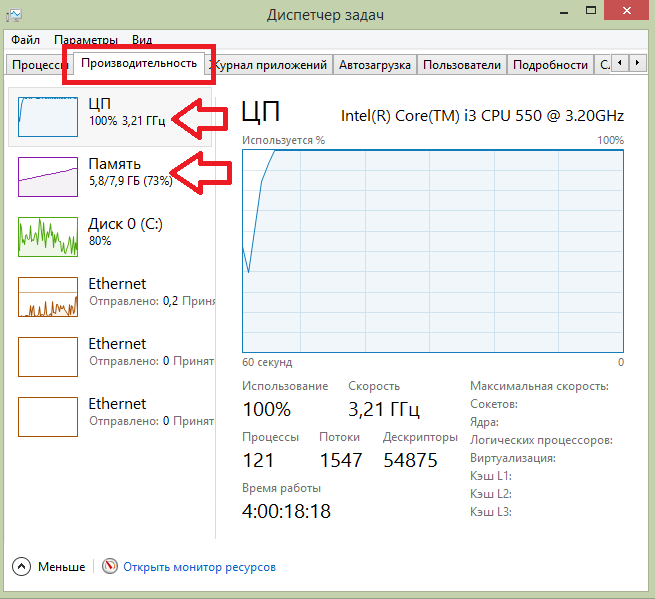 Переходим на закладку «Производительность» и смотрим на загрузку элементов «ЦП» и «Память»
Переходим на закладку «Производительность» и смотрим на загрузку элементов «ЦП» и «Память»
Если использование ЦП и памяти приближается к 100%, это означает, что они перегружены выполняемыми задачами и проблемы связаны с производительностью ПК. Как решить данную проблему смотрите ниже, в подзаголовке «Проблемы с производительностью ПК».
Проверка воспроизведения видео
Если использование ЦП и памяти в норме, необходимо проверить настройки качества при проигрывании видео.
Шаг 1. Перейти на сайт YouTube: https://www.youtube.com/ и выбрать видео для проигрывания.
Переходим на сайт YouTub, выбираем и воспроизводим видео
Шаг 2. Нажать на значок настроек (в виде шестеренки) в интерфейсе видеоплеера и щелкнуть по графе «Качество».
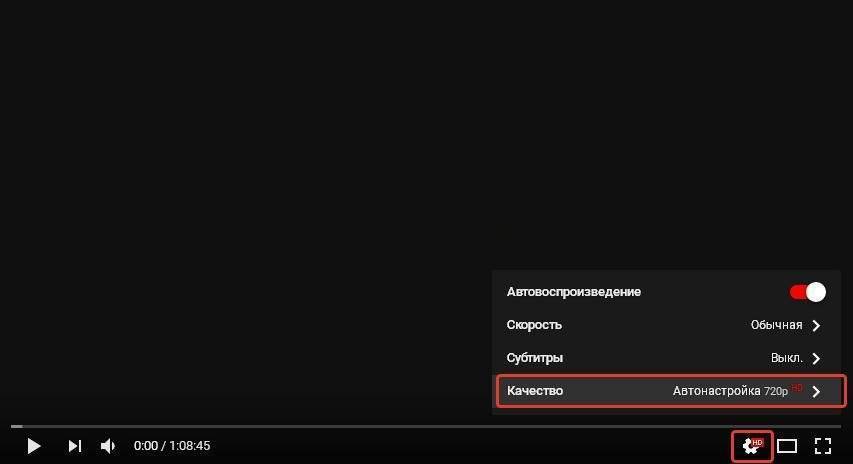 Нажимаем на значок настроек, щелкаем по графе «Качество»
Нажимаем на значок настроек, щелкаем по графе «Качество»
Шаг 3. Выбрать качество изображения 720p и 360p и просмотреть, как воспроизводится видео в обоих случаях.
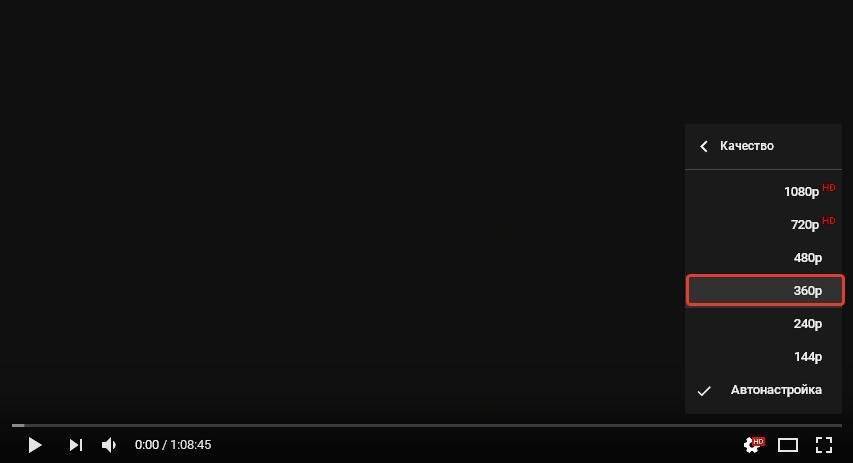 Выбираем качество изображения 720p и 360p, воспроизводим видео и смотрим результат
Выбираем качество изображения 720p и 360p, воспроизводим видео и смотрим результат
Если видео низкого качества 360p, в отличие от 720p, воспроизводится нормально, скорее всего, проблема связана с аппаратными ограничениями компьютера. Если любое видео не воспроизводится нормально, проблема связана с настройкой ПК.
Обновить драйвер видеокарты
Проблема воспроизведения видео может быть вызвана неправильно работой видеокарты ПК. Даже если на компьютере установлена последняя версия видеодрайвера, необходимо обновить его, т.к. он может вызывать сбои в работе видеокарты.
Шаг 1. Нажать вместе клавиши «Win+R».
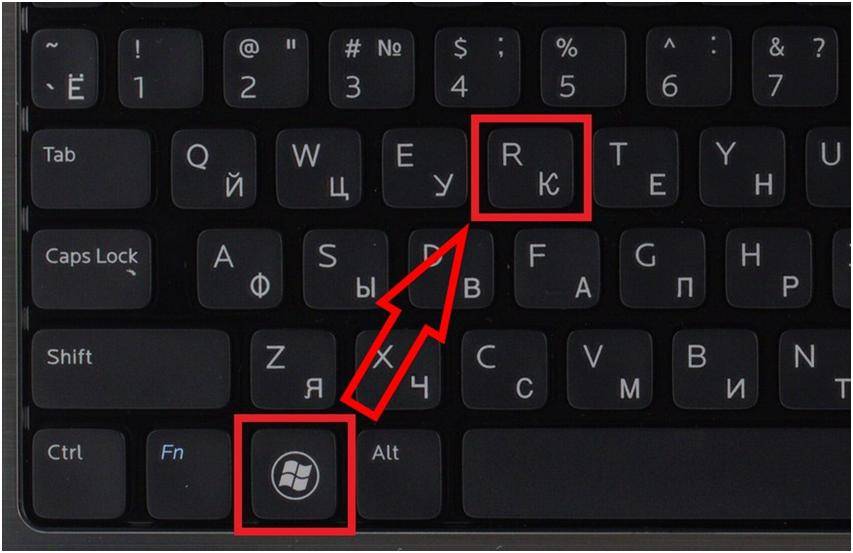 Нажимаем вместе клавиши «Win+R»
Нажимаем вместе клавиши «Win+R»
Шаг 2. Напечатать в меню «devmgmt.msc» и нажать «OK».
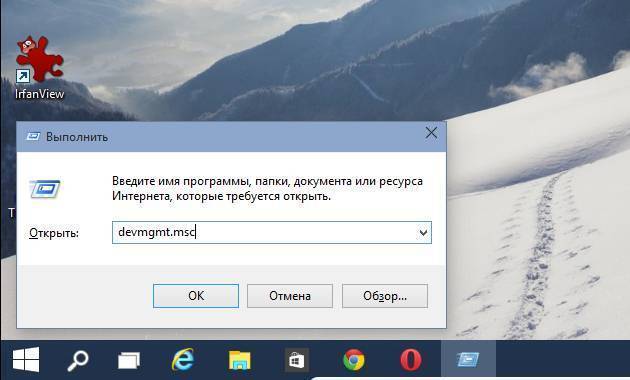 Печатаем в меню «devmgmt.msc» и нажимаем «OK»
Печатаем в меню «devmgmt.msc» и нажимаем «OK»
Шаг 3. Раскрыть меню «Видеоадаптеры», щелкнуть правой кнопкой мыши по видеоустройству и выбрать левой «Обновить драйвер».
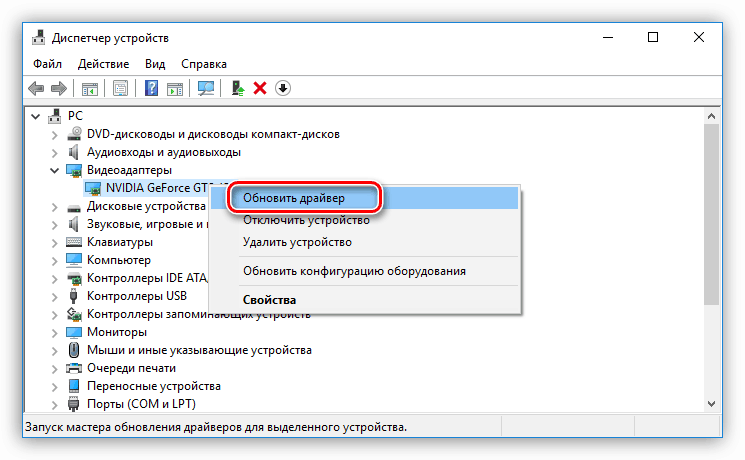 Раскрываем меню «Видеоадаптеры», щелкаем правой кнопкой мыши по видеоустройству, выбираем левой «Обновить драйвер»
Раскрываем меню «Видеоадаптеры», щелкаем правой кнопкой мыши по видеоустройству, выбираем левой «Обновить драйвер»
Шаг 4. Выбрать «Автоматический поиск».
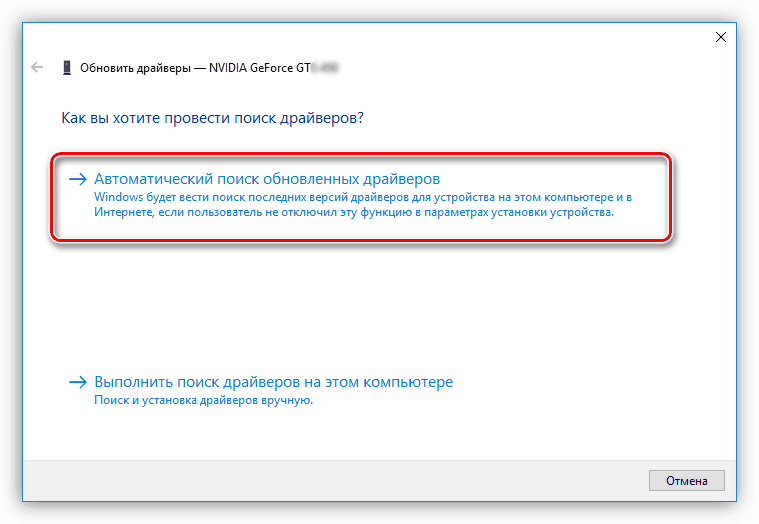 Выбираем «Автоматический поиск»
Выбираем «Автоматический поиск»
Шаг 5. Подождать, пока программа обновит драйвер.
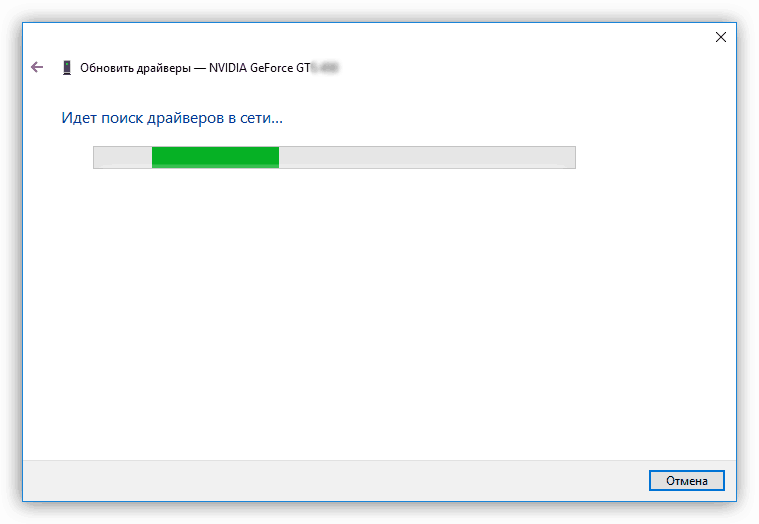 Ожидаем завершения процесса обновления драйверов
Ожидаем завершения процесса обновления драйверов
Шаг 6. Нажать «Закрыть», чтобы перезагрузить ПК.
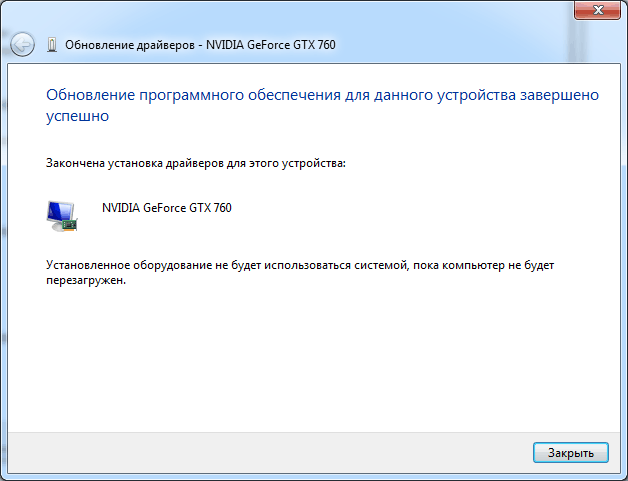 Нажимаем «Закрыть», перезагружаем компьютер
Нажимаем «Закрыть», перезагружаем компьютер
Отключить аппаратное ускорение в настройках браузера
Неправильное использование аппаратного ускорения может вызвать проблемы с воспроизведением видео в интернет-браузерах.
Шаг 1. Перейти в «Настройки» браузера (три вертикальных точки), щелкнуть по строке «Настройки».
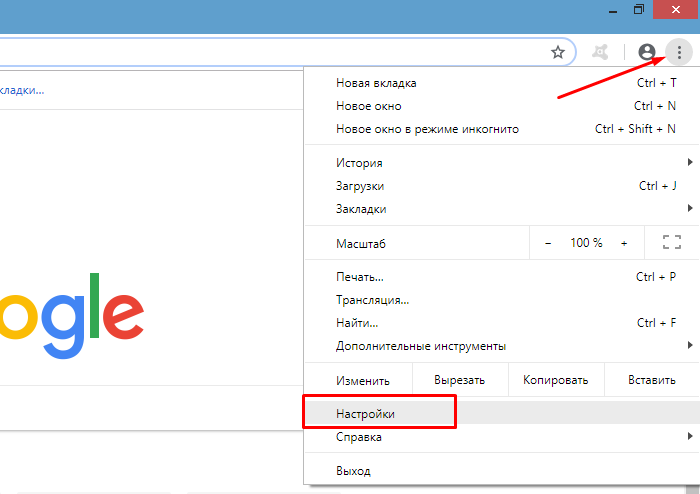 Переходим в «Настройки» браузера, щелкаем по строке «Настройки»
Переходим в «Настройки» браузера, щелкаем по строке «Настройки»
Шаг 2. Прокрутить открывшуюся страницу вниз и нажать «Дополнительные».
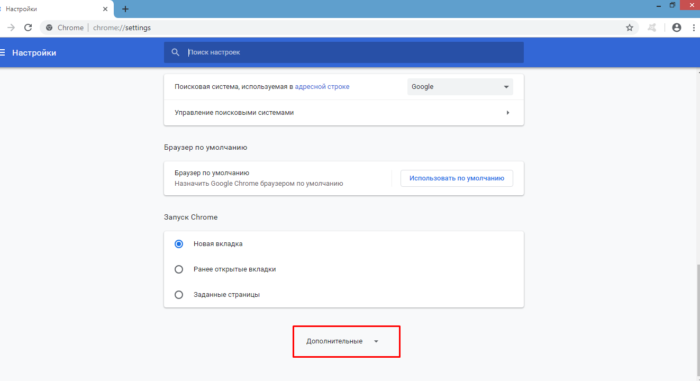 Прокручиваем открывшуюся страницу вниз и нажимаем «Дополнительные»
Прокручиваем открывшуюся страницу вниз и нажимаем «Дополнительные»
Шаг 3. Найти блок «Система», прокручивая страницу вниз с помощью колесика мыши, сдвинуть (отключить) ползунок или снять флажок с пункта «Использовать аппаратное ускорение (при наличии)».
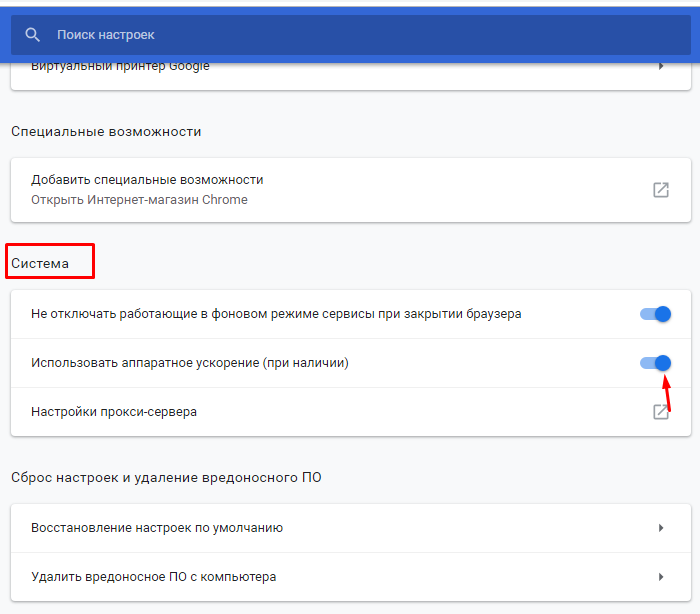 В блоке «Система», в пункте «Использовать аппаратное ускорение (при наличии)», перемещаем ползунок в режим отключения
В блоке «Система», в пункте «Использовать аппаратное ускорение (при наличии)», перемещаем ползунок в режим отключения
Шаг 4. Перезапустить браузер.
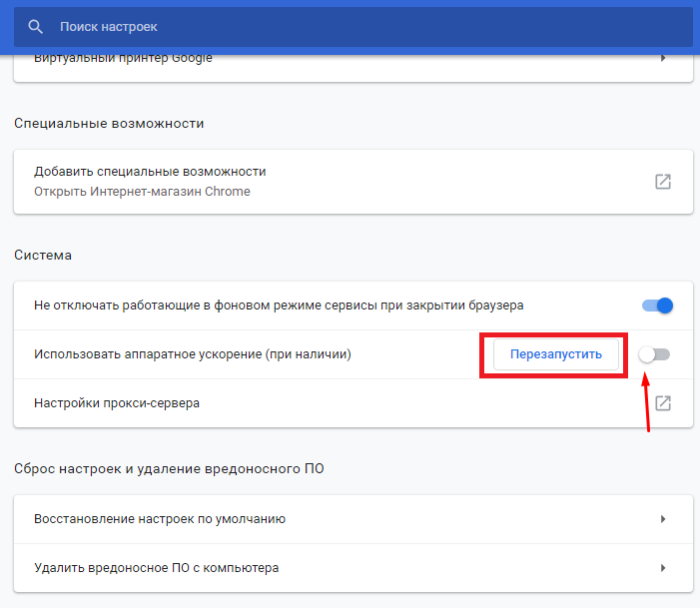 Нажимаем «Перезапустить»
Нажимаем «Перезапустить»
Включение файла подкачки в Windows
Если на ПК установлено менее 4 Гб ОЗУ, желательно включить файл подкачки в ОС Windows.
Шаг 1. Нажать «Win+R», напечатать в меню «sysdm.cpl» и нажать «OK».
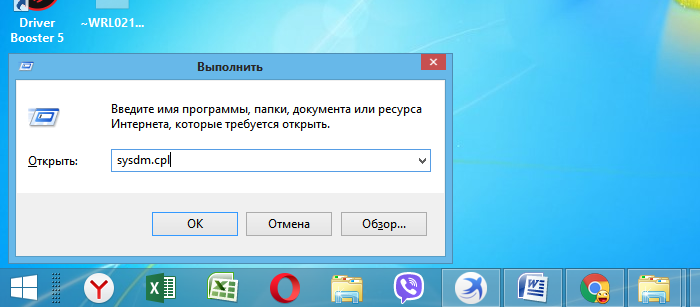 Печатаем в меню «sysdm.cpl» и нажимаем «OK»
Печатаем в меню «sysdm.cpl» и нажимаем «OK»
Шаг 2. Выбрать закладку «Дополнительно» и в секции «Быстродействие» щелкнуть «Параметры».
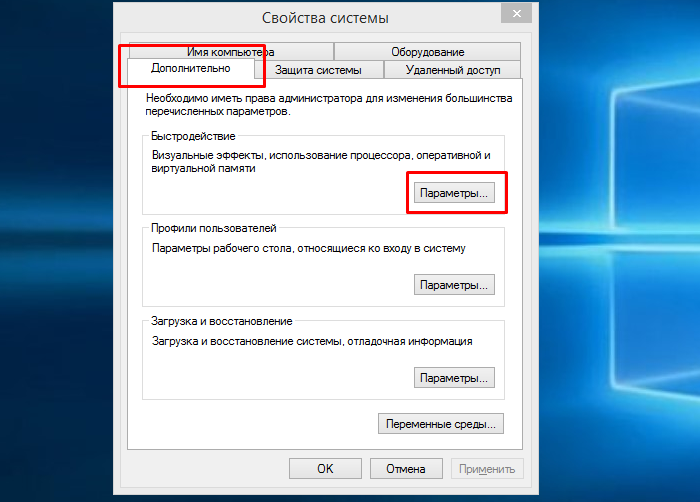 Выбираем закладку «Дополнительно», в секции «Быстродействие» щелкаем «Параметры»
Выбираем закладку «Дополнительно», в секции «Быстродействие» щелкаем «Параметры»
Шаг 3. Щелкнуть на закладке «Дополнительно» и в секции «Виртуальная память» выбрать «Изменить».
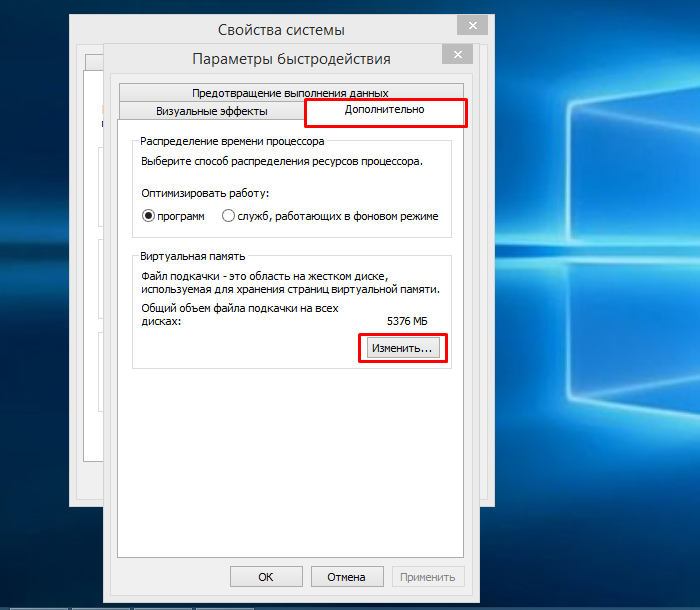 Щелкаем на закладке «Дополнительно», в секции «Виртуальная память» выбираем «Изменить»
Щелкаем на закладке «Дополнительно», в секции «Виртуальная память» выбираем «Изменить»
Шаг 4. Отметить вверху окна «Автоматически…» и нажать «OK».
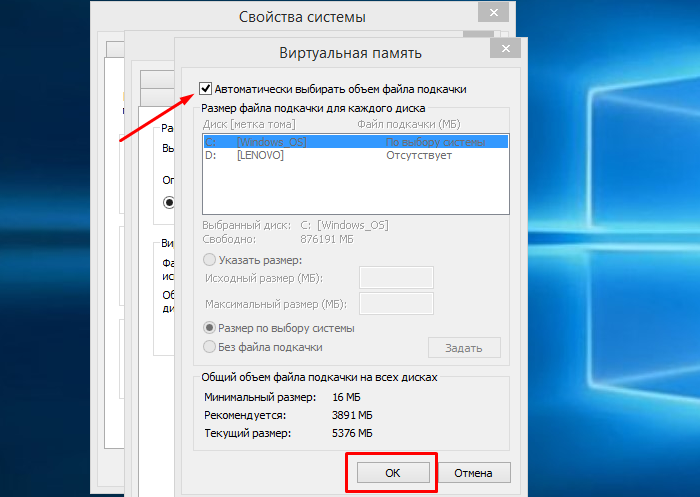 Отмечаем вверху окна «Автоматически…», нажимаем «OK»
Отмечаем вверху окна «Автоматически…», нажимаем «OK»
Шаг 5. Перезагрузить ПК для вступления изменений в силу.
Google Chrome
Самый простой способ утихомирить браузер от «гугл» — запустить внутренний диспетчер задач и закрыть в нем самые прожорливые программы. Делается это буквально в два клика мышью.
- Открываем браузер и нажимаем сочетание клавиш Shift + Esc;
- В открывшемся окне отмечаем все работающие в фоновом режиме процессы, которыми вы, разумеется, не пользуетесь в данный момент;
- Кликаем на «Завершить процесс».
В диспетчере задач от Chrome перечислены не только вкладки, поглощающие в данный момент память ПК, но и все работающие расширения и дополнения для браузера. Закрываем все ненужные процессы и тем самым освобождаем часть оперативной памяти и ускоряем программу.
Облегчить работу Chrome можно используя раздел с экспериментальными настройками браузера, для доступа к которым нужно ввести в адресной строке: chrome://flags/. После этого можно ознакомиться со всем списком настроек, среди которых, например, есть опция «Переопределение списка программного рендеринга», позволяющая браузеру быстрее рендерить страницы сайтов. Чтобы включить ее, вводим в поиске ignore-gpu-blacklist и выбираем пункт «Enabled».







