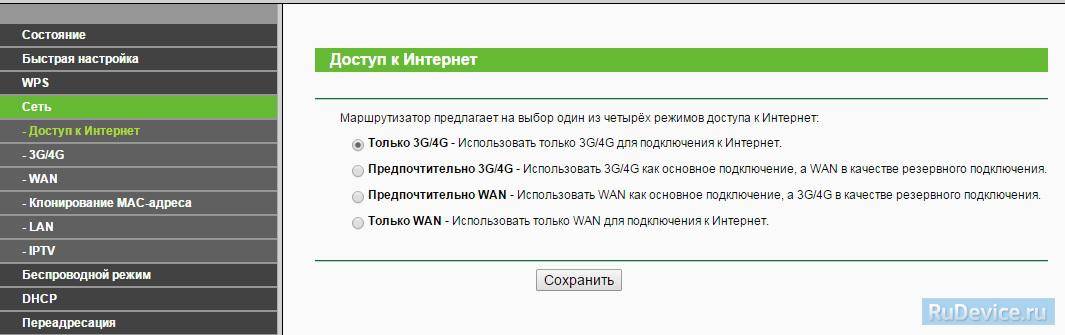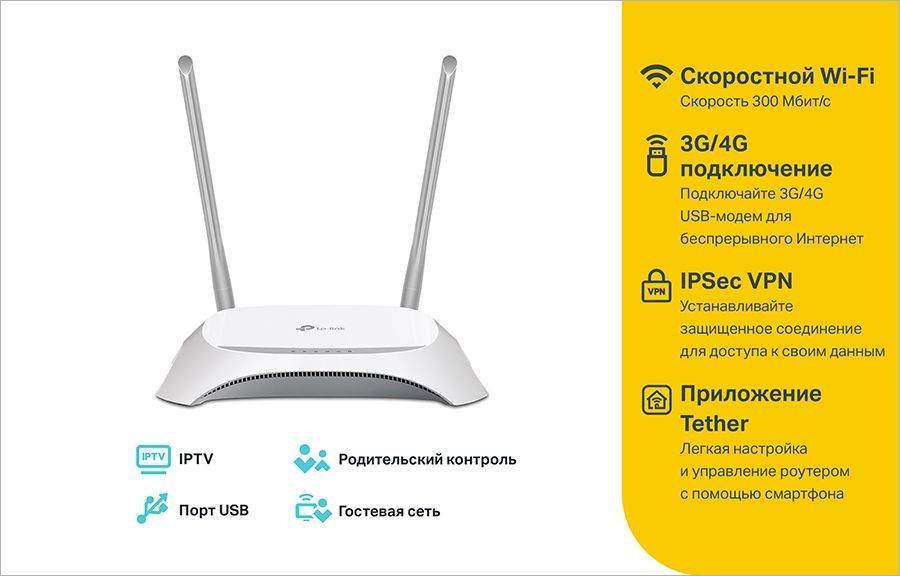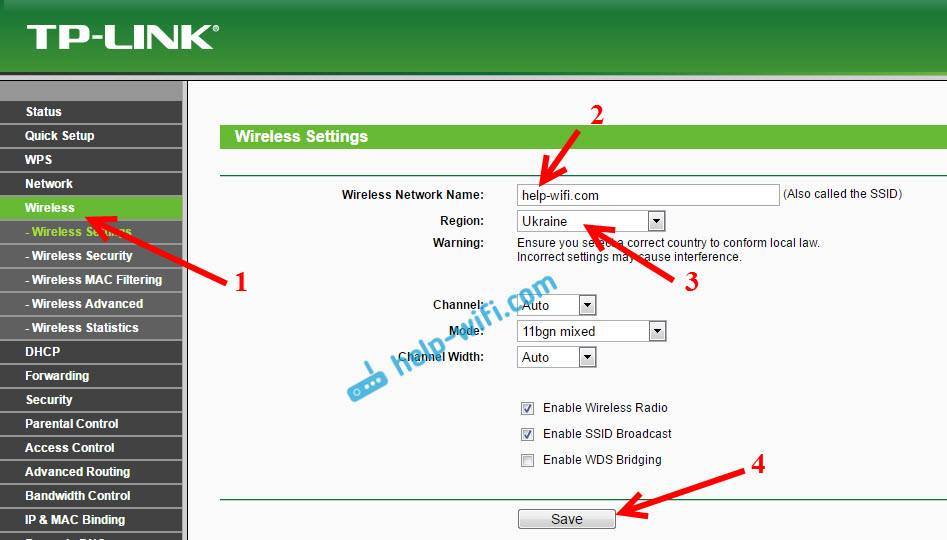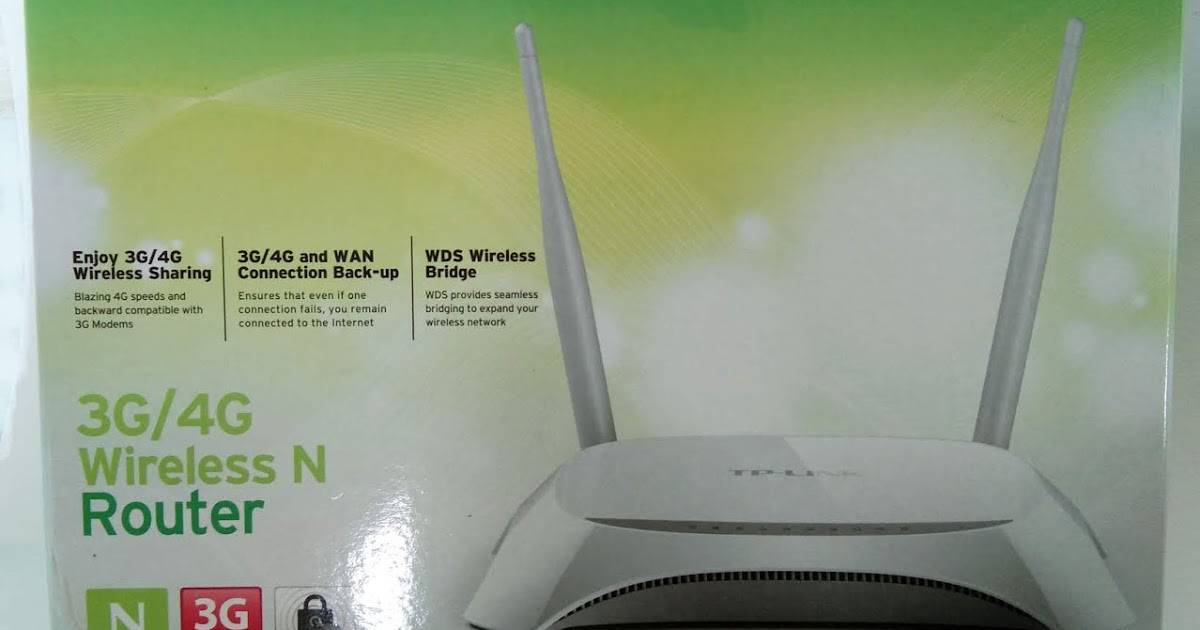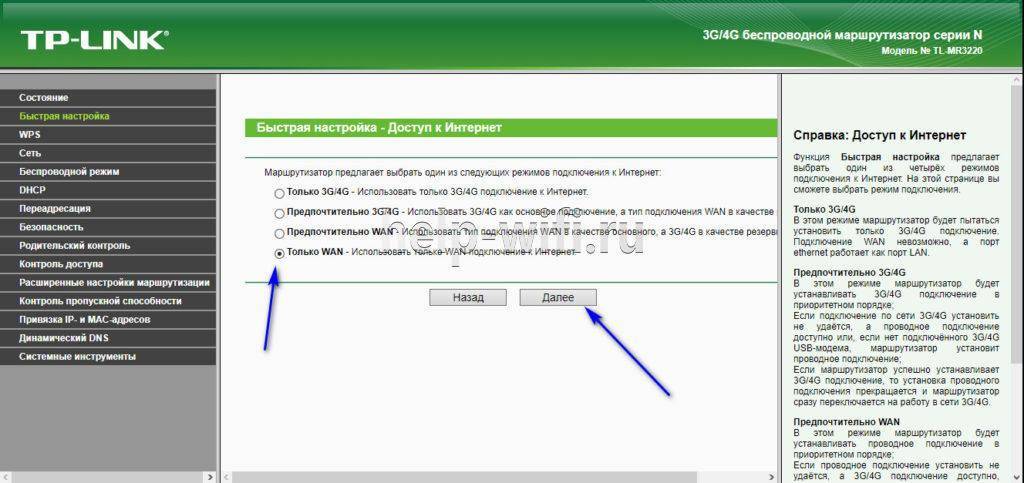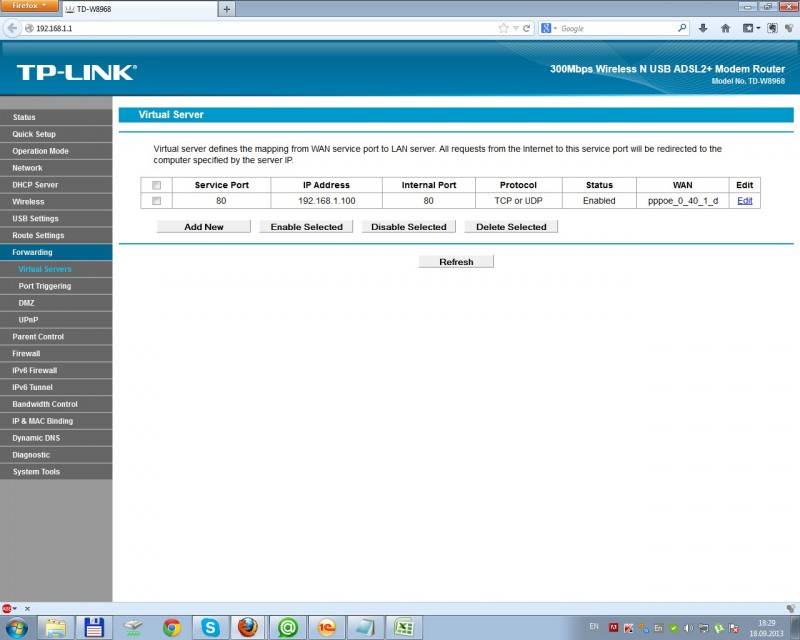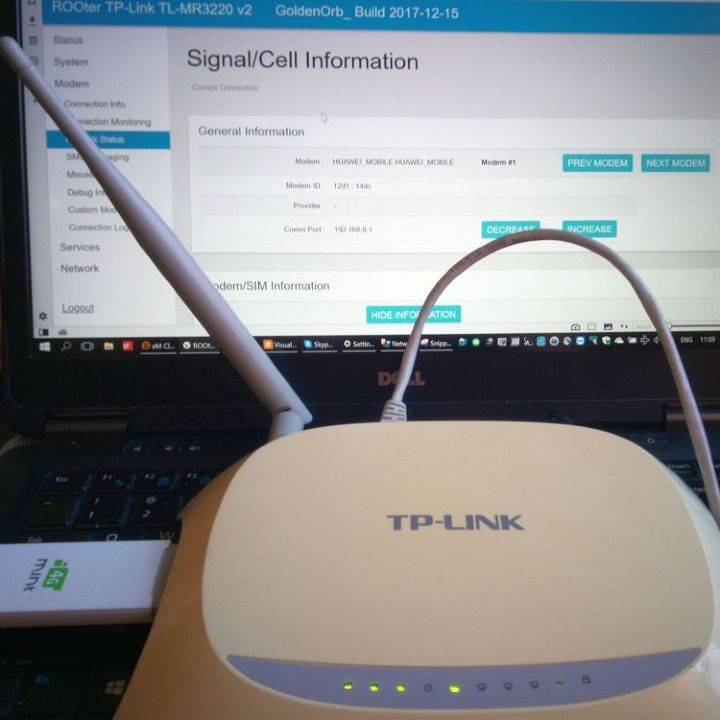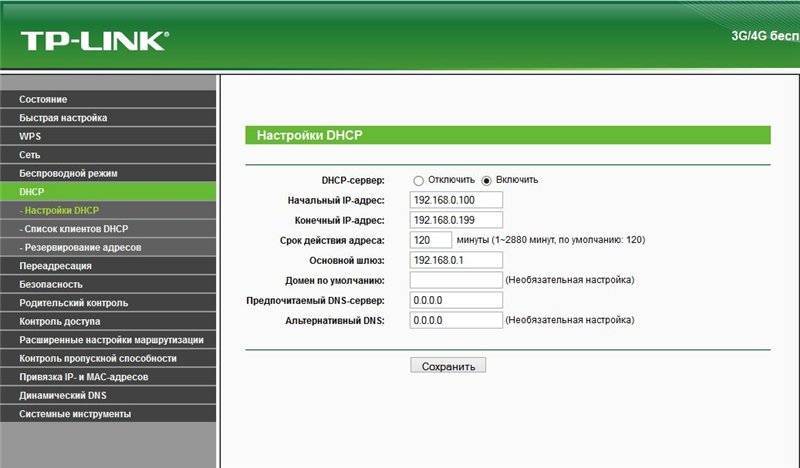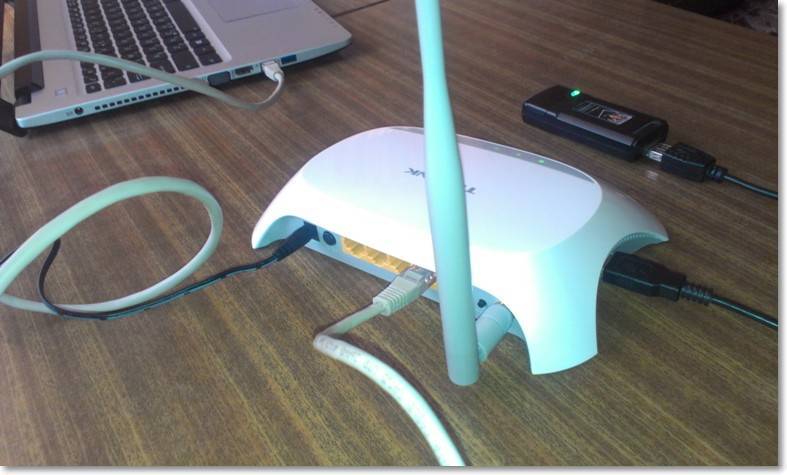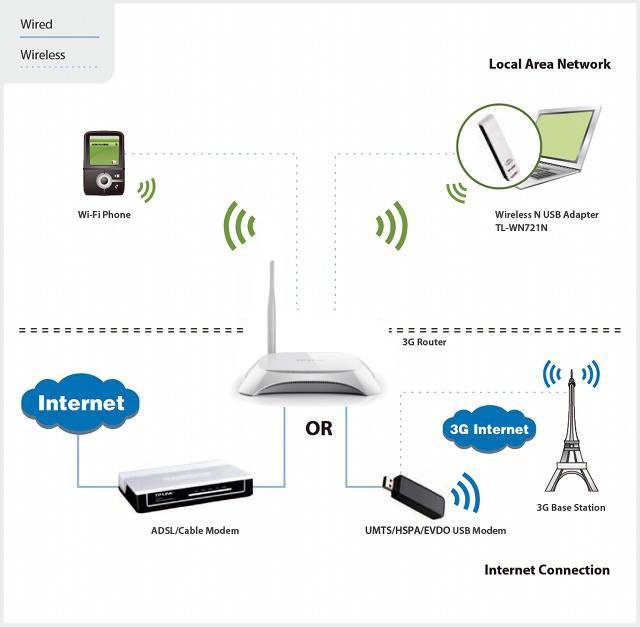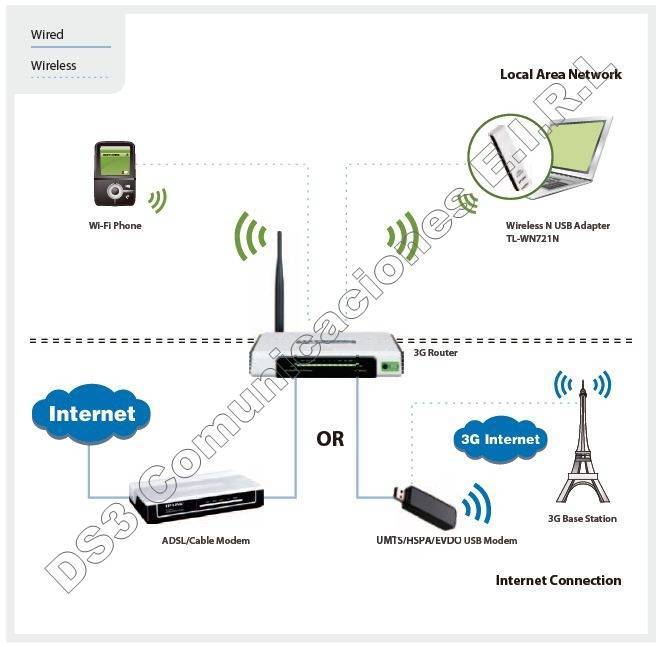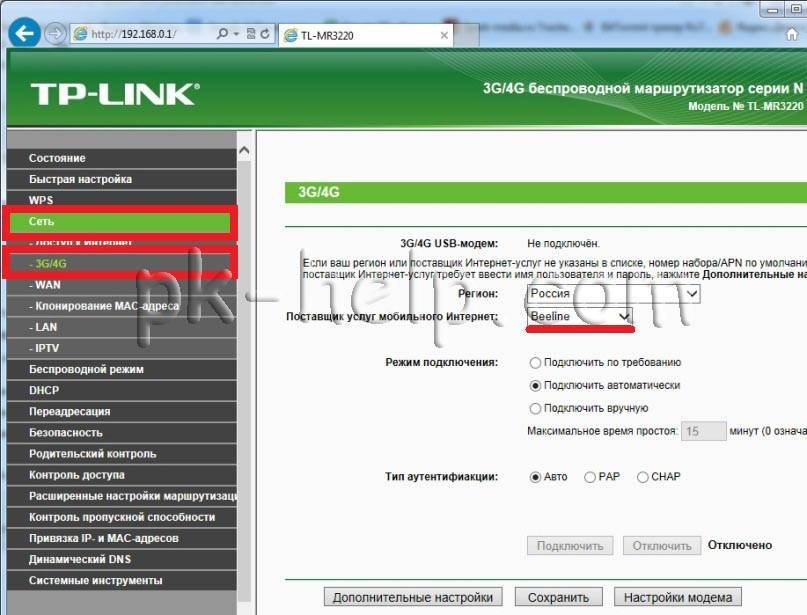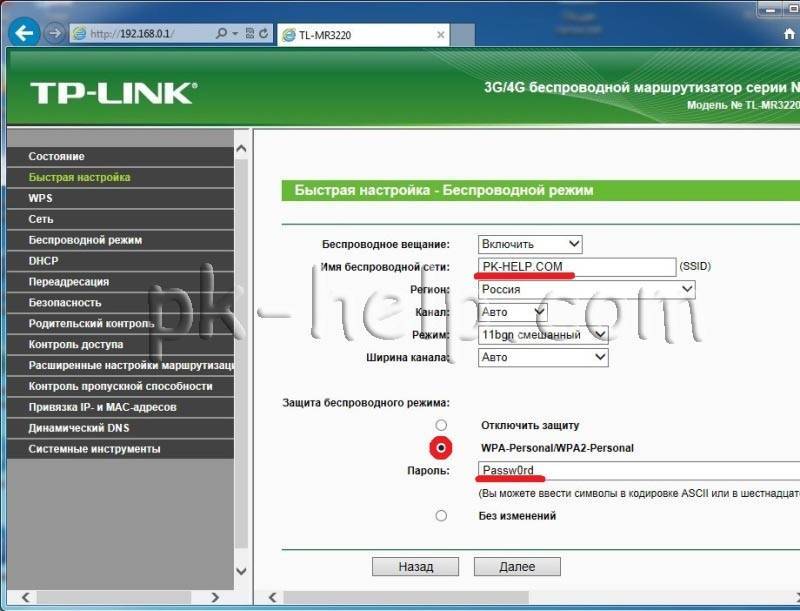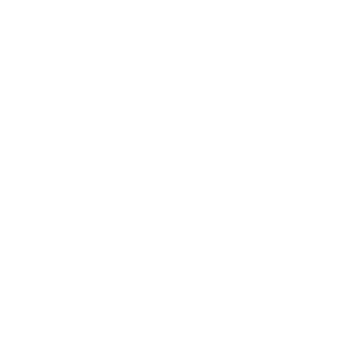Ручная настройка
Ручная настройка маршрутизатора TP-Link TL-MR3420 дает возможность настроить работу устройства под свои потребности с помощью дополнительных инструментов и функций.
Инструкция:
- Открыть веб-интерфейс, в меню слева выбрать «Сеть», нажать «Доступ в Интернет».
- Установить необходимый режим или комбинацию, если используется несколько типов подключения. Роутер будет самостоятельно переключаться между ними.
- Если настраивается подключение через USB-модем: выбрать вкладку «3G/4G», определить регион, мобильного оператора, указать способ подключения. Сохранить изменения.
- Настроить основное подключение WAN: открыть вкладку «WAN», выбрать «Тип подключения», заполнить данные для статического или других типов подключения.
- Выполнить клонирование MAC-адреса.
- Открыть раздел «Беспроводная сеть», перейти во вкладку «Настройки беспроводного режима». Указать имя сети, регион. Режим и ширину канала не трогать. При необходимости установить максимальную скорость передачи.
- Перейти в раздел «Защита беспроводного режима». Включить «WPA-PSK», установить надежный пароль.
- Открыть «Фильтрацию MAC-адресов». Здесь можно запретить или разрешить определенным устройствам подключаться к сети. Включить фильтрацию, нажать «Добавить новую», ввести MAC-адрес устройства, добавить описание, выбрать тип разрешения, нажать «Сохранить».
Процесс настройки занимает всего несколько минут, после чего доступ к Интернету будет получен и надежно защищен.
Как проверить, совместим ли модем с TP-Link TL-MR3420?
На официальном сайте TP-Link есть списки совместимых модемов специально для этого маршрутизатора. Там все очень запутано. Сейчас я покажу, как посмотреть эти списки. Они разные для Украины и России.
Может пригодится: Wi-Fi роутер для USB 3G/4G модема. Как правильно выбрать?
Важный момент! Если модем есть в списке совместимых, то нет 100% гарантии, что все заработает. Я уже писал выше, что многое зависит от прошивки и аппаратной версии. Да, и прошивки модемов могут меняться.
Но если модема нет в списке совместимых, то это не значит, что он не поддерживается TL-MR3420. Просто этот модем не проверяли в компании TP-Link.
1украинских операторов(она указана снизу самого роутера, если вы его еще не купили, то можете уточнить у продавцов, какая аппаратная версия у них в наличии)
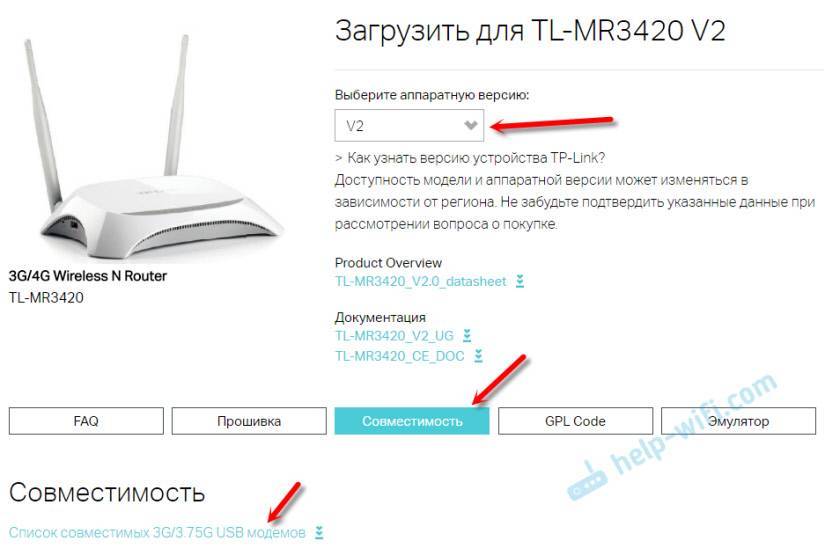
Сохраняем файл на компьютер, открываем через Excel и ищем в списке необходимый модем.
2модем российского оператора
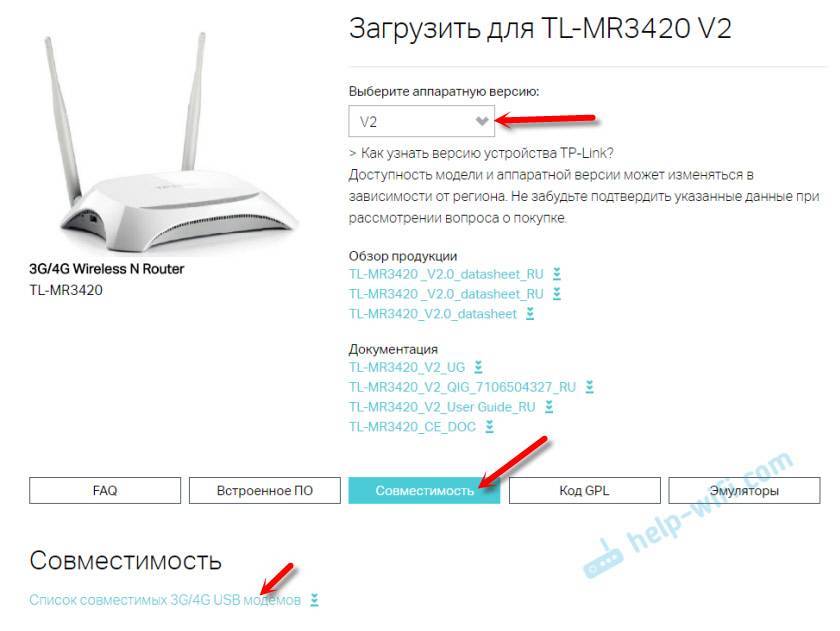
Откроется список совместимых модемов. Где указана модель модема, оператор, и т. д. Так же внимательно почитайте информацию, которая есть в начале страницы.
С какими модемами точно работает?
Точно работает с Verizon USB720. Это украинский провайдер Интертелеком. Так же должен работать с Huawei EC 306.
Модели, которые я нашел в отзывах (не могу гарантировать совместимость): Verizon UM150-VW, LGVL600, HUAWEI E1550, SIERRA598U, PANTECH UM-185, HUAWEI Е352, Novatel U760, Pantech UM190, Pantech UM150.
На самом деле, TP-Link TL-MR3420 поддерживает очень много модемов.
Особенности и характеристики
TP-Link TL-WR842N, это практически тот же популярный роутер TP-Link TL-WR841N. Они очень похожи как внешне, так и по характеристикам. Только у нашего героя есть уже USB-порт, что конечно же большой плюс в наше время. Именно USB-порт открывает новы возможности. Мы можем подключать принтеры, или USB-накопители для общего доступа к файлам через роутер. Это самый доступный роутер от TP-Link с USB-портом (если не считать TL-WR710N).
В любом случае, в этом роутере есть все что нужно обычному пользователю. Главное, он умеет раздавать интернет по Wi-Fi и по сетевому кабелю. Это значит, что вы можете к нему подключить кабель от своего интернет-провайдера, или модема, и раздать интернет на множество устройств. По поводу настройки, там все очень просто. Если будете настраивать, то можете смотреть инструкцию на примере настройки TP-Link TL-WR842ND. Там все идентично, так как модели практически одинаковые.
Вход в web-интерфейс TL-MR6400 и быстрая настройка
Подключитесь к роутеру по Wi-Fi сети (заводское имя (SSID) и пароль (Wireless Password/PIN) указаны на наклейке снизу устройства), или по сетевому кабелю.
Дальше запускаем браузер и переходим по адресу http://tplinkmodem.net. Подробнее читайте здесь: tplinkmodem.net – вход в настройки модема TP-Link. Так же можно использовать IP-адрес – 192.168.1.1. Если не удается зайти в web-интерфейс роутера, то смотрите эту статью.
Первым делом нужно установить пароль на роутер (этот пароль нужен для защиты настроек роутера). Придумайте пароль и укажите его два раза. Обязательно запишите пароль, чтобы не забыть его. Его нужно будет вводить каждый раз, когда будете заходить в настройки TL-MR6400.
Если SIM-карта заблокирована, то появится соответствующее сообщение с предложением перейти в настройки и ввести PIN-код.
Вводим PIN-код (обычно он указан в документации к самой карте) и ставим переключатель возле “Auto-unlock PIN” чтобы роутер в дальнейшем сам смог вводить этот PIN-код. Нажимаем “Save” и возвращаемся к быстрым настройкам нажав на “Quick Setup”.
SIM-карта разблокирована и мы можем продолжать настройку. Выбираем свой регион.
Настройка SIM-карты. У меня автоматически были прописаны параметры моего оператора Киевстар. Думаю, в вашем случае так же настраивать ничего не понадобится. Если же роутер не сможет определить настройки вашего оператора, то пропишите вручную имя точки доступа (APN).
Следующий шаг – настройка Wi-Fi. Здесь просто меняем имя Wi-Fi сети и пароль. Не рекомендую оставлять заводской пароль на Wi-Fi (как это сделал я).
Ставим переключатель возле необходимого пункта и нажимаем “Next”.
Тест подключения. Нажимаем еще раз “Next”. Если появится сообщение, что “Интернет не подключен. Интернет недоступен из-за отсутствия сигнала 3G или 4G”, то возможно в том месте где вы сейчас находитесь действительно нет покрытия 3G/4G. Возможно, нужно использовать SIM-карту другого оператора. Или проверить эту SIM-карту в телефоне. Так же возможно есть какие-то ограничения со стороны оператора. Или вы неправильно задали настройки для своего оператора.
В следующем окне нажимаем на кнопку “Finish”.
Если главная страница web-интерфейса не откроется автоматически, то просто заново перейдите по адресу tplinkmodem.net.
Там будет указана вся необходимая информация. В том числе по подключению к мобильной сети оператора. Режим сети 3G/4G, уровень сигнала и т. д.
В web-интерфейсе можно настроить необходимые дополнительные функции. Так же через настройки роутера можно просматривать и отправлять SMS (в отдельном разделе SMS), или отправлять простые USSD команды (в разделе Network – USSD). Например, для проверки баланса.
Способы использовать телефон в качестве модема
Теперь давайте подробнее рассмотрим эти несколько схем:
- Телефон (планшет/смартфон) подключается через сим-карту к интернету и работает как модем, раздающий интернет по wifi . При таком использовании мы можем зайти в интернет с другого смартфона, ноута, планшета или еще чего-либо с поддержкой беспроводной связи.
- Телефон подключен по wifi к интернету и к стационарному ПК через канал Bluetooth, давая последнему выход в сеть.
- Телефон подключен к мобильному интернету и по кабелю USB к компьютеру, на который передает интернет.
По Bluetooth
Теперь речь пойдет о том, как подключить смартфон в качестве Bluetooth модема. Эта технология беспроводной передачи данных рассчитана на более короткие расстояния и меньший объем информации. Ее имеет смысл задействовать, если у вас обычный старый телефон (даже не смартфон) с любой в меру устаревшей мобильной операционной системой, типа Symbian или Windows Mobile, с поддержкой блютус и технологии Dial-Up Network, но, как это было с моделями прошлых лет, нет модуля WiFi. Интернет при этом будет раздаваться тот, который получает данный телефон через сим-карту от мобильного оператора.
Для работы этого способа также на компьютере должен быть установлен Bluetooth модуль — обычно он по умолчанию встроен в современные ноутбуки, поэтому рассмотрим, как это делается на системе Windows 7.
Прежде всего нам необходимо активировать функцию модема на телефоне. Для этого в разделе «Настройки» находим раздел «Беспроводные сети — Еще» и активируем режим «Bluetooth-модем».
После этого понадобится добавить в компьютер телефон в качестве модема. Заходим в «Панель управления», выставляем отображение меню в виде значков и находим пункт «Устройства и принтеры» и в новом окне кликаем по «Добавление устройства».
Начнется поиск устройств, доступных в данный момент для подключения через Bluetooth. Когда определится ваш телефон, кликаем по значку. Откроется новое окошко с 8-значным кодом. Его необходимо ввести на телефоне для сопряжения.
Ваше мнение – WiFi вреден?
Да
24.2%
Нет
75.8%
Проголосовало: 10148
После добавления телефона ждем, пока установятся драйвера.
Когда этот процесс успешно завершится, на компьютере заработает интернет.
По USB кабелю
Теперь поговорим о возможностях использования телефона в качестве модема через USB кабель на случай, если ваш компьютер не поддерживает передачу данных беспроводными способами. Причем раздавать может как интернет, принимаемый мобильником по WiFi, так и от сотового оператора по 3G/4G.
В моем примере все будет происходить на смартфоне Xiaomi в прошивке MIUI 9, но в голом Андроиде это делается точно также — изменено может быть лишь название и расположение пунктов меню. Подключаем телефон к компьютеру по USB кабелю и заходим в его настройки в раздел «Дополнительные функции»
Включаем «USB-модем»
На компьютере в это время выскочит окно, в котором нас попросят разрешить доступ к его ресурсам для телефона — это не обязательно, но можно подтвердить.
После этого при необходимости установятся драйверы на смартфон и интернет заработает. Подтверждением тому будет новое подключение, которое можно увидеть в «Центре управления сетями и общим доступом — Изменение параметров адаптера»
Сегодня мы разобрали разные варианты подключения телефона в качестве Bluetooth и USB модема, которые подойдут для абсолютно разных устройств, но в которых есть одно неоспоримое преимущество — мобильность, тем более, что сейчас у всех сотовых операторов есть весьма привлекательные тарифы для безлимитного интернета. На закуску обещанное видео про Айфон, про то, как сделать телефон модемом, соединив его с компьютеров USB кабелем, а также подробный урок о том, как выйти в интернет различными способами с планшета.
IPTV
Маршрутизатор TP-Link TL-MR3420 позволяет просматривать интерактивное телевидение, но предлагает минимальный набор настроек для редактирования. Инструкция:
- Открыть веб-интерфейс, перейти в раздел «Сеть» и выбрать вкладку «IPTV».
- Напротив IGMP Proxy нажать «Включить».
- Установить режим «Мост» как наиболее часто используемый.
- Выбрать порт для подключения приставки – только «LAN 4» или «LAN 3 & LAN 4».
- Сохранить изменения.
После этих действий IPTV будет доступно на всех устройствах – телефонах, планшетах, ПК, ноутбуках, смарт-телевизорах после установки специальных приложений.
Для некоторых провайдеров нужно:
- Выбрать режим «802.1Q TAG VLAN».
- Установить «Отключить» напротив «VLAN TAG для Интернет».
- Прописать «Идентификатор VLAN для услуги IPTV», предварительно получив значение от провайдера.
- Выбрать порт, в который подключена приставка.
- Нажать «Сохранить».
Второй способ иногда встречается у Ростелекома.
Модель tl mr3220: дополнительные параметры
В качестве дополнительных возможностей стоит рассмотреть настройки технологии «WPS»: данная функция позволяет провести синхронизацию между устройством и беспроводной сетью.
При переходе в раздел настроек роутера «WPS» откроется окно, в котором будут указаны следующие параметры:
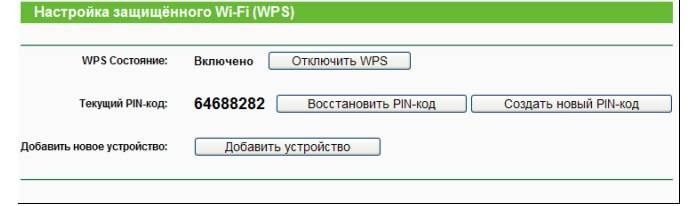
- — «WPS состояние». Оно может быть активно или, соответственно, неактивно.
- — «Текущий pin-код». Указывается сам pin-код и кнопки, позволяющие восстановить или сменить его.
- — «Добавление нового устройства». Предназначено для подключения к сети нового устройства непосредственно через роутер.
Добавить новое устройство можно или путем нажатия кнопки (так называемый Push ButtonConfiguration «PBC») или вводом pin-кода.
Делается это следующим образом:
Подключение нажатием кнопки. Для этого потребуется нажать кнопку «WPS» на корпусе роутера, удерживая её нажатой не более секунды.
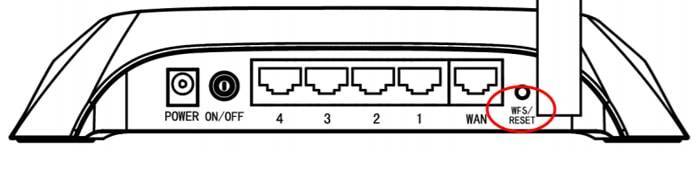
И на втором устройстве (которое подключается к сети) тоже активировать данный режим. Появится окно с уведомлением об успешной синхронизации (подключении) устройства к беспроводной сети, после чего потребуется только нажать на кнопку «Завершить» или «Finish».
Подключение вводом pin-кода. «WPS» должен быть в значении «Включено», далее требуется нажать на кнопку «Добавить устройство», после чего появится окно, в котором необходимо указать pin-код для подключения.
Таким образом, роутер tp link tl mr3220 – отличная модель для создания качественной домашней сети с простыми интуитивно понятными настройками за относительно небольшую цену.
Шаг 1. Подготовка.
Прежде чем приступить к настройке непосредственно роутера, нам нужно:
Убедиться что модем входит в список совместимости роутера (пример, для модели 842N версии 5). Как узнать модель модема – обычно модель указывается на наклейке на самом модеме или же на наклейке под крышкой модема

В случае с модемами YOTA, модель можно определить по серийному номеру:
- Yota Модем (WLTUBA-107) LTE Cat.3 — SN начинается с цифр до 1434 (например, 1420…)
- Yota Модем (WLTUBQ-108) LTE Cat.4 — SN начинается с 1434
- Yota Модем (WLTUBA-115) LTE Cat.4 — SN начинается с 1645
- Yota Модем (S15) LTE Cat.4 — SN содержит 11 символов, а в других модемах 12 символов. Например: s/n 12345678901
- Yota Wi-Fi Модем LTE Cat.3 — SN начинается с цифр до 1443 (например, 1415…)
- Yota Wi-Fi Модем LTE Cat.4 — SN начинается с 1443
- Yota Many Cat.3 (белый корпус) — SN начинается с цифр до 1545 (например, 1530…)
- Yota Many Cat.4 (белый корпус) — SN начинается с 1545 до 3251
- Yota Many Cat.4 (черный корпус) — SN начинается с 3251 до 3267
Проверить работу модема напрямую в компьютере или ноутбуке. Для этого вставляем модем в компьютер и проверяем работу интернета. Помимо просто работы интернета необходимо проверить уровень сигнала (при плохом уровне сигнала модем может работать в компьютере, но может не заработать в роутере!). Чтобы проверить уровень сигнала посмотрите инструкцию от модема (обычно уровень сигнала можно посмотреть или через утилиту провайдера в модеме или на странице веб-интерфейса модема.
Сигнал может отображаться как в RSSI, так и в RSRP, будьте внимательны при определении.
Если Ваш модем отображает сигнал RSSI

RSSI (Received Signal Strength Indicator) – индикатор силы принимаемого сигнала.
CINR (Carrier to Interference + Noise Ratio) также называемый SINR (Signal to Interference + Noise Ratio) – отношение полезного сигнала к шуму.
Диапазон изменения этих параметров
Качество сигнала: | RSSI (дБм) | SINR/CINR (дБ) |
Хорошее | >= -65 | >= 30 |
Нормальное | от -65 до -75 | от 20 до 30 |
Плохое | от -75 до -85 | от 10 до 20 |
Очень плохое | <= -80 | <= 10 |
Значение мощности сигнала показывает уровень принимаемого сигнала LTE. Эти значения соответствуют показаниям RSSI (Received Signal Strength Indication) LTE-подключения. Значение измеряется в дБм (dBm).
Если Ваш модем отображает сигнал RSRP

RSRP (Reference Signal Received Power) – средняя величина мощности принятых пилотных сигналов (Reference Signal) или уровень сигнала, принимаемого с Базовой Станции. RSRP измеряется в дБм (dBm).
Для понимания качества Вашего сигнала воспользуйтесь таблицей ниже:
Качество сигнала: | RSRP (дБм) | SINR/CINR (дБ) |
Очень хорошее | >= -80 | >= 20 |
Хорошее | от -80 до -90 | от 13 до 20 |
Удовлетворительное | от -90 до -100 | от 0 до 13 |
Очень плохое | <= -100 | <= 0 |
При плохом уровне сигнала возможны разрывы или модем вовсе не заработает через роутер. Если у Вас такой сигнал, попробуйте перенести модем в другое место, например к окну.
Настройка
Чтобы настроить роутер для работы, нужно следовать инструкции согласно выбранному типу подключения.
Через WAN
Для настройки соединения через WAN необходимо:
- Открыть интернет-обозреватель, ввести в адресной строке 192.168.1.1., чтобы войти в веб-интерфейс маршрутизатора и авторизоваться. Логин и пароль по умолчанию – «admin/admin».
- Перейти во вкладку «Сеть», в разделе «Доступ в Интернет» определить режим подключения – «Только WAN».

- В разделе «WAN» установить «Тип подключения» – «Динамический IP», как чаще всего используемый провайдерами.

- Если поставщик услуг предоставляет подключение через «Статический IP», нужно выбрать соответствующий тип подключения и ввести вручную IP-адрес, маску подсети, шлюз и DNS. Данные необходимо предварительно посмотреть в договоре или уточнить у провайдера.

После внесения настроек нужно нажать на кнопку «Сохранить» в нижней части страницы.
Через мобильную сеть
Чтобы настроить Интернет через USB-модем (3G/4G), нужно:
- Перейти в веб-интерфейс роутера. Авторизоваться.
- Открыть вкладку «Сеть». Выбрать режим «3G/4G».
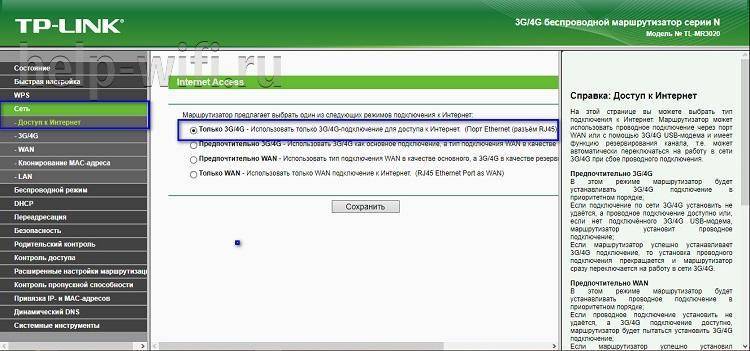
- В колонке слева кликнуть «3G/4G».
- В поле «Регион» выбрать «Россия».
- В поле «Поставщик услуг» указать своего мобильного оператора.
- В «Режим подключения» выбрать «Подключить автоматически».
- В поле «Тип аутентификации» указать «Авто».
- Сохранить изменения.
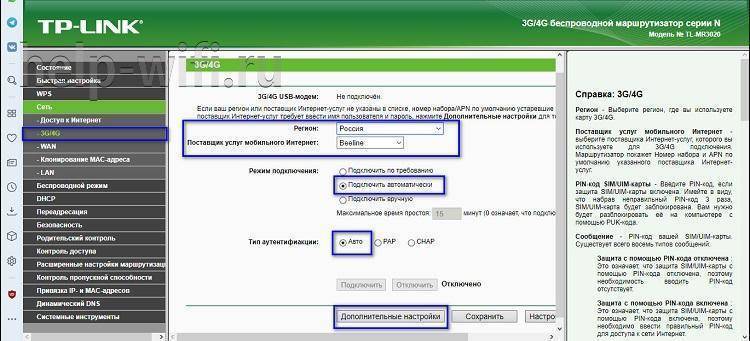
Если оператора связи нет в выпадающем списке, нужно нажать «Дополнительные настройки». В открывшемся окне необходимо поставить метку напротив «Указать вручную номер набора…» и ввести данные, полученные от оператора связи. В поле «Размер MTU» оставить «1480». Сохранить изменения.
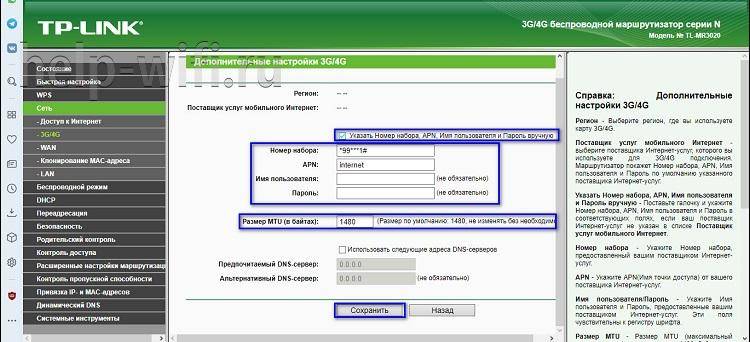
Настройка соединения PPPOE
TP-LINK TL-MR3020 предлагает еще один способ подключения к Интернету – PPPOE-соединение. При его активации между пользователем и провайдером создается виртуальный туннель. Особенности соединения – это использование авторизации, а также шифрование и сжатие трафика. Технология часто используется провайдерами из-за простоты использования и ряда других достоинств.
Для настройки PPPOE-соединения нужно:
- Открыть веб-интерфейс, авторизоваться.
- В разделе «Сеть» выбрать режим подключения – «Только WAN».
- Перейти во вкладку «WAN», в поле «Тип подключения» установить «PPPOE».
- Ввести имя пользователя и пароль (дважды) из договора.
- Отключить вторичное соединение.
- В разделе «Режим подключения WAN» выбрать «Подключить автоматически».
- После внесения изменений нажать «Сохранить».

Если доступ к Интернету отсутствует, можно сделать сброс настроек до заводских и заново повторить настройку. Чтобы восстановить параметры роутера, нужно перейти в раздел «Системные инструменты», открыть вкладку «Заводские настройки» и нажать «Восстановить».
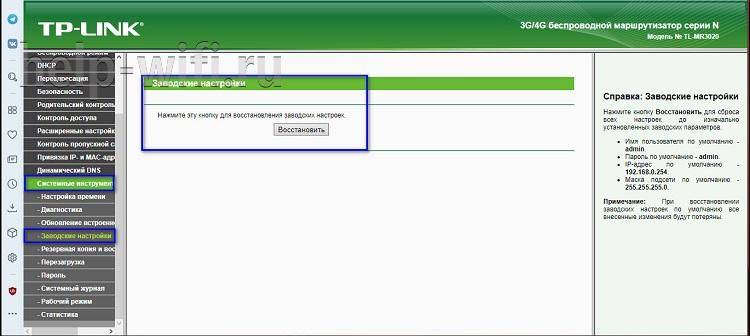
Подключение модема напрямую
Многие пользователи часто используют USB-удлинитель или другое оборудование, расположенное между роутером и 3G/4G-приемником. Для исключения влияния этих компонентов на работоспособность рекомендуем подключить модем напрямую. На устройствах TP-Link порт находится сбоку, как это показано на изображении ниже.
Далее в настройках маршрутизатора следует указать режим работы. Перейдите в веб-меню, выберите раздел «Сеть» (Network) и откройте вкладку Internet Access. Здесь можете вбирать пункты:
- 3G/4G Only (рекомендованный), Интернет будет транслироваться только с модема.
- 3G/4G (Preffered). При потере связи мобильного модема автоматически будет подключаться кабельный Интернет.
Обязательно установите один из этих параметров, а затем примените настройки через кнопку Save («Сохранить»).
⇡#Комплектация и внешний вид
Дизайн упаковки не поменялся — всё та же коробка салатовых тонов с фотографией и описанием устройства. Внутри стандартный набор из гарантийного талона, инструкции и диска с ПО.
Также в комплекте с роутером поставляется короткий патч-корд, небольшой блок питания мощностью около 8 Вт и немаленьких размеров съёмная антенна, в которой, понятное дело, больше пластика, чем собственно излучающей части.
Самое главное в новинке — это, конечно, совершенно иной, чем у более ранних моделей, дизайн. Разработчики, наконец, прислушались к мнению иностранных пользователей, и теперь все устройства не только функциональны, но и обладают неплохим внешним видом. Конечно, о вкусах можно долго спорить, но это определённо лучше, чем скромные пластиковые коробочки, что были раньше. В частности, у TP-Link MR-3220 (а равно и у MR-3420) верхняя крышка сделана из молочно-белого глянцевого пластика, в центре которой находится логотип производителя.
Серая «улыбка» в передней части содержит в себе целый ряд светло-зелёных индикаторов, оповещающих о состоянии питания, роутера, беспроводной сети, интернет-соединения, проводной сети, USB-модема и WPS (QSS). Сетевые индикаторы во время передачи данных мигают.
На левую сторону роутера выведены порт USB 2.0 и кнопка для быстрого выключения модуля Wi-Fi, почему-то глубоко утопленная в корпус.
Нижняя половина корпуса по сути одна сплошная вентиляционная решётка, если не считать информационной наклейки и пары выемок под шурупы. Ножки не прорезинены, а потому роутер легко скользит практически на любой ровной поверхности. Интересно, что печатная плата по площади где-то на четверть меньше днища.
Набор портов на заднем торце стандартный — 1 x WAN, 4 x LAN, гнёзда питания и антенны. Кнопка питания крупная и легко нащупывается вслепую. Вторая кнопка, поменьше, служит для запуска WPS или сброса настроек.
Когда-то представители самой компании говорили: «Дизайну мы особого внимания не уделяли, так как для китайских покупателей гораздо важнее цена, функциональность и качество. Но теперь пришла пора меняться». Что же, слово они своё сдержали — внешний вид устройств стал намного лучше.
| Мобильный 3G-роутер TP-Link TL-MR3220 v2 | |
|---|---|
| Стандарты | IEEE 802.11 b/g/n, IEEE 802.3u |
| Чипсет/контроллер | Atheros AR9331 |
| Память | RAM 32 Мбайт/ROM 4 Мбайт |
| Антенна | 1 x всенаправленная, съёмная 5dBi (1×1:1) |
| Диапазон частот | 2,4-2,4835 ГГц |
| Шифрование | 64/128-бит WEP, WPA/WPA2, WPA-PSK/WPA2-PSK (TKIP/AES), WPS (QSS) |
| Максимальная скорость | 802.11n: до 150 Мбит/с 802.11g: до 54 Мбит/с 802.11b: до 11 Мбит/с |
| Интерфейсы | 1 x 10/100 Мбит/с WAN,4 x 10/100 Мбит/с LAN,1 x USB 2.0 (модем) |
| Режимы работы | Маршрутизатор 3G/4G, |
| Аппаратные кнопки | Питание, сброс настроек, WPS, Wi-Fi |
| 3G-модемы | UMTS/HSPA/EVDO/LTE |
| Размеры (ШхДхВ), мм | 204x138x44 |
| Цена | 1000 рублей |
| Возможности | |
| WAN-подключение | Dynamic/Static IP, PPPoE, PPTP, L2TP, BigPond |
| DHCP/ARP | Server, Client, DHCP Client List, Address Reservation, ARP |
| Проброс портов | Virtual Server, Port Triggering, UPnP, DMZ |
| Поддержка QoS | WMM, Bandwidth Control |
| Сервисы Dynamic DNS | DynDns, Comexe, NO-IP |
| Проброс VPN | PPTP, L2TP, IPSec |
| Файрволл | защита от DoS, SPI, фильтрация по IP/MAC/домену, контроль доступа |