Основы выбора сетевых карт
Несмотря на многообразие моделей, условно всех можно разделить на 2 крупные категории:
- Интегрированные (встроенные). В этом случае устройство изначально устанавливается в материнскую плату. Такое решение наиболее выгодно для большинства покупателей, так как позволяет экономить пространство;
- Дискретные (отдельный модуль). Подобные изделия приобретаются в магазине отдельно и устанавливаются в PCI-E или USB слоты. Последние пользуются широкой популярностью у современных пользователей.
Интегрированные карты используются повсеместно и находятся в каждом ноутбуке и компьютере, но у дискретных версий есть три неоспоримых преимущества, которые вынуждают покупателей приобретать эти модели:
- Высокое качество работы;
- Устройство независимо от материнской платы;
- Если произойдет внезапный скачок напряжения, то оборудованию ничего не будет, он продолжит работать в нормальном состоянии.
Главная характеристика всех сетевых карт – пропускная способность. Соответственно, чем выше показатель, тем лучше скорость работы прибора
Поэтому если человек не знает на что ориентироваться при покупке, рекомендуется обратить внимание на этот параметр
Сетевой адаптер не имеет допустимых параметров настройки IP: что это, как исправить
Пользователи Windows часто сталкиваются с проблемами подключения к интернету. При диагностике сетевого подключения возникает ошибка «Сетевой адаптер не имеет допустимых параметров настройки IP». Как бороться с этой проблемой читайте в рамках этой статьи.
Что это за ошибка?
Упомянутое уведомление появляется после диагностики сетей Windows в том случае, если отвалились или неверно настроены настройки сети.
Сетевые настройки
Для начала посмотрите, какой IP адрес присвоен сетевой карте. Для этого:
- Нажмите ПКМ Пуск и выберите Сетевые подключения.
- Перейдите в «Центр управления сетями и общим доступом» → «Изменение параметров адаптера».
- Нажмите ПКМ по подключенному сетевому подключению и выберите «Состояние».
- Откройте «Сведения».
Обратите внимание на «Адрес IPv4» — это поле не должно быть пустым. Также, доступа к сети может не быть, если оно заполнено адресом, вида 169.254.Y.Y. Посмотрите на такие поля «Шлюз по умолчанию» и «DNS-сервер»
Посмотрите на такие поля «Шлюз по умолчанию» и «DNS-сервер».
Если вы подключены к сети интернет через маршрутизатор — в них также должны быть значения. Если значения не указаны — вероятно случился сбой DHCP-сервера. Чтобы это исправить, введите значения этих полей вручную:
- Нажмите «Свойства», откройте «IP версии 4».
- Пропишите IP-адреса.
При подключении через маршрутизатор, IP его можно посмотреть на наклейке, на самом устройстве (снизу или с обратной стороны). Этот адрес и будет значением «Основного шлюза» и «DNS-адреса». «IP-адрес» укажите точно такой, как и основной шлюз, только с различием в последней цифре (например 10). Маска подсети подтягивается автоматически, ее значение 255.255.255.0.
Если вы подключены напрямую к провайдеру через Ethernet-кабель, есть большая вероятность, что ошибка сетевого адаптера целиком и полностью на стороне оборудования представителя интернет-услуг. Поэтому, обращайтесь в тех. поддержку.
Очистка таблицы маршрутизации, DNS-кэша и WInsock
Если первый способ не помог, попробуйте очистить в Windows всю предыдущую информацию, которая связана с сетевыми подключениями. Для этого нужно очистить таблицу динамической маршрутизации, кэш DNS и сбросить параметры спецификации WinSock.
Для очистки:
- Нажмите правой кнопкой мыши по Пуск и выберите «Командная строка (Администратор)».
- Поочередно выполняйте команды:
- Очистка таблицы маршрутизации: route -f
- Чистка кэша DNS-клиента: ipconfig /flushdns
- Сброс параметров протокола TCP/IP: netsh int ip reset netsh int ipv4 reset netsh int tcp reset
- Сброс параметров Winsock: netsh winsock reset
После этих действий перезагрузите Windows. Совет! Чтобы подробно ознакомится с настройкой домашней сети через Wi-Fi роутер, ознакомьтесь с этой инструкцией.
Переустановка сетевого драйвера
Указанная ошибка может возникнуть после автоматического или ручного обновления драйверов сетевой карты. На сайте производителя сетевой карты (материнской платы) или ноутбука найдите последние актуальные официальные драйвера и установите их. В удалении установленного на данный момент драйвера, поможет «Диспетчер устройств».
Настройка систем безопасности
Антивирусы и брандмауэры — средства защиты системы от несанкционированного доступа. Они хорошо выполняют свою работу, так как с корнями уходят в настройки системы. Некоторые, настолько хорошо выполняют свои функции безопасности, что попросту не дают пользователю выйти в интернет (такие чудеса часто наблюдали пользователи Avast). Чтобы убедится, что антивирус и брандмауэр не являются причиной неработоспособности сети, отключите их на время.
Антивирус можно отключить в самих настройках. Для отключения защиты брандмауэра:
- нажмите Win+R и выполните команду firewall.cpl
- справа нажмите «Включение и отключение брандмауэра Windows»;
переставьте метки на «Отключить брандмауэр Windows» и нажмите ОК.
Проверьте работу сети.
Запуск Windows без элементов автозагрузки
Не только антивирусы могут мешать правильной работе сети. Софт, установленный в Windows, мог внести свои коррективы в сетевые настройки. Чтобы исключить влияние софта, выполните чистую загрузку Windows:
- Нажмите Win+R и выполните команду msconfig
- Во вкладке «Общее» уберите галочку «Загружать элементы автозагрузки».
Перейдите во вкладку «Службы», отметьте «Не отображать службы Microsoft» и нажмите «Отключить Все».
Нажмите «ОК» и перезагрузите ПК.
Если проблема не решилась, возможно проблема на стороне провайдера. Чтобы в этом окончательно убедится, подключите к вашей сети другой компьютер и проверьте настройку сети на наличие ошибок.
Появились вопросы или возникли трудности с устранением ошибки? Оставьте свой вопрос в комментарии, чтобы пользователи сайта помогли Вам.
Топ низкопрофильных сетевых карт
HP Ethernet Adapter I210-T1 (E0X95AA)

Неплохой вариант популярной компании, который подойдет для установки в мощные компьютеры. Используется чип компании Intel, поэтому в надежности изделия сомневаться не стоит. Имеется поддержка 802.3x Flow Control. Скорость передачи информации 10/100/1000. Внешнее исполнение довольно компактное, что позволяет использовать модель для различных материнских плат.
HP Ethernet Adapter I210-T1 (E0X95AA)
Достоинства:
- Надежность на весь период использования;
- Качественная сборка;
- Не занимает много места;
- Оптимальная скорость работы.
Недостатки:
Не выявлено.
Intel I350-T2

Надежная модель, которая подойдет для различных целей. Присутствует интеллектуальная система аппаратной разгрузки. Поддерживается работа с различными операционными системами, что является преимуществом. Установка осуществляется в слот PCI-E, это обычное решение для подобных вариантов. Имеется гибкое секционирование по портам, а также управление питанием. Гарантия – 3 года.
Средняя стоимость – 6 500 рублей.
Intel I350-T2
Достоинства:
- Функциональность;
- Установка занимает минимум времени;
- Качественная сборка;
- Привлекательный внешний вид;
- Удобство.
Недостатки:
Не выявлено.
DELL 5720 Dual-Port Adapter

Качественное изделие, которое поддерживает два порта Ethernet, поэтому пользователь может объединить конструкцию в локальную сеть. Сборка выполнена профессионально и при должном уходе ничего не окиснет и не перегреется. Изделие может работать на различных операционных системах, в том числе Linux. Продается в удобной упаковке, где присутствует все необходимой для быстрой и качественной установки.
Средняя стоимость – 4 800 рублей.
DELL 5720 Dual-Port Adapter
Достоинства:
- Два порта RJ-45;
- Установка отнимает минимум времени;
- Эффективность;
- Хорошая пропускная способность;
- Не перегревается.
Недостатки:
Не выявлено.
Silicom PE2G2i35

Удобная модель, которая не занимает места при установке и отличается хорошей скоростью передачи информации. Для работы используется чип компании Intel. Присутствует поддержка VMDq. Изделие изготавливается из прочных компонентов, поэтому переживать, что оно сломается через пару месяцев не стоит. Подключение не отнимает времени, так как человеку достаточно только вставить изделие в слот.
Silicom PE2G2i35
Достоинства:
- Наличие двух разъемов;
- Скорость передачи информации;
- Качественное изготовление;
- Удобное применение;
- Не требует обслуживания.
Недостатки:
Не выявлено.
Знакомимся ближе
Не со мной, а с сетевой картой, конечно же.
Сетевая плата предназначена для создания локальных сетей между компьютерами и/или их подключения к интернету. В последнее время это организовывается с помощью специального кабеля — восьмижильной витой пары, оснащенной разъемом «8P8C», то есть имеет 8 проводников в таком же количестве мест для них.
Подсоедините такую пару к современной сети и карте новой модели, и вы получите скорость от 100 Мбит/c до 1 Гбит (Гигабит).
Данная технология называется Gigabit Ethernet, которая является сейчас относительно популярной. Среди ее основных конкурентов: оптоволокно, Docsis (объединение компов при помощи телевизионного кабеля) и DSL технологии (использование телефонного кабеля).
Также подключение может производиться с помощью разъемов разъёма AUI трансивера на 15 контактов для толстого коаксиального кабеля или BNC-коннектора для такого же кабеля, только тонкого.
Как подключить два устройства с помощью сетевого кабеля Ethernet с конфигурацией сети
Если вам необходимо передавать файлы между компьютерами без использования коммутатора, вам необходимо подключить оба устройства с помощью прямого или перекрестного кабеля.
На большинстве современных компьютеров, использующих сетевой адаптер Gigabit Ethernet, система будет определять и автоматически переключать ориентацию, чтобы обеспечить связь без переключателя, но для некоторых компьютеров (особенно со старой картой) по-прежнему потребуется перекрестный кабель.
После подключения обоих устройств с помощью кабеля Ethernet вам необходимо настроить параметры сети для подключения двух компьютеров под управлением Windows 10.
На первом компьютере выполните следующие действия:
- Откройте Панель управления (читайте, Как открыть панель управления в Windows 10).
- Щелкните Сеть и Интернет.
- Щелкните Центр управления сетями и общим доступом.
- Щелкните Изменить параметры адаптера на левой панели навигации.
- Щелкните сетевой адаптер правой кнопкой мыши и выберите параметр «Свойства».
- Выберите вариант Интернет-протокола версии 4 (TCP / IPv4).
- Щелкните кнопку Свойства.
- Выберите вариант Использовать следующий IP-адрес.
- В поле IP-адрес укажите адрес устройства. Например: 192.168.7.25 (если вы пытаетесь подключиться к другому компьютеру с помощью прямого кабельного соединения с помощью второго сетевого адаптера, убедитесь, что IP-адрес находится в другой сети. Например, если сеть использует 192.168.1.x сети, то, чтобы сделать работу соединения, использовать другую сеть, например, 192.168.2.x).
- В поле Маска подсети укажите адрес подсети для сети. Например: 255.255.255.0.
- Щелкните кнопку ОК.
После выполнения этих шагов вам нужно будет настроить второе устройство с аналогичной конфигурацией, чтобы разрешить обмен данными.
На втором компьютере выполните следующие действия:
- Откройте Панель управления.
- Щелкните Сеть и Интернет.
- Щелкните Центр управления сетями и общим доступом.
- Щелкните Изменить параметры адаптера на левой панели навигации.
- Щелкните сетевой адаптер правой кнопкой мыши и выберите параметр «Свойства».
- Выберите вариант Интернет-протокола версии 4 (TCP / IPv4).
- Щелкните кнопку Свойства.
- Выберите вариант Использовать следующий IP-адрес.
- В поле IP-адрес укажите уникальный IP-адрес для устройства, которое находится в той же сети, что и первый компьютер. Например, 192.168.7.24.
- В поле Маска подсети укажите адрес подсети для сети. Например, 255.255.255.0.
- Щелкните кнопку ОК.
После выполнения этих шагов вы можете предоставить общий доступ к папке или службе, которые будут доступны с другого устройства. Вы можете обратиться к шагам ниже, чтобы выполнить задачу, или вы можете использовать эти инструкции для предоставления общего доступа к папке с другим компьютером .
Настройка статического и динамического подключения
Существует два варианта настроек сетевой карты: динамическое, либо же статическое.
Статическое подключение – при таком соединении ваш провайдер предоставит вам фиксированные настройки. То есть, ваш IP-адрес никогда меняться не будет, он обычно прописывается в договоре. Во всемирной паутине IP (внешний) также будет постоянно один и тот же.
Динамическое подключение – это противоположность статическому подключению. При этом способе IP адрес постоянно будет меняться после каждого переподключения к провайдеру. Например: выключили роутер и включили, все IP-адрес измениться.
Как настроить статическое подключение
Для создания данного соединения нужно сделать определенные шаги.
Клацаем на иконке «Сеть» ПКМ и выбираем «Центр управления…». Дальше в появившемся окне с левой стороны нажмите на строке «Изменить параметры адаптера».
- Откроется окошко с доступными адаптерами данного компьютера. Клацните правой клавишей мыши на значке «Ethernet», «Свойства».
- Жмем один раз на раздел «IP версия 4…», после выделения этого пункта жмем «Свойства».
- В окне которое появится, ставим точки «Использовать следующий IP адрес», «Использовать следующий адрес DNS…».
- Далее, берем данные настройки от провайдера и вбиваем в разделы. Жмем «ОК»
На этом все, статическое соединение вы настроили.
Как создать динамическое подключение
Для создания данного типа подключения нам также необходимо выполнить вход на сетевую карту. Для этого проделайте такие же действия, как и при создании статического соединения. Смотрите выше, пункты 1, 2, 3.
Оказавшись в разделе «Свойства IP версии 4 (TCP/IPv4)» установите точку напротив строки «Получить IP-адрес автоматически», «Получить DNS адрес сервера автоматически». Жмем «ОК» для окончания установки.
Готово, настройка выполнена.
Обновление драйвера сетевого контроллера в «Виндовс» 7
Установку или обновление драйвера вручную можно сделать, следуя такому алгоритму действий:
- Прежде всего, следует скачать и извлечь необходимый файл с драйвером. Как вариант можно распаковать его на «Рабочий стол».
- Далее перейти в раздел «Диспетчер устройств», кликнуть на «Пуск», после этого в поисковой строке написать название. На экране отобразится результат, на который нужно кликнуть мышкой.
- Нажать два раза на устройство «Ethernet-контроллер», выбрать «Обновить драйвер». Если драйвер поврежден или не установлен, около этого устройства будет располагаться восклицательный знак желтого цвета.
- Далее следует отыскать в новой вкладке функцию «Выполнить поиск драйверов», а затем кликнуть на «Обзор». Позже зафиксировать мышкой папку, в которой ранее был извлечен архив с драйвером, нажать кнопку «Далее». После проделанных шагов нужно продолжить установку и ожидать её окончания.
Если пользователь ничего не напутал с распаковкой архива и правильно указанными папками, система компьютера сама автоматически сможет отыскать и установить драйвер.
Обратите внимание! На сайтах или в программе файлы для скачивания драйверов могут быть распределены по отдельным типам и подкатегориям. Нужно нажать на последнюю, которая отвечает за определенную модель устройства, и настроить
В случае необходимости есть возможность удаления драйвера вручную. Для этого нужно:
- Войти в «Виндовс» под именем администратора, используя его учетную запись.
- Нажать «Пуск», после этого выбрать меню «Панель управления».
- Удостовериться в правильности выбора меню «Просмотр по категориям».
- Нажать на вкладку «Удалить программу».
- Отыскать нужный драйвер «Контроллер Ethernet» и выбрать «Удалить» либо «Удалить/Изменить».
- Далее следует руководствоваться инструкцией, которая отобразится на экране.
Важно! Для успешного завершения операции требуется перезагрузить ПК. Чтобы успешно провести все операции, описанные в данной статье, рекомендуется внимательно изучить её
После этого удастся легко устранить проблему отсутствия локальной сети и наслаждаться временем, проведенным на просторах Интернета
Чтобы успешно провести все операции, описанные в данной статье, рекомендуется внимательно изучить её. После этого удастся легко устранить проблему отсутствия локальной сети и наслаждаться временем, проведенным на просторах Интернета.
Установить актуальные драйвера на персональный компьютер можно разными способами, но наиболее популярны два из них: первый заключается в ручном поиске модели установленного оборудования и дальнейшей загрузке.
Увеличения скорости интернета на Windows 7: с помощью специальных программ TCP Optimizer, NameBench, TweakMaster. А также посредством настройки планировщика пакетов, сетевой карты, изменения плана энергопитания и др.
Обновление драйверов сетевой карты. Появление ошибки 691 при подключении к сети «Интернет» у поставщика услуг . После своего запуска она предложит скачать с интернета только актуальные версии драйверов для оборудования клиента. Установка не займет много времени, но в конце потребуется перезагрузка.
Настройка интернет соединения (PPPoE) на компьютере с Windows 10.
Если в Ethernet порт компьютера напрямую вставлен LAN кабель провайдера и для подключения к Интернету нужно вводить логин и пароль, то следует создать PPPoE соединение. Для настройки нужно пройти в «Пуск» -> «Параметры» -> «Сеть и Интернет» -> «Ethernet» -> «Центр управления сетями и общим доступом». Кликните по пункту «Создание и настройки нового подключения или сети».
Далее нужно выбрать первый пункт, отвечающий за настройку широкополосного или коммутируемого подключения к Интернету и нажать «Далее».
В следующем окне нужно выбрать тип подключения. Поскольку мы настраиваем Интернет на компьютере напрямую с интернет-провайдером (без участия сетевых устройств), то мы выбираем «Высокоскоростное (с PPPoE)», а если бы мы настраивали Интернет, например, через 3G/4G модем, то нам нужно было бы выбрать «Коммутируемое».
В последнем окне введите пароль и логин выданный вам поставщиком услуг и дайте имя создаваемому подключению. Если вы поставите флажок напротив пункта «Разрешить использовать это подключение другим пользователям», то вы откроете доступ в глобальную сеть другим учетным записям, если они у вас конечно же есть.
То есть, если на вашем компьютере, например, для каждого члена семьи создавалась учетная запись, то вы вольны им разрешить или запретить выход в сеть Интернет, через созданное вами подключение.
После заполнения всех полей, нажмите на кнопку «Подключить».
Если связь с интернет-провайдером установлена, и вы ввели правильно логин и пароль, то после короткой проверки введенных данных подключение будет создано.
Как подключить два компьютера с помощью кабеля Ethernet без настройки сети
Хотя правильным методом является использование сетевой конфигурации для прямого подключения двух компьютеров, Windows 10 также может автоматически назначать IP-адрес с использованием сетевого диапазона 169.254.xx, который известен как автоматическая адресация частного интернет-протокола (APIPA).
Если вы не хотите проходить процесс настройки сети, вы можете подключить оба устройства и позволить им настроить себя автоматически, тогда вам нужно только поделиться данными или сервисом, к которому вы собираетесь получить доступ с другого компьютера.
В случае, если вы пытаетесь передать некоторые файлы, вам нужно будет предоставить общий доступ к папке, чтобы затем получить к ней доступ с другого устройства.
На первом компьютере выполните следующие действия:
- Откройте проводник.
- Перейдите в папку с данными, которыми вы хотите поделиться.
- Щелкните папку правой кнопкой мыши, выберите подменю «Предоставить доступ» и выберите параметр «Определенные люди».
- Используйте раскрывающееся меню и выберите пользователя или группу с доступом к общей папке.
- Щелкните кнопку Добавить.
- В разделе «Уровень разрешений» выберите параметр «Чтение / запись».
- Щелкните кнопку Поделиться.
После выполнения этих действий файлы будут доступны со второго компьютера.
На втором компьютере выполните следующие действия:
- Откройте проводник.
- Щелкните Сеть на левой панели навигации.
- Дважды щелкните компьютер, на котором вы пытаетесь получить доступ к файлам (если вы не видите устройство, возможно, вам нужно включить обнаружение сети в Windows 10).
- Войдите в систему, используя информацию о пользователе, к которой вы поделились с папкой на первом компьютере.
После выполнения этих шагов вы можете перенести файлы в новое место назначения.
Как подключить ноутбук к ноутбуку через Wi-Fi
В данной статье мы расскажем, как при помощи стандартных инструментов системы объединить два устройства в сеть. К слову, ранее существовало специальное программное обеспечение, которое позволяло подключить ноутбук к ноутбуку, но со временем оно стало неактуальным и теперь его довольно сложно найти. Да и зачем, если все очень просто делается средствами Windows.
Подключение через роутер
Вы можете создать подключение между двумя ноутбуками при помощи роутера. Создавая локальную сеть таким способом, вы сможете разрешить доступ к некоторым данным остальным устройствам в сети.
Первым делом нужно убедиться, что оба устройства, подключаемые в сеть, имеют неодинаковые имена, но одну и ту же рабочую группу. Для этого перейдите в «Свойства» системы при помощи ПКМ по значку «Мой компьютер» или «Этот компьютер».
В колонке слева отыщите «Дополнительные параметры системы».
Переключитесь на раздел «Имя компьютера» и, если есть необходимость, измените данные, кликнув на соответствующую кнопку.
Теперь необходимо попасть в «Панель управления». Для этого нажмите на клавиатуре комбинацию клавиш Win + R и впишите в диалоговое окно команду .
Здесь отыщите раздел «Сеть и Интернет» и кликните на него.
Затем перейдите в окно «Центр управления сетями и общим доступом».
Теперь необходимо перейти к дополнительным настройкам общего доступа. Для этого нажмите на соответствующую ссылку в левой части окна.
Здесь разверните вкладку «Все сети» и разрешите общий доступ, отметив специальный чекбокс, а также можете выбрать, будет подключение доступно по паролю или же свободно. В случае если вы выберете первый вариант, то просматривать общие файлы смогут только пользователи с учетной записью с паролем на вашем ПК. После сохранения настроек перезагрузите устройство.
И, наконец, расшариваем доступ к содержимому вашего ПК. Кликните ПКМ по папке или файлу, затем наведите на пункт «Общий доступ» или «Предоставить доступ» и выберите, кому будет доступна данная информация.
Теперь все ПК, подключенные к роутеру, смогут видеть ваш ноутбук в перечне устройств в сети и просматривать файлы, находящиеся в общем доступе.
Соединение компьютер-компьютер через Wi-Fi
В отличие от Виндовс 7, в более новых версиях ОС процесс создания беспроводного подключения между несколькими ноутбуками усложнили. Если ранее можно было просто настроить сеть при помощи стандартных инструментов, предназначенных для этого, то теперь придется воспользоваться «Командной строкой». Итак, приступим:
Вызовите «Командную строку» с правами администратора — при помощи Поиска найдите указанный раздел и, щелкнув по нему ПКМ, выберите пункт «Запустить от имени администратора» в контекстном меню.
Теперь запишите в появившуюся консоль следующую команду и нажмите на клавиатуре Enter:
Вы увидите информацию об установленном сетевом драйвере. Все это, конечно, интересно, но нам важна лишь строка «Поддержка размещенной сети». Если рядом с ней записано «Да», то все замечательно и можно продолжать, ваш ноутбук позволяет создавать соединение между двумя устройствами. В противном случае попытайтесь обновить драйвер (например, используйте специальные программы для установки и обновления драйверов).
Теперь впишите команду, представленную ниже, где name — это название сети, которую мы создаем, а password — пароль к ней длиной не менее восьми символов (кавычки сотрите).
И, наконец, запустим работу нового подключения при помощи команды ниже:
Если у вас все получилось, то на втором ноутбуке в списке доступных соединений появится новый пункт с названием вашей сети. Теперь останется подключиться к нему как к обычному Wi-Fi и ввести ранее указанный пароль.
Опишите, что у вас не получилось.
Наши специалисты постараются ответить максимально быстро.
Выполняем прямое подключение на Windows 10
Для начала, конечно же, необходимо вставить один конец сетевого кабеля в порт сетевой карты одного компьютера, а другой конец аналогично в другой компьютер. Дальше приступаем к настройке локальной сети Windows 10.
Действие No 1
- Наводим мышку на ярлык «Мой компьютер» и клацаем правой клавишей мышки. Выбираем «Свойства».
- В окне которое появится нажмите на надпись «Изменить параметры», выскочит еще одно окошко, жмем «Изменить…».
В графе «Имя компьютера» прописывает имя ПК (имена для каждого ПК должны быть разные), пишите обязательно латинскими буквами. Графу «Рабочая группа» можно не изменять, оставьте как есть.
Действие No 2
Теперь можно переходить к наладке общего доступа на доступных компьютерах, которые присутствуют в локальной сети.
Клацаем левой клавишей мышки на иконку «Сеть», далее «Центр управления сетями….», «Изменить дополнительные параметры….».
Далее, для частной сети включите все пункты, как на картинке ниже.
Включаем аналогично и для гостевой сети. Смотрим фото ниже.
А вот для всех сетей нужно заблокировать общий доступ. Производим установку шифрования.
Обязательно в самом низу жмем «Сохранить».
Действие No 3
Чтобы подключить ваш ноутбук к компьютеру необходимо вбить IP адреса на этих устройствах.
- Выполняем настройку сети на первом (главном) компьютере, который соединен с сетью интернет. Жмем ЛКМ на иконке «Сеть», «Сетевые параметры».
- Клацаем на строке «Настройка параметров адаптера». Попадаете в окно всех модулей, нам необходим адаптер «Ethernet».
Кликаем правой кнопкой мыши на «Ethernet», далее «Свойство», кликаем двойным щелчком на строке «IP версии 4 (TCP/IPv4)».
Устанавливаем точку напротив «Использовать следующий IP — адрес….». Теперь прописываем:
- IP-адрес — 192.168.11.11.
- Маска подсети — 255.255.255.0.
Маска должна выставиться автоматически, после нажатия на поле ввода. Жмем «Ок».
Переходим на второй ПК. На нем выполняем все точно также, только вбиваем другие настройки сетевой платы:
- IP-адрес вводим — 192.168.11.12.
- Маску подсети вбиваем — 255.255.255.0.
- Основной шлюз — 192.168.11.11.
- Предпочитаемый DNS прописываем — 192.168.11.11.
Жмем «Ок». После ввода настроек у вас должно получиться соединить ноутбук с компьютером, по локальной сети на Windows 10.
Действие No 4
Последний этап, завершающий настройку. На первом (главном) устройстве дать разрешения на использования интернета, всем устройствам в вашей сети.
- На ПК который является шлюзом, открываем окно сетевых подключений, где находятся все ваши адаптеры. Находим настроенный ярлык, через который подключаетесь к интернету и жмете ПКМ, «Свойства».
- Выскочит окошко, в котором перейдите во вкладку «Доступ» и поставьте две галочки разрешения. Нажимаем «Ок».
После выполненного четвертого действия, вы сможете пользоваться всемирной паутиной на всех ПК, которые соедините по сети и настроите. Теперь вы будете знать, как подключить любые компьютеры по локальной сети на Виндовс 10.
Используем командную строку для получения информации о сетевых картах
Второй способ узнать, какая сетевая карта стоит на компьютере, это командная строка. Для того чтобы воспользоваться этим способом откройте меню пуск и введите в поиск команду «CMD». Таким образом вы должны открыть командную строку Windows. В открывшейся командной строке нужно ввести команду «IPCONFIG/ALL» (скриншот внизу).
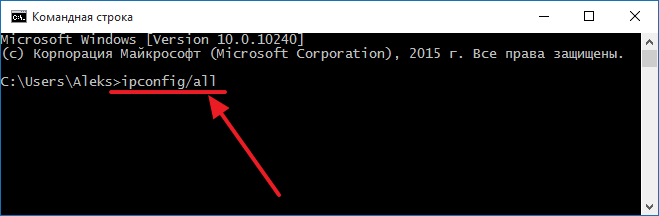
После выполнения данной команды, в командную строку будет выведена информация о всех сетевых подключениях на вашем компьютере. Для каждого из этих подключений в разделе «Описание» будет указано название сетевой карты, которая отвечает за это подключение.
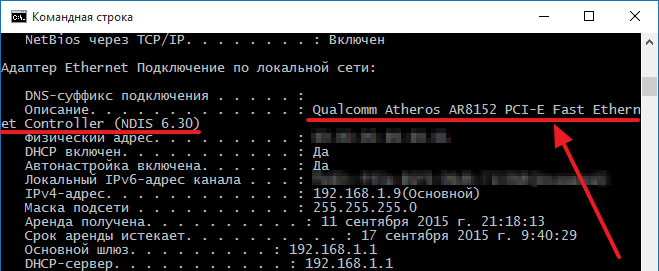
Какую сетевую карту выбрать для компьютера на Windows?
Перед тем, как пойти в магазин, нужно задать себе несколько вопросов, которые сориентируют вас, на какой продукт обратить внимание:
Для компьютера
Для стационарного компьютера пециалисты советуют выбирать карту, совместимую с PCI-шиной, которая последовательно осуществляет обмен данными через витую пару. При этом нужно знать о том, что PCI-шина более распространена, и она совмещается с технологией IBM. В случае если устройство компьютера выполнено по другой схеме, это может быть МАС, нужно выбирать сетевую карту, которая сможет работать по витой паре. Приобретая подобную карту, необходимо познакомиться с вариантами подключения. Может случиться так, что, купив сетевую карту, ее невозможно будет подключить, потому что некоторые шины не совмещаются друг с другом ни электрически, ни программно.
Для ноутбука
Сетевая карта для ноутбука внешне выглядит немного по-другому из-за особенностей портативных разъемов на материнской плате ноута. Новичку купить ее и поменять будет сложнее, поэтому лучший вариант — отнести его в сервисный центр, где это сделают специалисты, либо подключить USB-адаптер (на картинке ниже 2 сетевые карты для ноута — кабельная и беспроводная).
Ваше мнение – WiFi вреден?
Да
24.16%
Нет
75.84%
Проголосовало: 10369








