Настройки точки доступа 11n в режиме повторителя
Информация о корневом маршрутизаторе:
² IP -адрес локальной сети: 192.168.1.254
² SSID (имя беспроводной сети): 2 WIRE _ TEST
² Поскольку функция DHCP (протокол динамической конфигурации узла) у точки доступа отключена по умолчанию, необходимо вручную задать IP -адрес (192.168.1.254) повторителя. Нажмите здесь для подробной инструкции.
² Подключите компьютер к точке доступа через Ethernet кабель.
Настройка маршрутизатора (точка доступа 11 n TP — LINK ):
1. Зайдите на страницу управления повторителя. Нажмите здесь для подробной инструкции;
2. Нажмите Network ( Сеть ). Убедитесь, что IP -адрес повторителя и IP -адрес корневого маршрутизатора находятся в одном сегменте сети во избежание конфликта IP -адреса, в связи с чем можно изменить IP -адрес на “192.168.1.250”. Нажмите Save (Сохранить).
3. Нажмите Wireless (Беспроводная связь) -> Wireless Settings (Настройки беспроводной связи). В Operation Mode (Режим работы) установите Universal Repeater (Универсальный повторитель), затем нажмите Search (Поиск). (Если корневой маршрутизатор поддерживает WDS , то вы также можете выбрать Repeater (Повторитель)).
4. Найдите идентификатор SSID корневого каталога из списка, нажмите Connect (Связь)
6. Нажмите Wireless (Беспроводная связь) -> Wireless Security (Безопасность беспроводной сети). Вы должны точно знать тип безопасности вашей корневой точки доступа. Для примера возьмем WPA 2- PSK . Выберите WPA — PSK / WPA 2- PSK введите пароль “ testtplink ” в поле для предварительно выданного общего ключа шифрования. Нажмите Save (Сохранить).
После завершения всех перечисленных выше действий повторитель начнет должным образом работать с корневым маршрутизатором. Если компьютер все еще подсоединен к повторителю через кабель, то связь может быть проверена утилитой Ping .
Если пингование не прошло успешно, внимательно проверьте все указанные выше настройки или свяжитесь со службой поддержки TP — LINK .
источник
Подключаем устройство: как быстро связать роутер и репитер
Всё сделано для вашего удобства: чтобы моментально установить связь между роутером и повторителем TL-WA855RE, вставьте последний в розетку 220V. Один раз жмём на кнопку WPS сверху на репитере, а затем нажимаем на такую же на роутере — она обычно находится сзади, но может быть и на лицевой панели. Индикатор сверху на повторителе замигает — когда он начнёт просто гореть, значит, репитер скопировал все данные сети роутера. Настройка завершена, проверяйте подключение.

Просто нажмите на WPS на двух устройствах, чтобы соединить их
Где установить репитер? В месте, где сигнал от роутера уже слабый, но пока стабильный. Определить правильное место поможет индикатор на верхней панели репитера (который слева от кнопки WPS). Если он горит голубым, сигнал хороший от роутера, а если красным — связь плохая.
Веб-интерфейс
Обратите внимание! Чтобы попасть в настройки, нужно ввести IP адрес, не привычный для устройств от TP-Link – 192.168.1.254. Логин и пароль – стандартные admin/admin
Кратко пробегусь по «админке». В левой колонке представлены основные меню:
- Состояние,
- QSS,
- Сеть,
- Беспроводная сеть,
- DHCP,
- Системные инструменты.
В разделе «Состояние» можно просмотреть текущий режим работы точки доступа и ее настройки. Изменения вносить тут нельзя.
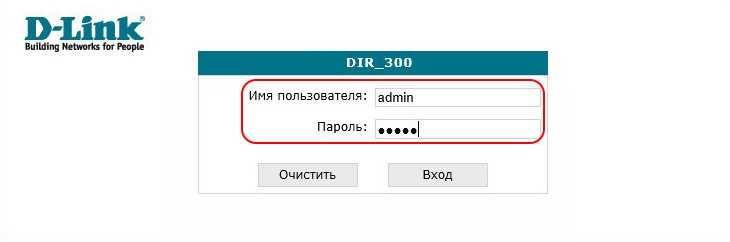
В разделе QSS можно добавить новое устройство к существующей сети, используя технологию «Быстрая настройка безопасности».
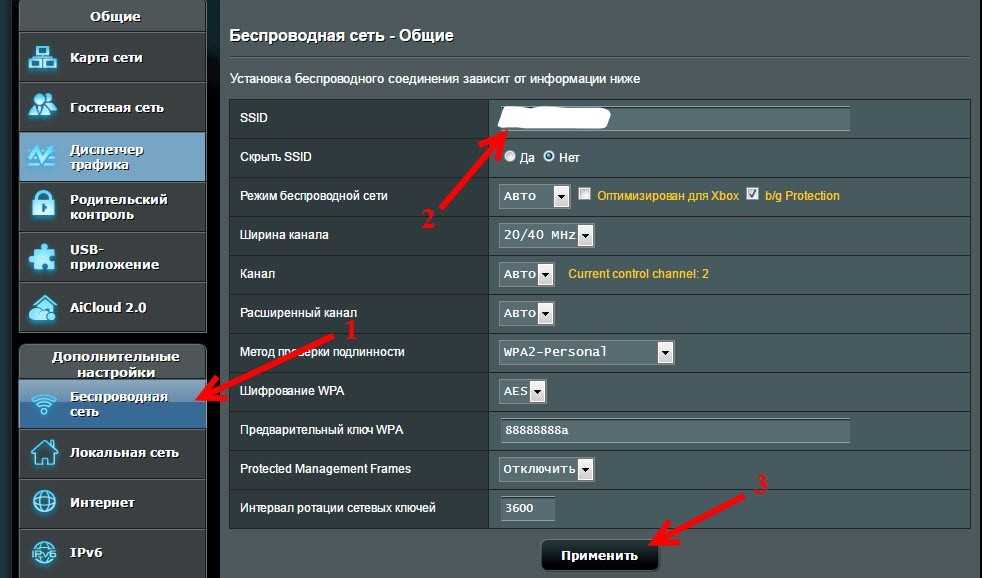
В разделе «Сеть» можно вручную настроить параметры точки доступа.
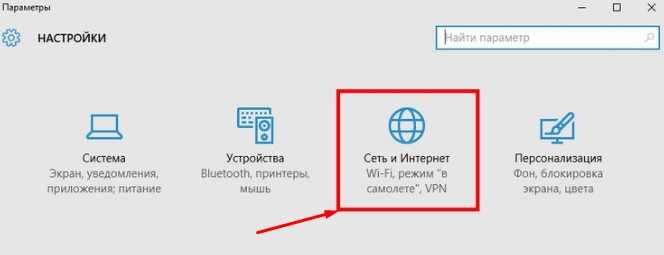
В меню «Беспроводная сеть» есть несколько подразделов:
- Настройки беспроводной сети,
- Безопасность беспроводного соединения,
- Фильтрация MAC адресов,
- Расширенные настройки,
- Контроль пропускной способности,
- Статистика по беспроводному соединению.
В меню настроек DHCP есть такие разделы:
Настройки DHCP,

Список клиентов DHCP,

Резервация адресов.
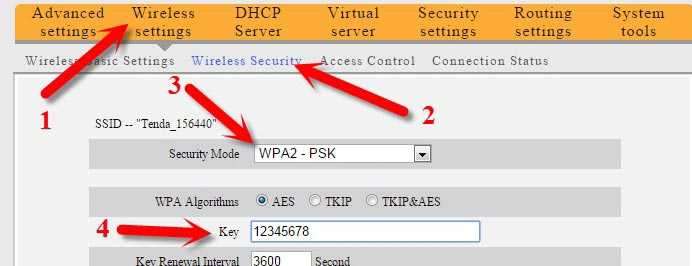
В последнем меню «Системные инструменты» вы найдете:
- SNMP (используется для сбора сетевых параметров, нужных для управления сетью),
- Диагностика,
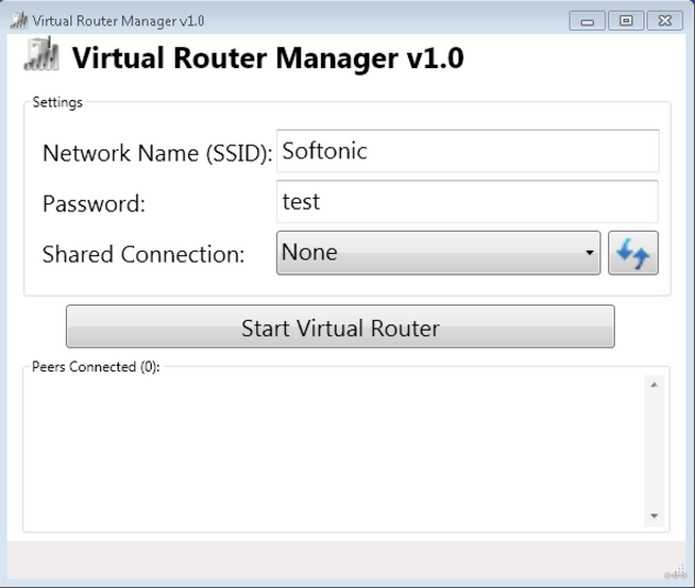
- Ping Watch Dog (пингует другое сетевое устройство, и, если не получает ответ, перезагружается),
- Обновление прошивки,
- Настройки по умолчанию (восстановление стандартных настроек),
- Резервное копирование и восстановление,
- Перезагрузка,
- Пароль (смена данных для доступа в веб-интерфейс),
- Системный журнал.
Подробную инструкцию скачивайте ЗДЕСЬ.
Авторизация и смена пароля
Первоначально нужно правильно подсоединить провода к TL-WA901ND: кабель провайдера необходимо включить в разъём WAN, а при помощи патч-корда удастся соединить устройство и ПК. Если всё сделано верно, включите питание.
Конфигурация меняется через интерфейс в браузере. Чтобы попасть в него, следует ввести адрес 192.168.1.1, а затем заполнить данные авторизации (admin/admin). Эти параметры одинаковые для всех новых приборов. Если же вам попалось изделие, которое использовалось ранее кем-то, выполните сброс настроек, зажав reset.
После перехода в интерфейс, рекомендуем поменять заводской пароль. Зайдите в System Tools, а потом нажмите на пункт Password.
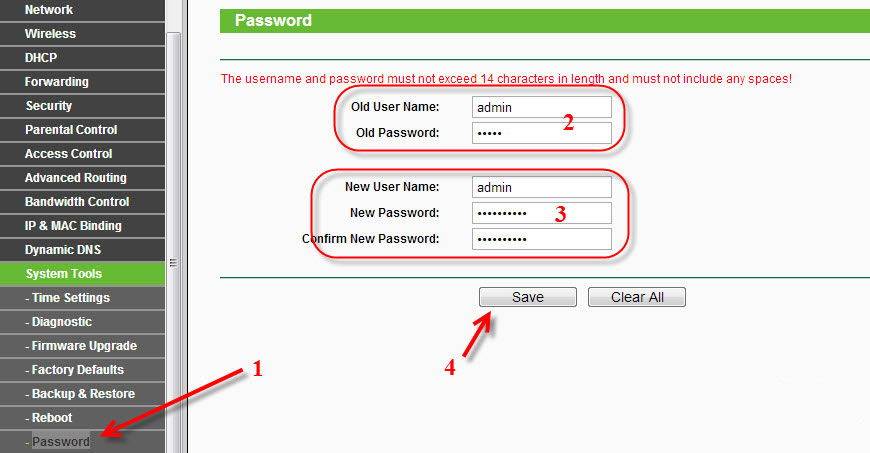
Здесь есть несколько обязательных для заполнения полей
Важно ввести старые пароль и имя, после чего придумать новые name/pass. Убедившись в правильности написанного, подтвердите решение
Описание TP-Link TL-WA901ND
TP-Link TL-WA901ND — беспроводная точка доступа, которая позволяет получить доступ к интернету через WiFi по новейшему стандарту N. Он обеспечивает скорость передачи данных до 450 Мбит/с. Этот роутер также способен подключать фотоаппараты, игровые консоли, Smart-TV, принтеры и подобные устройства с поддержкой WiFi в локальную беспроводную сеть.
TL-WA901ND может работать в режиме:
- точки доступа;
- моста с точкой доступа;
- ретранслятора (усилителя сигнала);
- клиента WMM.
Для беспроводной связи роутер использует три всенаправленные антенны по 5 дБи каждая. Они съёмные, поэтому при желании можно заменить их на более мощные. Впрочем, для большинства ситуаций заводской комплектации более чем достаточно — антенны способны отлично передавать сигнал даже через толстые бетонные стены, поэтому роутер часто используют для беспроводной сети в офисах или больших квартирах.
На передней панели вы найдёте индикаторы питания, подключения к сети, раздачи данных. На задней — слоты для антенн, гнёзда для адаптера питания и Ethernet-кабеля, кнопку включения и выключения питания и кнопку сброса настроек (Reset).

На задней панели расположены элементы управления и гнёзда для подключения
У этого маршрутизатора нет возможности подключить Ethernet-кабель для проводного подключения устройств к интернету. В корпусе всего два гнезда — для шнура питания и LAN. Причём первым можно пренебречь — в комплектации есть также инжектор пассивного PoE (Power over Ethernet), который позволяет ему получать питание от Ethernet-кабеля длиной до 30 м. Такой подход позволяет установить маршрутизатор в труднодоступные места, где нет розеток. Удобству установки также способствует наличие монтажных отверстий — роутер можно закрепить на стене. Правда, крепежа в комплекте нет.
Устройство способно работать при температуре от 0 до +40℃ и при относительной влажности воздуха от 10% до 90%.
Стоимость роутера начинается от 1 600 рублей, что вполне недорого на фоне конкурентов.
Комплектация
В коробке вы обнаружите:
- само устройство;
- три антенны;
- инжектор PoE;
- инструкцию по быстрой установке (на русском и английском языках);
- CD для быстрой установки;
- блок питания.







