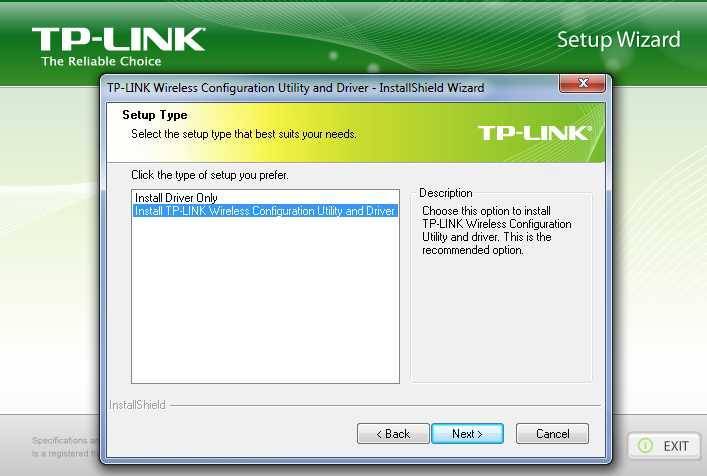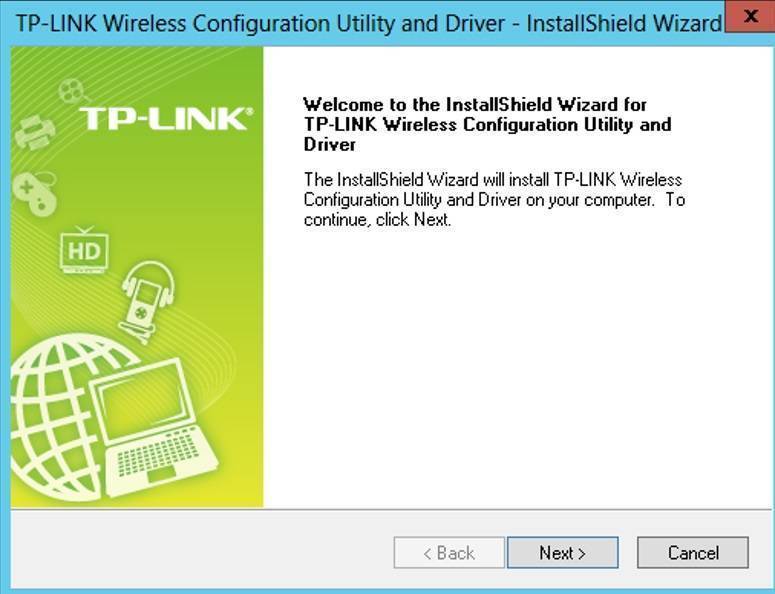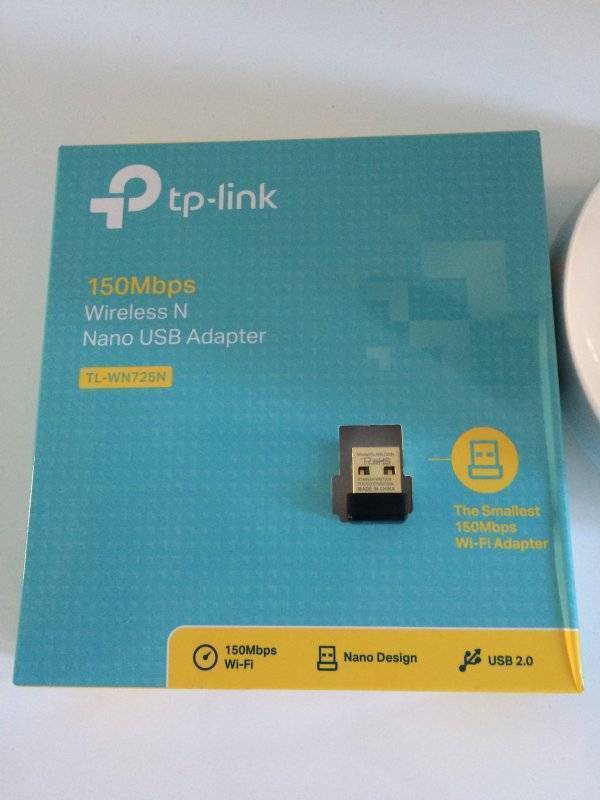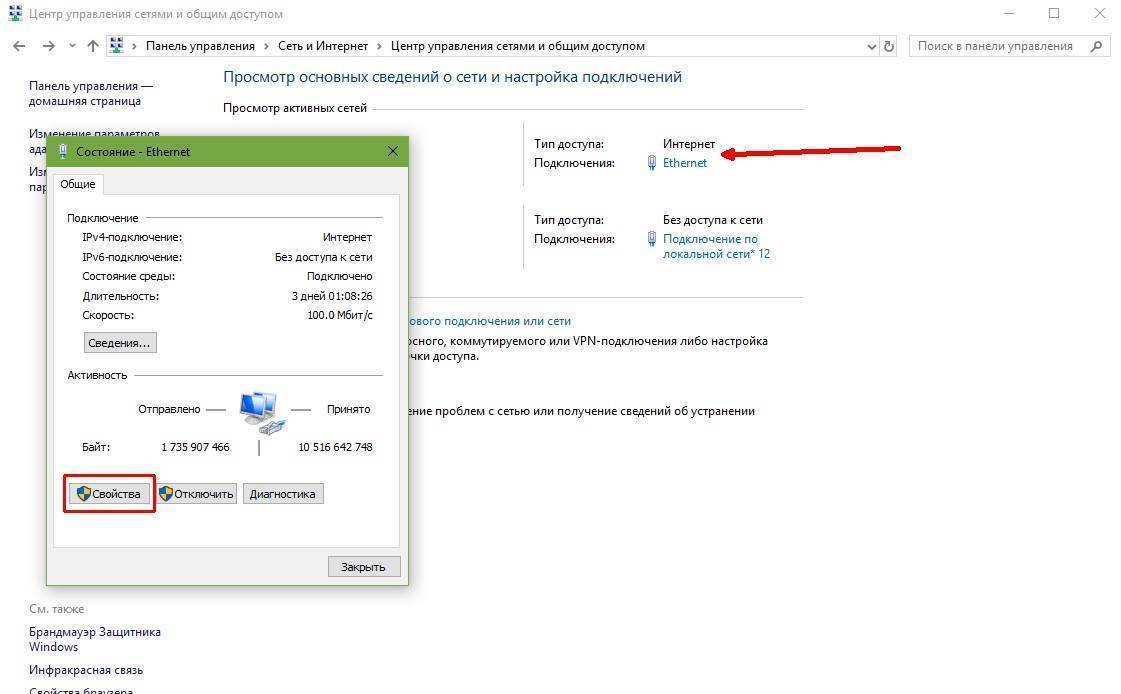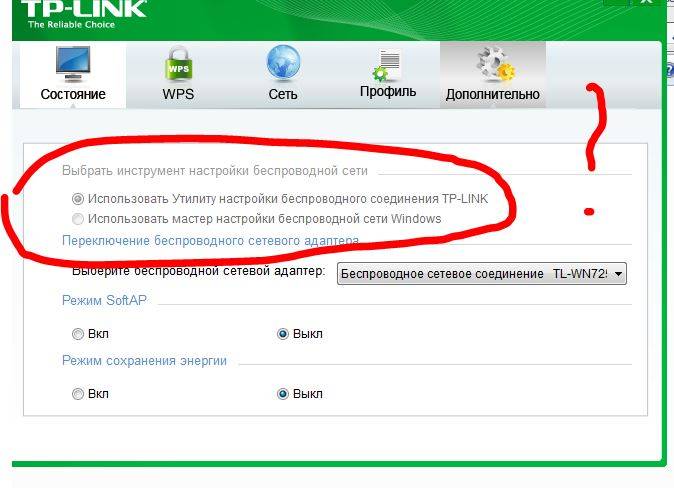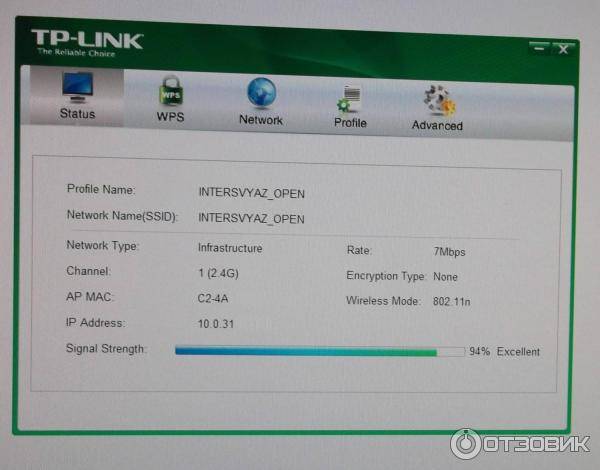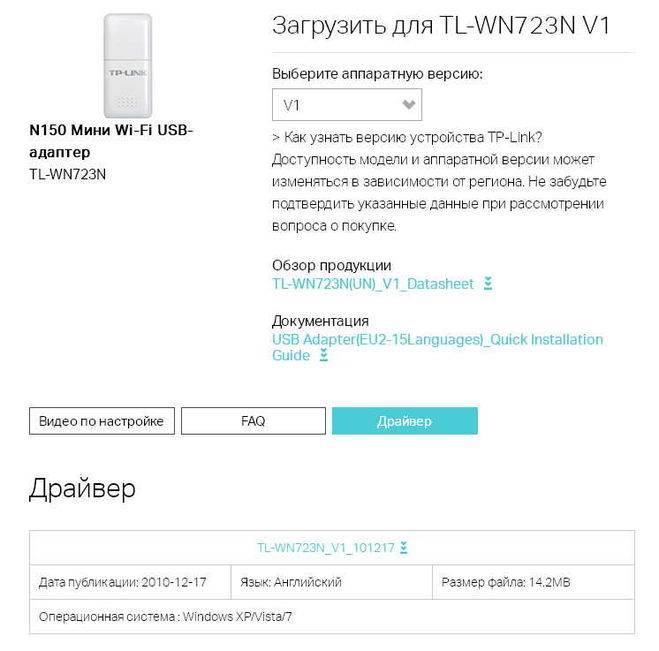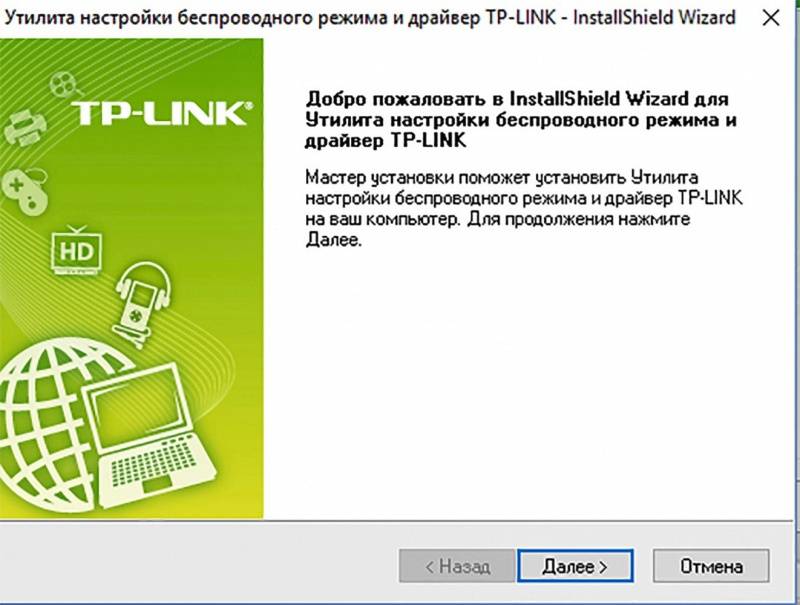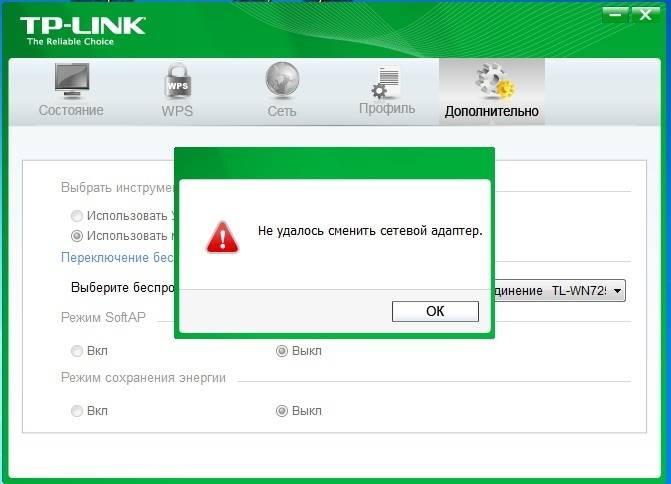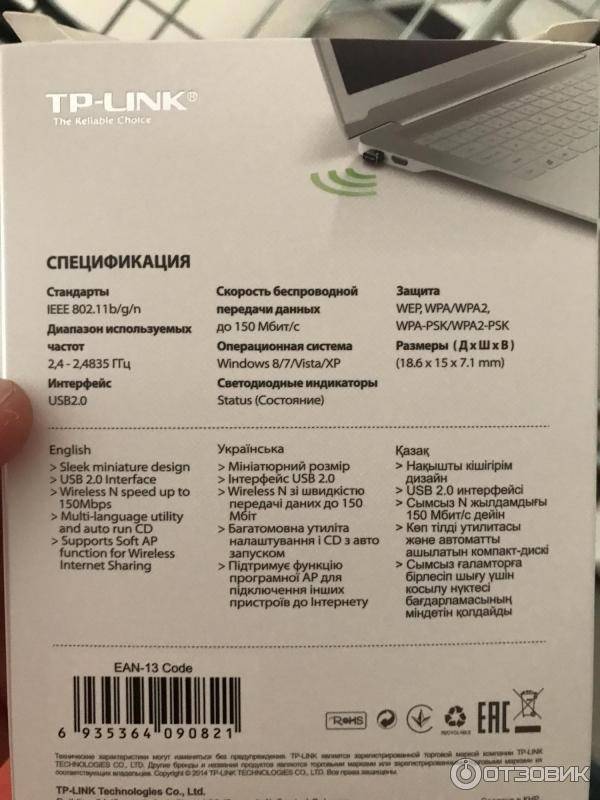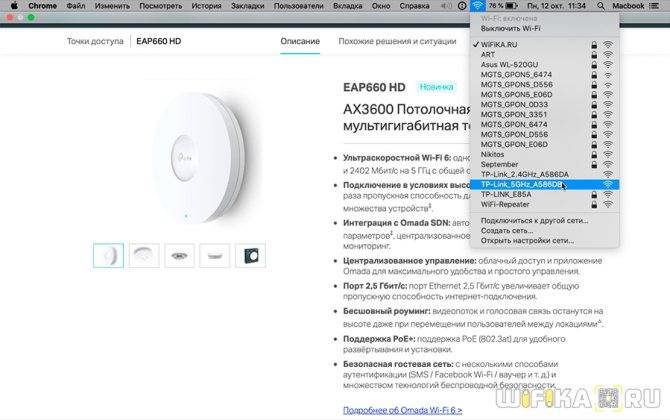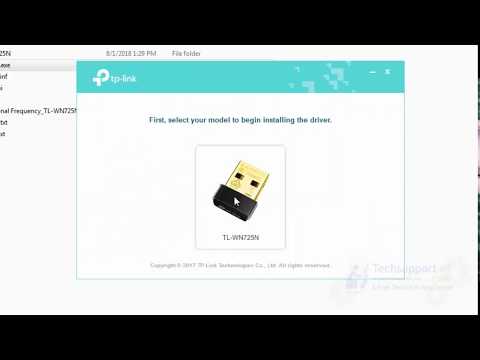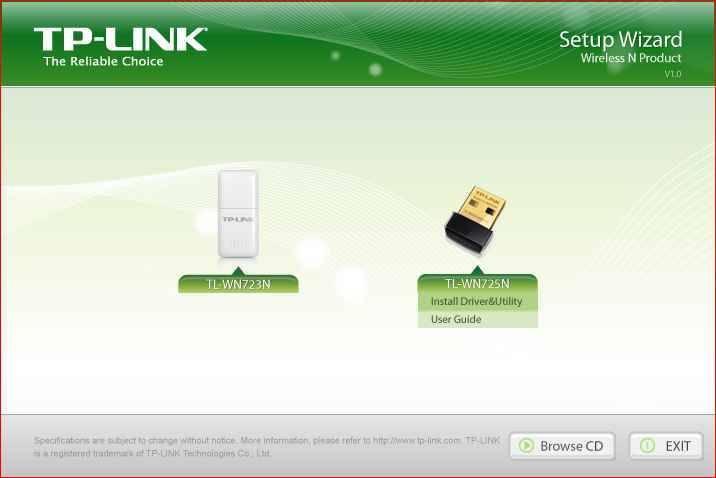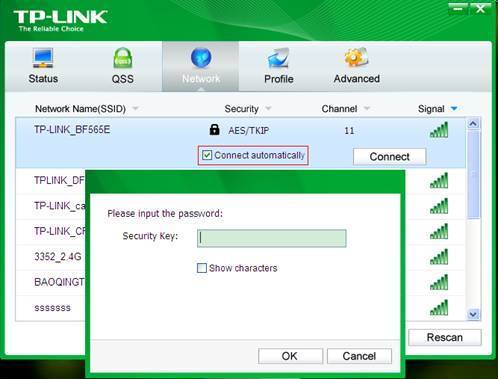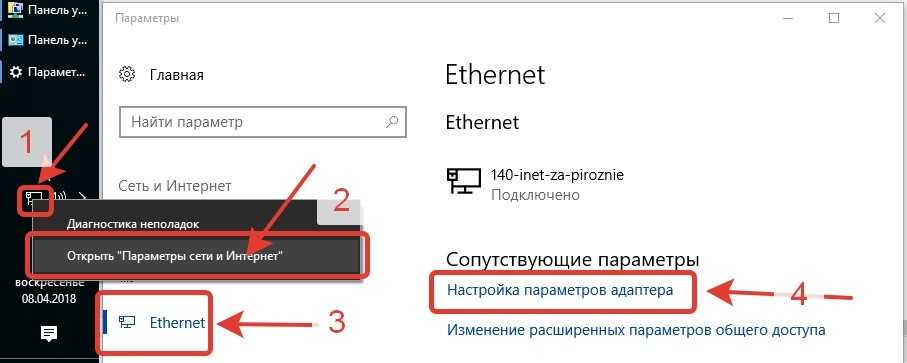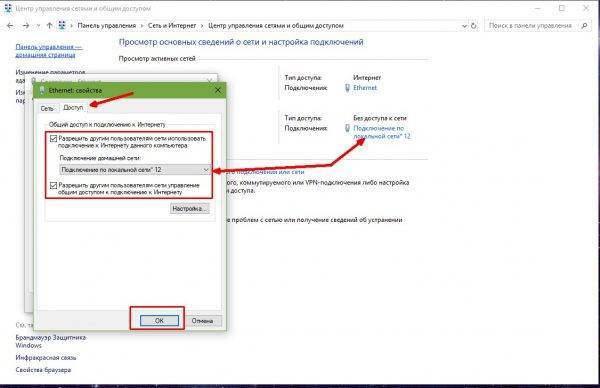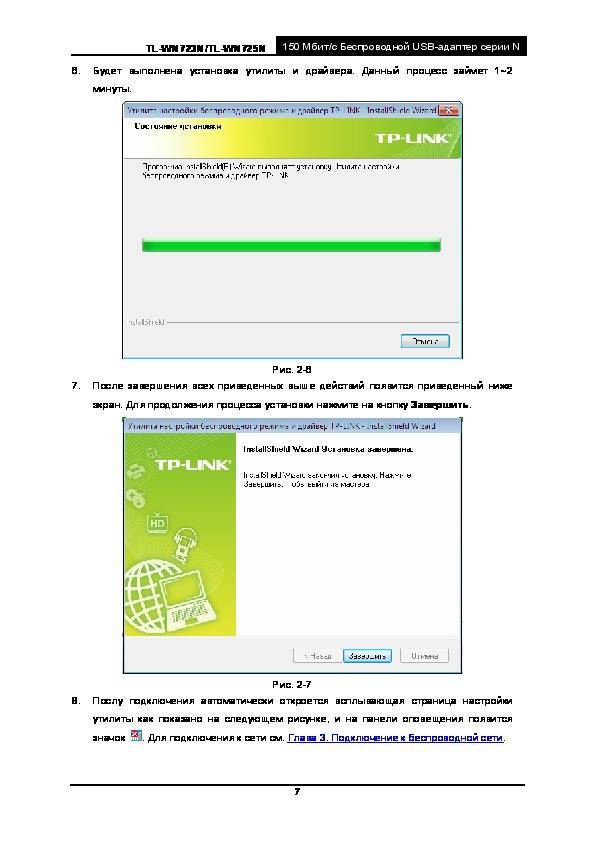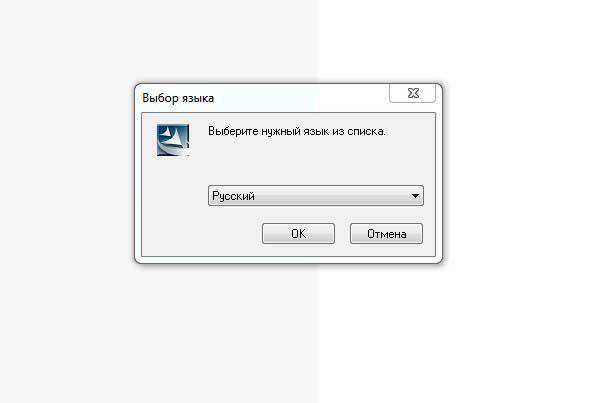Подключение и использование Wi-Fi адаптера TP-LINK TL-WN725N
Для использования адаптера TL-WN725N необходимо вставить его в работающий USB-разъём и установить драйвер. Можно также инсталлировать программу для управления подключениями, но это необязательно, т. к. все действия по подключению к сети и раздаче интернета можно выполнить средствами операционной системы.
Драйверы: где взять и как установить
Драйвер и программная утилита находятся на диске, который идёт в комплекте с адаптером. Операционная система сама установит программное обеспечение для нового устройства. Однако если диск потерялся или стал непригодным к использованию, а ОС по какой-то причине не смогла найти необходимого драйвера, скачать его можно на официальном сайте TP-Link:
Использовать программу очень просто: достаточно открыть её интерфейс, перейти во вкладку «Сеть», найти своё подключение и ввести пароль.
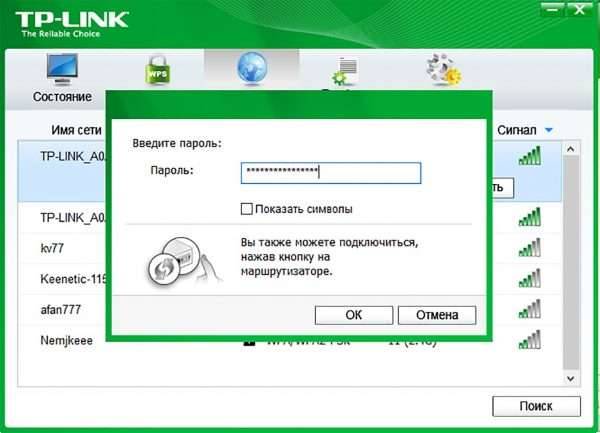
Во вкладке «Сеть» находим свое подключение, вводим пароль и соединяемся с роутером
Можно ли использовать адаптер в качестве точки доступа
Помимо того, что рассматриваемый адаптер — это превосходный приёмник, его также можно использовать в качестве точки доступа. Маленькое устройство может превратить ваш компьютер в настоящий роутер. Для этого можно использовать специальные программы, но я предпочитаю ввести пару простых команд в терминале командной строки.
- Нажимаем комбинацию клавиш Wi+R, в поле «Открыть» прописываем CMD и нажимаем OK.
- В консоли поочерёдно вводим две команды:
- netsh wlan set hostednetwork mode=allow ssid=«MyHomeWIFI» key=«11111111» keyUsage=persistent (параметр ssid задаёт имя сети, а key — приписывает ей пароль, который необходимо будет ввести при подключении, при этом пароль должен состоять ине менее чем из 8 символов),
- netsh wlan start hostednetwork.
Сеть создана, а если в ней требуется раздавать интернет-трафик, необходимо настроить специальный доступ:
- Открываем проводник, в адресной строке прописываем «Панель управления\Сеть и Интернет\Центр управления сетями и общим доступом» и нажимаем Enter.
- Щёлкаем по подключению ПК к интернету и в открывшемся окне выбираем «Свойства».
- Открываем вкладку «Доступ», ставим галочки у двух пунктов «Разрешить другим пользователям…», а в фильтре выбираем созданное подключение. Затем сохраняем изменения во всех окнах кнопкой OK.
- Через смартфон или любые другие устройства подключаемся к только что созданной точке доступа.
Эксплуатация Wi-Fi адаптера TP-LINK TL-WN723N: подключение к компьютеру и первичные настройки
Подключение адаптера TP-LINK TL-WN723N не вызовет никаких затруднений даже у неопытного пользователя. Если вы счастливый владелец компьютера, работающего под управлением ОС Windows 10, то вам практически ничего не придётся делать:
- подключите TP-LINK TL-WN723N к USB порту;
- подождите несколько минут, пока не исчезнет оповещение «Идёт настройка нового оборудования» в правом нижнем углу экрана. В это время операционная система установит драйверы устройства и подготовит его к работе;
как только в правой части строки задач появится значок доступного беспроводного подключения — можно выбирать wi-fi сеть и начинать работу.
В случае использования более старой версии Windows, либо компьютера под управлением MAC OS или Linux, вначале придётся скачать пакет драйверов с сайта производителя, инсталлировать их и только потом подключать адаптер к компьютеру.
Адаптер характеризуется очень скромными габаритами, что выгодно отличает его от старших братьев: ведь выступающий далеко за пределами корпуса крупный адаптер с внешней антенной легко зацепить, если компьютер расположен не вплотную к стене, да и маленькие дети будут проявлять к нему повышенный интерес.
Благодаря миниатюрным размерам адаптер практически не выходит за габариты системного блока
Ни в коем случае не подключайте адаптер к компьютеру с Windows XP до установки драйверов. В этом случае система попробует установить совместимые драйверы и последующая установка фирменного ПО TP-LINK станет невозможной, что повлечёт за собой трудоёмкую инсталляцию операционной системы «с нуля».
Упаковка, внешний вид, цена
TP-LINK TL-WN725N — это портативное устройство, основной задачей которого является предоставление доступа в Wi-Fi-сеть. Девайс крайне удобен, когда необходимо избавиться от проводов. В основном применяется для стационарных компьютеров, однако нередко используется и с ноутбуками. Например, в случае, когда внутренний модуль Wi-Fi сломался, а замена или ремонт стоят дорого.
Внешне устройство очень компактное — 15 x 18 x 7,1 мм — и состоит из USB-разьема и миниатюрной антенны. В подключённом состоянии адаптер буквально незаметен, что удобно при транспортировке как ноутбука, так и ПК.

Адаптер настолько миниатюрен, что его можно не вытаскивать даже во время транспортировки ноутбука
В коробке находятся:
- само устройство,
- диск с программным обеспечением для управления соединением,
- инструкция по использованию на нескольких языках.
На осень 2018 года цена адаптера TP-LINK TL-WN725N варьируется от 350 до 600 рублей в зависимости от региона, срока действия гарантии (от одного до трёх лет) и способа доставки.
TL-WN722N как точка доступа (раздаем Wi-Fi)
Через адаптер TP-Link TL-WN722N можно раздавать Wi-Fi с компьютера, предоставив общий доступ к интернету для других устройство. Настроить точку доступа можно через фирменную утилиту TP-Link. Достаточно включить режим «SoftAP» и задать необходимые параметры (имя сети, пароль).
Но я рекомендую настраивать раздачу Wi-Fi средствами Windows по моим инструкциям. Можно использовать это руководство: как раздать интернет через Wi-Fi адаптер на ПК с Windows 10.
Или более подробные инструкции:
- Настройка точки доступа в Windows 7.
- Раздаем Wi-Fi в Windows 10.
- Настройка SoftAP в Windows 10 через мобильный хот-спот.
Там все очень подробно расписано и показано. У вас все получится!
192
Сергей
TP-Link
для быстрой установки соединения без необходимости ввода за.
150 Мбит/с Беспроводной USB-адаптер серии N
функция WPS/QSS) для быстрой установки соединения без необходимости ввода защитного ключа (пароля).
Защитный ключ (проль) указан на странице настройки вашего Маршрутизатора или Точки
2) Беспроводная сеть типа WPA/WPA2
Если выбрана беспроводная сеть с типом защиты данных WPA/WPA2, потребуется
выбрать тип авторизации, при помощи Cертификат или пароль. В случае выбора
сертификат для авторизации потребуется выбрать определенный сертификат из
выпадающего списка, как показано на Рис. 3-4. Если для авторизации выбран
пароль, то необходимо ввести правильное имя пользователя и пароль в
соответствующее поле, как показано на Рис. 3-5.
Упаковка, внешний вид, цена
TP-LINK TL-WN725N — это портативное устройство, основной задачей которого является предоставление доступа в Wi-Fi-сеть. Девайс крайне удобен, когда необходимо избавиться от проводов. В основном применяется для стационарных компьютеров, однако нередко используется и с ноутбуками. Например, в случае, когда внутренний модуль Wi-Fi сломался, а замена или ремонт стоят дорого.
Внешне устройство очень компактное — 15 x 18 x 7,1 мм — и состоит из USB-разьема и миниатюрной антенны. В подключённом состоянии адаптер буквально незаметен, что удобно при транспортировке как ноутбука, так и ПК.

Адаптер настолько миниатюрен, что его можно не вытаскивать даже во время транспортировки ноутбука
В коробке находятся:

В коробке находится сам адаптер, диск и инструкции на разных языках
На осень 2018 года цена адаптера TP-LINK TL-WN725N варьируется от 350 до 600 рублей в зависимости от региона, срока действия гарантии (от одного до трёх лет) и способа доставки.
Как установить драйвер на TP-Link TL-WN725N?
Не спешите устанавливать. Вполне возможно, что система сама установила драйвер и адаптер уже готов к работе. В моем случае, Windows 10 автоматически установила драйвер для TL-WN725N и все сразу заработало. Статус подключения будет таким:

Это значит, что компьютер уже видит Wi-Fi сети и можно к ним подключатся.
Если вы выбрали второй вариант, то нужно сначала узнать аппаратную версию адаптера. Там есть V1 и V2. Она указана на упаковке:

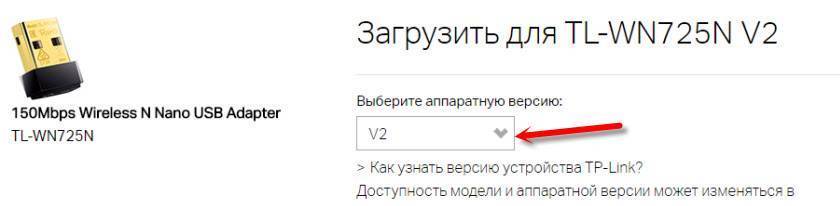
Ниже, на вкладке «Драйвер» скачиваем драйвер для Windows.
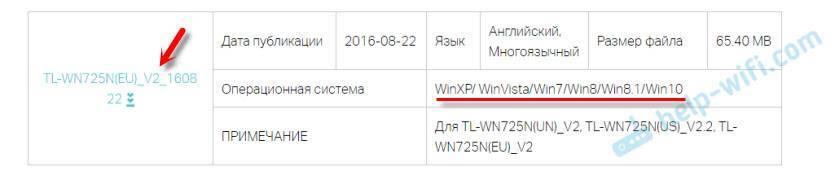
Там так же есть отдельный драйвер для Windows 10. Качайте самый новый.
Открываем загруженный с сайта архив и запускаем файл setup.exe. Установка очень простая.
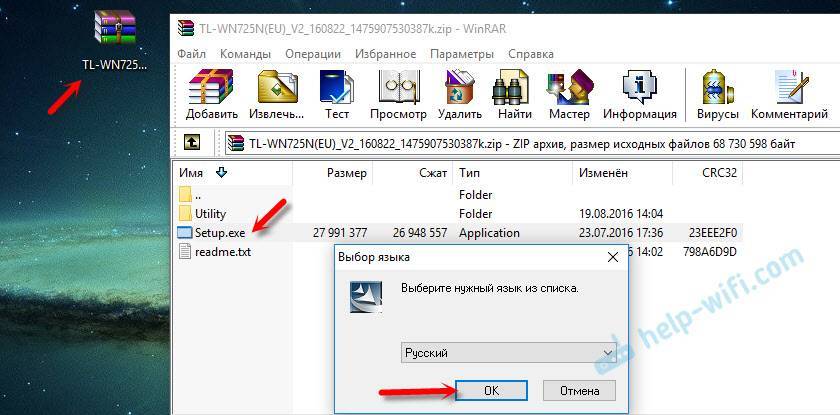
В процессе установки будет окно, в котором можно выбрать один из двух вариантов: устанавливать только драйвер, или еще утилиту. Выбирать вам. Через утилиту можно управлять Wi-Fi сетями, некоторыми настройками и запускать точку доступа. Но все это так же можно делать средствами Windows.
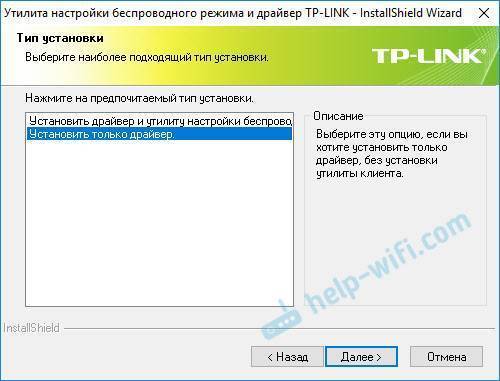
После завершения установки желательно перезагрузить компьютер.

Как раздавать Wi-Fi через адапте TL-WN725N?
Точно так же, как и через все другие адаптеры и встроенные Wi-Fi модули. Ничего не отличается. Если к вашему компьютеру подключен интернет по кабелю, или через USB-модем, то вы можете раздать его на другие устройства по Wi-Fi сети с помощью адаптера TP-Link TL-WN725N.
Если вы устанавливали фирменную утилиту, то можете через нее попробовать. Настраивается там все на вкладке SoftAP.
Если нет, то пробуйте все настроить стандартными средствами. По инструкциям:
Там много информации. Все подробно расписано и показано.
Возможные проблемы
Рассмотрим самые частые случаи, когда адаптер не работает, или появляются какие-то ошибки.
Что делать, если:
Вопросы/ответы:
Я постарался собрать как можно больше полезной информации по TP-Link TL-WN725N. Если будут какие-то новые популярные вопросы и моменты связанные с этим адаптером, то буду дополнять статью.
Источник
Глава 3 подключение к беспроводной сети, Глава 3, Подключение к беспроводной сети
150 Мбит/с Беспроводной USB-адаптер серии N
Глава 3 Подключение к беспроводной сети
После успешного подключения оборудования и установки программного обеспечения на
вашем компьютере можно быстро подключиться к беспроводной сети одним из
Подключение с помощью Утилита настройки обеспроводного соединения TP-LINK
В качестве управляющего программного обеспечения в TL-WN723N используется
Утилита настройки обеспроводного соединения TP-LINK. Утилита имеет простой
интерфейс для подключения к сети и изменения любой настройки беспроводного
Подключение с помощью WPS
При помощи данного способа можно подключиться к вашей сети при условии, что
маршрутизатор или точка доступа поддерживает WPS или QSS (применяемое
некоторыми другими изготовителями название)
Подключение с помощью внутренней утилиты беспроводной сети Windows Для подключения к беспроводной сети пользователи могут использовать внутреннюю утилиту беспроводной сети Windows. Порядок отдельных действий см. В
3.1 Подключение с помощью Утилита настройки
обеспроводного соединения TP-LINK
1. После установки на экране автоматически отобразится всплывающая страница
настройки утилиты. Если всплывающая страница утилиты не отображается, открыть
утилиту можно двойным нажатием на значок
на рабочем столе или на значок
на панели оповещения.
150 Мбит/с Беспроводной USB-адаптер серии N
2. На странице Сеть отображается все доступные в вашем месте беспроводные сети.
Для подключения к сети следует просто выделить имя беспроводной сети (SSID) и
нажать на кнопку Подключить. Если установить независимый переключатель
, то адаптер в следующий раз автоматически подключится к
3. В процессе выбора беспроводных сетей с разными типами защиты данных будут
открываться разные окна.
1) Беспроводная сеть типа WPA/WPA2-PSK
Если выбрана беспроводная сеть с типом защиты данных WPA/WPA2-PSK, потребуется ввести пароль в поле для защитного ключа, как показано на Рис. 3-3. Или же можно нажать на кнопку WPS/QSS на вашем Маршрутизаторе (если имеется
Почему не работает Wi-Fi адаптер от TP-Link?
Важный момент! Мы рассмотрим решения проблем, которые возникают именно с подключением к Wi-Fi сетям. Когда после настройки адаптера Windows не видит доступные для подключения сети, а окно «Утилиты настройки беспроводного соединения TP-LINK», неактивно. Если эта утилита у вас установлена.
То есть, вы предварительно должны установить на компьютер драйвер (и по желанию утилиту) для своей модели адаптера. Без драйвера, он может заработать только в Windows 10. И то не всегда. Проще говоря, в диспетчере устройств у вас должен быть беспроводной адаптер. Он должен быть установлен и система должна его видеть.
Эта инструкция подойдет для всех адаптеров от компании TP-Link. Я наверное их перечислю, и на инструкции по настройке некоторых моделей оставлю ссылки. Возможно, они вам будут полезны.
TL-WN722N, TL-WN727N, TL-WN781ND, TL-WN821N, TL-WN822N, TL-WN725N, TL-WN823N, TL-WN851ND, TL-WDN4800, TL-WN881ND, Archer T9E, Archer T1U, Archer T4U, Archer T2U, T4UH, Archer T6E, T9UH, Archer T2UH
Частые проблемы:
- Не установлен драйвер. Эту проблему мы не будем рассматривать в этой статье. У вас все должно быть установлено. Выше я об этом писал и давал ссылки на инструкции по настройке разных адаптеров.
- Адаптер TP-Link не видит сети и не подключается к сети Wi-Fi. Это главная и самая популярная проблема. Все подключили и настроили, а статус подключения «Не подключено: нет доступных подключений». И красный крестик на иконке беспроводной сети.Практически всегда эта проблема возникает из-за отключенной службы автонастройки WLAN. Ниже я напишу, как это исправить.
- Окно утилиты TP-Link неактивно. Очень часто, вместе с драйвером (с диска) устанавливается и утилита для управления Wi-Fi адаптером, сетями, для запуска точки доступа (SoftAP) и т. д. У вас этой утилиты может не быть. Да она по сути и не нужна. И часто, окно этой утилиты вообще не активно.Активно только после, в котором можно сменить адаптер. И все, к Wi-Fi через адаптер не подключается. Как оказалось (только сегодня узнал), утилита эта неактивна так же из-за отключенной службы автонастройки WLAN. После ее активации все отлично работает. Можно подключатся к Wi-Fi, как через утилиту от TP-Link, так и через само меню Windows.
Если у вас именно такие проблемы, как я описывал и показывал на скриншотых выше, то сейчас все исправим.
Технические характеристики адаптера
TL-WN725N — это миниатюрный и бюджетный адаптер сети Wi-Fi. Он имеет довольно скромные показатели по площади покрытия, но обладает высокой скоростью передачи данных — 150 Мбит/с — и всеми протоколами безопасного соединения.
Таблица: технические характеристики TP-LINK TL-WN725N
| Характеристика | Значение |
| Интерфейс | USB 2.0 |
| Протоколы беспроводнойсвязи | IEEE 802.11gIEEE 802.11nIEEE 802.11b |
| Скорость передачиданных, Мбит/с | 11b: до 1111g: до 5411n: до 150 |
| Функции безопасности | Поддержка 64/128-битного WEP, WPA/WPA2, WPA-PSK/WPA2-PSK (TKIP/AES), поддержка IEEE 802.1X |
| Частота | 2,4 ГГц |
| WEP-шифрование | 128 бит, 64 бит |
| Размеры | 15x19x7 мм |
| Мощность передатчика | 20 dBM |
Установка драйвера
Спешить устанавливать драйвер (driver) не стоит: некоторые операционные системы устанавливают его самостоятельно при подключении адаптера (например, Windows 10). Если в правом уголке появился значок вай-фай сети, значит, программа установилась сама — осталось подключиться к сети.
Если же автоматическая установка не произошла или ОС не смогла установить драйвер, потребуется сделать это вручную. Процесс несложен и занимает несколько минут:
Если использовать диск не получается, можно скачать драйвер с официального сайта и запустить его. После скачивания архива его потребуется распаковать и запустить файл «setup.exe». Дальнейшая установка проста, однако в процессе будет предложено выбрать: установить один драйвер или драйвер с утилитой. Последняя позволяет управлять вай-фай сетью, настраивать ее и запускать, но эти же действия можно делать и вручную без нее.
После установки нужно провести проверку: зайти в диспетчер устройств и найти там адаптер «TP-Link Wireless USB Adapter».
Windows 8.1
Установил оба модуля . Запустил установщик утилиты и драйвера с диска .


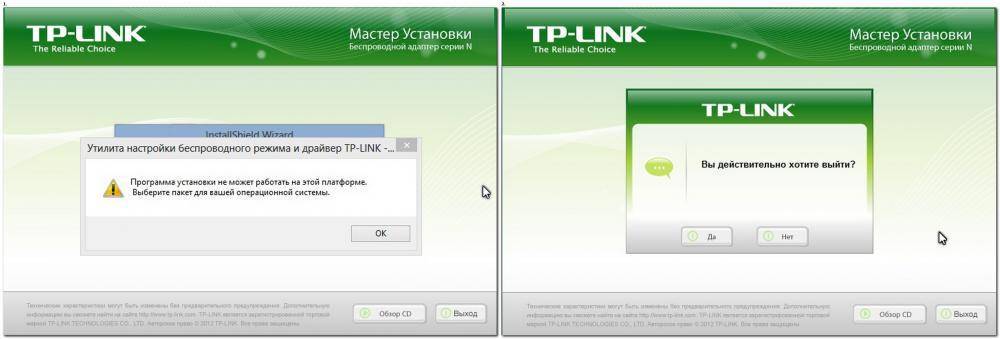
А вот и сюрприз ! Оказывается , что Windows 8,1 уже установила драйвер ! Помня о том , что на официальном сайте есть такое предупреждение (!):
» Иногда встроенное лицензионное программное обеспечение на продукции TP-LINK может быть подменено на ПО от посторонних производителей, например, DD-WRT. В этом случае TP-LINK не предоставляет техническую поддержку и не дает гарантии на качество и надежность работы. Поломка оборудования, которая произошла по причине использования неоригинального программного обеспечения, делает недействительной гарантию на устройство. » .
Ну что же я решил проверить и этот драйвер . Вот где он :
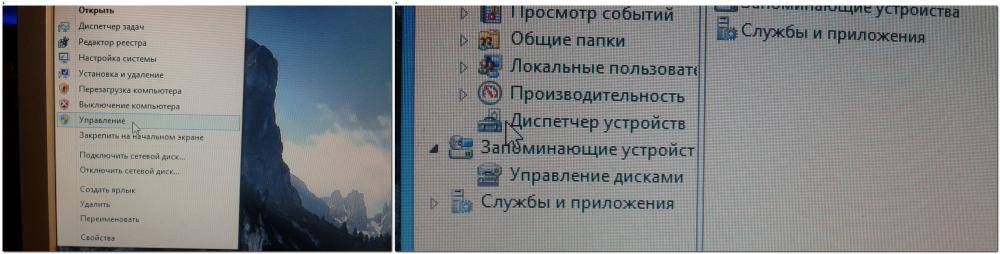
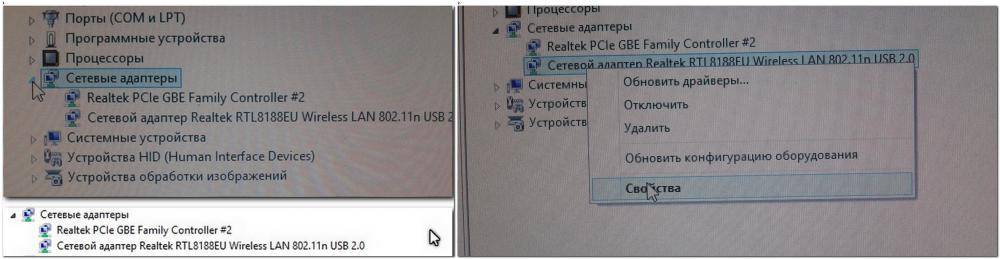
А вот и Он ! Опознан как Realtek RTL8188EU ! Для наглядности попробуем обновить до официального ( без удаления установленного ) драйвера .
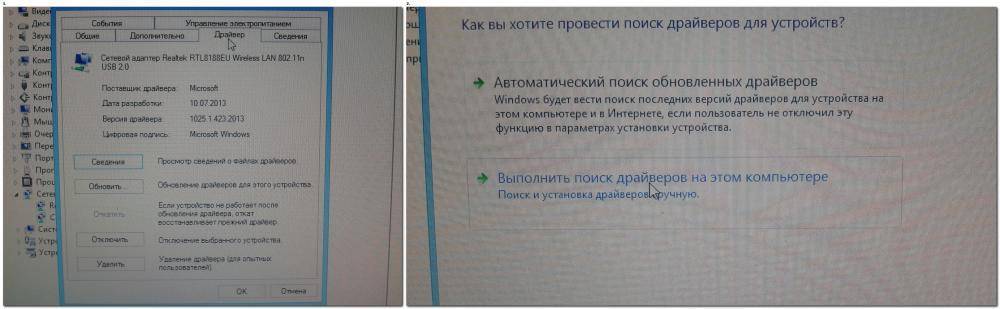
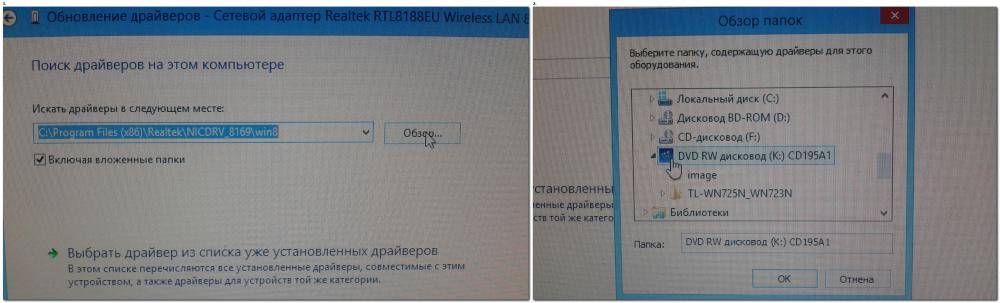

Естественно ничего не установилось. Не смотря на предупреждение захотелось всё-таки протестировать этот драйвер :
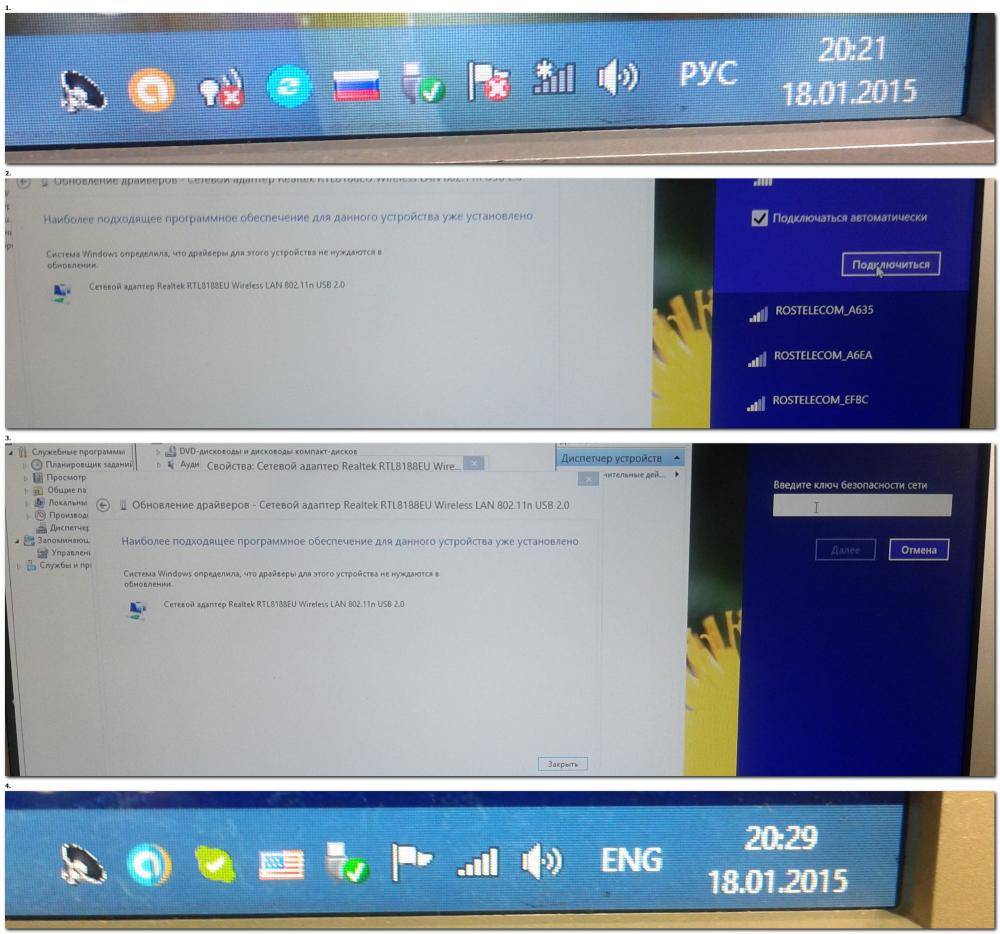
Всё подключение к Интернету создано. Пробую тест скорости несколько раз — результаты примерно одинаковые ( один из пяти ):

А ведь не плохо ! Это по USB 2 . У меня есть вот такой девайс USB 3 :


Он подключается непосредственно к материнской плате и он USB3 . Картридер тоже USB3 ( тоже очень рекомендую ) . Переставил в него адаптер и вот :
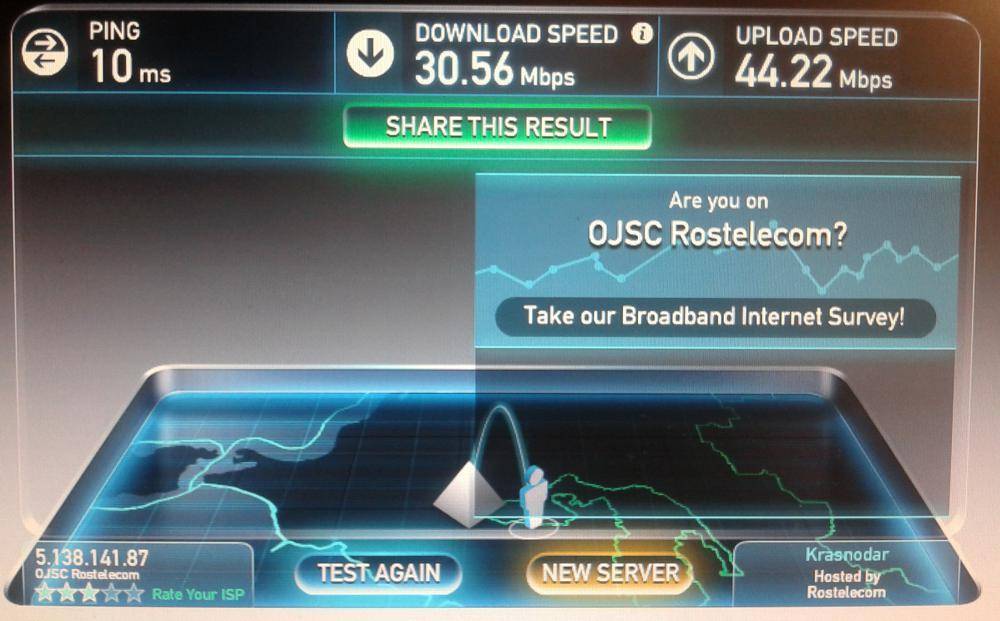
Тест скорости немного подрос ( скрин тоже один из пяти ) . Мне кажется , что мало протестировать какими-либо программами адаптер . Я решил проверить на тяжёлой позиции — Торренты ( роутер иногда сильно нагревается при скачивании торрентов) . Адаптер обвиняют в частых обрывах , я не заметил ни разу ! И так торрент будет один и тотже .
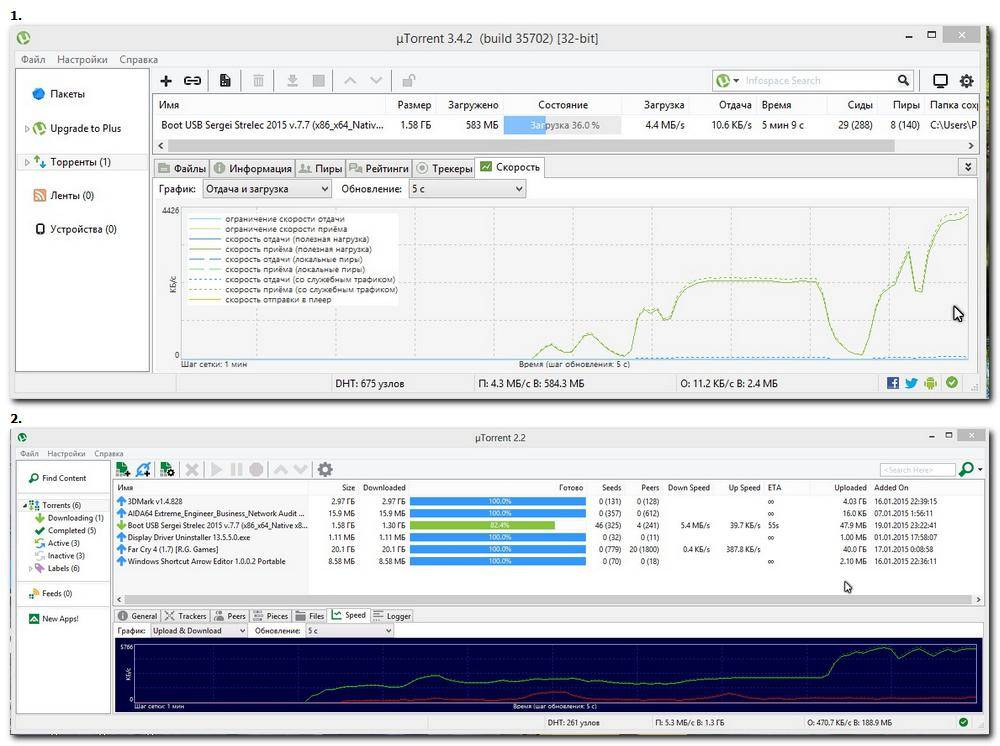
Вот тут и видно , что (сверху) адаптер немного уступает по максимальной скорости скачивания подключеному проводом к роутеру компьютеру ( внизу). Но думаю , что это Огромное достижение этого малыша ! Да он греется , но незначительно чтобы об этом сильно беспокоиться. И это на не родном дравере ?
Можно удалить этот драйвер и установить родной с диска или скачать с оффициального сайта , но зачем ? Всё работает на отлично !
И вот тут я решил проверить возможности родного драйвера путём установки его в Windows 7. Установил систему на другой винчестер .
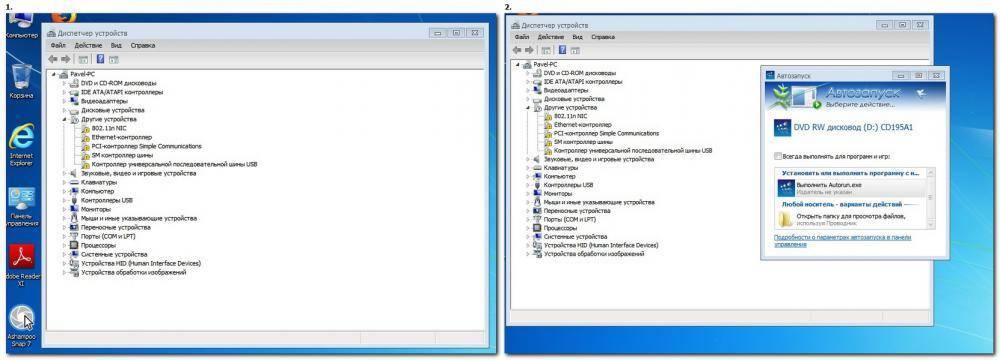
Тут видно , что Windows 7 не нашла подходящего драйвера . Странно , но это мне и нужно . Устанавливаю драйвер адаптера с помощью диска.
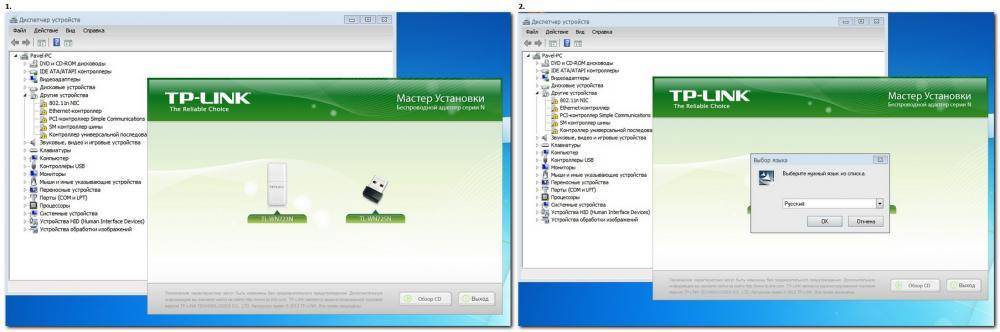
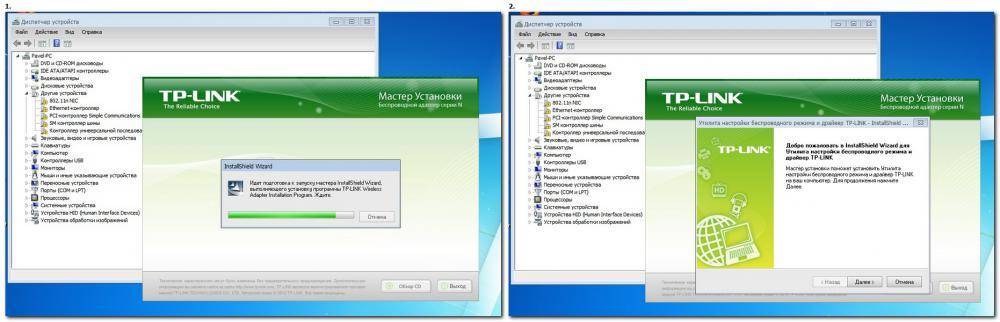
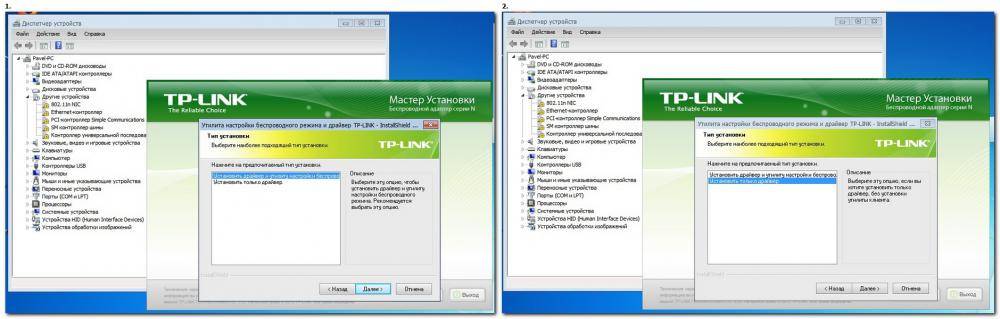
Вот тут я думаю важно выбрать — устанавливать ли вспомогательную утилиту с драйвером ? Лично я считаю , что лучше установить только драйвер. Лишний мусор не к чему .)


Выбираю всёравно установить ( что-то системе не очень нравиться этот драйвер ) !
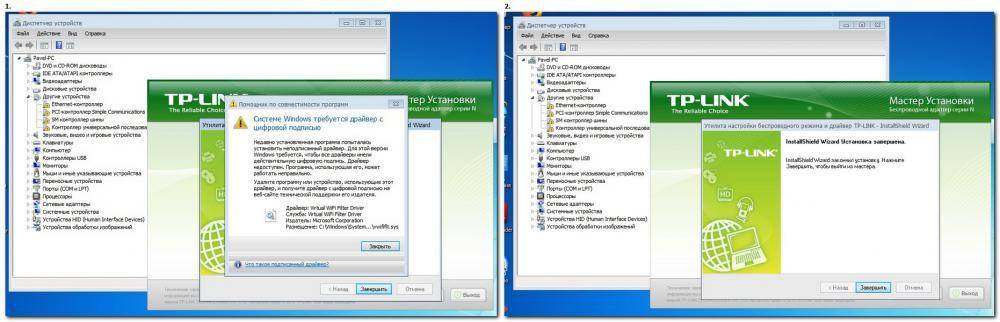
Не смотрю на это закрываю.
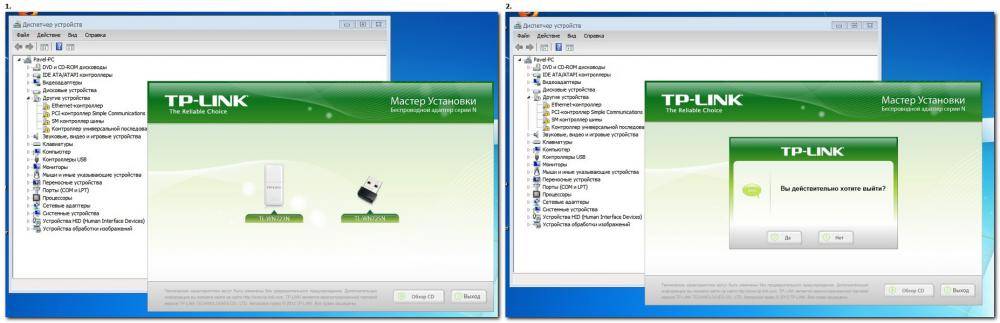

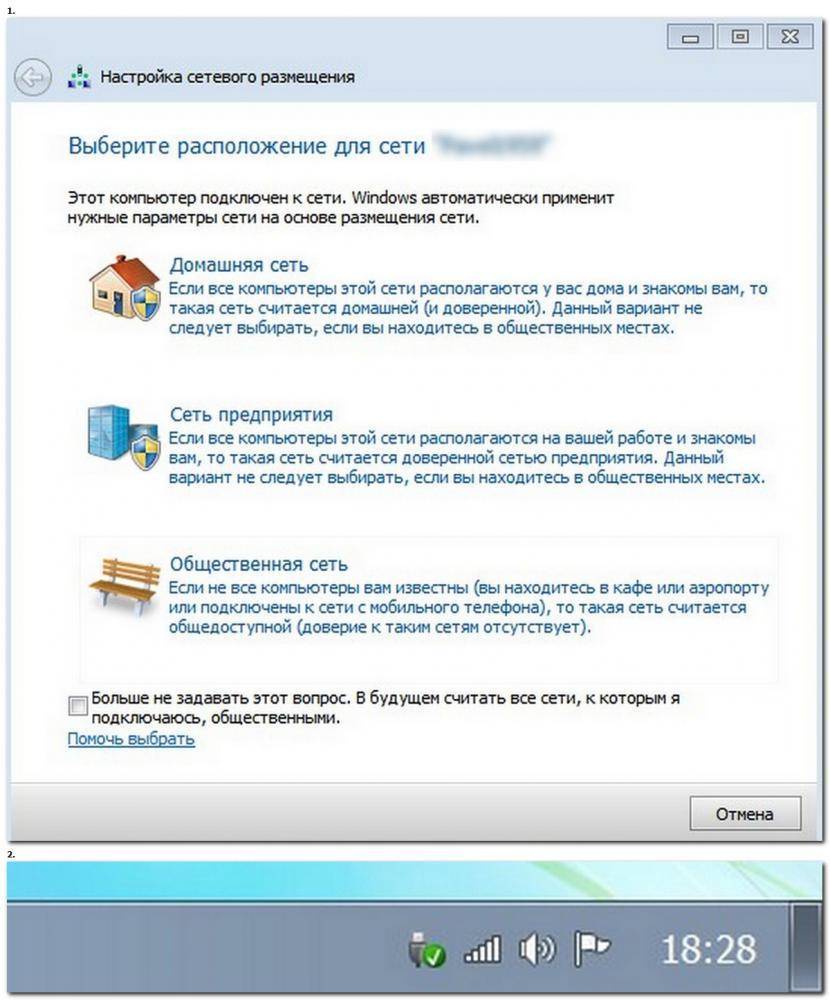
Всё соединение создано ! Проверяю скорость Интернета .

Скрость примерно одинаковая с Windows 8.1 .
На упаковке есть номер модели и её версия :
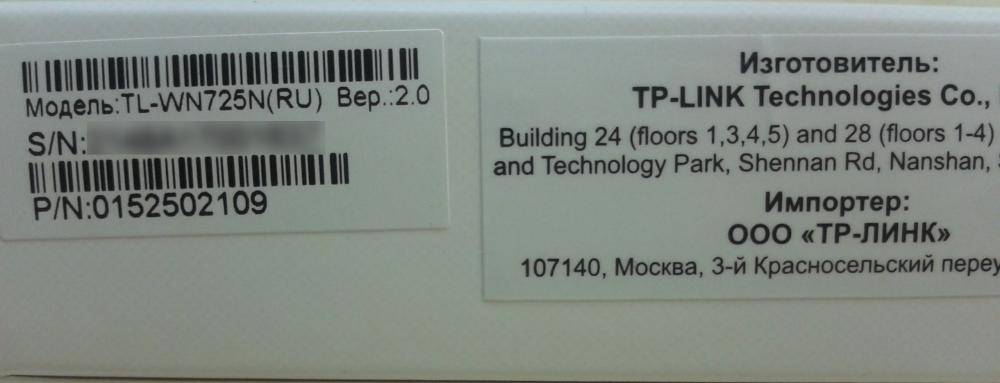
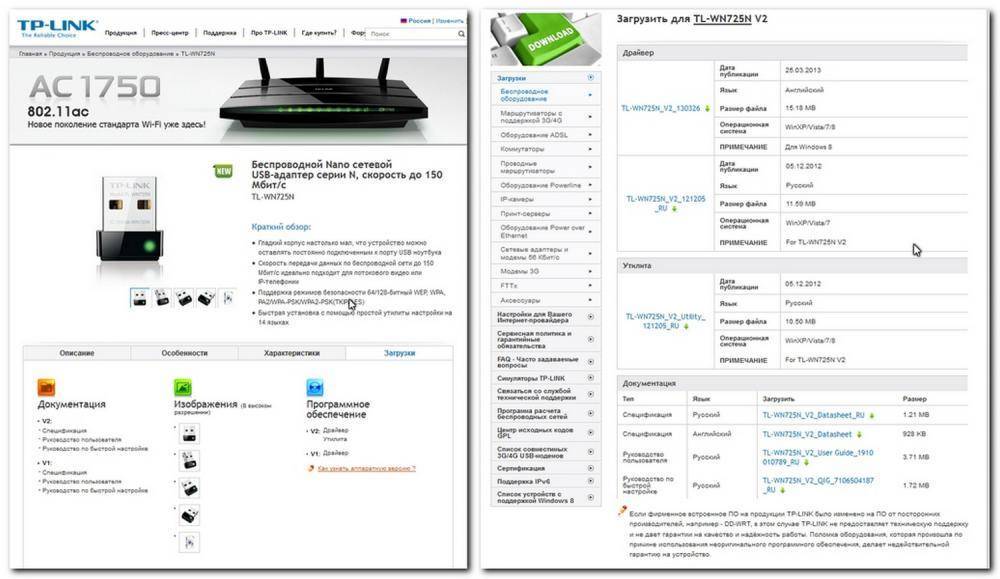
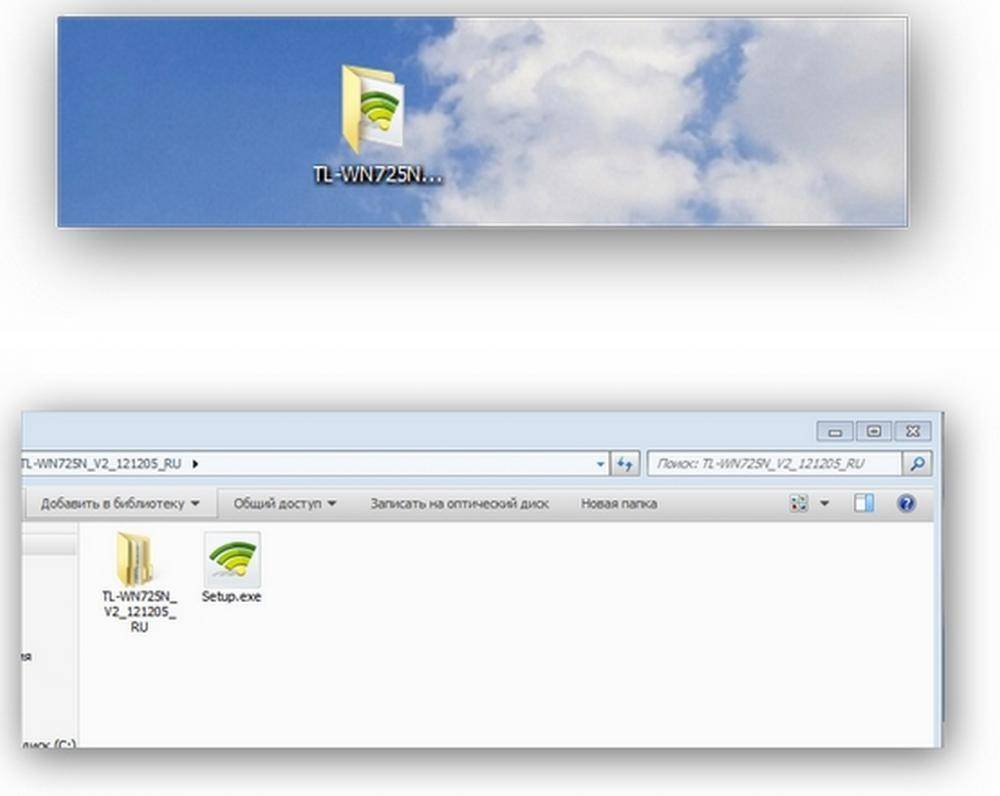
Предварительно я установил все недостающие драйвера и удалил драйвер установленный с диска ( родной ) , перезагрузил компьютер. Скачал , разархивировал на рабочий стол и запустил установщик .
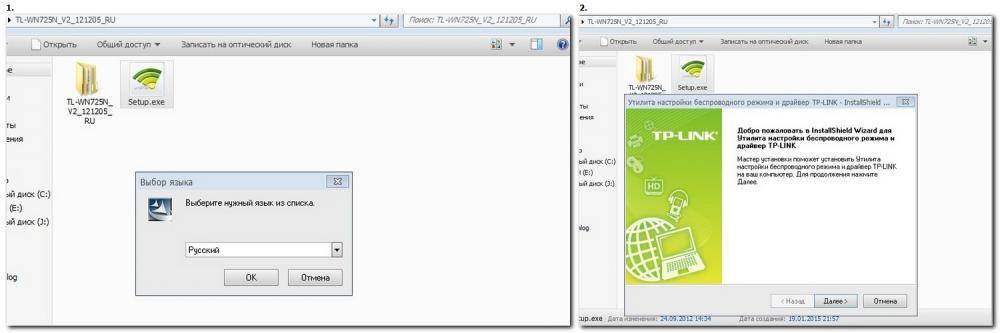
Всё тоже самое как и с диска.
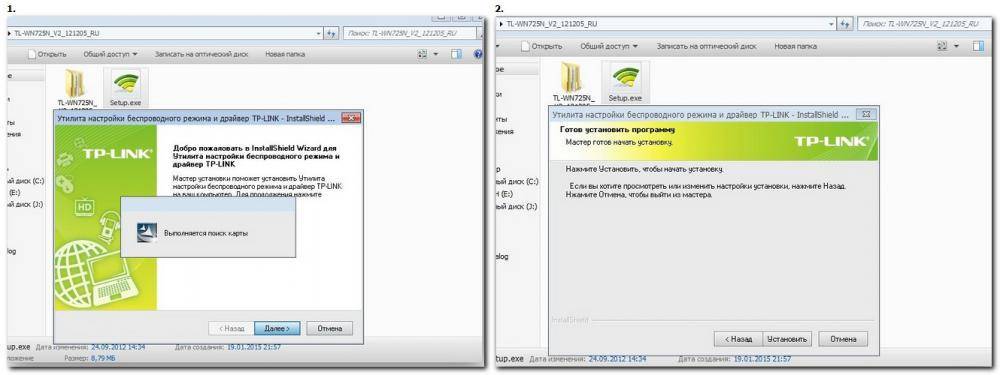
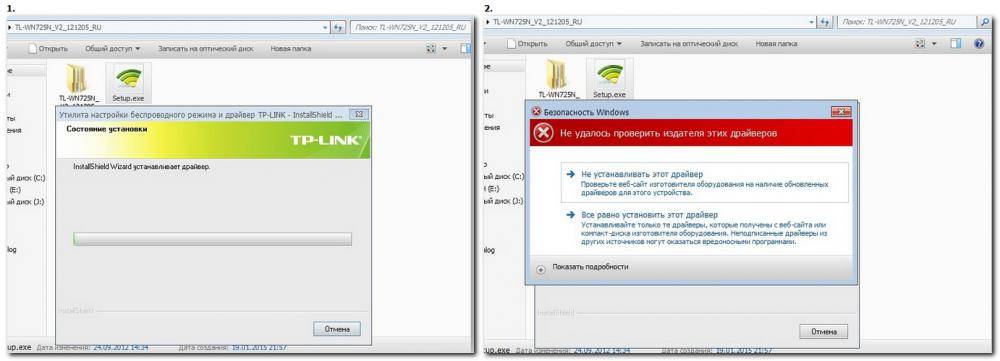
Всё равно устанавить .
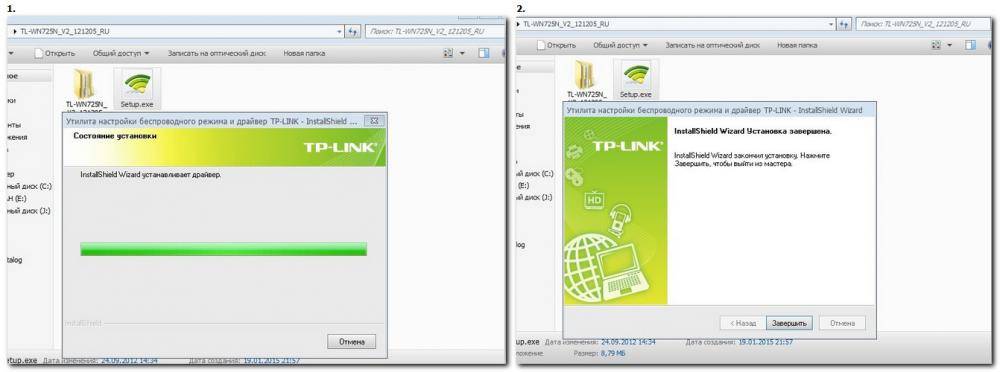
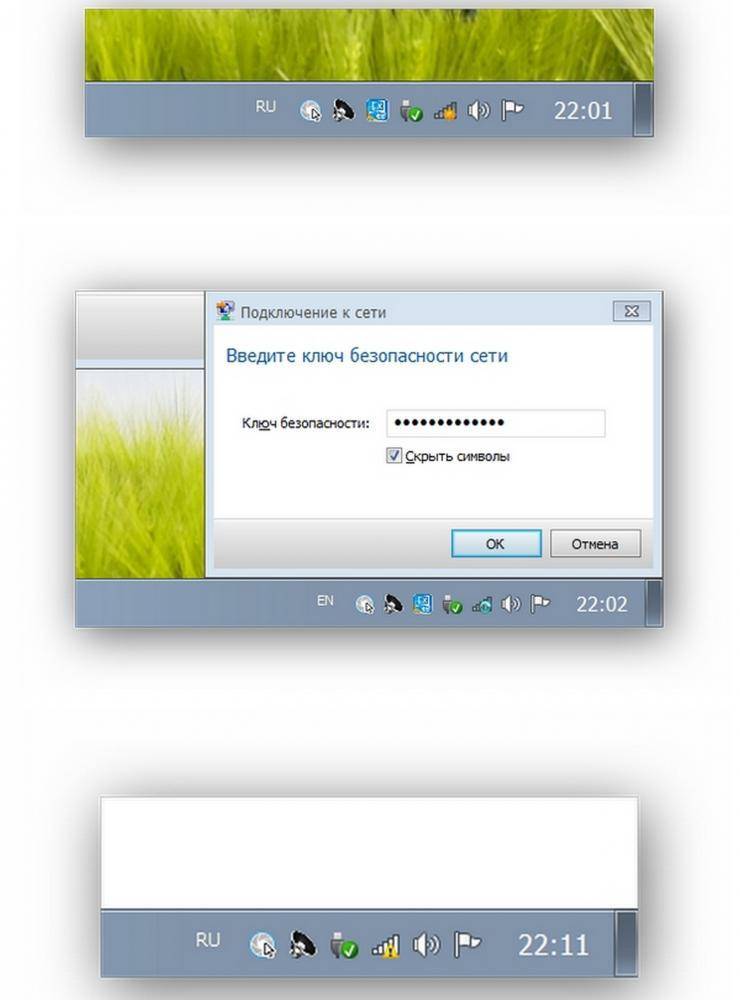
И тут что-то не то.
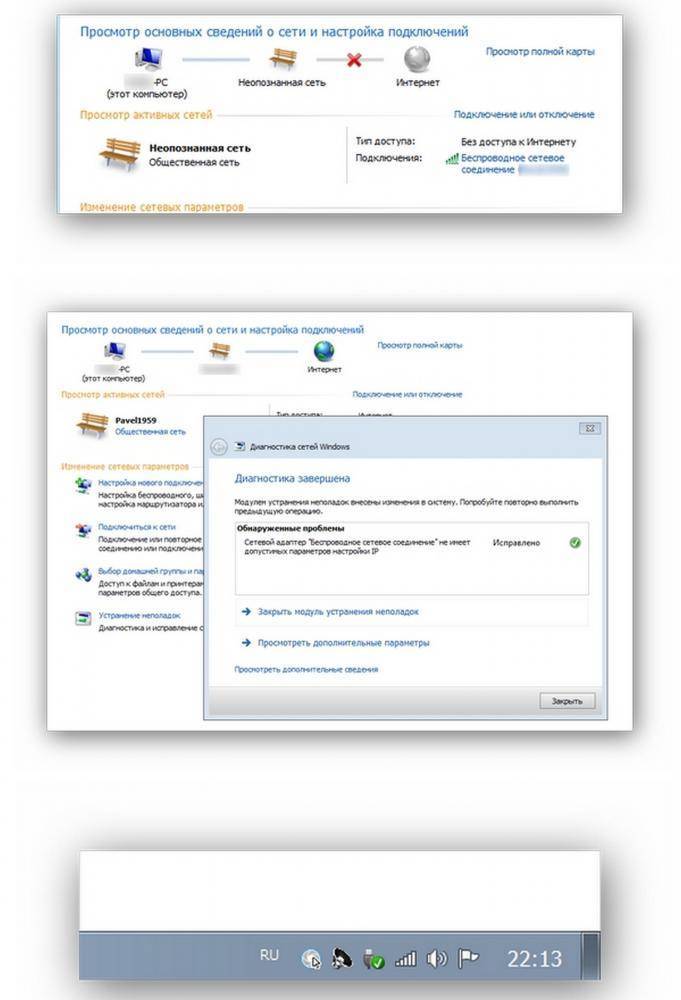
Запустил диагностику . А нет всё нормально. Проверяю скорость .
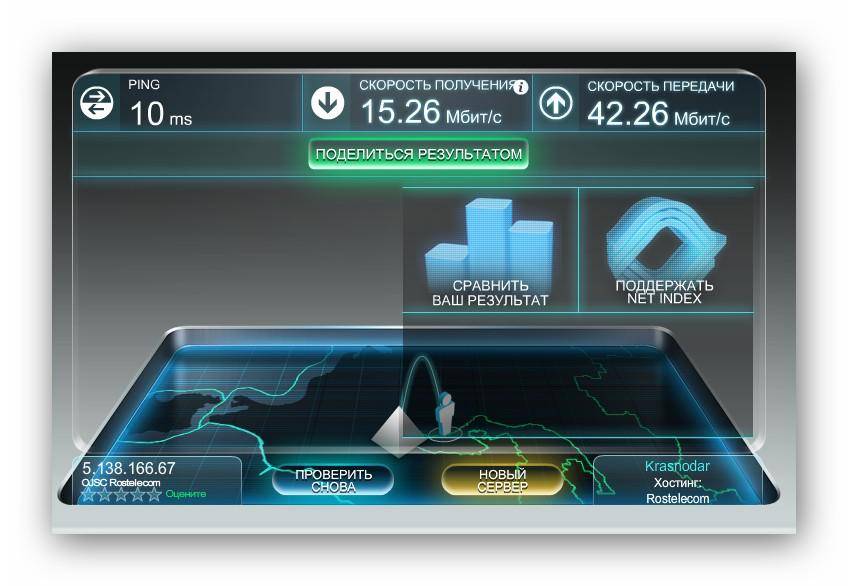
Странно скорость снизилась . Скачиваю тот же торрент.
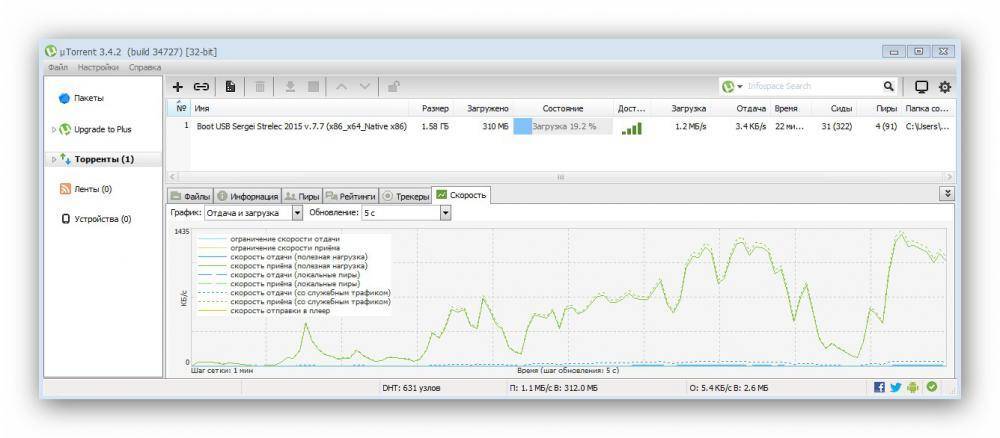
Что-то скачанный драйвер , мягко говоря тормозит . Роутер не отключался и не перезагружался .
Настройка SoftAP через утилиту адаптера TP-Link
Открываем программу “Утилита настройки беспроводного соединения TP-LINK” на компьютере и переходим в раздел “Дополнительно”. Возле пункта “Режим SoftAP” ставим переключатель возле “Вкл”. В новом окне нажимаем “Ok”.

Появится новая вкладка “SoftAP”. Если так же появится ошибка “Не удалось настроить ICS, вы можете подключиться к SoftAP, но при организации совместного доступа в Интернет возможны проблемы”, то просто нажмите “Ok”.
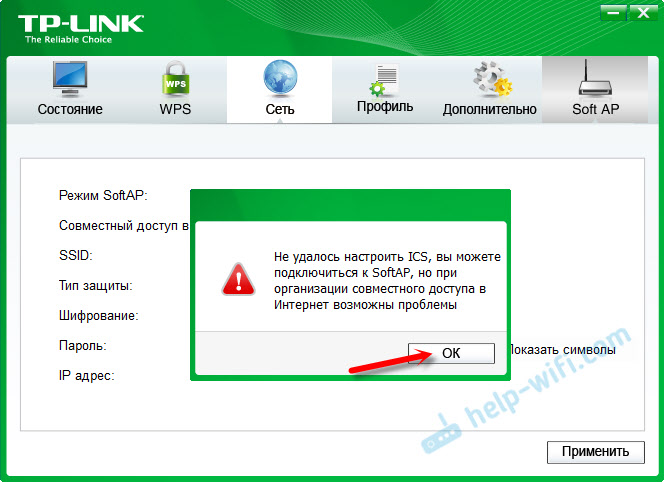
В новом разделе можно задать все параметры точки доступа, которую будет раздавать адаптер TP-Link.
- Откройте раздел “SoftAP”
- Очень важный пункт: “Совместный доступ в Интернет (ICS)”. Здесь в выпадающем меню нужно выбрать подключение, через которое вы подключены к интернету. У меня обычное подключение по кабелю, поэтому выбираю Ethernet (в Windows 10).
- SSID. Здесь можно задать имя Wi-Fi сети.
- Задаем пароль к этой Wi-Fi сети. Должно быть минимум 8 символов.
- Сохраняем настройки.

Должно появится сообщение “Режим SoftAP успешно настроен”.

Теперь Wi-Fi адаптер раздает беспроводную сеть, к которой можно подключить свои устройства. Просто включаем Wi-Fi на телефоне, планшете, ноутбуке и т. д., выбираем сеть, указываем пароль и подключаемся.

Правда, не всегда получается настроить эту схему с первого раза. Сейчас расскажу, как решить самые частые проблемы.
Установка драйвера TP-Link TL-WN822n на Windows
Для того, чтобы подключить wifi адаптер TP-Link к компьютеру под упралвением операционной системы Windows:
- Соединяем их через прилагающийся USB кабель
- Вставляем в привод CD, также шедший в комплекте
- Устанавливаем драйвера для wifi адаптера и фирменную утилиту для настройки.
При отключенном в Windows автозапуске программу установки драйвера для TP-Link TL-WN822 нужно запустить с диска — «autorun.exe». В том случае, если адаптер ваш достался не новым, а диск утерян, то скачать драйвер для wifi адаптера можно с официального сайта, также как и саму программу установки.
Ваше мнение – WiFi вреден?
Да
24.19%
Нет
75.81%
Проголосовало: 10204
Программное обеспечение на диске универсально для нескольких моделей адаптеров TP-Link, поэтому для настройки WN822N выбираем его из предложенных в списке.
Далее нам предлагается либо установить только драйвера, либо вместе с утилитой. По большому счету, можно только дрова, так как в Windows уже есть все необходимый программы для работы с беспроводными сетями. Но мы посмотрим, что будет если поставить все вместе.
Как установить драйвер на TP-Link TL-WN725N?
Не спешите устанавливать. Вполне возможно, что система сама установила драйвер и адаптер уже готов к работе. В моем случае, Windows 10 автоматически установила драйвер для TL-WN725N и все сразу заработало. Статус подключения будет таким:

Это значит, что компьютер уже видит Wi-Fi сети и можно к ним подключатся.
Если в вашем случае статус подключения не поменялся, или появилось сообщение что Windows не удалось установить устройство (драйвер) , то нужно поставить его вручную. Здесь есть два способа:
- Поставить драйвер с диска, который идет в комплекте. Там все просто, запускаем диск и следуем инструкциям. Так же с диска можно поставить утилиту. Но в ней нет особой необходимости.
- Скачать драйвер (вместе с утилитой) с сайта TP-Link и установить.
Если вы выбрали второй вариант, то нужно сначала узнать аппаратную версию адаптера. Там есть V1 и V2. Она указана на упаковке:

Если необходимо, меняем аппаратную версию адаптера (если у вас не V2) .
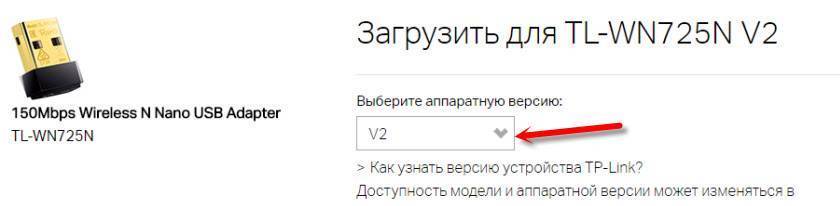
Ниже, на вкладке «Драйвер» скачиваем драйвер для Windows.
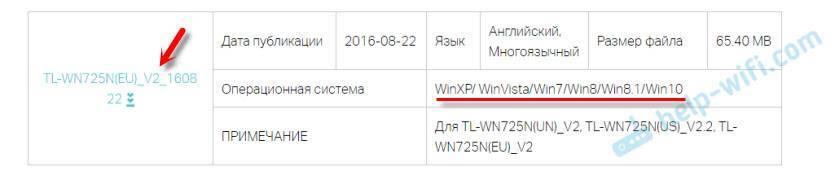
Там так же есть отдельный драйвер для Windows 10. Качайте самый новый.
Открываем загруженный с сайта архив и запускаем файл setup.exe. Установка очень простая.
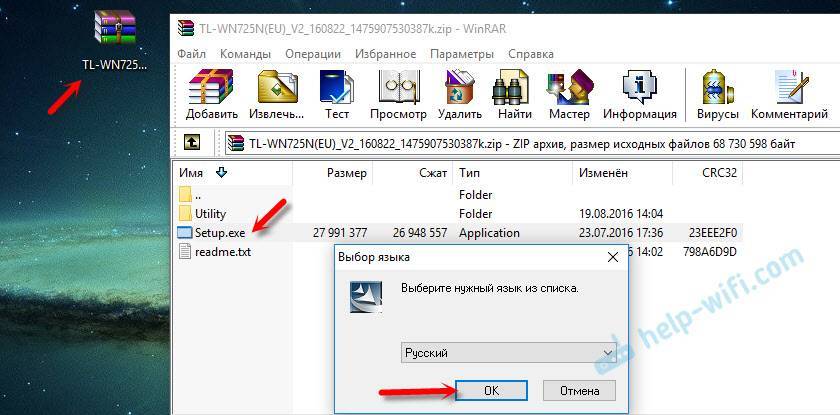
В процессе установки будет окно, в котором можно выбрать один из двух вариантов: устанавливать только драйвер, или еще утилиту. Выбирать вам. Через утилиту можно управлять Wi-Fi сетями, некоторыми настройками и запускать точку доступа. Но все это так же можно делать средствами Windows.
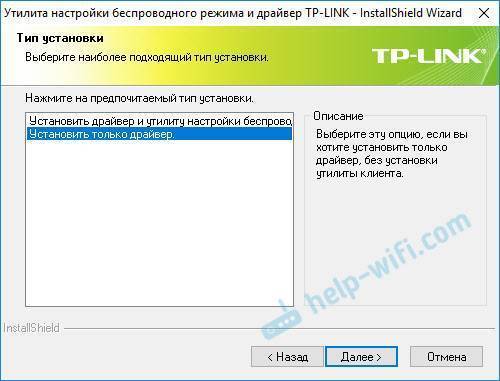
После завершения установки желательно перезагрузить компьютер.
В диспетчере устройств должен появится адаптер TP-Link Wireless USB Adapter (до установки, в диспетчере устройств был адаптер с названием самого чипа, на котором построен адаптер) .

Как раздавать Wi-Fi через адапте TL-WN725N?
Точно так же, как и через все другие адаптеры и встроенные Wi-Fi модули. Ничего не отличается. Если к вашему компьютеру подключен интернет по кабелю, или через USB-модем, то вы можете раздать его на другие устройства по Wi-Fi сети с помощью адаптера TP-Link TL-WN725N.
Если вы устанавливали фирменную утилиту, то можете через нее попробовать. Настраивается там все на вкладке SoftAP.
Если нет, то пробуйте все настроить стандартными средствами. По инструкциям:
Там много информации. Все подробно расписано и показано.
Возможные проблемы
Рассмотрим самые частые случаи, когда адаптер не работает, или появляются какие-то ошибки.
Что делать, если:
TP-Link TL-WN725N не видит сеть Wi-Fi? Если после установки, Windows по прежнему не видит Wi-Fi сети, но адаптер есть в диспетчере устройств, то проверьте службу автонастройки WLAN. Или смотрите статью что делать, если не работает Wi-Fi на ноутбуке (для ПК так же подходит) .
Компьютер не подключается к Wi-Fi сети через TL-WN725N? Здесь уже проблема скорее всего не в адаптере, а в самой Windows, или точке доступа. Все зависит от ошибки (которая появляется в процессе подключения) , и от того, подключается ли компьютер к другим сетям. О решении многих ошибок и проблем я писал здесь: почему ноутбук не подключается к Wi-Fi.
Не устанавливается драйвер? Это очень вряд ли, так как драйвера есть для всех версий Windows. Попробуйте скачать другой драйвер, или установить с диска. Убедитесь, что адаптер подключен к компьютеру. Посмотрите, мигает ли на нем зеленый индикатор. Если нет, то попробуйте подключить в другой USB-порт. Или к другому компьютеру
Очень низкая скорость по Wi-Fi? Главный вопрос – насколько низкая? Какая скорость на других устройствах? Это очень важно. В любом случае, для нормальной скорости и стабильной работы, должен быть хороший сигнал Wi-Fi
Проблема очень тонкая, и здесь все нюансы не объяснить. Для начала выясните, в адаптере проблема, или нет. Если в адаптере, то первым делом обновите драйвер. Можно попробовать более старую версию. С диска, например.
Вопросы/ответы:
- Будет ли TP-Link TL-WN725N работать с телевизором? Скорее всего нет, так как все телевизоры обычно поддерживают только оригинальные (фирменные) Wi-Fi модули. Вот со спутниковым ресивером может работать. Но снова же, нужно читать отзывы и т. д. Нет никакой гарантии, что все заработает. Так же может заработать с Android приставками. Если в них есть поддержка чипа. Во второй аппаратной версии установлен чип Realtek RTL8188EUS.
- Может ли этот адаптер раздавать Wi-Fi? Да, может. Писал об этом выше в статье.
- Есть ли драйвер для Mac OS и Linux? Да, на официальном сайте все есть.
Я постарался собрать как можно больше полезной информации по TP-Link TL-WN725N. Если будут какие-то новые популярные вопросы и моменты связанные с этим адаптером, то буду дополнять статью.
источник