Возможные неисправности и способы их устранения
TP-Link TL модели WA850RE: обзор, характеристики устройства
Несмотря на то, что WR740n относится к надежным устройствам, способным бесперебойно функционировать в течение многих лет, в их работе также случаются неполадки. В основном они связаны с ошибками, допущенными во время конфигурирования роутера.
Наиболее частыми проблемами в работе устройства, на которые жалуются пользователи, бывают:
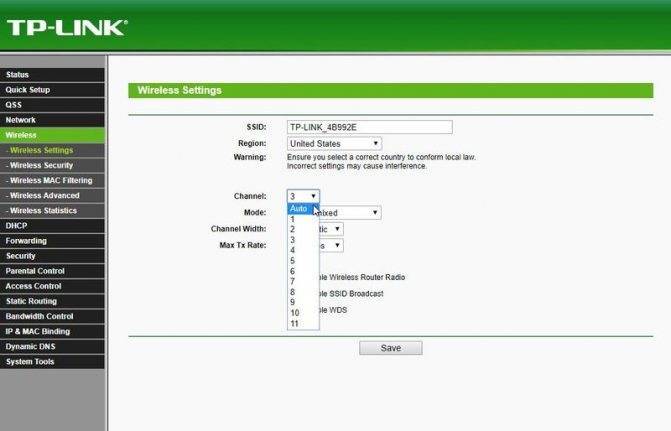
- Нестабильная работа беспроводной сети и низкая скорость скачивания через нее. При этом проводная сеть работает нормально. Помочь решить эту проблему может смена канала Wi-Fi.
- Невозможность подключиться к веб-интерфейсу WR740n по адресу 192.168.0.1. Скорее всего, причиной такой ситуации является смена IP-адреса маршрутизатора для работы в другом адресном пространстве. Если установить его не представляется возможным, поможет откат к заводским параметрам.
- Устройства в сети не видят Wi-Fi. Причиной этого может быть отключение беспроводной сети на маршрутизаторе. Поэтому нужно соединиться с ним через проводную сеть и в веб-интерфейсе включить Wi-Fi. Если там все активно, проверить параметры подключения к сети на удаленных устройствах, в частности, корректность установки драйверов адаптера беспроводной сети.
- Происходит частая потеря соединения с интернетом. Помочь решить эту проблему может обновление прошивки WR740n.
Если никакие из перечисленных выше методов не помогают решить проблему, причина, возможно, кроется в физическом повреждении устройства. В этом случае лучше обратиться в сервисный центр.
Раздел продвинутых настроек (Advanced)
Advanced-настройки Вай-Фай. Полезные продвинутости.
Как правило, продвинутые настройки модемам ТП Линк не требуются. Всё должно работать в значениях по умолчанию.
1. Channel (канал): рекомендуется значение Auto. Если по соседству работает множество других сетей, и скорость подключения слабая, то можно поэкспериментировать, подобрав вручную оптимальный канал (от 1 до 11).
2. Mode (режим): b / g / n / ac или их вариации – bgn, bg и др. Фактически, поколения стандарта Wi-Fi. Следует выбирать наиболее свежий режим подключения в настройках, настройка bgn, или, если присутствует – bgn+ac. Остальные нужны лишь для редких случаев несовместимости устройств.
· Древние и медленные a и b-режимы вряд ли видели даже маститые специалисты. Оставлены для совместимости, использовать их не следует.
· Старый режим «g»: использовать можно, если старые устройства категорически отказываются работать с другими режимами.
· Современный стандарт «n»: самый распространённый для большинства устройств.
· Сверхсовременный стандарт «ac»: поддерживается не всеми устройствами.
3. Bandwidth («ширина» канала Вай-Фай). Рекомендуемые значения — 20/40 МГц, или Auto. Допустимо значение 40 МГц. Использование 20 МГц значительно снижает пропускную способность сети, но иногда помогает чуть увеличить радиус её действия.
Локальная сеть LAN и DHCP-сервер
Локальная сеть — это сеть, созданная роутером. В ней он администратор. В маршрутизатор встроен сервер DHCP, который раздаёт устройствам, вошедшим в точку доступа (локальную сеть), IP-адреса.
Как можно настроить «локалку» и сервер DHCP на модели TL-WR741N, сейчас рассмотрим:
Перейдите в раздел LAN в блоке Network («Сеть»). В этом меню вы можете поменять IP-адрес роутера и, соответственно, адрес веб-оболочки, в которой вы настраиваете устройство. Если что-то изменили, кликните по Save.
- Откройте теперь блок DHCP слева. В первой вкладке DHCP Settings поставьте значение Enable для сервера.
Через поля Start IP Address и End IP Address определите диапазон адресов, который будет раздавать роутер устройствам, вошедшим в локальную сеть. Щёлкните по Save.
В разделе Address Reservation вы можете зафиксировать за устройством сети определённый IP-адрес. Для этого нажмите на Add New.
Вбейте адрес MAC девайса и адрес, который нужно закрепить за ним. Поставьте статус Enabled и щёлкните по Save.
Ручное конфигурирование
Настройка Wi-Fi-роутера модели TP-Link N300 начинается с изменения параметров сети:
- В навигационном меню открыть раздел «Сеть».
- Выбрать подкатегорию «WAN».
- Если ваш провайдер для подключения использует DHCP, то нужно выбрать параметр «Динамический IP». Такие маршрутизаторы подключаются к узлам провайдера автоматически, чтобы получить нужную конфигурацию. В этом случае никакой информации вводить не требуется, только нажать на кнопку «Сохранить».
- Если используется статический IP, то нужно выбрать эту опцию в разделе «Тип подключения WAN». Необходимо указать IP, полученный от провайдера, маску (255.255.255.0), основной шлюз, первичный и вторичный DNS. Отдельно рассмотрим параметр «Размер MTU». Эта функция отвечает за размер переданных пакетов данных. Рекомендуется не изменять параметр, если в этом нет необходимости.
- Нажать «Сохранить».
Настройка PPPoE
Многие спрашивают, как подключить беспроводной роутер TP-Link к Интернету. Сделать это можно после изменения параметров туннелирующего протокола:
- В навигационном меню открыть вкладку «Сеть».
- Выбрать опцию «WAN».
- В разделе «Тип подключения WAN» указать «PPPoE/Россия/PPPoE».
- Ввести имя пользователя и ключ доступа, полученные от провайдера.
- В пункте «Вторичное подключение» отметить чекбокс «Отключить».
- В разделе «Режим подключения WAN» выбрать «Подключить по требованию».
- Указать максимальное время простоя 10 или 15 секунд.
- Нажать на кнопку «Сохранить».
Локальная сеть
Настройка локальной сети Wi-Fi также является обязательным пунктом. Пошаговую инструкцию смотрите далее:
- Перейти в раздел «Сети».
- В диалоговом окне выбрать «Локальная сеть».
- В пункте «MAC-адрес» будет отображаться физический адрес LAN-порта.
- В разделе «IP-адрес» указать АйПи беспроводного маршрутизатора «192.168.0.1».
- Во вкладке «Маска подсети» написать «255.255.255.0».
- Щелкнуть «Сохранить».
Беспроводной режим
Для обеспечения подключения к сети необходимо правильно выставить параметры для точки доступа:
Открыть пункт «Беспроводной режим» и «Настройки беспроводного режима».
Указать имя для точки доступа «SSID». Наименование может быть любым. Допускается использование букв, цифр и знаков пунктуации.
В выпадающем списке выберете регион проживания. Указывается только страна.
В пункте «Режим» указать значение «802.11 b/g/n смешанный».
В разделе «Ширина канала» указать «Авто» или «40».
Во вкладке «Канал» выбрать один из доступных
Обратите внимание, что 1,2,3,4,5,6,7 и 8 самые загруженные. На них работает большинство устройств в вашем многоквартирном доме
Рекомендуется использовать 9, 10, 11 и 12.
Выбрать максимальную скорость передачи данных.
Отметить чекбоксы «Включить широковещание SSID». Благодаря этому ваши гаджеты смогут определять точку доступа.
Щелкнуть «Сохранить».
Протокол шифрования
Вот мы с вами и перешли к последнему пункту ручной настройки роутера. Остается указать параметры протокола шифрования. Именно от этого будет зависеть сохранность ваших конфиденциальных данных:
- В навигационном меню выбрать «Беспроводной режим».
- Открыть подпункт «Защита беспроводного режима».
- Рекомендуется использовать тип шифрования «WPA2-PSK/WPA-PSK».
- В пункте «Версия» выбрать «Автоматически».
- В разделе «Шифрование» указать «TKIP».
- Придумать ключ доступа.
- Параметр «Период обнуления группового ключа» оставить без изменений.
- Нажать «Сохранить».
Раздел Security – безопасность и пароль Вай-Фай
Пожалуй, самый важный раздел настроек. Параметр QSS (у других роутеров он чаще называется WPS) отвечает за быстрое подсоединение новых устройств к вашей сети нажатием кнопки, без ввода паролей. Если сеть настраиваем вне дома (в офисе), то лучше выключить его (disable).
Раздел настроек безопасности модема TP-Link
· Network Authentication: тип защиты. Запомните слово WEP – и не применяйте его вообще никогда. Исключительно WPA, или WPA2 – никакие другие значения для защищённого соединения не подходят. Допустимы разновидности типа WPA (Home или Enterprise) также допустимы. Впрочем, существует древнее поверье: человек, который не шифрует свою беспроводную сеть, попадает в рай.
· Настройка Open в шифровании сети означает, что вашим интернетом могут пользоваться посторонние случайные люди, при этом они могут иметь доступ к компьютерам сети. Используйте её исключительно тогда, когда точно знаете, что делаете. Даже публичные сети ВайФай с бесплатным доступом для кафе/спортзала сейчас принято защищать паролем.
Старый анекдот: лучший пароль компьютерщика – кличка его домашнего животного. Ведь у профессионального айтишника собаку всегда зовут типа sif723@59!kw.
· Алгоритм шифрования (WPA Encryption). Одинаково хороши и AES, и AES-TKIP, принципиальной разницы нет.
Как настроить мост на Tp-Link?
Первоначально необходимо изменить канал беспроводного соединения главного устройства
Важно, чтобы пред началом процедуры основной маршрутизатор был настроен и отлажен. Он должен транслировать вай-фай соединение бесперебойно
В примере основной маршрутизатор D-link DIR-615. У него следует изменить канал связи. Возможно, у Вас он будет другим. Тогда для того, чтобы изменить канал, следует ознакомиться с инструкцией Как найти свободный Wi-Fi канал, и сменить канал на роутере?. Она подробно рассказывает о данной процедуре для роутеров различных марок.
Для Tp-Link делается это просто. Следует авторизоваться в панели администрирования по адресам 192.168.1.1 (192.168.0.1). Если не получается это сделать, прочтите эту статью. Затем перейдите в раздел Wireless, Вас будет интересовать поле Channel. В нем указывается статический канал. Это может быть значение 1 или 6. После этого сохраняются изменения по кнопке Save.
На этом изменения настроек главного маршрутизатора заканчиваются. Можно закрыть панель администрирования.
Вторым шагом идет настройка параметров работы роутера-моста. В примере это модель TL-MR3220. Чтобы выполнить процедуру необходимо авторизоваться в панели администрирования. Если не выходит, то прочитайте инструкцию по входу в панель управления на Tp-Link, 192.168.1.1 — вход в панель управления маршрутизатора, 192.168.0.1 — войти в роутер.
В настройках следует внести изменения в ip-адрес, чтобы не возникло конфликта между устройствами, если они получат одинаковые значения. В такой ситуации они работать не будут. Чтобы изменить данные, откройте раздел Network – LAN. Вас будет интересовать строка IP Address. В ней нужно будет переписать значение последней цифры адреса на 2. После этого примените настройки с помощью кнопки Save и перегрузите устройство.
Для того чтобы проверить новые параметры, заново авторизуйтесь и убедитесь, что адрес стал таким, как Вы его назначили.
На третьем шаге указывается имя сети. Для этого откройте раздел Wireless. В ней найдите строку Wireless Network Name. В ней напишите имя нового соединения. В строке Channel обязательно укажите такой-же канал, который установили в настройках главного роутера. В примере значение равно 1. Отметьте чекбокс напротив строки Enable WDS Bridging, и кликните Survey.
В появившемся списке отметьте соединение, с которым будет организована связь, и кликните на «Connect».
Четвертым шагом задается тип безопасности. В выпадающем списке Key type выбирается значение аналогичное настройкам первого роутера. Затем заполняется поле Password. Это ключ доступа к новой сети. Для применения параметров нажимается кнопка Save.
Когда параметры сохранились, произведите перезагрузку. Для этого выключите питание коробочки и запустите ее заново. Либо воспользуйтесь кнопкой на странице администрирования.
Пятый шаг – проверка параметров. Следует еще раз зайти в настройки роутера. На главной странице панели администрирования найдите раздел Wireless. Вас будет интересовать строка WDS Status. Напротив нее должно стоять значение Run.
Если значение стоит, значит, настройка проведена верно. Роутер смог успешно подключиться к главному устройству. Теперь он готов раздавать сеть по беспроводному соединению или кабелю.
В некоторых ситуациях ip-адреса должно раздавать головное устройство. Для того, чтобы это сделать на панели администрирования второстепенного роутера отключается DHCP-сервер. Делает это во вкладке DHCP, где напротив строки устанавливается значение Disable. Чтобы настройки начали действовать. Нажимается кнопка сохранить.
В заключении следует задать сложный пароль на новую беспроводную сеть. Узнать, как это сделать, можно посмотрев инструкцию по защите Wi-Fi на Tp-Link. В параметрах найдите вкладку Wireless — Wireless Security, отметьте раздел WPA/WPA2 — Personal(Recommended), в строке Wireless Password укажите ключи и сохраните по кнопке Save.
Дипломированный специалист по безопасности компьютерных сетей. Навыки маршрутизации, создание сложных схем покрытия сетью, в том числе бесшовный Wi-Fi.
источник
Обзор модели
Роутер модели WR740n от TP-Link относится к высокоскоростным маршрутизаторам, основанным на технологии 802.11n и имеющим совместимость со всеми устройствами, поддерживающими стандарты IEEE 802.11b/g. Его отличительной чертой от моделей, базирующихся на этих стандартах, является более высокая скорость передачи данных и увеличенный в несколько раз радиус покрытия беспроводной сети. Это позволяет без каких-либо проблем просматривать потоковое видео, пользоваться IP-телефонией и играть в онлайн-игры. Таким образом, TP-Link WR740n своими характеристиками сочетает возможности современного высокоскоростного маршрутизатора с бюджетной ценой.
Внешний вид
Оформление модели WR740n реализовано в соответствии с классическими стандартами устройств от TP-Link. Аппарат заключен в стильный корпус из пластика с закругленными краями. Элегантности ей придает суженная передняя часть и гармоничное сочетание черной полосы панели индикаторов с матово-белым цветом остального корпуса.
Панель индикаторов TP-Link WR740n не имеет подписей, но это никак не затрудняет определения их предназначения. Все окошки индикаторов выполнены в виде пиктограмм, интуитивно понятных даже начинающему пользователю. Слева направо на панели расположены:
- индикатор питания;
- индикатор встроенного самотестирования. При нормальной работе должен мигать;
- модуль Wi-Fi;
- LAN-порты (четыре индикатора);
- индикатор подключения беспроводных устройств;
- индикатор функции QSS.
На тыльной стороне устройства расположены порты для подключения по локальной сети (LAN) в количестве четырех штук, и один порт WAN — для подключения кабеля провайдера. Чтобы не перепутать разъемы для локальной и глобальной сетей, порт WAN обозначен другим цветом. По бокам от портов находятся разъем для подключения блока питания, кнопка его включения/выключения и несъемная антенна «вай фай», а с другой стороны — кнопка WPS/RESET. На днище корпуса расположены решетка охлаждения и отверстия, позволяющие крепить устройство к стене. Больше вентиляционных приспособлений на корпусе нет, поэтому при его установке необходимо позаботиться о том, чтобы между днищем и прилегающей к нему поверхностью оставался просвет.
В центре днища маршрутизатора находится информационная наклейка с основными параметрами устройства.
Подключение и подготовка к работе
Прежде чем приступать к настройкам TP-Link WR740n, необходимо выбрать место для его расположения. Оптимальным будет размещение маршрутизатора в центре помещения, чтобы расстояние к нему из самых отдаленных углов было приблизительно одинаковым. Следует также иметь в виду, что стены, двери и перекрытия, содержащие в себе металлические элементы, создают помехи для распространения сигнала. То же самое касается и бытовых электроприборов: их не рекомендуется располагать вблизи от маршрутизатора.
Выбрав место для расположения роутера, необходимо сделать следующее:
- Подключить кабель от провайдера к порту WAN на задней панели устройства. Если выход в интернет осуществляется посредством соединения DSL, один из LAN-портов роутера нужно соединить с LAN-портом модема.
- Подсоединить TP-Link WR740n к компьютеру с помощью кабеля через один из портов LAN.
- Активировать питание устройства.
На этом подключение роутера TP-Link TL модели WR740n и подготовка его к работе завершены.
Сброс настроек
Если вы случайно испортили конфигурацию или получили в пользование б/у роутер, то лучшим решением будет сброс настроек до заводских. Для этого возьмите карандаш или скрепку:
- Зажмите кнопку RESET, расположенную рядом с WAN-портом. Она утоплена в корпус, поэтому для нажатия вам потребуется скрепка, карандаш или что-нибудь подобное. Но не используйте иголку — так вы можете повредить устройство.
- Удерживайте кнопку в течение 10–15 секунд — до тех пор, пока индикаторы на передней панели не замигают.
- Отпустите кнопку.
Учтите, что сброс настроек не удалит установленные прошивки. Эта кнопка уничтожает только настроенные конфигурации, изменённые логины и пароли.
Настройка роутера через Веб-интерфейс
Данный способ предназначен для более опытных пользователей и позволяет произвести тонкую регулировку всех необходимых параметров.
Сначала необходимо включить маршрутизатор в сеть и соединить с компьютером при помощи провода Ethernet, который поставляется в комплекте (можно использовать любой LAN кабель).
Для начала понадобится информация на этикетке снизу, о которой уже упоминалось вначале статьи. Нужен адрес и данные для авторизации (логин/пароль).
Адрес вводим в адресную строку браузера. На изображении указан текстовый вариант, который актуален для старых моделей. Чаще используется следующий IP-адрес: 192.168.0.1
Если не подходит адрес или данные для авторизации, нужно сбросить настройки к заводским. Для этого тонким предметом нужно нажать потайную кнопку на задней панели. В процессе сброса конфигурации будет мигать значок звездочки на передней панели. Информацию для входа в интерфейс управления также можно узнать из инструкции маршрутизатора.
Главное меню
После благополучной авторизации откроется главная страница админ-панели, отображающая состояние оборудования.
Еще один быстрый способ сконфигурировать сеть, выбрать в меню слева пункт «Быстрая настройка».
Следуя подсказкам мастера и вводя необходимые значения, предоставленные провайдером, можно произвести быструю первоначальную настройку сети.
Параметры проводной сети
Настройка кабельного соединения в роутере TP-Link TL wr740n осуществляется на странице Сеть -> WAN. В зависимости от конфигурации серверов провайдера нужно выбрать тип соединения. Если на стороне поставщика услуг связи работает DHCP сервер, то достаточно выбрать «Динамический IP-адрес» и подтвердить выбор нажатием соответствующей кнопки снизу.
Но часто провайдеры предоставляют выделенный IP. В этом случае в настройках нужно выбрать «статический IP-адрес» и внести в поля информацию, предоставленную оператором.
Другой вариант, который можно встретить, например, у Ростелекома – PPOE. В этом случае нужно вводить логин/пароль, которые также предоставляет провайдер.
Конфигурация Wi-Fi
После того, как разобрались с проводным интернетом и добились его стабильной работы, нужно настроить безопасность беспроводной сети. Для этого переходим на страницу защиты беспроводного режима, где выбираем параметры в соответствии с изображением.
Стандарт защиты WPA-PSK/WPA2-PSK – наиболее надежный вариант, к тому же в отличии от некоторых других, он не влияет на скорость соединения. После указания всех необходимых данных нажимаем кнопку «Сохранить» и перезагружаем устройство.
Последующее соединение по Wi-FI будет возможно только с указанием нового пароля.
Обновление и сброс
Для сброса к заводскому состоянию можно воспользоваться соответствующим пунктом в интерфейсе управления.
Также здесь можно обновить микропрограмму или установить другую прошивку, например, предварительно сохраненное состояние точки доступа. Для обновления нужно сначала скачать файл с официального сайта ТП-Линк, затем выбрать его, воспользовавшись кнопкой на странице и нажать «Обновить».
Смена пароля админ-панели
Оставлять стандартные данные авторизации админ-панели небезопасно, особенно если не поменять пароль. Для их замены переходим в пункт меню «Системные инструменты» —> «Пароль». Где нужно сначала указать текущие логин/пароль, затем новые.
Чтобы лишний раз не сбрасывать настройки к умолчаниям новые данные для авторизации лучше записать на бумаге, например, в блокнот, кроме этого, не помешает создать текстовый файл на ПК.
Полезное видео по настройке роутера:
Настроить TP-Link TL wr740n, используя данную инструкцию, можно не только с компьютера, но и с любого мобильного устройства – главное, чтобы на нем был браузер или любая другая программа для открытия веб-страниц.
Внешний вид роутера
Внешне маршрутизатор симпатичной округлой формы, корпус выполнен из белого пластика с черной вставкой с индикаторными светодиодами и черной внушительных размеров антенной. На верхней крышке нанесено название фирмы TP-LINK.
Стильные вдавленные кольца по кругу верхней крышки, к сожалению, не имеют никакого отношения к охлаждению устройства – они носят только декоративный характер. Охлаждается роутер только за счет решетчатого днища.
К слову сказать, на днище расположена наклейка, на которой напечатана версия аппаратной платформы, mac-адрес, имя пользователя и пароля для входа в меню настроек, и другая полезная информация.
Передняя панель роутера
На передней панели находятся светящиеся индикаторы состояния маршрутизатора.
Хоть значки и не подписаны, но не трудно догадаться об их предназначении по внешнему виду:
- Индикатор включения роутера;
- Индикатор встроенного самотестирования роутера. Если индикатор мигает – ошибок не обнаружено, устройство работает в штатном режиме. Если индикатор не горит – обнаружена системная ошибка;
- Индикатор активности беспроводного модуля Wi-Fi;
- Четыре индикатора LAN портов. Если значок горит – к порту подключено устройство, если мигает – через данный порт проходят данные;
- Если индикатор горит – к маршрутизатору подключено беспроводное устройство;
- Активирована функция QSS.
Задняя панель
На задней панели расположены порты и разъемы подключения:
Синим цветом обозначен WAN порт, предназначенный для подключения сетевого провода от провайдера. Четыре оранжевых порта служат для подключения проводных устройств локальной сети (LAN порты). Левее WAN порта расположены две небольшие кнопки – крайняя для активирования Wi-Fi модуля, правее – для сброса настроек маршрутизатора на заводские установки. Правее LAN портов расположена кнопка включения роутера, далее разъем для подключения блока питания.
Как подключить TL-WR940N/TL-WR941ND?
Для начала, нам нужно все соединить.
Подсоедините антенны (если они съемные).
Подключите к роутеру кабель питания и включите его в розетку.
В один из желтых разъемов подключите сетевой кабель, который был в комплекте. Второй конец кабеля подключите к компьютеру в сетевой разъем. Если вы будете настраивать по Wi-Fi, то подключите свой ноутбук к открытой сети, которая по умолчанию называется примерно так: “TP-LINK_37DE50”. Можете отключить питание на маршрутизаторе, если сеть пропадет, значит ваша.
Если заводская беспроводная сеть закрыта паролем (в обновленной модели), то сам стандартный пароль от Wi-Fi указан снизу роутера на наклейке.
В синий разъем (WAN) подсоедините кабель от вашего интернет-провайдера (или, например, от ADSL модема).
Вот картинка для наглядности:
B фото подключения обновленной модели TP-LINK TL-WR940N (в черном корпусе):
Подключили? Продолжаем.
Как подключить роутер к интернету
Подключение и настройка интернета происходит в разделе Quick Setup (быстрая настройка роутера TP-Link) бокового меню слева. В других моделях этот раздел может называться WAN Settings / WAN Configurations (настройки WAN).
Как подключить роутер TP-Link к интернету: настройки WAN и ADSL
В этом разделе всё сводится к вбиванию 2-5 параметрах подключения, которые предоставляются провайдером. В нашем примере это:
· способ соединения (WAN Link Type): режим PPPoE;
· значения VPI/VCI, выставленные на 0 и 33;
· логин (PPP Username) и пароль (PPP Password) для авторизации у провайдера (не путать с логином-паролем вашей личной беспроводной сети!).
У каждого провайдера свои настройки: для Билайн они одни, для МТС – другие. Хотя различаются они незначительно, следует узнать их именно у своего оператора интернета. В любом случае, для подключения маршрутизатора к интернету потребуется ввести не более чем несколько значений. Когда роутер работает как репитер, его не следует настраивать на подключение к интернету. Эти параметры нужны лишь для точки доступа.
Настройка Wi-Fi
Изменим теперь параметры самой точки доступа «Вай-Фай»:
Зайдите в раздел Wireless, во вкладку Wireless Settings. В первом поле Network Name при желании поменяйте название сети, если не хотите, чтобы стоял TP-Link. Буквы можно вводить только английские.
В Region выбираем Russia.
В Mode («Режим») ставим последний mixed, чтобы роутер смог самостоятельно переключаться между стандартами, если нужно. Либо поставьте самый скоростной режим 11n only.
- Ширину канала и канал можно оставить Auto.
Поставьте галочку рядом с Enable SSID Broadcast. Щёлкните по Save.
Откройте вторую вкладку Wireless Security. Поставьте защиту WPA/WPA2 — Personal — ту, что рекомендует производитель. Напишите в поле Wireless Password пароль, который будет действовать для вашей точки доступа.
Кликните по Save внизу.
- Перезагрузите роутер — попробуйте подключиться к сети на компьютере или телефоне. Проверьте, работает ли интернет. Если вы всё сделали верно, доступ к сети появится.
Соединение ПК с беспроводной сетью
Для настройки модема TP-Link подойдёт и смартфон/планшет, но мы рассмотрим старое-доброе подключение с ПК или ноутбука. Если роутер работает, то он уже «раздаёт» беспроводную сеть (или расширяет зону её охвата при помощи технологии WDS). Называется она стандартно и скучно – типа TP-Link_15616, и видна с любого устройства. Она работает без пароля, и это нужно изменить как можно скорее.
Подключаем компьютер к новой сети Вай Фай. Значок беспроводного подключения в трее Windows будет перечёркнут крестиком (или другой иконкой отсутствующего интернета).
Настроить роутер TP-Link можно через браузер. Вводим в его адресную строку 192.168.1.1 (без www): это панель управления маршрутизатора. Помните – IP-адрес, плюс – логин с паролем напечатаны на нижней части корпуса? Итак, мгновенная авторизация – и мы в недрах точки доступа. Если поддерживается возможность поменять язык, то в случае с TP-Link делать это можно смело: компания славится приличным переводом своих прошивок.







