Вход в панель управления TL-WR840N и настройка интернета
Значит к роутеру мы подключились. Теперь открываем любой браузер, и переходим в нем по адресу http://tplinkwifi.net, или 192.168.0.1. Должно появится окно с запросом имени пользователя и пароля. По умолчанию, это admin и admin. Указываем их и попадаем в панель управления. Если не получается открыть настройки, то смотрите эту статью с возможными решениями.
Сейчас самое главное. Настройка роутера на подключение к провайдеру. Что бы роутер смог подключился к интернету, и раздавать его на все ваши устройства.
Если у вас на компьютере есть какое-то подключение к интернету, то теперь оно нам не нужно. Подключение будет устанавливать маршрутизатор.
Вы обязательно должны знать, какой тип подключения использует ваш интернет-провайдер. Это может быть: Динамический IP, Статический IP, PPPoE, L2TP, PPTP. И если у вас не Динамический IP, то у вас еще должна быть информацию по подключению, которую выдает провайдер. Обычно это имя пользователя и пароль (может быть еще адрес сервера, и IP-адрес).
В настройках открываем вкладку Сеть – WAN, и в выпадающем меню Тип подключения WAN выбираем подключение, которое использует наш провайдер (если вы подключились через модем, то выберите Динамический IP, и сохраните настройки).
Если у вас подключение Динамический IP, то интернет сразу должен заработать через роутер. Может быть еще такое, что провайдер делает привязку по MAC-адресу. Это можно уточнить у самого провайдера, и попросить их прописать MAC-адрес роутера (указан снизу устройства), или клонировать его с компьютера, к которому раньше был подключен интернет.
Настройка других подключений:
Достаточно выбрать PPPoE, указать имя пользователя и пароль, выставить обязательно автоматическое подключение, и сохранить настройки.
Точно так же выбираем нужное подключение, указываем имя пользователя и пароль, затем указываем IP-адрес, или адрес сервера (например tp.internet.beeline.ru), ставим автоматическое подключение и сохраняем настройки.
Главное, что бы роутер подключился к интернету. Если это произошло, то можно продолжать настройку.
Настройка Wi-Fi сети и пароля
В панели управления открываем вкладку Беспроводной режим. Придумайте название для своей Wi-Fi сети, и запишите его в поле Имя сети. Если хотите, можете оставить стандартное имя. Дальше, в меню Регион выберите свой регион, и нажмите на кнопку Сохранить.
Откройте вкладку Защита беспроводного режима, что бы сменить пароль нашей Wi-Fi сети. Выберите WPA/WPA2 — Personal (рекомендуется), Версия – WPA2-PSK, Шифрование – можно оставить AES. И в поле Пароль PSK запишите пароль (минимум 8 символов), который нужно будет указывать при подключении к вашему Wi-Fi. Нажмите кнопку Сохранить.
Все, беспроводную сеть настроили.
Смена заводского пароля admin
Те устройства, которые будут подключаться к вашему роутеру, смогут зайти в его настройки. Это не совсем безопасно, поэтому, я рекомендую сменить стандартный пароль admin на какой-то другой. Это можно сделать на вкладке Системные инструменты – Пароль.
Там все просто. Указываем старые данные, и задаем новые. Не забудьте сохранить настройки.
После этого, при входе в настройки нужно будет указывать установленный нами пароль. Постарайтесь его не забыть, а то придется делать сброс настроек к заводским.
Основные настройки мы задали, осталось только перезагрузить роутер что бы настройки вступили в силу. Сделать это можно на вкладке Системные инструменты – Перезагрузка, нажав на кнопку Перезагрузить. После этого можно подключать свои устройства к роутеру и пользоваться интернетом.
Настройка IPTV на TP-LINK TL-WR840N
Если ваш интернет-провайдер предоставляем услугу цифрового телевидения, то его нужно будет настроить. Сделать это можно в панели управления на вкладке Сеть – IPTV.
В большинстве случаев, достаточно выбрать режим Мост, и указать в какой LAN разъем вы хотите подключить STB-приставку. Если же вам нужно настроить IPTV с указанием VLAN ID, то нужно в меню Режим выбрать 802.1Q Tag VLAN.
Думаю, это все настройки которые вам пригодятся. Инструкции по настройке других функций вы можете найти у нас на сайте в категории «TP-LINK».
Хотел еще добавить, что TP-LINK TL-WR840N поддерживает режим WDS. Настроить его можно по этой инструкции: https://help-wifi.com/tp-link/nastrojka-routera-tp-link-v-rezhime-mosta-wds-soedinyaem-dva-routera-po-wi-fi/.
313
Сергей
TP-Link
ТОП-6 роутеров TP-LINK
Роутеры TP-LINK абсолютно заслуженно пользуются у потребителей высоким спросом. При доступной цене они обладают расширенным функционалом. Кроме стандартного набора опций, во многих моделях есть гостевой доступ и родительский контроль, а также встроенная защита от взлома.
Выбрать качественный прибор данного бренда помогут технические характеристики и детальное описание лучших моделей, приведенные ниже.
TP-LINK TL-WR840N
Недорогой маршрутизатор для домашнего и офисного использования. При стоимости менее тысячи рублей прибор оснащен надежной защитой от взлома через протокол WPA.
Скорость передачи данных составляет 300 Мбит/сек, а две встроенные антенны обеспечивают покрытие в радиусе до 50 кв. м. Для настройки оборудования достаточно запустить диск, идущий в комплекте с устройством, и следовать пошаговым инструкциям.
Плюсы:
- мощность передачи 20 dBi;
- высокая скорость;
- есть поддержка VPN;
- надежная защита.
Единственный недостаток устройства в отсутствии USB-портов.
Цена: 870 рублей.
TP-LINK Archer C20 (RU)
Wi-Fi роутер с тремя внешними антеннами и необычным дизайном. Кроме стильного вида, устройство обладает и другими преимуществами: максимальная скорость беспроводного соединения 733 Мбит/сек, мощность передачи 20 dBi.
В устройстве реализованы современные протоколы защиты данных пользователя WEP, WPA и WPA2. Четыре LAN-порта в корпусе позволяют подключать несколько элементов оборудования одновременно.
Плюсы:
- три внешние антенны обеспечивают хороший радиус действия сети (90 кв. м);
- 4 LAN-порта;
- есть режим моста и гостевая сеть;
- высокая скорость передачи.
Минусы:
- на корпусе нет резиновых ножек, поэтому маршрутизатор может сдвигаться с места;
- при одновременной работе в диапазоне 2,4 и 5 ГГц прибор начинает пищать.
Цена: 1600 рублей.
TP-LINK TL-WR841N
Несмотря на компактные габариты (ширина 173 и высота 33 мм) это устройство создает качественную беспроводную сеть.
На корпусе расположена кнопка WPS для запуска шифрования данных. Две несъемные антенны обеспечивают радиус действия до 60 кв. м. При этом скорость передачи данных достигает 300 Мбит/сек. Также предусмотрена функция родительского контроля для ограничения доступа к определенным сайтам.
Плюсы:
- небольшие габариты;
- высокая скорость передачи данных;
- протоколы защиты WEP, WPA и WPA2;
- технология MIMO обеспечивает качественную передачу данных на большие расстояния.
Минусы:
- при большой загрузке зависает каждые полтора-два часа;
- нет автоматической установки и обновления прошивки.
Цена: 980 рублей.
TP-LINK Archer C6
Мощный Wi-Fi роутер подойдет для домашнего и офисного использования. Максимальная скорость соединения достигает 1167 Мбит/сек при мощности передатчика 23 dBi.
Такие высокие показатели обеспечиваются четырьмя внешними несъемными и одной внутренней антеннами. Дополнительно в устройстве предусмотрен FireWall, DHCP-сервер и флэш-память.
Плюсы:
- простая настройка оборудования через приложение;
- высокая скорость передачи данных;
- радиус действия достигает 90 кв. м;
- одновременная работа в диапазоне 2,4 и 5 ГГц.
Недостатки пользователями не обнаружены.
Цена: 2 500 рублей.
TP-LINK TL-WR940N 450M V6
Это Wi-Fi роутер, работающий по стандарту беспроводной связи 802.11n на частоте 2,4 ГГц. Скорость передачи данных составляет 450 Мбит/сек, а мощность – 20 dBi.
В устройстве есть 4 LAN-порта и три внешние антенны по 5 dBi каждая. Устройство поддерживает современные протоколы WEP, WPA и WPA2 для защиты данных пользователя от взлома.
Плюсы:
- простая установка и настройка оборудования;
- три антенны дают качественный стабильный сигнал;
- невысокая стоимость.
Недостатки пользователями не обнаружены.
Цена: 1 160 рублей.
TP-LINK Archer C1200
Одна из самых современных моделей роутера по стандарту 802.11а. Устройство может одновременно работать в диапазоне 2,4 и 5 ГГц. Защиту данных обеспечивают современные протоколы безопасности WEP, WPA и WPA2.
Кроме четырех LAN-портов прибор поддерживает работу 4G-модема и VPN. В корпусе есть USB-разъем для подключения дополнительного оборудования.
Плюсы:
- работает без сбоев на любой частоте;
- стильный дизайн;
- простая настройка через приложение;
- радиус действия до 90 кв.м.
Пользователи отмечают, что единственный недостаток устройства в длительном запуске после перезагрузки.
Цена: 3 500 рублей.
D-Link DCH-M225

Недорогая модель усилителя с компактными размерами. Максимальная скорость интернета – 300 Мбит/сек. Несмотря на низкую цену, здесь есть весь стандартный комплект функций. Единственный недостаток модели – отсутствует Ethernet-порт, вместо него 3,5 мм.
| Характеристика | Значение |
| Режим репитера | Есть |
| Материал | Пластик |
| LAN-разъём | Есть |
Плюсы:
- Есть нестандартный интерфейс, по меркам усилителя, 3,5 мм;
- Установлена WPS кнопка;
- 2 антенны.
Минусы отсутствуют.
«К преимуществам причислю простую настройку и лёгкий в настройке интерфейс. Не требует вспомогательных приложений для работы AirPlay. Дизайн также засчитываю в плюсы. За подобную цену отличный усилитель по всем моментам».
Цена: 1600-1800 рублей.
D-Link DCH-M225
Установка роутера TP-Link TL-WR820N N300
Инструкция по настройке TP-Link TL-WR820N будет вынесена в отдельную статью. Если вкратце, то нужно:
Все это легко делается через пошаговый мастер настройки. Администраторский раздел имеет абсолютно новый интерфейс, не похожий ни на какие другие, которые мы уже видели в роутерах ТП-Линк.
В этой же публикации мне бы хотелось затронуть не менее актуальную тему правильного месторасположения вайфай роутера. Вообще, у меня есть отдельная большая статья на тему расширения зоны сигнала — прочитайте ее, возможно некоторые сомнения отпадут сами собой.
Если не углубляться в подробности, то установить роутер в квартире правильно не сложно, если представлять себе, как работает WiFi антенна — встроенная или внешняя. А функционирует она по такому принципу, что сигнал распространяется равномерно по окружности, постепенно теряя свою силу к краям.
Следовательно, самостоятельно роутер TP-Link необходимо устанавливать таким образом, чтобы он располагался по центру дома/квартиры/офиса/иного помещения — нужно подчеркнуть. И хотя впоследствии ошибки при первоначальном проектировании можно будет исправить подключением дополнительного wifi репитера, в любом случае из-за лишнего соединения будет срезаться скорость, а значит лучше на бОльшей части площади для покрытия обойтись без него. Поскольку роутер TP-Link TL-WR820N усиленный антеннами по 5 дБи, его одного при правильной установке будет вполне достаточно для помещения в примерно 50-60 кв.м.
Как настроить роутер TP-Link TL-WR840N без интернета?
Многие читатели интересуются, можно ли произвести настройку маршрутизатора TP-Link TL-WR840N без интернета. Да, такая возможность есть — единственное, как вы понимаете, через него невозможно будет выйти во всемирную сеть, а только лишь раздавать wifi и работать внутри локальной сети — обмениваться файлами между компьютерами, наблюдать за камерами, создать локальный файловый сервер и так далее, но без интернета — только для устройств внутри квартиры или офиса.
Для этого не нужно использовать мастер быстрой настройки, а достаточно просто перейти в раздел «Беспроводной режим» и выполнить необходимую конфигурацию для работы сигнала.
Упаковка и комплектация
Мы получили роутер TP-Link TL-WR820N одними из первых в России, поэтому будет подробно смотреть на все детали. Упакован он в новую фирменную коробку мятно-желтого цвета. Именно в такую сейчас кладут все выпускаемые модели, даже те, которые на рынке присутствуют уже не первый год. Смотрится очень свежо.
На лицевой стороне изображен сам роутер и перечислены основные его достоинства, на которые делается акцент:
- Простая настройка
- Поддержка IPv6 и IPTV
- Усиленые антенны wifi — две по 5 dBi
Для недорогого маршрутизатора из категории работающих на частоте 2.4 ГГц усиленные антенны для передачи беспроводного сигнала очень важны. Поскольку требования к скорости с каждым годом растут и помех от одновременно работающих сетей становится также все больше.
Сзади приведена наглядная схема подключения роутера TP-Link TL-WR820N и более подробно описаны его возможности.
Внутри коробки кроме самого маршрутизатора находится краткая инструкция, гарантийный талон, адаптер питания и кабель для подключения. Отмечу, что у адаптера нетипичный узкий коннектор, так что взять его от другого устройства от того же ТП-Линк не получится.
Какой репитер лучше и мощнее?
Производительность репитера складывается из двух параметров, встречающихся в описании устройств любого производителя: максимального коэффициента усиления и максимальной выходной мощности.
Коэффициент усиления измеряется в децибелах (дБ) и указывает, во сколько раз будет усилен слабый входящий ВЧ-сигнал. Репитеры с высоким коэффициентом усиления могут принимать сигнал базовых станций оператора, удаленных на несколько десятков километров.
Вторая характеристика (максимальная выходная мощность) позволяет оценить, на какую площадь помещения может ретранслироваться усиленный репитером сигнал. Например, репитер с максимальной выходной мощностью 320 мВт (25 дБм) обычно обеспечивает стабильной и высококачественной связью объект площадью 100–400 м2. В то же время мощность 2000 мВт (33 дБм) позволяет обеспечить зону покрытия 300–2000 м2.

Baltic Signal BS-3G-65 для усиления 3G на площади до 200 м2. Этот репитер усилит голосовую связь (звонки) и интернет в любом населенном пункте
Логика использования репитеров подсказывает, что для квартиры или небольшого дачного дома не нужен промышленный репитер высокой мощности, в то время как для городского торгового центра потребуется производительное решение, способное обеспечить стабильную связь на большой площади.

Пример промышленного репитера высокой мощности. Такие сверхмощные репитеры востребованы на крупных предприятиях, но не требуются для бытовых сценариев усиления связи
Достижение паспортных характеристик возможно только при правильном подборе уличной антенны (с учетом реальных условий эксплуатации, особенностей ландшафта, наличия препятствий на пути распространения сигнала, наличия прямой видимости базовой станции или необходимости приема отраженного сигнала).
Таким образом, не нужно стремиться купить самый мощный репитер. Подбирать оборудование всегда следует, исходя из текущих задач!
Упаковка и комплектация
Мы получили роутер TP-Link TL-WR820N одними из первых в России, поэтому будет подробно смотреть на все детали. Упакован он в новую фирменную коробку мятно-желтого цвета. Именно в такую сейчас кладут все выпускаемые модели, даже те, которые на рынке присутствуют уже не первый год. Смотрится очень свежо.
На лицевой стороне изображен сам роутер и перечислены основные его достоинства, на которые делается акцент:
- Простая настройка
- Поддержка IPv6 и IPTV
- Усиленые антенны wifi — две по 5 dBi
Для недорогого маршрутизатора из категории работающих на частоте 2.4 ГГц усиленные антенны для передачи беспроводного сигнала очень важны. Поскольку требования к скорости с каждым годом растут и помех от одновременно работающих сетей становится также все больше.
Сзади приведена наглядная схема подключения роутера TP-Link TL-WR820N и более подробно описаны его возможности.
Внутри коробки кроме самого маршрутизатора находится краткая инструкция, гарантийный талон, адаптер питания и кабель для подключения. Отмечу, что у адаптера нетипичный узкий коннектор, так что взять его от другого устройства от того же ТП-Линк не получится.
Внешний вид и комплектация
Поставляется повторитель TotoLink EX1200T в коробке с фирменной черно-белой раскраской. На обложке красуется сам репитер, а также указаны основные его «фишки»
- Суммарная скорость wifi в двух диапазонах — до 1200 мбит/с по стандарту АС1200
- Быстрое подключение в один клик кнопкой WPS
- Адаптированный под смартфоны веб-конфигуратор
- Умная светодиодная индикация
- Две внешних антенны
Сзади более подробно перечислены все технические характеристики TotoLink EX1200T. Тексты на английском языке, поэтому вы можете посмотреть их либо чуть выше в этой статье, либо на официальной странице производителя.
Внутри упаковки кроме усилителя сигнала имеется краткая инструкция по установке на русском языке. Адаптер питания не нужен из-за конструкции TotoLink EX1200T. А вот кабель Ethernet для подключения к роутеру бы точно не помешал.
Форм-фактор экстендера сделан таким образом, что он напрямую вставляется в розетку. Кстати, для европейского рынка идет стандартная евровилка. Поэтому если купить его в розничном магазине, то не придется подбирать переходник.
Соответственно, подключать репитер вы будете где-то посередине квартиры, скорее всего в коридоре где wifi еще ловит хорошо, а до соседней комнаты уже не доходит. И с большой долей вероятности он у вас будет расположен на довольно видном месте
Поэтому важно, чтобы он был не чисто утилитарным устройством, но и имел приятный внешний вид. TotoLink EX1200T в этом не разочарует своего пользователя, так как выглядит весьма эффектно
Основная крышка корпуса выполнена в виде сходящихся к центру в форме пирамиды граней, отличающихся по фактуре пластика. Смотрится современно и стильно. В верхней части размещены световые индикаторы. Особенность в том, что они кроме отображения текущего режима работы показывают также качество сигнала. Во время установки легко будет сориентироваться, оптимальное ли выбрано расстояние от роутера для качественной ретрансляции сигнала
Антенны вынесены на боковые грани и поворачиваются на 180 градусов для выбора оптимального направления для работы. Одна из них работает в диапазоне wifi частот 2.4 ГГц со скоростью до 300 мбит/с. Другая — на 5 ГГц до 867 мбит/с. Обе имеют коэффициент усиления 5 dBi.
Ваше мнение – WiFi вреден?
Да
24.21%
Нет
75.79%
Проголосовало: 10134
В торце имеется также сетевой порт для подключения патчкорда. Он необходим в том случае, если вы захотите превратить обычный старый маршрутизатор в беспроводной. Тогда нужно будет подключить TotoLink EX1200T к нему кабелем и перевести в режим точки доступа wifi. Здесь же мы видим еще один индикатор активности данной функции.
На боковой грани притаилась кнопка WPS, которая имеет две настройки — для выбора диапазона подключения к сети от роутера, 2.4 или 5 GHz. Подключение к одной из них происходит автоматически при нажатии на аналогичную кнопку на основном маршрутизаторе. Функция работает с любыми моделями всех производителей. Рядом с ней маленькая клавиша для возврата повторителя к заводским настройкам.
На оборотной стороне корпуса TotoLink EX1200T находится наклейка с данными о подключении и входе в панель администратора (личный кабинет) для настройки репитера.
ASUS RP-AC68U
Агрессивный, игровой дизайн только добавляет солидности. Изготовлен из чёрного пластика, у которого по вертикали есть красные линии. В разрезах установлены светодиоды для подсветки усилителя. Это действительно лучшее устройство на рынке, которое с лёгкостью дублирует интернет на скорости до 1,9 Гбит/сек включительно. Среди уникальных характеристик: есть 5 LAN-разъёмов и возможность работы сразу в паре диапазонов частот. Оборудуется 4-я антеннами.
| Характеристика | Значение |
| Количество Ethernet-разъёмов | 5 штук |
| Поддержка работы в 2 диапазонах | Есть |
| Расцветка | Чёрная |
Плюсы:
- Особенный дизайн;
- Хорошая пропускная способность (до 1,9 Гбит/сек);
- 5 LAN-портов;
- 4 рабочие антенны.
Минусов не обнаружили.
«Понравился простой интерфейс, в котором несложно разобраться даже обычному пользователю. Очень понравился дизайн, как раз под мой Asus Rog Strix. Он убирает возможность проводить кабель в другую часть дома и ставить дополнительный Wi-Fi-роутер. Для нормальной работы усилителю нужна только розетка».
Цена: 11000-11300 рублей.
ASUS RP-AC68U
Локальная сеть – настройка подключения
Прежде, чем мы начнем настраивать роутер TP-Link TL-WDR4300, посмотрим как настроено подключение по локальной сети. Для этого нужно:
Windows 7
1. Нажимаем на “Пуск” потом “Панель управления“.
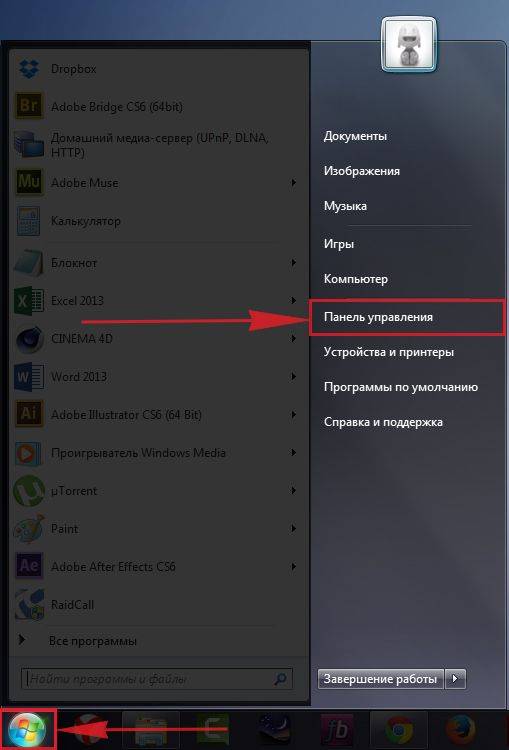
2. Жмём на “Просмотр состояния сети и задач“.

3. Нажимаем на “Изменение параметров адаптера“.
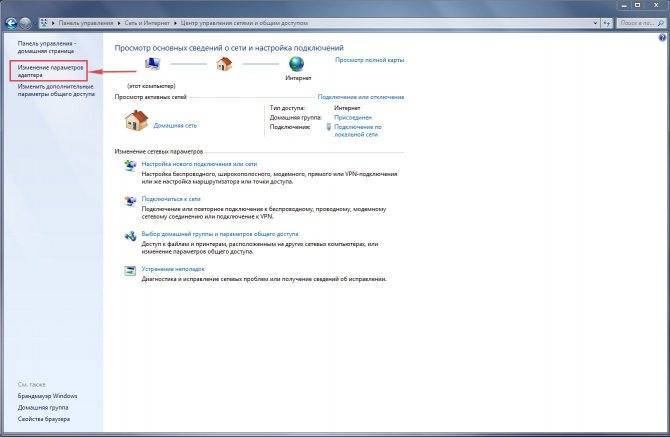
4. Открылось окно – здесь мы видим “Подключение по локальной сети“. Жмём по нему правой кнопкой мыши, и выбираем “Свойство“.
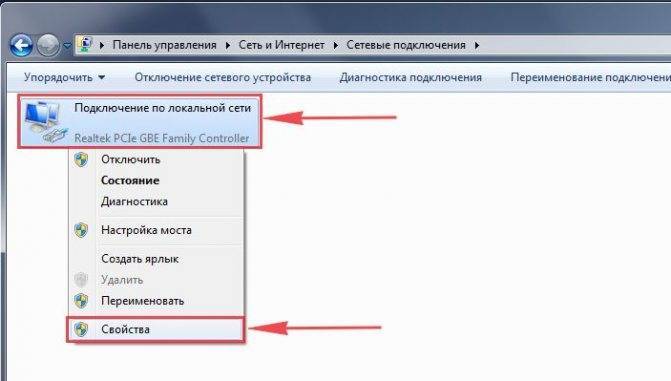
5. Теперь выберем “Протокол Интернета версии 4 (TCP/IPv4)” и жмём “Свойство“.
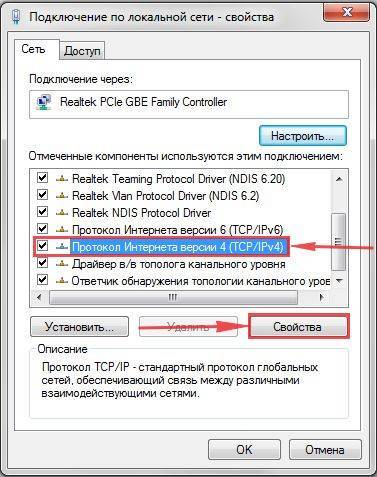
6. Открылось окно – здесь нужно проставить галки “Получить IP-адрес автоматически” и “Получить адрес DNS-сервера автоматически“, после жмём кнопку “Ok“.
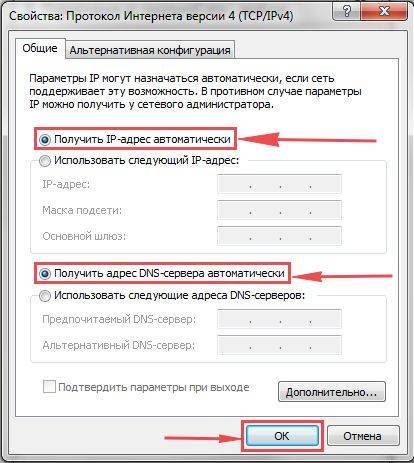
Windows 10
1. Нажимаем на “Пуск” потом “Параметры“.
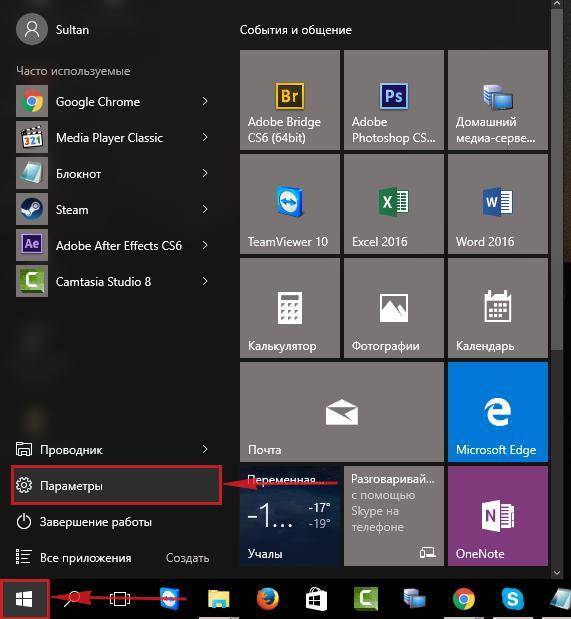
2. Жмём на “Сеть и Интернет“.

3. Выберем “Ethernet” и нажмём на “Настройка параметров адаптера“.

4. Открылось окно – здесь мы видим “Ethernet“. Жмём по нему правой кнопкой мышки, и выбираем “Свойство“.
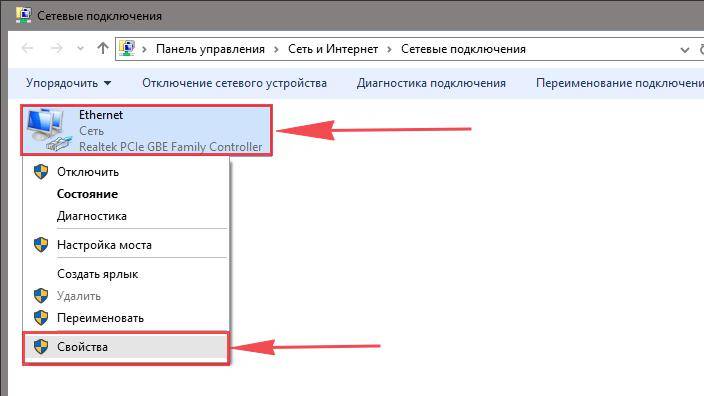
5. Теперь выбираем “IP версии 4 (TCP/IPv4)” и жмём “Свойство“.
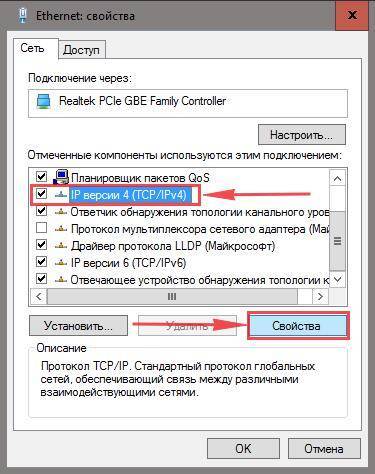
6. Открылось окно – здесь вам нужно проставить галки “Получить IP-адрес автоматически” и “Получить адрес DNS-сервера автоматически“, после жмём кнопку “Ok“.

TP-LINK RE350
Ещё одна модель от именитого бренда в подобном белом корпусе. На нём есть физическая кнопка для перезагрузки и 2 рабочие антенны. Порт LAN поддерживает скорость работы до 1000 Мбит/сек. Многим нравится поддержка двух частот работы и лёгкая настройка. Полезное свойство усилителя – способность работать как при температуре 0°С, так и 40°С.
| Характеристика | Значение |
| Число антенн | 2 |
| Антенны | Наружные |
| Температура окружающей среды | 0-40°С |
Плюсы:
- Можем перезагрузить с кнопки;
- Поддерживает 2 режима работы: точка доступа, повторитель;
- Небольшие габариты (126х75х43 мм);
- Работает с двумя частотами: 2,4 ГГц, 5 ГГц.
Минусов не обнаружили.
«Раньше использовал другой усилитель этого же производителя. Решился на покупку нового из-за того, что прошлая модель re200 вдвое срезала скорость интернета. С новым усилителем проводил тесты, даже по другую сторону ЖБ-стены скорость через 5 м падает всего на 4%. Может использоваться в качестве точки доступа, поэтому дополнил усилитель с помощью Microtik. Установка заняла всего пару минут».
Цена: 4100-4600 рублей.
TP-LINK RE350
Какой роутер выбрать для квартиры?
Для домашнего использования рекомендуем двухдиапазонный Wi-Fi роутер хотя бы с одним USB портом (продвинутым пользователям можно будет поднять домашний сервер для доступа к своим файлам в любое время из любой точки мира). Поддержка частоты 5 ГГц позволяет выдавать модему большую скорость в Wi-Fi сети с минимумом помех. К нему можно подключить достаточно много устройств без риска уронить сеть. Чтобы вам было легче найти подходящее оборудование, представляем рейтинг Wi-Fi роутеров 2019 для квартиры, которые можно найти практически везде.
Бюджетный Wi-Fi маршрутизатор для небольшой квартиры
К примеру, если у вас небольшая квартира и вы не собираетесь перегружать сеть, то можно взять относительно недорогой роутер.
TP-Link TL-WR740N/ND — это «народный» Wi-Fi роутер, который предлагают практически в каждом магазине компьютеров. Если вы хотите получить качественный роутер, который можно легко настроить под себя и при этом сэкономить (его стоимость около 1000 рублей) — тогда можете брать именно эту модель.
Wi-Fi роутеры с подробной ручной настройкой
Asus RT-N10/11/12 — это сразу 3 модели, которые подойдут большинству пользователей. Роутеры выдают стабильную скорость, имеют функциональные прошивки, сигнал отлично распространяется по небольшой квартире. Стоимость от 1000 до 1500 рублей.
TP-Link TL-WR841N (ND) и TP-Link TL-WR842ND — эта модель отлично справится с раздачей стабильного Wi-Fi сигнала в большой трехкомнатной квартире. Это одна из самых популярных моделей и ее уже несколько раз TP-Link обновляла. Если вы интересуетесь ручной настройкой роутеров, то для этих моделей доступны многочисленные кастомные прошивки.
ZyXEL Keenetic Start — этот роутер отрабатывает все потраченные на его покупку деньги. Маршрутизатор превосходно работает в квартире с двумя-тремя комнатами, сразу доступны несколько режимов работы, легко настраивается. Из минусов только поддержка частот лишь в диапазоне 2.4 ГГц.
D-Link DIR-615 — если у вас большая квартира или даже небольшой дом, то вот как раз перед вами интересный вариант. Недавно выпущена была обновленная версия роутера с симпатичным дизайном.
Wi-Fi маршрутизаторов широкополосного доступа
В данном рейтинге представлены несколько вариантов для современных квартир, в которых предусматривается интеллектуальная система. Для такого жилья Wi-Fi роутер должен поддерживать максимум подключенных устройств с высокой скоростью стабильного подключения.
Mikrotik HAP ac2 — простой в настройке и одновременно мощный, выделяется необычным защищенным корпусом и компактным дизайном. Есть поддержка нереального количества опций благодаря RouterOS, однако есть минус — невысокая скорость даже в диапазоне 5 ГГц.
Keenetic Extra (KN-1710) — новейшая модель роутера от бренда Keenetic с очень богатым набором функций, включая поддержку гигабитного соединения и частоту 5 ГГц. Эта модель стала одной из самых популярных в прошлом году. Судя по отзывам и рейтингам, Keenetic Extra является самым навороченным и мощным Wi-Fi роутером с 4 антеннами.
Xiaomi Mi Wi-Fi 4 — какой рейтинг без Xiaomi? Это один из самых доступных роутеров китайского бренда, который поддерживает работу гигабитного интернета с удаленным доступом со смартфона. Низкая цена (около 2100 рублей) позволила этой модели также получить звание «народной» даже несмотря на отсутствие USB порта.
Huawei B525 — стильный, мощный, функциональный, с поддержкой 4G+ и возможностью подключения до 32 устройств. Список плюсов очень внушительный и не удивительно, что, несмотря на приличную стоимость, этот роутер также добился популярности. Это настоящий монстр, который подойдет для квартиры с самой навороченной интеллектуальной системой. Вот только на стене его не закрепить.
TP-LINK Archer C3200 — это самый интересный вариант в нашем рейтинге. Если вы хотите купить самый топовый, самый функциональный Wi-Fi роутер, управляемый со смартфона, то Archer C3200 как раз то, что нужно. Купите этот маршрутизатор и забудете о необходимости его замены в ближайшие несколько лет. Работает модем на мощном двухъядерном процессоре, у него аж 6 антенн, поддержка MIMO 3×3 — в итоге вы получаете Wi-Fi сеть со скоростью до 3200 Мбит/с. Только не удивляйтесь его ценнику — около 17 000 рублей.
- Как правильно установить роутер? Шесть лайфхаков от CHIP
- Как превратить роутер в сетевое хранилище
- Маршрутизация на дому: как настроить роутер?
- Тест и обзор WiFi-роутера Linksys WRT32X: скорость превыше всего
Фото: компании-производители, Андрей Киреев
Wi-Fi сеть и ее основные параметры
Теперь давайте определимся с тем, какая сеть будет подниматься в вашей квартире. Тут поговорим о поддерживаемых частотах, скорости передачи данных и радиусе действия роутера.
Поддерживаемая частота Wi-Fi сети — 2.4 ГГц и 5 ГГц. Большинство недорогих роутеров поддерживают работу только 2.4 ГГц. В большинстве случаев они прекрасно справляются с поставленными задачами подключения к Сети домашних устройств по кабелю и по Wi-Fi. Однако, некоторые модели могут не выдерживать большое количество подключений, например, при одновременном скачивании файлов с торрент-трекеров, и падать, т.е. прекращать передачу данных, зависать или перезагружаться.
Наиболее актуальным на данный момент является устройство с поддержкой частоты 5 ГГц. В идеале выбирать двухдиапазонные Wi-Fi роутеры. Они поддерживают более количество подключений и выдают большую скорость. Среди минусов — небольшой радиус действия и малая мощность сигнала, не позволяющая без существенных потерь передавать данные через бетонные стены.
Скорость передачи данных в Wi-Fi сети — обычно недорогие роутеры раздают сигнал по Wi-Fi сети на скорости от 50 до 150 Мбит/с. В принципе, этого достаточно для обычного пользователя, да и провайдер зачастую не сможет предложить скорости больше.
В идеале можно выбрать модель, которая будет иметь 10% запас больше максимальной скорости, доступной в сети вашего провайдера. Оптимальный вариант на данный момент — те, которые способные раздавать сеть на скорости до 300 Мбит/с. Обычно это маркируется поддержкой стандарта 802.11n.
Если вы намерены приобрести модель среднеценового класса, то уже обязательной будет поддержка стандарта 802.11ac. Однако учтите, что есть погрешность при работе оборудования и условия, влияющие на скорость.
Стабильность работы Wi-Fi роутера — крайне немаловажный пункт. В стремлении сэкономить можно сделать неудачную покупку и взять некачественный роутер, который при работе будет иметь большие задержки в передаче пакетов данных (лагать) и зависать. Наиболее надежными будут модели от Keenetic, D-Link, TP-Link и Asus. Роутеры этих производителей давно известны стабильностью в работе, не требуют специальных настроек, имеют гарантийное обслуживание и для них часто выпускают обновления прошивок.
Зона действия поднимаемой Wi-Fi сети — а вот тут вы должны сами себе ответить, где будет подниматься Wi-Fi сеть. Радиус действия напрямую зависит от того, какая мощность у роутера, где вы будете его устанавливать, будет ли он работать через стены, будет ли резонировать сигнал с соседней Wi-Fi сетью.
Для небольшой квартиры можно взять недорогую модель с минимум двумя антеннами с коэффициентом усиления сигнала 5 dBi (среднее значение). Это позволит получить стабильную сеть по всей квартире, даже если у вас бетонные стены.
Для большой квартиры или даже дома лучше приобрести более дорогую модель с несколькими внешними антеннами, также не лишними будут репитеры (повторители) сигнала.
К слову, антенны могут быть внутренними, внешними и внешними съемными. Не всегда наличие внешней антенны гарантирует преимущество над вариантом внутреннего расположения антенны. Неплохим будет вариант покупки недорогого роутера со съемными антеннами. Это позволит при острой необходимости установить более мощные антенны на 10 dBi.
Оснащение и опыт использования
Поскольку перед нами бюджетное решение, то оснащение в нём, соответственно, такое же. Порты — 100 Мбит/с, а суммарная максимальная пропускная способность по Wi-Fi — 300 Мбит/с. Стандарт беспроводной сети — 802.11b/g/n, то есть работает TP-Link TL-WR820N только на частоте 2,4 ГГц. В общем, имеем довольно типичный для этого сегмента набор.

С точки зрения работы с устройством проблем не возникало. Его хватало для стабильного беспрерывного соединения на 3-4 устройствах по каналу Wi-Fi и на 2-х по LAN. Можно было спокойно одновременно смотреть потоковое видео в большом разрешении и скачивать какие-нибудь объемные файлы — никаких заминок не было за весь период использования.
Маршрутизатор по кабелю выдавал привычные для любого 100-мегабитного соединения 95 Мбит/с на скачивание и 94 Мбит/с на загрузку. По Wi-Fi эти показатели были порядка 50/60 Мбит/с соответственно.
Как усилить сигнал без усилителя?
При усилении сигнала нужно разобраться в режиме повторителя WiFi — что это, как настраивается, в чем особенности. Но как быть в ситуации, если нет денег на новый ретранслятор или дополнительный роутер? В таком случае можно использовать дополнительные способы усиления. Выделим основные:
- Поиск оптимальной точки для размещения маршрутизатора на определенной высоте от пола.
- Изменение канала связи через настройки роутера, чтобы избежать загруженности сети.
- Установка дополнительных устройств на антенну, позволяющих усилить WiFi.
- Покупка новой антенны, способной раздавать Интернет на большую площадь.
При наличии достаточной суммы можно поставить мощный усилитель сигнала WiFi на 5 ГГц, который работает в большем диапазоне.
Существуют и другие способы усилить сигнала WiFi с помощью подручных методов. Выделим несколько вариантов:
Используйте пивную банку. Удалите из емкости остаток жидкости, помойте ее и отрежьте дно и верхнюю часть (не до конца). Далее разрежьте банку вдоль и разверните, чтобы получилось некое подобие паруса. Далее приклеиваем устройство к роутеру и получаем больший диапазон действия WiFi.

Найдите коробку для дисков и отпилите шпиндель. Должно остаться 1,8 см, после чего в верхней части нужно сделать крестообразный надрез. Берем медную проволоку и делаем два ромба со сторонами по 3,05 см. Спаиваем их между собой. В месте соединения должно быть расстояние. Устанавливаем конструкцию на подготовленный шпиндель. Снизу не забываем положить диск, который будет играть роль отражателя. Через шпиндель пропускаем кабель и припаиваем его к точке соединения ромбов из медной проволоки. При правильном выполнении работы самодельный усилитель сигнала WiFi покрывает до 70 метров.

Такие методы работают, но требуют определенных знаний и времени. При наличии под рукой небольшой суммы лучше купить готовый повторитель.







