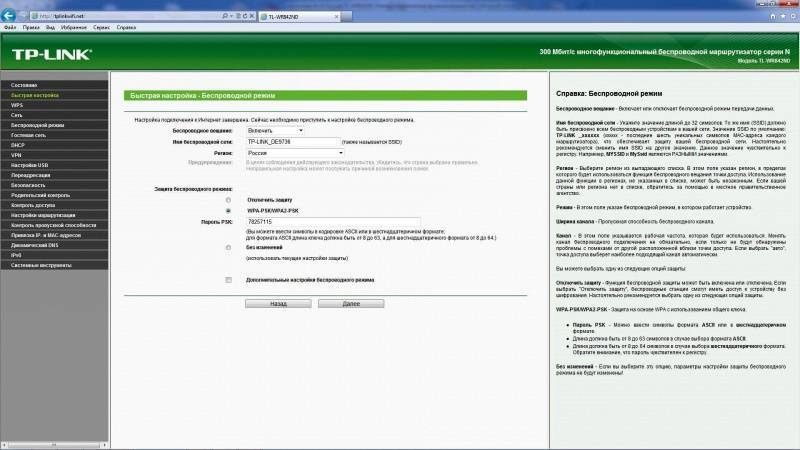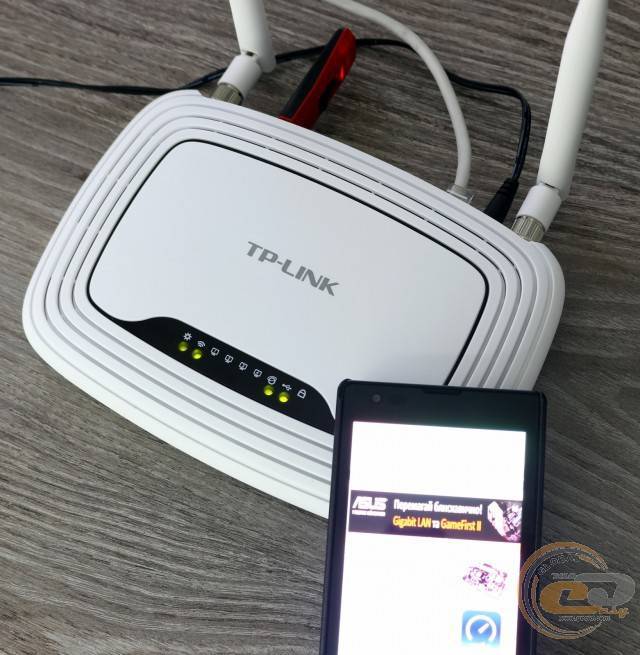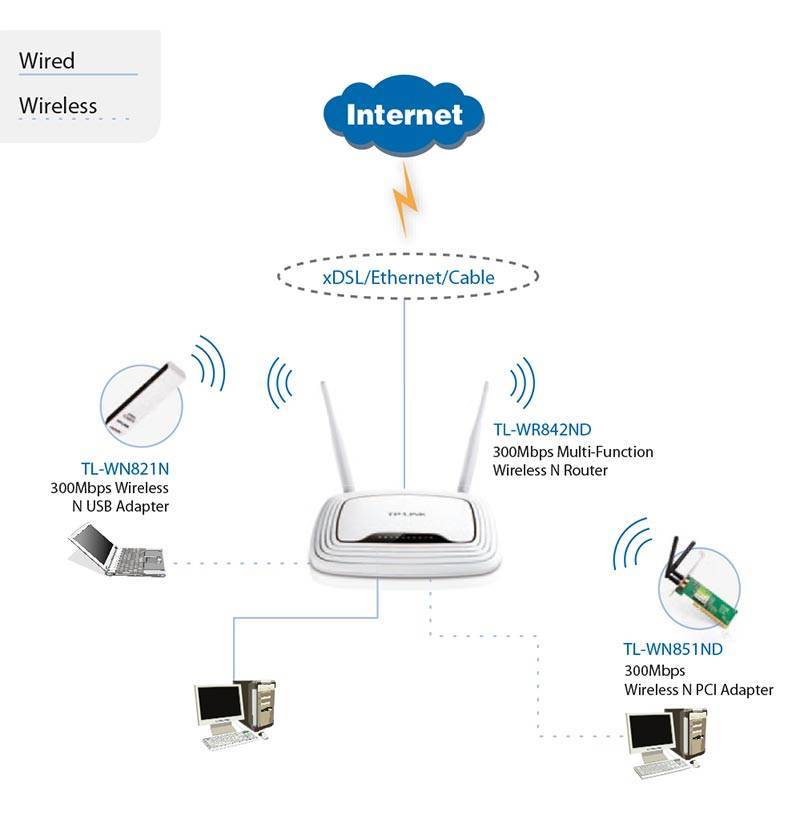Особенности и характеристики
TP-Link TL-WR842N, это практически тот же популярный роутер TP-Link TL-WR841N. Они очень похожи как внешне, так и по характеристикам. Только у нашего героя есть уже USB-порт, что конечно же большой плюс в наше время. Именно USB-порт открывает новы возможности. Мы можем подключать принтеры, или USB-накопители для общего доступа к файлам через роутер. Это самый доступный роутер от TP-Link с USB-портом (если не считать TL-WR710N).
В любом случае, в этом роутере есть все что нужно обычному пользователю. Главное, он умеет раздавать интернет по Wi-Fi и по сетевому кабелю. Это значит, что вы можете к нему подключить кабель от своего интернет-провайдера, или модема, и раздать интернет на множество устройств. По поводу настройки, там все очень просто. Если будете настраивать, то можете смотреть инструкцию на примере настройки TP-Link TL-WR842ND. Там все идентично, так как модели практически одинаковые.
Настройка Wi-Fi и установка пароля на TP-LINK TL-WR842ND
Значит, интернет мы настроили. Нужно еще сменить название Wi-Fi сети, если вас не устраивает стандартное, и установить хороший пароль на Wi-Fi. Сделать это можно в настройках, на вкладке Wireless (Беспроводной режим).
Здесь, мы в поле SSID1 (Имя беспроводной сети) придумываем и записываем название для нашей беспроводный сети.
Я в начале статьи писал, что этот роутер может раздавать до 4 Wi-Fi сетей. И все эти сети будут с разными именами и паролями. Если вам нужно сделать более одной беспроводной сети, то установите галочку напротив SSID2, SSID3 и т. д. И если нужно, то смените их название.
Дальше, выберите свой регион, где вы живете, и нажмите на кнопку Save (Сохранить).
Для установки пароля на Wi-Fi перейдите на вкладку Wireless – Wireless Security (Беспроводной режим – Защита беспроводного режима).
На этой странице первым делом включаем тип защиты “WPA-PSK/WPA2-PSK”. Напротив Version (Версия) выбираем WPA2-PSK. И в поле PSK Password (Пароль PSK) придумываем и записываем пароль, который будет использоваться для подключения к нашему Wi-Fi. Пароль должен быть минимум из 8-ми символов.
Не забудьте сохранить настройки нажав на кнопку Save.
Смена пароля входа в настройки (admin)
Интернет и беспроводную сеть мы уже настроили. Я рекомендую еще сменить стандартный пароль admin, который нужно вводить при входе в настройки вашего роутера. Это нужно для того, что бы защитить настройки маршрутизатора. Ведь к ним будут иметь доступ все, кто подключится к роутеру по Wi-Fi.
Перейдите на вкладку System Tools – Password (Системные инструменты – Пароль). Укажите там старое имя пользователя и пароль (по умолчанию: admin и admin). И задайте новое имя пользователя и два раза укажите новый пароль.
Сохраните изменения нажав на кнопку Save. Если вы после настройки еще не перезагружали роутер, то перезагрузите. Сделать это можно на вкладке “System Tools” – “Reboot” (Системные инструменты – Перезагрузка). Нажав на кнопку “Reboot”. Можно просто отключить и включить питание.
На этом настройка маршрутизатора TL-WR842ND (TL-WR842ND(RU)) закончена. Мы задали только основные настройки, которых достаточно для работы роутера. Постарайтесь не забыть пароль от Wi-Fi сети, и от настроек маршрутизатора. Желательно, записать их где-то.
192
Сергей
TP-Link
TP-Link TL-WR842N и 3G/4G модемы
Информация о поддержке 3G/4G модемов есть только на официальном сайте по адресу http://www.tp-linkru.com/products/details/cat-9_TL-WR842N.html#overview. А если зайти на страничку этой модели по адресу http://www.tp-link.ua/ru/products/details/cat-9_TL-WR842N.html#overview (вроде как украинская версия), то о поддержке USB 3G модемов нет информации вообще.
У меня роутер TL-WR842N аппаратной версии V3. И если посмотреть прошивку на официальном сайте, то в последней версии указана “Поддержка функции резервирования с помощью 3G/4G модемов”. Из чего можно сделать выводы, что поддержка модемов все таки есть. Но нет информации о поддерживаемых моделях именно для украинских операторов (в основном это Интертелеком). Возможно, этот список появится в ближайшее время.
Видел только один комментарий, что роутер заработал с модемом Pantech UML295 (Интертелеком). Но это не проверенная информация.
Думаю, вам будут полезны следующие ссылки:
- Как подключить 3G/4G USB модем к Wi-Fi роутеру TP-LINK. На примере настройки TP-LINK TL-MR3220
- Как раздать интернет по Wi-Fi c 3G USB модема? Роутеры с поддержкой USB модемов
Если вы уже купили TP-Link TL-WR842N, и он не работает с вашим модемом, а возможности вернуть роутер нет, то рассматривайте вариант с прошивкой на OpenWrt. Вы потеряете гарантию, но скорее всего роутер определит ваш модем и заработает.
Я буду следить за этой темой, и добавлять новую информацию в статью.
Обзор TP-Link TL-WR842N
Эта модель производится в корпусе, который знают наверное все. Это как визитная карточка компании TP-Link. Классный белый матовый пластик, и очень хорошая сборка. Это все что нужно знать о корпусе данного рутера.
На лицевой панели расположены индикаторы, и логотип компании
Отдельно хочу обратить внимание на вентиляционные отверстия. Они есть как сверху, так и снизу
Антенны в данном случае в цвет корпуса, и как я уже писал выше – несъемные.
Все порты и кнопки находятся сзади. Там у нас все стандартно: 1 WAN, 4 LAN, кнопка On/Off, разъем для подключения питания, 1 USB-порт, кнопка для отключения Wi-Fi, и кнопка WPS/RESET.
Есть резиновые ножки, благодаря чему роутер хорошо держится на столе. Так же роутер можно повесить на стену. Снизу есть необходимые отверстия.
TP-LINK TL-WR842ND: настройка интернета (WAN)
Первым делом, нам нужно настроить интернет. Что бы роутер смог подключаться к провайдеру, и раздавать интернет на ваши устройства
Это очень важно. Если роутер не сможет подключится к провайдеру, то на ваших устройствах, которые вы подключите по кабелю, или по беспроводной сети, интернет работать не будет
Подключение будет со статусом “Без доступа к интернету”. Получается, что Wi-Fi маршрутизатор раздавать будет, а доступа в интернет не будет.
Перед настройкой вы обязательно должны узнать, какой тип соединения использует ваш провайдер. И если это PPPoE, L2TP, или PPTP, то так же нужно узнать имя пользователя, пароль, и в некоторых случаях еще адрес сервера. Всю эту информацию можно узнать у интернет-провайдера, или в документах, которые вам выдали при подключении.
Настройка подключения Динамический IP
Если провайдер предоставляет вам интернет по технологии Динамический IP, то настраивать практически ничего не нужно. Интернет скорее всего заработает сразу после подключения. Но, давайте проверим.
На роутерах TP-LINK, настройки подключения к провайдеру можно изменить на вкладке Network (Сеть) – WAN. Тип подключения выбираем в выпадающем меню WAN Connection Type (Тип подключения WAN). Соответственно, если у нас подключение Динамический IP, то выбираем эту технологию, и сохраняем настройки.
Если интернет не заработает, то может быть, что провайдер использует привязку по MAC-адресу. В таком случае, смотрите статью как клонировать (сменить) MAC-адрес роутера.
Настройка других подключений:
Если у вас провайдер использует тип соединения PPPoE, то выбираем соответствующие соединение, затем указываем имя пользователя и пароль, который выдает провайдер. Дальше, выбираем пункт “Connect Automatically” (Подключить автоматически).
Нажимаем на кнопку Connect (Подключить), роутер должен подключиться к интернету. И интернет уже должен работать на устройстве, с которого вы настраиваете. Для сохранения настроек нажимаем Save (Сохранить).
Здесь все точно так же. Выбираем соответствующий тип соединения, задаем имя пользователя, пароль, и IP-адрес/имя сервера (эту информацию выдает провайдер). Затем, ставим переключатель возле пункта “Connect Automatically” (Подключить автоматически).
Нажимаем на кнопку Save, и перезагружаем роутер. Либо, нажимаем на кнопку Connect (Подключить), что бы проверить, подключится ли маршрутизатор к интернету.
Многие после установки маршрутизатора запускают на компьютере соединение с провайдером (высокоскоростное). И получается так, что интернет через роутер работает до той поры, пока подключение запущено на компьютере. Выключаем компьютер, интернет через роутер не работает.
После установки роутера, на компьютере не нужны никакие соединения. Роутер будет подключаться к провайдеру сам, его нужно только настроить. Если возникнут какие-то проблемы с настройкой на этом этапе, то вам поможет статья: при настройке роутера пишет «Без доступа к интернету», или «Ограничено».
Только после того, как интернет через роутер заработает, можно продолжать настройку нашего TP-LINK TL-WR842ND.