Что делать если исчез значок на офисном приложении
Теперь переходим непосредственно к практике:

Либо через правый клик по нужному файлу, выбрать “Открыть с помощью’
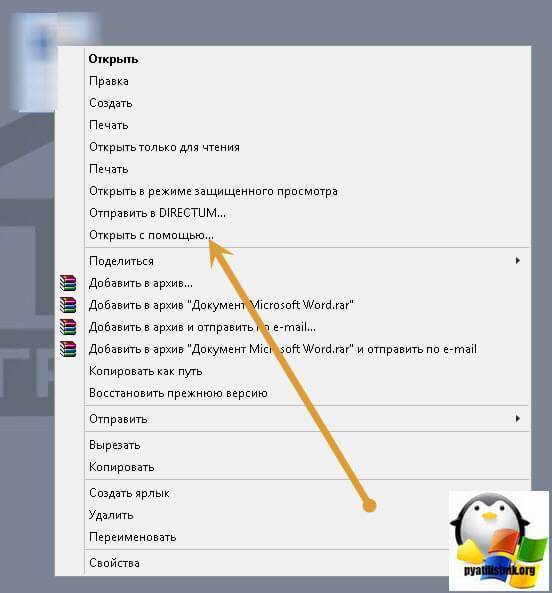
Указываем нужную программу, в примере я открыл файл .docx для него соответствует Word 2016.
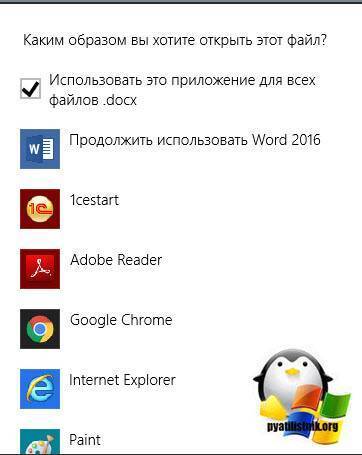
Если вам это не помогло, и исчезнувшие значки Microsoft Office у вас не появились, но файлы открываются нужными приложениями, то вам должен в 90% случаев помочь метод связанный с реестром Windows.
Запускаем реестр Windows и переходим в ветку:
HKEY_CLASSES_ROOT\
Эта ветка отвечает за ассоциации файлов с конкретными программами, а так же за отображаемые значки. Я в своем примере выбираю файлы формата .docx, у вас в правой части окна редактора реестра, будет такой параметр “По умолчанию”, в нормальной ситуации там будет значение Word.Document.12 для 2013 или 2016 Microsoft Office, для 2010 Word.Document.8. Если будет значение docx_auto_file, то для правильного отображения и восстановления значка поставьте значение Word.Document.12 или Word.Document.8.
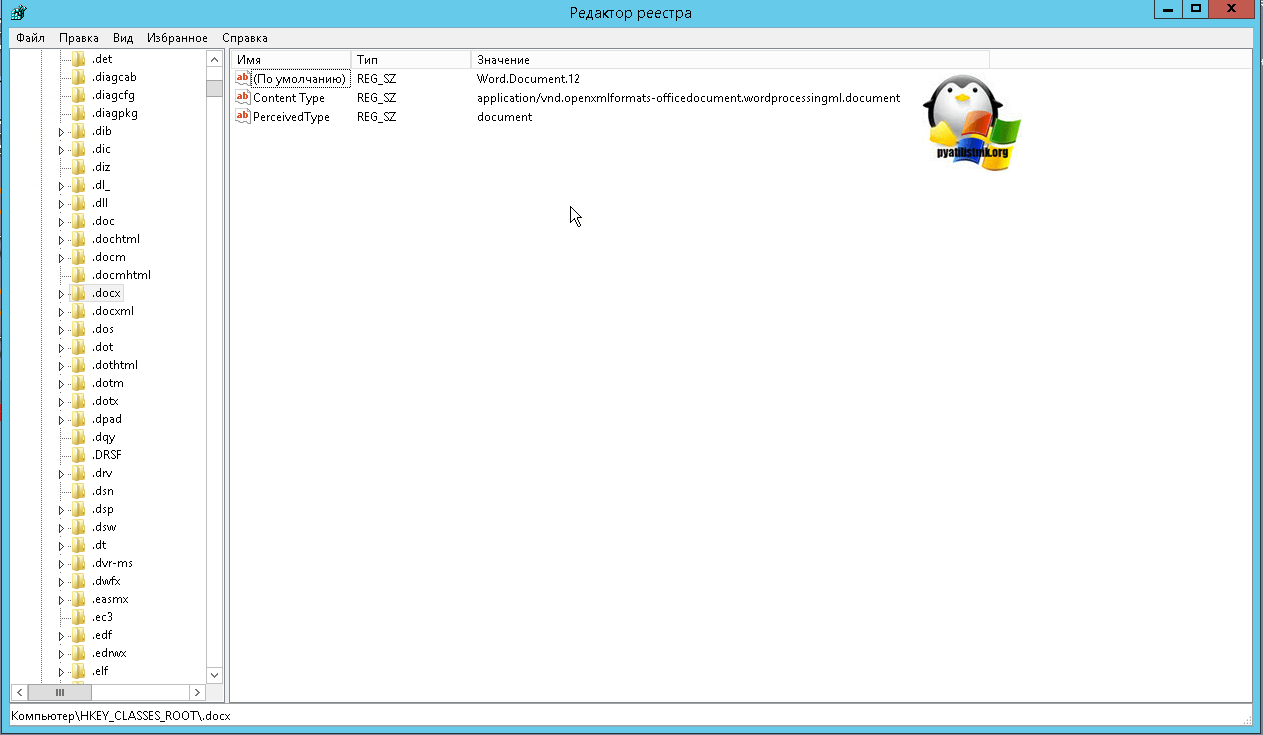
Теперь когда вы выяснили какое значение у вас для нужного расширения, у меня напомню это Word.Document.12, то ниже оставаясь в ветке реестра HKEY_CLASSES_ROOT, находим папку с данным именем (Word.Document.12).
Далее в Word.Document.12, вы находите папку DefaultIcon (она отвечает за стандартный значок). У вас в правой частb будет значение “По умолчанию” и вот значение у него должно быть в виде пути до файла с иконкой. По умолчанию это C:\Program Files\Microsoft Office\релиз офиса\ файлы xlicon.exe, ppiicon.exe, wordicon.exe.
Посмотрите какой у вас путь, у меня это был C:\Windows\installer\{90140000-0011-0000-0000-0000000FF1CE}\wordicon.exe,1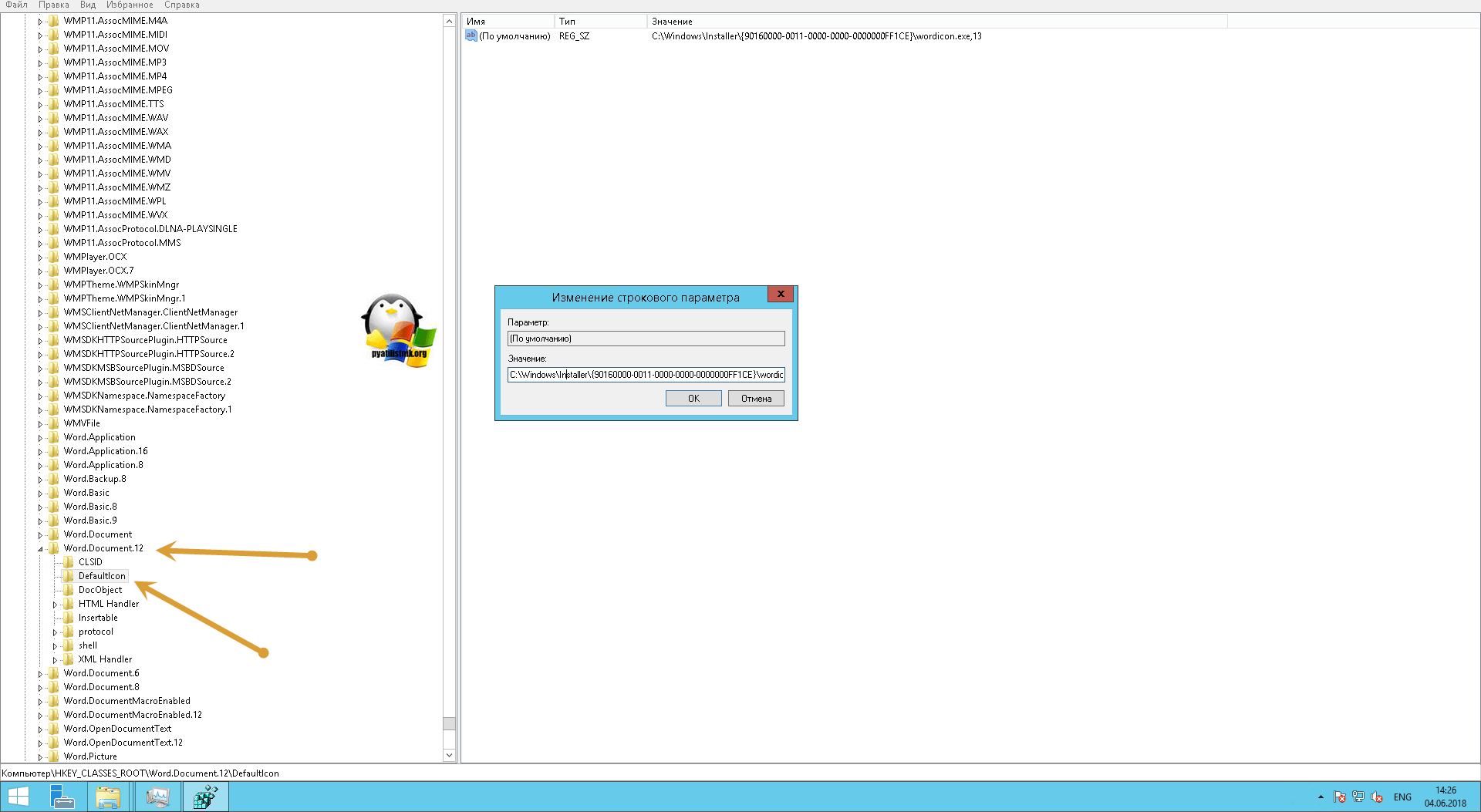
Делаем вот, что пробуем пройти по пути C:\Windows\installer\{90140000-0011-0000-0000-0000000FF1CE}\ у меня этой папки не существовало, а была только папка installer. Создаем в ней папку со значением в скобках. Далее в этой папке должен быть файл Wordicon.exe. Если его у вас нет, то тут для того, чтобы восстановить исчезнувшие значки Microsoft Office, нужно либо через поиск на диск C:\ его найти, либо скачать его с другого компьютера с таким же офисным пакетом.
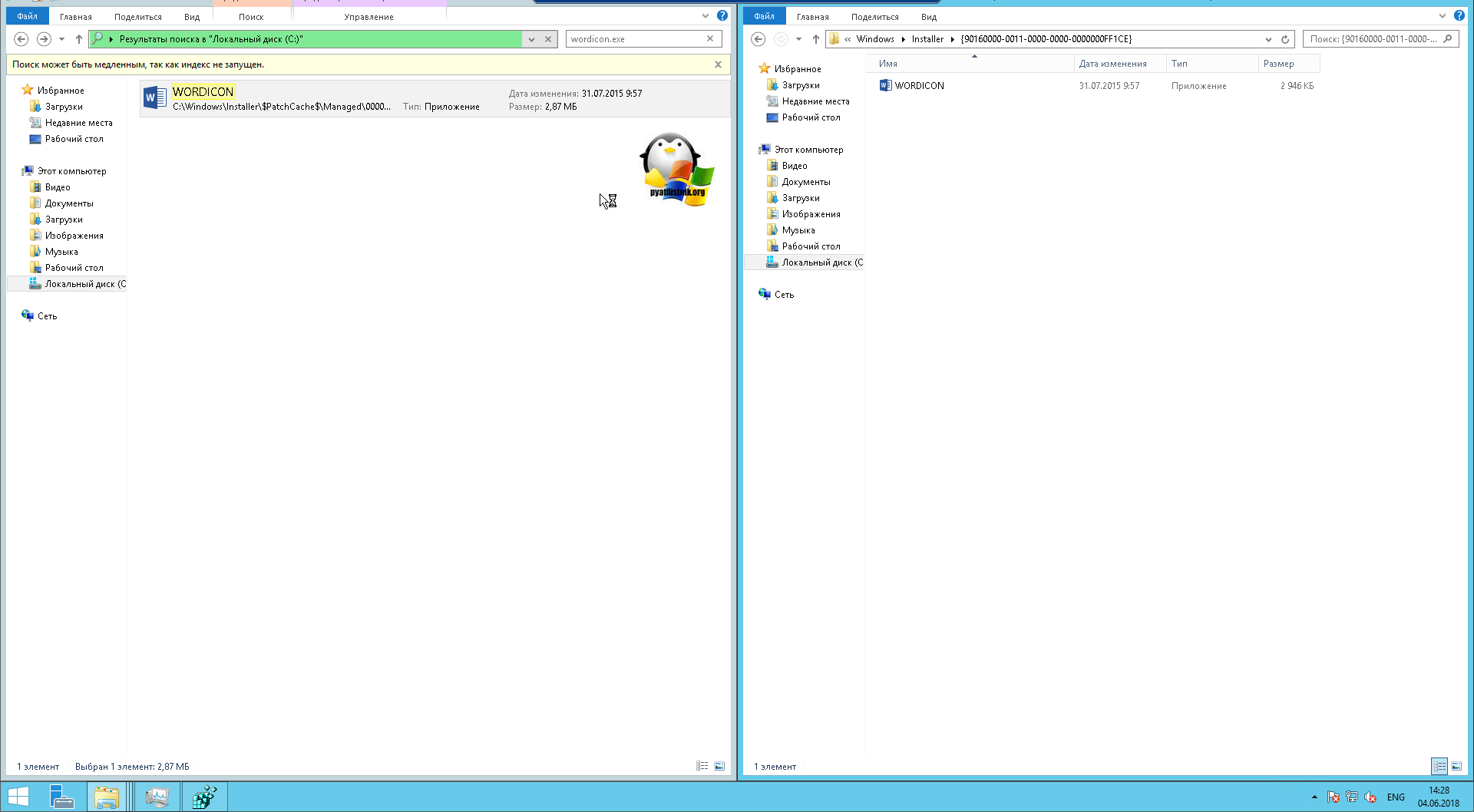
В итоге моя папка {90140000-0011-0000-0000-0000000FF1CE} стала выглядеть вот так и после перезагрузки либо сервера, либо службы “Проводник” все исчезнувшие значки у меня появились. Аналогично этому метод, вы можете восстановить любой значок у любого приложения, главное понять, что ассоциируется в HKEY_CLASSES_ROOT с нужным расширением.
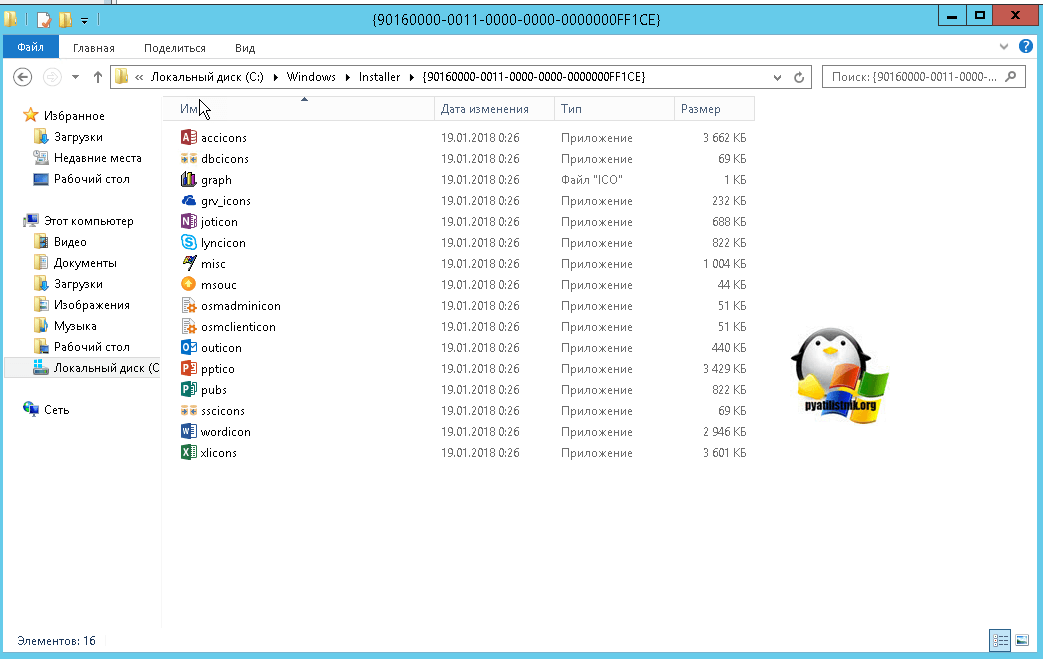
Как я и писал выше, данные методы помогают в 95% случаев, но если вам это не помогло, то вы можете решить проблему с пропавшими значками на файлах Microsoft Office, путем попытки восстановить офисный пакет, для этого откройте панель управления, перейдите в пункт “Программы и компоненты”. Выбираем ваш пакет и в самов верху нажмите кнопку “Изменить”
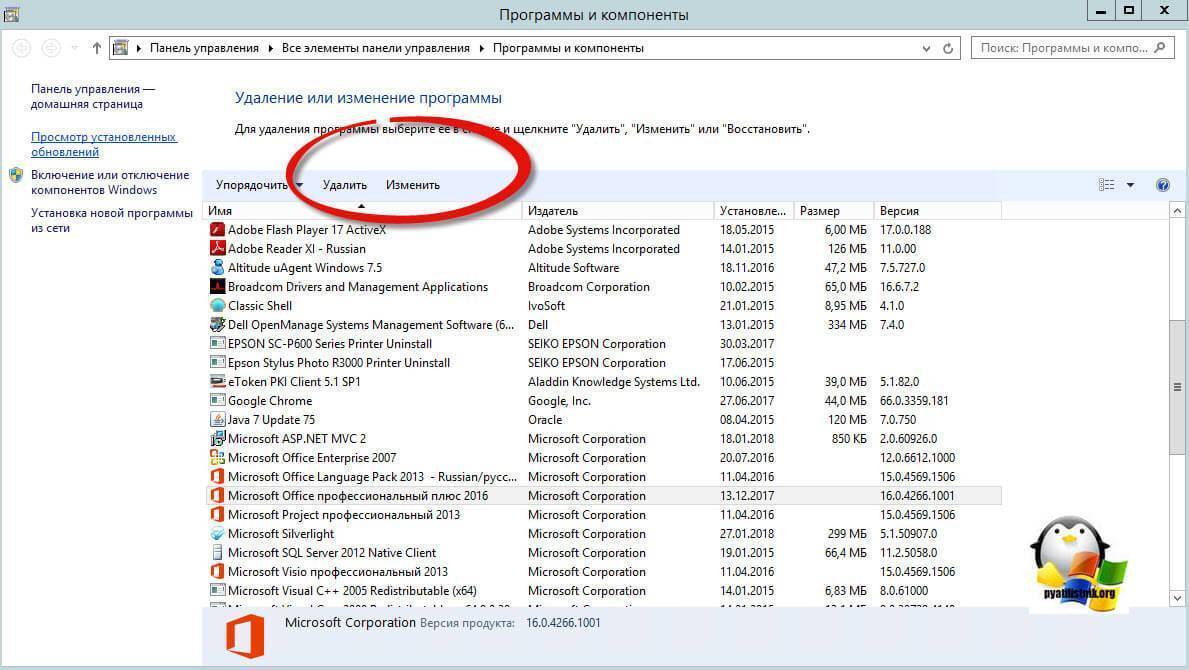
У вас появится возможность восстановить Microsoft Office, данная процедура проверяет целостность всех файлов и их ассоциаций с нужными форматами, в итоге если у вас исчез значок с файлов, данный метод может помочь. Сама процедура занимает несколько минут. перезагрузитесь после процедуры.
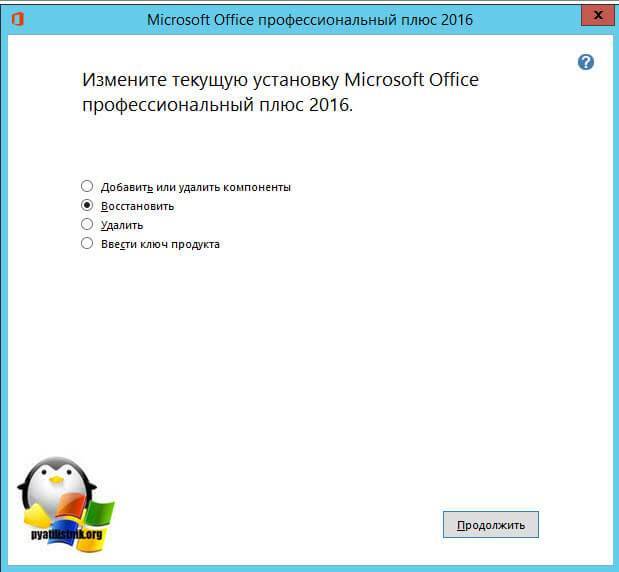
Еще одним дополнительным методом будет очистка кэша значков в Windows, про это я уже писал подробно, тут лишь напомню команды для очистки. Открываете командную строку от имени администратора, это обязательно или Power shell и вводите по очереди данные команды:
Для Windows 8.1 и Windows Server 2012 R2, 2016
taskkill im explorer.exe f
cd /d %userprofile%\AppData\Local\Microsoft\Windows\Explorer del /f /a s IconCache* explorer
Вот так вот выглядят скрытые фалы:
- iconcache_1280.db
- iconcache_16.db
- iconcache_1920.db
- iconcache_256.db
- iconcache_2560.db
- iconcache_32.db
- iconcache_48.db
- iconcache_768.db
- iconcache_96.db
- iconcache_custom_stream.db
- iconcache_exif.db
- iconcache_idx.db
- iconcache_sr.db
- iconcache_wide.db
- iconcache_wide_alternate.db
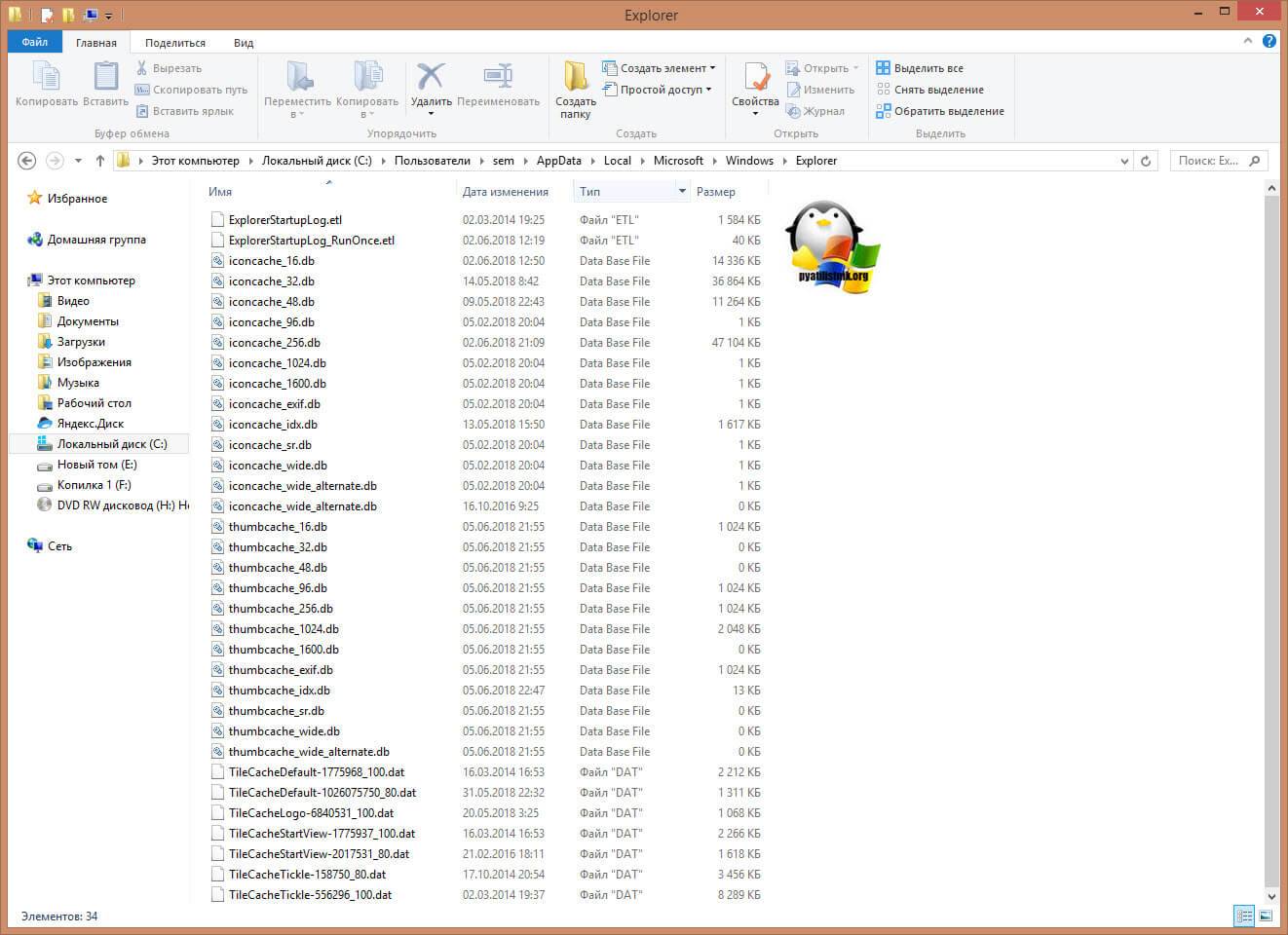
Первая строка отключает процесс “Проводник Windows”, вторая команда переходит в папку \appdata\local. Далее идет удаление файла IconCache.db и затем запускается процесс проводника. Далее вам нужно перезагрузить ваш сервер, после чего пропавшие значки будут восстановлены.
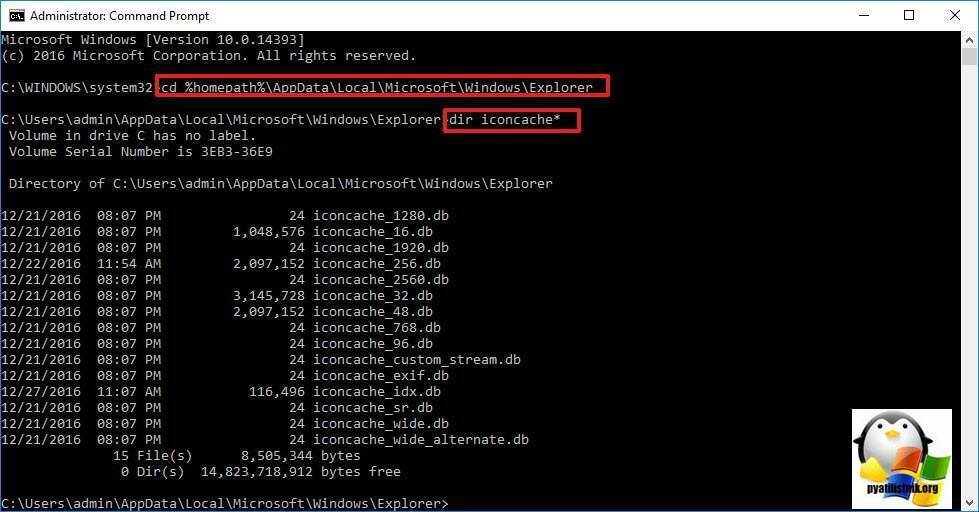
- Delete Icon Cache – удалить кэш иконок
- Delete Thumbnail Cache – удалить файлы эскизы
После чего нажимаете Rebuild, после чего перезагружаетесь и проверяете работу утилиты.
Исправление реестра для восстановления рабочего стола
Реестр — это вся база настроек, которые необходимы для работы системы. Поэтому его повреждение могло стать причиной того, что в Windows 10 пропал рабочий стол. Чтобы исключить такую вероятность, следует сделать проверку некоторых показателей. Находим в реестре ключ HKEY_LOCAL_MACHINE/SOFTWARE/Microsoft/WindowsNT/CurrentVersion/Winlogon и смотрим его параметры. В строке параметра «Shell» должно быть указано значение файла explorer.exe, а в параметре «Userinit» — C:Windowssystem32userinit.exe. Если эти параметры имеют другие показатели, то их следует заменить верными значениями. Не стоит пугаться, если черный экран в Windows 10 зависает или мигает при смене показателей. Это пройдет через несколько секунд.
Необходимость в проведении таких манипуляций может возникать довольно часто. Поэтому самый надежный способ защиты от совершения ошибки — это периодическое сохранение копии реестра на стороннем носителе. Тогда, если в реестре возникнет серьезная ошибка, нужно будет просто импортировать ранее сохраненную копию вместо поврежденного реестра и систему Windows 10 не придется настраивать вручную.
Если после реализации всех описанных способов у вас по-прежнему не загружается рабочий стол, то стоит обратиться к специалисту.
Как восстановить исчезнувшие иконки с рабочего стола?
Чтобы восстановить исчезнувшие иконки с рабочего стола, стоит посмотреть, нету ли их в корзине. Если нет и там – можно создать новые, для этого надо открыть папки нужных вам программ, найти файлы запуска, создать их ярлыки и перетащить эти ярлыки на рабочий стол.
Если же нет и самой корзины, то скорее всего просто скрыто отображение ярлыков на рабочем столе. Для того, чтобы их отобразить, надо на рабочем столе кликнуть правой кнопкой мыши и во вкладке “Вид” отметить пункт “Отображать значки рабочего стола”.
2 2 8 · Хороший ответ
Спасибо за подсказку!
Здравствуйте. Причин возникновения данной проблемы не мало.
Первый способ
Для начала попробуйте закрыть программы и перезагрузить компьютер. Тем самым сброситься кеш, очиститься оперативная память.
Второй способ
Если не помогло можно заставить вручную Windows очистить кеш эскизов. Для этого нажмите Win + R или правой клавишей на значок Windows – Выполнить.
Нажмите Enter. Далее выберите Ваш системный диск (в большинстве случаях, это диск C), нажмите ОК
Далее выберите галочкой пункт “Эскизы”
Проверьте решилась ли проблема.
Третий способ
Правой клавишей мыши нажмите на пуск (значок Windows), далее откройте Проводник – Этот компьютер – Правая клавиша мыши – Свойства – Дополнительные параметры системы – Нажмите Параметры в разделе Быстродействие – Поставьте галочку на Особые эффекты – Отображать эскизы вместо миниатюр.
Дополнительно
Мало-ли, но на всякий случай необходимо проверить отсутствие галочки в параметрах папок, а именно там не должна стоять галочка на пункте “Всегда отображать значки, а не эскизы”.
Для этого откройте Проводник – Файл – Изменить параметры папок и поиска – Вкладка вид – Убрать галочку на пункте “Всегда отображать значки, а не эскизы”.
Есть еще несколько способов через реестр, др. Дополню по необходимости.
3 4 · Хороший ответ
Как сделать панель задач внизу экрана?
- Нажмите правкой кнопкой на Панели задач
- Выберите пункт Параметры панели задач
- Промотайте немного вниз до раздела Положение панели задач на экране
- Выберите нужное положение
4 0 0 · Хороший ответ
Яндекс Браузер удалил мои закладки и перемешал оставшиеся в разные папки! как восстановить??
Похоже на то, что логин и пароль от вашего аккаунта знает еще кто-то. Может быть Вы устанавливали браузер еще где-то, забыли выйти из аккаунта что для синхронизации используется. Кто-то начал работать в в том браузере, решил настроить вкладки по-своему. Соответственно и у вас вкладки поменялись.
Как вариант, вы можете зайти в свою Яндекс-почту.
Щелкните по своему логину в правом верхнем углу.
И выберите пункт “Выйти из сервисов Яндекса”.
На том компьютере, где браузер, закроется ваша сессия.
На своем компьютере заново войдите в свою почту.
После этого наблюдайте придется вручную востановить вкладки. Дальше остается только наблюдать за вкладками.
Как восстановить фотографии ?
Уточните вопрос! Где удалили? На смартфоне или компьютере?
Для смартфонов на Андроид есть программа DiskDigger
Для компьютера множесто программ
Попробуйте установить Recuva или Dmde
Пропали закрепленные вкладки в яндекс браузере, возможно их восстановить не через историю?
Как же всё это надоело. Закреплённые вкладки пропадают уже в 4-ый раз со всеми вкладками которые были открыты (очень нужные старые и новые). Случайно закрыла браузер (да и когда не закрывалось по случайности и тоже было не восстановить) и всё теперь ничего не восстановить (хотя все вкладки в том числе и закреплённые, сохранялись и при открытии браузера всё было на местах своих). Обратилась один раз в службу поддержки с этим же вопросом – помочь мне не смогли. Так и ответили, что уже не восстановить, а только что – в истории ищите. Вы как себе это представляете уважаемые разработчики при наличии огромного количества вкладок и все открывались в разное время, дни, месяцы, как я должна выискивать вкладки закрывшиеся и те, что были закреплены? Это сколько времени нужно и помнить когда какую вкладку открывали? Вам нужно чтобы вашим браузером пользовались люди, соизвольте пожалуйста доработать то, что недоработано. Сколько бы людей не писали о проблеме с потерей вкладок, уже какой год наблюдаю – вы совершенно ничего не меняете для удобства пользователей.
Что происходило перед пропажей вкладок (на утро 8.09.2020 г.) – всё как по сценарию браузер 7.09.2020 г. начинает долго думать*, зависать и после как полагается закрытия браузера (долго закрывался также), на утро всё пропало.
С таким подходом к пользователям следует отказаться от пользования яндекс браузером вообще.
Explorer
Исчезновение значков с десктопа может вызвать также сбой программы «Проводник», которая отвечает не только за папки, ярлыки и их просмотр, но также за функционирование основных частей управления Виндовс. Если дело в Эксплорере (не Internet Explorer), то его необходимо просто перезапустить.
- Нажимаем комбинацию клавиш Ctrl+Alt+Delete. На старых ОС сразу же появляется «Диспетчер задач», на новых выбираем эту функцию в меню.
- Открываем расширенный режим приложения.
- В блоке «Приложения» находим процесс под названием «Проводник».
- Выделяем его кликом правой кнопкой мышки и жмём на кнопку «Снять задачу».
- Не пугаемся, когда пропадает панель быстрого доступа, так и должно быть.
- Выбираем «Файл», затем «Новая задача».
- Вводим «explorer.exe» (без кавычек), жмём «Ввод».
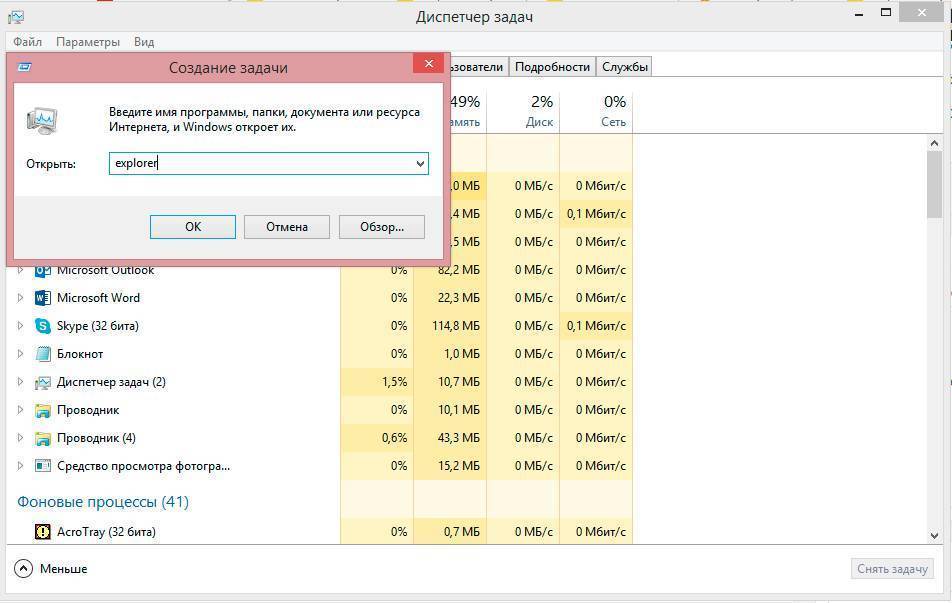
Нажмите ОК для перезапуска проводника
Эти действия перезапустят «Проводник», если он вдруг дал сбой и не желает перезагрузиться самостоятельно. Высвечивается сообщение об ошибке — дело действительно плохо. Теперь придётся либо проверять систему антивирусом, либо копаться в реестре.
Для пользователей операционной системы Windows 10 следует также проверить раздел «Параметры» — «Система» — «Режим планшета». Отключите все варианты, которые там присутствуют, если изменений не произошло, верните «переключатели на место».
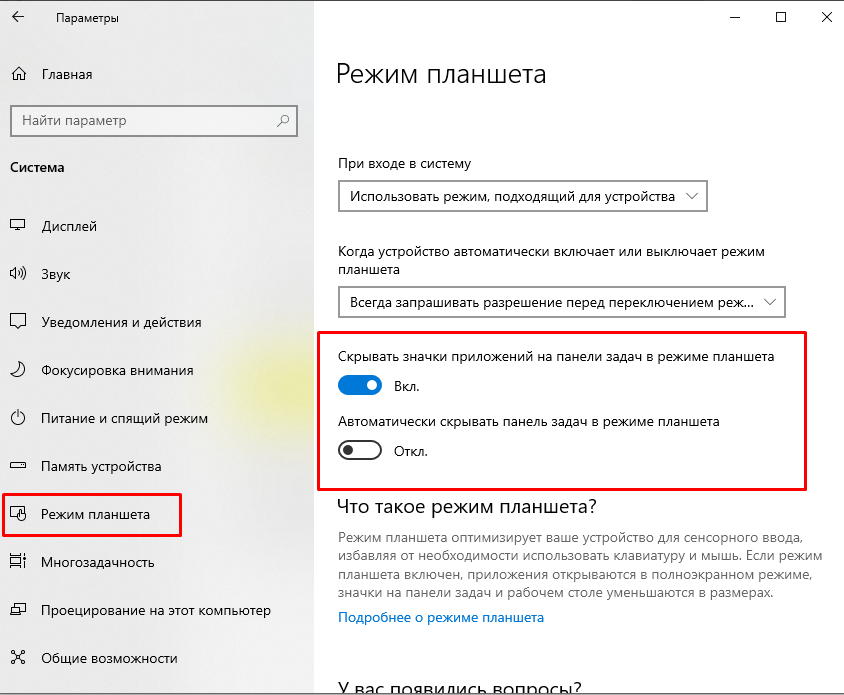
Переустановка
Если у вас пропали все ярлыки с рабочего стола, причем случается это регулярно и постоянно (или все предыдущие методы оказались бесполезны), то поможет только одно – переустановка операционной системы. Желательно делать “чистую”. Это все для того, чтобы гарантировать исправление всех проблем, которые присутствовали прежде (ведь иногда вирусы могут “сидеть” вне диска с системой, а только “поджирать” системные файлы). Запишите все важные данные на носители, после чего приступайте к делу.
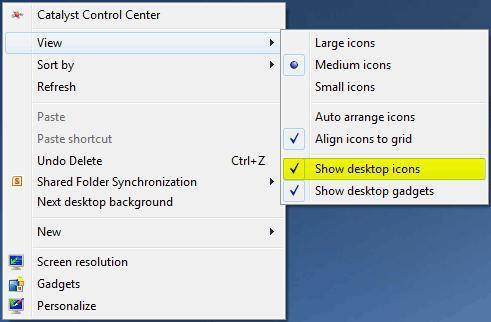
Возьмите установочный диск и вставьте его в дисковод. Включите/перезагрузите компьютер и войдите в BIOS. Там в параметрах загрузки выставите “Чтение CD/DVD-ROM” в первую очередь. Сохраните настройки и выходите. Подождите, пока начнется процесс переустановки.
Откроется окно приветствия программы восстановления и установки Windows. Выберите желаемый язык и жмите далее. После этого вам предложат два варианта: переустановить “поверх” прежней “оси” и “обновление”. Жмите по переустановке. Откроется окно, в котором нужно выбрать раздел, на который будет установлена Windows. Отформатируйте диск и выберите его. Теперь вам нужно будет просто сесть и ждать, пока переустановка подойдет к концу. Время от времени компьютер будет перезагружаться (около 2-3 раз), это нормально. Выставите имя компьютера, время, дату и настройки обновлений. Пройдите активацию. После этого необходимо подождать, пока система будет готова к первому запуску (она войдет автоматически). Теперь “ось” в полном порядке, а ярлыки вернули себе возможность оставаться на своих местах. Да, после этого их необходимо восстанавливать вручную, правда, только один раз. Как говорят системные администраторы: “Если ничего не помогает, то лучший способ решить проблему – это снести винду и поставить ее снова!”
Перезапуск приложения Explorer для восстановления рабочего стола Windows 7 и 8
Как уже было сказано ранее, рабочий стол является частью процесса explorer.exe, поэтому повреждение этого файла или его отключение непременно приведет к сбоям рабочего пространства и программы «Проводник». Если файл не был поврежден, то его можно просто перезапустить, чтобы восстановить корректную работу, нарушенную вследствие каких-либо сбоев. Для этого действуют так, как написано в следующей поэтапной инструкции:
- Переходят в меню «Пуск» и находят там утилиту «Выполнить». Также в нее можно быстро попасть, если нажать на сочетание клавиш «Win + R».
- Вписывают в специальное поле команду «explorer.exe» и нажимают на «Ок».
- Дожидаются перезапуска или активации процесса проводника и наблюдают за появлением значков.
То же самое можно сделать и через диспетчер задач. Для этого нажимают сочетание клавиш «Ctrl + Alt + Delete», а затем выбирают соответствующий пункт. Далее нажимают на пункт «Файл» — «Новая задача». Откроется окно «Выполнить», где потребуется ввести аналогичную команду.
Важно! Это единственный метод, который поможет решить проблему, когда вместо рабочего стола появляется черный экран с одной мышкой
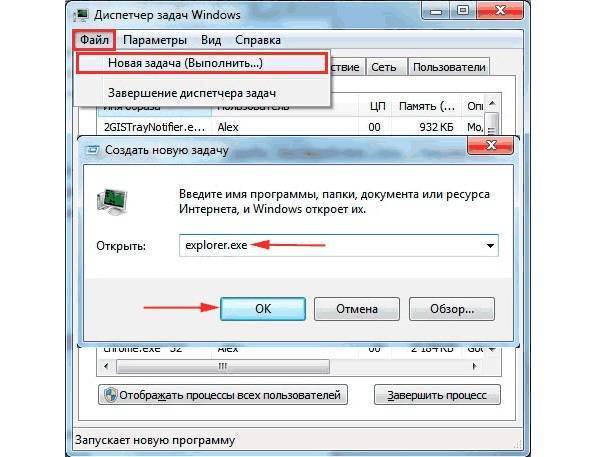
Перезапуск процесса explorer.exe
Пропажа ярлыков из-за неосторожности пользователей
Если исчезли сразу все иконки, первым делом следует проверить, не выключен ли параметр «Отображение значков рабочего стола». Для этого следует щелкнуть по экрану правой кнопкой, навести курсор на раздел меню «Вид» и установить галочку, подтверждающую отображение ярлыков, если она отсутствует.
Вход под другой учетной записью
Ещё одна простая причина изменения внешнего вида десктопа. Если вместо запуска системы от имени администратора, войти как гость, может исчезнуть добрая половина ярлыков.
- В Windows 7 текущее имя пользователя отображается вверху при нажатии кнопки «Пуск», и изменяется нажатием Пуск/Завершение работы/Смена пользователя
- В Windows 8, 10 чтобы сменить пользователя нажимаем Пуск и в открывшемся окне с плиткой жмем на иконку пользователя в верхнем углу, в результате выпадает список, содержащий все существующие учетные записи
Случайное перемещение ярлыков в другую папку или удаление в Корзину
В Windows ярлыки можно свободно перетаскивать мышью. Это очень удобная функция, она позволяет компоновать рабочий стол на свое усмотрение, но возможно и случайное перетаскивание ярлыков в любую открытую или находящуюся в поле видимости папку, в том числе в Корзину. Для перемещения достаточно выбрать один или несколько ярлыков, затем правой кнопкой мыши перетащить их в окно либо на иконку папки и выбрать параметр «Переместить».
Подобным образом можно отправить в другую директорию сразу несколько ярлыков или даже их все, зажав любую кнопку мыши и выделив ею произвольную область экрана. Маловероятно, но всё-таки возможно и случайное перемещение с помощью клавиатурных сокращений, к примеру, Ctrl+A (Выделит все), а затем перетаскивание или нажатие Delete (Удалить). Существует сразу несколько методов позволяющих отыскать и вернуть на место исчезнувшие иконки и файлы.
- Сразу после некорректного действия можно нажать Ctrl+Z (Отменить) и файлы опять появятся на своих старых местах
- Если известно точное имя хотя бы одного из файлов, он отыщется через поиск. Для этого имя прописывается в поле поиск окна «Компьютер», если добавить к имени расширение.lnk (свойственно для всех ярлыков), то ненужных результатов будет намного меньше
- Ещё один действенный метод – поиск по дате последнего изменения. В поле поиска Windows можно указывать время изменения с точностью до одного дня. В Total Commander и других файловых менеджерах возможен поиск по времени с точностью до минуты.
Ярлыки остались, но открываются другой программой или не открываются вовсе
Если речь идет о ярлыках файлов: документах Microsoft Office, видеороликах, книгах в цифровом формате и т.д., то вероятно была установлена новая программа, которая теперь открывает такие файлы по умолчанию. К примеру, раньше все книги в формате PDF открывались Adobe Reader, но после установки Яндекс браузера, поменялись иконки и книги начали открываться через него. Чтобы всё стало, как прежде, следует восстановить ассоциацию со старой программой. Для этого зайдите в свойства файла и в этом меню выберите Открыть с помощью/Выбрать программу после этого следует указать старое приложение и установить галочку «Использовать для файлов этого типа».
Если ярлык вообще не открывается, есть два варианта:
- Объект, на который он ссылается, был удален или перемещен. Можно попытаться отыскать его через поиск, и в случае успеха создать новый ярлык. Для этого в контекстном меню выбрать Отправить/Рабочий стол (создать ярлык)
- На компьютере вообще не установлена программа для работы с файлами этого типа. Чтобы определить какой программы недостает, следует скопировать расширение (значение в имени после точки), а затем ввести в интернет-поисковике запрос наподобие: «Чем открыть файлы.djvu» и скачать нужное приложение.
Если не открывается ярлык, который сам ссылается на программу (файл с расширением.exe) вероятно требуется её переустановка или, как вариант, откат всей системы до прежнего работоспособного состояния.
Рекомендации после восстановления иконок на экране андроида
Временная потеря какого-либо значка почти никогда не является фатальной. При наличии Интернета, где можно найти множество вариантов решения проблемы, с проблемой справится любой пользователь. Но для ускорения процесса можно сохранить в отдельной папке описания наиболее востребованных способов.
Важно! Во избежание случайных нажатий желательно защитить аппарат паролем. Тогда посторонние люди, особенно дети, не смогут внести сумятицу в привычную работу смартфона
В современном мире смартфоны стали необходимостью. Любой сбой в работе гаджета приводит к определенным неудобствам. Чтобы скорее их устранить, нужно изучить наиболее используемые приемы. Тогда аппарат станет незаменимым помощником в любой ситуации.
Пробуем восстановить файл утилитами Undelete Plus, EasyRecovery Free, GetDataBack или R-Studio
Не имеет значения, кем или чем файл был удален
: пользователем случайно, какой-либо программой без вашего участия, службой или вирусом, попробуйте его реанимировать с помощью специальных программ. Есть платные, есть бесплатные.
Кратко расскажу о некоторых:
Рассмотрим как восстановить файл с помощью программы Undelete Plus от компании eSupport. Эта утилита бесплатная и позволяет вернуть данные, даже удаленные мимо корзины (с удержанием Shift при удалении).
Важно знать, из какой папки объект был удален. Скачать Undelete Plus можно здесь
Скачать Undelete Plus можно здесь.
После запуска вы увидите окно программы.
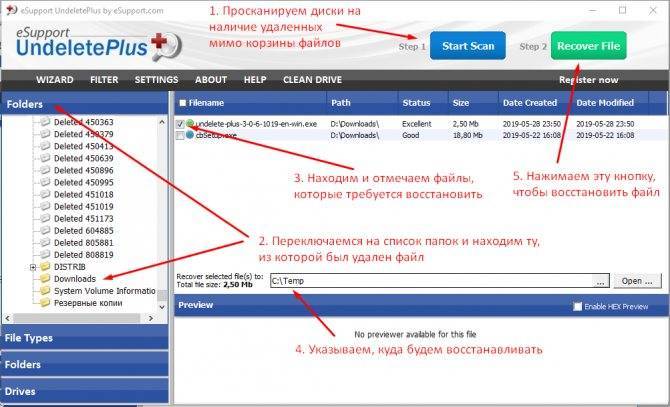
Программа Undelete Plus
- 1) Выберите диск и просканируйте его по кнопке «Start Scan» — программа соберет информацию обо всех удаленых объектах. Это может занять 10-20 минут.
- 2) Появится раздел «Folders» (папки). Откройте его и найдите в дереве ту папку, из которой был удален файл
- 3) Найдите тот, который требуется восстановить.
- 4) Укажите директорию, куда хотите восстановить
- 5) Нажмите кнопку «Recover File»
Для упрощения поиска файла
, задайте фильтр, указав то, что вы точно знаете о нем:
- часть фразы из названия, например если знаете, что в имени файла упоминалось слово «plus» (название «undelete-plus-3-0-6-1019-en-win-exe»), то укажите «plus» в поле «All or part of the file name» и поставьте галочку.
- дату модификации, например, от 01.04.2019 и до 01.10.2019
- размер: больше или меньше указанного значения. Например, если знаете, что размер > 500 Кб, то укажите «At least» 500 Kb, чтобы не показывать те, которые меньше этого значения.
Как восстановить ярлыки на рабочем столе Windows 7 и 8 через редактор реестра
Еще один способ восстановления ярлыков заключается в использовании программы «Редактор реестра».
Важно! Он подходит для опытных людей, так как одно неверное удаление или изменение ключа может привести к очень серьезным последствиям для операционной системы виндовс 7. Однако если ничего из вышеописанного не помогло, то придется идти в реестр
Все дело в том, что вредоносное программное обеспечение, которое могло попасть в компьютер с зараженной игрой или приложением, блокирует запуск файла проводника и активирует вместо него свои службы. Редактор реестра помогает исправить ситуацию
Однако если ничего из вышеописанного не помогло, то придется идти в реестр. Все дело в том, что вредоносное программное обеспечение, которое могло попасть в компьютер с зараженной игрой или приложением, блокирует запуск файла проводника и активирует вместо него свои службы. Редактор реестра помогает исправить ситуацию.
Делать нужно следующее:
- Перейти в меню «Пуск» и прописать в поисковой строке «Редактор реестра». Также его можно запустить из окна «Выполнить», набрав команду «regedit». Если войти в «Диспетчер устройств» или «Пуск» не выходит, то нужно попытаться загрузить операционную систему в безопасном режиме.
- Перейти в «Редактор реестра» и найти папку «Winlogon», пройдя путь: HKEY_LOCAL_MACHINE\SOFTWARE\Microsoft\WindowsNT\CurrentVersion\Winlogon.
- Просмотреть параметр «Shell» и узнать, какой значение он имеет. Там должно быть написано «explorer.exe». Если значение другое, то дело в вирусе, который изменил конфигурации.
- Дважды нажать по параметру «Shell» и исправить его значение на «explorer.exe», нажав на «Ок».
- Выполнить перезапуск персонального компьютера или ноутбука для проверки результатов. Ярлыки должны вернуться.
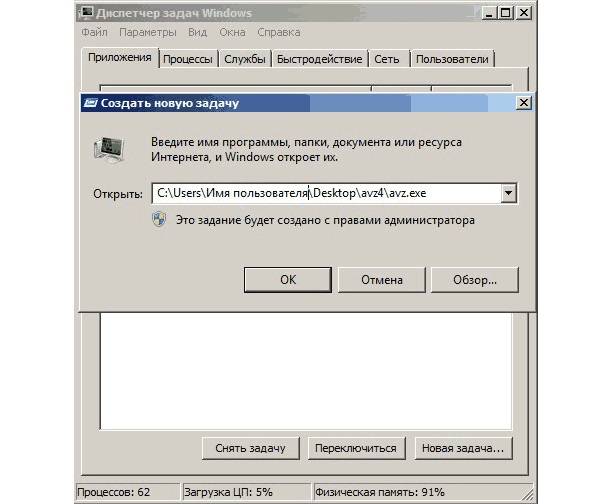
Запуск программы через утилиту «Выполнить»
Проблемы с Проводником
1. Вызываем инструмент под названием «Диспетчер задач».
2. При помощи контекстного меню Пуска, если он отображается, посредством комбинации Ctrl+Shift+Esc или любым иным.
3. В Диспетчере отыскиваем процесс Проводник (может назваться Windows Explorer) в соответствующей вкладке.
Если он есть, вызываем контекстное меню элемента и выполняем команду «Перезапустить».
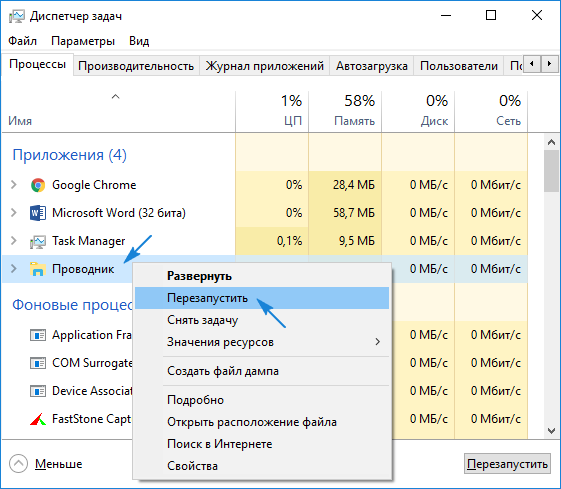
Или же жмем по одноименной кнопке, выделив процесс. Последний будет перезапущен и возникшая неполадка, вероятно, исчезнет.
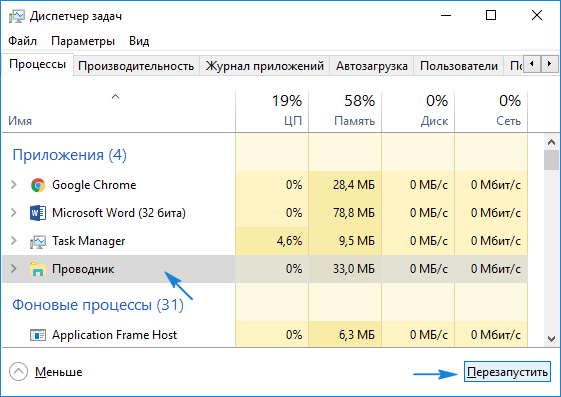
4. Когда не отображается Пуск, а Проводника в перечне активных задач нет, нажимаем «Файл» и вызываем команду «Выполнить» или «Новая задача».
5. Вводим «explorer» или «explorer.exe» (разницы нет) и посылаем команду системе.
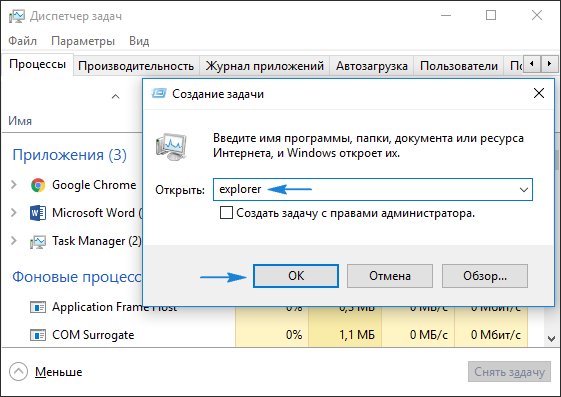
Команду можно также запустить в окне «Выполнить», которое открывается при помощи комбинации Win+R.
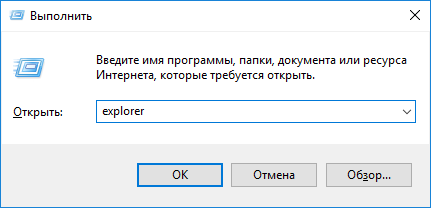
Таким образом запустится Проводник, который почему-то не включился (работа вредоносного ПО) или был кем-то завершен.







