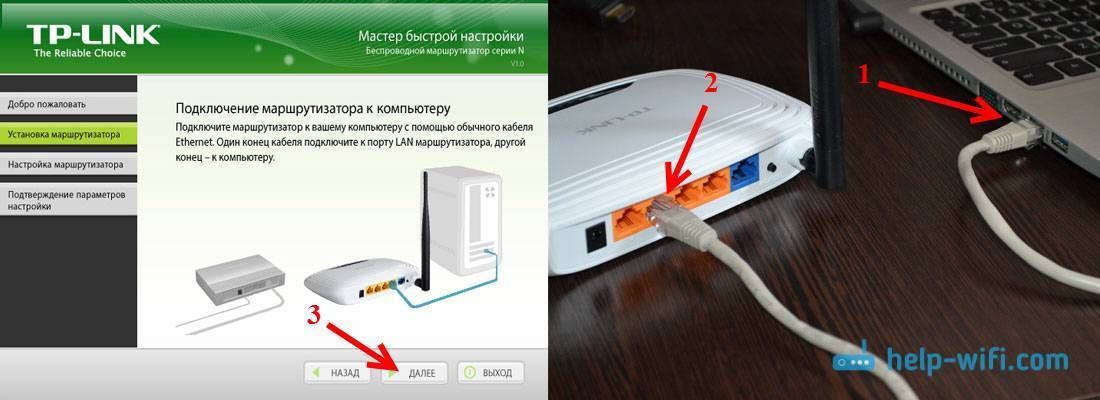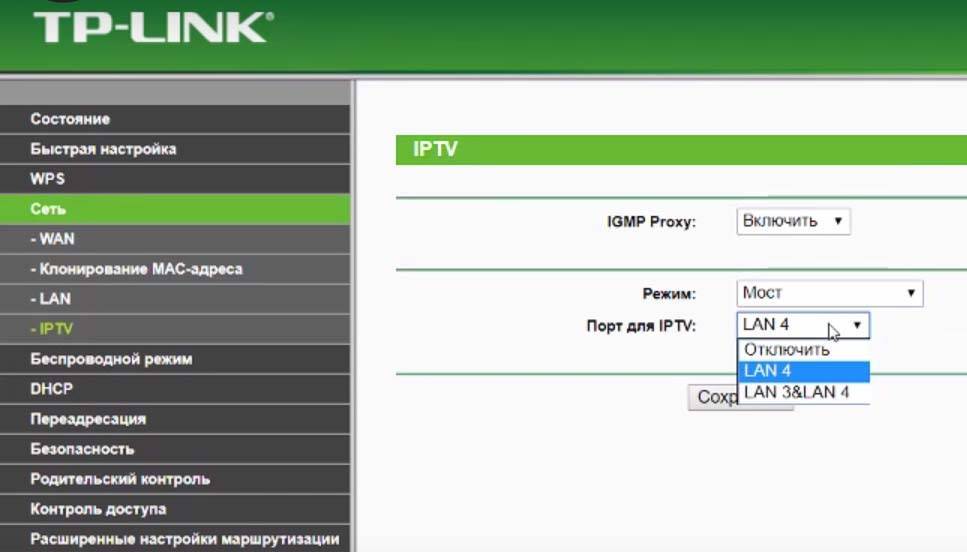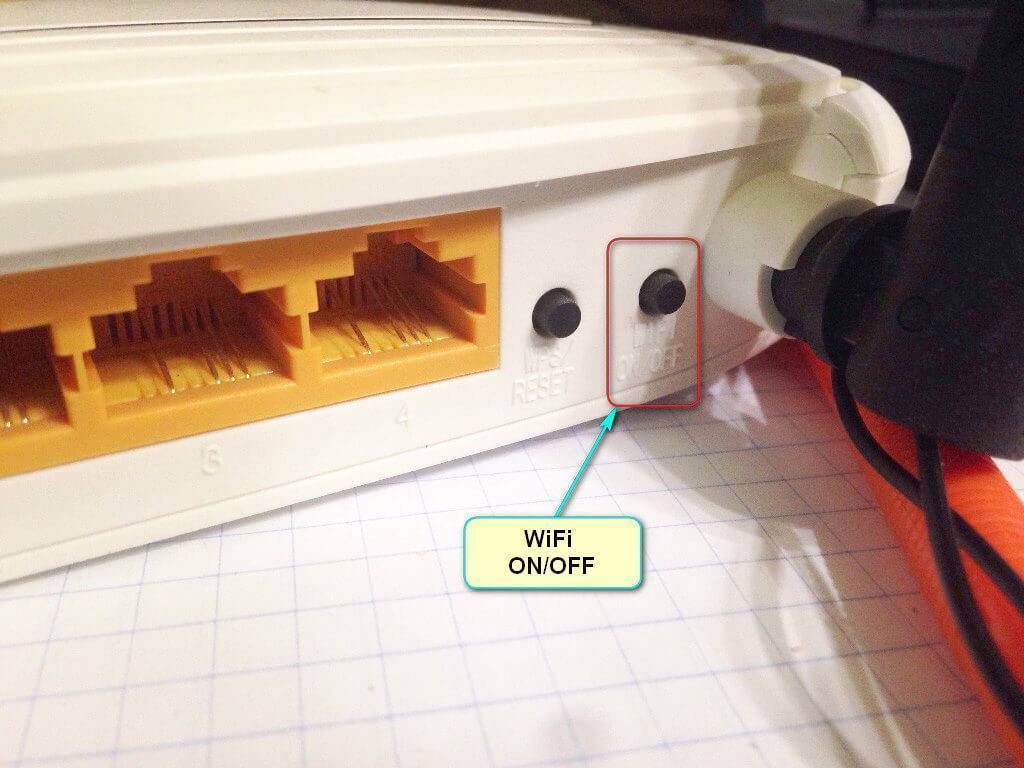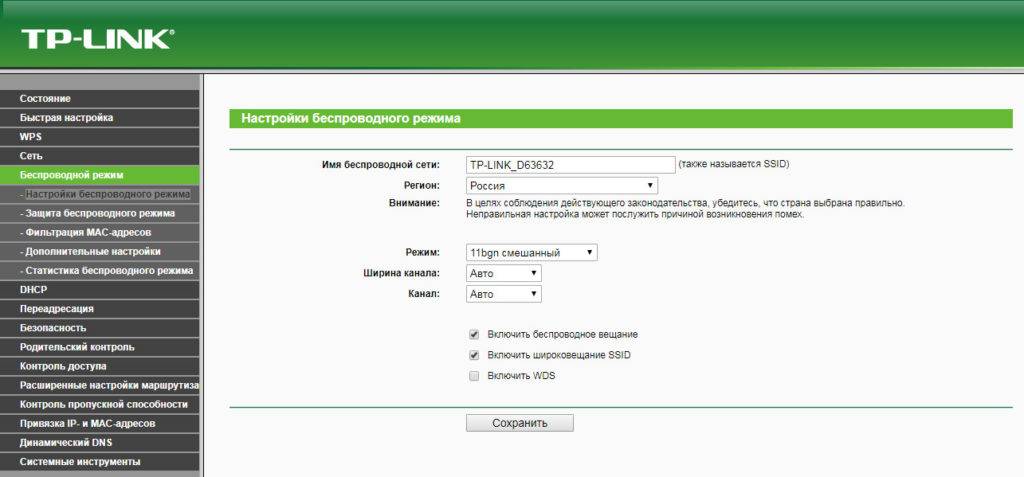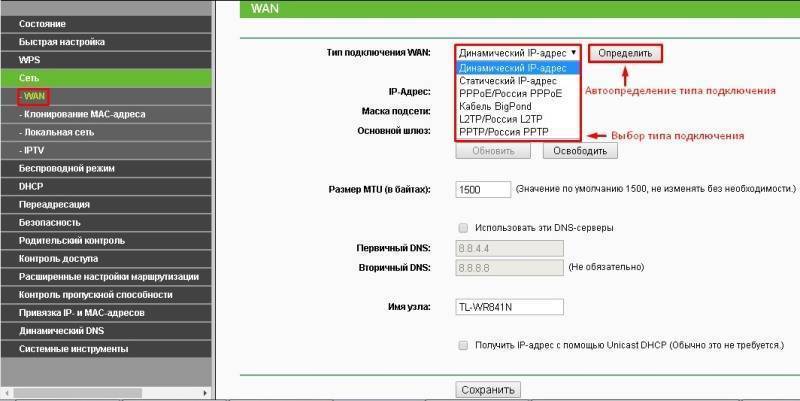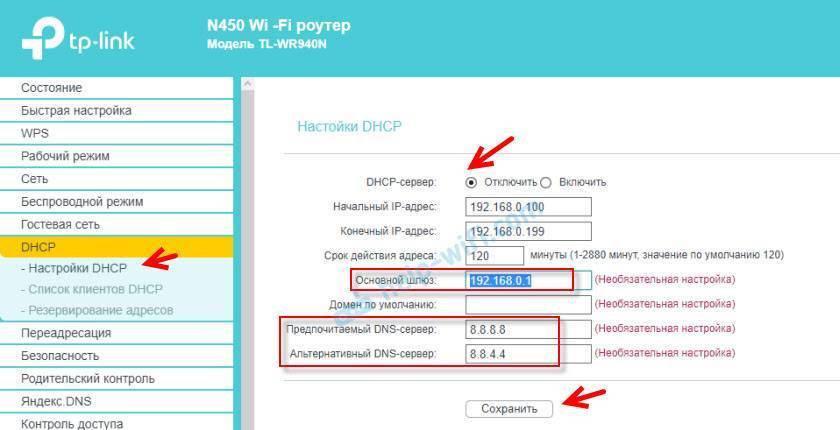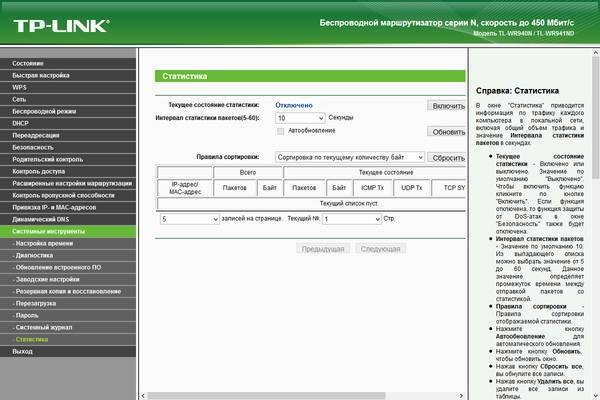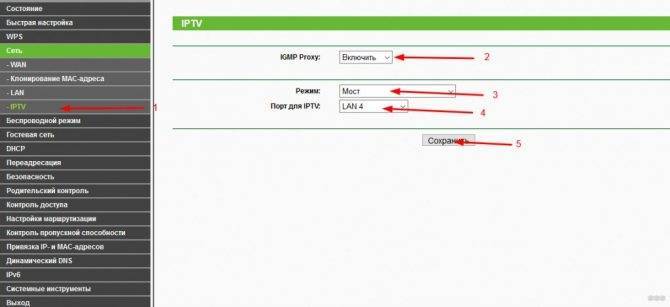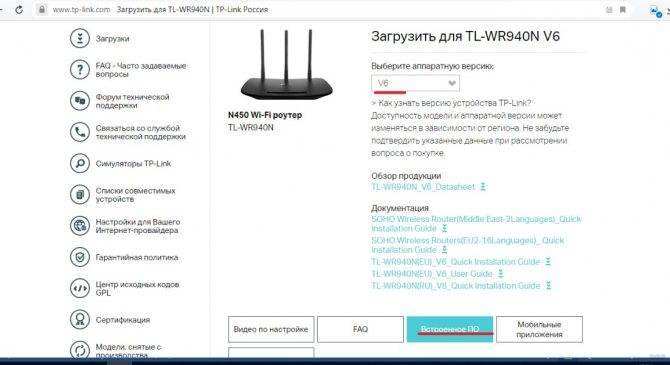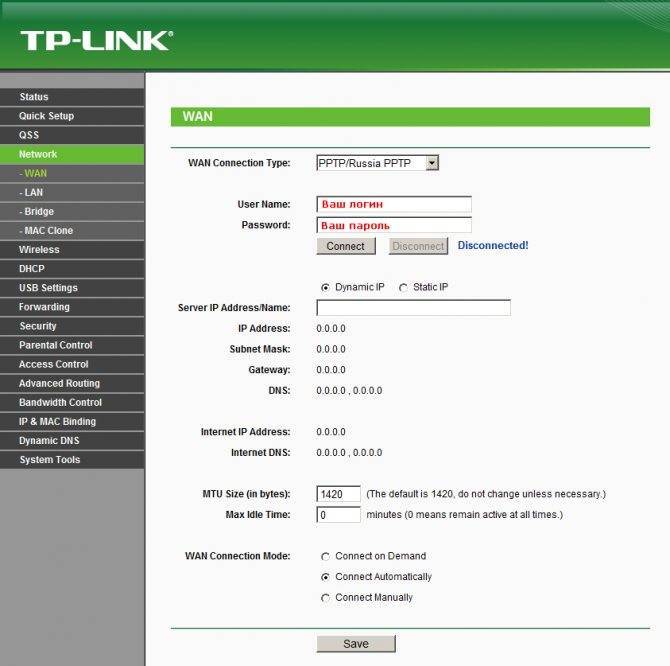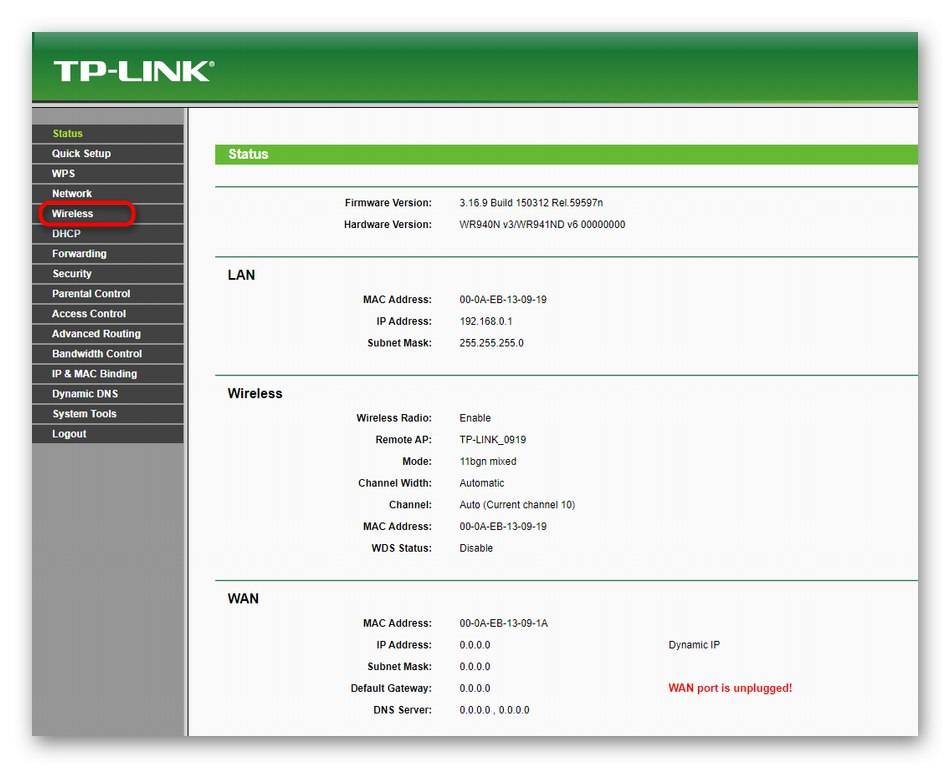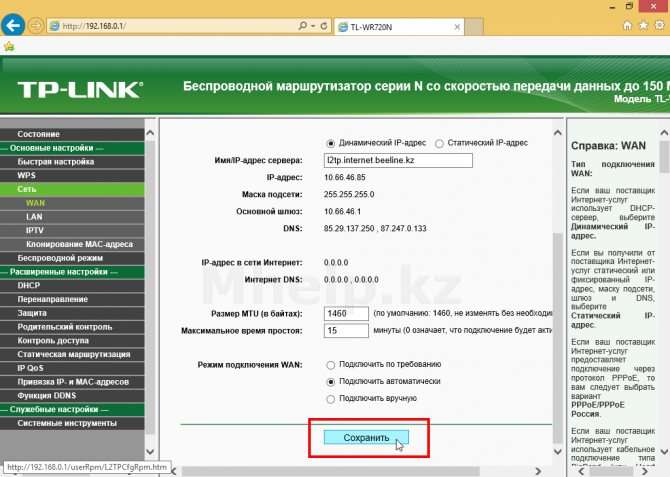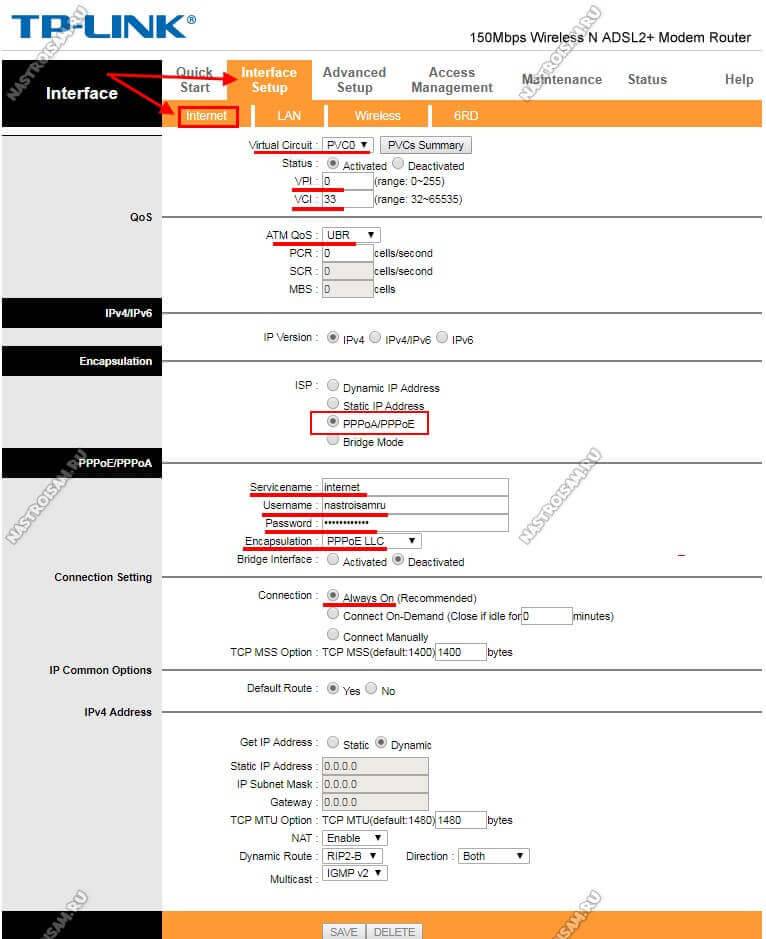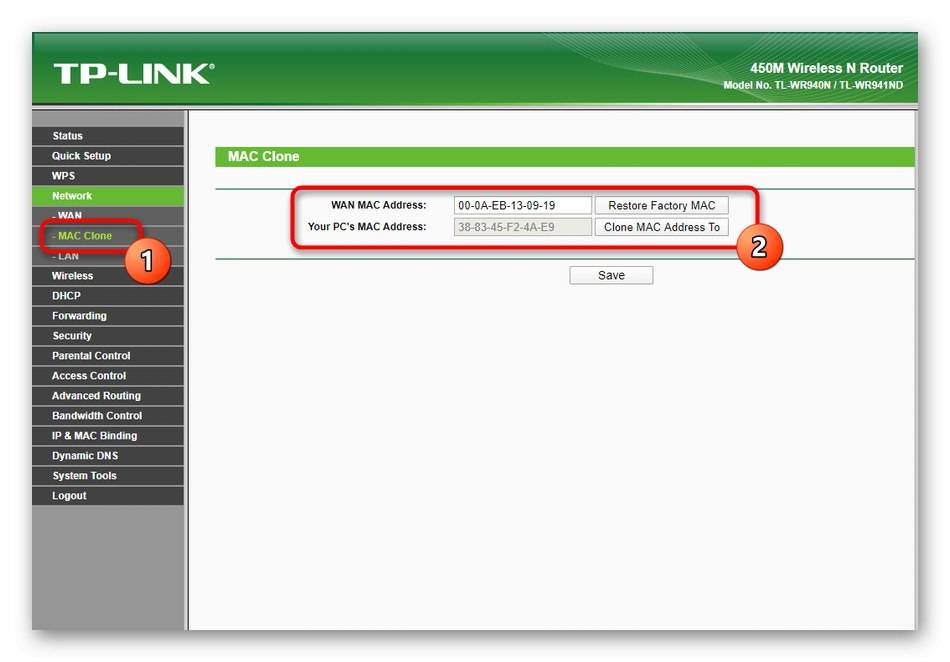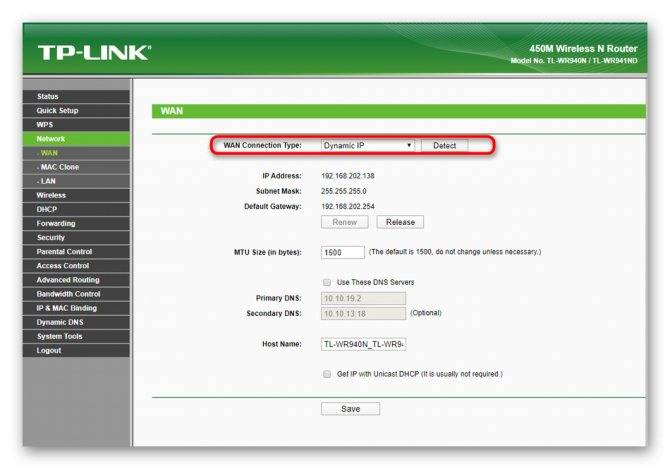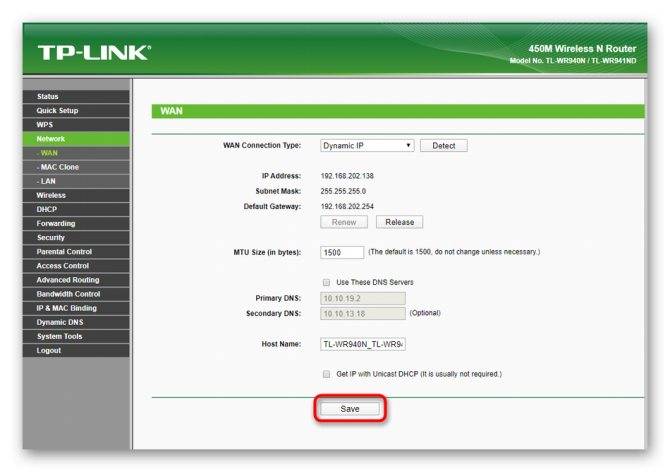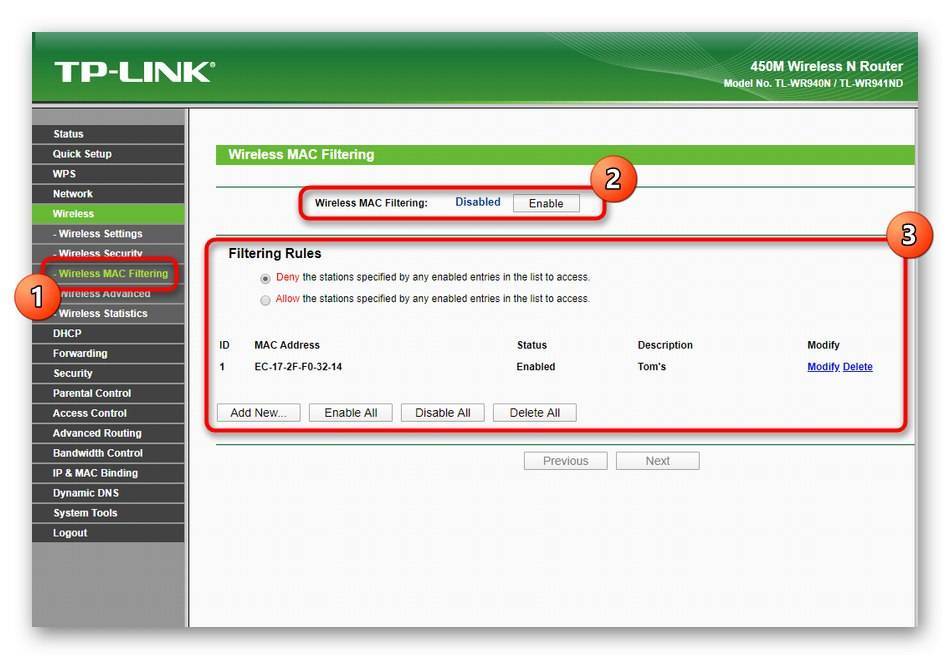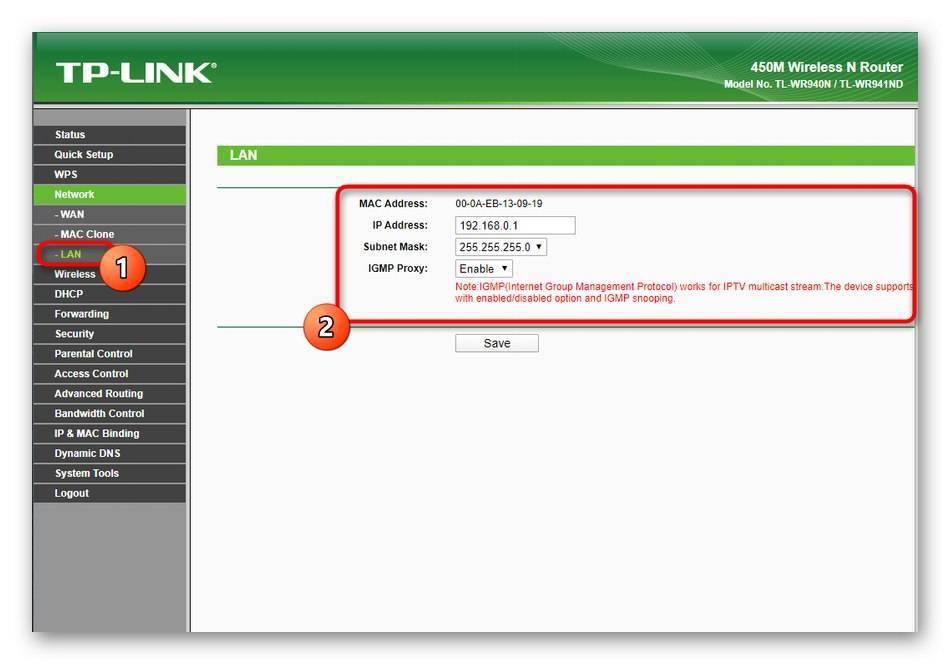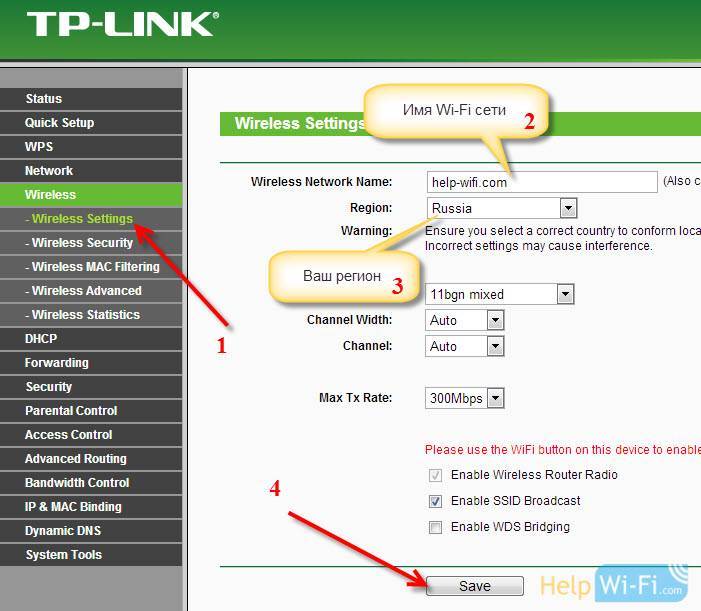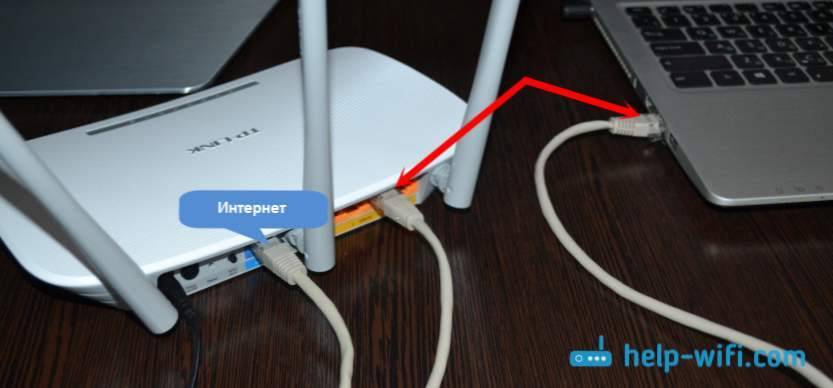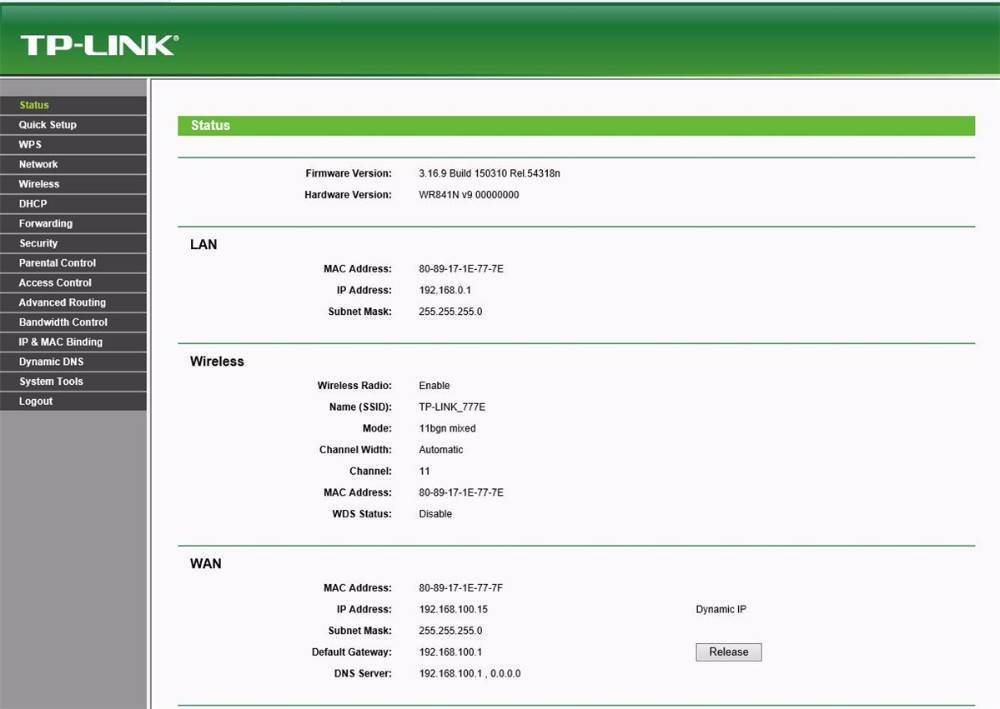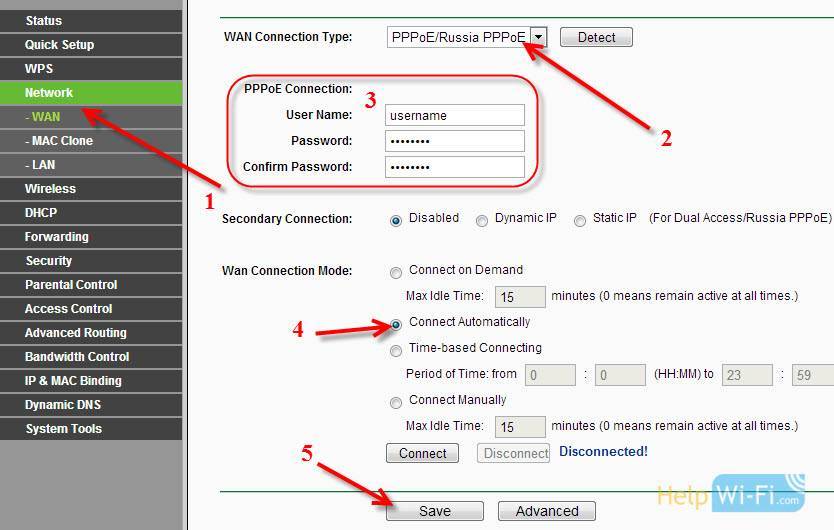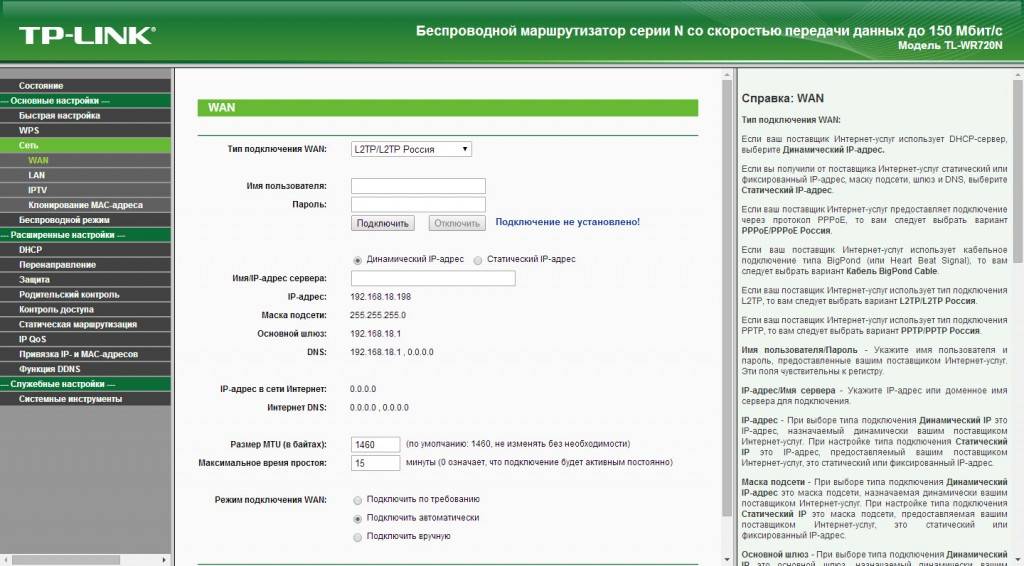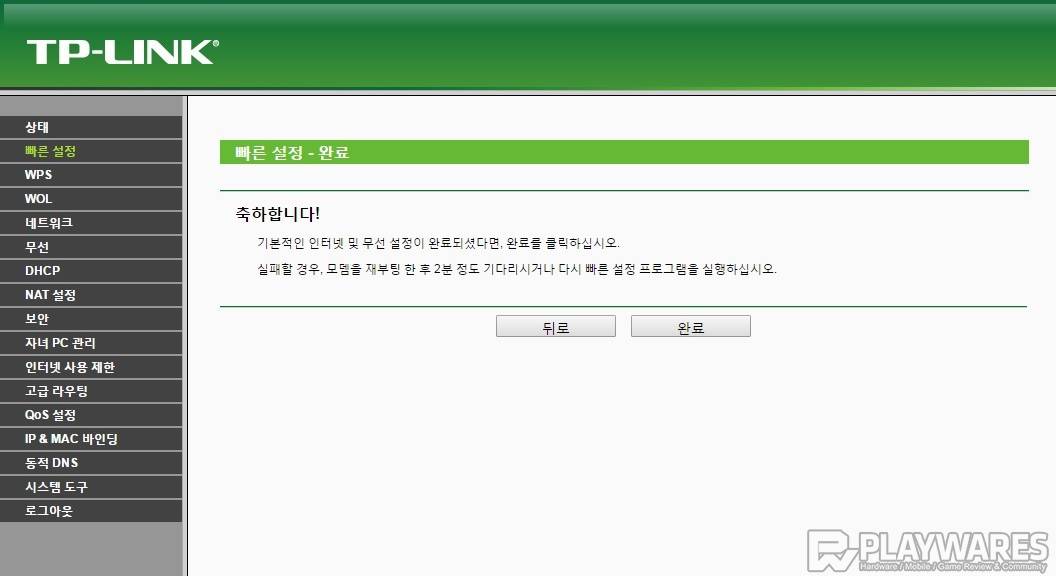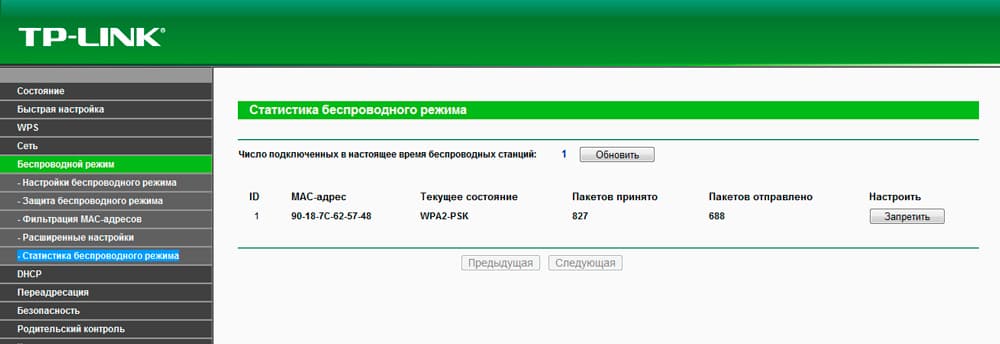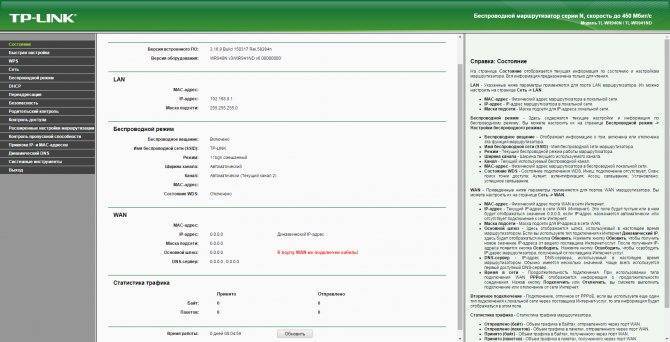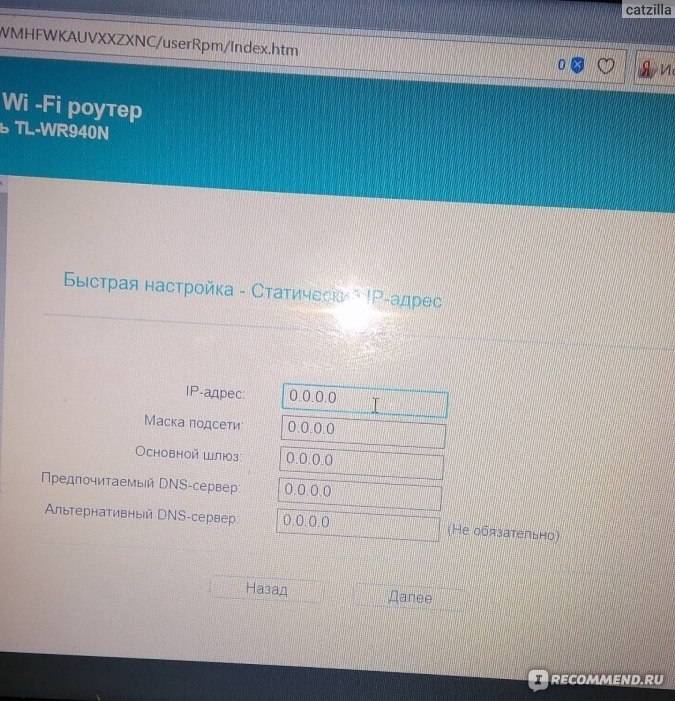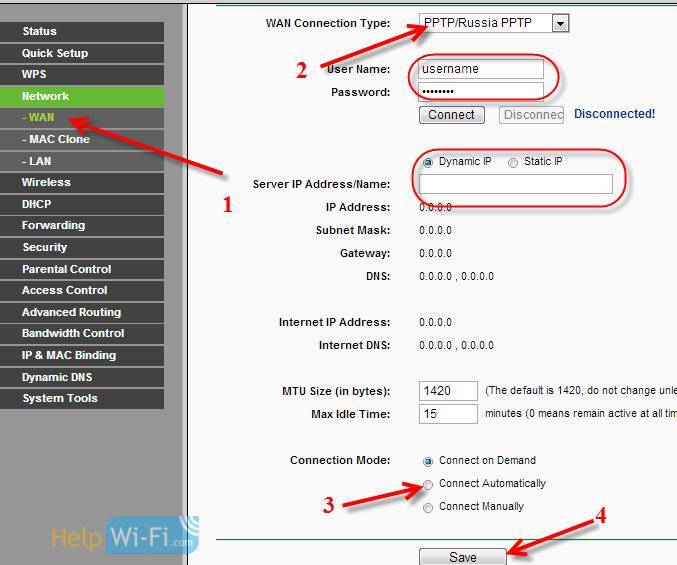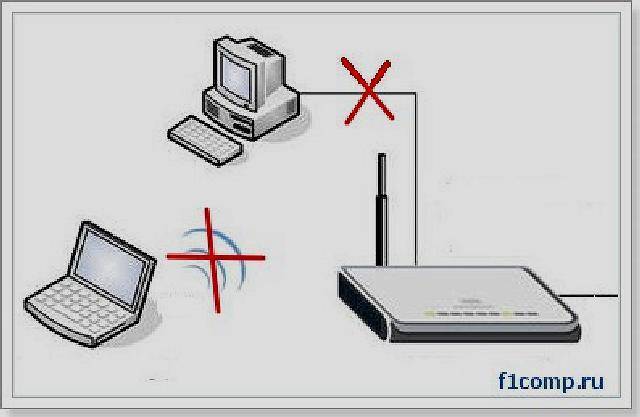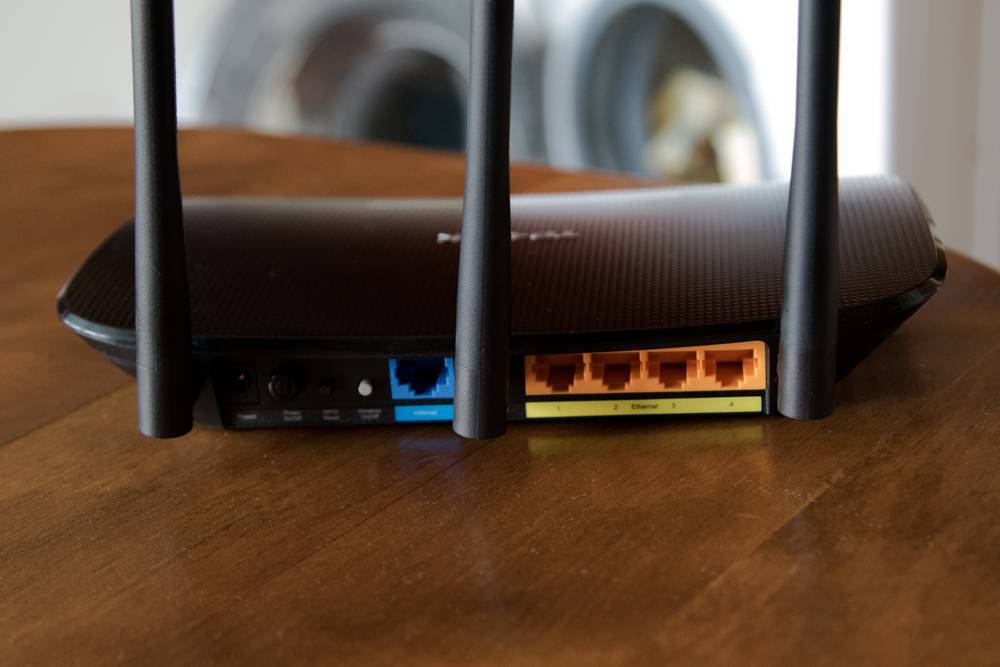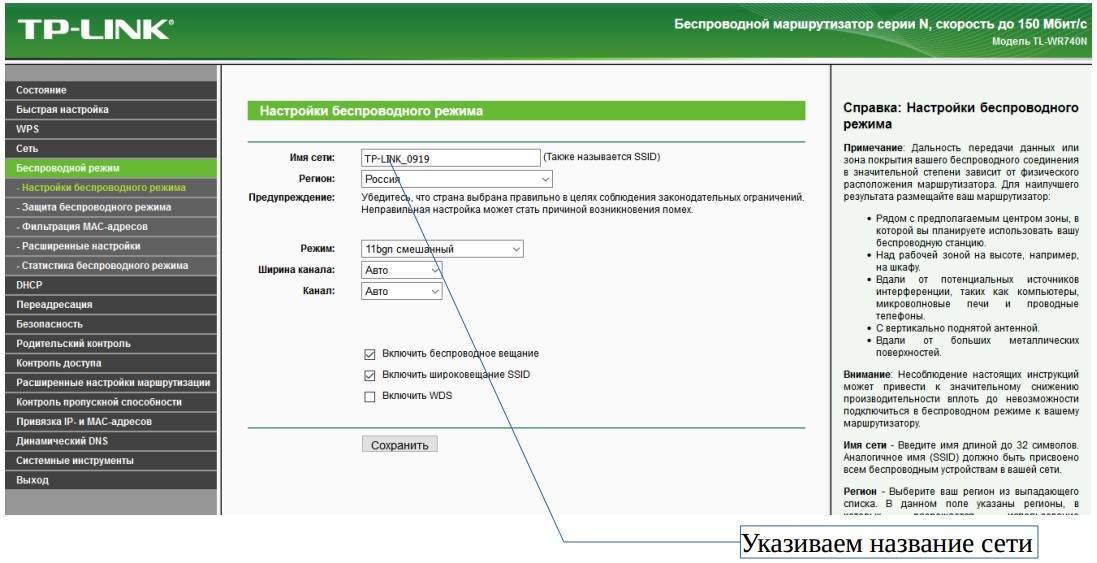Диагностика ошибки
При возникновении нештатных ситуаций многие задаются вопросом, почему после настройки роутера нет интернета. В действительности причин может быть немало, поэтому для ее выявления нужно провести диагностику.
Если после настройки роутера не работает интернет, то обязательно нужно заняться поисками виновника.
Если интернет пропал резко, а до этого все работало, нужно выполнить следующие мероприятия:
- Прежде всего нужно перезагрузить маршрутизатор и все устройства, подключенные к нему. Как показывает практика, в большинстве случаев это помогает.
- Убедиться, что не нарушено подключение сетевого кабеля к роутеру. Возможно, в процессе эксплуатации что-то отошло.
- Это может показаться очевидным, но такие ситуации тоже встречаются. Нужно убедиться в том, что интернет оплачен, а также в отсутствии проблем со стороны провайдера. Чтобы не гадать, нужно позвонить в круглосуточную техническую поддержку и все выяснить.
- Если вышеописанные способы не помогли, то нужно подключить напрямую сетевой кабель к компьютеру и проверить его работоспособности. Если соединение отсутствует, значит, 100% проблема со стороны провайдера. Если же работает, то причина кроется в маршрутизаторе. Рекомендуется произвести сброс настроек до заводской конфигурации.
Обратите внимание! Из-за нестабильной подачи электроэнергии в роутерах TP-Link часто выходят из строя WAN порты, они попросту перегорают
Как переназначить WAN порт на роутере
До начала работ требуется точно разобраться, в чем проблема. Если сгорел разъем, то появятся следующие признаки:
- Если вставить провод от Интернет-провайдера, подключения к сети не будет.
- Если система при настройке роутера пишет, кабель не подключен в веб интерфейсе маршрутизатора, это явный признак поврежденного порта.
- Если после этого подключить кабель напрямую к компьютеру и появится интернет, проблема заключается в работоспособности WAN порта.
Инструкция.
- Для начала нужно попасть в веб интерфейс. В браузере нужно перейти на адрес 192.168.1.90.
- В окне потребуется логин и пароль пользователя.
- Если не получается войти, попробуйте сбросить настройки маршрутизатора до заводских. Для этого нужно зажать на несколько секунд кнопку RESET, затем отпустить. После этого роутер начнет перезагружаться. Затем необходимо ввести адрес доступа к веб интерфейсу и стандартные логин и пароль.
- Нужно перейти в раздел Сеть, вкладку IPTV.
- Затем сменить режим работы с «Автоматический» на «Мост».
- После чего на экране должно появиться меню с выбором подключения для IPTV. Обычно это 4 разъем. Требуется подключить интернет кабель к нему.
- Нужно нажать в настройках «сохранить изменения», чтобы переназначить порт.
Важно! После завершения перезагрузки в статусе роутера останется ошибка, что кабель к порту WAN не подключен. Однако данные от провайдера будут переданы и все компьютеры в сети смогут получить доступ к интернету
На роутерах от всех известных брендов, включая d link, keenetic ,zyxel могут появляться загвоздки с WAN портом и подключением к интернету. Они возникают по разным причинам, включая неполадки у провайдера или излом кабеля. Довольно частой причиной является и сгорание WAN порта. И чтобы их решить, придется мероприятия по диагностике и определению источника.
Придется проверить целостность кабеля вручную или прозвонить при помощи специального оборудования
Кроме того, важно проверить работоспособность WAN порта. Если он сгорел, придется или заменить прошивку, или переназначить порт
>
Что делать, если сетевой кабель не подключен хотя он подключен?
Интернет и сетевые технологии уже давно плотно вошли в нашу жизнь. И если интернет перестает работать, то для большинства это является серьезной проблемой. В данной статье будет рассмотрена ситуация, при которой не работает интернет и локальная сеть, а в правом нижнем углу монитора возле часов отображается значок красного крестика с надписью «Сетевой кабель не подключен», хотя при этом кабель вставлен в сетевую карту компьютера.
Возможные причины ошибки «Сетевой кабель не подключен» при подключенном кабеле
Данная ситуация возможна по нескольким причинам. Причем возникнуть она может совершенно внезапно. Компьютер или ноутбук может не видеть сетевой кабель потому, что:
- Имеются проблемы на стороне вашего провайдера, если сетевой кабель приходит в ваш компьютер напрямую без модемов и роутеров;
- Сетевой кабель поврежден по периметру или плохой контакт в месте оконечивания фишки, которая вставляется в сетевую карту компьютера;
- Присутствует проблема с драйверами сетевой карты;
- Сетевая карта настроена неправильно;
- Имеются проблемы с модемом или роутером, к которому подключен сетевой кабель от компьютера.
Как устранить проблему, когда сетевой кабель не подключен хотя он подключен?
Итак, первое, с чего стоит начать решать данную проблему, это перезагрузить модем или вай фай роутер, предварительно поменяв порт кабеля, в который вставлен провод от компьютера на любой другой из четырех доступных.
Смена портов на модеме или роутере
Если же кабель идет напрямую без модемов и роутеров, то нужно позвонить в поддержку вашего интернет провайдера и узнать нет ли у них каких — либо работ на линии. которые могли бы спровоцировать проблему не подключенного сетевого кабеля.
Если этим проблема не решилась и компьютер по прежнему не видит сетевой кабель, то тогда стоит достать кабель из разъема сетевой карты и пошевелить его в месте соединения с прозрачной фишкой — наконечником.
Разъем сетевой карты в компьютере
После этого пробуйте вставлять кабель обратно в компьютер и снова шевелить на конце, но уже не вытаскивая из компьютера.
При этом смотрите на монитор компьютера. Если соединение при шевелении кабеля появляется, значит у вас нарушилась обжимка кабеля и его нужно заново обжать прозрачной фишкой RJ-45.
Обжимка интернет кабеля RJ-45
Если вышеописанные действия не привели к какому-либо результату, а компьютер перестал видеть сетевой кабель беспричинно (перед возникновением проблемы не производились переустановка windows, замена материнской платы или wi-fi роутера), то нужно локализовать проблему. Для этого нужен еще 1 компьютер или ноутбук с рабочим сетевым разъемом.
Попробуйте в него вставить кабель и посмотрите видит ли его уже другой компьютер. Если ситуация не поменялась и другой ноутбук по прежнему пишет, что сетевой кабель не подключен, хотя он подключен, то значит проблема с кабелем. Он где — то поврежден.
Если же другой компьютер кабель увидел, значит проблема с сетевой картой вашего компьютера или ее настройками.
Нужно пробовать переустанавливать ее драйвер, а также проверить, что в настройках в разделе Spped&Duplex (Скорость и дуплекс) стояло значение «Auto«.
Чтобы это проверить нажмите правой кнопкой мыши по красному кресту с надписью о неподключенном кабеле и выберите «Центр управления сетями и общим доступом»
Вход в центр управления сетями и общим доступом
Далее выбираем слева вверху «Изменение параметров адаптера» и находим «Подключение по локальной сети«.
Переход к сетевым картам компьютера
Выбор проводной сетевой карты
Теперь жмем по нему два раза левой кнопкой мыши и выбираем кнопку «Настроить» далее вкладка «Дополнительно«.
Вход в настройки сетевой карты
Здесь ищем Spped&Duplex (Скорость и дуплекс) и проверяем его значение справа. Должно быть «Auto«.
Проверка настройки сетевой карты
Если все вышеописанное вам не помогло, то вам придется менять сетевую карту на новую.
Замена сетевой карты
Ручная настройка TL-WR702N
Ручная настройка имеет важное преимущество — вы станете лучше разбираться в настройках роутеров, если модель TL-WR702N стала вашим первым маршрутизатором
Изменение физпараметров сети Wi-Fi на роутере WR702N
Подключите роутер к ПК или ноутбуку. Если ноутбука нет — проверьте со смартфона или планшета сеть Wi-Fi (изначально на роутерах TP-Link она не защищена паролем). Войдите со стандартными — или с новыми — логином и паролем в настройки и сделайте следующее.
Дайте команду «Беспроводная сеть — Настройки беспроводной сети».
Укажите имя (SSID) сети Wi-Fi, регион использования (вашу страну пребывания), автоматический выбор канала Wi-Fi и смешанный скоростной режим (802.11bgn Mixed) и ширину канала. По умолчанию во всех роутерах установлена автоматическая ширина канала, но для диапазона 2,4 ГГц рекомендуется выбирать 20 МГц — это избавит вас от снижения скорости (как минимум вдвое) и создания помех соседним роутерам и гаджетам/адаптерам с Wi-Fi, работающим как точка доступа («раздатчик» Wi-Fi).
- Оставьте включённой функцию «Включить беспроводной радиодоступ» — это и есть «Задействовать Wi-Fi». Также по умолчанию включена опция «Вещать имя сети Wi-Fi в эфир» — особо скрытные пользователи, зная режим шифрования и пароль WPA-2, о которых речь впереди, делают свою точку Wi-Fi скрытой, и обнаруживается она лишь при помощи специальных программ — такие сети не имеют SSID, догадаться об их присутствии можно только по MAC-адресу. Нажмите кнопку «Сохранить».
Роутер WR-702N после перезапуска будет использовать указанные характеристики сети Wi-Fi.
Прежде чем выходить в Сеть, необходимо проконтролировать, как работает LAN и происходит выдача IP-адресов DHCP-сервером для гаджетов и ноутбуков, подключающихся по Wi-Fi. Данная настройка едина для всех роутеров TP-Link — модель WR702N может не иметь некоторых функций, например, конфигуратора IPTV.
Видео: настройка роутера TL-WR702N в качестве моста
Проверка (и настройка) LAN на роутере TL-WR702N
Авторизуйтесь в настройках TL-WR702N и дайте команду «Сеть — LAN» и введите (если хотите сменить IP-адрес) новое значение IP локальной сети (LAN).
Запомните этот IP, если потребуется изменение настройки адреса на ПК
Нажмите кнопку «Сохранить». Роутер TL-WR702N перезапустится с новым значением IP.
Настройка DHCP-сервера на роутере WR702N
DHCP-сервер выполняет важную функцию — он избавляет от необходимости настраивать IP-адресацию на каждом из гаджетов и ПК, раздавая адреса из конечного диапазона нумерации LAN. Дайте команду «DHCP — Настройки DHCP» и задайте интервал IP-адресов основного шлюза (роутера).
Задайте диапазон IP, чтобы устройства могли подключаться к роутеру
Например, если вы используете в качестве основного шлюза IP-адрес 192.168.8.1, то в качестве DHCP-пула может быть определён промежуток 192.168.8.2 —192.168.8.254.
Нажмите кнопку «Сохранить». Роутер WR702N перезапустится с указанным DHCP-правилом.
Настройка WAN на TL-WR702N
WAN (сеть провайдера) даёт возможность выйти в интернет.
Настройка PPTP/L2TP-связи на роутере WR702N
Шифрование VPN ипользует разные схемы, среди которых — PPTP и L2TP. Оба этих протокола шифруют ваш трафик, будь это скачивание музыки с соцсетей, торренты, сетевые игры и т. д.
Дайте команду «Сеть — WAN» и выберите протокол PPTP, если вы используете его. Введите адрес сервера PPTP, имя и пароль пользователя из договора, или попросите администратора сети (когда сеть чужая) сделать это за вас.
Аналогично, если вы используете L2TP, введите соответствующие данные.
- Если на интернет-канале местной ЛВС подключена услуга «Статичный IP» — может потребоваться ввод адресов шлюза PPTP/L2TP и IP-адресов DNS. В любом из случаев после ввода нужных «реквизитов» нажмите кнопку «Сохранить».
Роутер WR702N перезапустится с обновлённой настройкой и выйдет в Сеть через соединение PPTP или L2TP.
Настройка PPPoE на роутере TL-WR702N
Связь по PPPoE настраивается на роутерах аналогично. Требуются имя и пароль абонента.
Зайдите в уже знакомое подменю настройки WAN и выберите протокол PPPoE.
- Введите имя и пароль из договора с провайдером, не включайте вторичное PPP-соединение.
- Включите соединение по запросу и нажмите кнопку «Сохранить».
Маршрутизатор WR702N перезапустится и выйдет в интернет, используя PPPoE-подключение.
Настройка подключения к интернету (Динамический IP, PPPoE, L2TP)
Это самые важные настройки. Вам нужно выяснить, какой тип подключения к интернету использует ваш интернет-провайдер. У знать все необходимые данные для подключения, если они необходимы. Скорее всего, у вас Динамический IP, PPPoE, PPTP, или L2TP. Задать эти параметры нужно на вкладке “Сеть” (Network) – “WAN”.
В зависимости от вашего подключения, открывайте нужный спойлер, и смотрите инструкцию по настройке.
Это самый простой тип соединения, в плане настройки. Выбираем его в выпадающем меню “Тип подключения WAN”, и нажимаем на кнопку “Сохранить” (Save).
Такой же тип соединения нужно выбрать, если вы подключили роутер к модему.
Некоторые провайдеры, до этой поры делают привязку по MAC-адресу. Если у вас такой провайдер, то смотрите эту статью. Там я показывал как клонировать MAC-адрес на примере TP-LINK.
Сразу после сохранения настроек, интернет через роутер уже должен работать.
Выбираем тип подключения PPPoE, задаем имя пользователя и пароль (которые выдает провайдер), затем проверяем, выставлено ли автоматическое подключение, нажимаем на кнопку “Подключить”, и если соединение с провайдером будет установлено, сохраняем настройки.
Здесь все так же, как в случае с PPPoE. Выбираем в выпадающем меню свое подключение L2TP, или PPTP. Указываем имя пользователя, пароль, и IP-адрес (имя сервера). Выставляем автоматическое подключение, и пробуем установить соединение с провайдером. Если соединение есть, и интернет работает, сохраняем настройки.
Если интернет через роутер уже работает, то можно продолжать настройку. Но, самое главное, мы уже сделали. Если до установки роутера у вас на компьютре было высокоскоростное подключение, то оно уже не нужно. Его не нужно запускать, и можно удалить. Роутер сам будет устанавливать это подключение, мы его только что настроили.
Настройка Wi-Fi и установка пароля на TP-LINK TL-WR1045ND и TP-LINK TL-WR1043ND
Перейдите на вкладку “Беспроводной режим” (Wireless). Здесь нужно сменить название Wi-Fi сети (SSID), и указать регион. Для сохранения настроек нажимаем на кнопку “Сохранить” (Save).
Установка пароля на Wi-Fi сеть
Перейдите на вкладку “Защита беспроводного режима” (Wireless Security). Выделите пункт “WPA/WPA2 – Personal (рекомендуется)”, выставьте параметры версии и шифрования, как на скриншоте ниже, и в поле “Пароль PSK” придумайте и запишите пароль, который будет использоваться для защиты вашей Wi-Fi сети. Пароль должен быть минимум 8 символов.
Не забудьте сохранить настройки. И нужно перезагрузить роутер. Это можно сделать из панели управления, на вкладке “Системные инструменты” – “Перезагрузка” (Reboot), нажав на кнопку “Перезагрузить”.
После перезагрузки, роутер будет транслировать беспроводную сеть с новым именем, которое вы задали в настройках. Для подключения, нужно использовать установленный пароль.
Смена пароля admin. Защита настроек маршрутизатора
При входе в web-интерфейс маршрутизатора, мы указываем пароль и имя пользователя. Заводские admin и admin. Так вот, этот пароль лучше сменить, что бы никто не смог получить доступ к настройкам.
Сделать это можно на вкладке “Системные инструменты” (System Tools) – “Пароль” (Password).
Указываем сначала действующее имя пользователя и пароль, а затем, придумываем новый пароль. Имя пользователя можете оставить admin.
Настройка IPTV на роутерах TL-WR1045ND и TL-WR1043ND
Если ваш провайдер предлагает услуги IPTV, то настроить его можно на вкладке “Сеть” (Network) – “IPTV”.
Достаточно выбрать режим работы. Если у вас есть приставка, то выбираем “Мост”, указываем LAN порт, сохраняем настройки и подключаем STB-приставку к выбранному LAN порту.
Если же нужно транслировать IPTV по Wi-Fi и кабелю, например, для просмотра на компьютере, или планшете, то выберите 802.1Q Tag VLAN, и включите IGMP Proxy.
15
Сергей
TP-Link
Соединение ПК с беспроводной сетью
Для настройки модема TP-Link подойдёт и смартфон/планшет, но мы рассмотрим старое-доброе подключение с ПК или ноутбука. Если роутер работает, то он уже «раздаёт» беспроводную сеть (или расширяет зону её охвата при помощи технологии WDS). Называется она стандартно и скучно – типа TP-Link_15616, и видна с любого устройства. Она работает без пароля, и это нужно изменить как можно скорее.
Подключаем компьютер к новой сети Вай Фай. Значок беспроводного подключения в трее Windows будет перечёркнут крестиком (или другой иконкой отсутствующего интернета).
Настроить роутер TP-Link можно через браузер. Вводим в его адресную строку 192.168.1.1 (без www): это панель управления маршрутизатора. Помните – IP-адрес, плюс – логин с паролем напечатаны на нижней части корпуса? Итак, мгновенная авторизация – и мы в недрах точки доступа. Если поддерживается возможность поменять язык, то в случае с TP-Link делать это можно смело: компания славится приличным переводом своих прошивок.
Не зайти на tplinkwifi.net
Не открывается интерфейс для входа в личный кабинет
Ещё раз убедитесь, что роутер подключен к компьютеру по WAN-кабелю или по Вай-Фай к смартфону (другому устройству с беспроводной связью). Подключитесь не просто к интернету, а конкретной к той сети, которая указана на наклейке роутера
При этом не важно, будет ли доступ к сети интернет. Сайт tplinkwifi.net работает локально.
Убедитесь, что вводите адрес tplinkwifi.net не в окне поиска, а в адресной строке браузера
В противном случае увидите сообщение о том, что подключения к интернету ещё нет, если роутер не настроен. Либо поисковую выдачу, если маршрутизатор подключается к интернету. Попробуйте использовать другой браузер:Firefox
Хром
Майкрософт Edge
Опера
Сафари
Тор
Убедитесь, что настройки свойств протокола IPv4 подключения к интернету не блокируют работу роутера. Как правило хватит указать автоматические получение IP-адресов и DNS. Настройки IPv4 на Windows разберём в следующих статьях.
Убедитесь, что маршрутизатор не использует другое локальное подключение. Например: работа роутера через WAN-кабель и через Wi-Fi единовременно.
Забавно, но часто: проверьте, включён ли роутер. Горят ли индикатора на маршрутизаторе TP-link и сетевой плате.
Попробуйте указать не tplinkwifi.net, а 192.168.0.1 или 192.168.1.1
Поменяйте устройство ввода. Сломаться мог не роутер, а компьютер, планшет или смартфон.
Убедитесь в правильности написания hostname:Правильно: tplinkwifi.net, www.tplinkwifi.net, http://tplinkwifi.net, https://tplinkwifi.net, http://www.tplinkwifi.net, https://www.tplinkwifi.netНе правильно: http www tplinkwifi net, http tplinkwifi, tplinkwifi, wifitplink.net и так далее.
Зашли на tplinkwifi.net, но не попасть в панель управления личным кабинетом
Причина — неправильный логин и пароль доступа. Пароль изменили раньше. Выполните полный сброс роутера к заводским настройкам или вспомните пароль к tplinkwifi.net, выполните входе в личный кабинет сначала.
Обидная причина ошибки — поломка маршрутизатора. Здесь статьи не помогут.
Подробнее о настройках интернета в IPv4. Что бы избежать ошибок помните главное, настройки в локальных подключениях делаются к роутеру, а настройки подключения к провайдеру — в tplinkwifi.net. В локальном подключение укажите адрес и DNS роутера TP-Link, а не публичные DNS и айпи провайдера! Изменения вносятся по пути «Сетевые подключения — параметры адаптера — протокол Интернета IP версии 4 (TCP/IPv4)». Сначала попробуйте автоматическое получение IP-адреса и адресов DNS.
Настройте подключение к интернету используя параметры провайдера.
Без доступа к интернету
Решений проблемы, почему ТП Линк без доступа к интернету, может быть несколько. Каждый способ стоит рассмотреть более детально:
- исправление неисправности, если она возникла на этапе настройки нового роутера;
- решение в том случае, если модем был полностью работоспособен и резко пропало соединение.
В первом случае, если только проводится настройка маршрутизатора и подключенные устройства не имеют доступа в интернет, проблема может таиться элементарно в неправильно подключенном сетевом кабеле интернет-провайдера или же были неверно заданы параметры для подключения.
Прежде всего нужно убедиться в правильном подключении интернета к роутеру. Сложностей возникнуть не должно, достаточно кабель от провайдера подключить к WAN разъему. Как правило, этот разъем у TP-Link окрашен в голубой цвет.
Если кабель подключен верно, но доступ в интернет все равно отсутствует, нужно проверить настройки подключения к выбранному интернет-провайдеру. Для этого нужно открыть любой браузер и в адресную строку ввести один из адресов (192.168.0.1, 192.168.1.1). На экране отобразится форма, куда нужно ввести логин и пароль. По умолчанию они admin и admin. Далее откроется на экране панель управления.
В настройках необходимо открыть вкладку Network — Wan. Эти настройки считаются наиболее важными. В графе WAN Connection Type из выпадающего списка нужно выбрать требуемый тип подключения. Отечественные провайдеры преимущественно используют статические РРТР, L2ТР, РРРоЕ и IP или динамический IP. Эти данные предварительно нужно выяснить у провайдера, по идее эта информация должна быть прописана в договоре.
После того как будет выбран необходимый тип соединения, нужно задать все необходимые параметры с учетом выбранного подключения. Как правило, это имя пользователя и пароль.
Если речь идет о динамическом IP, то дополнительные настройки не требуются, достаточно сохранить изменения. Если после всех выполненных мероприятий интернет все равно не появился, то скорее всего провайдер дополнительно делает привязку к MAC адресу.
Список возможны паролей и IP-адресов
| TP-Link | |||
| Archer D2, Archer D5, Archer D7, Archer D9, Archer MR200, Archer VR2600, Archer VR900, TD-8616, TD-8811, TD-8817, TD-8840, TD-8840T, TD-VG3631, TD-W8151N, TD-W8901G, TD-W8901N, TD-W8910G, TD-W8950ND, TD-W8951NB, TD-W8951ND, TD-W8960N, TD-W8960NB, TD-W8961N, TD-W8961NT, TD-W8980, TD-W9970, TD-W9980, TD864W, TL-MR3240, TL-MR3420, TL-R402M, TL-R480T Plus, TL-WA500G, TL-WR1043N, TL-WR1043ND, TL-WR340G, TL-WR340GD, TL-WR541G, TL-WR542G, TL-WR641G, TL-WR642G | 192.168.0.1 192.168.1.1 192.168.1.2 192.168.1.101 192.168.1.23 192.168.1.100 192.168.1.110 192.168.1.199 192.168.1.254 192.168.178.1 | admin | admin |
| admin | ttnet | ||
| root | admin |
Настройка подключения к интернету
Переходим к самому важному. Нам нужно задать параметры, чтобы роутер смог подключится к интернету
Напишу еще несколько слов о том, как работает маршрутизатор. Скорее всего, у вас раньше интернет был подключен напрямую к компьютеру. Теперь мы интернет подключаем к нашему TP-Link TL-WR845N. И если вы на компьютере раньше запускали какое-то высокоскоростное подключение, то теперь это будет делать роутер. Нужно только настроить это подключение. На компьютере подключение к интернету уже не нужно. Его можно удалить.
В том случае, когда ваш провайдер использует тип подключения «Динамический IP» (например, провайдер Киевстар. Без привязки по MAC-адресу), интернет должен заработать автоматически, без настройки. Чтобы не путаться, сделаем так:
- Если индикатор подключения к интернету на роутере TL-WR845N горит оранжевым, то скорее всего ваш провайдер использует тип подключения PPPoE, L2TP, или PPTP. Или просто нужно клонировать MAC-адрес.Оранжевый индикатор говорит о том, что роутер не может подключится к интернету и раздавать его. В таком случае, смотрим статью дальше и настраиваем подключение.
- Если индикатор горит зеленым, то это значит, что роутер уже подключен к интернету. Можете пропустить этот раздел и сразу перейти к настройке Wi-Fi сети.
Настройка PPPoE, L2TP, PPTP
Мы уже разобрались, что тип подключения «Динамический IP» настраивать не нужно. Разве что нужно клонировать IP-адрес. Напишу об этом ниже. «Статический IP» это большая редкость.
У вас должна быть точная информация о типе подключения, который использует ваш интернет-провайдер. Так же, у вас должны быть необходимые параметры для подключения. Обычно, это логин и пароль. Всю эту информацию можно посмотреть в договоре по подключению, или уточнить у поддержки провайдера.
В настройках перейдите на вкладку «Network» (Сеть) – «WAN». В выпадающем меню «WAN Connection Type» нужно выбрать тип подключения к интернету. И уже в зависимости от выбранного типа, задать необходимые параметры.
Я для примера выбрал PPPoE (Ростелеком, ТТК, Дом.ru):
- Задаем имя пользователя (User Name).
- Задаем пароль (Password). Два раза.
- Проверяем, чтобы переключатель стоял возле «Connect Automatically» (подключатся автоматически).
- Можно нажать на кнопку «Connect» для проверки подключения к провайдеру.
- Если все нормально, то сохраняем настройки. Кнопка «Save».
Пример настройки L2TP, или PPTP (например, провайдер Биллайн):
- Выбираем соответствующий тип подключения. Я выбрал L2TP.
- Указываем имя пользователя.
- Указываем пароль.
- Ставим «Dynamic IP«.
- Прописываем название, или адрес сервера.
- Пункт «Connect Automatically».
- Сохраняем настройки.
Роутер должен подключится к интернету, а индикатор загореться зеленым цветом. Если индикатор подключения по прежнему горит оранжевым, то убедитесь, что вы выбрали правильный тип подключения, и правильно задали все параметры для подключения.
Клонирование MAC-адреса
Некоторые провайдеры делают привязку интернета к MAC-адресу. И если у вас интернет был привязан к компьютеру, к которому сейчас подключен роутер, то можно попробовать клонировать MAC с компьютера. Это можно сделать на вкладке «Network» (Сеть) – «MAC Clone». Нажав на кнопку «Clone MAC Address».
Можно так же прописать у провайдера MAC-адрес роутера (указан на самом роутере). Обычно, это можно сделать через личный кабинет, или в телефонном режиме.
Переходите к следующим настройкам только в том случае, когда индикатор подключения к интернету горит зеленым цветом.
Если сгорел WAN порт роутера
Не редко перегорает сам WAN порт. Ну и понятное дело, что никакого кабеля роутер уже видеть не будет. Как правило, такое бывает после грозы, или проблем с электропитанием. Хотя, не обязательно, могут быть и другие причины. Но в сильную грозу лучше отключать сетевой кабель из WAN порта роутера. На всякий случай.
Что делать в такой ситуации? Можно отнестись роутер в ремонт, или купить новый. Но есть еще один вариант. Если действительно сгорел WAN порт, а Wi-Fi сеть и сам роутер работает нормально, и вы можете зайти в его настройки, то можно попробовать прошить роутер альтернативной прошивкой, в которой есть возможность назначать один из LAN портов в роли WAN порта. Более подробно об этом способе я постараюсь написать в отдельной статье. Ну а пока вы можете поискать такую прошивку для вашего роутера в интернете. Задайте примерно такой запрос: “альтернативная прошивка для TP-LINK TL-WR841N”. Там свою модель маршрутизатора просто подставите.
Не факт что все получится, но попробовать можно. Тем более, если учесть тот факт, что в противном случае вам скорее всего придется покупать новый роутер.
Выводы
Если вы выяснили, что проблема не в кабеле, и не в провайдере, а в самом маршрутизаторе (и при этом не горит индикатор WAN), то скорее всего это техническая поломка. Как мы уже выяснили выше, обычно перегорает WAN порт. Дальше либо ремонт/замена роутера, либо пробуем прошить его альтернативной прошивкой и использовать LAN порт вместо WAN. Можно еще проверить роутер у друзей, например. Подключив его к их интернету.
479
Сергей
Ошибки и поломки
Как подключить роутер к интернету
Подключение и настройка интернета происходит в разделе Quick Setup (быстрая настройка роутера TP-Link) бокового меню слева. В других моделях этот раздел может называться WAN Settings / WAN Configurations (настройки WAN).
Как подключить роутер TP-Link к интернету: настройки WAN и ADSL
В этом разделе всё сводится к вбиванию 2-5 параметрах подключения, которые предоставляются провайдером. В нашем примере это:
· способ соединения (WAN Link Type): режим PPPoE;
· значения VPI/VCI, выставленные на 0 и 33;
· логин (PPP Username) и пароль (PPP Password) для авторизации у провайдера (не путать с логином-паролем вашей личной беспроводной сети!).
У каждого провайдера свои настройки: для Билайн они одни, для МТС – другие. Хотя различаются они незначительно, следует узнать их именно у своего оператора интернета. В любом случае, для подключения маршрутизатора к интернету потребуется ввести не более чем несколько значений. Когда роутер работает как репитер, его не следует настраивать на подключение к интернету. Эти параметры нужны лишь для точки доступа.
Проверка настроек Tр-Lіnk
Откройте панель управления маршрутизатора с помощью шнура. Моя публикация на тему как зайти в настройки роутера TP-Link? поможет разобраться, как это сделать. В общем, всё просто: делаем подключение, с помощью программы перехода набираем, учитывая тип роутера, либо 192.168.1.1, либо 192.168.0.1, и вводим логин и секретный код. При условии, что вы ранее его не меняли, в обеих строках вводите admіn.
Если со входом в роутер возникли проблемы, ознакомьтесь с инструкциями:
- 192.168.1.1 — вход в настройки роутера, логин и пароль Admin
- 192.168.0.1 — вход в роутер по admin — admin
В панели управления находим меню Wireless, а если прошивка русскоязычная, тогда Беспроводной режим. Просмотрите открывшееся окно и проследите, чтоб отмечены были такие пункты:
— Enable Wireless Router Radio (Включить беспроводное вещание роутера).
— Enable SSID Broadcast (Включить широковещание SSID).
Иначе, поставьте отметки напротив них и сохраните изменения, нажав при этом Save. Затем сделайте перезагрузку маршрутизатора.
Между прочим, у вас есть возможность ввести другое наименование для вашей беспроводной сети. Для этого откройте поле Wireless Network Name и напишите желаемое название.
Вообще-то, мы рассмотрели все параметры маршрутизатора, отвечающие за передачу беспроводной сети.
Добавлю ещё, что можно также перепроверить закрепление съемной антенны на самом устройстве. А также можно попытаться сбросить настройки и осуществить настройку роутера с нуля. Кроме того, может быть проблема связана с исправностью самого устройства.
Важным моментом в решении проблемы выступает причина, то есть, в результате чего роутер прекратил распределять Wi-Fi сигнал, может, после каких-то настроек либо смены параметров.
Настройка подключения к интернету
Переходим к самому важному. Нам нужно задать параметры, чтобы роутер смог подключится к интернету
Напишу еще несколько слов о том, как работает маршрутизатор. Скорее всего, у вас раньше интернет был подключен напрямую к компьютеру. Теперь мы интернет подключаем к нашему TP-Link TL-WR845N. И если вы на компьютере раньше запускали какое-то высокоскоростное подключение, то теперь это будет делать роутер. Нужно только настроить это подключение. На компьютере подключение к интернету уже не нужно. Его можно удалить.
В том случае, когда ваш провайдер использует тип подключения “Динамический IP” (например, провайдер Киевстар. Без привязки по MAC-адресу), интернет должен заработать автоматически, без настройки. Чтобы не путаться, сделаем так:
- Если индикатор подключения к интернету на роутере TL-WR845N горит оранжевым, то скорее всего ваш провайдер использует тип подключения PPPoE, L2TP, или PPTP. Или просто нужно клонировать MAC-адрес.Оранжевый индикатор говорит о том, что роутер не может подключится к интернету и раздавать его. В таком случае, смотрим статью дальше и настраиваем подключение.
- Если индикатор горит зеленым, то это значит, что роутер уже подключен к интернету. Можете пропустить этот раздел и сразу перейти к настройке Wi-Fi сети.
Настройка PPPoE, L2TP, PPTP
Мы уже разобрались, что тип подключения “Динамический IP” настраивать не нужно. Разве что нужно клонировать IP-адрес. Напишу об этом ниже. “Статический IP” это большая редкость.
У вас должна быть точная информация о типе подключения, который использует ваш интернет-провайдер. Так же, у вас должны быть необходимые параметры для подключения. Обычно, это логин и пароль. Всю эту информацию можно посмотреть в договоре по подключению, или уточнить у поддержки провайдера.
В настройках перейдите на вкладку “Network” (Сеть) – “WAN”. В выпадающем меню “WAN Connection Type” нужно выбрать тип подключения к интернету. И уже в зависимости от выбранного типа, задать необходимые параметры.
Я для примера выбрал PPPoE (Ростелеком, ТТК, Дом.ru):
- Задаем имя пользователя (User Name).
- Задаем пароль (Password). Два раза.
- Проверяем, чтобы переключатель стоял возле “Connect Automatically” (подключатся автоматически).
- Можно нажать на кнопку “Connect” для проверки подключения к провайдеру.
- Если все нормально, то сохраняем настройки. Кнопка “Save”.
Пример настройки L2TP, или PPTP (например, провайдер Биллайн):
- Выбираем соответствующий тип подключения. Я выбрал L2TP.
- Указываем имя пользователя.
- Указываем пароль.
- Ставим “Dynamic IP”.
- Прописываем название, или адрес сервера.
- Пункт “Connect Automatically”.
- Сохраняем настройки.
Роутер должен подключится к интернету, а индикатор загореться зеленым цветом. Если индикатор подключения по прежнему горит оранжевым, то убедитесь, что вы выбрали правильный тип подключения, и правильно задали все параметры для подключения.
Клонирование MAC-адреса
Некоторые провайдеры делают привязку интернета к MAC-адресу. И если у вас интернет был привязан к компьютеру, к которому сейчас подключен роутер, то можно попробовать клонировать MAC с компьютера. Это можно сделать на вкладке “Network” (Сеть) – “MAC Clone”. Нажав на кнопку “Clone MAC Address”.
Можно так же прописать у провайдера MAC-адрес роутера (указан на самом роутере). Обычно, это можно сделать через личный кабинет, или в телефонном режиме.
Переходите к следующим настройкам только в том случае, когда индикатор подключения к интернету горит зеленым цветом.