Режим повторителя
По умолчанию роутер стартует в режиме «Стандартный Wi-Fi роутер». Проверить и настроить это можно в блоке «Рабочий режим».

После перезагрузки роутера вид веб-интерфейса немного изменится, но настраивать нужно будет тот же блок, что и выше, – «Беспроводная сеть».
Вместо домашней сети нужно будет указать сеть, которую надо расширить.
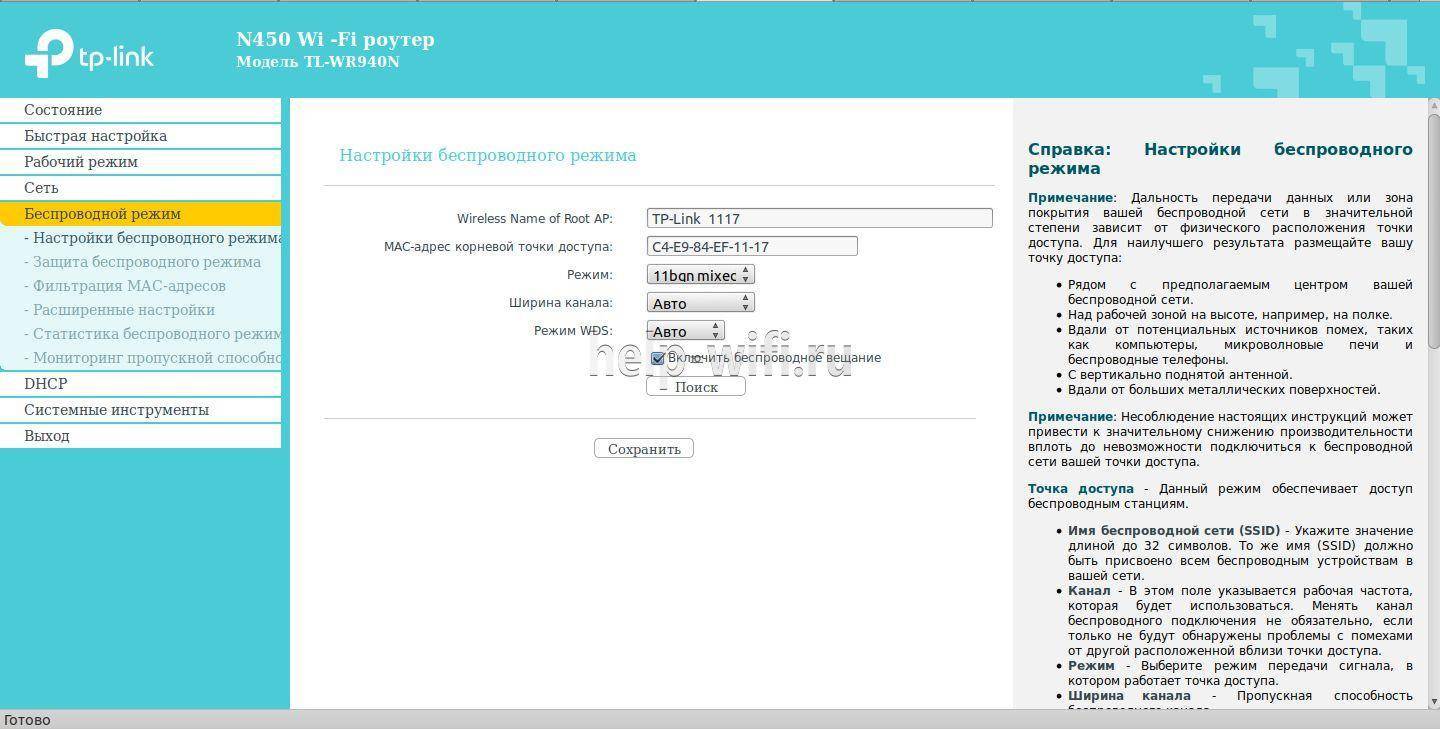
Её нужно будет найти посредством кнопки «Поиск».
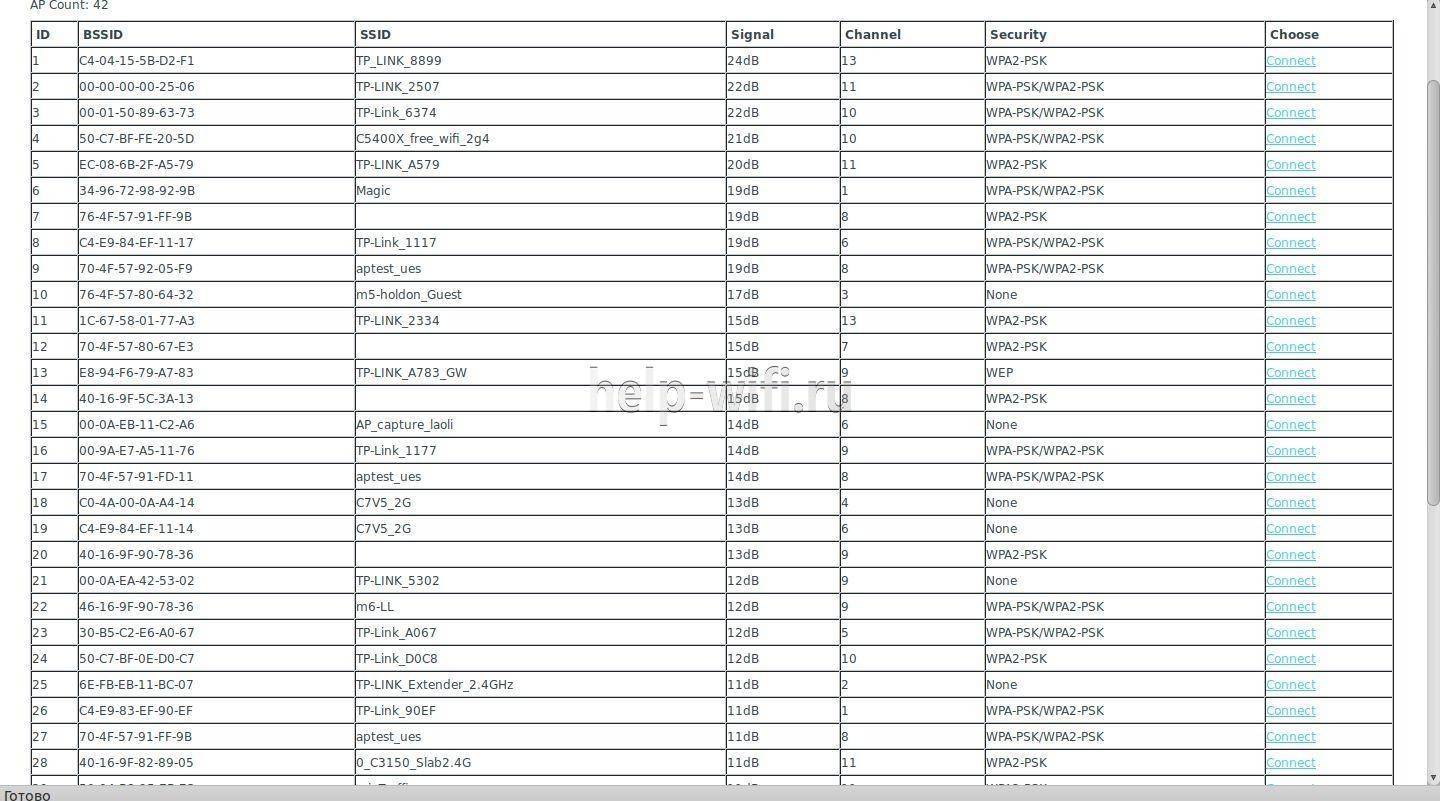
После выбора сети в списке найденных нажать кнопку «Connect» в правой части окна. Роутер попытается подсоединиться к выбранной сети, но не сможет. После этого, ещё раз открыв окно поиска, нужно скопировать настройки защиты основной сети и повторить их в своих настройках.
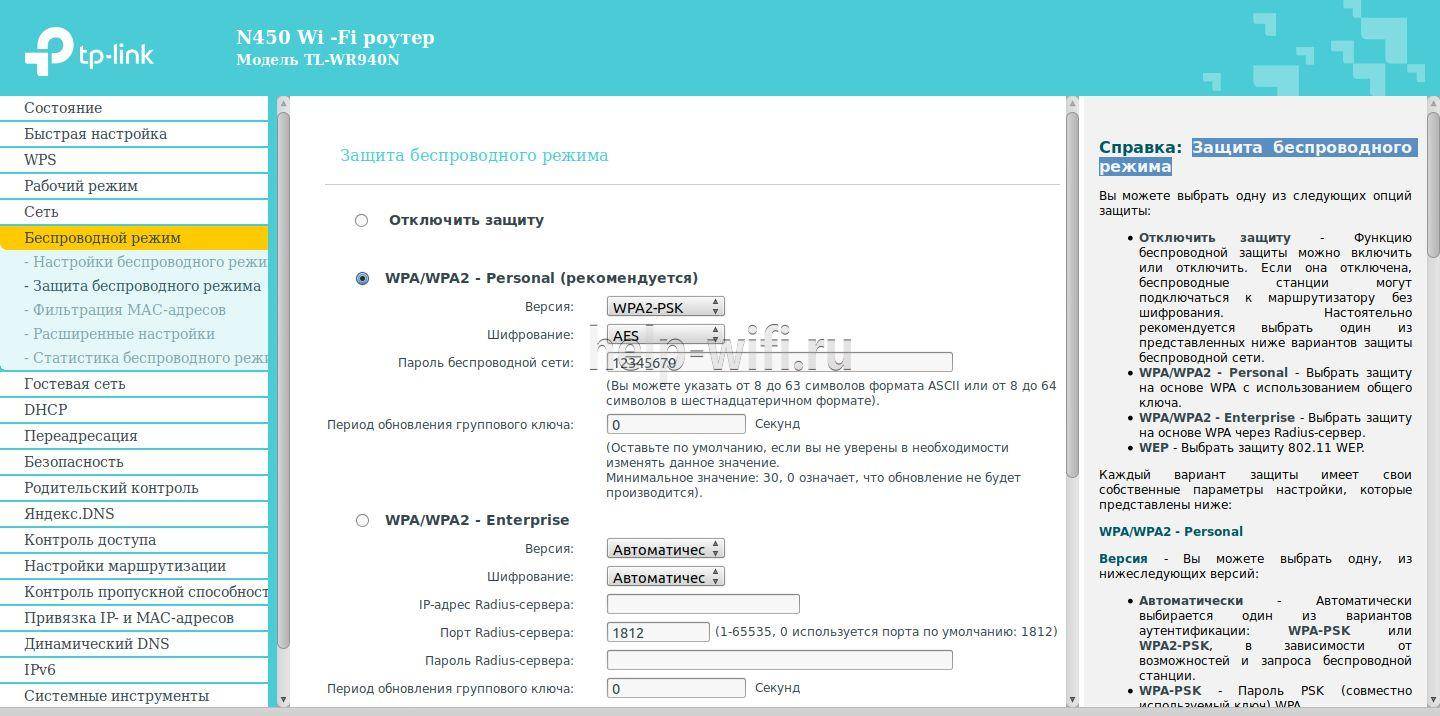
Естественно, пароль нужно установить идентичный паролю основной сети. Сохранив настройки, нужно перейти в блок «Сеть». Там нужно установить переключатель «Тип» в положение «Smart IP», это позволит основному роутеру назначать адреса всем устройствам расширенной сетки.
Установка и подключение TL-WR942N
Чтобы настроить роутер со смартфона воспользуйтесь приложением TP-LINK Tether. Можете настроить через браузер, но это не очень удобно.
Вход в панель управления маршрутизатора
Когда вы подключите свой роутер, нужно зайти в панель управления для его последующей настройки. Итак, открываем любой браузер и набираем в адресной строке tplinkwifi.net или (192.168.0.1.). У вас должно выйти окно авторизации, если его нет читайте эту статью:
Настройка подключения к сети на TL-WR942N
Теперь настал главный момент при настройке роутера. Нам нужно настроить параметры для подключения к интернету, иначе ваш маршрутизатор не сможет подключиться к вашему провайдеру.
После того как вы войдете в панель управления, вам откроется мастер быстрой настройки. С его помощью вы можете оперативно задать необходимые параметры например: регион, параметры подключения к интернету, настроить Wi-Fi или установить пароль. Но мы разберем с вами настройку по отдельным частям.
Дополнительные настройкиИнтернет
Выбираем тип подключения например PPPoE, у вас может быть «Динамический IP«, «L2TP«, «PPTP» узнайте у своего провайдера. Задаем остальные параметры: имя пользователя, пароль, адрес сервера.
Внизу как вы уже заметили есть раздел «Клонирование MAC-адреса«. Если ваш провайдер не делает привязку, то ставим галочку использовать «Mac-адрес по умолчанию«. Если есть привязка и вы настраиваете по кабелю с ПК к которому привязан интернет, то ставим «Использовать текущий MAC-адрес компьютера«, или можете вручную прописать MAC-адрес. Нажмите «Сохранить».
После того, как вы укажите все необходимые параметры нажмите кнопку » Подключить». После этого сохраните настройки роутера.
Когда ваш роутер подключится к сети, индикатор WAN должен загореться зеленым цветом, если он горит оранжевым перепроверьте настройки. На всякий случай можете обратиться в службу поддержки вашего провайдера.
Настройка 3G-4G интернета на модеме через маршрутизатор ТП-Линк
После этого переходим к настройкам. Зайти в панель администратора можно по адресу 192.168.0.1 или tplinkwifi.net. Здесь нас интересует раздел меню «Настройки USB — 3G/4G»
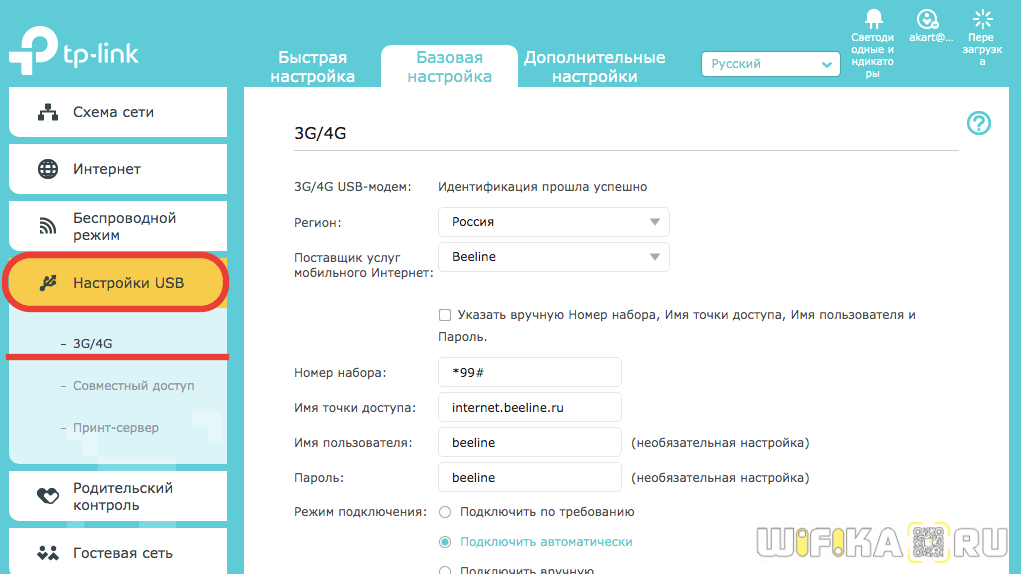
Если вы приобретали роутер в розничном магазине, то в программное обеспечение уже вшиты данные для подключения ко всем основным операторам России и стран СНГ — Мегафон, МТС, Билайн, Теле2 и так далее. Остается только выбрать свою страну и поставщика услуг
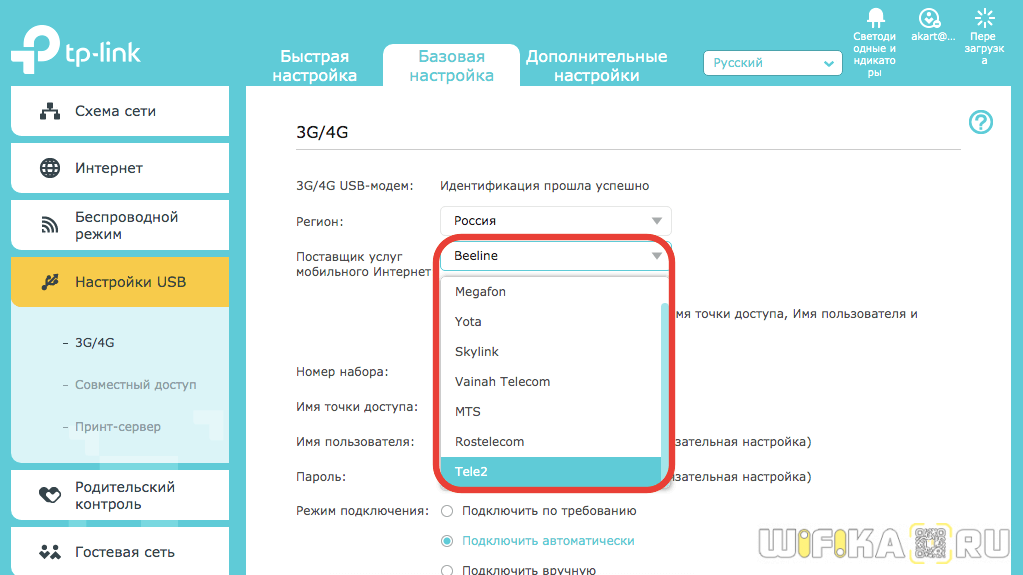
Но если по каким-то причинам вашего провайдера тут нет, то ставим галочку и указываем параметры для подключения модема вручную — номер дозвона, имя точки доступа, имя пользователя и пароль. Все это нужно узнавать у своего мобильного оператора.
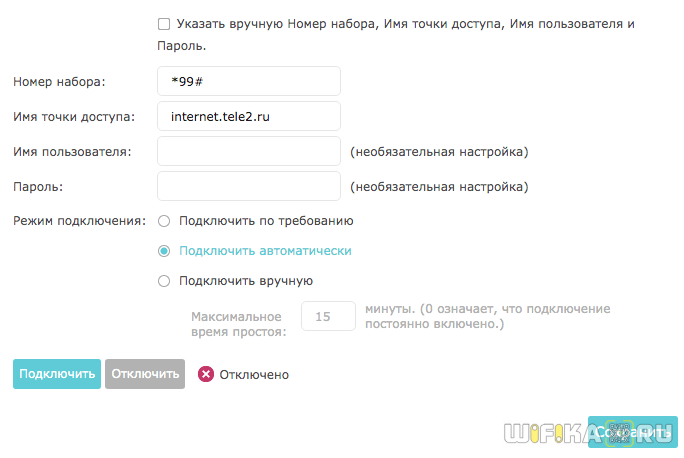
В качестве «Режима подключения» оставляем по умолчанию «Автоматически» и жмем на кнопку «Сохранить». После чего мобильный интернет через USB модем будет использоваться в качестве резервного источника. При отсутствии же кабельного подключения в порт WAN, связь через 3G-4G модем станет основной. При этом учитывайте, что скорость такого интернета будет ниже, чем через кабель обычного провайдера (Ростелеком. SevenSky, QWERTY или любого другого).
Конечно же можно! Если у вас пакетный тарифный план со включенными гигабайтами, то будут использоваться именно они. В ином случае будет производиться списывание средств со счета в соответствии с ценами данного оператора на мобильный интернет.
Подготовка к работе
Первый этап самый простой, но без него никак не обойтись – нужно подготовить роутер к работе. Для этого сначала подключите к нему блок питания, а затем включите его в сеть. Если антенны отсоединены, то прикрутите их.
Роутер соединяется с компьютером штатным кабелем из комплекта. Один его разъем соедините с любым из четырех желтых гнезд сзади корпуса. Второй разъем кабеля идет к сетевой карте вашего компьютера или ноутбука.
Если хотите использовать беспроводное соединение, поищите в окружении открытое соединение, совпадающее с именем вашего маршрутизатора. Убедиться, что это именно ваш роутер можно, поигравшись кнопкой включения. Если выбранная сеть в моменты отключения пропадает, значит это наше устройство.
Синее гнездо с надписью WAN предназначено для подключения кабеля от поставщика Интернет-услуг.

Возможности и характеристики
- Может передавать пакеты на скорости до 150 Мбит/с;
- Вариант, одинаково хороший как для организации проводной локальной сети, так и для подключения «по воздуху»;
- Простой процесс налаживания системы безопасности типа WPA (для активации достаточно один раз нажать кнопку WPS);
- В конструкции предусмотрен разъем WAN, работающий с технологией Passive PoE (питание осуществляется посредством Ethernet-соединения) на удалении до 30 м (то есть, не требуется наличие розеток рядом);
- Имеется мост WDS, функционирующий без проводов – позволяет увеличить покрытие сети;
- Поддерживает IGMP Proxy для IPTV Multicast.
- Интерфейс – 1 основной разъем WAN (синий) и 4 дополнительных разъема LAN (желтые);
- Кнопки – WPS, Reset и On/Off;
- Параметры электропитания – 9В постоянного тока, 0,85А;
- Габариты – 174x118x33 мм;
- Антенна – направленная во все стороны, демонтируемая, с усилителем до 5 дБи.
Характеристики беспроводного блока:
- Рабочие частоты – 2400-2483 ГГц;
- Скорость передачи – до 150 Мбит/с;
- EIRP (сила сигнала) – до 20 дБм или до 100 мВт.
В комплектацию, кроме основного оборудования TP-Link TL-WR743ND, входит одна антенна, провод для подсоединения к электросети, кабель Ethernet и руководство-инструкция пользователя на русском.
Характеристики
Как заявляет производитель, технология 2×2 MIMO, невероятная скорость соединения, расширенная система безопасности, а главное простая установка ярко выделяют эту модель среди конкурентов.
Характеристики Tp-Link Tl Wr841n:
- 4 порта для проводного соединения домашних устройств;
- 1 порт для связи провайдером;
- 2 антенны для устойчивой передачи сигнала на расстояние до 300 метров;
- отключаемый (с кнопки на корпусе) вай фай модуль;
- кнопка WPS — возможность беспроводным устройствам «договориться» между собой.
Интересная деталь: Порт Wan (провайдер) может поддерживать скорость соединения до 1 Гбит/c, порты Lan (локальная сеть) урезаны до 100 Мбит/c. Стандарт беспроводной связи 802.11n обеспечивает по спецификациям 300 Мбит/c.
Индикаторы
Роутер имеет белый цвет корпуса, на фоне которого хорошо заметны 9 индикаторов различных режимов работы:
- Питание —роутер включён в электросеть.
- Система — устройство работает нормально.
- WAN — наличие связи с провайдером.
- WLAN — беспроводной модуль активен.
- LAN— устройство, включённое в порт, активно. Каждое соединение по проводной сети имеет свой индикатор.
- WPS — режим работы функции.
Рейтинг
Радиус действия
9.5
Цена
9
Надежность
8
Дополнительные опции
9
Удобство и простота настройки
8
Итого
8.7
Встроенное ПО
- DHCP-сервер, быстрая возможность устройству самостоятельно получить все необходимые параметры для выхода в сеть;
- один диапазон работы Wi-Fi;
- 2×2 MIMO — ускоренная коммутация между портами;
- поддержка всех режимов беспроводной связи 802.11 (b/g/n);
- блокировка по MAC, IP, URL;
- wep шифрование при использовании беспроводного маршрутизатора с использованием всех стандартов ключей до WPA2;
- подключение по стандартам, применяемых провайдерами РФ, несколько дополнительных, специально для России;
- родительский контроль и контроль доступа;
- расписание работы;
- IPTV;
- вторичное подключение и поддержка VPN туннелей для обеспечения безопасности.
Подключение роутера TP-Link TL-WR820N N300
Итак, для начала разберемся, как правильно подключить кабели к маршрутизатору TP-Link TL-WR820N N300. На его задней панели имеется всего 3 разъема, так что запутаться в них сложно даже новичку. Под каждым из них есть гравировка — WAN, 1 и 2. Соответственно, кабель, который заходит в квартиру от провайдера, по которому раньше подавался интернет напрямую на компьютер, мы вставляем в разъем «WAN».
Подключение к компьютеру по кабелю
Два других остаются для подключения других устройств. Например, вы можете взять патчкорд из коробки роутера и воткнуть его в сетевую карту компьютера — в тот самый порт, куда раньше шел интернет-кабель. А другим концом подключить его в разъем LAN — «1» или «2» на TP-Link TL-WR820N.
К ноутбуку по WiFi
Более простой способ — соединиться с маршрутизатором подключение TP-Link TL-WR820N по беспроводному сигналу. Особенно это актуально, если ваш ноутбук не имеет сетевого разъема LAN. Или же если вы его хотите настроить со смартфона. Кстати, TL-WR820N не имеет поддержки мобильного приложения Tether, поэтому входить в его настройки придется через веб-интерфейс.
Так вот, по умолчанию маршрутизатор раздает сигнал, который свободен для подключения без пароля. Его название указано на этикетке на корпусе устройства.
Подключаемся к нему
И открываем в браузере адрес http://tplinkwifi.net.
Здесь первым делом нас попросят задать пароль для входа в личный кабинет. Из коробки он отсутствует, в отличие от большинства предыдущих моделей ТП-Линк. Раньше всегда для того, чтобы зайти в настройки роутера использовались логин и пароль admin/admin.







