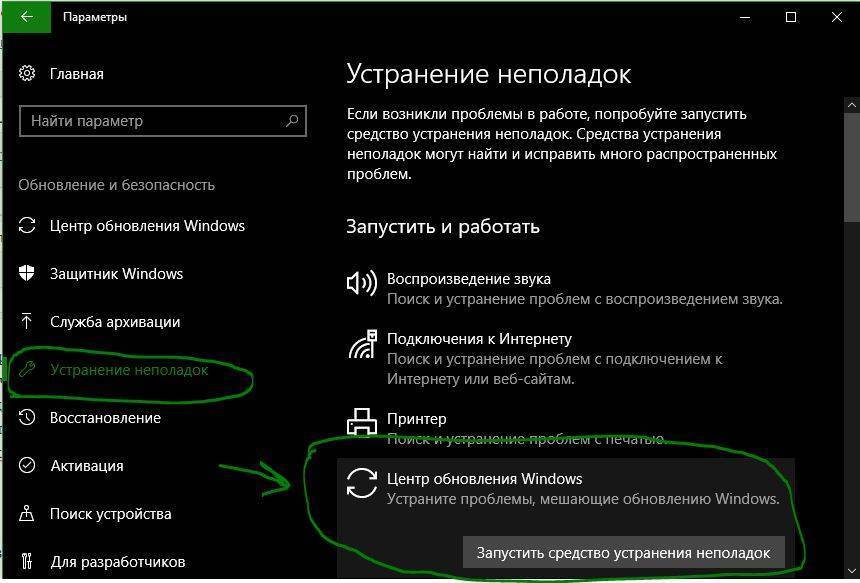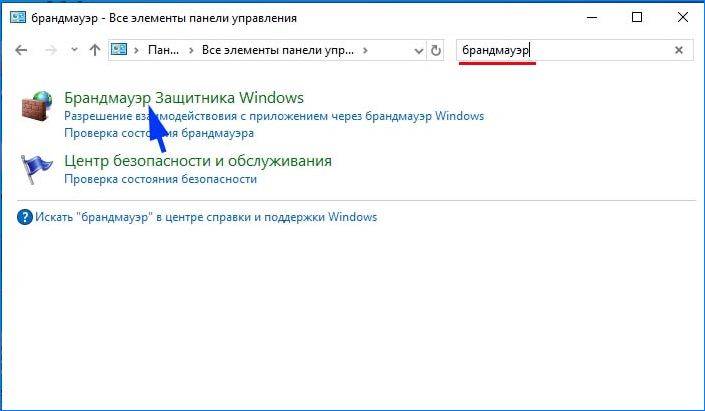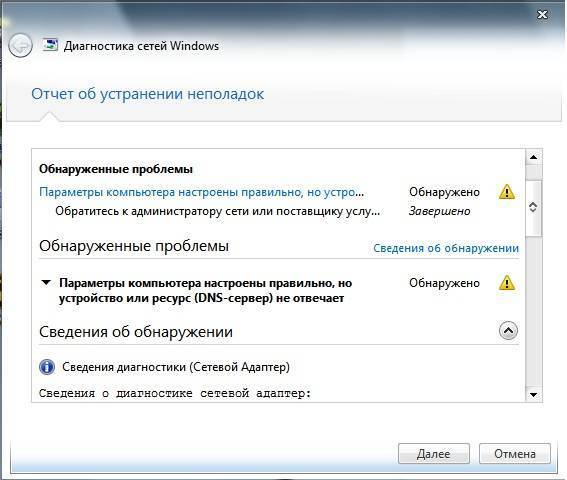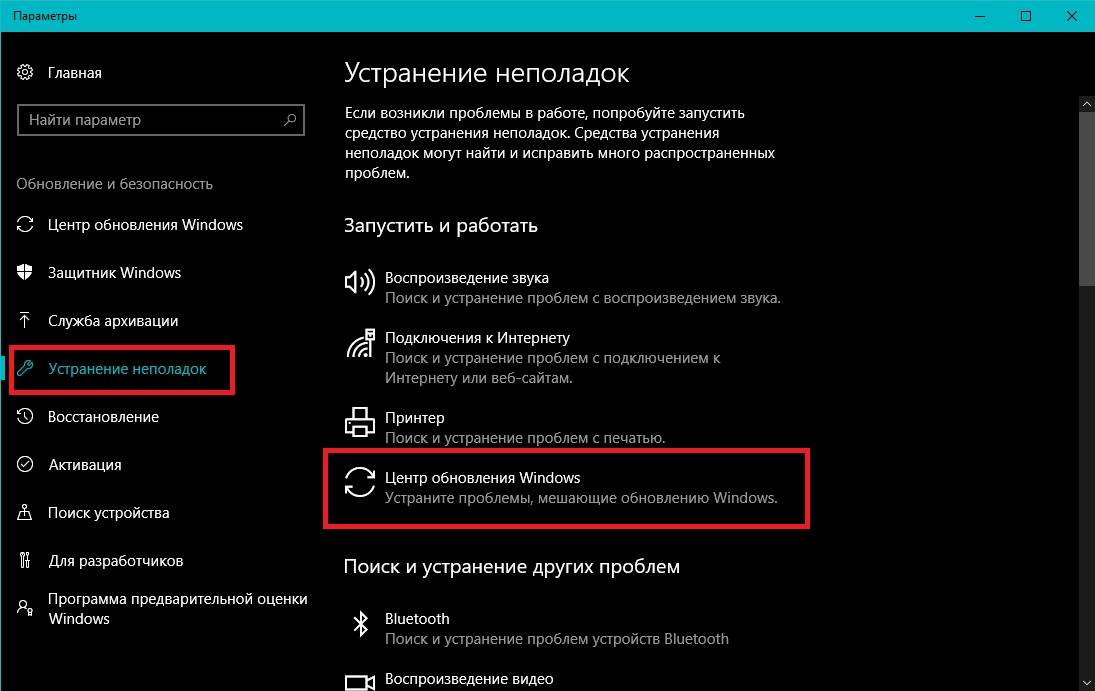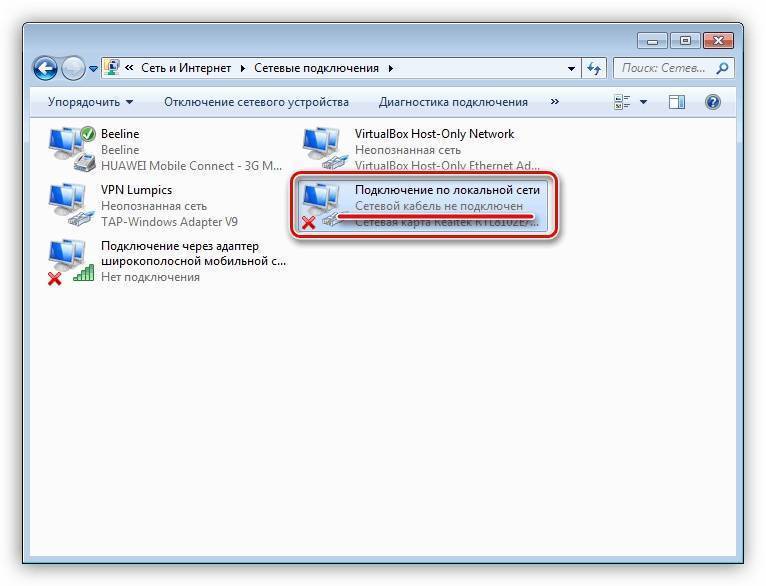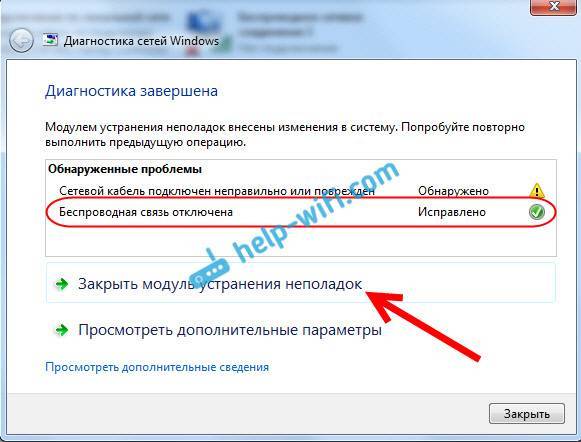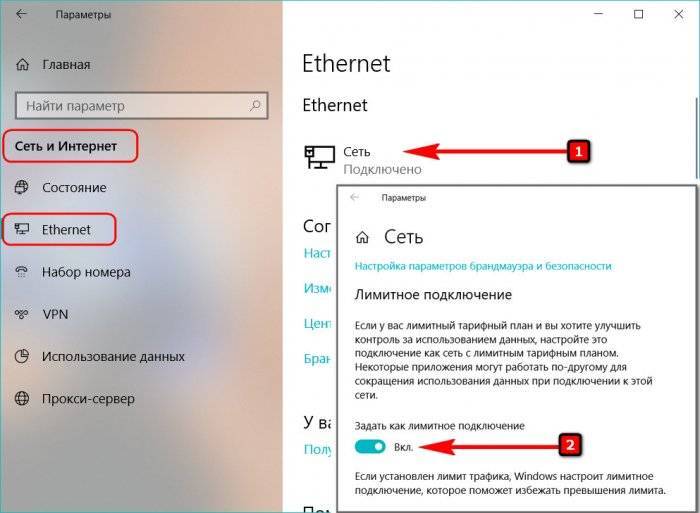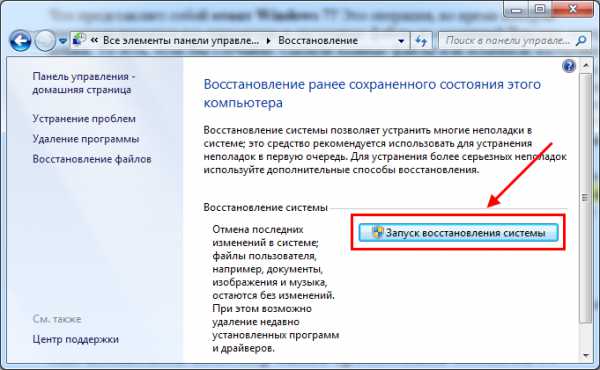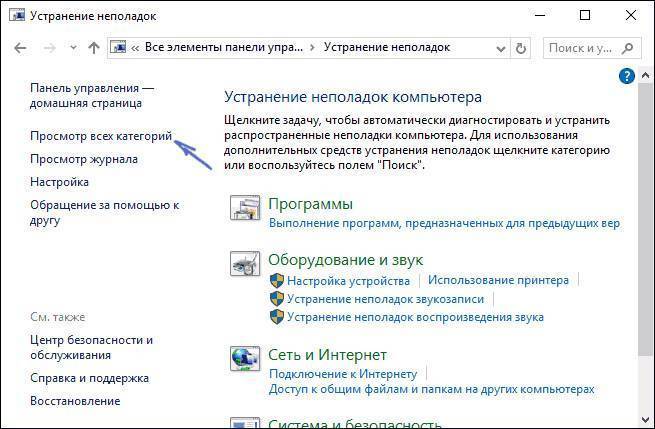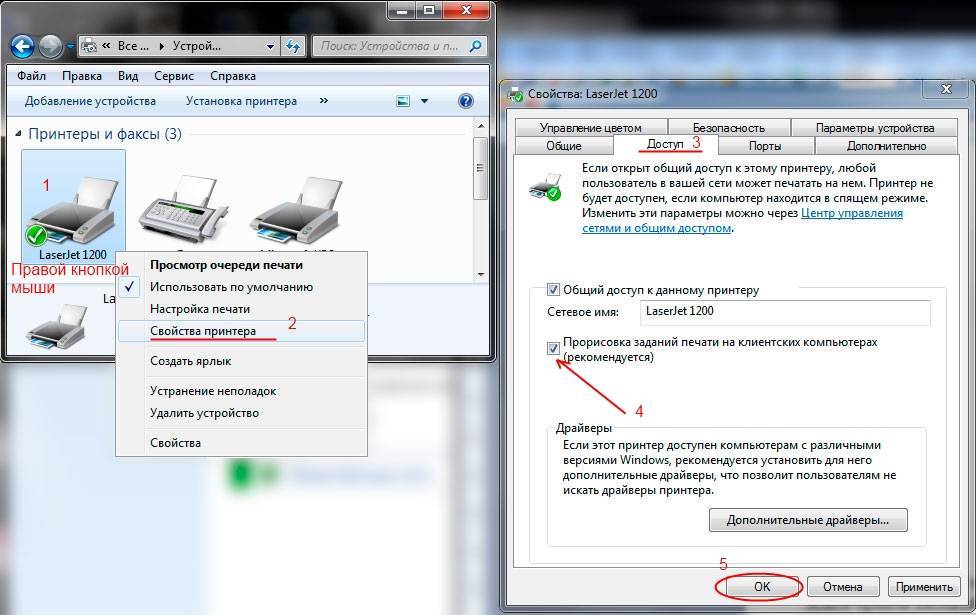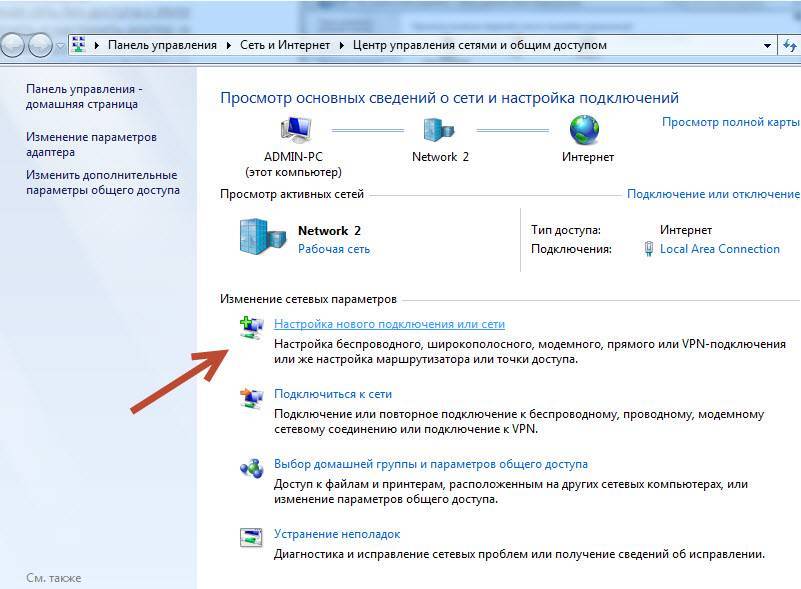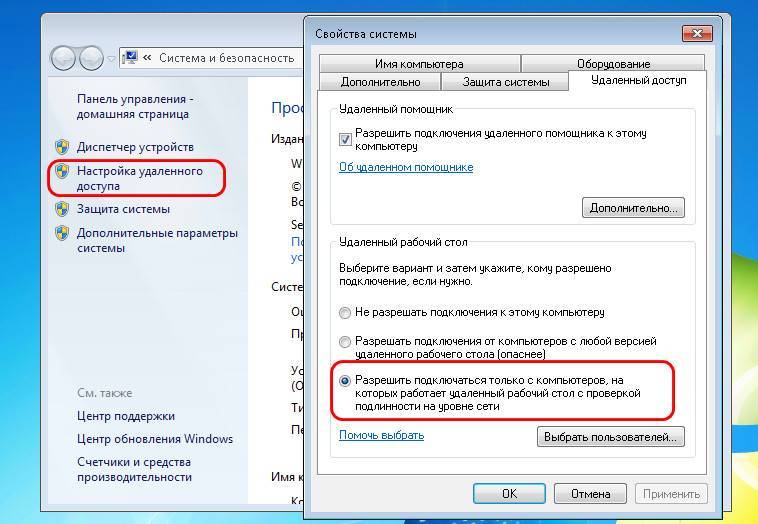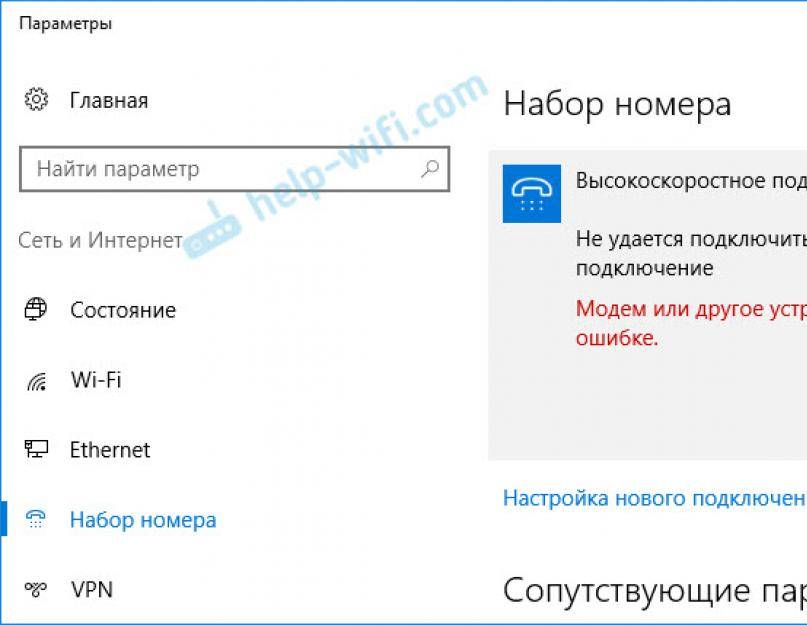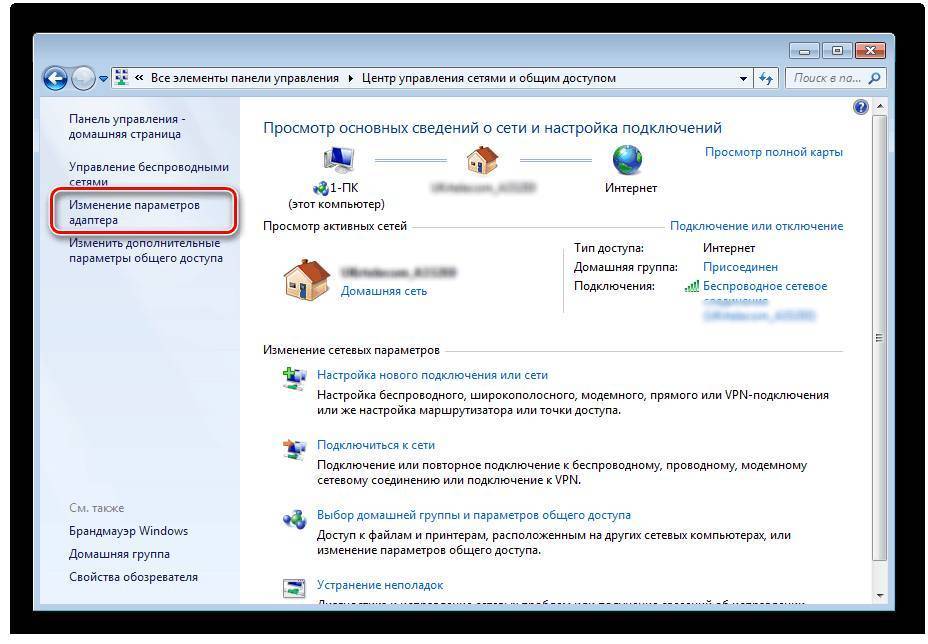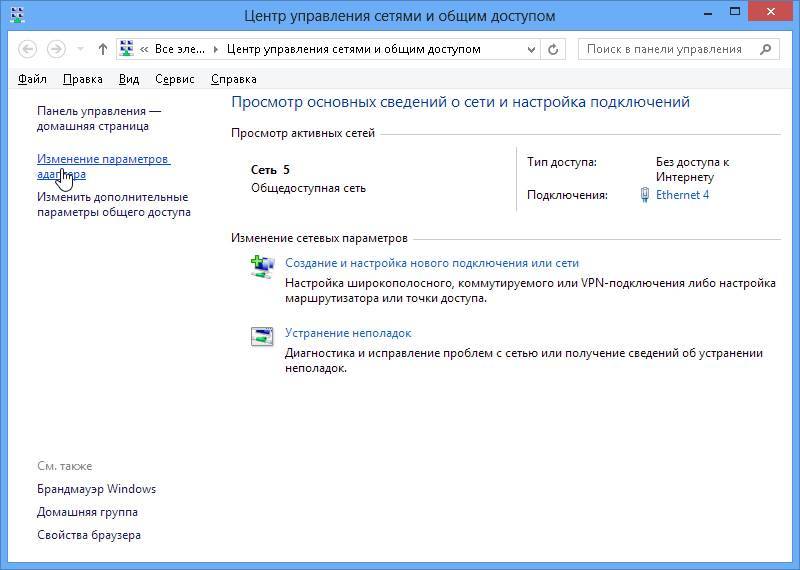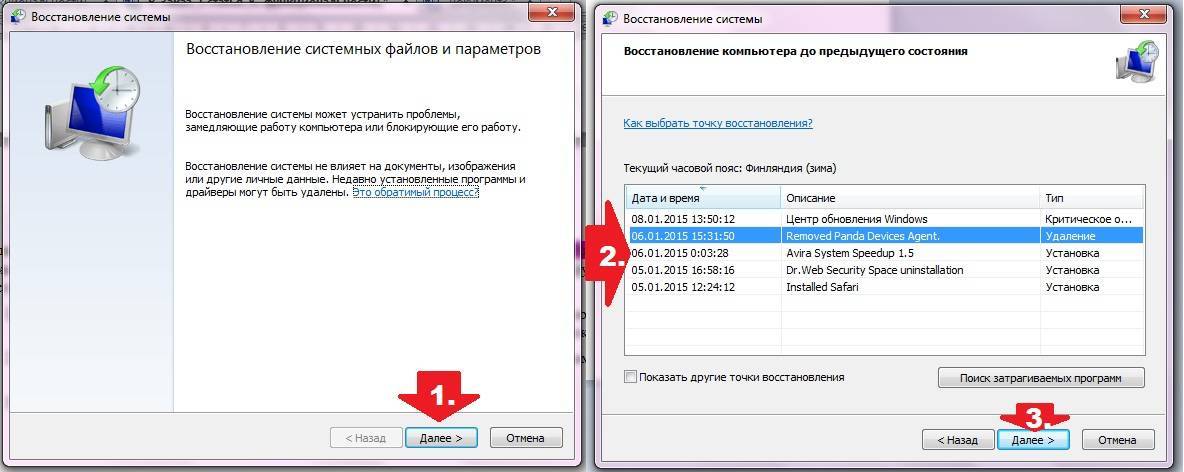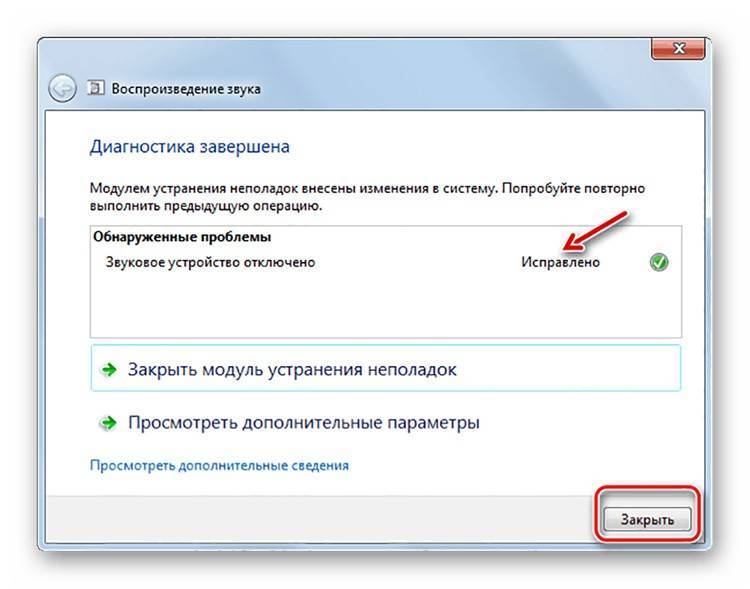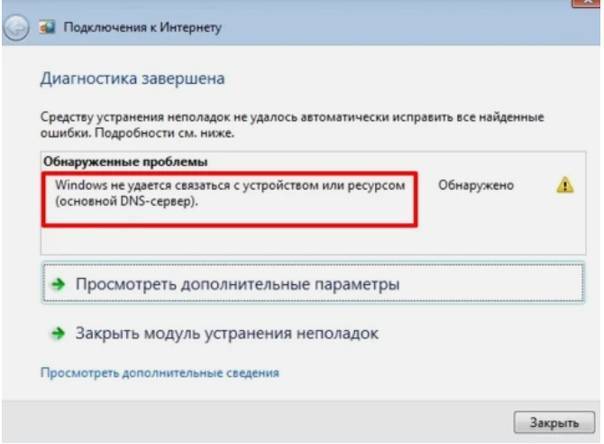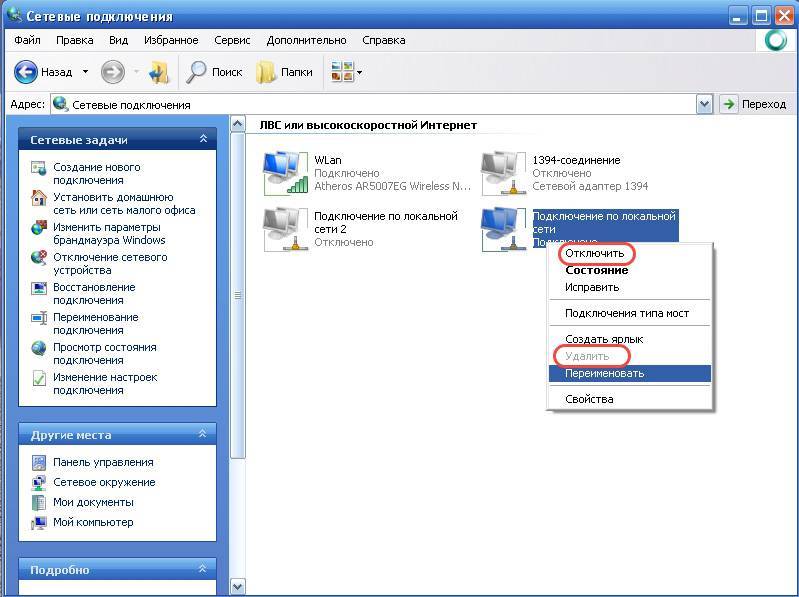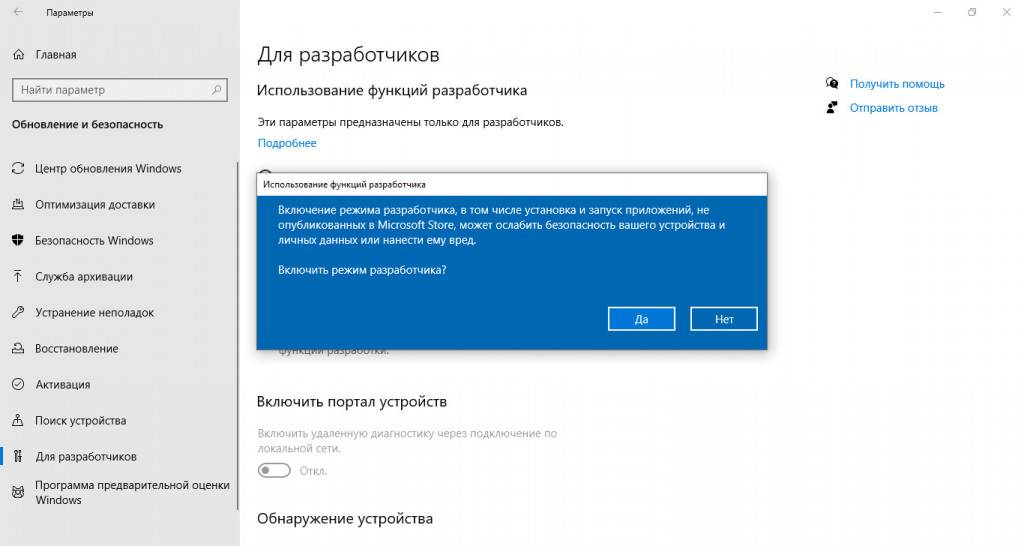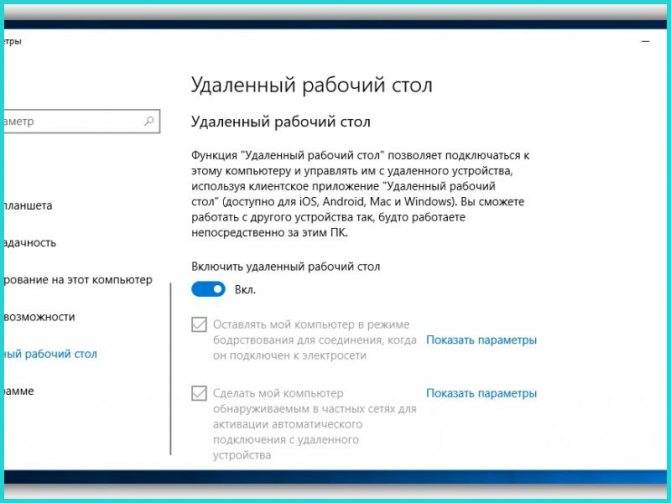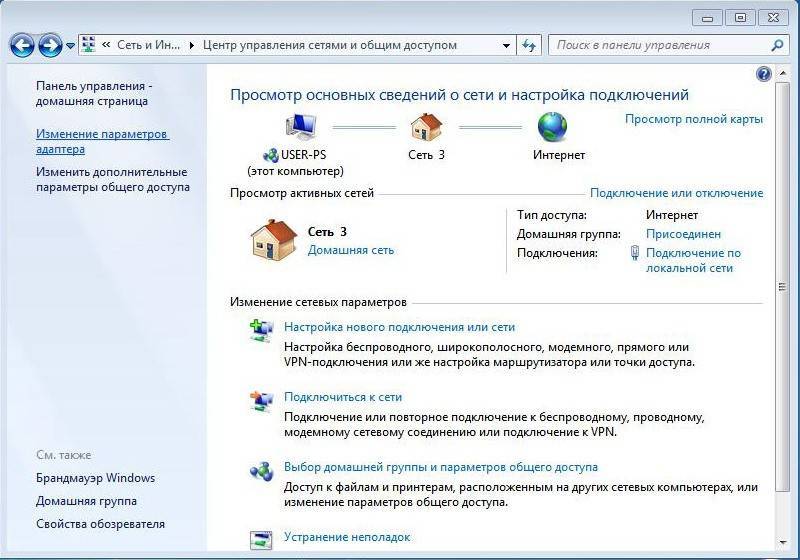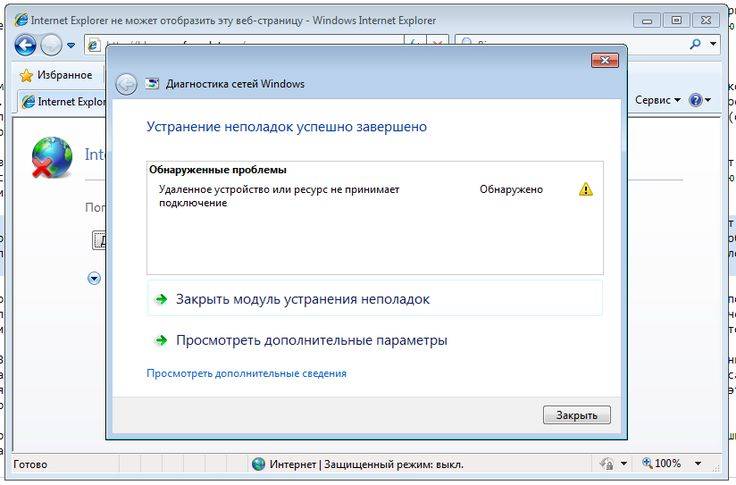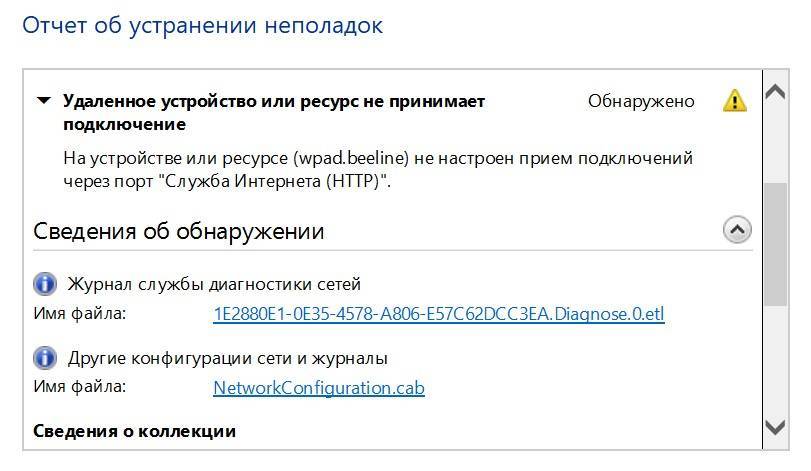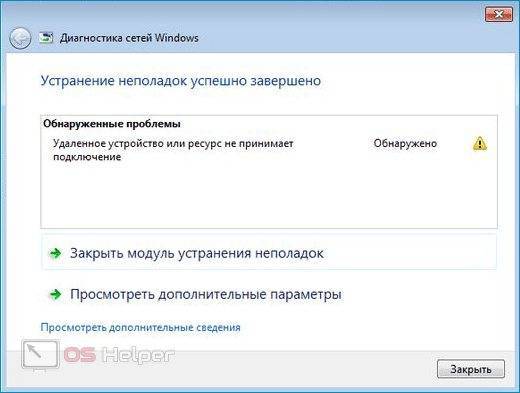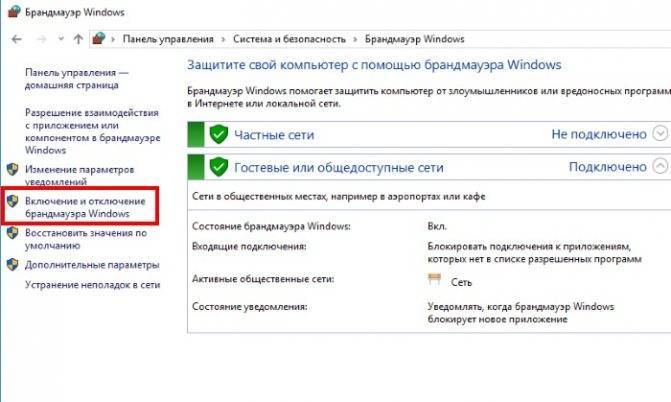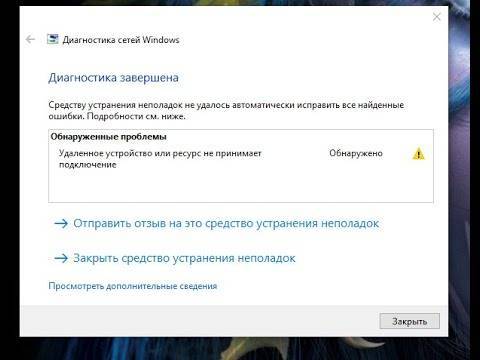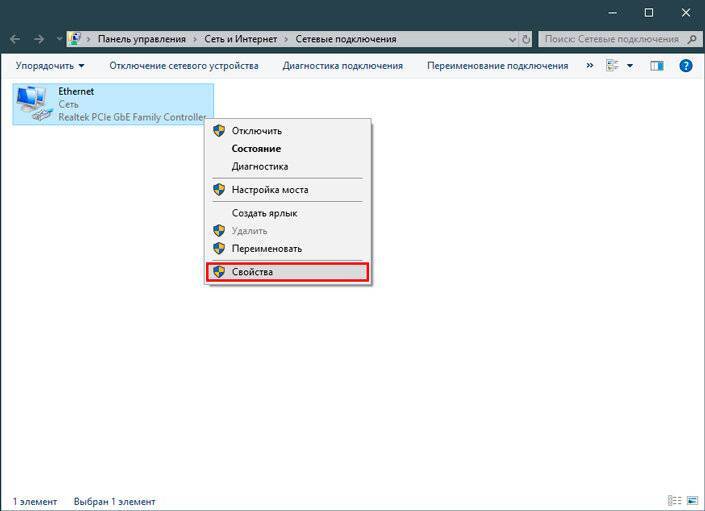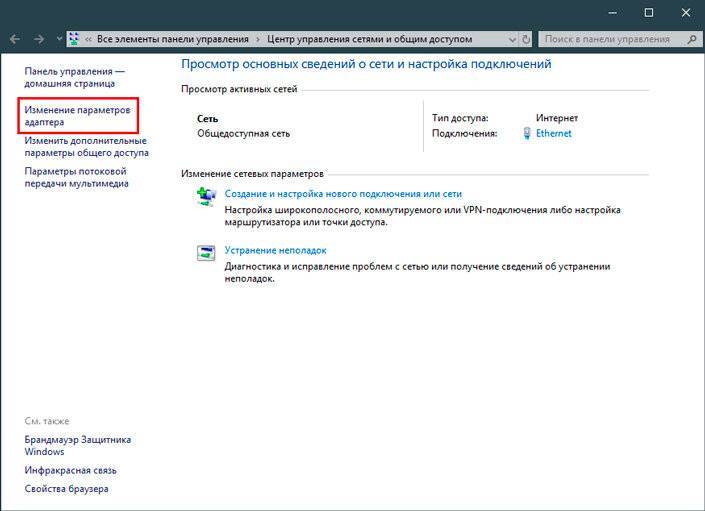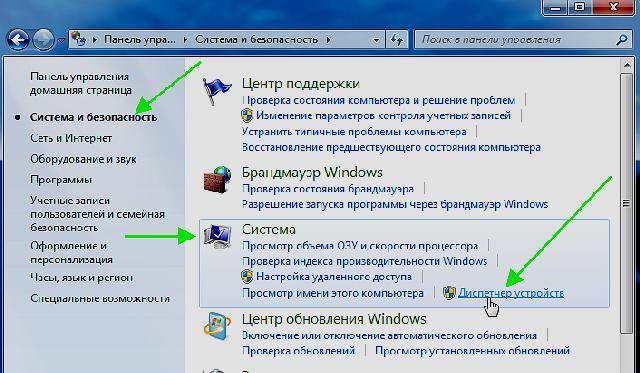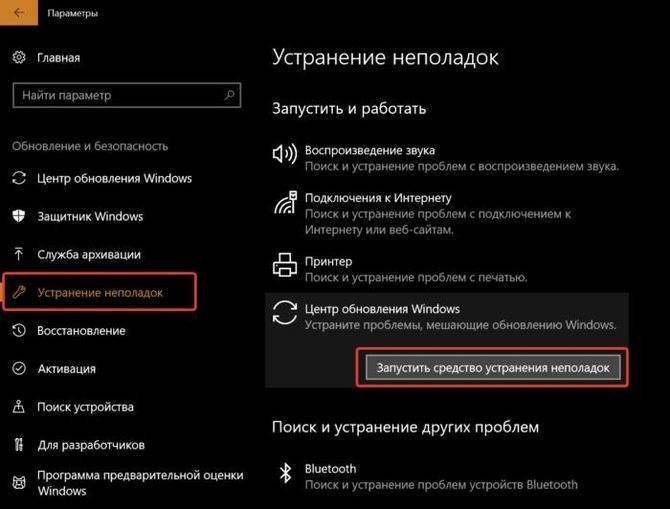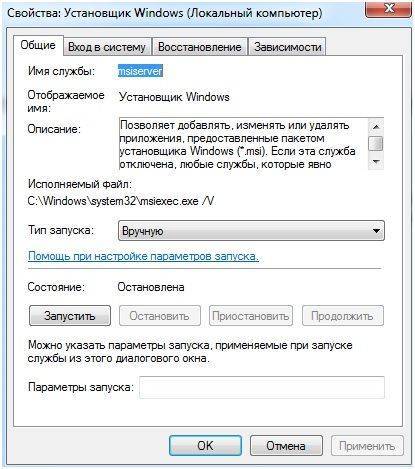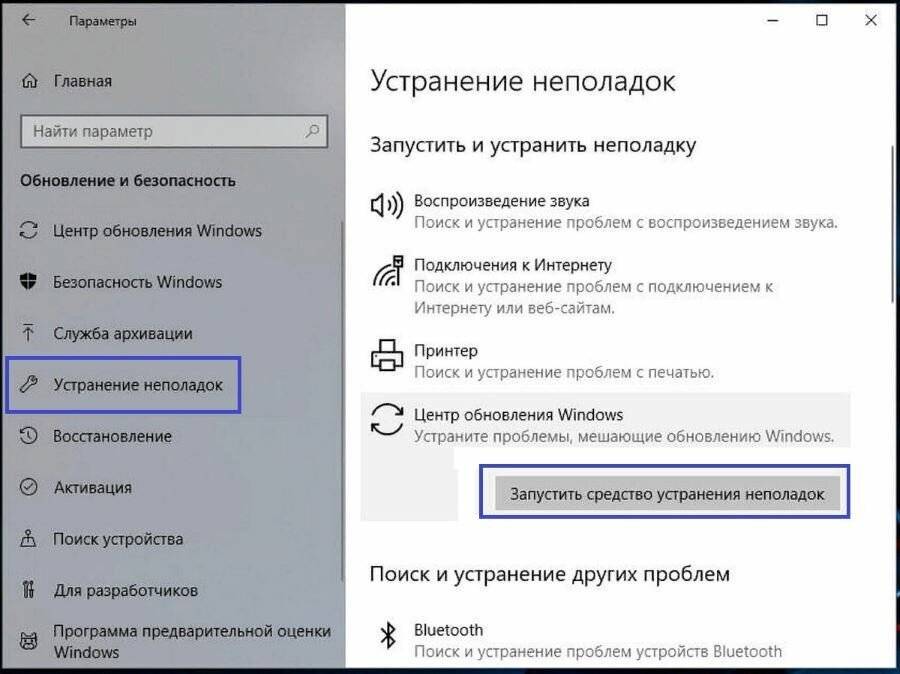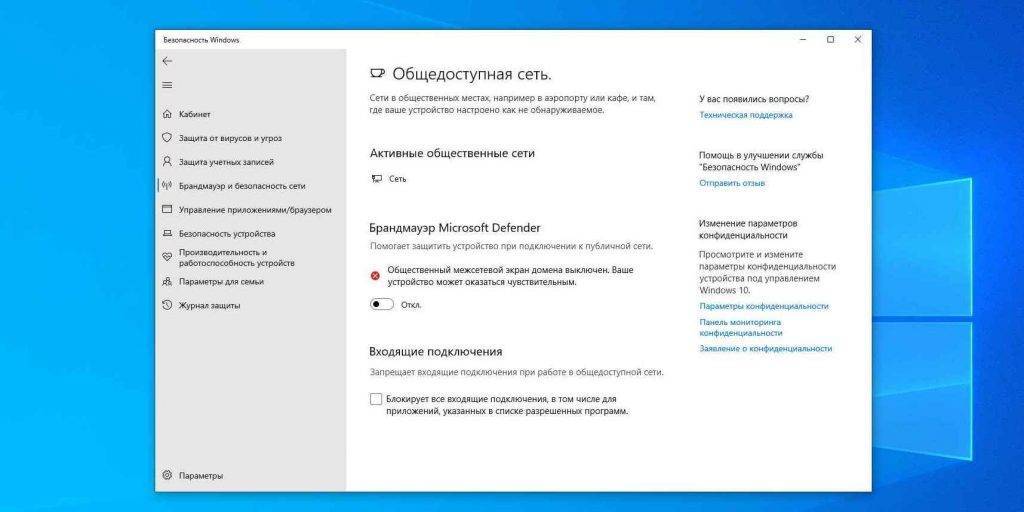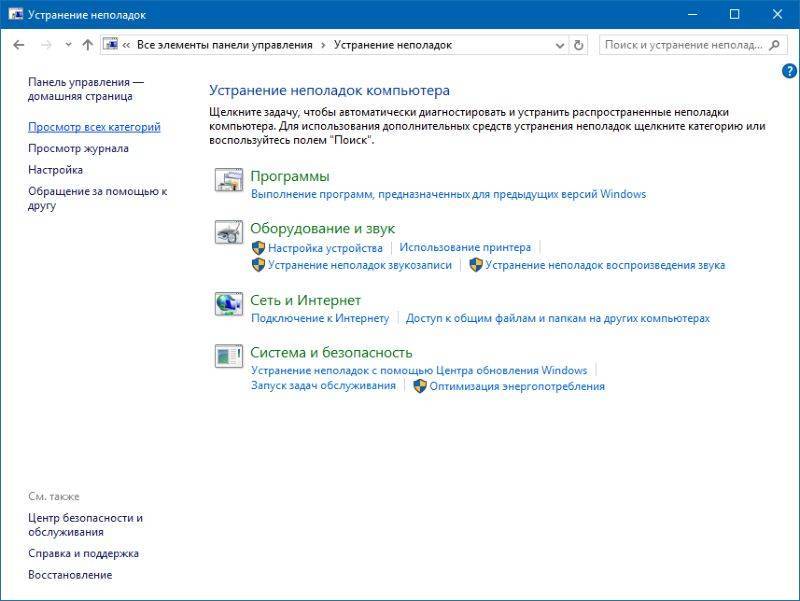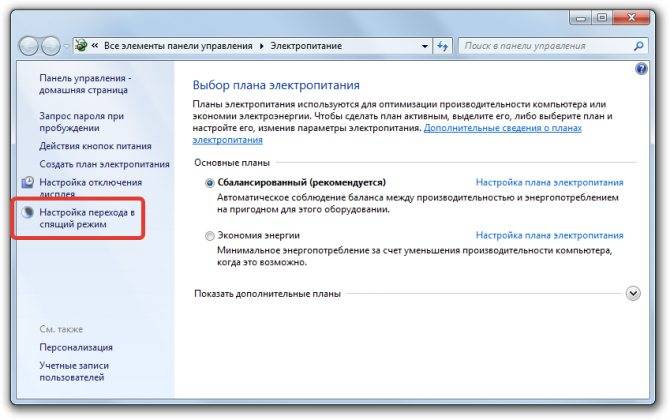Ответы (1)
Прошу прощения за задержку с ответом.
Уточните, пожалуйста, проблема с подключением началась после обновления? Укажите модель Вашего ПК.
Связывались ли Вы с производителям оборудования для получения новейших драйверов для Ваших сетевых адапторов? Если же Вы уже пробовали устанавливать последние версии драйверов и более старые версии, а проблема всё равно сохраняется, то Вы можете попробовать удалить последнее обновление и скрыть его, чтобы оно не устанавливалось в будущем.
Сделать это можно следующем образом:
- Нажмите кнопку Пуск и выберите Параметры > Обновления и безопасность > Центр обновления Windows > Дополнительные параметры > Просмотреть журнал обновлений > Удалить обновления .
- Выберите обновление, которое необходимо удалить, а затем нажмите кнопку Удалить .
Этим действием Вы удалите последние обновление.
Вы также можете попробовать запустить автоматическое средство устранения сетевых неполадок.
Подробную инструкцию Вы можете найти на следующей странице:
Если же ни один из вышеприведённых методов, не решат проблему и производитель не собирается выпускать новую версию драйверов, то скорее всего последнем решением будет именно удаление последнего обновления. Если Ваш компьютер работал исправно до последнего обновления, то и без него работоспособность должна сохраниться. А установить данное обновления заново, Вы например можете уже после того как появится новая версия драйверов для сетевого адаптора от производителя.
В случае дополнительных вопросов, пожалуйста, обращайтесь к нам.
Сброс параметров браузера
Судя по отзывам, это самое эффективное решение. Делается все очень просто.
- В окне поиска (в Windows 10 кнопка возле кнопки Пуск, или открыв меню Пуск) введите запрос “свойства браузера” и выберите соответствующий пункт в результатах поиска.В Windows 7, например, можно зайти в “Панель управления” – “Сеть и Интернет” – “Свойства браузера” (или “обозревателя”).
- Перейдите на вкладку “Дополнительно” и нажмите на кнопку “Сброс”. Дальше ставим галочку возле “Удалить личные параметры”, и еще раз нажимаем на кнопку “Сброс”.
- Перезагрузите компьютер.
Если это не помогло – идем дальше.
Настройки прокси сервера
Возможно какая-то программа (например, VPN), или вредоносное ПО сменило настройки прокси сервера. Как отключить проси сервер в Windows 10, я уже писал.
В Windows 10
- Зайдите в Параметры и откройте раздел “Сеть и интернет” – “Прокси сервер”.
- Отключите пункт “Использовать сценарий настройки”.
- Перезагрузите компьютер. Если не помогло, можно попробовать так же отключить пункт “Определять параметры автоматически”.
В Windows 7 и Windows 8
- Как и в первом решении переходим в “Панель управления” – “Сеть и Интернет” – “Свойства браузера” (или “обозревателя”), или находим этот раздел через поиск.
- На вкладке “Подключения” нажмите на кнопку “Настройка сети” и уберите галочку, как показано на скриншоте ниже.
- После этого желательно выполнить перезагрузку.
Из-за неправильных настроек прокси так же могут быть следующие ошибки: На прокси-сервере возникла проблема или адрес указан неверно, Прокси-сервер отказывается принимать соединения, Windows не удалось автоматически обнаружить параметры прокси этой сети.
Меняем настройки DNS-серверов в свойствах подключения
Дальше мы проверим настройки DNS-серверов в свойствах подключения, через которое компьютер подключен к интернету. Если там прописаны какие-то адреса, то можно попробовать выставить автоматическое получение, либо прописать DNS-адреса от Google. Этот способ очень часто позволяет избавится от ошибки “DNS-сервер не отвечает”.
Нам нужно открыть окно со всеми подключениями. Для этого можно нажать правой кнопкой мыши на значок подключения к интернету, и выбрать “Центр управления сетями…”. Дальше переходим в “Изменение параметров адаптера”.
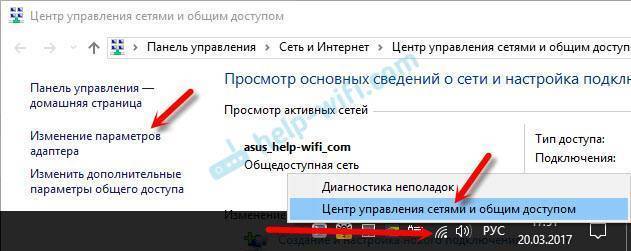
Дальше правой кнопкой мыши нажимаем на то подключение, через которое вы подключены к интернету (к роутеру), и выбираем “Свойства”. Если подключение по Wi-Fi, то это подключение “Беспроводная сеть”, если по кабелю, то “Ethernet” (Подключение по локальной сети).
У меня, например, проблема с DNS при подключении по Wi-Fi сети через роутер.

В новом окне выделите “IP версии 4 (TCP/IPv4)”, и нажмите “Свойства”. Если в новом окне у вас прописан какой-то DNS-сервер, то можно попробовать выставить автоматическое получение адресов, и проверить подключение к интернету после перезагрузки компьютера.
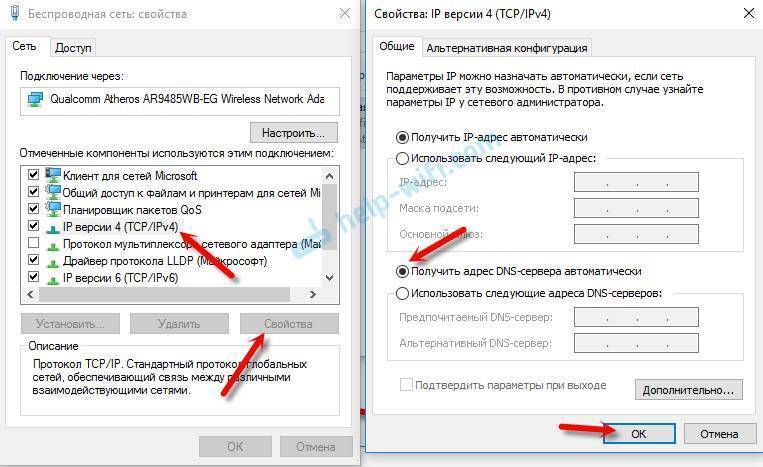
Но чаще всего помогает следующее: ставим переключатель возле “Использовать следующие адреса DNS-серверов”, и прописываем DNS от Google:
Нажимаем “Ok” и перезагружаем компьютер.
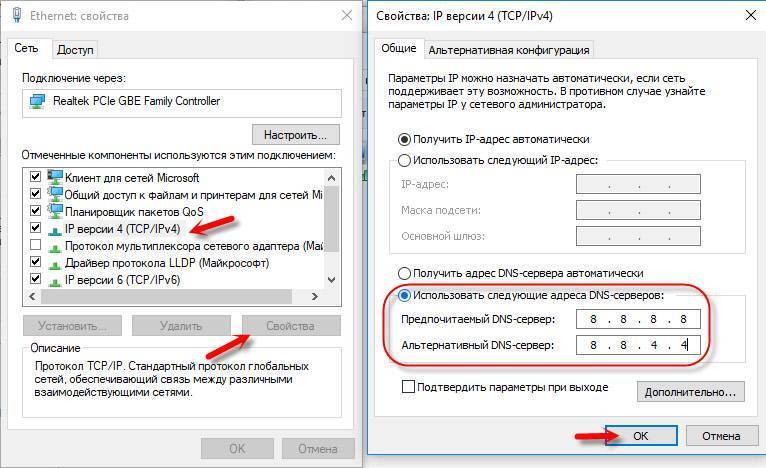
Такое решение помогает очень часто. Если у вас проблема с получение DNS на всех устройствах, которые подключены через один роутер, то эти адреса можно прописать в настройках роутера, тогда они будут применяться для всех устройств. Как правило, сделать это можно в настройках вашего роутера, в разделе “Интернет”, или “WAN”. Где задаются параметры для подключения к провайдеру.
Для примера, покажу как это сделать на роутере TP-Link:
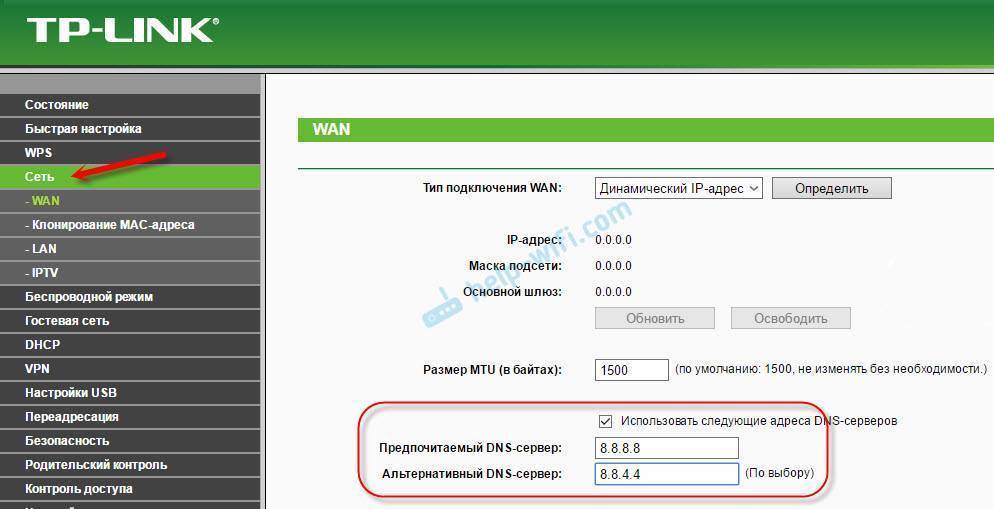
Не забудьте сохранить настройки.
Очищаем кэш DNS и другие сетевые параметры
Нужно просто запустить командную строку, и по очереди выполнить несколько команд, которые выполнять очистку кэша DNS-адресов, и других сетевых настроек. Этот способ подойдет как для Windows 10, так и для Windows 7 (8).
Командную строку нужно запустить от имени администратора. Если у вас Windows 10, то просто нажмите правой кнопкой мыши на меню пуск, и выберите “Командная строка (администратор)”. В Windows 7, в поиске можно набрать “cmd”, нажать правой кнопкой на “cmd” в результатах поиска, и выбрать “Запустить от имени администратора”.
По очереди копируем и выполняем такие команды:
Вот так:

В Windows 10 можно еще попробовать выполнить сброс сетевых настроек. Это практически то же самое.
После этого перезагрузите компьютер.
Обновление: отключаем или удаляем антивирус Avast
По своему опыту могу сказать, что антивирус Avast очень часто вмешивается в сетевые настройки Windows, из-за чего появляются разные проблемы с подключением к интернету. То интернет перестает работать после удаления антивируса, то ошибка DNS, или сетевой адаптер не имеет допустимых параметров настройки IP.
Что делать, если не получилось исправить ошибку?
Если вы все проделали правильно, но Windows по прежнему пишет что DNS-сервер не отвечает, то у меня есть еще пару советов:
- Смените статус сети с общественной на частную. У нас на сайте есть подробная инструкция.
- Попробуйте на время полностью отключить антивирус, или встроенный в него брандмауэр (веб-антивирус, сетевой экран).
- Если никак не можете исправить эту ошибку, то позвоните в поддержку своего интернет-провайдера. Не редко проблемы с DNS бывают по их вине.
1264
Сергей
Решение проблем и ошибок
Проблемы с Windows 1803
Мы уже упомянули о том, что начиная с версии 1803 домашняя группа была удалена с Windows 10. Мнение разработчиков следующее: рабочая (домашняя) группа – метод, мягко говоря, устаревший для создания локальной сети между несколькими компьютерами. В качестве альтернативы разработчики Microsoft предлагают более современные способы общего доступа – облачный сервис OneDrive, общая работа за компьютером через аккаунт Microsoft.
Можно долго спорить, оправдан ли такой шаг. Но многие пользователи до сих пор пользуются локальной группой.
Если на сборке 1803 не работает сетевое обнаружение, проверьте работу службы Function Discovery Resource Publication. Ранее мы ее включили в общий список служб, работу которых нужно проверить.
Восстановление драйвера сетевой карты
Если раньше подключение устанавливалось, а недавно Вы установили новый драйвер сетевой карты, может быть полезным восстановление предыдущей версии драйвера.
- В поле поиска на панели задач введите Диспетчер устройств, а затем выберите Диспетчер устройст в списке результатов.
- В Диспетчере устройств выберите Сетевые карты, а затем выберите имя соответствующего адаптера.
- Нажмите и удерживайте сетевую карту (или щелкните его правой кнопкой мыши), а затем выберите команду Свойства.
- В области Свойства выберите вкладку Драйвер выберите Откат драйвера, а затем выполните соответствующую процедуру.
Если кнопка недоступна, это значит, что восстановление драйвер невозможно.
Проверьте, устранена ли проблема с подключением к сети.
Другие способы, которые помогут исправить ошибку
За активность большинство процессов в компьютере отвечают службы Windows. Если определенные службы, которые необходимы для стабильной работы браузера будут отключены, вы столкнетесь с ошибками и, скорее всего, он не запустится вообще.
- Нам нужно открыть строку ввода ( WIN+R ) для отображения служб, для этого в строке запишите « services.msc »;
- Найдите в списке службу «DNS-клиент» и убедитесь, что она работает. Если остановлена, вверху слева будет кнопка «Запустить», нажмите её. В свойствах, в блоке «Тип запуска» должно стоять значение «Автоматически». В этом случае служба будет работать вместе с ОС;
- Найдите рядом службу « DHCP-клиент ». Это также необходимая служба, которая обеспечивает работу браузера. Убедитесь, что она запущена;
Каждую настройку нужно сохранять, нажав «Принять» и рядом кнопку «Ок» (в свойствах). После этого закройте окно.
Часто сбой в виде сообщения «Удаленное устройство или ресурс не принимает подключение» происходит в локальной сети, где есть главный компьютер с выходом в интернет. При такой организации этот компьютер и становится причиной сбоя на других подключенных устройствах. Скорее всего в нем неправильно настроены разрешения для других участников сети. Обязательно просмотрите настройки или попросите администратора помочь вам с этой проблемой.
Довольно часто подключение компьютера блокируют межсетевые экраны. Это может быть встроенный в ОС Брандмауэр или межсетевой экран дополнительно установленного антивируса. Попробуйте отключить их на время, чтобы определить причину.
- Деактивировать на время дополнительное антивирусное ПО можно при помощи настроек в главном интерфейсе программы. Это можно также сделать в окне отображения программ, которые запущены в фоновом режиме. Оно находится в трее, внизу возле часов Windows;
- Выберите значок дополнительного антивируса ПКМ и выберите пункт « Управление экранами ». Выберите нужное значение времени, на которое он отключится;
- Откройте панель управления. Можно воспользоваться строкой ввода. Нажмите WIN+ R, затем введите « control ». Или через кнопку «Пуск»;
- Если в следующем окне много пунктов, найдите выше справа («Просмотр») значение « Категории ». После этого отобразятся стандартные пункты, выберите «Система и безопасность»;
- Нажмите Брандмауэр Windows. Слева находится блок меню, нажмите здесь « Включение Брандмауэра »;
Далее отключите все экраны в домашней и в общественной сети, поставьте галочку на пунктах « Отключить » и сохраните эти изменения.
Снова попробуйте запустить браузер и попытаться выйти в интернет. Попробуйте открыть разные сайты.
Пользуйтесь только актуальными драйверами
Для того чтобы настроить роутер Zyxel на нормальную скорость соединения, вам следует использовать только актуальные драйвера беспроводного адаптера. Нередко случаются такие ситуации, когда после установки более свежей версии драйвера от производителя достигалось значительное повышение скорости соединения.
Таким образом, мы рассмотрели только наиболее доступные и эффективные способы того, как можно настроить устройства Zyxel на обеспечение более высокой скорости соединения, а также более стабильной работы сети Wi-Fi. Но при этом не стоит забывать о том, что существует еще большое количество других факторов, которые также влияют на работу беспроводных сетей Wi-Fi:
- Другие Wi-Fi устройства, находящихся на небольшом расстоянии.
- Bluetooth-устройства, которые функционируют где-то в зоне покрытия вашей Wi-Fi сети.
- Слишком большие расстояния между использующимися Wi-Fi устройствами.
- Всевозможные препятствия, такие как мебель, стены и потолки, которые постоянно поглощают излучаемый радиосигнал.
- Разнообразная бытовая техника, работающая непосредственно в зоне покрытия вашей сети.
- Устройства, которые работают через стандарт USB 3.0.
Последний пункт может удивить многих пользователей, но это действительно так, устройства с интерфейсом USB 3.0 создают определенные помехи для сети Wi-Fi в диапазоне 2.4 ГГц.
Если вы в итоге настроите все правильно, можете смело рассчитывать на то, что у вас гарантированно поднимется общая скорость работы интернета. Многие пользователи даже не знают об этих возможностях, используя настройки по умолчанию, хотя на самом деле потенциал их подключения позволяет обеспечить гораздо более высокую скорость.
Режим Ad Hoc , также называемый режимом одноранговой сети, позволяет узлам связываться напрямую (точка к точке) без необходимости использовать точку доступа, как показано на следующем рисунке. Нет фиксированной инфраструктуры. Для связи между собой узлы должны находиться в одном диапазоне. Более подробную информацию о сети Ad Hoc вы можете получить на сайте Wikipedia .
Беспроводная сеть Ad Hoc должна состоять по меньшей мере из 2 клиентов. В этой статье в качестве примера мы также берем два компьютера: компьютер A и компьютер B .
Примечание: До начала настройки убедитесь в том, что служба Windows Zero Configuration ( WZC ) запущена. Если вы не знаете, запущена она или нет, нажмите здесь, чтобы проверить настройки.
1. Создайте профиль сети Ad Hoc на компьютере A
Шаг 1: Зайдите на Панель управления -> Сетевые подключения и найдите Беспроводное сетевое соединение. Нажмите правой кнопкой мыши по Беспроводное сетевое соединение и выберите Свойства.
Шаг 2: В закладке Беспроводные сети нажмите кнопку Добавить.
Шаг 3: В закладке Связи окна Свойства беспроводной сети, введите Имя беспроводной сети . В нашем примере имя беспроводной сети adhoctest. Затем внизу окна отметьте галочкой ячейку Это прямое соединение компьютер-компьютер; точки доступа не используются. Затем нажмите OK .
Шаг 4: После выполнения Шага 3, в Предпочитаемые сети должен появиться профиль сети с именем adhoctest . Нажмите OK для сохранения настроек.
2. Настройте вручную IP -адрес на компьютере A
Шаг 5: Нажмите правой кнопкой мыши по Беспроводное сетевое соединение и выберите Свойства.
Шаг 6: В закладке Общие нажмите два раза Протокол Интернета ( TCP / IP ).
Шаг 7: Отметьте Использовать следующий IP -адрес и введите IP -адрес и маску подсети. Затем нажмите OK.
Шаг 8: Нажмите OK в окне Беспроводное сетевое соединение – свойства.
3. Выполните поиск сети Ad Hoc на компьютере B
Шаг 9: Нажмите правой кнопкой по Беспроводное сетевое подключение, выберите Просмотр доступных беспроводных сетей.
Шаг 10: Найдите беспроводную сеть adhoctest (которая была установлена на компьютере A ) в окне поиска. Затем два раза нажмите по ней и нажмите Подключиться в любом случае.
4. Вручную настройте IP -адрес на компьютере B .
Шаги аналогичны проделанным при настройке компьютера A (Шаги 5-8). Нам нужно назначить другой IP -адрес для компьютера B , маска подсети должна быть такой же, как и у компьютера A . В нашем примере это 192.168.1.20/255.255.255.0.
Базовые настройки по построению сети Ad Hoc были завершены. Если мы снова открываем окно поиска сети, то мы видим, что сеть adhoctest подключена.
Если вам нужна дальнейшая помощь, обратитесь к разделу Часто задаваемые вопросы или обратитесь в службу технической поддержки TP – LINK .
Если IPv6 без доступа к сети через роутер
Так и должно быть. Это не ошибка. Выше я уже писал, что при подключении к интернету по Wi-Fi, или по кабелю через маршрутизатор, используется протокол IPv4. Смотрите какой у него статус. А если интернет не работает, то нужно искать причину в другом: настройки компьютера, настройки маршрутизатора, интернет-провайдер. Скорее всего вам пригодятся эти статьи:
- “Без доступа к интернету” при настройке роутера
- Без доступа к интернету в Windows 7 при подключении по Wi-Fi сети
- «Подключение ограничено» в Windows 10
Настройка IPv6 (если провайдер поддерживает этот протокол)
В том случае, если ваш провайдер использует протокол IPv6, то может понадобится задать параметры вручную. Хотя, в большинстве случаев адреса присваиваются автоматически. У провайдера работает DHCP-сервер, который раздает уникальные адреса абонентам. И если данный протокол без доступа к сети, или интернету, то скорее всего у провайдера возникли какие-то технические проблемы.
Вы можете перезагрузить компьютер. Если это не поможет, то нужно звонить в поддержку провайдера и объяснять возникшую проблему. Напомню, что все это вы можете делать только в том случае, когда интернет напрямую подключен к вашему компьютеру. Без маршрутизатора.
Давайте еще покажу, где можно прописать статические IP и DNS-адреса для TCP/IPv6.
Нажмите сочетание клавиш Win + R, введите команду ncpa.cpl и нажмите Ok.
Дальше откройте свойства подключения “Ethernet”, или “Подключение по локальной сети”.
Выделите “IP версии 6 (TCP/IPv6)”. Нажмите кнопку “Свойства”.
Дальше можно прописать статические адреса IP и DNS. По умолчанию стоит автоматическое получение адресов. Скорее всего, так и должно быть.
Если нужно указать статические данные, то уточните их у своего провайдера.
Как прописать DNS от Google для протокола IPv6?
Замена DNS адресов на статические Google Public DNS (или другие) очень часто позволяет избавится от ошибки Не удается найти DNS-адрес сервера, и других проблем, когда не открываются все, или некоторые сайты в браузере.
Для протокола IPv6, эти адреса будут иметь немного другой вид.
Откройте свойства 6-ого протокола (как я показывал выше), поставьте переключатель возле “Использовать следующие адреса DNS-серверов” и пропишите (скопируйте) такие адреса:
Должно получится вот так:
С DNS разобрались.
Подведем итоги: если вы видите надпись “IPv6 без доступа к сети”, и интернет у вас подключен через маршрутизатор, то не работает он не из-за этой ошибки. Ищите другую проблему. Ссылки я давал выше.
Точно так же при прямом подключении к интернету. Если провайдер не использует протокол IPv6, то статус “без доступа к сети” – это не ошибка, так и должно быть. Если провайдер использует этот протокол, то скорее всего проблема на стороне оборудования интернет-провайдера.
59
Сергей
Решение проблем и ошибок
Восстановление системы
В безнадёжных ситуациях часто проблему помогает решить восстановление системы к работоспособному состоянию. Воспользоваться этим методом можно лишь в случае, если функция автоматического создания точек восстановления не была отключена:
- Пишем запрос «Восстановление», переходим по найденному результату.
- В открывшемся окне нажимаем на «Запуск восстановления системы».
- Ожидаем, пока средство подготовится к работе.
- Кликаем на «Далее» и выбираем точку, на дату создания которой никаких проблем не было.
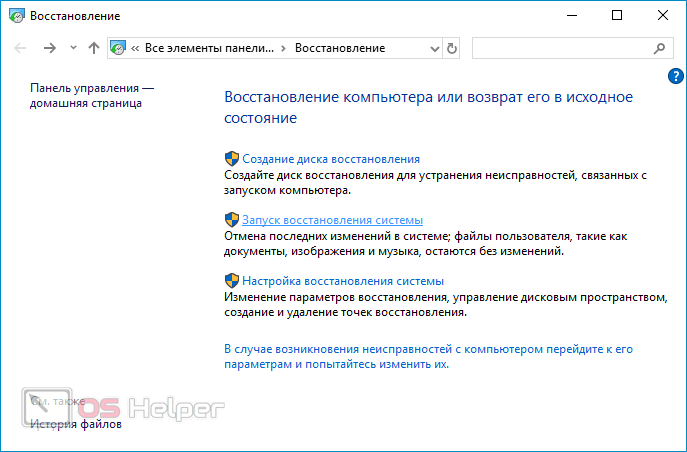
В результате восстановления произойдёт откат всех изменений (в том числе и тех, по вине которых возникли проблемы с работой Интернета).
Что делать, если VPN не подключается
Если вы просто не можете подключиться к VPN-серверу, есть несколько вещей, которые можно сделать для устранения этой проблемы:
Убедитесь, что у вас есть подключение к Интернету
Для кого-то эта информация может показаться излишней, но всегда есть вероятность того, что у вас может отсутствовать подключение к Интернету при попытке подключиться к VPN-серверу.
Самый простой способ проверить это — открыть какую-нибудь веб-страницу в браузере. Если страница не открывается, то у вас проблема с Интернетом, и это, разумеется, влияет на работу VPN.
Если причина в этом, попробуйте выключить роутер на 30 секунд и снова включить его. Перезапустите его или попробуйте использовать другой DNS-сервер (например, Google Public DNS).
Если это не сработает, обратитесь за помощью к интернет-провайдеру.
Проверьте учётные данные для входа
Если вы ввели неверное имя пользователя и пароль при попытке войти в систему, то программа оповестит вас об этом. Поэтому тут проблемы быть не должно.
Однако если вы используете VPN на роутере, и вы или ваш VPN-провайдер недавно обновили учётные данные для входа, VPN может не подключиться. Нужно просто обновить имя пользователя и пароль на роутере.
Кроме того, если ваш VPN-провайдер устанавливает учётные данные для входа и обновляет их от вашего имени, то подключение может не работать, если эти данные были изменены, пока у вас был включен VPN-клиент.
Если это так, просто перезапустите клиент и войдите в систему с новым именем пользователя и паролем.
Перезапустите или переустановите VPN-клиента
Возможно, ошибки клиента не дают установить соединение с сервером. Поэтому просто перезапустите клиента и повторите попытку.
Если это не сработает, удалите его с вашей системы, загрузите новые установочные файлы и снова установите клиент. Старайтесь использовать самую свежую версию.
Переключитесь на другой протокол или порт
Может быть используемый вами протокол VPN не работает — возможно, из-за VPN-провайдера или настроек вашей сети.
Если вам кажется, что проблема в этом, просто используйте другой VPN-протокол.
Также попробуйте использовать другой сетевой порт для подключения к VPN-серверу, так как сеть, которую вы используете, или ваш Интернет-провайдер могут блокировать трафик на текущем порту.
Убедитесь, что VPN-сервер работает
Если с доступом к интернету всё в порядке, то VPN-сервер, к которому вы пытаетесь подключиться, возможно недоступен или перегружен. Это происходит довольно часто, когда используешь бесплатные VPN.
Как это проверить?
Это зависит от поставщика VPN-услуг. Вы можете узнать это у провайдера через социальные сети или проверить в самом VPN-клиенте.Если вы пользуетесь CactusVPN, просто войдите в свою учётную запись, перейдите в раздел «Услуги», нажмите «Управление» рядом с вашей активной подпиской. Вы увидите список VPN-серверов с подробным описанием проблем.
Если с сервером, который вы пытаетесь использовать, какие-то проблемы, просто подключитесь к другому серверу. Подождите, пока VPN-провайдер не исправит эту проблему, а лучше обратитесь в службу поддержки провайдера.
Перезапустите/переустановите или обновите Интернет-браузер
Это нужно сделать только если вы используете расширение VPN для определённого браузера. Иногда они будут работать неправильно, если у вас более старая версия браузера или если у вашего браузера имеются внутренние ошибки, которые вы можете исправить, перезапустив или переустановив его.
Проверьте свой роутер
Иногда у вас не получается подключиться к VPN-серверу из-за вашего роутера. В частности из-за функции Passthrough (функция роутера, которая позволяет трафику свободно проходить через Интернет).
Если вы хотите узнать больше о функции Passthrough и VPN, .
Но основная суть заключается в том, что если вы не включите функцию Passthrough для определённых протоколов VPN (PPTP, IPSec и L2TP), VPN-трафик не сможет пройти через роутер, и подключение не будет установлено.
Как правило, необходимо войти в настройки ройтера (данные входа обычно указаны на самом роутере или в руководстве по эксплуатации) и проверить параметры Passthrough.
Имейте в виду, что не все роутеры поддерживают функцию Passthrough.
Кроме того, вам также нужно убедиться, что вы перенаправили и открыли правильные порты на своём роутере. Например, если вы не перенаправили UDP-порт 500 и закрыли протоколы 50 ESP и 51 AH, VPN-соединения по IPSec (например, IPSec, L2TP/IPSec и IKEv2) не будут выполняться, поэтому вы не сможете подключиться к VPN-серверу с помощью этих протоколов.
Если ошибка 651 появляется при подключении через роутер (модем)
Это вообще отдельная история
Здесь важно понять один момент: если у вас кабель от интернет-провайдера подключен к роутеру, а роутер с компьютером соединены сетевым кабелем, или по Wi-Fi, то на компьютере вообще не нужно запускать высокоскоростное подключение. В этом просто нет смысла
Разве что роутер у вас настроек в режиме моста (Bridge). Сейчас объясню.
Практически все роутеры по умолчанию работают в режиме Router. И когда интернет подключен к роутеру, а вы на компьютере запускаете высокоскоростное подключение, то оно не пройдет через роутер. И вы увидите ошибку 651. Это нормально. Зачем вообще запускать подключение на компьютере, если вы установили роутер. Роутер сам будет устанавливать соединение с провайдером по протоколу PPPoE. Нужно только в настройках роутера настроить это соединения. Выбрать тип подключения, задать имя пользователя, пароль и т. д.
Роутер дозвонится к провайдеру, подключится к интернету, и будет просто раздавать его на все устройства по кабелю и по Wi-Fi. А высокоскоростное подключение на компьютере просто не нужно. Его можно удалить.
Все что необходимо, это правильно настроить свой роутер, или модем на подключение к интернет-провайдеру. Для этого смотрите инструкцию по настройке своего роутера. Инструкции по настройке некоторых моделей вы найдете здесь: https://help-wifi.com/instrukcii-po-nastrojke-routerov/. Все сводится к выбору типа подключения (которое использует ваш провайдер), и указанию параметров для подключения (имя пользователя, пароль).
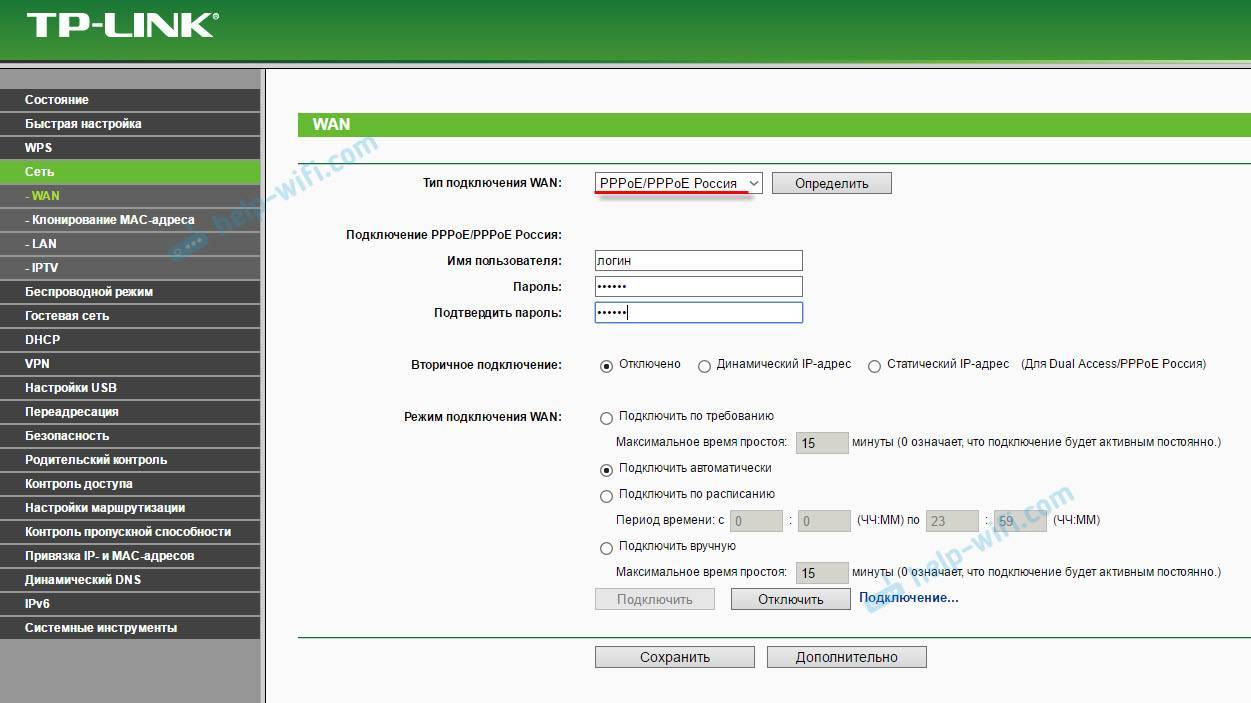
Если вы по прежнему хотите запускать подключение к интернету на компьютере, через роутер, то вам нужно роутер перевести в режим моста (Bridge). Правда, я не понимаю зачем это делать.
Думаю, с ошибкой 651, точнее с ее появлением при подключении через маршрутизатор мы разобрались.
Способы устранения ошибки
Неполадка, при которой не удается связаться с удаленным сервером из-за проблем с DNS, возникает либо на одном интернет-ресурсе, либо при попытках просто подсоединиться к «глобальной сети». Многих пользователей интересует, как быстро исправить ошибку DNS.
Изменение настроек DNS-серверов
Первым способом, когда происходит сбой DNS, является смена текущих настроек DNS-сервера. Проще всего установить серверы Google, крупнейшей интернет-компании мира. Они гарантированно работают, ситуация, при которой не удается найти DNS, исключена.
- Далее необходимо перейти к «Центру управления сетями».
- Для этого достаточно нажать на «Пуск», затем найти «Панель управления», зайти туда, выбрать нужный пункт.
- Также можно щелкнуть правой кнопкой мыши по значку wifi справа внизу экрана, выбрать нужный пункт.
- Определить раздел, где меняются параметры адаптера.
- Найти имеющееся подключение к интернету.
- В его настройках убирается галочка, отвечающая за автоматическое получение адресов DNS-сервера. Заполнить пустые поля адресами, предоставляемыми Google: 8.8.8.8 и 8.8.4.4.
Очистка кэша DNS
Другой способ исправления ошибки DNS-сервера — очистка кэша. Проще всего это сделать через командную строку.
- Открывается при помощи зажатых двух клавиш Windows и R.
- Затем поле заполняется значением cmd, нажимается кнопка ОК.
- Вводится несколько команд ipconfig/flushdns, ipconfig/registerdns, ipconfig/release, ipconfig/renew.
- После этого перезагрузить компьютер.
По итогу проведенных манипуляций никаких проблем с DNS-сервером быть не должно.
Антивирус заблокировал DNS
В некоторых случаях сбой DNS вызван тем, что Антивирус, установленный на ноутбуке или компьютере, блокирует возможности доступа к DNS. Происходит это по нескольким причинам. Иногда компьютер заражен вирусом, блокирующим возможность работы DNS, но чаще всего антивирусное программное обеспечение неправильно настроено. Оно способно «не пускать» на определенный ресурс или даже целиком блокировать DNS в операционной системе. Отключается Антивирус на 10 минут. В это время нужно зайти в браузер и попробовать перейти на какой-нибудь сайт. Если все удачно, значит, следует искать ошибку в настройках других параметров защитного ПО.
Настройка фаервола
Иногда причиной является сетевой экран. Причем блокирует предустановленный фаервол операционной системы или тот, что встроен в Антивирус. Для проверки достаточно временно отключить его по аналогии с Антивирусом. Делается это в «Панели управления» в разделе «Безопасность».
В некоторых компаниях и организациях фаерволы, антивирусы и сети настроены системными администраторами таким образом, чтобы не допустить посещения сотрудниками посторонних сайтов. К ним относятся социальные сети, торрент-трекеры и прочие виды развлекательных интернет-ресурсов, отвлекающих от работы. Производится это в том числе блокировкой DNS-сервера. Для решения проблемы используют портативные программы для настройки и анонимайзеры.
Обновление драйверов сетевой карты
Часто не работает DNS-сервер в Windows 10. Это новейшая система, иногда провоцирующая возникновение ошибок, связанных с использованием старых драйверов, установленных для сетевой карты. Решить проблему просто через специализированные приложения вроде Driver Booster. Достаточно скачать его с официального сайта, установить согласно имеющимся подсказкам и запустить. После этого программа найдет проблемные места, перенаправит пользователя для скачивания драйверов из «глобальной сети», поможет установить их.
Однако это несложно сделать обычными способами, предустановленными в операционной системе. Для этого нужно открыть «Диспетчер устройств», найти «Сетевую карту». Выяснив название, скачать нужный драйвер, а затем нажать «Обновить».