Удаление PPPoE в Windows
Удалить подключение PPPoE требуется при смене провайдера, когда настраивается новое соединение. Для очистки системы лучше удалить старые конфигурации. Для этого доступно три способа:
- Стандартный с помощью «Панели управления». Здесь нужно открыть «Центр управления сетями…» и перейти в «Изменение параметров адаптера». Остается выбрать нужное подключение и нажать на нем ПКМ, чтобы открыть контекстное меню. В нем есть пункт «Удалить».
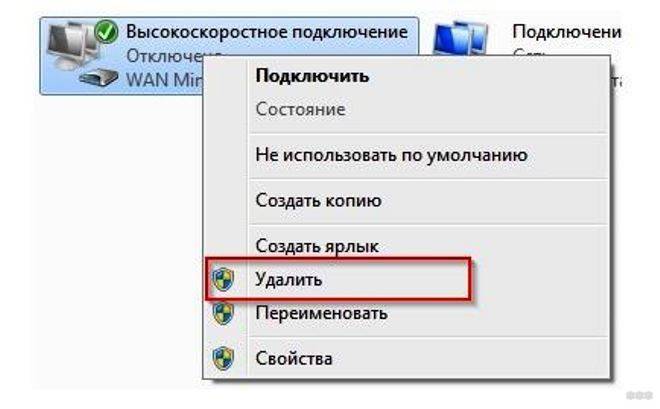
- Также можно воспользоваться «Диспетчером устройств». Потребуется нажать ПКМ на значке «Мой Компьютер» и открыть его «Свойства». В диалоговом окне отобразится список устройств на ПК. Нужно найти «Сетевые устройства» и строку с подключением, которая начинается словами «Microsoft Virtual». Удалить можно через контекстное меню.
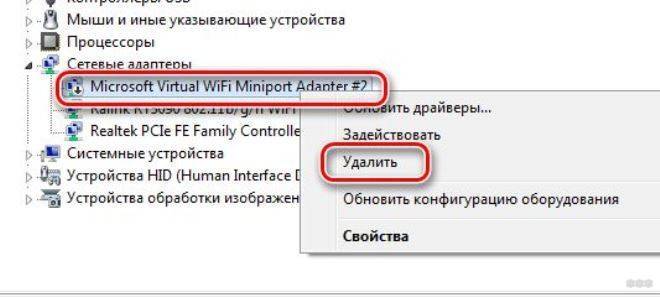
- Третий способ подразумевает использование командной строки и является самым эффективным, но подходит только для опытных пользователей. Нужно нажать комбинацию Win+R и написать в поле regedit.exe. В окне реестра Windows следует найти ветку с сохраненными сетевыми подключениями – HKEY_LOCAL_MACHINE\SOFTWARE\Microsoft\Windows NT\CurrentVersion\NetworkList\Profiles. В ней нужно удалить записи, которые начинаются символом {. Затем необходимо перезапустить компьютер.

Определение
PPPoE — это аббревиатура, которая расшифровывается как Point-to-Point Protocol over Ethernet. Если простыми словами, то это означает, что протокол связи работает «от точки к точке». Данный тип связи можно сравнить с dialup, только с одним отличием — за место отдельной телефонной линии, представленный сетевой протокол связывает Интернет-сеть.
Исходя и вышесказанного, уже можно выделить несколько сильных сторон этой технологии:
- Пользователь самостоятельно может аутентифицироваться, даже через чужой персональный компьютер, который подключен таким же образом.
- В вашей власти сжимать данные.
- Также можно шифровать информацию.
Но где есть плюсы, там есть и минусы. Все они заключаются в том, что у такого типа соединения требования MTU ниже. Из-за этого могут возникать трудности во время работы с межсетевыми экранами. Однако стоит отметить, что если пользователь использует Интернет лишь для просмотра фильмов, поиска информации и подобного, то проблем у него никогда не возникнет.
Вот мы немного и разобрались, что такое PPPoE. Но, конечно же, определения недостаточно, чтобы понять все, поэтому переходим непосредственно к принципу работы.
Виды проводного подключения Интернета
Активное развитие технологий привело к появлению нескольких типов кабельного соединения компонентов локальной или глобальной сети. Каждый провайдер может предлагать клиентам один или несколько видов проводного подключения. Вы можете встретить:
- xDSL (ADSL, SHDSL и другое) – первый значительный прорыв в широкополосном вещании. Абоненты получают Интернет через телефонную линию на скоростях до 24 мегабит в секунду. За счет разных частот сигнала можно пользоваться сетью и домашним телефоном одновременно. Считается устаревшей, при этом используется только при отсутствии более совершенных альтернатив.
- FTTB (Ethernet) – самый распространенный тип кабельного подключения. В многоэтажках устанавливается узел, к которому подтягивают оптоволокно. От самого узла к абонентам Интернет поступает через витую пару. Теоретические скорости передачи доходят до 100 мегабит.
- Оптоволоконный интернет-канал. К компьютеру пользователя подключается напрямую оптический кабель, что позволяет использовать Интернет на скорости до 1 гигабита.
- Docsis – достаточно редкий тип подключения через коаксиальный кабель. Как правило, услуги предоставляют поставщики кабельного телевидения, предлагая параллельно поставлять и доступ в Интернет.
Чтобы подключить самостоятельно проводной Интернет, необходимо выполнить настройки в ОС и самом роутере (если он используется).
Защищенное соединение с индивидуальными характеристиками
Чтобы разобраться с понятием PPP я предлагаю копнуть глубже и выяснить что это, и частью какой системы является данный протокол. А является он компонентом канального уровня стандартизированной модели взаимодействия открытых систем (OSI). Именно здесь обеспечивается взаимодействие «точек» и сетей на физическом уровне и выполняется контроль за возможными ошибками.
Реализован данный механизм за счет упаковки передаваемых данных в отдельные, так называемые «кадры», которые включают дополнительную информацию для контроля различных параметров канала и позволяющую противостоять возможным помехам в процессе сеанса связи. Эти функции непосредственно возлагаются на сетевые карты, их драйвера, модемы и соответствующее программное обеспечение.

Простыми словами я попытаюсь рассказать, как работает такая схема:
- Сетевая карта клиента посылает на сервер сформированный Ethernet-кадр (фрейм). Он включает MAC-адреса отправителя и получателя, индекс типа кадра (PPPoE Active Discovery Initiation), несколько специальных кодов и контрольную сумму, позволяющую в конечном итоге определить целостность передаваемого пакета;
- Получив фрейм, PPPoE-сервер подтверждает отправителю получение информации с заданными параметрами, только теперь тип кадра определяется как PPPoE Active Discovery Offer. В сети могут находиться несколько серверов, и тогда все они получают кадр отправителя и, соответственно отсылают ему подтверждение;
- На этой стадии компьютер клиента (с соответствующими PPPoE настройками) выбирает нужный сервер. И направляет запрос на начало сессии передачи данных. В ответ сервер отправляет уникальный код, автоматически включаемый во все последующие карды, которые уже будут нести основную транслируемую информацию. Сформированные таким образом защищенные PPP пакеты являются основой IP-трафика.
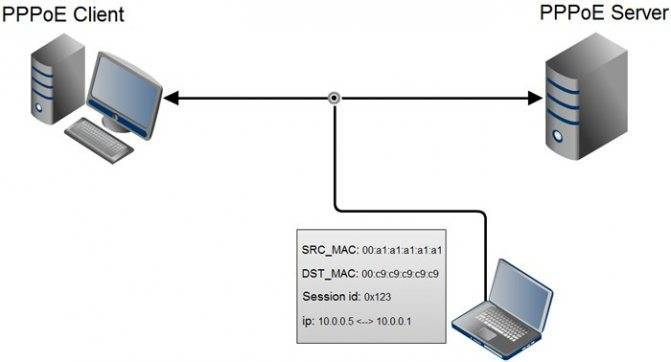
Для чего используются все эти коды, перепроверки и постоянный контроль?
Поэтому несомненным достоинством PPPoE протокола является то, что он при этом обеспечивает три важные функции:
- Аутентификацию (проверку подлинности отправителя и получателя в рамках обособленной сессии);
- Сжатие данных (уменьшение объема после использования специального алгоритма формирования кадра);
- Шифрование (автоматическое кодирование, позволяющее избежать утечки данных при их перехвате);
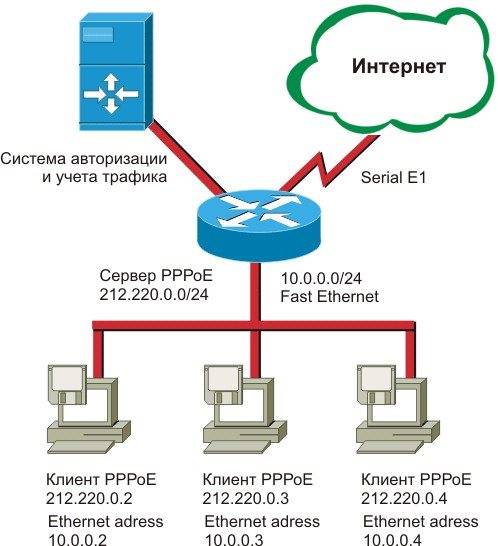
Настройка ADSL-модема от Ростелекома
Настройка ADSL-модема, устанавливаемого компанией «Ростелеком» при подключении интернета, мало отличается от настройки маршрутизатора.
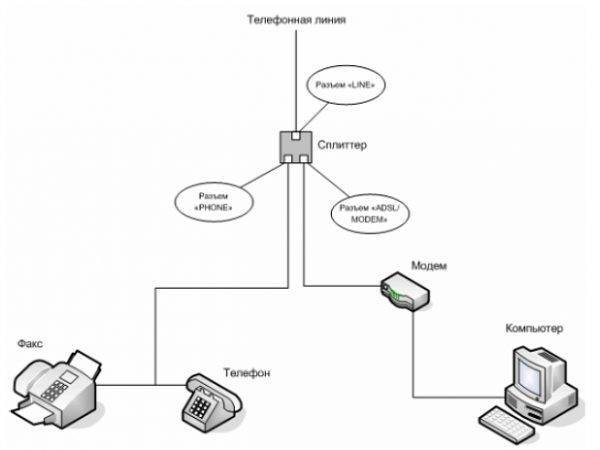
Распределение сигнала в ADSL-сети
В зависимости от типа модема настройка производится при помощи установочного диска или через веб-браузер. В общих чертах, алгоритм настройки модема через браузер будет выглядеть следующим образом:
- Открыть любой браузер и в поле адресной строки ввести интернет-адрес 192.168.1.1.
- В раскрывшемся окне сайта настройки ввести значения логина и пароля в виде admin и admin.
- Щёлкнуть по клавише OK.
- В консоли настройки модема щёлкнуть в главном меню по вкладке Interface Setup.
- В раскрывшемся подменю щёлкнуть по вкладке Internet.
Установить тип подключения PPPoE.
В поля Username и Password ввести значения, указанные в договоре с «Ростелекомом».
Сохранить настройки, щёлкнув по клавише Save.
- Перейти на вкладку Advanced Setup.
Отметить, указанные в договоре VC-соединения, которые будут привязаны к интернет-портам.
Щёлкнуть по клавише Save, сохраняя настройки.
После настройки проводного соединения, если модем имеет встроенный Wi-Fi модуль, настраивается беспроводное соединение. Для этого необходимо выполнить следующее:
- В главном меню перейти на вкладку Interface Setup.
Щёлкнуть по вкладке Wireless в подменю.
- В поле Autentification Type ввести WPA-PSK, а в поле Encrytion ввести AES.
- В поле SSID ввести придуманное имя сети.
В поле Pre-Shared Key ввести придуманный пароль.
- Сохранить настройки.
- Перезагрузить компьютер.
Видео: как правильно настроить ADSL-модем
Если вы решили подключиться к интернету от «Ростелекома», то первоначальную настройку оборудования лучше всего доверить специалистам компании. Маршрутизатор, проще всего, взять в аренду с правом последующего выкупа. После подачи заявки монтажники «Ростелекома» сделают кабельную разводку, а инженеры настроят своё оборудование и создадут подключение на вашем компьютере и автономных устройствах. Пользователь может работать в глобальной сети и заблаговременно изучать правила настройки и подключения к интернету. Это может понадобиться при покупке более современной модели маршрутизатора и его настройке. Такой подход поможет сэкономить финансы, так как не потребуется вызывать специалиста «Ростелекома» для подключения. Как видно из статьи, справиться с подключением и настройкой интернета сможет любой, хотя бы немного подготовленный, пользователь.
Частые ошибки PPPoE соединения
Если после настройки соединения PPPoE, при попытке подключения, вы получаете сообщение об ошибке с каким-то уведомлением, то нужно будет проверить, в чём причина, номер ошибки нам на это укажет.
Самые частые ошибки:
- Данная ошибка указывает на то, что вы ввели неправильный логин или пароль. Если вы уверены в том, что данные введены, верно, то она может возникнуть из-за того, что вы просрочили оплату, либо авторизация выполняется повторно.
- Ошибка 651. Уведомляет о том, что «Сервер не отвечает». При возникновении данной ошибки, рекомендуется попробовать подключится позже, так как возможно сервер перегружен или ведутся работы. Если ошибка возникает большой промежуток времени, то нужно обратиться в техническую поддержку провайдера.
- Ошибка 678 или 815. Уведомляет пользователя о том, что «Не отвечает удалённый компьютер». Причины могут быть разные, от обрыва кабеля и до проблем на сервере провайдера, даже неправильная настройка антивируса.
- Ошибки 769 или 800. Говорят о том, нет подключения. Возможно, просто не удалось его установить, для этого перейдите в доступные подключения и активируйте нужное в ручную.
Таблица: коды ошибок при подключении PPPoE, их причины и способы устранения
| Код ошибки | Причины возникновения | Способы устранения |
|---|---|---|
| 691 |
|
|
| 651 | Отсутствует ответ с сервера. | Подождать некоторое время и перезагрузить компьютер. |
| 678651815 | Эти ошибки объединены в одну группу. Могут быть вызваны повреждённым кабелем, ошибками с неправильной настройкой компьютера или антивирусом. Может быть — через проблемы с сервером провайдера. | Проверить, правильно ли подключён кабель.Отключить антивирус и файерволы;обратиться к поставщику услуг. |
| 619 | Не пополнен баланс. У некоторых провайдеров также может возникать проблема с данным кодом в связи с неправильным вводом данных: логина и пароля. | Пополнить баланс, проверить правильность ввода личных данных. |
| 769800 | Неактивное сетевое подключение. | Проверить сетевое подключение. «Пуск» — «Сетевое окружение» — «Отобразить сетевые подключения». Если нет соединения (в таком случае значок сети серого цвета), то подключить его. |
| 734 | Протокол PPPoPE завершён. | Создать новое подключение. |
| 735 | Некорректный IP-адрес. | В сетевых настройках отметить галочкой «сетевой адрес получать автоматически» или указать данные из договора. |
Отличие PPPoE от DHCP в настройках роутера
Еще один популярный вопрос от новичков — чем отличается протокол PPPoE от DHCP и что лучше. Сразу скажу, что между этими двумя типами подключения к интернету вообще нет ничего общего. PPPoE, как мы уже выяснили, это создание туннельного подключение поверх Ethernet. DHCP — это способ автоматического получения настроек IP адреса, шлюза и маски для вашего коннекта.
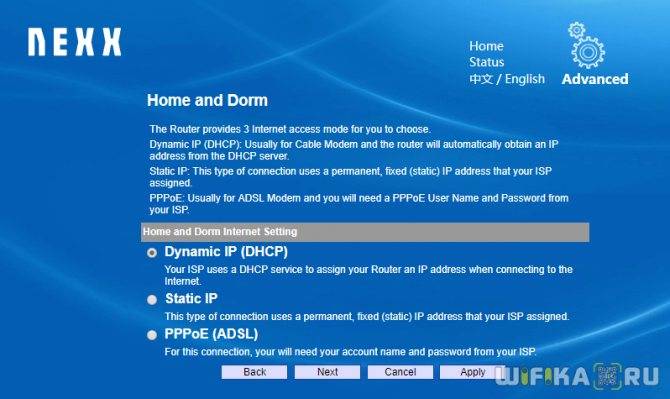
Не вдаваясь в подробности, DHCP лучше, так как он не прерывает соединение с интернетом, в отличие от PPPoE, который при выключении роутера или компьютера разрывает его. Но думаю, что дилемма, что выбрать PPPoE или DHCP, возникает именно при настройке wifi роутера. Здесь выбирать нужно не вам — тип подключения уже заранее определен поставщиком услуг. Вам нужно лишь узнать правильный тип и установить его. После чего ввести необходимые данные для авторизации. К слову, у DHCP коннект устанавливается автоматически без указания какого-либо логина и пароля.
Особенности подключения в дистрибутивах Linux
Перед настройкой PPPoE в Linux следует учитывать несколько существенных различий по сравнению с Windows. Так, при выполнении любых изменений в дистрибутиве или при установке программ потребуются права администратора (root-доступ). В зависимости от семейства, способ их включения будет отличаться.
Также в системах Linux для редактирования параметров чаще всего пользуются терминалом. Работать с ним удобно, он предоставляет большие возможности, однако, необходимо хотя бы иметь базовое представление об используемых в нем командах.
Еще стоит добавить, что, если используется GUI (графический интерфейс), он в каждом семействе также отличается. По этой причине ниже представлены способы конфигурирования именно в терминале наиболее распространенных ОС, созданных на базе Debian. Поскольку вторая является предшественником Ubuntu, настройка в ней выглядит таким же образом.
Debian и производные ОС
Чтобы начать проводить изменения, в первую очередь потребуется наличие прав администратора. Для этого нужно включить терминал комбинацией Ctrl+Alt+T. Затем можно приступать к настройке:
- Ввести команду вида sudo pppoeconf. Здесь sudo является сокращением от SuperUser do и подразумевает запуск операции от администратора. pppoeconf в свою очередь является переходом в режим изменения настроек PPPoE. Затем система попросит указать пароль, используемый для входа в Debian.

- Откроется окно с предупреждением о последующем изменении файла конфигураций. Следует подтвердить намерение продолжить и ОС автоматически проведет поиск сетевых устройств. Сканирование может занять время.
- Когда поиск будет закончен, снова откроется окно с выбором. Здесь «noauth» отключает необходимость авторизации для подключения к сети, «defaultroute» определяет соединение по умолчанию, а «nodetach» показывает ошибки, которые могут появиться во время обмена пакетов. Если дополнительно ничего не нужно настраивать, достаточно выбрать вариант «Да».
- В последующих окнах потребуется указать логин и пароль, выданные провайдером. Стоит знать, что при вводе пароля на мониторе ничего не будет видно – особенность всех Linux. Когда откроется окно с предложением выбрать пользователя, нужно просто нажать «Да».

- В следующем окне предлагается включить автоматическое соединение настроенного подключения – нужно подтвердить.
- Последний шаг – активировать доступ к Сети через PPPoE. После чего будет возможно пользоваться Интернетом.

При необходимости отключить Интернет в терминале достаточно ввести команду «sudo poff dsl-provider», а, чтобы включить его – «sudo pon dsl-provider».
Общая информация о соединении PPPoE
Начнём рассмотрения данного вида подключения с общей информации. PPPoE – высокоскоростное соединение с интернетом, его главное отличие от своих предшественников, это применение авторизации, а также возможность шифрования и сжатия трафика.
PPPoE можно рассматривать как «туннель», который проложен в сети между множественными точками, исходя из этого, даже появилось название Point-to-point.
При активизации интернет соединения при помощи PPPoE, между пользователем и сервером провайдера появляется виртуальный туннель, это и есть соединение PPPoE.
Между сервером и пользователем создаются разные пути, которые защищены логином и паролем. Одновременно в этом «Пути» происходит настройка других протоколов передачи данных — IP в PPP.
В своё время провайдеры начали её массово внедрять из-за простоты использования и других преимуществ. Когда PPPoE только появилось, то это был революционный шаг в развитии интернета. Так как данная технология применяется часто и в сегодняшнее время, каждый пользователь ПК, должен знать, как настраивать PPPoE соединение.
Как настроить автоматически подключение к PPPoE в Windows 10?
Однако, после создания соединения по протоколу PPPoE на Windows 10, для выхода в интернет придется каждый раз кликать по этому меню. Но можно настроить автоподключение PPPoE при загрузке операционной системы.
Для этого находим через поиск Windows программу «Планировщик заданий»
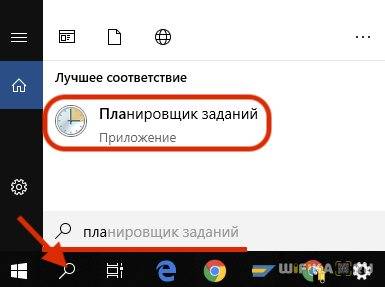
Выбираем «Создать простую задачу»
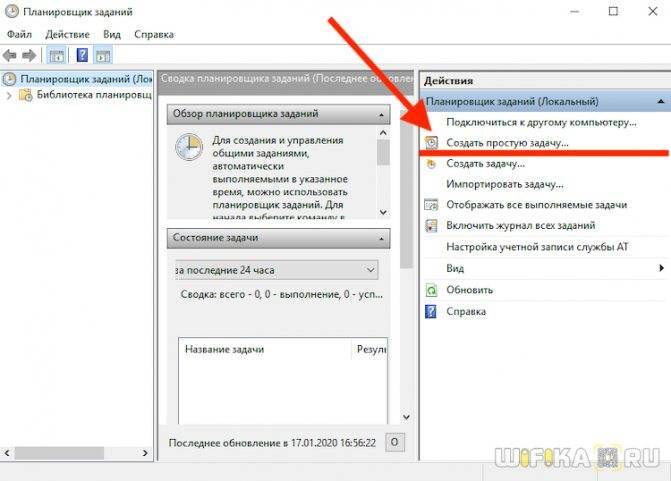
Далее придумываем для нее название — например «Интернет PPPoE»
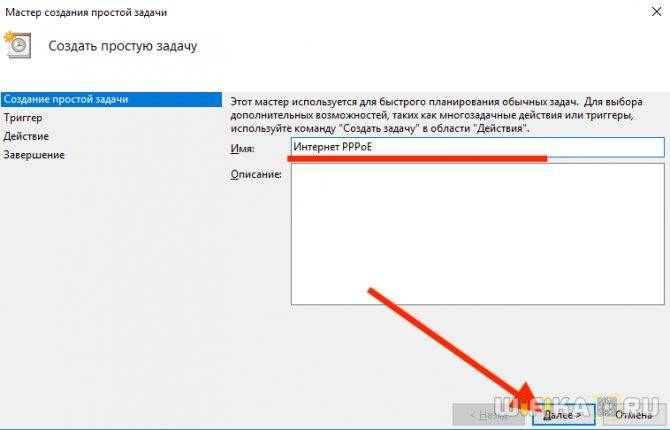
В качестве триггера, то есть условия для ее выполнения, выбираем «При запуске Windows»
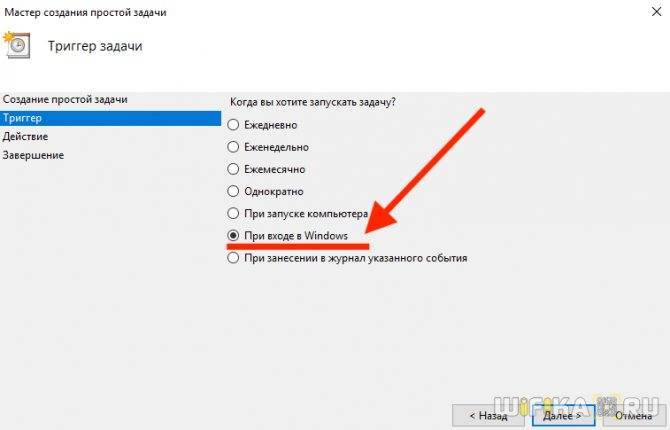
А в пункте «Действие» ставим флажок на «Запустить программу»
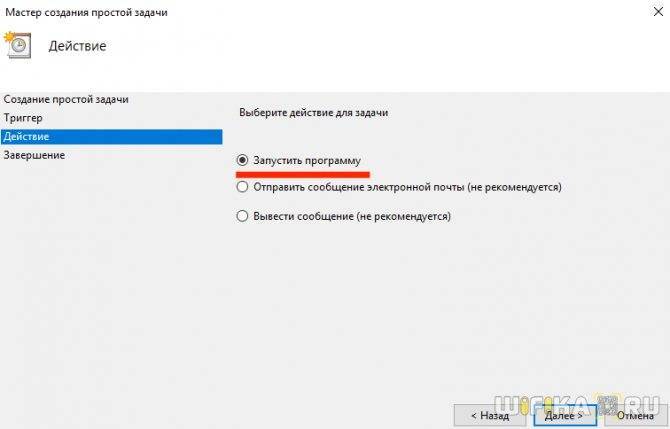
Теперь будьте внимательны и правильно укажите данные для подключения к интернету.
- В поле «Программа или сценарий» пишем слово «rasdial»
- В графу «Добавить аргументы» вставляем строку — «WWW» WiFiKARU 123qwerty — где вместо «WiFiKARU» нужно указать ваш логин от PPPoE, а вместо «123qwerty» — пароль для подключения к интернету.
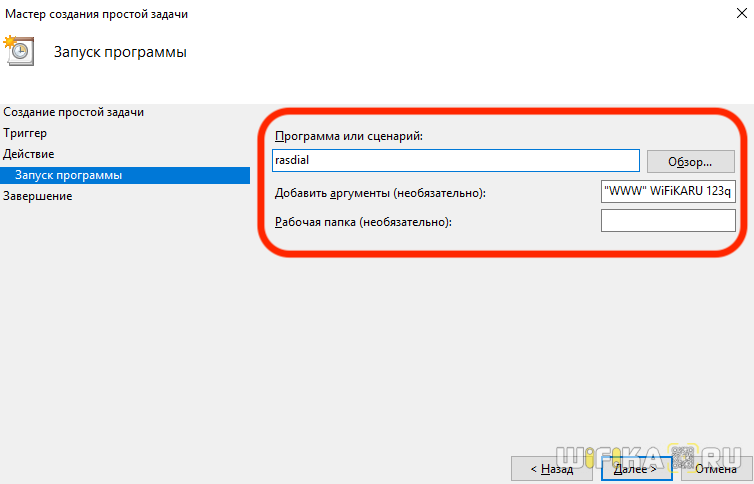
В следующем окне проверяем всю информацию и жмем на «Готово»
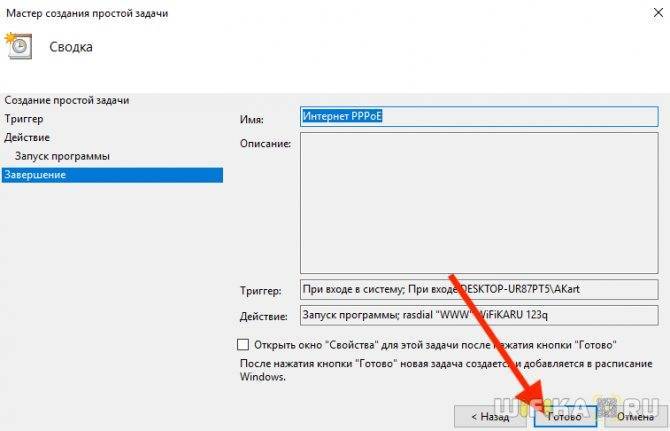
Разнообразный роутер DIR-300
DIR-300 B6 и B7
Беспроводные маршрутизаторы (или Wi-Fi роутеры, что одно и то же) D-Link DIR-300 и DIR-300NRU выпускаются уже продолжительное время и устройство, купленное два года назад — это не тот же роутер, что продается сейчас в магазине. При этом, внешних отличий может и не быть. Отличаются роутеры аппаратной ревизией, узнать которую можно на наклейке сзади, в строке H/W ver. B1 (пример для аппаратной ревизии B1). Существуют следующие варианты:
- DIR-300NRU B1, B2, B3 — уже не продаются, об их настройке написано уже миллион инструкций и, если Вам попался такой роутер, Вы найдете способ настроить его в Интернете.
- DIR-300NRU B5, B6 — следующая модификация, актуальна на данный момент, данное руководство подходит для его настройки.
- DIR-300NRU B7 — единственный вариант данного роутера, имеющий существенные внешние отличия от других ревизий. Эта инструкция подойдет для его настройки.
- DIR-300 A/C1 — последняя версия беспроводного маршрутизатора D-Link DIR-300 на данный момент, наиболее часто встречается в магазинах сегодня. К сожалению, подвержена разнообразным «глюкам», способы настройки описанные здесь, подойдут для данной ревизии. Примечание: для прошивки данной версии роутера воспользуйтесь инструкцией Прошивка D-Link DIR-300 C1
Не работает инэт: причины
Существует несколько причин, по которым роутер не работает при подключении к сети
Чтобы определить, что именно стало причиной поломки, необходимо обратить внимание на характеристику проблемы
На роутере имеются индикаторы в виде лампочек, указывающие на его состояние. При включении в электросеть, они загораются, свидетельствуя, что маршрутизатор исправен. Если этого не произошло, нужно проверить, имеется ли у прибора кнопка включения и отключения. Иногда достаточно ее переключить, чтобы решить проблему. Также проблема может заключаться в поломке блока питания. Он чаще самого роутера выходит из строя. Поломка может заключаться и в самом оборудовании. В этом случае ему поможет только ремонт.
Причинами такой неисправности могут быть:
- наличие производственного брака;
- перепады напряжения в электросети;
- попадание влаги.
Чтобы этого не произошло, при грозах роутер следует выключать. Рекомендуется использовать стабилизатор напряжения, чтобы минимизировать риск влияния нестабильной сети на маршрутизатор.
Как узнать технологию соединения, которую использует мой провайдер?
В России, Украине, и наверное в других странах СНГ, чаще всего провайдеры используют такие технологии: Динамический IP, Статический IP, PPPoE, PPTP, L2TP.
- Динамический IP – самая нормальная технология:) . Очень много интернет провайдеров используют именно ее. Просто подключаем кабель к роутеру и интернет уже работает, ничего настраивать не нужно. Только нужно указать технологию Dynamic IP. Но, как правило, в настройках роутера она установлена по умолчанию.
- Статический IP – не очень популярная технология. Что бы настроить такое подключение на роутере, вы должны знать IP адрес, который вам должен выдать интернет провайдер.
- PPPoE – популярная технология (в России) , которая требует создания специального высокоскоростного соединения. Если ваш провайдер работает по технологии PPPoE, то на компьютере у вас скорее всего было создано такое соединение. В настройках маршрутизатора нужно будет выбрать PPPoE, указать логин и пароль, которые вам выдает провайдер. Так же, возможно, нужно будет задать статический IP адрес.
- PPTP и L2TP – похожие протоколы, при настройке которых нужно так же указывать имя и логин. А так же, адрес сервера и по необходимости – статический IP. Если интернет был раньше подключен к компьютеру, то на компьютере так де было специальное подключение, которое вы запускали.
Написал уже много, а на главный вопрос, так и не ответил.
Как узнать? Позвоните в поддержку провайдера и спросите. Зайдите на сайт провайдера и найдите там инструкции по настройке оборудования. Или посмотрите в документах, которые вы получили при подключении.
Если будете звонить в поддержку, то спросите еще, делает ли провайдер привязку по MAC адресу, и какое значение MTU, лучше указать в настройках маршрутизатора.
Если вы уже знаете технологию соединения, то вы так же должны знать необходимые параметры. Если у вас Динамический IP, то как я уже писал выше, никаких параметров не нужно, но если у вас например Статический IP, PPPoE, PPTP, или L2TP, то вы должны знать логин, пароль, статический IP (если нужно) , адрес сервера. Или только определенные параметры (все зависит от соединения) .
Как правило, эта информация указана в договоре по подключению к интернету.
Очень многие провайдеры, привязывают интернет к MAC адресу определенного сетевого устройства. Каждая сетевая карта компьютера, или роутер, имеют свой MAC адрес, и этот адрес прописывается у провайдера.
Если ваш интернет провайдер делает такую привязку, то даже после правильной настройки роутера, интернет работать не будет. Так как скорее всего, у провайдера прописан MAC адрес вашего компьютера, не маршрутизатора.
Что делать в такой ситуации?
Узнать, делается ли привязка по MAC-адресу. Если нет, то никаких дополнительных настроек делать не нужно. Если есть привязка, то в настройках роутера, нужно клонировать MAC адрес. Нужно, что бы на роутере был такой же MAC, как и на компьютере, к которому привязан интернет. В статьях по настройке определенных роутеров, я стараюсь писать, как это сделать.
Есть еще один вариант: посмотреть MAC-адрес роутера (как правило, он находится на наклейке на самом роутере) , позвонить в поддержку интернет-провайдера, и сказать им новый MAC, к которому нужно привязать интернет.
- Правильно указать тип соединения, и правильно задать необходимые параметры (это настройки на вкладке «WAN», «Интернет», «Internet» – на разных роутерах по-разному) , которые выдаете интернет провайдер.
- Клонировать MAC-адрес, или прописать MAC-адрес роутера, если провайдер делает привязку.
Это два основные правила
Уделите особое внимание этим двум пунктам, и у вас все получится. Главное, что роутер уже будет раздавать интернет, а там настроить Wi-Fi сеть, установить пароль, и другие функции, вы уже сможете по инструкции для определенного производителя, или модели
Эти инструкции вы можете найти у нас на сайте, или в интернете.
В статье использованы материалы:
http://selmash.net/index.php/pomoshch/14-pppoe-nastrojka-routera-obshchaya-instruktsiya
http://www.dlink.ru/r/faq/246/1039.html







