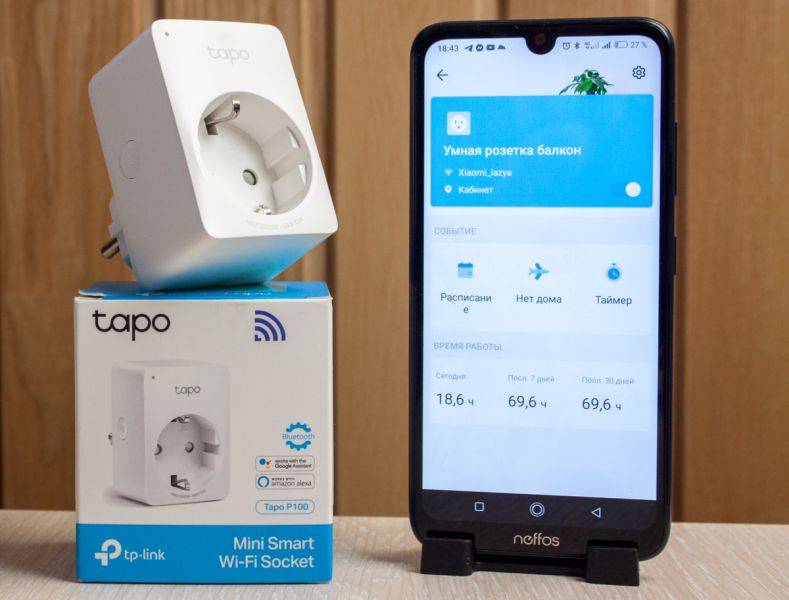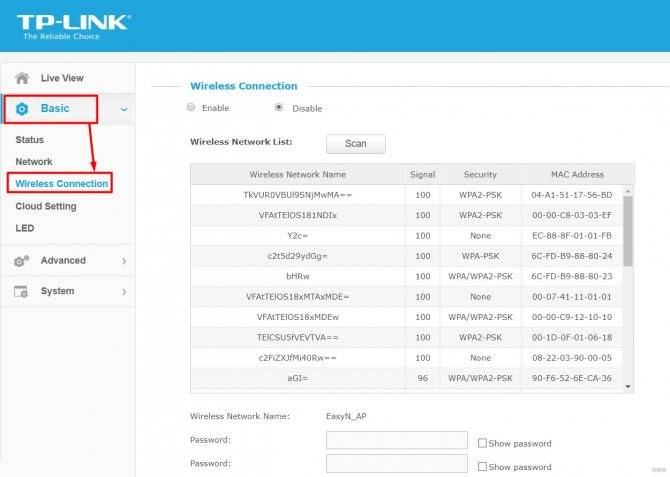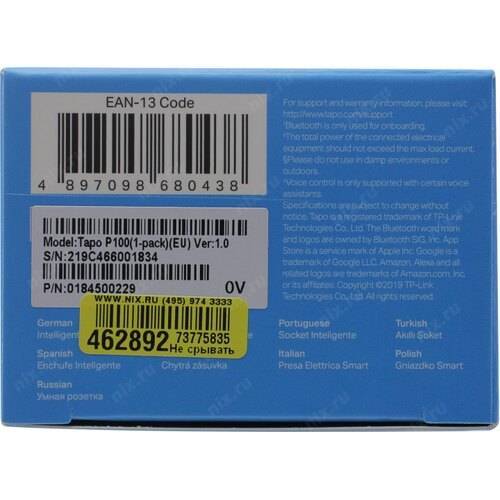Технические характеристики TP-Link Tapo P100
| СЕТЬ | |
|---|---|
| Протокол | IEEE 802.11b/g/n, Bluetooth 4.2 (только для сопряжения) |
| Тип беспроводной передачи | 2,4 ГГц |
| Системные требования | Android 4.3 или выше, iOS 9.0 или выше |
| ОБЩИЕ ХАРАКТЕРИСТИКИ | |
|---|---|
| Power Requirements | 220–240 В переменного тока ~50/60 Гц 10 A |
| Размеры (В х Ш х Д) | 51 x 72 x 40 мм |
| Материал | Поликарбонат |
| Кнопки | Кнопка питания LED-индикатор состояния |
| ПАРАМЕТРЫ | |
|---|---|
| Максимальная нагрузка | 2300 Вт, 10 А |
| ПРОЧЕЕ | |
|---|---|
| Комплект поставки | Умная мини Wi-Fi розетка P100 Руководство по быстрой настройке |
| Параметры окружающей среды | Рабочая температура: 0…+35 ºC Рабочая влажность воздуха: 10–90 %, без образования конденсата |
| Сертификация | CE, RoHS |
Внешний вид и компоновка элементов
Неожиданно (на самом деле очень даже ожидаемо), TP-Link Tapo C100 внешне представляет собой типичную камеру видеонаблюдения. Корпус белого цвета, а фронтальная панель с линзой — черная. В основном всё изготовлено из качественного матового пластика, а глянец есть только спереди. Сама камера смотрится достаточно лаконично и аккуратно, явно не пытаясь замаскироваться под что-либо иное.


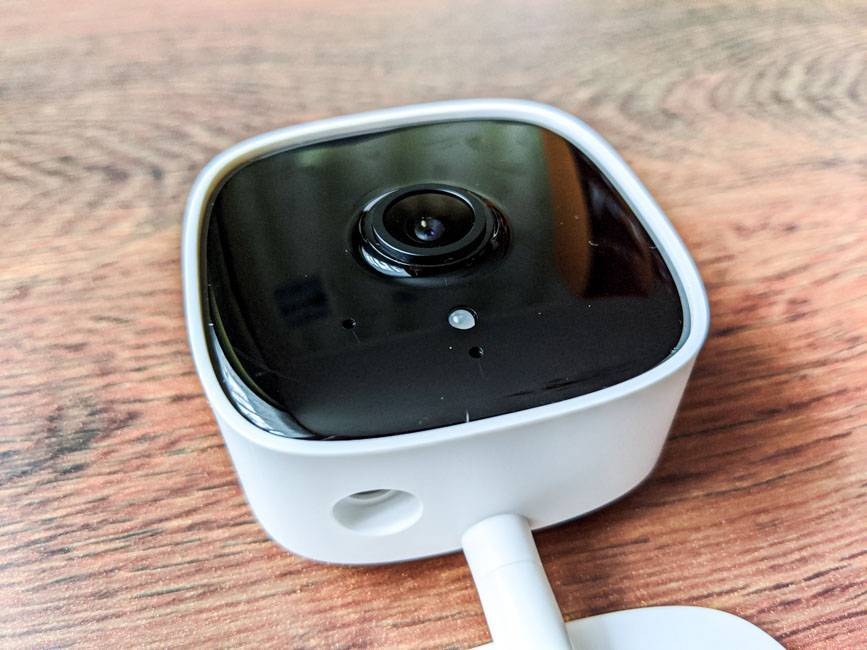

Пробежимся по расположению элементов. Спереди по центру — глазок камеры, инфракрасные датчики, микрофон, светодиодный индикатор. На верхнем торце есть глянцевое тиснение Tapo, на левом — пусто. Правая грань содержит отверстие с кнопкой сброса настроек камеры и слот под карту памяти microSD. Нижняя располагает ножкой и разъемом подключения питания. Ну а на тыльной стороне — отверстия с динамиком под ними.






Модуль камеры располагается на небольшой ножке-подставке, которая в свою очередь установлена на специальном основании с шаровым типом креплением. На основе имеется четыре прорезиненные ножки, много служебной информации и два выреза для настенного или потолочного монтажа.



Благодаря этому самому типу крепления, при надобности камеру можно наклонить под любой необходимый угол. Основание же можно не только устанавливать на ровную горизонтальную поверхность, но и крепить, например, к стене или потолку. Для этого используйте комплектные винты и шаблончик. Габариты камеры: 67,6×54,8×98,9 мм.
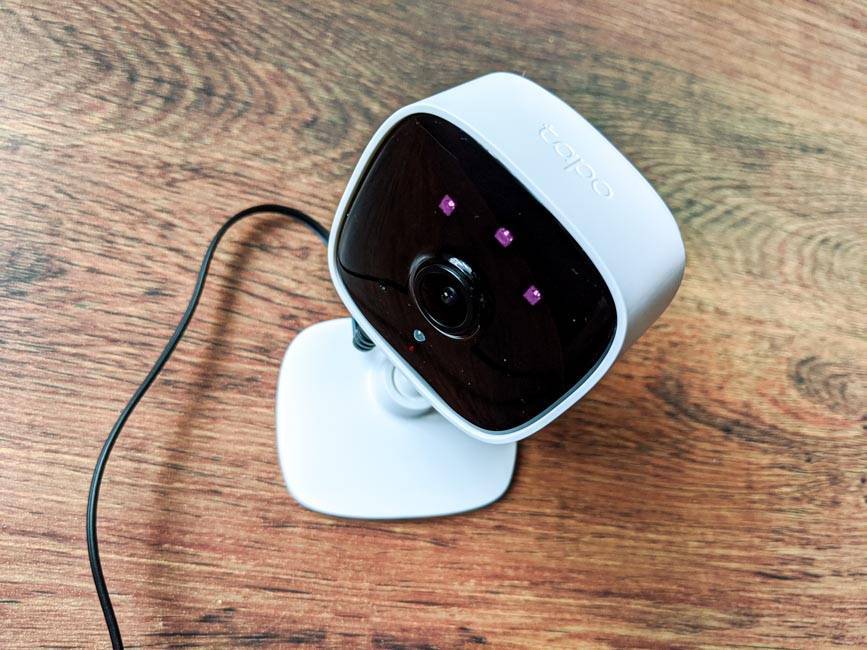


Инновация или улучшение?
Мы последовательно посмотрели, как работает каждое из устройств, тестирование и проверку работоспособности начали с камеры Tapo C200.
Подключение к сети производится стандартно посредством адаптера. После подключения камера определяет себя в пространстве – мигает лампочками, производит разворот на 360°.
Управление камерой и прочими девайсами осуществляется через приложение Tapo, оно бесплатно доступно для скачивания в App Store/Google Play. После скачивания и установки приложения добавляем необходимое устройство, производим его сопряжение с сетью Wi-Fi, а также нашим смартфоном. Далее при выборе устройства в приложении нам открывается полный набор возможных функций.
Стоит отметить достойное качество камеры и широкий функционал при относительно невысокой стоимости продукта. Камерой возможно полностью управлять в дистанционном режиме – осуществлять вертикальную и горизонтальную регулировку объектива, звонить и отправлять голосовые сообщения, получать уведомления об обнаружении движения, настраивать сигнализацию.
Мы посмотрели и сравнили качество передачи изображения Full HD при различных уровнях освещенности – при включенной люстре, напольном светильнике и в полной темноте. На наш взгляд уровень освещенности никак не повлиял на качество изображения, не было обнаружено шумов или иных помех.
Качество микрофона и динамика среднее, не студийного качества, однако для передачи голосовых сообщений этого и не требуется.
Важно понимать, что у камеры отсутствует резервный источник питания и работает она исключительно посредством канала Wi-Fi. Если в доме/квартире будет отключено электричество или интернет, девайс станет попросту бесполезным
Это может быть критично при использовании камеры в качестве охранного инструмента, т.к. отключение питания или доступа к сети интернет поможет грабителю нейтрализовать устройство. Возможно, в будущем производитель задумается о дополнительных доработках по обеспечению девайса резервным источником питания и альтернативным каналом связи.
Перейдем к следующему девайсу — розетка Tapo P100. Для обеспечения работы устройства требуется ее подключение к сети, т.е. к другой розетке. Основное отличие от использования обыкновенной розетки – возможность дистанционного управления посредством приложения и наличие дополнительных функций.
Сопряжение со смартфоном производится через Wi-Fi. В приложении Tapo возможно создать расписание регулярного включения и отключения устройства, установить регулирование работы таймеру, а также использовать режим работы «Вне дома». При его активации требуется выбрать период времени, в течение которого устройство будет случайным образом включаться и выключаться в целях создания видимости присутствия хозяина в помещении. Например, можно подключить к розетке светильник, который будет автоматически включаться в течение вечера.
Мы протестировали работу розетки с различными устройствами, оценили работу приложения – все работает на должном уровне согласно заявленным параметрам.
Последний девайс нашего сегодняшнего набора — умная лампочка Tapo L510E.
Стекло колбы у лампочки матовое, что делает свет более мягким. Используется стандартный цоколь E27, который подойдет большинству патронов.
Подключение к смартфону производится аналогично камере и розетке посредством Wi-Fi. В приложении доступны идентичные для розетки функции – возможность включения и отключения лампочки по расписанию, установка включения по таймеру и использование режима «Вне дома». Как упоминалось выше, лампочка является диммируемой, а это значит, что яркость освещения возможно отрегулировать в приложении.
Благодаря внутренним функциям в приложении также можно сохранить определённый уровень освещения устройства, комфортный для данного помещения или активности, к примеру, при просмотре фильма, и выставлять его одним нажатием. Приятной особенностью оказался режим работы лампочки «Рассвет/закат», где вручную можно установить время включения и уровень освещенности, что позволит плавно и спокойно просыпаться и также комфортно отходить ко сну.
Опыт эксплуатации TP-Link Tapo P100
Скажу как есть: в моем личном обиходе нужды в таком устройстве нет. Но если вы уже заинтересовались такой штукой, то наверняка знаете, зачем она вам нужна и как вы собираетесь её применять в своем доме. Сценариев использования TP-Link Tapo P100 у себя я нашел всего пару-тройку. Например, подключить к ней настольную лампу и если надолго отошел, то её можно удаленно выключить для экономии потребления электроэнергии.

Далее — в неё можно подключить электрическую печь. Оставить там, к примеру, сырое, но не скоропортящееся блюдо, выставить параметры печи и всё что останется — активировать розетку руками или по таймеру. Опять же — включаем за какое-то время до возвращения домой, а всё уже приготовлено. Разумеется, всё индивидуально, но с моей печкой такой трюк работает.

Третий возможный сценарий я не применял, но рассказать о нем могу. Тем более что-то похожее афиширует сам производитель. Можно задать расписание включения и отключения розетки, когда заряжаете смартфон. Допустим, хотите максимально сильно подлить срок службы его аккумулятора, а заряжаете его каждую ночь. Подключаете смартфон к зарядке, которая соответственно включена в Tapo P100, ставите в расписании включение, скажем, в 6 утра и отключение в 7:30. Смартфон успеет за это время подзарядится до каких-нибудь 90%, а не будет всю ночь томиться на проводе. С цифрами всё субъективно, но суть, думаю, вы уловили.

Ну и снова-таки, юзкейсы можно придумать и для каких-то других устройств. Правда для тех, которые могут сразу завестись при подключении в сеть без нажатия дополнительного переключателя или кнопки. К примеру, вентилятор, лампа, увлажнитель воздуха и т.д. и т.п.
Настройка и управление TP-Link Tapo P100
Как и все остальные устройства серии Tapo, «умная» розетка P100 настраивается и управляется через фирменное приложение Tapo для Android и iOS.
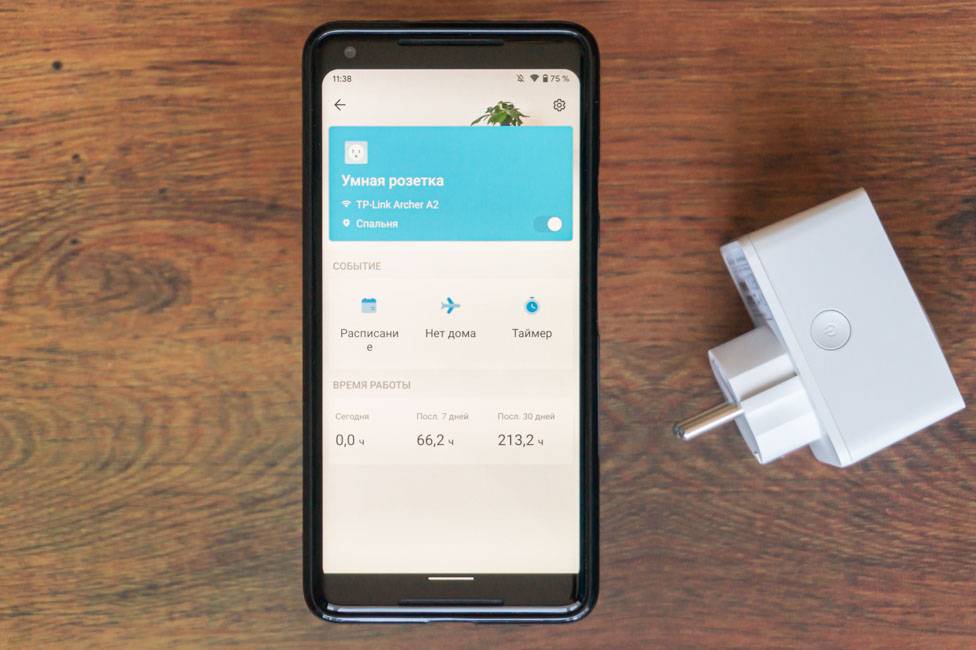
Сам процесс очень простой и понятный: устанавливаем приложение, включаем розетку в розетку (простите за каламбур), создаём аккаунт TP-Link ID (если не было) и запускаем настройку. Выдаём доступ к местоположению, ждём пока индикатор на Tapo P100 замигает оранжевым и зелёным, а смартфон соединится по Bluetooth с устройством, находим нашу Wi-Fi-сеть в списке и подключаемся к ней. Финальными шагами называем розетку как только вздумается, для удобства выбираем место, где она будет находиться и если вы уже знаете, что к ней подключите — можно даже выбрать иконку этого прибора. Вот и все действия, которые нужно выполнить на начальном этапе.
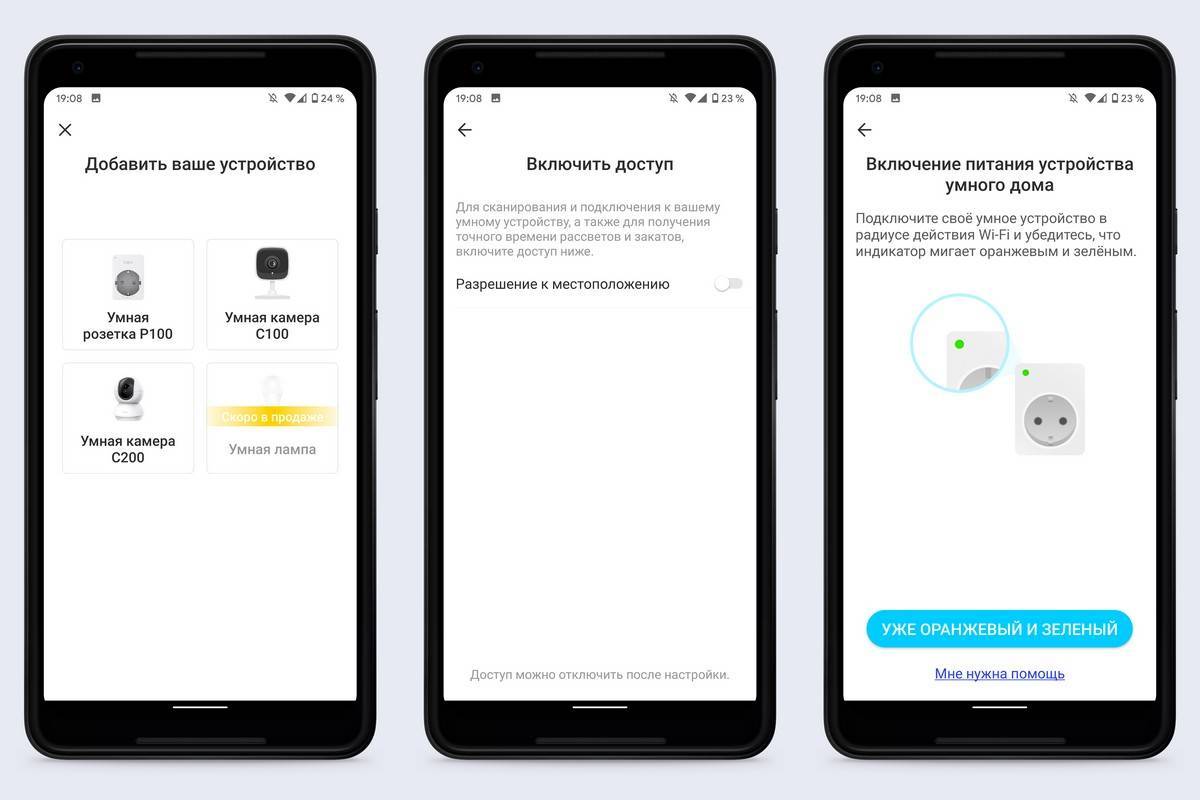
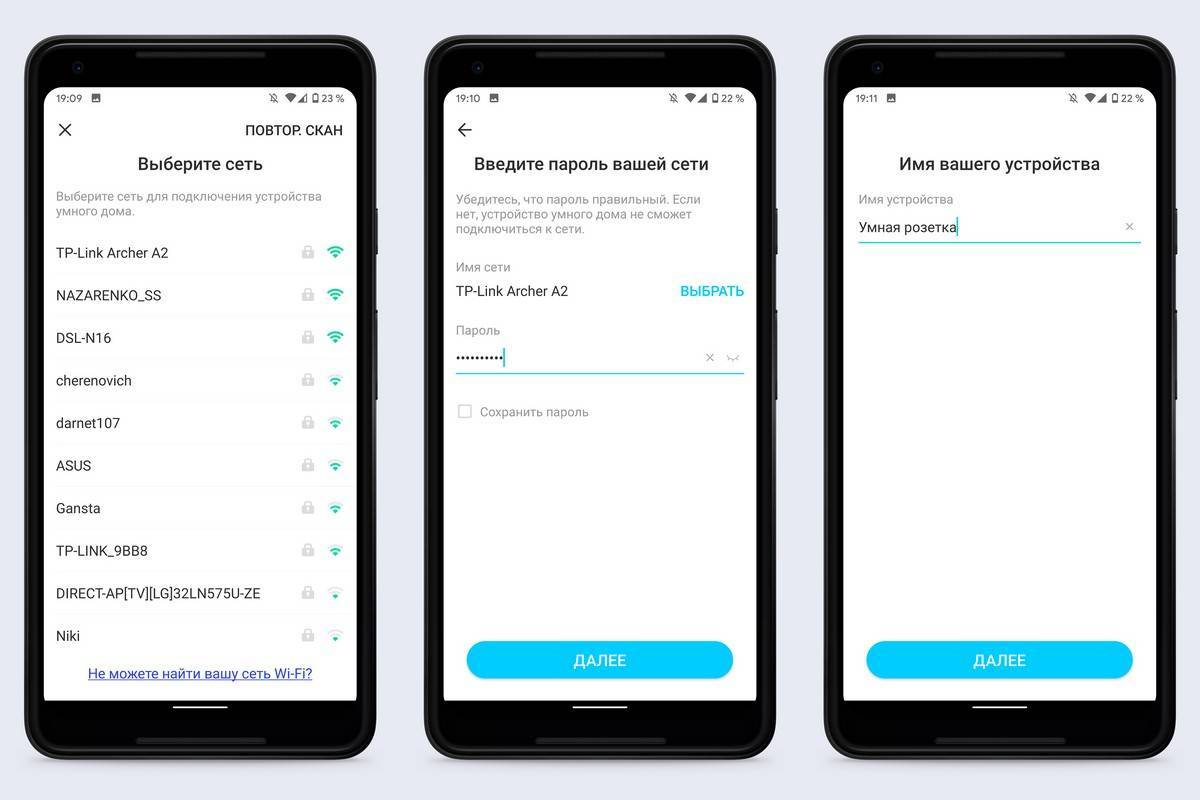
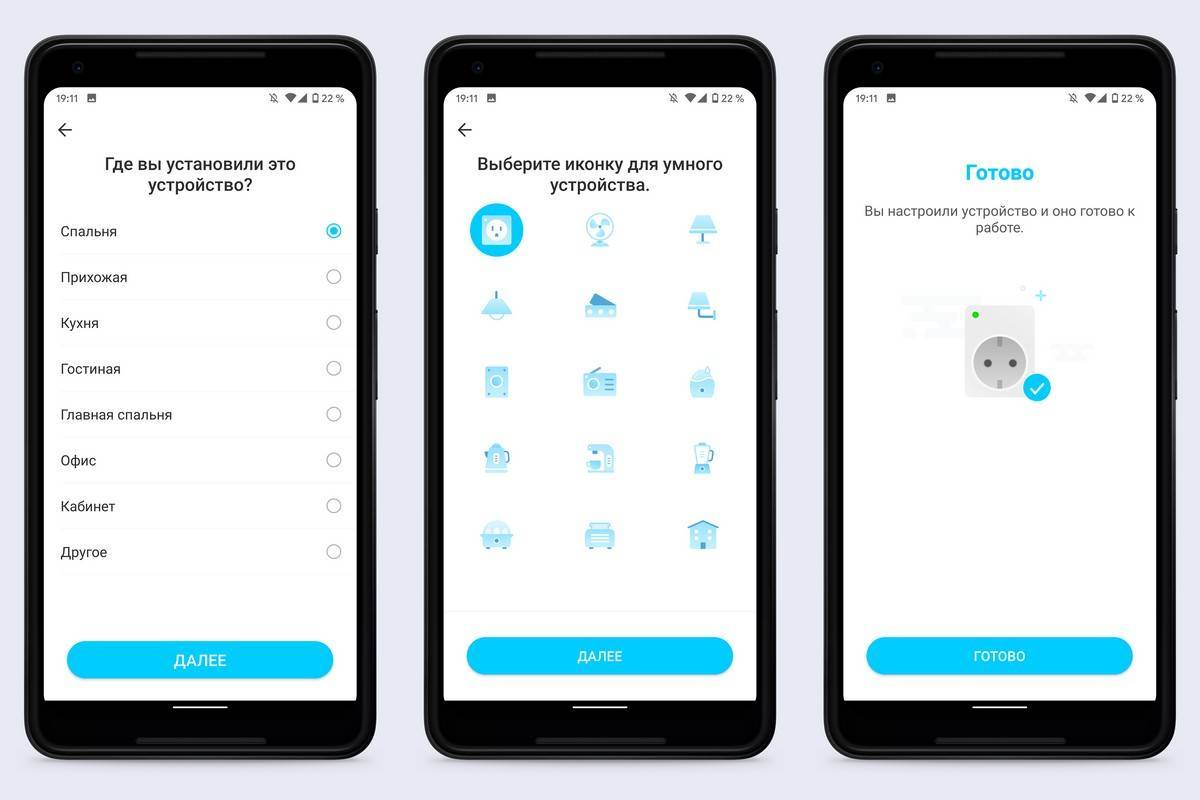
Для всего остального в этом же приложении выбираем нашу розеточку на главной вкладке и смотрим, что можно с ней сделать. В верхней части расположена карточка с нашим устройством. По нажатию на определенные области этой карточки, мы можем поменять часть содержимого, дабы не проходить всю процедуру настройки заново. То есть: сменить значок, название и местоположение. Там же есть тумблер включения/выключения «умной» розетки.
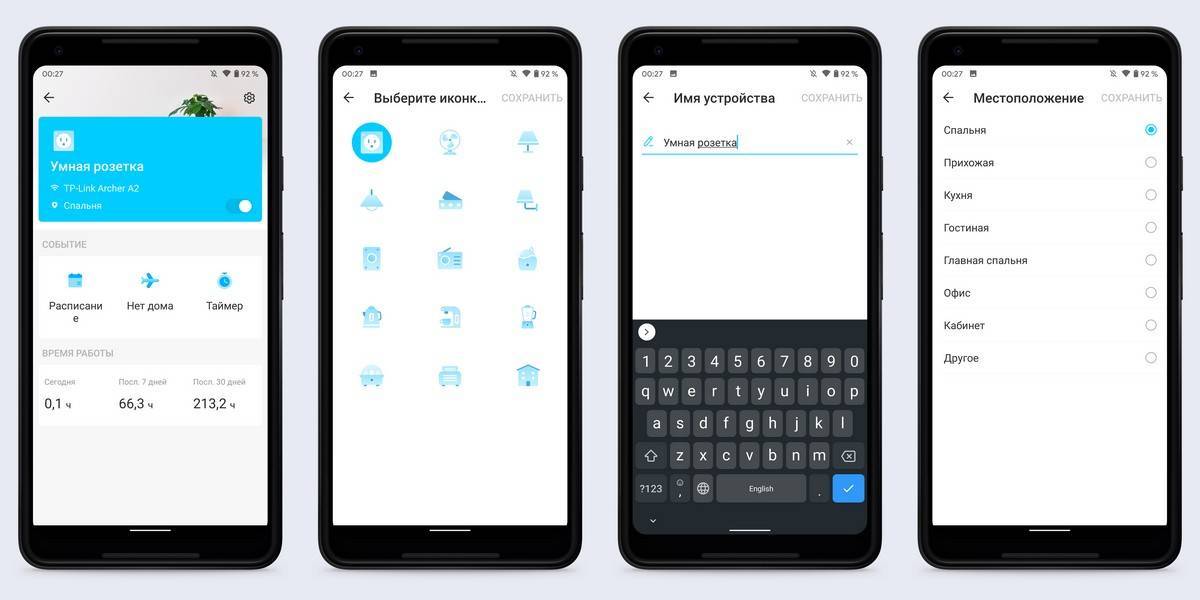
Следующая категория этого окна называется «Событие». Здесь уже происходит управление функциональностью розетки, а именно — расписание, опция «Нет дома» и таймер. Можно задать расписание работы розетки по трем пунктам: в какое время, что сделать, и в какие дни повторять. Есть заготовки на рассвет и закат, или можно самому установить нужное время. Соответственно мы можем задать включение или выключение розетки, а также выбрать дни, когда данное расписание будет актуально. Таких расписаний можно добавить несколько, что вполне логично.
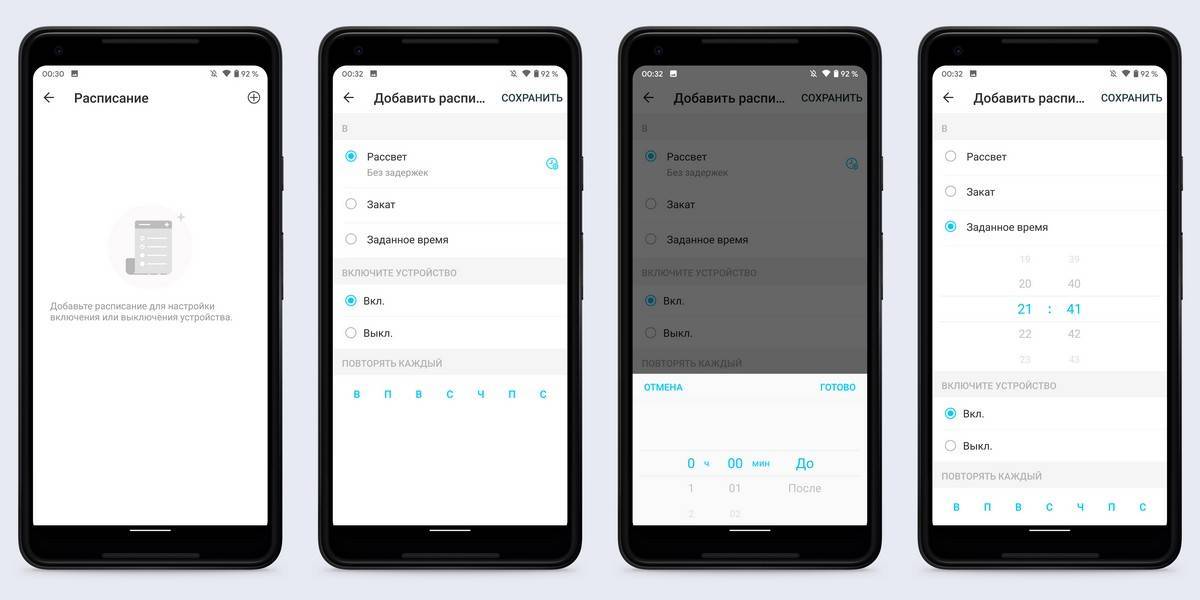
Очень интересный режим «Нет дома». Его суть заключается в том, чтобы в заданные промежутки времени совершенно случайным образом розетка включалась и соответственно «оживляла» подключенное к ней устройство. Установить число таких срабатываний нельзя, только время и дни, а частоту и длительность активности — Tapo P100 определяет самостоятельно.
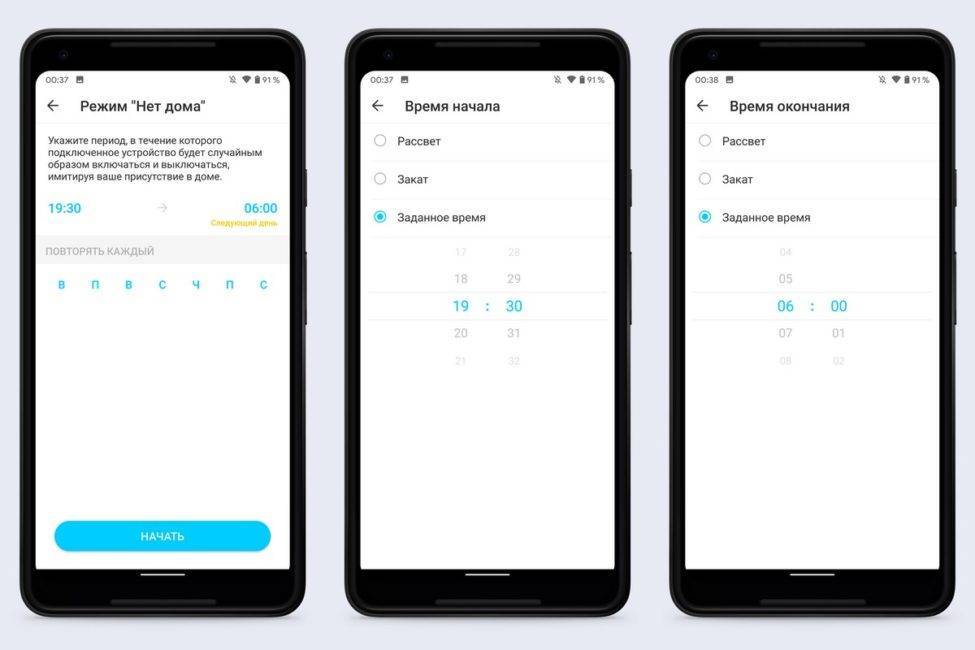
Сделано это для создания видимости, что в доме кто-то находится. То бишь чтобы отпугнуть нежданных гостей, которые позарились на чужое имущество. Конечно, возникает вопрос — что может создать такую видимость? Мне приходит в голову только одно — торшер или лампа, свет от которой бы падал на окно.
Ну а с таймером всё предельно просто — обратный отсчет до включения или отключения розетки. Выставляется на не менее одной минуты и максимум на 23 часа и 59 минут.
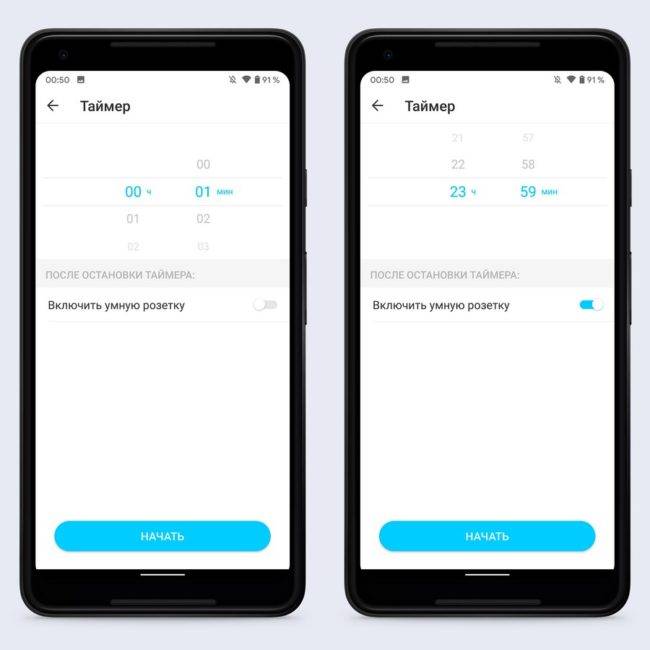
Статистика использования, понятно, ещё ниже. Однако основная её… не то чтобы проблема, а скорее особенность — показывается только время работы TP-Link Tapo P100 за сегодняшний день, последние 7 дней и месяц. Что не так? Наверное, хотелось бы ещё видеть статистику потребления электроэнергии подключенного к этой розетке устройства. Знаю, что в некоторых моделях от других производителей такое есть, а вот P100 — не умеет показывать такую информацию.
Ну и есть настройки. В них снова дублируются пункты изменения информации об устройстве, но появляется пункт с настройкой общего доступа к розетке. То есть вы можете выдать права управления розеткой кому-то из членов семьи. Главное чтобы у него было установлено приложение и был собственный TP-Link ID. Интересно, что для Wi-Fi-камер этого сделать пока нельзя.
Есть здесь функция управления состоянием светодиода. Однако я, конечно, не могу сказать, что в ней острая необходимость. Диод здесь один, крохотный, хорошенько утоплен в корпус светит не особо ярко. И надо ли его отключать, это ведь ни разу не прожектор…

В любом случае такая функция здесь есть. Можно выключить его полностью или задать время, в которое он будет выключен.
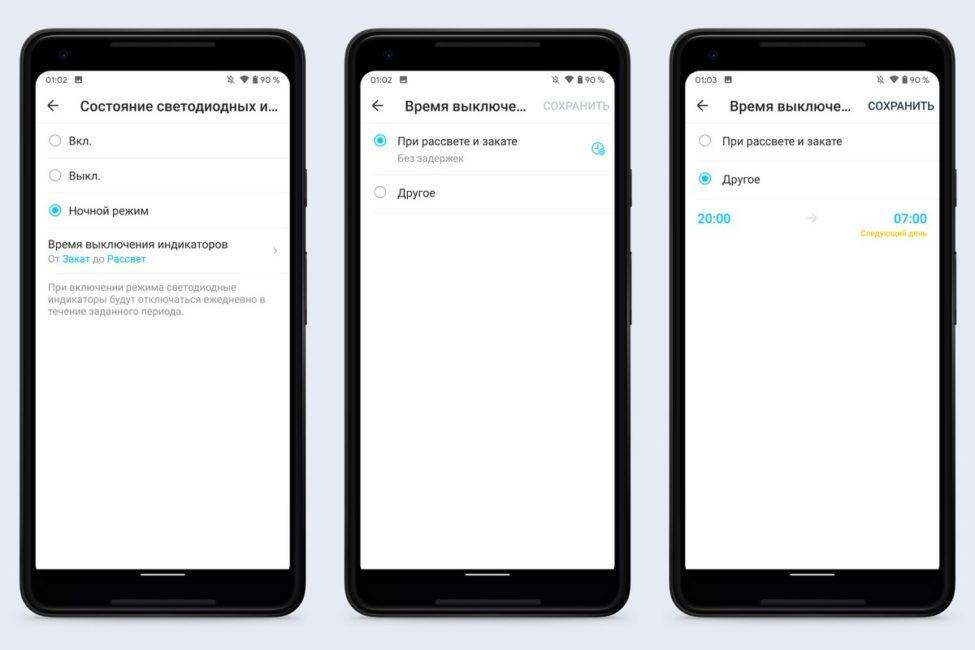
Ну и больше в приложении нет ничего интересного, только служебная информация да средство проверки обновлений ПО розетки. Интересно другое, вы можете связать приложение Tapo с голосовым ассистентом Google или Amazon Alexa и с его помощью включать или отключать TP-Link Tapo P100.
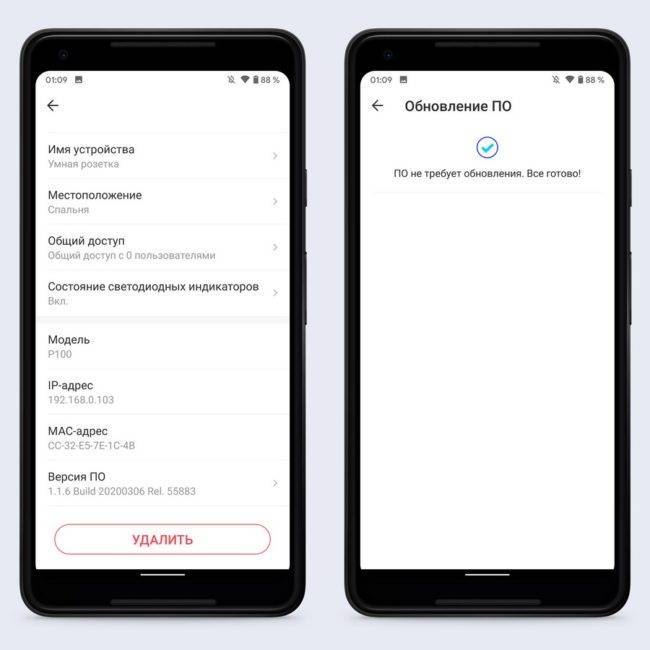
Я попробовал провернуть это с Google Ассистентом — работает, даже на русском языке. Теперь могу просто голосом сказать помощнику, чтобы он включил/выключил умную розетку и это будет сделано.
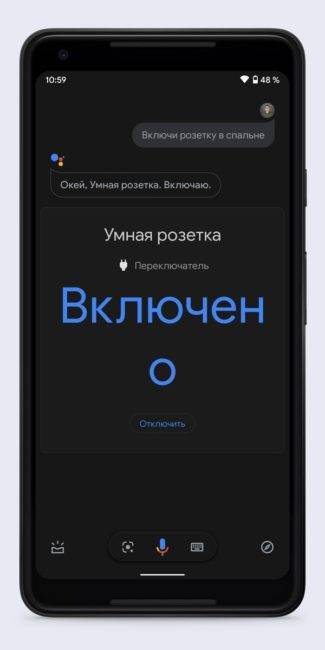
Домашняя Wi-Fi камера Tapo C200
В комплект упаковки входят следующие компоненты:
- Wi-Fi камера;
- Адаптер для подключения к сети;
- Пластиковый кронштейн для крепления камеры к стене;
- Инструкция пользователя, гарантийный талон.
Камера сферической формы выполнена из белого пластика. Объектив монтирован в пластиковый шар черного цвета, который задействован в вертикальной регулировке до 114°, а сама камера установлена на платформе, обеспечивающей горизонтальное вращение на 360°. Низ платформы снабжен тремя силиконовыми ножками, что позволяет камере устойчиво располагаться на любой поверхности и не скользить. Дополнительно в наборе имеется небольшой пластиковый кронштейн, чтобы была возможность повесить девайс в удобное место.
Камера передает изображение в формате Full HD (1080 p), оборудована динамиком и микрофоном, а также слотом для карты памяти (поддержка MicroSD) до 128 Гб. Помимо этого, производителем заявлены различные функции, направленные на обеспечение высокого уровня безопасности – уведомления при фиксации движений, звуковая и световая сигнализация, ночное видение на расстоянии до 9 метров.
Девайс поддерживает возможность голосового управления (Amazon Alexa/Google Assistant).
Управление, как в случае с лампочкой и розеткой, производится посредством мобильного приложения TP-Link Tapo. Более подробно остановимся на нем, когда будем делиться своими впечатлениями от использования продукта.
Стоит ли покупать интеллектуальную Wi-Fi розетку TP-Link Tapo P100 Mini?
Есть две основные причины для покупки мини-Smart Wi-Fi-розетки TP-Link Tapo P100 – она очень маленькая и действительно очень дешевая за £ 9,99. Если вы ищете что-то простое, которое не занимает много места, вам будет немного лучше, особенно если вы получаете полную поддержку голосового помощника.
Если вам нужно что-то более сложное, то есть другие варианты. Потратьте немного больше, и TP-Link Kasa HS100 дает вам статистику энергопотребления на продуктах, также очень мала, и эта модель также интегрируется с SmartThings. Если вам нужно что-то для работы с кнопками или Apple HomeKit и у вас есть система Philips Hue, то Philips Hue Smart Plug стоит дороже, но это лучший выбор.
Ничто из этого не снижает качество и небольшой размер P100, что является отличной сделкой.
Режимы работы лампочки
По окончании процесса лампа появится в списке в приложении Tapo
Можно прямо отсюда ее включить, нажав на кнопку в углу блока с люстрой
Регулировка света
Если же нажать на весь блок, то попадаем в детальное управление лампочкой. Прежде всего здесь можно отрегулировать яркость света, исходящего от лампы. Для этого надо ее включить и проводить пальцем вверх-вниз по ее изображению
Таймер
В нижнем меню доступно несколько автоматических режимов работы лампы Tapo. Например, таймер — в нем можно выставить определенное время, через которое освещение включится или наоборот выключится.
«Нет дома»
Также интерес представляет режим «Нет дома». Он имитирует присутствие в помещении хозяев — свет в доме будет периодически то включаться, то выключаться. Есть возможность задать дни и часы, когда он будет работать
Настройки
В дополнительных настройках можно поменять все те параметры, которые мы указывали при первом подключении умной лампочки TP-Link к приложению
Настраиваем голосовое управление умной розеткой
Перед началом настройки, убедитесь, что на вашей умной розетке включён .
Для того, чтобы связать розетку от TP-Link с Google Ассистентом вам понадобиться приложение Google Home. Ниже по шагам расскажем как добавить голосовое управление через другого помощника – Alexa в умных колонках Amazon Echo:
- Приложение Amazon Alexa пока не доступно в России. Мы рекомендуем настраивать через десктопную версию alexa.amazon.com. Есть и другие способы, но они менее удобны. Если у вас Android – вы можете воспользоваться статьёй как установить приложение Alexa на Android. Если у вас iOS, то вам понадобиться учётная запись в американском App Store.
- В главном меню нажмите «Smart Home». В открывшейся вкладке нажмите «Smart Home Skills».
- Нажмите «Enable Skills».
- Введите «Kasa» в строке поиска. Затем нажмите на «TP-LINK Kasa».
- Нажмите Enable.
- Войдите в свою учетную запись Kasa и нажмите «Authorize».
- Закройте вкладку.
- Нажмите «Discover Devices» или используйте голосовую команду «Alexa, discover devices». Вы также можете добавить новое устройство на вкладке «Smart Home» в разделе «Devices» нажав «Discover».
- Дождитесь завершения обнаружения устройства.
- Поздравляем! Вы завершили процесс настройки. Все обнаруженные устройства можно контролировать с помощью умных колонок Amazon Echo со встроенным голосовым ассистентом Alexa. Попробуйте управлять розеткой с помощью голосовых команд. Например, если умная розетка tp-link называется «Smart Plug», чтобы включить её вы можем сказать «Alexa, turn on Smart Plug» и проверить, работает ли голосовое управление через Alexa.
Посмотреть полный список голосовых команд для Amazon Echo вы можете в статье .
Управление TP-Link Tapo C100
Переходим к управлению. Прежде всего — потребуется создать или войти в существующий аккаунт. Само приложение имеет две основные вкладки: «Дом» и «Я». В первом окне, собственно, и находится всё основное, что связано с домом. Показывается количество камер, отсюда же можно подключать новые устройства (не только камеры, но и умные розетки или лампы). Есть некие карточки со всеми подключенными устройствами. В нашем случае здесь отображается всего одна камера с указанным пользователем названием и местоположением.
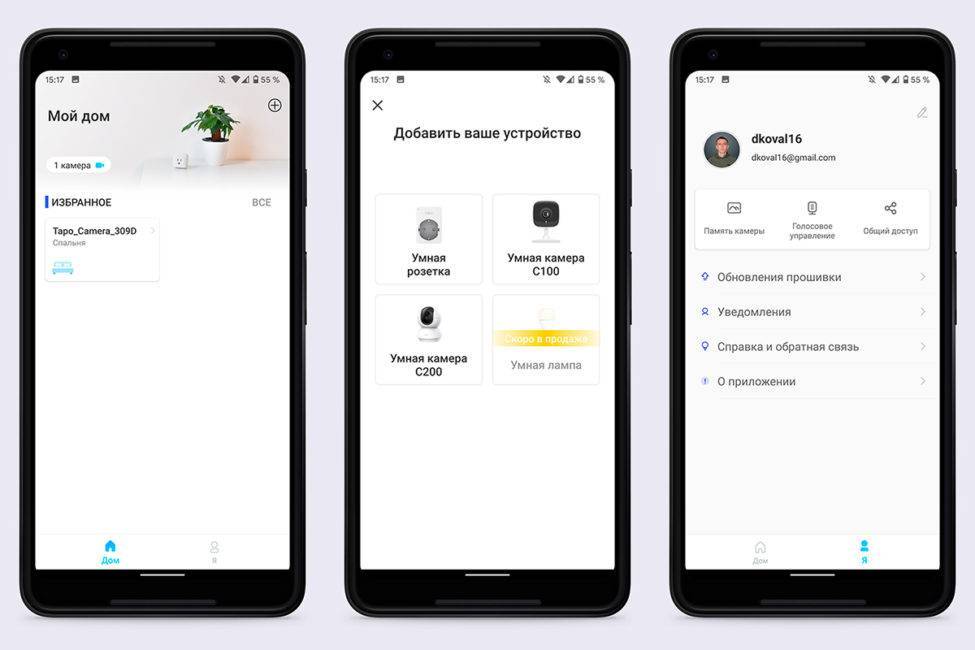
По нажатию на карточку открываются все данные по конкретному устройству. В верхней части экрана есть выбор качества потока (HQ или LQ), режима работы (авто, дневной или ночной) и настройки. Ниже показывается непосредственно изображение с камеры, и есть несколько кнопок быстрых функций: можно сменить сетку отображения (на одной странице будет показываться изображение с 4 камер), сделать мгновенное фото или быстро записать видео в память, имеется ползунок регулировки чувствительности микрофона камеры и полноэкранный горизонтальный режим.

Остальные, на мой взгляд более полезные и необходимые опции размещены ещё ниже более крупными кнопками:
- «Говорить» — такая себе рация/голосовые сообщения в одну сторону
- «Голосовой вызов» — полноценный «звонок» на камеру, можно слушать, что происходит ну и общаться с абонентом на той стороне, если надо
- «Режим конфиденциальности» — остановка записи/трансляции на неопределенное время (отключить можно только вручную)
- «Оповещения» — быстрое включение/отключение датчика обнаружения движения
- «Воспроизведение и память» — можно осматривать весь записанный материал и то, что пользователь сфотографировал/записал вручную через соответствующие кнопки
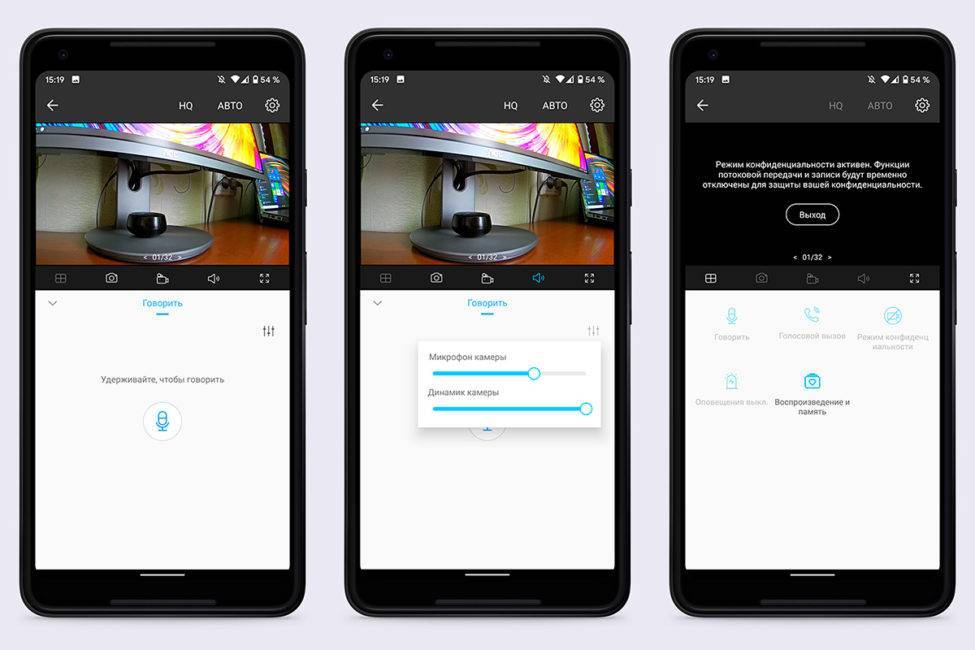
В настройках можно посмотреть всю информацию по камере, сменить локацию, часовой пояс, осуществить поворот видео (на 180°, если камера установлена на потолке), отключить световой индикатор, чтобы не привлекал внимание, настроить обнаружения движения и действия устройства в этих ситуациях, включить постоянную и циклическую запись на SD-карту, установить расписание записи, отображение информации на контенте (дата, время, какая-нибудь надпись и т.п.), а также активировать автоматическую регулярную перезагрузку в камеры в 3:00 и прочие системные штуки. 1 – 2
1 – 2

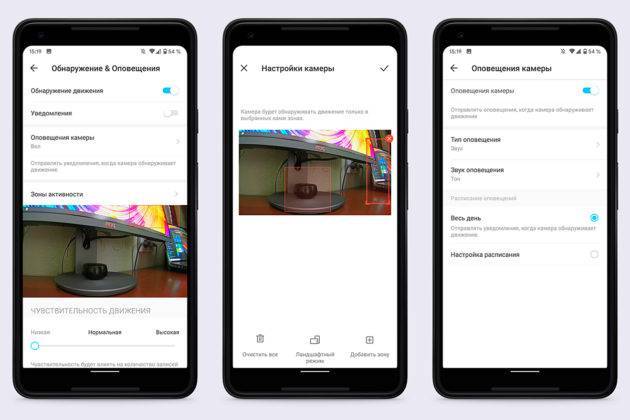
Вторая вкладка показывает ваш аккаунт, позволяет обновить прошивку камеры, настроить уведомления об обновлениях и обнаружении движения, а также есть справка и сведения о приложении. Кроме того, здесь есть три кнопки быстрого доступа к памяти камеры, настройкам голосового управления и общего доступа.
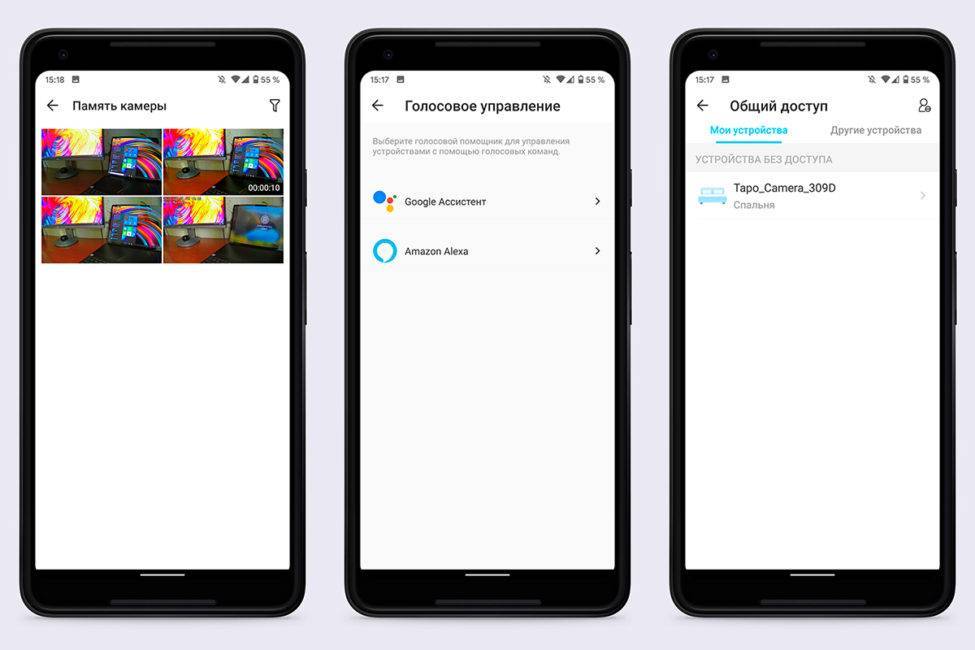
О первой уже было сказано, а последняя на данный момент не работает, поэтому нам остается разобраться только с голосовым управлением. Голосовых помощников на данный момент поддерживается два: Google Ассистент и Amazon Alexa. Однако, чтобы действительно была возможность выполнять какие-то команды, вам потребуется не только смартфон или колонка с Ассистентом, но и Chromecast, или же ТВ с его поддержкой. Тогда вы сможете вывести на экран телевизора изображение с камеры, а вот отключить её командой нельзя — так сделано во имя безопасности и это вполне логично.
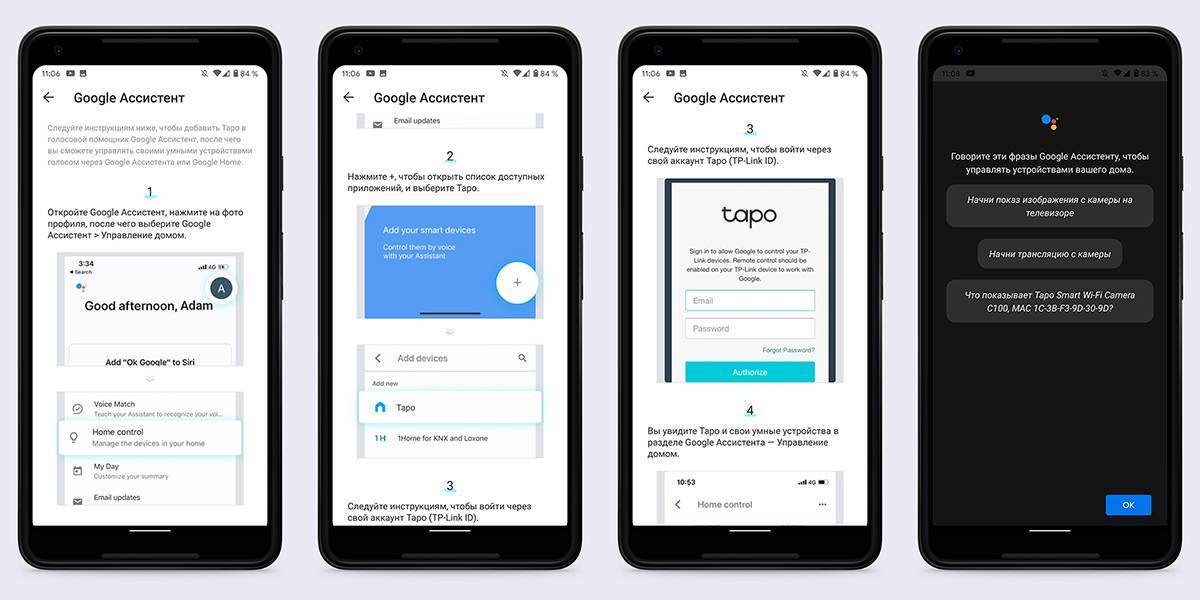
Если есть необходимость, в дополнительных настройках камеры можно создать учетную запись для доступа к ней через веб-интерфейс, облачный веб-сайт и прочие сторонние сервисы.
Ещё я бы хотел уточнить, что если вы будете искать в магазине приложений TP-Link Tapo, то с большой долей вероятности наткнетесь и на приложение Tapo Camera, которое по сути дает те же самые возможности настройки и управления, но не поддерживает другие гаджеты серии, вроде умных розеток. Честно говоря мне не совсем понятно, зачем вообще такое разделение. Ведь уже есть одно приложение с поддержкой всех устройств Tapo, зачем нужно делать второе только для камер?
Tapo Camera
Developer: TP-LINK Technologies Co., Ltd.
Price:
Free
То есть по сути, вы можете пользоваться и вот этим вторым приложением. Даже если вы настроите камеру через одно, а во втором войдете в свой аккаунт, то все сходу подтянется. Но, если что, QR-коды на коробке и в инструкциях ведут именно на приложение TP-Link Tapo. Хотя при этом, что меня вводит в ещё большее недоумение, в инструкциях приложение называют Tapo Camera…
Как установить УР, настроить, включить
Подключение внешних типов умных розеток осуществляется просто. Единственный нюанс – GSM-модели, в которые предварительно нужно вставить SIM-карту. Как это делается, мы рассказывали выше. Что касается настроек, то они зависят и от типа розетки, и от модели. Скажем, синхронизация радиоуправляемых моделей с ПДУ производится по радиоканалу автоматически, загорание зелёного светодиода на пульте будет свидетельствовать об успешности инициализации.
Свои особенности настройки имеют GSM и Wi-Fi модели, обычно процесс настройки детально описан в инструкции к прибору.
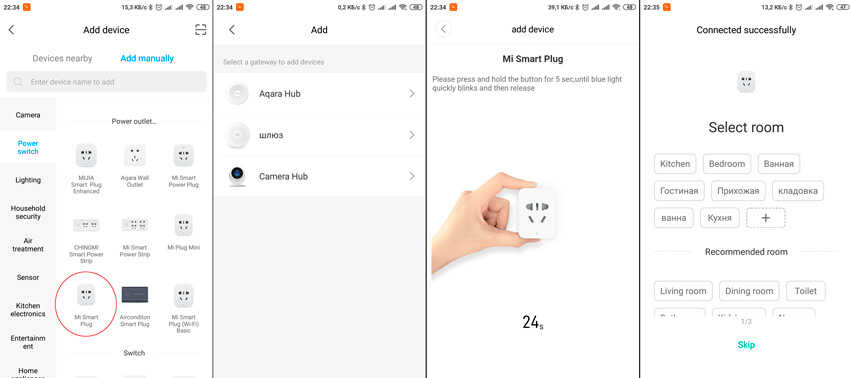
Пошаговая инструкция подключения через приложение Xiaomi MiHome
Рассмотрим, как подключить умную розетку на примере девайса от Xiaomi:
- скачиваем и устанавливаем на смартфон приложение Xiaomi MiHome;
- подключаем розетку к сети;
- как только загорится жёлтый светодиод, запускаем приложение и включаем функцию сканирования, чтобы добавить нового участника сети Wi-Fi;
- после появления в окне поиска новой розетки осуществляем её соединение со смартфоном. Загорание синего светодиода означает что устройство инициировано и готов к использованию.
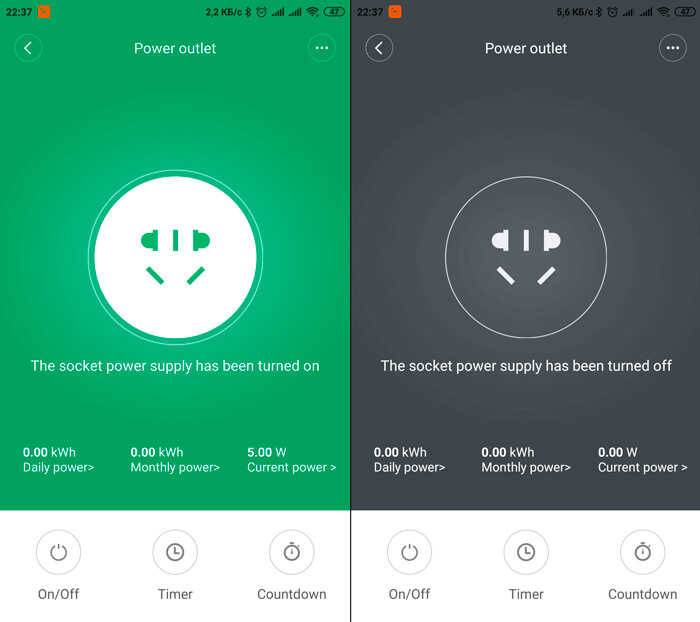
Если розетка активна отображается зеленый фон, если нет — серый
Что касается подключения GSM-розеток, то вначале нужно установить в неё SIM-карту. Тариф для её должен допускать отправку СМС и иметь до 1 ГБ мобильного трафика. Всё управляющее программное обеспечение сосредоточено на самой розетке. После её подключения к сети 220 В происходит инициализация устройства, поиск сети – начальный этап длится около 30 секунд. Фаза настройки умной розетки заключается в привязке одного или нескольких абонентских номеров, с которых предполагается управлять работой УР. Количество таких номеров зависит от конкретной модели. Попытка дать команду с неавторизованного номера, естественно, завершится ничем – розетка на такую команду реагировать не будет.
Рассмотрим, как управлять умной GSM-розеткой:
- посредством отправки СМСки, в теле которой нужно указать управляющий код, в соответствии с которым розетка и будет осуществлять конкретные действия. Кроме кода, в тексте нужно будет указать пароль доступа к умной розетке. Коды прописаны в инструкции по эксплуатации. Если команда прошла, устройство вышлет ответное подтверждающее СМС-сообщение;
- осуществлением звонка на умную розетку, при этом отвечать отправкой сообщения УР не будет – сбрасывание вызова означает, что команда принята и выполнена.
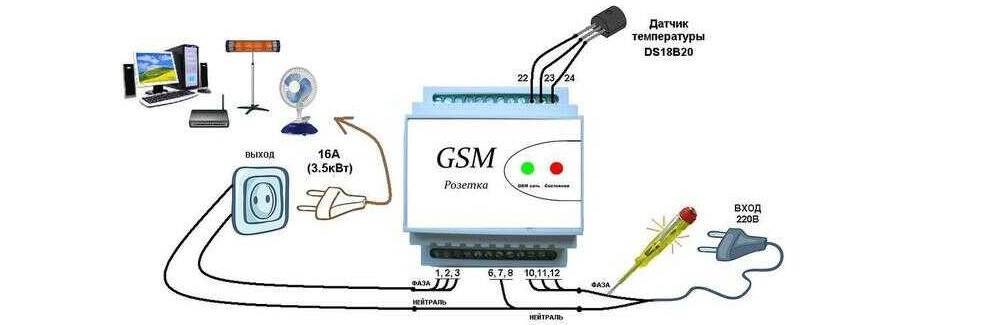
Схема подключения GSM-розетки
Выключать умную розетку нужно вручную, но при этом нужно учитывать, что настройки некоторых типов устройств пропадут.
Настройка удалённого доступа (Remote Control)
По умолчанию удалённый доступ включён. Если у вас проблемы с управлением розеткой из приложения, то проверьте, не выключили ли вы случайно Remote Control:
- Заходим в список устройств “Devices” (устройства) и нажимаем на розетку (не на значок включения и выключения, а левее).
- Откроется окно с различными возможностями умной розетки. Нажимаем на значок шестерёнки.
- Откроется окно с основными настройками розетки. Для включения удаленного доступа к розетки tp-link нажимаем на переключатель “Remote Control” (Удаленный Доступ) – он должен загореться зелёным. Здесь же вы можете поменять имя устройства (Device Name), изменить значок устройства (Device Icon).
TP-Link Tapo P100 Мини Smart Wi-Fi дизайн разъема – Невероятно маленький
Основная причина, по которой вам понадобится мини-интеллектуальная розетка Wi-Fi TP-Link Tapo P100, заключается в ее небольшом размере. Этот умный штекер размером всего 51 x 72 x 40 мм может подключаться в любом месте, не закрывая вторую розетку, даже если вам необходимо подключить адаптер питания. Это хорошая причина, чтобы купить эту модель.

Интеллектуальный штекер настолько мал, что не помешает двойному
P100, выполненный из белого пластика, – это безобидный комплект, который отлично впишется в ваш дом. Хотя вы в основном управляете им через приложение или голосовое управление, P100 также имеет боковую кнопку, чтобы вы могли вручную переключать питание.
Выводы
TP-Link Tapo C100 — качественная домашняя Wi-Fi-камера, которая стоит относительно недорого и предоставляет пользователю множество преимуществ. Начиная от форм-фактора, который позволяет установить камеру и на стену, и на потолок и на любую ровную поверхность. И заканчивая простым, понятным и наглядным программным обеспечением для осуществления контроля за домом.
Ключевые параметры тоже не подкачали: нормальное качество видео и аудио, наличие ночной съемки, двустороннее общение, корректное обнаружение движения с моментальным оповещением владельца.

Двухнедельное использование камеры не сопровождалось проблемами какого-либо характера, что говорит нам об одном — успешный опыт компании TP-Link в сфере сетевого оборудования может запросто перекочевать и в понятие «умного» дома, основой для которого послужит продукция линейки Tapo.