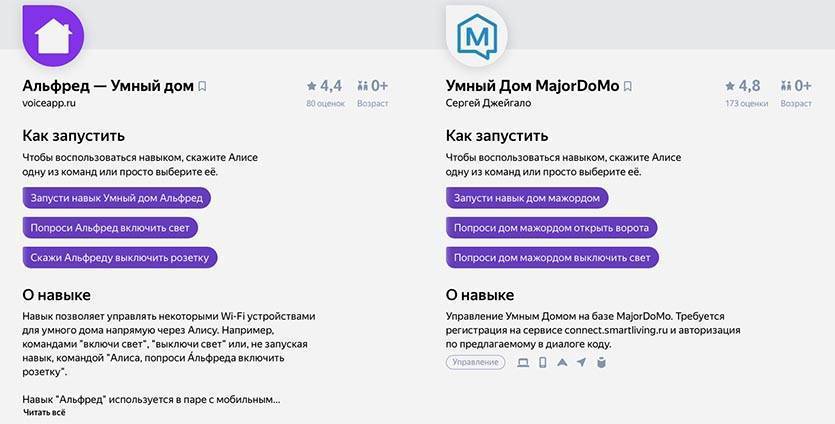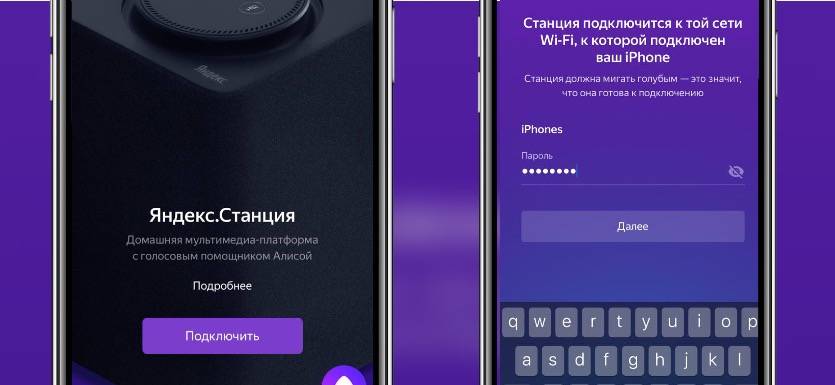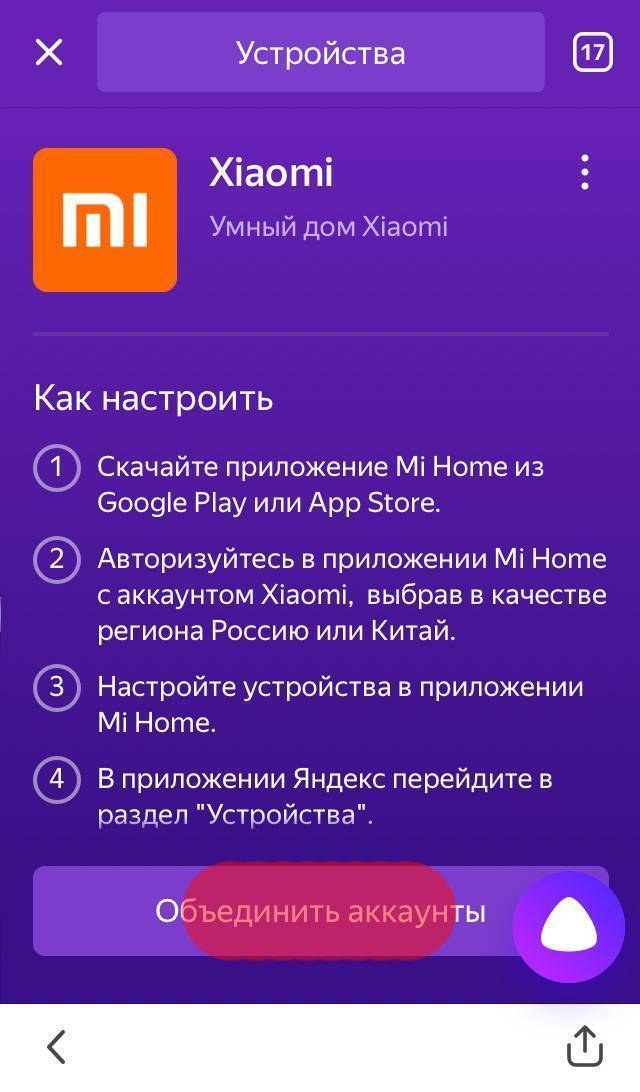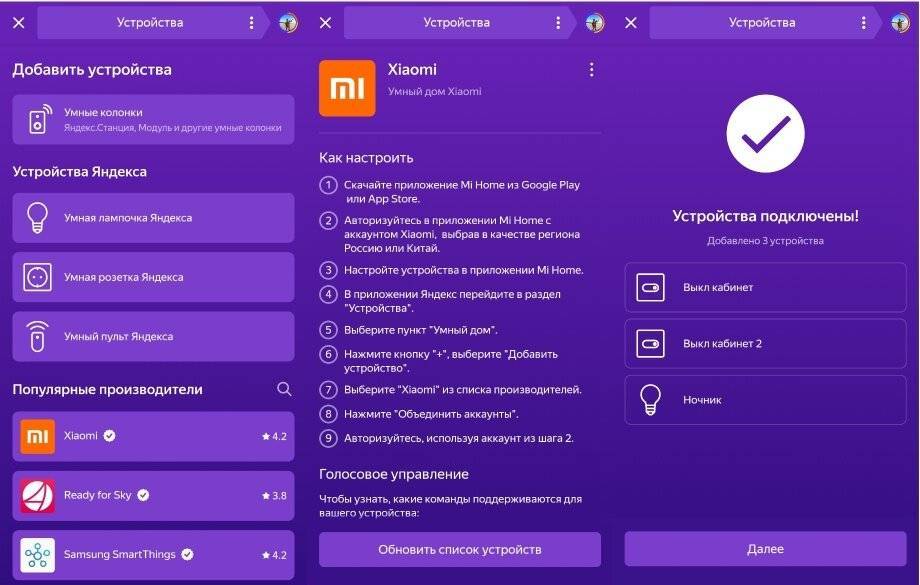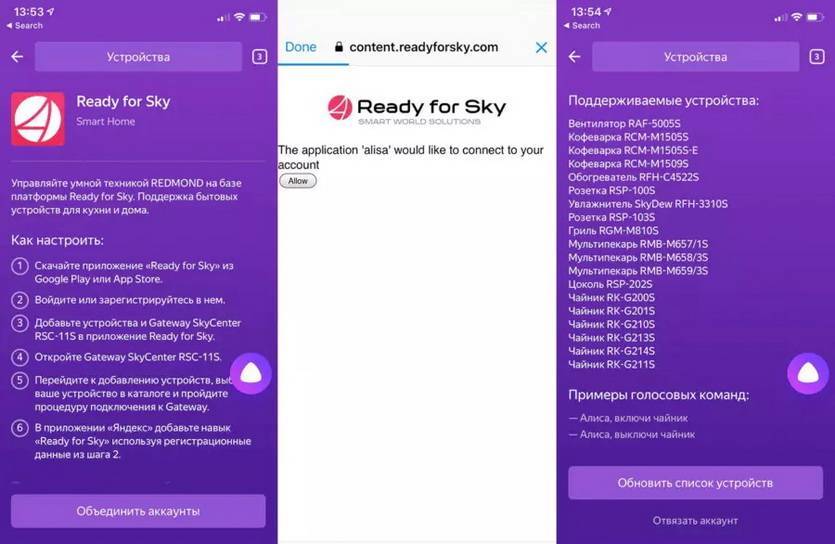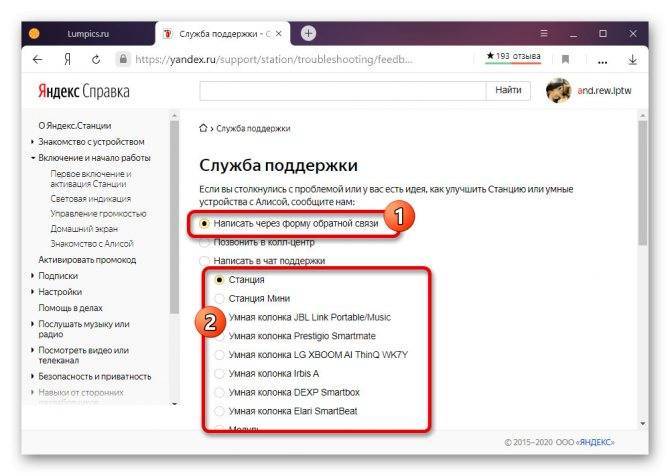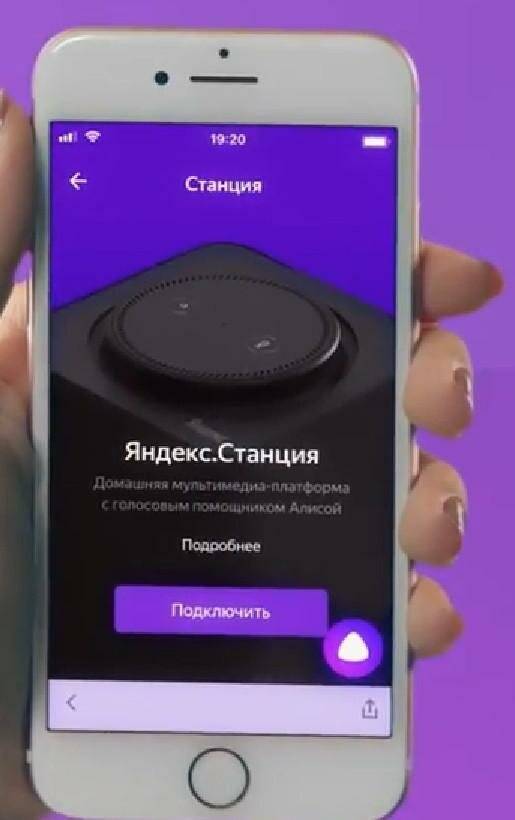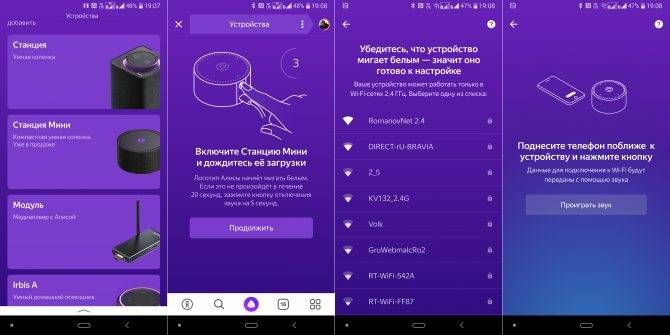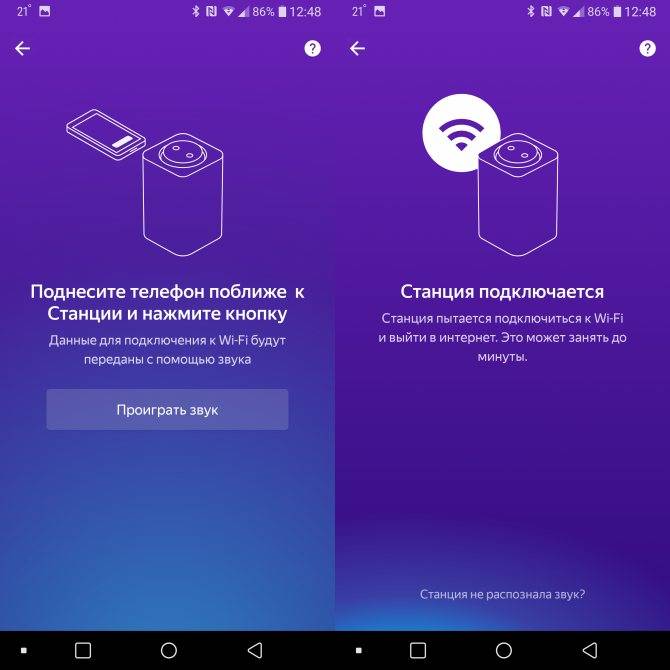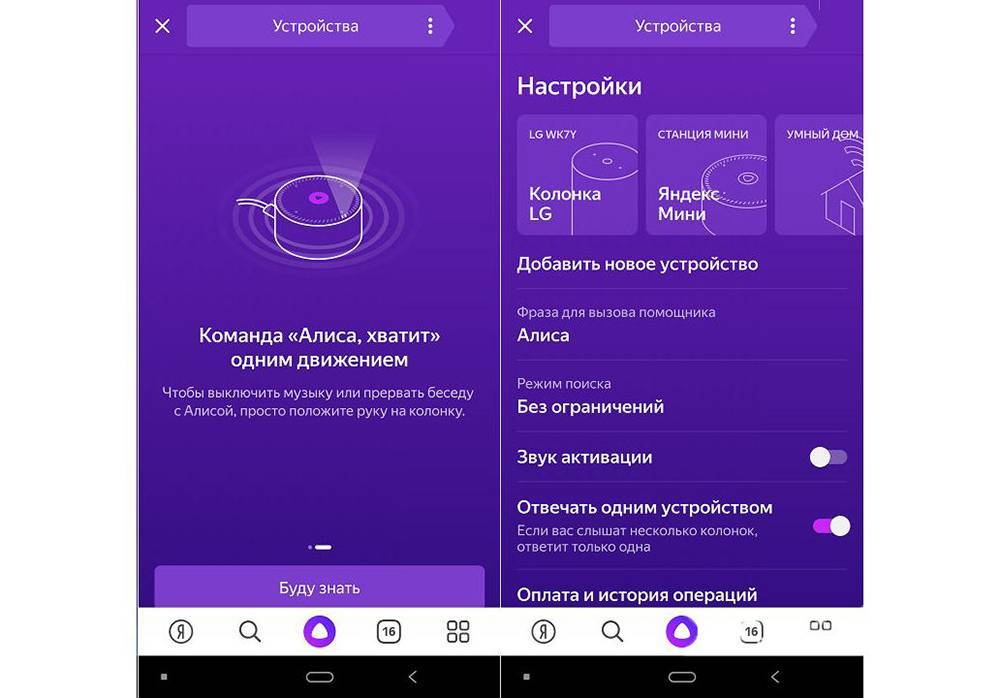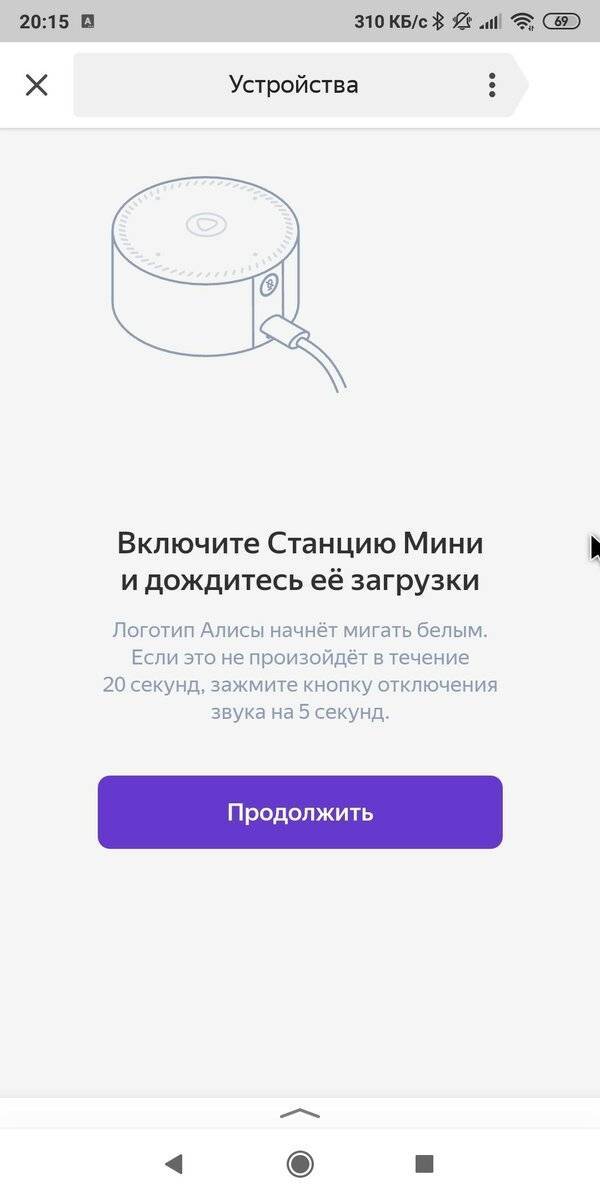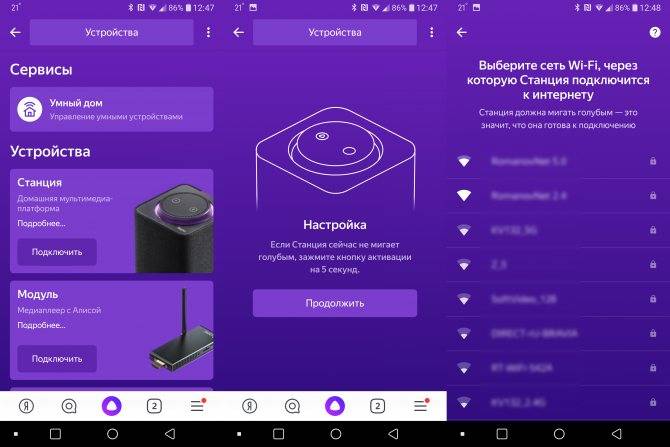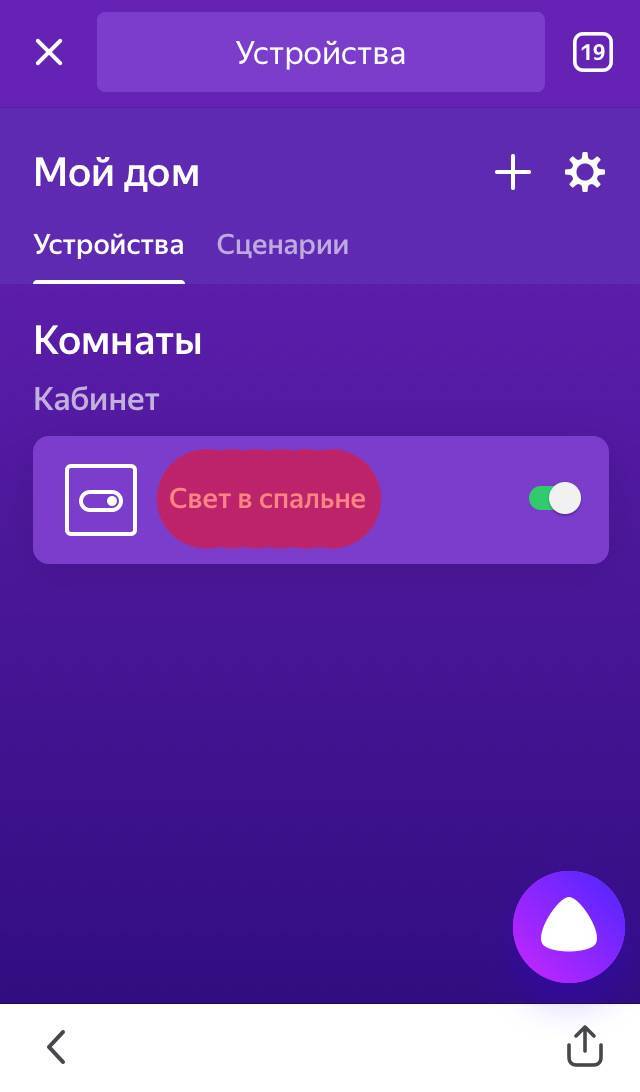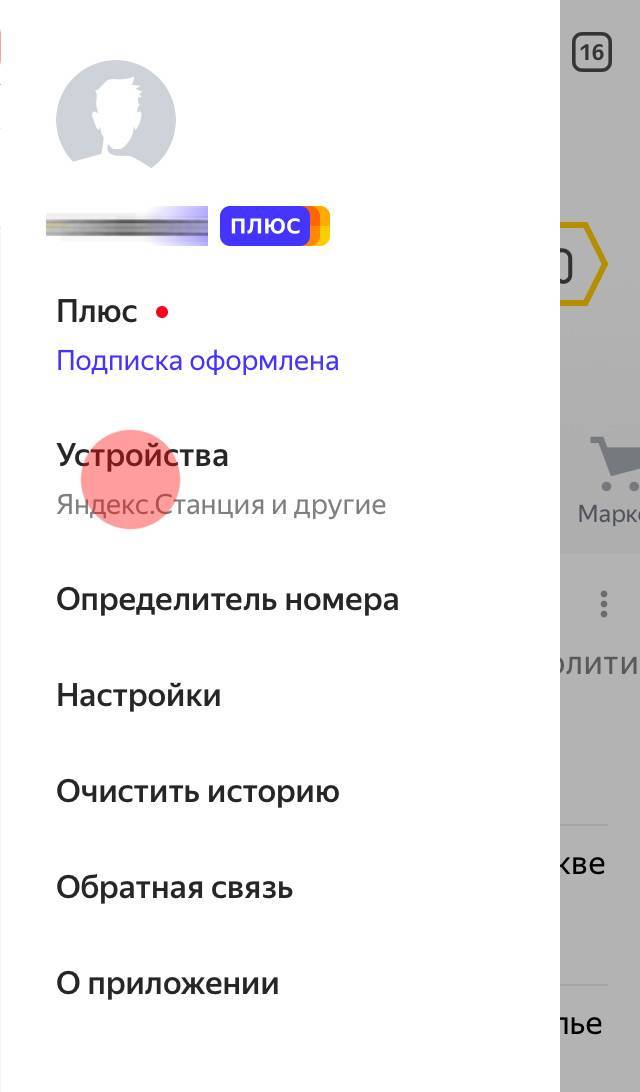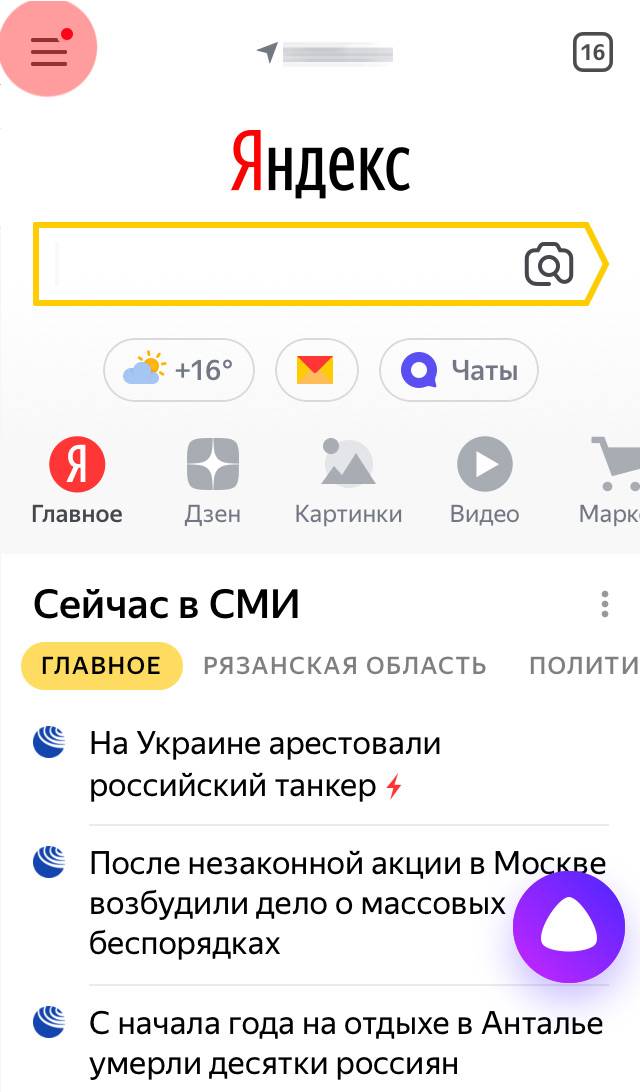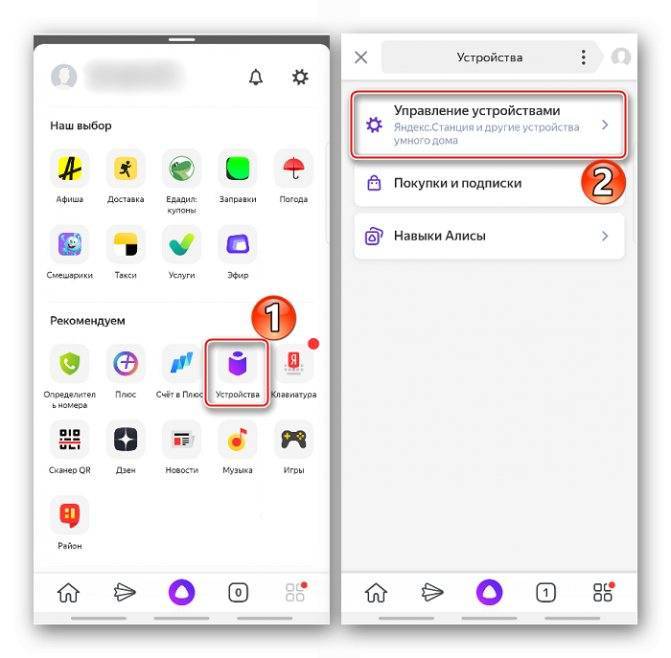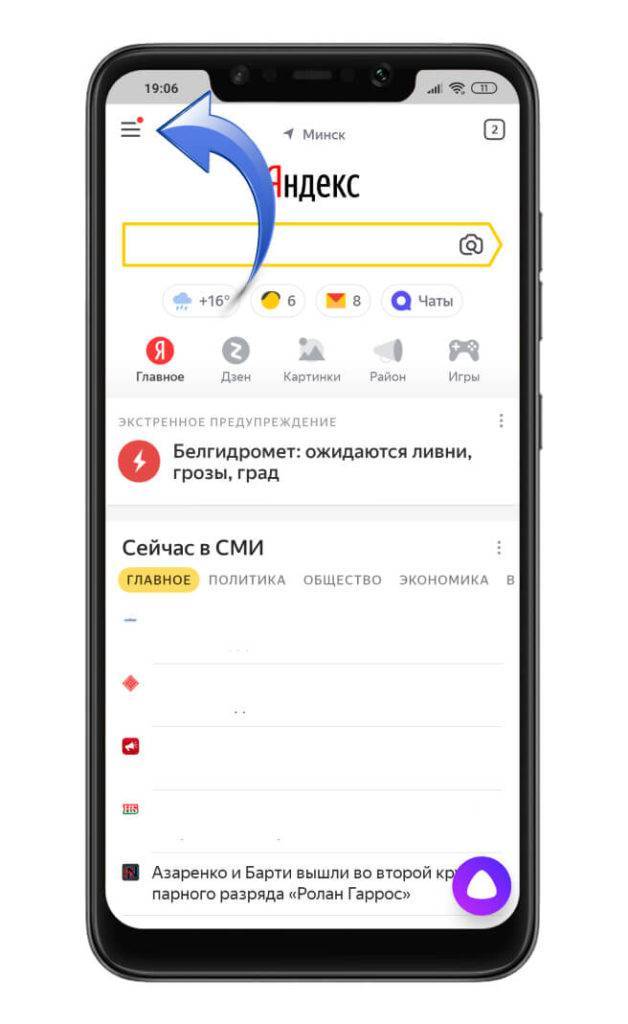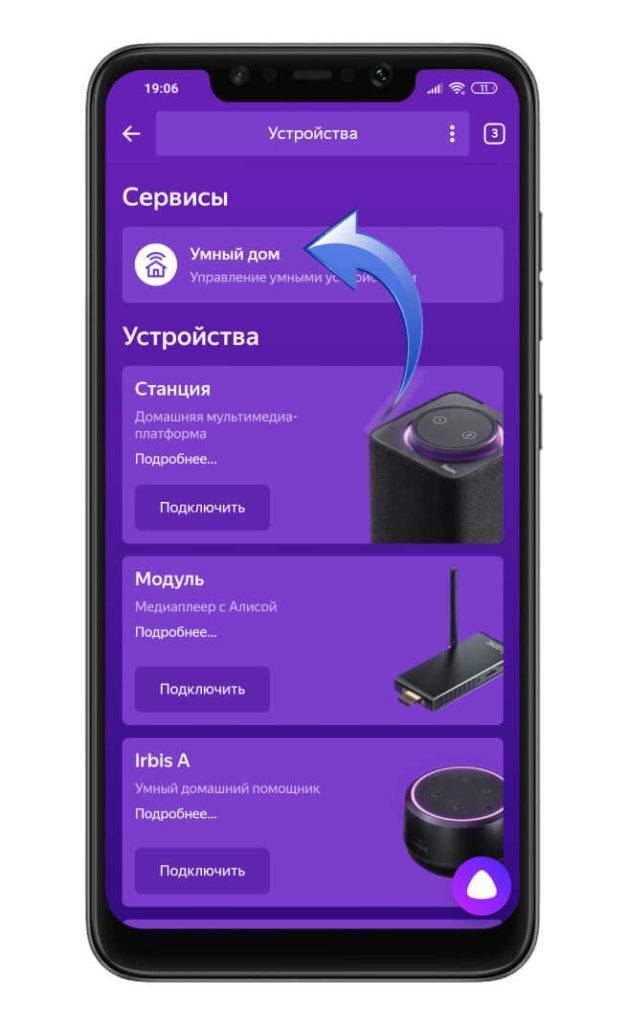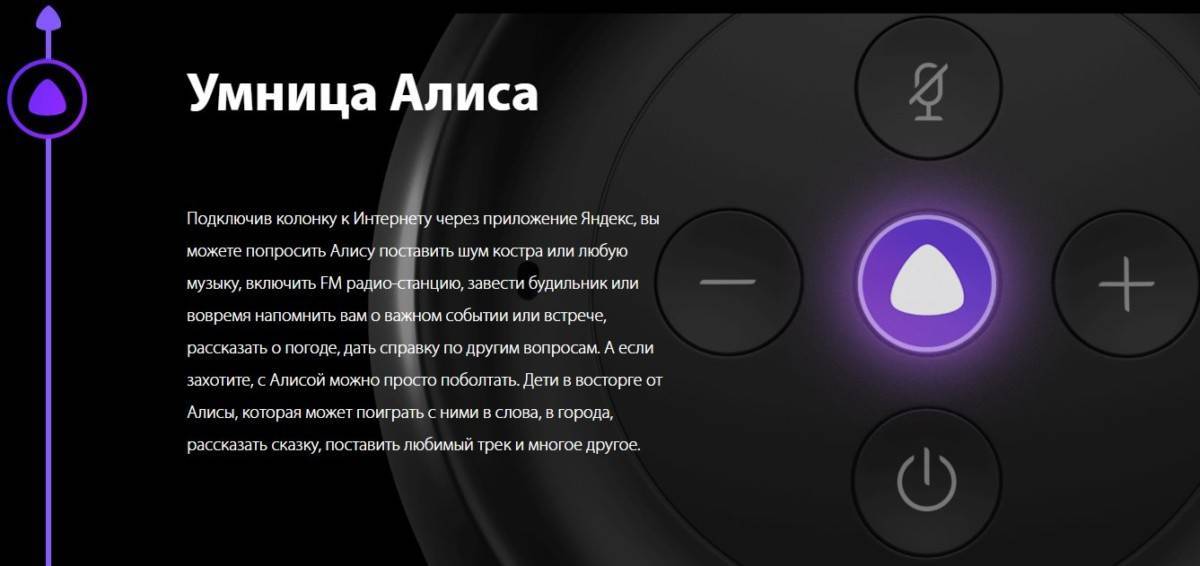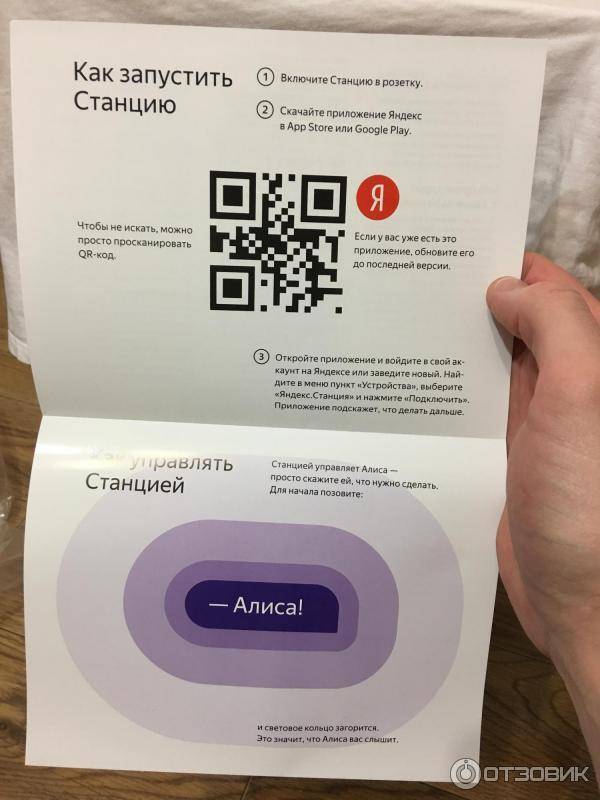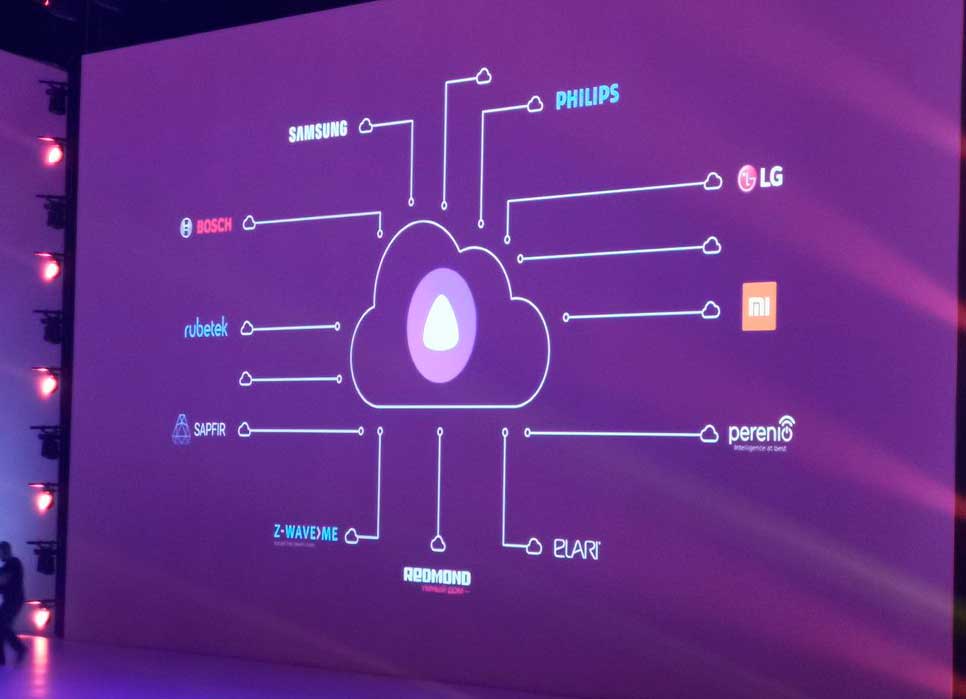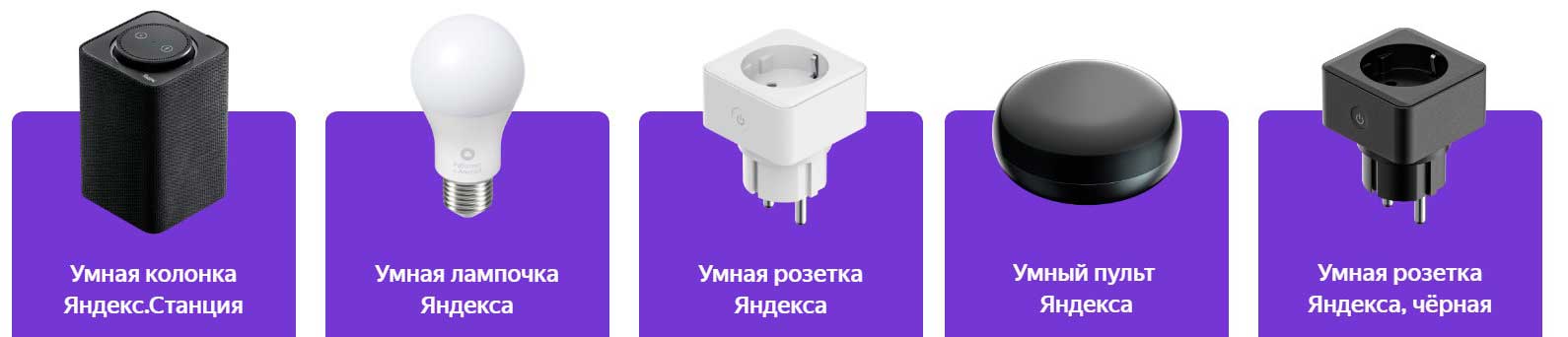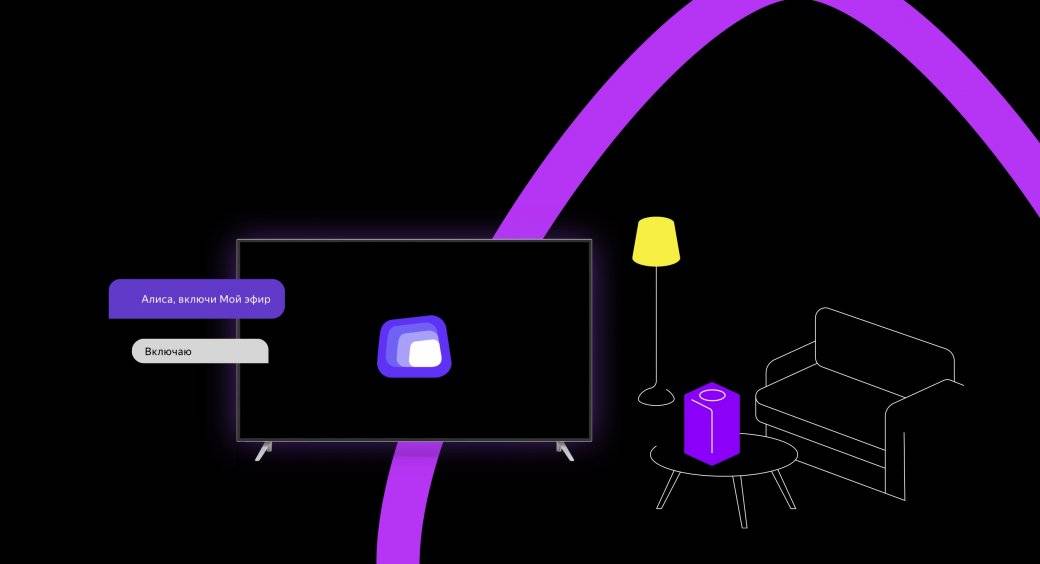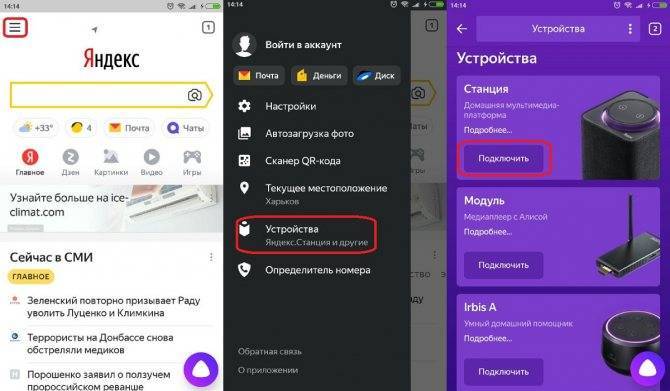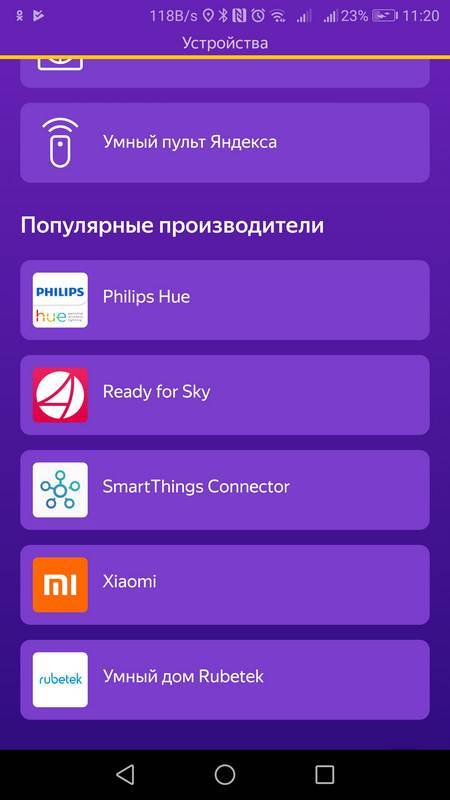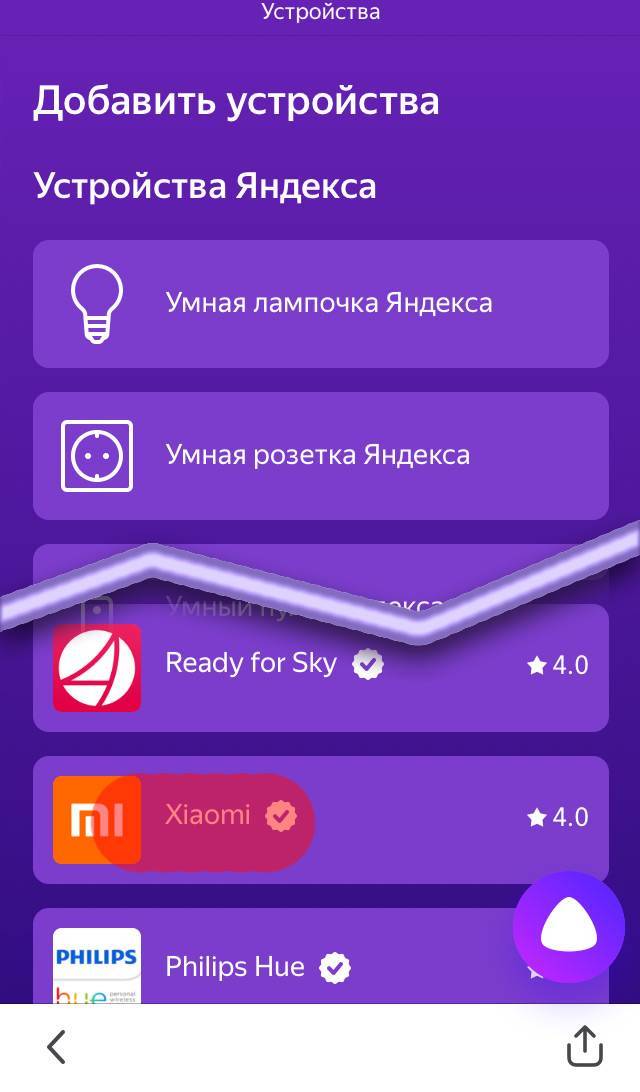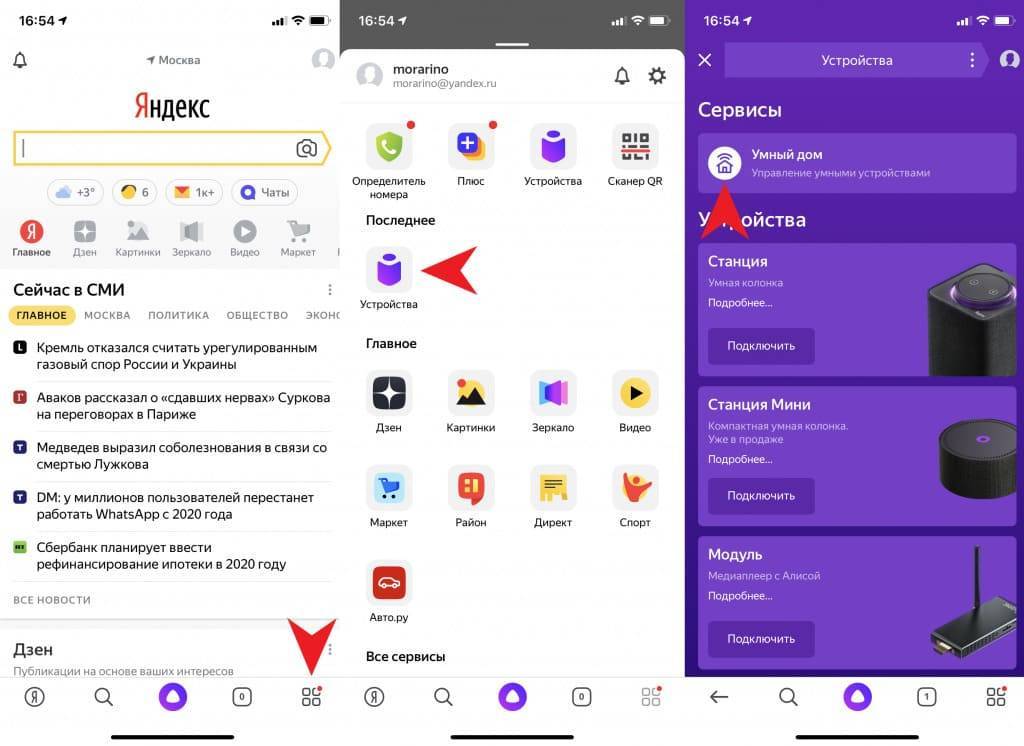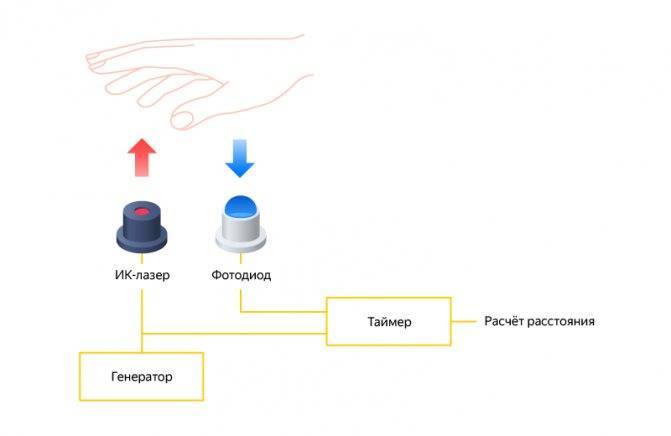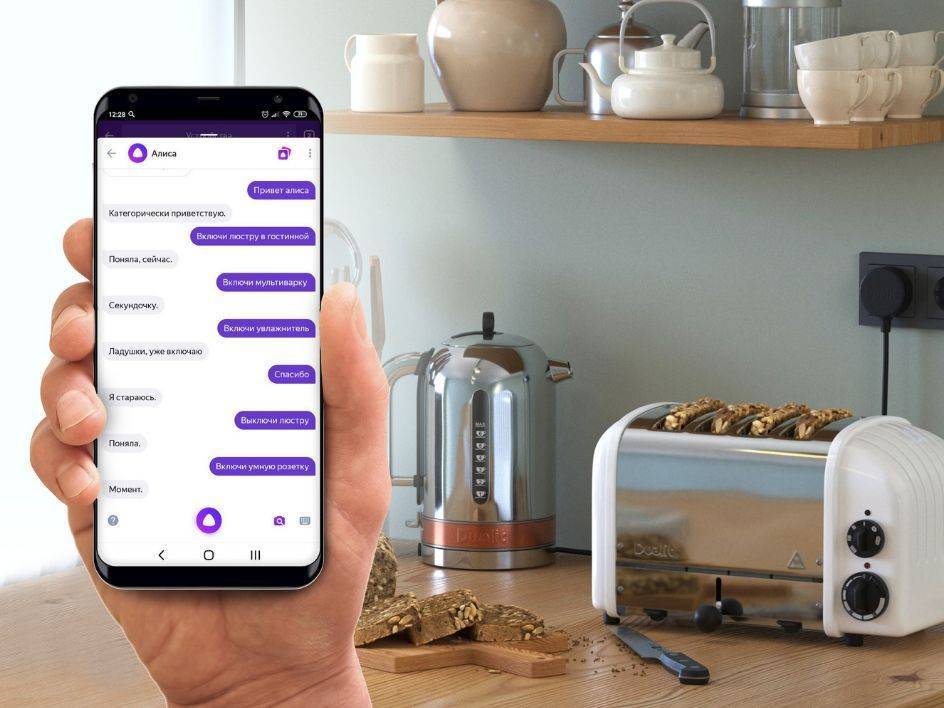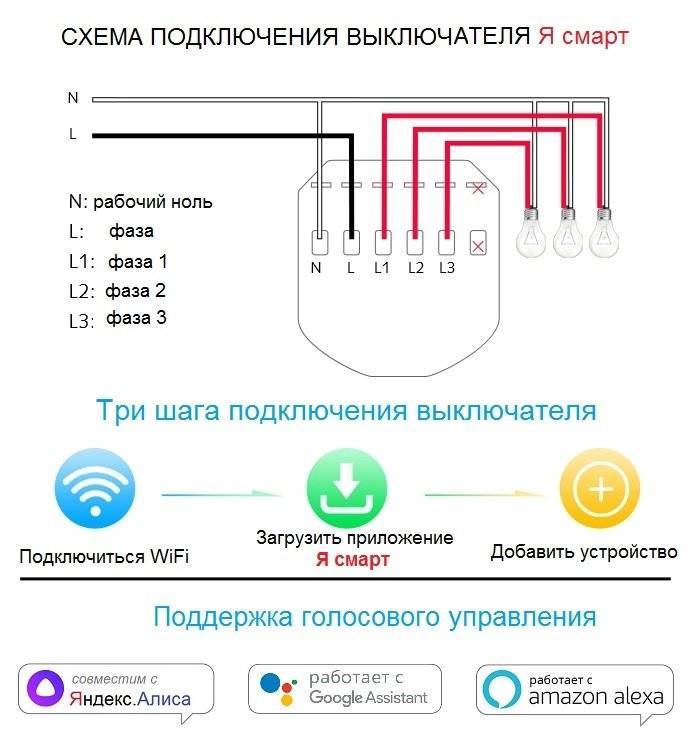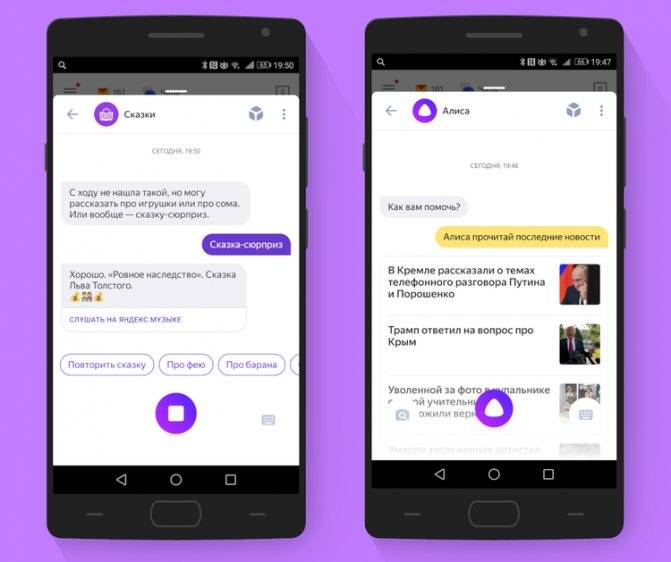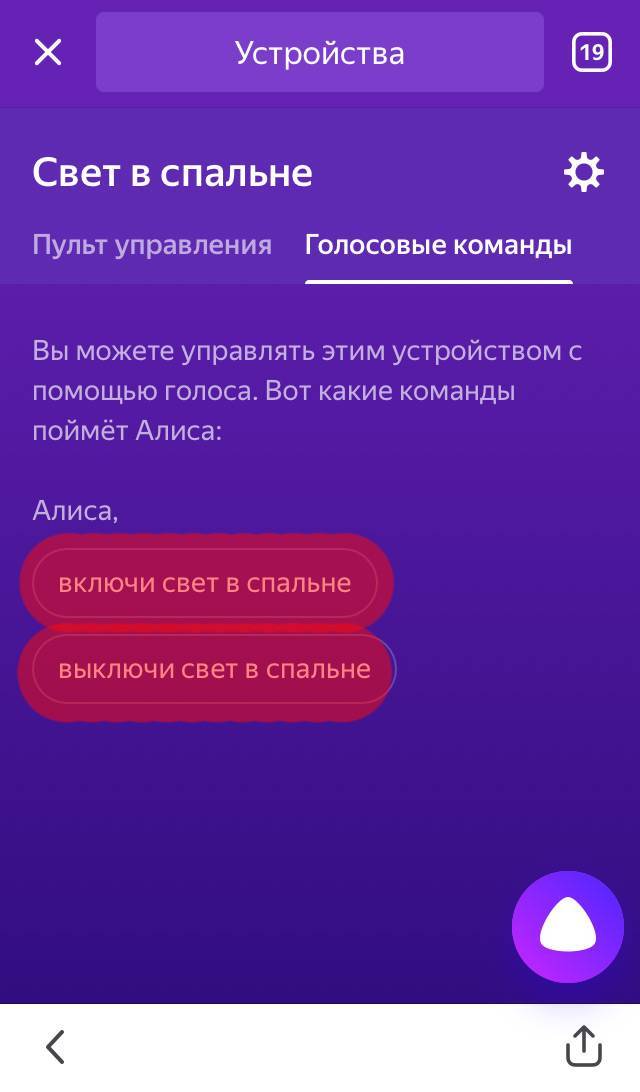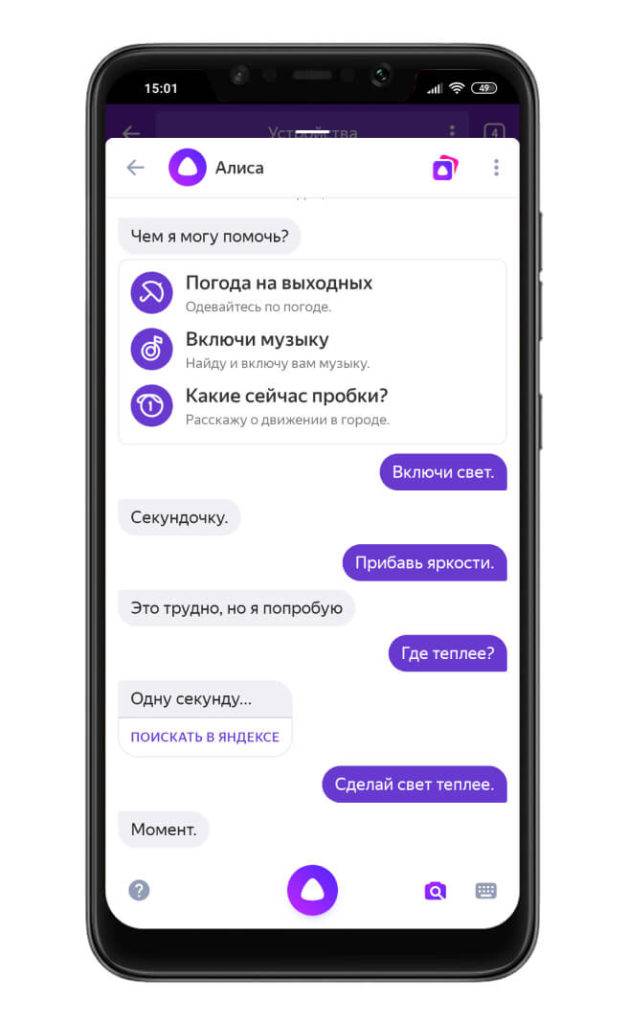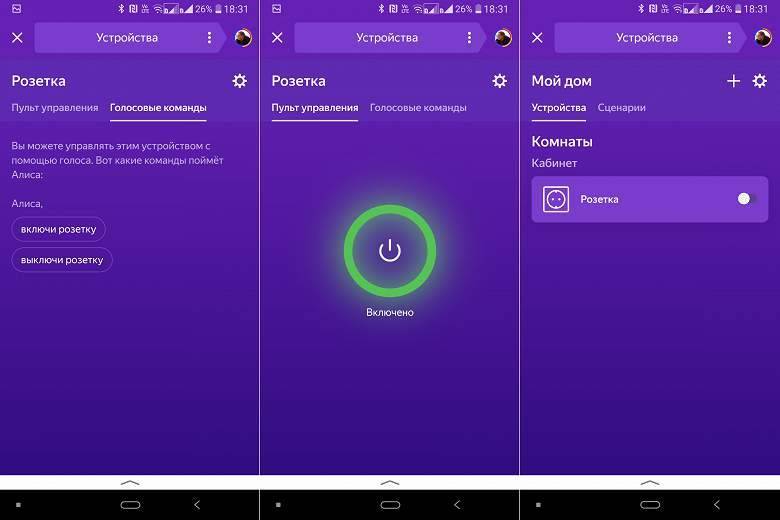Настройка Алисы
В приложении Яндекс перейдите в раздел Устройства→Управление устройствами. Нажмите на кнопку «Добавить»→«Другое устройство». В открывшемся списке найдите навык «Домовёнок Кузя».
Авторизуйтесь в нём. Возможно, нужно будет ввести код объединения устройств, указанный в панели управления умным домом. Потом нажмите на Обновить список устройств.
На этом этом этапе вы уже создали умный дом своими руками. Теперь система полностью готова к голосовому контролю. К ней имеет доступ лишь ваш аккаунт. В настройках виртуальных устройств можно расширить доступ на другие аккаунты.
— Алиса, включи свет.
Настройка навыка «Домовёнок Кузя»
Перейдите на сайт навыка и авторизуйтесь там через Яндекс. Далее жмите на Добавить правило HTTP (GET). Перед вами откроется форма настройки правила.
Активационная фраза — название запроса, которое будет отображаться в списке (например «свет на кухне, включение»). Если вы не планируете контролировать умный дом конкретно изнутри навыка, то больше фраза нигде не понадобится. Поле Ответ Кузи тоже оставляйте пустым. В поле URL вставляете соответствующий веб-хук на включение света (виртуального порта). Остальные параметры можно не изменять. После этого нужно сделать идентичное правило на выключение света.
Пример настройки правила на включение света
Дальше нужно перейти во вкладку виртуальных устройств и добавить устройство «Лампа». Тут нужно дать название устройству, по которому его будет идентифицировать Алиса. Например: свет, бра, подсветка, лампа или торшер. Место расположения — комната, в которой будет установлено устройство. Это нужно на тот случай, если в нескольких комнатах будут одинаковые по названию элементы. К тому же, одной голосовой командой можно включать и выключать все устройства в определённой комнате.
В Правило на включение/выключение из списка выбираете соответствующие запросы. В лампе имеется возможность управления яркостью. Для этого нужно создать ещё одно правило, но значение параметра установить как . Тогда в запрос будет подставляться число от 0 до 100, которое будет обозначать требуемую яркость. Вам лишь остаётся обработать это значение в скетче.
Пример настройки виртуального устройства
Примечание Если вы планируете изменять яркость, то параметр value в веб-хуке на включение нужно изменить с 1 на 100.
Как подключить устройства к умному дому
Любое устройство сперва привязывают к учетной записи Яндекс в фирменном приложении.
Подключение оборудования от Яндекс
Последовательность выглядит так:
откройте меню программы и выберите «Устройства». В новой вкладке тапните по «Управление устройствами»;
выберите в списке значок +, в развернувшемся окне жмите «Устройство» и определите тип девайса (розетка, лампа, пульт);
жмите «Продолжить», а затем три раза включите/отключите лампу или зажмите клавишу включения на пульте или розетке;
выберите домашнюю Wi-Fi-сеть, чтобы подключить к ней девайс, введите пароль
Обратите внимание, что устройства от Яндекс совместимы с сетями частотой 2,4 ГГц;
ожидайте, пока в перечне появится подключенная техника, и тапните по «Перейти к спусковым устройствам»;
рядом с лампой или розеткой выберите «Требуется настройка».
Здесь необходимо настроить умную технику для выполнения указаний:
- поменяйте название устройства на русский язык: оно используется для команд;
- добавьте умную технику в «Комнату», где она используется. Это позволит уточнить, какой девайс и где включить/отключить;
- занесите устройство в группу для управления несколькими лампами, объединенными в один прибор – люстру.
Подключение оборудования от сторонних производителей
Когда необходимо подключить девайс от стороннего производителя, наладьте связь между устройством и приложением от производителя. Например, техника от Phillips совместима с Philips Hue, а Xiaomi предлагает Xiaomi MiHome. Затем синхронизируйте аккаунты:

Дальнейшая настройка девайса происходит аналогично с товарами от Yandex.
Важно! Умную розетку, к которой подключен осветительный прибор, рекомендуется переместить в группу «Освещение». Как будет работать умный дом, зависит от типа беспроводной сети, по которой подключаются его элементы
Используйте Wi-Fi: в условиях квартиры он охватывает больший радиус действия по сравнению с Bluetooth
Как будет работать умный дом, зависит от типа беспроводной сети, по которой подключаются его элементы. Используйте Wi-Fi: в условиях квартиры он охватывает больший радиус действия по сравнению с Bluetooth.
Правила настройки
Для применения устройств умного дома Яндекс необходимо приложение с голосовым управлением Алиса. В нем указывается перечень производителей, поддерживающих платформу.
После включения устройства человек может управлять разными приборами с помощью голосовых команд. В частности, Алиса может включать и отключать свет, определиться с цветом и режимом работы, отрегулировать разные настройки и т. д. Также сохранилась опция ручного управления.

Умный дом Яндекс не ограничивается обычными командами. С помощью платформы можно давать приказы одновременно группе приборов.
К примеру, можно сделать сценарий при подъеме с кровати. Пользователь говорит — «Алиса, с добрым утром», а она ставит любимую музыку, отключает лампу ночника и запускает электрочайник. При этом фразу и действия задаются самостоятельно.
По желанию можно создавать группы и запоминать комнаты, чтобы в дальнейшем упростить пользование умным домом. К примеру, доступно объединение нескольких ламп с возможностью направления общей команды.
Применение Алисы позволяет управлять умным домом Яндекс с больших расстояний. На пути с работы человек может дать команду кондиционеру, чтобы он включился и охладил помещение до нужной температуры.
Чтобы система работала, нужно подготовить приборы. Так, кондиционер должен быть вставлен в розетку, лампочка вкручена, а выключатель включен и т. д.


Розетка с таймером, устройство, принцип работы, установка и настройка, популярные модели, как выбрать, отзывы
В приложении предусмотрен раздел устройств, где можно добавлять разное оборудование. Для управления техникой с помощью Алисы нужно перевести каждую единицу умного дома в соответствующий режим.
Если применяется техника Redmond, она подключается к софту Ready for Sky с последующим переводом в режим подключения. Далее в приложении умного дома Яндекс необходим найти в перечне упомянутую программу и научит Алису работать с этим приложением.
После добавления всей техники она доступна для управления.
Настройка лампы TP-Link Tapo L510E через приложение для смартфона
Для того, чтобы подключить умную лампу TP-Link к WiFi сети роутера, необходимо скачать на смартфон фирменное приложение «Tapo». Оно уже известно нам по настройке других гаджетов из этой серии умного дома.
Добавление лампы
Авторизуемся в своем личном кабинете и нажимаем на «Плюсик» для добавления нового устройства.
Далее ищем раздел с лампами и находим L510E
Вкручиваем лампочку в цоколь люстры и активируем выключатель на стене — лампа должна три раза мигнуть.
Если так и есть, то пропускаем в приложении следующие две страницы
Подключение телефона
Далее нас попросят подключить смартфон к сети «Tapo_Bulb» для настройки лампочки. Она не защищена паролем
Получилось!
Соединение с сетью WiFi
Теперь надо подключить умную лампу TP-Link Tapo к WiFi роутеру.
Ваше мнение – WiFi вреден?
Да
24.15%
Нет
75.85%
Проголосовало: 10364
Поэтому ищем в приложении свою беспроводную сеть и вводим от нее пароль
- Далее даем название для осветительного прибора, в который будет вставлена лампа. Я назову ее «Люстра» — кстати, по этому слову впоследствии можно будет включать лампочку голосом через Яндекс Алису.
- Указываем комнату, в которой она будет расположена
- И назначаем для нее картинку, чтобы когда у вас в приложении будет добавлено много осветителных приборов, было удобно среди них ориентироваться
Обновление прошивки лампы TP-Link Tapo
После успешного подключения к интернету приложение Tapo сразу запросит проверку обновления прошивки лампочки TP-Link.
Это нужно, чтобы устройство поддерживала все последние нововведения, в частности работу с голосовым ассистентом. Также рекомендую периодически обновлять программное обеспечение уже из меню настроек, чтобы оно всегда было в актуальном состоянии.
Способы управления через Blynk
На данный момент есть два варианта управлять пином:
С помощью вебхуков
- https://blynk-cloud.com/<ваш_токен>/update/V0?value=1 – для замыкания реле
- https://blynk-cloud.com/<ваш_токен>/update/V0?value=0 – для размыкания реле
С помощью мобильного приложения blynk
- Вернёмся к созданному ранее проекту и добавим простую кнопку с помощью иконки “+” в верхнем правом углу приложения.
- Выберем в открывшемся меню “Button” и разместим, где удобней.
- Зададим виртуальный пин, управлять которым мы будем этой кнопкой. Для этого просто тапнем по созданной кнопке.
- По желанию называем кнопки, задаём цвет и текст, для включенного и выключенного состояний.
- Тип “Push<>Switch” (кнопка или переключатель). Push – нажали и отпустили, пин выключился. Switch – нажали и отпустили, пин запомнил состояние.
Как расширить возможности пульта ДУ
Разработчики из Яндекса явно схалтурили. Они упростили возможности виртуальных пультов управления техникой. Так, например, для телевизора присутствуют кнопки джойстика, цифровые клавиши, регулировка громкости, каналов и источника воспроизведения. Никаких кнопок с меню, настройкой картинки, медиавозможностями и прочего нет.
Даже четыре цветные клавиши, которые есть на всех пультах ДУ, не скопировали, а ведь они часто выполняют нужные действия в смарт-режиме.
К счастью, можно исправить ситуацию следующим образом.

1. Устанавливаем родное приложение TuyaSmart из App Store.
3. Добавляем новое устройство и сбрасываем ИК-станцию для сопряжения с приложением (на несколько секунд зажимаем кнопку для сброса параметров).
4. Сопрягаем гаджет с приложением, процедура такая же, как и в случае с приложением от Яндекса.

5. После добавления пульта видим гораздо больший перечень устройств для подключения. Утилита от китайских разработчиков умеет работать с осветительными приборами, проекторами, аудиоаппаратурой и даже водонагревателями (разумеется, если они понимают ИК-сигнал).
6. Добавляем имеющуюся технику аналогичным образом и видим целое меню с дополнительными кнопками управления. Ненужные клавиши можно скрыть из раздела.
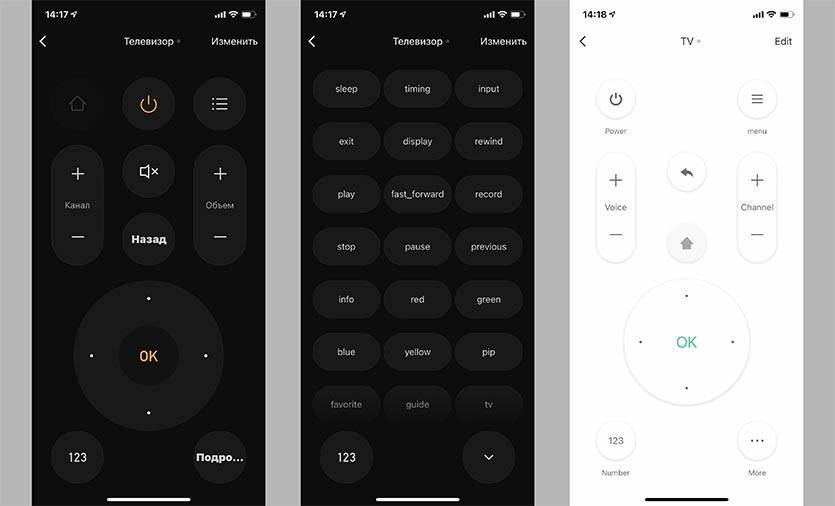
7. Возвращаемся в приложение Яндекс и сопрягаем аккаунт с учетной записью TuyaSmart через меню добавления нового устройства.
8. Останется лишь авторизоваться в учётке Tuya и обновить список гаджетов.

Самого ИК-пульта вы теперь не увидите, он будет настраиваться в родном приложении, в программу Яндекс будут проброшены только настроенные и сопряженные с пультом устройства.
Ими, как и в предыдущем способе подключения, можно будет управлять через виртуальный пульт (как в приложении Яндекс с урезанными возможностями, так и в программе Tuya с полным набором кнопок) либо через голосовые команды Алисе.
Вот так можно получить умные устройства для работы с уже имеющейся экосистемой Яндекс и расширить их возможности по сравнению со стандартным приложением.

iPhones.ru
Работает из коробки без танцев с бубном.
Подключение умного дома Яндекс и Алисы к Sonoff
Большим спросом пользуются дешевые приборы Sonoff, которые также совместимы с умным домом от Яндекса и управляются с помощью Алисы.
Такая возможность появилась, благодаря сотрудничеству упомянутой компании с брендом Xiaomi. Сравнительно недавно в приложении Mi Home добавлен раздел авторизации в учетной записи eWeLink.
Теоретически это нововведение должно привести к увеличению числа устройств от Sonoff в упомянутой программе, но пока разработчики задерживаются с нововведением.
При этом подключение к программе Яндекс через Mi Home вполне доступно. Для этого необходимо пройти такие шаги:
- войдите в приложение и перейдите в секцию Профиля;
- перейдите в пункт других устройств платформы;
- выберите eWeLink (легко узнать по картинке с иероглифами);
- авторизуйтесь с учетной информацией приложения.
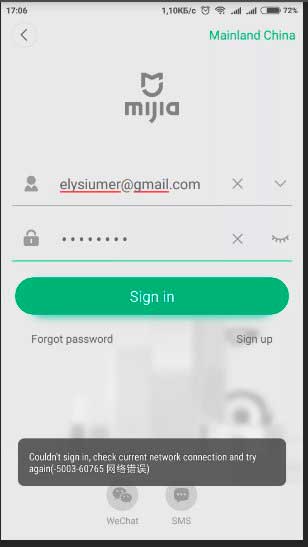
После выполнения этих действий можно управлять техникой Sonoff с помощью умного дома Яндекс и Алисы.
Как подключить светодиодную ленту Arlight к беспроводному выключателю?
Подключение всех компонентов между собой не требует обладания какими-либо специальными навыками электрика и под силу каждому.
Берем обычный провод и подключаем к нему евровилку для электророзетки — подобную разборную модель можно найти в Леруа или OBI. Если нет желания заморачиваться, можно просто откусить кусок провода с припаянной к нему вилкой от любого нерабочего бытового прибора или лампы.
Второй конец зачищаем от изоляции и вставляем в диммер в разъем «INPUT» (220В)
Берем еще один отрезок провода с зачищенными с двух сторон контактами и вставляем сюда же вместе с кабелем питания во входящий разъем
Обращаем вниманием на обозначения клемм — «N» и «L». В нашем случае у нас есть дополнительное реле для включения любых приборов от лампочки до электронагревателя (помним про ограничение 1100 Ватт)
Другим концом этот отрезок подключаем в клеммы реле, помеченные как «IN», соблюдая полярность
То есть провод одного цвета из клеммы «N» на диммере должен соединяться с такам же разъемом «N» на реле. И то же самое с «L»
Далее подключаем провода светодиодной ленты к блоку питания к выходу (OUTPUT) 24В. К клеммам «OUT» можно подключить любой тип нагрузки (источники света, вентиляторы, приводы, бытовая техника и т.п.) на 230В. У диодной ленты есть три проводка — два черных и красный.
Красный должен идти в разъем «+». Оставшиеся два вставляем в свободные разъемы блока питания в произвольном порядке.
После этого втыкаем нашу систему в розетку 220V и в течении 5 секунд 3 раза дважды одновременно нажимаем на обе клавиши беспроводного выключателя для его привязки к контроллеру по радиоканалу
Если все сделали правильно, то одна кнопка будет работать на включение/выключение и смену яркости света (диммирование), а вторая на смену цветовой температуры.
Для привязки реле нужно нажать один раз на кнопку на самом реле

После чего нажать на кнопку на выключателе. Теперь этой же кнопкой можно включать и отключать реле.
Возможные ошибки
Будьте готовы, что с первого раза не получится настроить умный дом Яндекс. Некоторые пользователи жалуются, что при попытке ввода устройств они сталкиваются с ошибкой и рекомендацией попробовать подключение позже. Причиной является загруженность серверов в первые дни работы.
Разработчики уверяют, что в дальнейшем проблема будет исправлена. При появлении трудностей эксперты рекомендую выждать немного и сделать еще одну попытку.
Не менее важная проблема — отражение не всех устройств или их отсутствие в списке после авторизации в приложении Mi.
Одна из причин в том, что устройства добавляются в одну учетную запись для конкретного региона (как правило, Китая), а при авторизации человек устанавливает другую зону (к примеру, Европу).
Еще одна особенность приложения в том, что после ввода данных внести изменения не выйдет. В случае отвязки сервисов и вторичной авторизации подтягиваются первичные данные.
Для решения проблемы сделайте такие шаги:
- войдите в приложение Mi Home, а далее в секцию Профиль;
- жмите на аватарку своей учетки;
- откройте раздел с аккаунтом;
- найдите раздел Яндекс и подтвердите факт отвязки.
По завершении этих шагов пройдите вторичную авторизацию в приложении для умного дома Яндекс.
Доступные устройства от Xiaomi
На сегодня с помощью Алисы можно управлять разными изделиями от Xiaomi — розетками, лампочками, выключателями, увлажнителями, роботами-пылесосами, очистителями воздуха и т. д.
Пульт управления разделен между кондиционером и розеткой. Благодаря этой особенности, пользователь может задавать настройки климатической техники, а также включать и отключать ее.
Для каждого из устройств предусмотрен перечень команд, обеспечивающих голосовую активацию определенных функций.
Очиститель воздуха Xiaomi Mi Air Purifier 2S
Но не все так гладко. С помощью Алисы и умного дома Yandex не получится управлять замками, камерами, домофонами и другой китайской продукцией.
Приложение также не видит сенсоры, датчики и другие изделия, которые работают в комплексе с другими системами.

Что такое GSM розетка для умного дома, устройство, принцип работы, инструкция по подключению, как сделать своими руками
Отзыв
Итак, серия умных устройств Tuya от Arlight несомненно интересная стоящая внимания. К основным достоинствам системы можно отнести:
- Комфорт при использовании осветительных приборов, который достигается благодаря возможности управлять ими с мобильного телефона или через голосового ассистента
- Гибкость в настройках, за счет которой можно создать сразу несколько различных сценариев подсветки и запрограммировать ее на автоматическое включение или выключение в зависимости от времени суток
- Удобство монтажа и интеграции в уже выполненный ремонт в квартире или доме. За счет использования беспроводной технологии нет необходимости прокладывать дополнительные кабели для подключения элементов управления. Таким образом, если на стадии проектирования освещения в интерьере были допущены ошибки, их легко исправить за счет системы Arlight.
- Возможность совместной работы с защитными функциями умного дома, поскольку через приложение доступны средства для срабатывания включения света при поступлении какого-либо сигнала от модулей системы безопасности — датчиков движения, света, объема, дыма и т.д.
Сценариев применения как в офисе, так и в быту огромное количество, поэтому каждый сможет найти применение набору гаджетов Arlight Tuya в соответствии со своими задачами.
История развития
Умный дом Алиса от Яндекс — открытая платформа, к которой можно подключить технику крупных производителей или разработчиков, занимающихся автоматизацией дома.
История разработки таких систем уходит еще в 1950 год, когда инженер из США Э. Матиас внедрил больше 2000 метров проводов в стены дома для удобного управления бытовой техникой и электроникой. Включение и отключение устройств осуществлялась с помощью кнопок.
Спустя четверть века Pico Electronics предложила взять за основу электрическую сеть дома, используя ее для питания устройств и подачи сигналов управления.
Система постоянно совершенствовалась, но человечество долгое время не могло отойти от тенденции внедрения проводов в стены.
Ситуация изменилась с появлением беспроводной сети и смартфонов. Если раньше при создании умного дома нужно было заранее планировать расположение всех элементов бытовой техники и электроники, теперь в этом не было необходимости.
Роль пульта играет смартфон или планшет с установленным на нем специальным приложением. Включение и отключение любого прибора можно осуществлять на большом расстоянии.

Но есть нюанс. Элементы умного дома, изготовленные разными компаниями, не всегда взаимодействуют друг с другом. К примеру, при использовании лампочек от разных компаний потребуется несколько команд, что создает неудобство. Имеют место трудности с выбором и других элементов для умного дома.
Вторая проблема — управление только с помощью софта на мобильном телефоне. Такой подход имеет ряд недостатков. Один из них в том, чтобы постоянно иметь под рукой смартфон для выполнения каких-либо мелких действий (уменьшить/увеличить громкость ТВ, изменить яркость освещения и т. д.).
Процесс поиска телефона и установки необходимых настроек занимает много времени.
Яндекс.Станция Мини
Это самая маленькая колонка от «Яндекса». Однако в компании решили сильно не ограничивать устройство, несмотря на габариты. С точки зрения интеллекта «Мини» — такая же полноценная умная колонка, как и остальные «Станции». Она умеет ставить музыку, отвечать на запросы пользователя, устанавливать будильник и таймер, запускать игры и прочее. Но есть два нюанса.
Во-первых, из-за небольших размеров устройство не выдает звук такого качества и громкости, как более крупные колонки. Во-вторых, у «Мини» нет HDMI-порта, поэтому она не умеет выводить видео на телевизор.
«Яндекс.Станция Мини» получила форм-фактор блина диаметром 90 мм и высотой около 5 мм. Умную таблетку удобно ставить на небольшой стол, подоконник, тумбочку — должна уместиться везде. В этом ее главное преимущество перед другими колонками.
У «Мини» всего один динамик и четыре микрофона, мощность излучателя составляет 3 Вт. Зато в гаджет встроили 3,5-мм разъем для подключения внешней акустики. Таким образом, с помощью «Мини» можно сделать умной практически любую колонку, даже очень старую.
Самая маленькая «Станция» имеет возможность управления жестами, которая отсутствует у ее старших братьев. С помощью специальных сенсоров гаджет понимает положение руки пользователя и реагирует на движения. Также девайс получил функцию синтезатора, благодаря которой можно создавать простенькую музыку движением рук.
Что умеет «Яндекс.Станция Мини»?
- С помощью «Алисы» пользоваться поиском, получать поисковую выдачу на различные запросы.
- Узнавать справочную информацию — время, погода, расписание транспорта, счет спортивных матчей, годы исторических событий, рецепты еды, строить маршрут с помощью навигатора и прочее.
- Ставить будильники и таймеры.
- Включать музыку, подкасты, радио. Для этого нужно, чтобы к аккаунту была подключена подписка на «Яндекс.Музыку».
- Включать музыку с устройств — смартфонов, компьютеров, планшетов. При необходимости активируется Bluetooth — в этом режиме «Станция» работает как обычная Bluetooth-колонка.
- Играть в игры («Города», «Слова», даже «Поле чудес» или «Сто к одному»). Их огромное количество, игры доступны в приложении «Яндекса».
- Управлять умным домом — для подключенных к приложению «Яндекса» устройств (робот-пылесос, лампочка, розетка, камера наблюдения и прочее).
- Развлекать пользователя в режиме синтезатора, создавая простые мелодии движением рук.
Способы подключения умной лампы с Алисой к Яндекс Станции
Итак, мы хотим управлять светом в доме при помощи Алисы. Для этого у нас есть два сценария ее использования.
- Во-первых, можно использовать смарт розетку от одного из поддерживаемых комплектов умного дома. Схема заключается в следующем — мы >>привязываем умную розетку к Яндекс Станции Мини (в нашем случае) и включаем в нее обычную лампочку. После чего просто подаем на нее питание голосовой командой, и тем самым активируем освещение.
- Другой, более «продвинутый» вариант, это использовать специальную умную лампочку или настольную лампу с беспроводной связью, которая умеет сама по себе подключаться к умному дому по wifi. Именно его мы и разберем сегодня.
Комплектация и внешний вид
Яндекс Станцию Мини я заказывал в одном из крупных гипермаркетов. И буквально на следующий день после оформления забрал из него эту привлекательную небольшую коробочку.

Комплектация оказалась минимальной — само устройство и кабель питания с современным разъемом USB-C длиной в полтора метра. Достаточно для установки на высокой тумбе даже с учетом того, что розетка будет по классике советских нормативов строительства где-то возле пола. Современные же тенденции не обошли Яндекс стороной — в упаковку они также добавили набор ярких наклеек.

Беспроводная колонка небольшая по размеру и представляет из себя пластиковый корпус цилиндрической формы, обтянутый по кругу тканью. Сверху разместился светодиодный индикатор, которые меняет цвет в зависимости от громкости звука — зеленый означает, что динамика комфортная для уха, красная — в критической зоне.

Сценарии включения света через Яндекс Станцию с помощью Алисы
Более продвинутый способ управления светом в доме — это использовать так называемые сценарии. В них по одной заранее заданной голосовой команде для Алисы можно включить сразу несколько источников света или, например, включить одновременно с умными лампами музыку. То есть по одной единственной команде выполнить сразу группу действий.
Для создания сценария заходим в меню добавления устройств и выбираем «Сценарий»
Придумываем ему название для отображения в списке
После этого необходимо выбрать условие, при котором будут срабатывать команды
Здесь нам надо прописать текстовое сообщение для Алисы, по которому она активирует Яндекс Станцию для выполнения группы команд
После чего выбираем то устройство, которое будет выполнять команду. В нашем случае это «Яндекс Мини»
Теперь требуется указать голосовые команды, которые будет выполнять Алиса
Выбираем тип действия — нам нужно выполнение команды
И прописываем текстом сразу несколько действий, которые нужно выполнить, но которые слишком долго произносить вслух
Подключаем умную розетку к Яндекс Станции с Алисой
Также мы знаем, что у каждого бренда имеется свое фирменное приложение для управления устройствами со смартфона. Как же привязать их к одной Алисе?
Я в своем примере буду использовать колонку Яндекс Станцию Мини и смарт розетку TP-Link Tapo P100. Первым делом необходимо скачать на и установить на телефон приложение «Tapo» и в нем настроить саму розетку на работу с вашим домашним wifi роутером. На wifika.ru есть подробная инструкция, как это сделать. Прочитайте.
Привязка розетки к Яндексу
А мы начнем с того момента, что ваша умная розетка уже подключена к интернету и готова к синхронизации с Яндекс Станцией Мини. Нужно зайти в приложение «Яндекс», которое также должно уже иметься в телефоне
Далее в основное меню приложений
Находим раздел «Устройства»
И открываем «Управление»
Там уже отображается наша колонка — «Яндекс Мини». Жмем на «плюсик»
Далее «Другое устройство»
И ищем в списке «TP-Link Tapo» или название линейки производителя той розетки, которую вы в итоге купили
Ваше мнение – WiFi вреден?
Да
24.2%
Нет
75.8%
Проголосовало: 10200
И жмем на кнопку «Привязать к Яндексу»
Вход в аккаунт розетки
Нам предложат авторизоваться под своей учетной записью TP-Link ID, в которую ранее через приложение «Tapo» была добавлена розетка или выключатель.
Вводим логин и пароль и разрешаем Яндексу просканировать ваши умные устройства из данного умного дома
И еще раз подтверждаем подключение розетки к Яндекс Станции
Все прошло успешно — жмем «Далее»
Выбор типа устройства
К умной розетке можно подключить не только осветительные приборы, но и любую бытовую технику. Поэтому приложение попросит конкретно указать тип устройства, которое вы собираетесь к ней подключить. Это нужно для того, чтобы впоследствии можно было простой фразой с названием прибора указывать Алисе, что нужно включить:
- Гирлянда — включать красивую гирлянду можно будет сказав «Алиса, включи гирлянду»
- Освещение — если выбрать этот раздел, то розетка будет активироваться фразами «Алиса, включи свет» или «Алиса, включи лампу»
- Другое — тут можно указать конкретный прибор, который будет подключен к розетке. Тогда его можно будет вызывать по названию, например «Алиса, включи чайник/кофеварку/посудомойку» и т.д.
Меня в данный момент интересует второй пункт, так как я хочу управлять через Алису настольным светильником.
Привязка розетки к комнате
Следующий шаг — создание комнаты, в которой будет находиться умная розетка.
Это нужно во-первых, для того чтобы структурировать все свои устройства умного дома и в приложении понимать, где что находится. А во-вторых, опять же, это удобно для Алисы. Например, у вас в доме два телевизора — в спальне и гостиной. Если создать несколько комнат и привязать к ним приборы через Яндекс Станцию, то можно будет давать такие команды, как «Алиса, включи телевизор в спальне» или «в гостиной». Или «Выключи свет в ванной» и так далее…
Выбираем название комнаты, после чего заходим в нее
Теперь управлять розеткой можно как голосом через колонку
так и с телефона из приложения «Яндекс» — с помощью виртуального тумблера
Подключаемся методом webhooks к Умному дому Яндекса
Кузя
- Выбираем кнопку “Добавить правило GET”.
- Заполняем “по вкусу”. Можно похулиганить и дать устройству имя “Розетка Яндекс”.
- Не забываем в поле “URL управления устройством, доступный из интернета” вставить ссылку на наш вебхук.
- Создаём ВТОРОЕ правило GET – одно на включение устройства, второе – на его выключение.
- Выбираем кнопку “Виртуальные устройства умного дома” и создаем новое устройство (у меня лучше всего работают “лампы”).
- Указываем ранее созданные “Правило на включение” и “Правило на выключение”.
- Задаем имя устройства и комнату, в которой оно находится.
Приложение “Яндекс”
В приложении “Яндекс” (раздел “Устройства”) находим навык “Домовенок Кузя”. При первом запуске навык попросит авторизоваться. После авторизации нажимаем единственную кнопку “Обновить список устройств”. Готово! После загрузки мы увидим наше устройство в списке.
Осталось сказать “Алиса, включи Розетку Яндекс” и услышать радостное пощелкивание реле.
Подробнее о сценариях
Выше отмечалось, что пользователи могут задавать сценарии. Речь идет об объединении нескольких команд в одну группу и создании определенных сценариев. К примеру, после команды «Алиса, я на работу» отключается розетка, выключается свет и другое оборудование.
На фразу «Доброе утро» можно запрограммировать включение чайника или кофеварки. Иными словами, один приказ запускает несколько процессов с учетом запрограммированной задачи.
Чтобы настроить сценарий, необходимо придумать его название, выбрать группу управляемых приборов и задать их действие. Труднее всего — разработать правильные алгоритмы применительно к разным жизненным ситуациям.