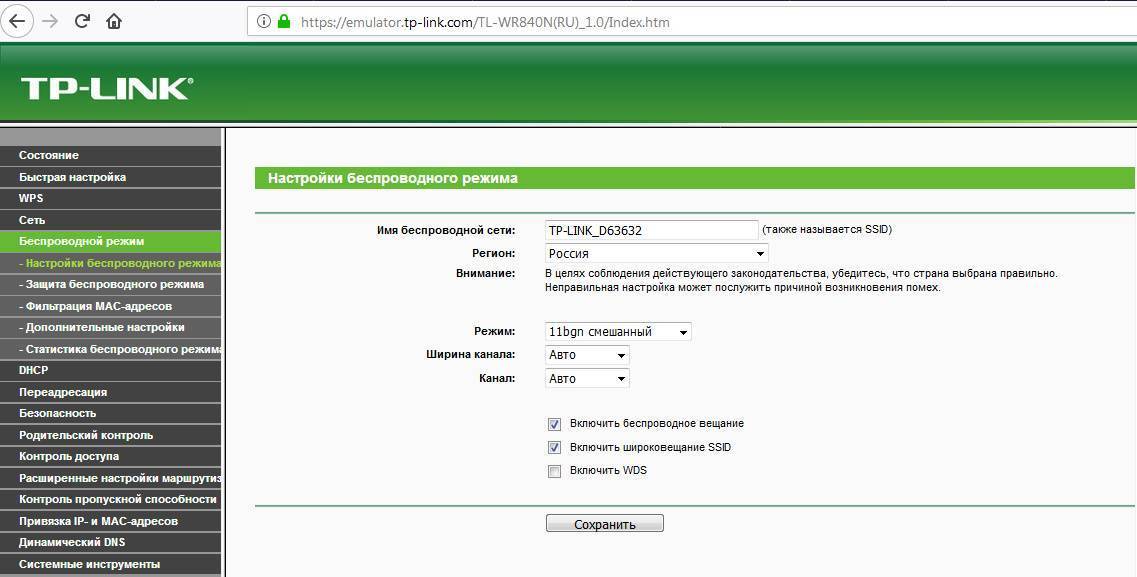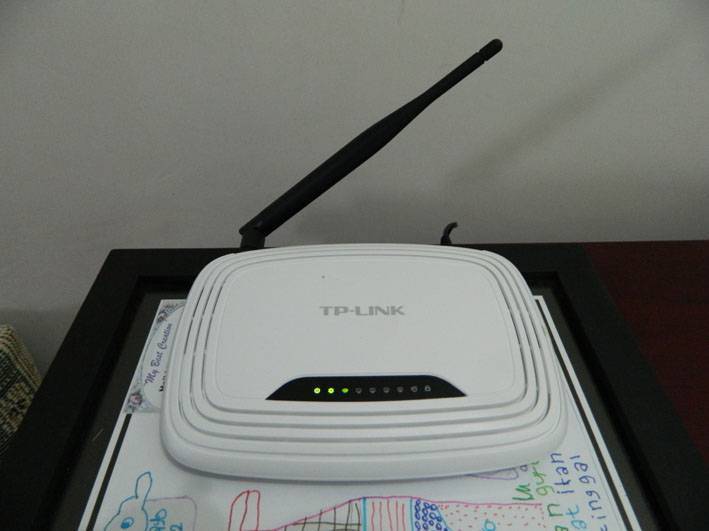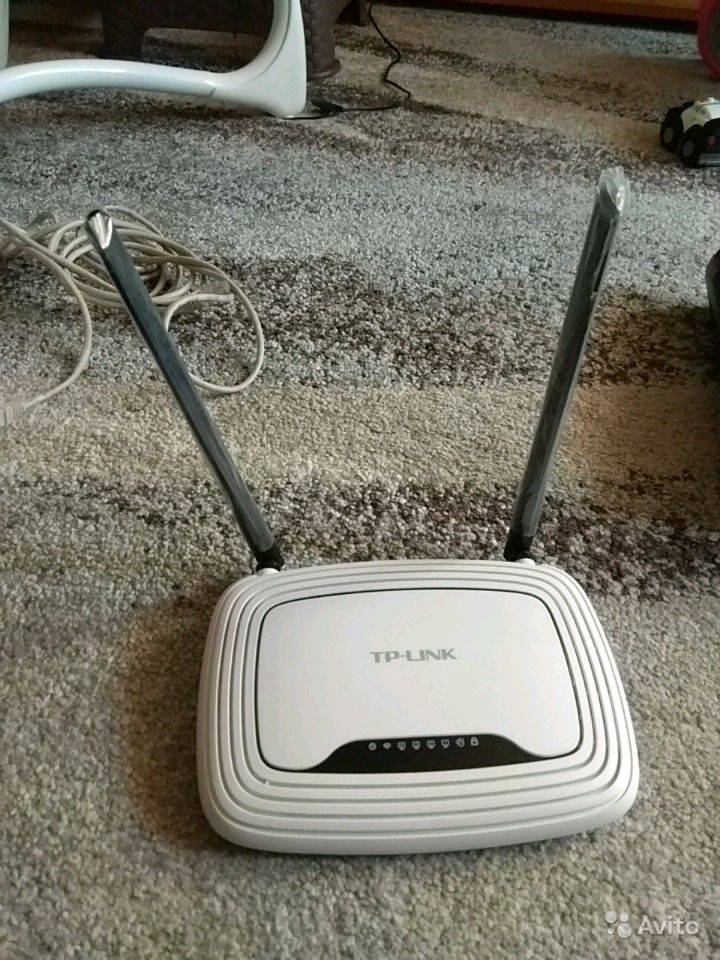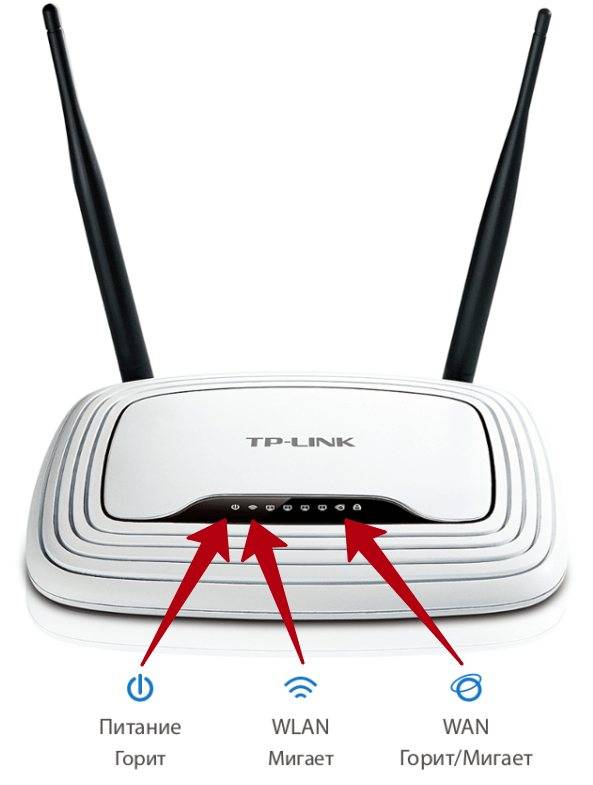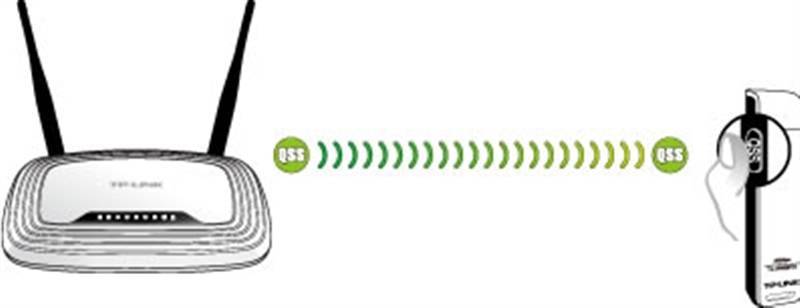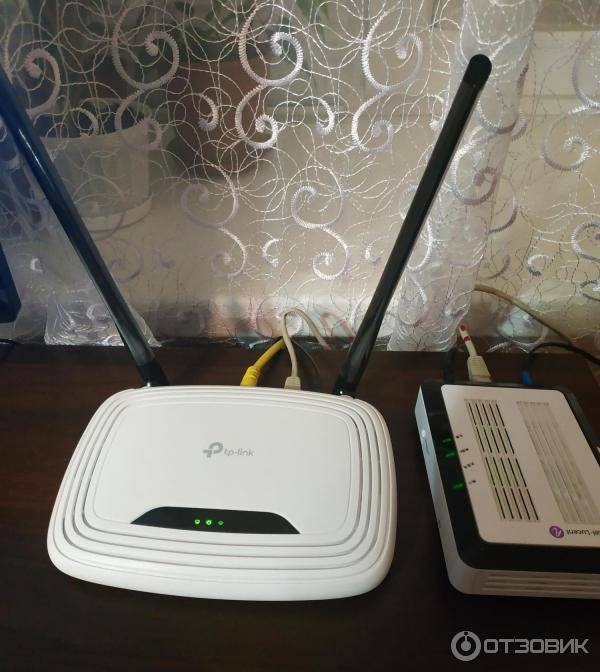Настройка интернета WAN
WAN – это порт, к которому необходимо подключить кабель, с которого провайдер и предоставляет интернет. Порт обозначен синим цветом. Дальнейшая настройка роутера TP Link TL WR841N выполняется через WEB-интерфейс.
Динамический тип подключения интернета
По умолчанию маршрутизатор работает в режиме DHCP, он же – динамический тип подключения, при котором IP-адрес определяется автоматически провайдером (и он каждый раз меняется после перезагрузки или возникновения сбоя подключения). Проверить текущее подключение можно во вкладке «Сеть» — «WAN». В «Тип подключения» будет указан «Динамический IP-адрес».
Если провайдер предоставляет доступ именно по DHCP, то адреса вводить вручную не следует. Достаточно выбрать требуемый тип во вкладке «WAN» и нажать «Сохранить». Затем – перейти во вкладку «DHCP» и в верхней части страницы выбрать переключатель на «Включить», снова нажать «Сохранить». После этого маршрутизатор сразу же подключится к интернету.
Настройка интернета WAN: динамический тип подключения.
Тип подключения статический
Если провайдер предоставляет статический IP, то во вкладке «Сеть» нужно установить переключатель на соответствующий тип подключения, далее нажать «Сохранить». При необходимости – ввести IP-адрес, маску подсети, шлюз и DNS-сервер (все эти данные необходимо узнавать у провайдера).
Настройка интернета WAN: cтатический тип подключения к интернету.
Тип подключения PPPoE
Иногда такой тип подключения именуют как «туннелированный», большинство параметров маршрутизатор получит автоматически при подключении кабеля от провайдера. Пользователю же для настройки интернета потребуется:
- во вкладке «Сеть» выбрать режим «PPPoE»;
- ввести имя пользователя и пароль (дважды);
- в «Режим подключения» выбрать «Всегда активно» или «Подключить автоматически»;
- при необходимости, выбрать режим аутентификации;
- нажать «Сохранить», роутер после этого перезагрузится для применения новых параметров.
Логин/пароль, а также режим аутентификации указывает провайдер. Этот же тип подключения преимущественно используется при использовании оптоволоконного соединения.
Настройка интернета WAN: PPPoE тип подключения.
Тип подключения PPTP
Сейчас данный протокол передачи данных редко используется, но все же встречается у некоторых провайдеров. TP-Link WR841N его тоже поддерживает. Для включения данного типа подключения потребуется:
- во вкладке «Сеть» выбрать «PPTP/PPTP Россия»;
- ввести логин и пароль, который предоставил поставщик интернета;
- выбрать типа адреса (если статический, то вручную ввести IP-адреса, DNS и маску подсети);
- в «Режим подключения» выбрать «Всегда активно»;
- нажать «Сохранить».
Новые настройки будут задействованы сразу же, перезагрузки не потребуется.
Настройка интернета WAN: PPTP тип подключения.
Тип подключения L2TP
Ещё одна разновидность соединения, чаще всего используется небольшими провайдерами, где сеть покрывает всего один-два квартала. Но тот же Beeline использует такую сеть в сочетании с дополнительными протоколами шифрования. Тип подключения выбирается во вкладке «Сеть», там же нужно ввести логин/пароль, предоставленный провайдером. Обязательно затем выбрать «Сохранить», роутер сразу применит указанные настройки без перезагрузки.
Настройка интернета WAN: L2TP тип подключения.
Подключение Wi-Fi антенн TP-LINK TL-ANT2408CL к роутеру
Сейчас мы подробно рассмотрим установку Wi-Fi антенн TP-LINK TL-ANT2408CL, ну и посмотрим на результат усиления беспроводной сети, ведь это самое важное. В этом плане, кончено же сложно сделать какие-то конкретные выводы, ведь многое зависит от самого роутера, устройств которые подключаете к Wi-Fi, помех и т
д. Но, я тут провел небольшой тест, и результаты вроде бы получились вполне объективными.
Что касается самой замены антенн, их установки, то здесь все проще простого. Откручиваем с маршрутизатора старые антенны, и прикручиваем новые.

Только хорошенько их зажмите, от руки, специальный инструмент не нужен
Результаты усиления сигнала Wi-Fi после замены антенн
Тестировал я антенны TL-ANT2408CL на двух маршрутизаторах: TP-LINK TL-WR1045ND, и Asus RT-N18U. Хотел еще проверить на TP-LINK TL-WR740ND, но у меня есть сейчас только TP-LINK TL-WR740N, а у этой модели антенна не съемная.
Как тестировал
Долго думал, как же снять результаты до и после замены антенн, и показать их вам. Сделал так: в одной комнате установил роутер TP-LINK TL-WR1045ND, в другой комнате поставил ноутбук. На роутере выставил статический канал (6), и ширину канала 40МГц. Включил роутер с заводскими антеннами, немного подождал, и снял уровень сигнала через программу inSSIDer. Это программа, которой мы искали свободный канал в статье как найти свободный Wi-Fi канал, и сменить канал на роутере.
Дальше, открутил заводские антенны и подключил три штуки TL-ANT2408CL. Снова подождал, и снял показатели в inSSIDer. Ничего не менял, и не переставлял. Пробовал как с перезагрузкой роутера, после замены антенн, так и без. Результаты были одинаковые.

В радиусе не было других Wi-Fi сетей. В процессе теста, никакие устройства не отключал и не включал.
В программе inSSIDer смотрел на показатель “Signal”. Чем он ниже, тем лучше. Минимальное значение вроде -25. Так же, смотрел на показатель сигнала в Windows 7. На скриншотах все это есть.
На смартфоне (Android) замерял силу сигнала программой “Wifi Analyzer”.
Результаты проверки на TP-LINK TL-WR1045ND
С роутером TL-WR1045ND идут антенны мощностью 5dbi. С ними у меня был вот такой результат:
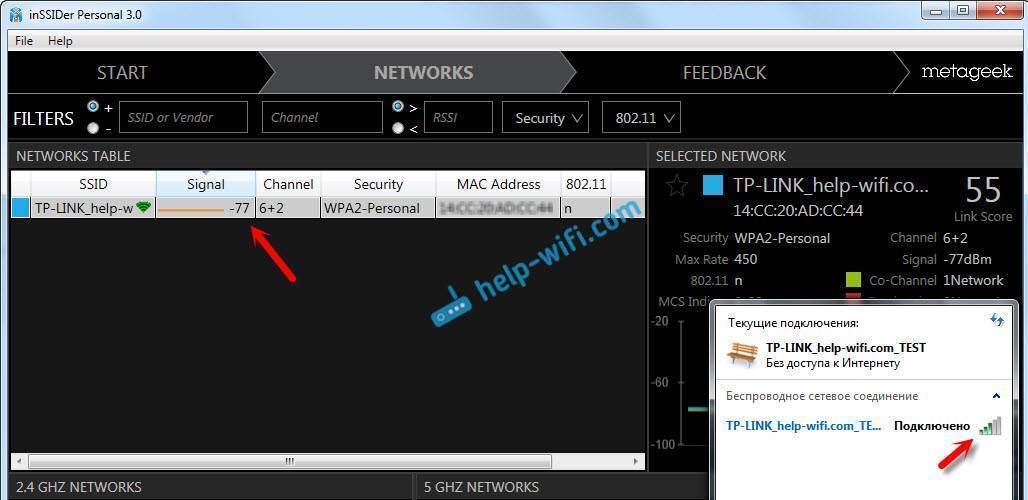
А с антенным TL-ANT2408CL (8dbi) результат стал лучше:
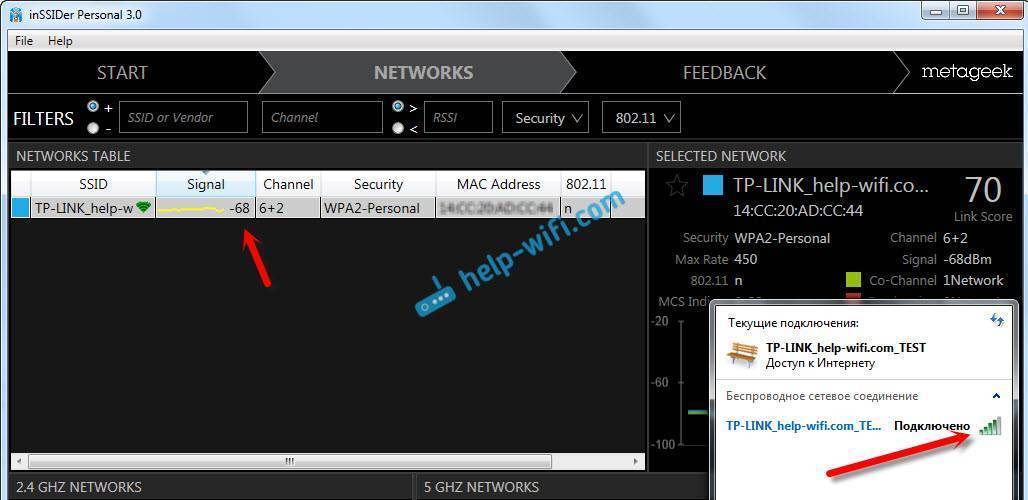
Вот такие результаты. Я взял средние результаты, так как сила сигнала все время менялась на 1-2 значения в обе стороны.
Тестирование антенн на роутере Asus RT-N18U
Не нашел я нигде информации, кокой же мощности установлены антенны на роутере Asus RT-N18U. Но, мне кажется, что такие же как и на TL-WR1045ND, 5 дБи. Эти маршрутизаторы очень похожи по характеристикам и цене.
Уровень сигнала на заводских антеннах:
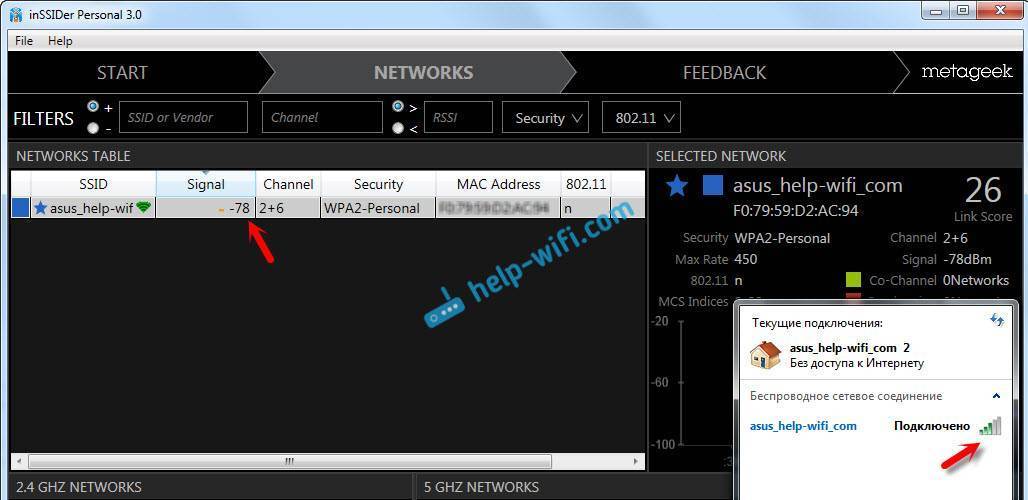
После установки TP-LINK TL-ANT2408CL:
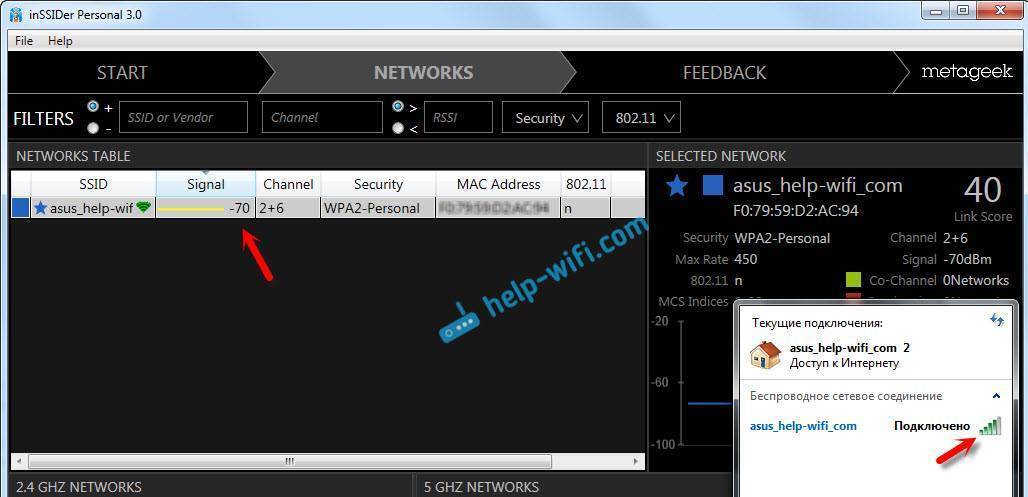
Вот такие результаты.
Выводы. Нужно ли покупать более мощные антенны для маршрутизатора?
Как видите, замена антенн все же дает результат. И я считаю, что результат хороший. Ведь я менял 5dbi на 8dbi. А если бы у меня изначально были антенны скажем на 3dbi, то результат был бы еще лучше. Радиус действия беспроводной сети точно увеличится на несколько метров, а там где было одно деление, будет примерно два.
Но, снова же, у всех результаты могут быть разные. Я тут почитал отзывы о TP-LINK TL-ANT2408CL, и там можно увидеть сообщения тех, кто совсем не заметил разницы после установки антенн, и тех, у кого увеличилось покрытие Wi-Fi. И самое интересное, что и те и другие могут быть правы, ведь у всех разные маршрутизаторы и условия.
Если бы мне нужно было усилить Wi-Fi сеть, то я все таки смотре бы в сторону Wi-Fi репитеров. Да, они будут стоять немного дороже, чем антенны, но и усиление будет лучше.
2
Сергей
Разные сетевые устройства
Как в настройках роутера усилить сигнал Wi-Fi?
Если вы уже купили, и установили у себя дома, или в офисе роутер, и Wi-Fi ловит не везде, где вам нужно, то можно попробовать усилить беспроводную сеть. Как это сделать, мы сейчас рассмотрим. Усилить сигнал можно как с помощью настроек в роутере, так и с помощью отдельных устройств, и приспособлений.
1
Поиск и смена канала на роутере. Если у вас устройства видят много доступных для подключения сетей ваших соседей, то все эти сети, могут загружать канал, на котором работает ваша сеть, и тем самым уменьшит радиус действия сети.
Можно попробовать, в настройках роутера задать какой-то статический канал, или же поставить Auto. Здесь нужно экспериментировать. Если вам не лень, то с помощью программы inSSIDer вы можете найти более свободный канал, и задать его в настройках вашего роутера.
Я не буду подробно расписывать, просто даю вам ссылку на статью Как найти свободный Wi-Fi канал, и сменить канал на роутере? В ней я подробно рассказывал о каналах, и о том как найти не загруженный канал. Так же, там есть инструкция по смене канала на роутерах разных производителей.
2
Переводим свою сеть в режим работы 802.11N. Как правило, по умолчанию на всех роутерах беспроводная сеть работает в смешанном режиме b/g/n (11bgn mixed). Если принудительно заставить роутер транслировать Wi-Fi в режиме работы 802.11N, то это может увеличить не только скорость, но и радиус покрытия Wi-Fi (если на вашем роутере более одной антенны).
Единственная проблема в том, что если у вас есть старые устройства, которые не поддерживают режим 802.11N, то они просто не будут видеть вашу сеть. Если у вас нет старых устройств, то без сомнений переключите свою сеть в режим n. Сделать это очень просто. Заходим в настройки роутера, обычно по адресу 192.168.1.1, или 192.168.0.1 (подробную инструкцию по входу в настройки смотрите здесь).
В настройках откройте вкладку, где настраивается беспроводная сеть. Называются они обычно так: Wi-Fi, Беспроводной режим, Беспроводная сеть, Wireless и т. д. Найдите там пункт Режим беспроводной сети (Mode) и установите в нем N only. То есть, работа сети только в режиме N.
Для примера: смена режима беспроводной сети на роутере Asus
Сохраните настройки и перезагрузите роутер. Если появляться проблемы с подключением устройств, то верните обратно смешанный режим.
3
Проверяем мощность передачи в настройках маршрутизатора. На некоторых роутерах, есть возможность выставить уровень мощности беспроводной Wi-Fi сети. Насколько я знаю, по умолчанию стоит максимальная мощность. Но, можно проверить.
В роутерах Asus, эти настройки меняются на вкладке Беспроводная сеть – Профессионально. В самом низу, есть пункт “Управление мощностью передачи Tx power”. Там есть шкала, которую можно регулировать в процентах. Выглядит это вот так:
На роутерах Tp-Link открываем вкладку Wireless – Wireless Advanced. Пункт Transmit Power позволяет настроить силу сигнала. Значение High – означает максимальная мощность.
Эти настройки больше пригодятся в том случае, если вы захотите наоборот, уменьшить мощность сигнала вашего Wi-Fi роутера.
Характеристики
Как заявляет производитель, технология 2×2 MIMO, невероятная скорость соединения, расширенная система безопасности, а главное простая установка ярко выделяют эту модель среди конкурентов.
Характеристики Tp-Link Tl Wr841n:
- 4 порта для проводного соединения домашних устройств;
- 1 порт для связи провайдером;
- 2 антенны для устойчивой передачи сигнала на расстояние до 300 метров;
- отключаемый (с кнопки на корпусе) вай фай модуль;
- кнопка WPS — возможность беспроводным устройствам «договориться» между собой.
Интересная деталь: Порт Wan (провайдер) может поддерживать скорость соединения до 1 Гбит/c, порты Lan (локальная сеть) урезаны до 100 Мбит/c. Стандарт беспроводной связи 802.11n обеспечивает по спецификациям 300 Мбит/c.
Индикаторы
Роутер имеет белый цвет корпуса, на фоне которого хорошо заметны 9 индикаторов различных режимов работы:
- Питание —роутер включён в электросеть.
- Система — устройство работает нормально.
- WAN — наличие связи с провайдером.
- WLAN — беспроводной модуль активен.
- LAN— устройство, включённое в порт, активно. Каждое соединение по проводной сети имеет свой индикатор.
- WPS — режим работы функции.
Рейтинг
Радиус действия
9.5
Цена
9
Надежность
8
Дополнительные опции
9
Удобство и простота настройки
8
Итого
8.7
Встроенное ПО
- DHCP-сервер, быстрая возможность устройству самостоятельно получить все необходимые параметры для выхода в сеть;
- один диапазон работы Wi-Fi;
- 2×2 MIMO — ускоренная коммутация между портами;
- поддержка всех режимов беспроводной связи 802.11 (b/g/n);
- блокировка по MAC, IP, URL;
- wep шифрование при использовании беспроводного маршрутизатора с использованием всех стандартов ключей до WPA2;
- подключение по стандартам, применяемых провайдерами РФ, несколько дополнительных, специально для России;
- родительский контроль и контроль доступа;
- расписание работы;
- IPTV;
- вторичное подключение и поддержка VPN туннелей для обеспечения безопасности.
Общая информация
Итак, начнём мы наш обзор с краткого рассмотрения характеристик ретранслятора. Наш усилитель выпущен компанией TP-Link, относится к линейке ретрансляторов TP-Link Range Extender. Имеет несколько стандартов передачи сигнала – 802.11b, 802.11g и 802.11n (со скоростью 11 Мбит/с, 54 Мбит/с и 300 Мбит/с соответственно). Работает репитер в диапазоне 2,4 ГГц.
Репитер стоит относительно недорого (от 1000 до 1750 рублей за штуку). Внешне является небольшой белой пластиковой коробочкой с большой кнопкой в правом нижнем углу тыльной стороны. Сама кнопка подсвечивается голубыми светодиодами, а также на подсвечиваемом кругу включаются дополнительные диоды, отображающие качество сигнала (всего пять делений) и его работоспособность.
На нижней стороне у нас есть ещё одна кнопка Reset и порт Ethernet, что даёт нам возможность настраивать наш ретранслятор в любом удобном для нас режиме – либо через этот порт, либо с помощью беспроводного сигнала.
Вариант 2: Старая версия прошивки
Старая версия прошивки не только обладает другим внешним видом, но и различается некоторыми функциями, поэтому уместно будет рассказать о средстве быстрой настройки в ней, чтобы у обладателей усилителей с таким веб-интерфейсом не возникло проблем при первом конфигурировании усилителя.
- Авторизация в настройках производится точно так же, как это было показано ранее, после которой понадобится перейти в раздел «Quick Setup».
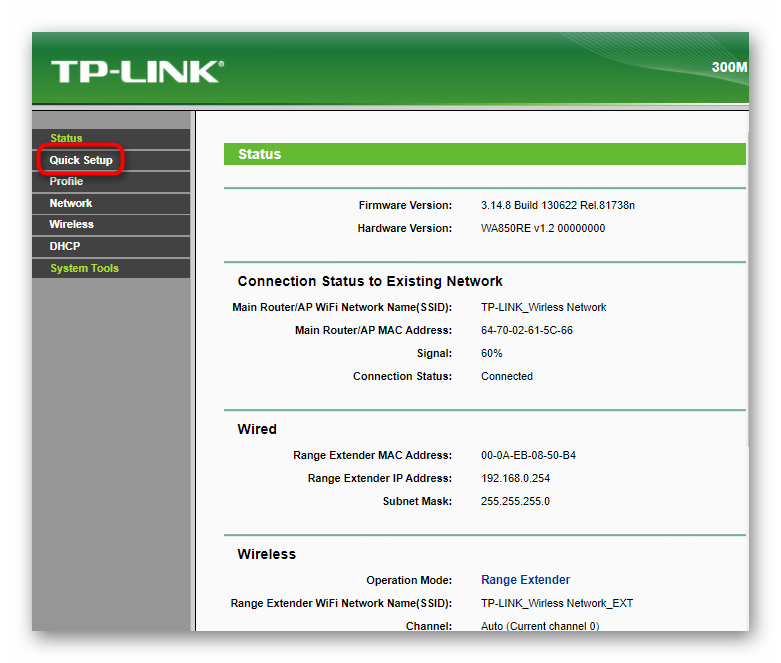
В нем нажмите кнопку «Next» для запуска сканирования доступных беспроводных точек доступа.
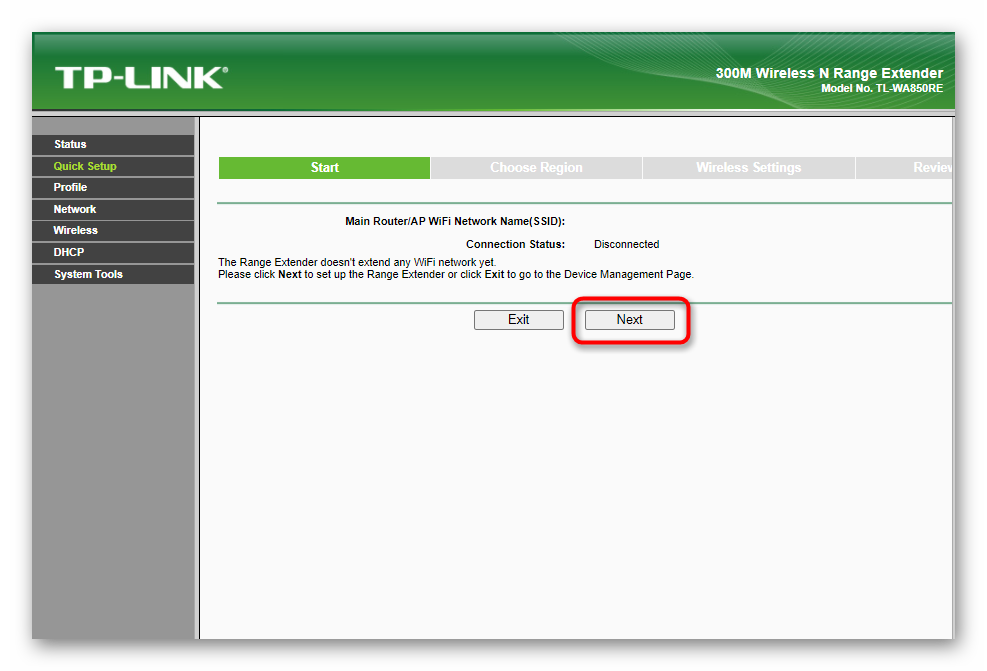
Одно из отличий — необходимость выбрать свой регион, что связано с легальным использованием технологий подобного сетевого оборудования.
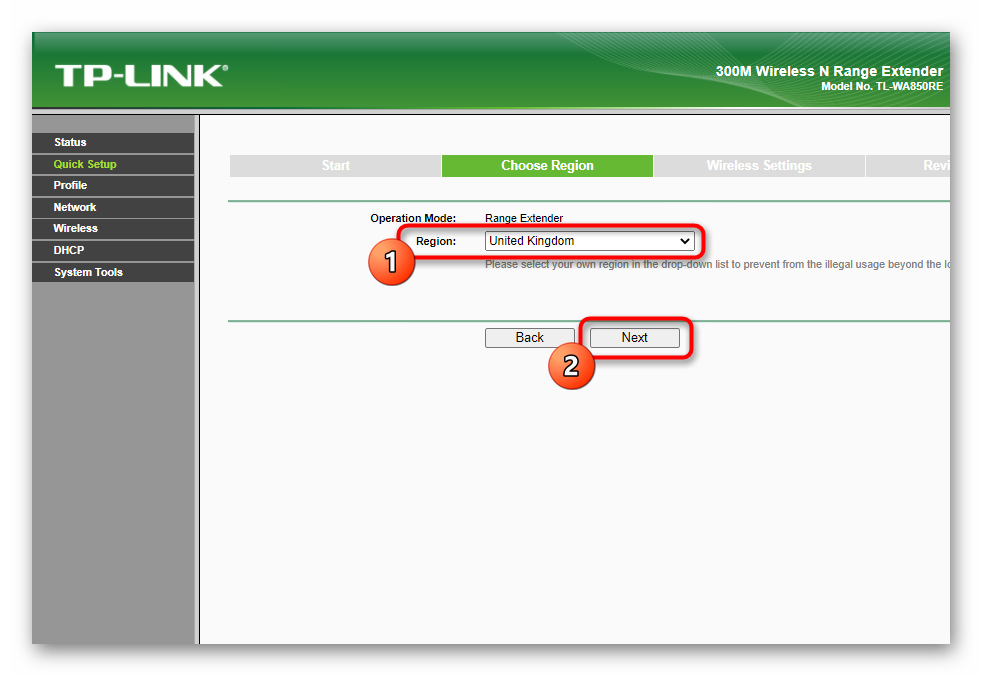
Далее начнется сканирование доступных сетей Wi-Fi. Старая версия прошивки обладает более низким быстродействием, поэтому на завершение этой операции может потратиться определенное время.
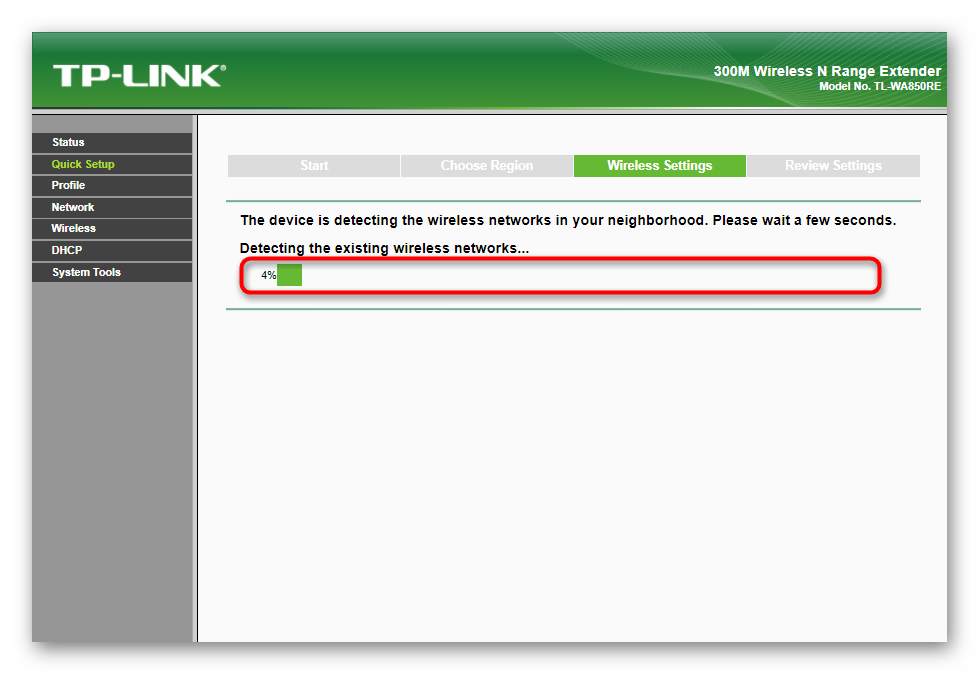
Появится список доступных сетей, где отметьте галочкой ту, к которой хотите подключиться, а затем переходите к следующему шагу.
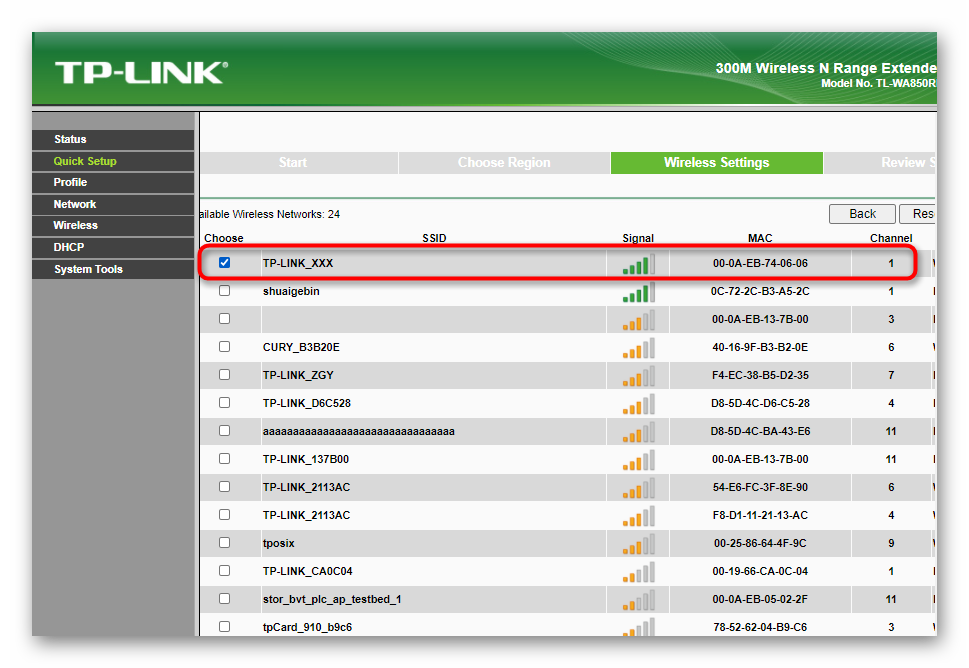
Дополнительно отметим, что напротив каждой точки доступа отображается ее уровень защиты. Если там указана надпись «None», значит, вы можете подключиться к этому Wi-Fi без ввода пароля.
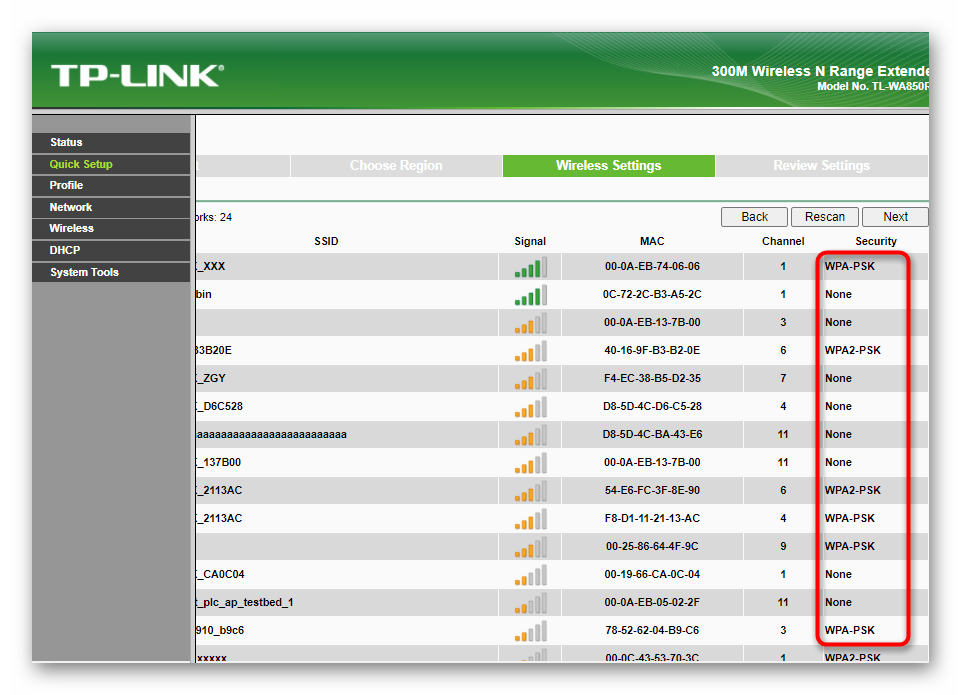
Как только выбор подходящего Wi-Fi прошел успешно, нажимайте «Next» для завершения настройки.
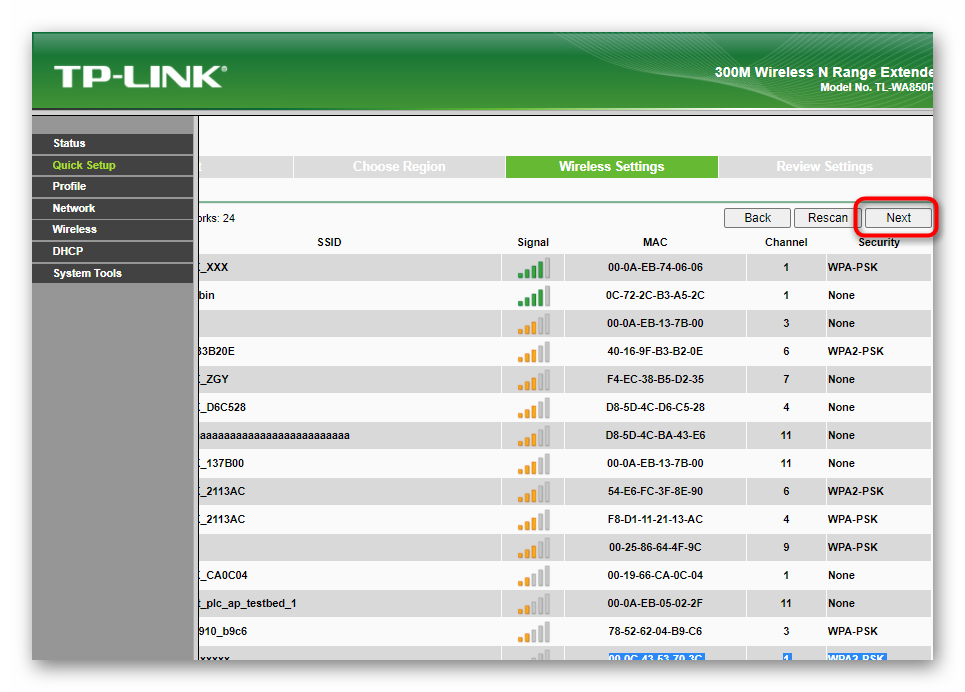
Еще раз убедитесь в том, что сеть выбрана правильно, скопируйте ее название и пароль или переназначьте их для расширенной точки, а затем примените новые параметры.
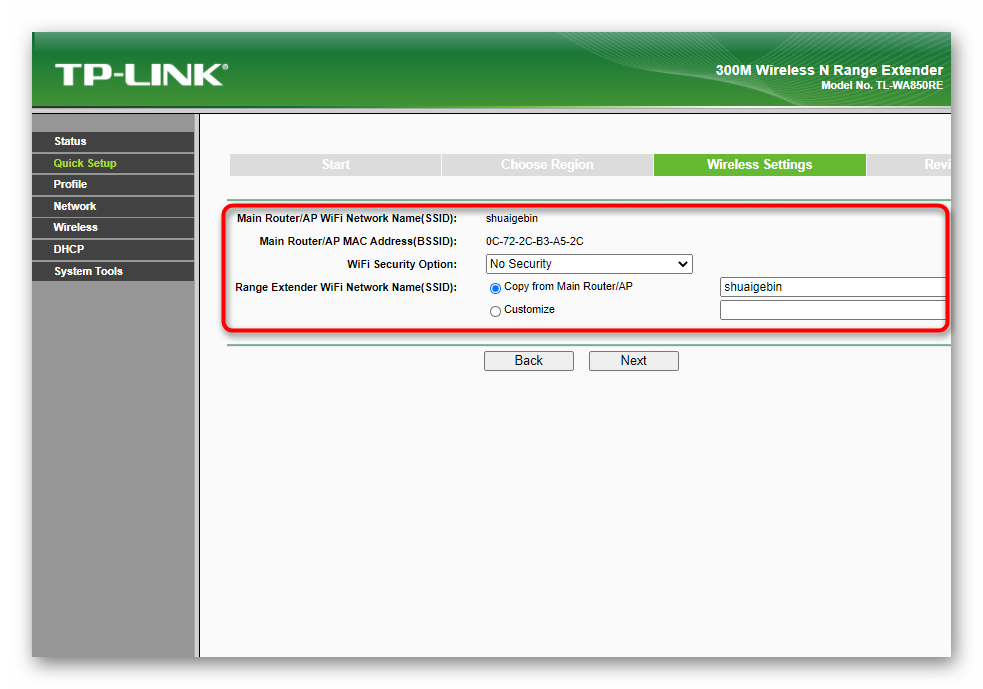
По окончании настройки появится окно со списком выбранных параметров и будет предложено экспортировать их в виде файла для восстановления в дальнейшем, если это вдруг понадобится.
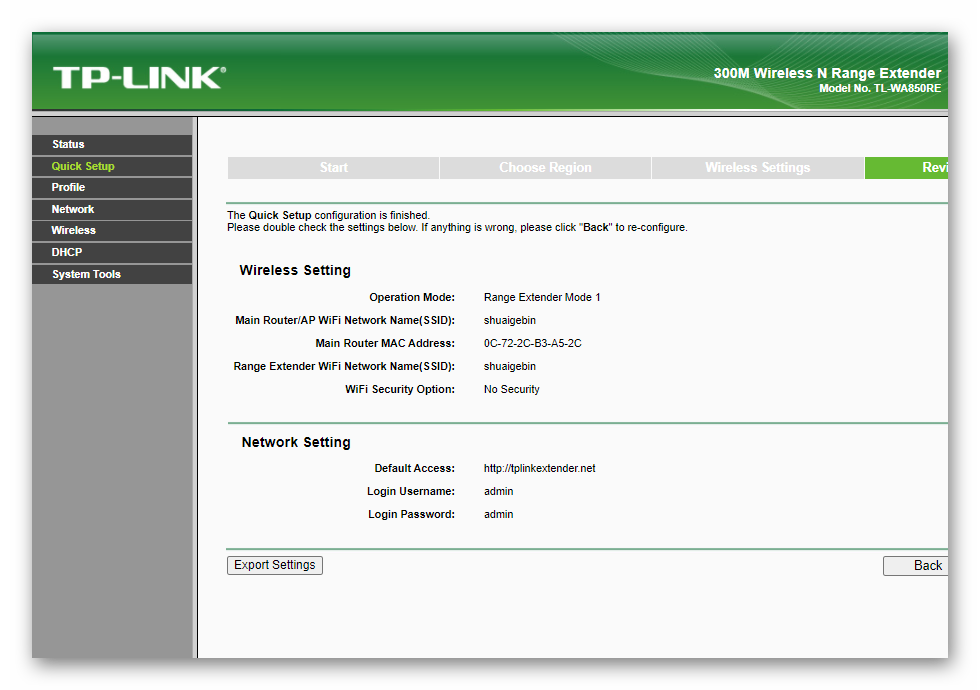
Применение усилителя сигнала (репитера)
Один из самых эффективных способов расширения зоны покрытия беспроводной вай-фай сети – использование так называемого репитера (он же ретранслятор, он же повторитель). Это портативное устройство, которое продается в любом компьютерном магазине или гипермаркете бытовой техники. Репитер необходимо расположить в той части дома/квартиры, где сигнал вашего Wi-Fi роутера еще есть, но он уже довольно слабый. Ретранслятор принимает этот сигнал, усиливает и передает его дальше. Этим обеспечивается значительное увеличение зоны стабильного и уверенного приема.
К плюсам репитера можно отнести то, что он позволяет с легкостью осуществить масштабирование площади охвата вашей беспроводной сети. При этом транслируемая повторителем сеть является полной копией сети, создаваемой исходным Wi-Fi роутером. Среди минусов отметим приличную стоимость репитера, сравнимую даже с ценой некоторых маршрутизаторов. Кстати, сами роутеры также могут выполнять функцию усиления сигнала Wi-Fi, правда, такой возможностью обладают далеко не все модели. Если у вас где-то стоит-пылится незадействованный роутер, то вы можете приспособить его в качестве репитера, предварительно убедившись, что у него имеется этот функционал.
Шаг 7: Быстрая настройка усилителя TP-Link
Большинству пользователей достаточно стандартных настроек усилителя, которые позволяют выбрать сеть для подключения, соединиться с ней и тем самым расширить зону покрытия
Поэтому в рамках данного материала разберем только быструю настройку, взяв во внимание старую и новую версию прошивки для обладателей разных устройств
Вариант 1: Новая версия прошивки
Почти все современные версии усилителей от TP-Link распространяются с новой версией прошивки, о быстрой настройке которой и пойдет речь далее. Сразу сверьте скриншоты двух вариантов, чтобы выбрать тот, который подходит, а затем выполните инструкции.
- После авторизации в новом интернет-центре сразу переключите язык на русский для упрощения дальнейших действий.
Справа находится кнопка «Выбор режима», которую и нужно нажать для проверки основной настройки.
Убедитесь в том, что маркером отмечен пункт «Режим усилителя Wi-Fi сигнала», потом закройте это окно.
Через меню слева перейдите к разделу «Быстрая настройка».
Дождитесь завершения сканирования доступных сетей и выберите свою домашнюю для подключения.
Если сеть защищена, дополнительно понадобится ввести пароль, а затем подтвердить его.
Создастся вторая расширенная сеть. Для нее укажите новое название и придумайте пароль, который чаще всего делают совпадающим с ключом безопасности основной сети.
После подтверждения новых настроек усилитель отправится на перезагрузку, а вам следует ожидать информации об успешном выполнении операции.
Дополнительно отобразятся инструкции по улучшению сигнала Wi-Fi. Вы можете ознакомиться с ними и нажать «Готово», закончив тем самым процедуру конфигурирования.
Подключитесь к расширенной сети или отметьте галочкой пункт подтверждения подключения, после чего кликните на «Завершить».
Автоматически произойдет переход на главную страницу TP-Link. Если она загрузилась нормально, значит, все настройки выставлены правильно и вы можете приступать к работе с усилителем.
Пошаговый алгоритм усиления сигнала вай-фай для разных моделей роутеров
Алгоритм объединения роутеров «по воздуху» зависит от фирмы производителя. Узнать точную инструкцию для конкретного устройства можно в интернете, вбив в поисковую строку название и модель дополнительного роутера.
TP-Link
При выборе роутеров бренда TP-Link перед усилением сигнала необходимо произвести настройки главного устройства. Нужно установить статический канал для беспроводной сети в настройках и запомнить его. Сменить канал можно в разделе «Беспроводной режим», в подпункте «Канал».
Алгоритм настройки вспомогательного роутера:
- Смените IP-адрес, если тот совпадает с данными основного устройства. Например, 192.168.0.1 на 192.168.0.2.
- Сохраните настройки.
- Откройте раздел «Беспроводной режим», и установите канал аналогичный тому, что указан в настройках главного маршрутизатора.
- Поставьте галочку рядом с графой «Включить WDS», и начните поиск сети.
- Подключитесь к домашней сети, и введите от неё пароль.
- Сохраните изменения.
- Перезагрузите устройство.
Убедиться в правильности настройки можно, вернувшись в раздел «Беспроводной режим». Рядом со строчкой «Состояние WDS» появится надпись «Включено», а радиус сигнала существенно расширится.

При объединении роутеров бренда TP-Link для настройки нужно установить статический канал для беспроводной сети в настройках и запомнить его. Изменить последний в случае необходимости можно в разделе «Беспроводной режим», в подпункте «Канал»
ASUS
Объединять роутеры бренда ASUS лучше в режиме повторителя, поскольку в настройках WDS даже с инструкцией от производителя разобраться сложно.
Для копирования настроек сети:
- Перейдите в настройки (192.168.1.1.) вспомогательного устройства, и откройте раздел «Администрирование».
- Кликните на раздел «Режим работы», и активируйте «Режим повторителя», нажав на него.
- Сохраните действия.
- Выберите сеть, которую планируете расширить, и введите сетевой ключ.
Главное, перед основными настройками не забыть сменить динамический канал на статический, а также отключить сетевой кабель от WAN-порта.
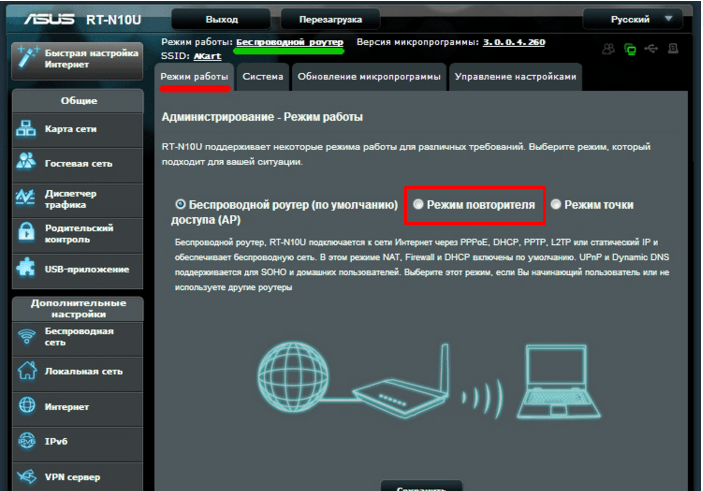
Xiaomi
Процедура объединения устройств от Xiaomi несколько осложняется тем, что на многих моделях невозможно установить русский язык интерфейса. Придётся разбираться с китайскими иероглифами или английскими терминами, в зависимости от прошивки.
Алгоритм:
- Сбросьте роутер до заводских настроек, зажав маленькую кнопку на панели (если устройство ранее использовалось).
- Зайдите в настройки гаджета (192.168.31.1), и выберите режим «Ретранслятор» (Amplifier mode).
- Выберите сеть и введите данные для подключения к ней.
- Назовите сеть, продублировав название первой, и задайте пароль от второго устройства.
- Дождитесь пока страница прогрузится.

Процедура объединения устройств от Xiaomi осложняется тем, что у многих моделей отсутствует русский интерфейс
D-Link
Маршрутизатор от D-Link успешно переводится в режим усилителя, правда, здесь он называется «Режим клиента».
Для активации необходимо:
- Подключите к роутеру LAN-кабель, и перейдите в настройки (192.168.0.1).
- Выберите раздел Wi-Fi и подраздел «Клиент».
- Подставьте галочку напротив «Включить» в подпункте «Настройка маршрутизатора в режиме беспроводного клиента».
- Выберите главную сеть и введите пароль.
- Примените действия.
- Перейдите во вкладку «Сеть» и «WAN».
- Удалите все созданные профили, и добавьте новый.
- В полях «Тип соединения» и «Интерфейс» выберите «Динамический IP» и WifiClient соответственно.
- Примените изменения, и перейдите в раздел «Система».
- Выберите «Сохранить» и «Перезагрузить».
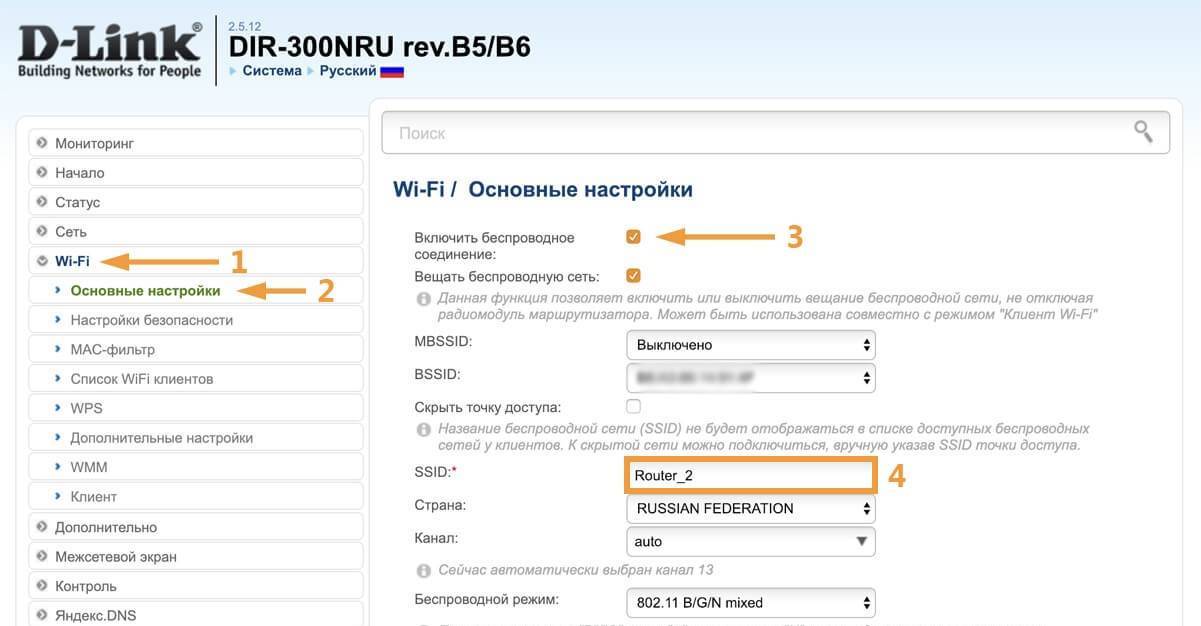
Netis
Радиус действия, уже существующий беспроводной сети, легко расширяется с помощью роутера от Netis.
Для этого:
- Откройте настройки, прописав в адресной строке браузера 192.168.1.1.
- Перейдите в раздел «Беспроводной режим» и «Настройки Wi-Fi».
- Выберите «Режим радио» и «Повторитель».
- Подтвердите действие, нажав на Ар Scan.
- Кликните на найденную домашнюю сеть, поставив напротив неё метку «Подключить».
- Введите пароль от интернета, и сохраните изменения.
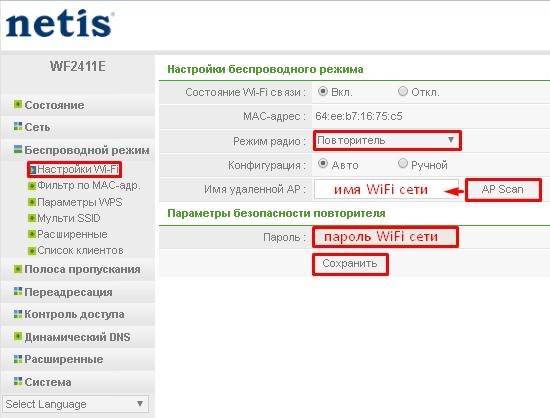
Прекрасно подходят для усиления сигнала и маршрутизаторы netis, которые к тому же легко настраиваются на волну репитера
Усилить вай-фай сигнал и расширить радиус покрытия можно с помощью подключения дополнительных роутеров. Каждое новое звено цепи при этом выступает повторителем, неким продолжением одной сети. Это позволит решить проблему слабого сигнала или его полного отсутствия на дальнем расстоянии от главного маршрутизатора.
Использовать диапазон 5 ГГц
Бюджетные WiFi-устройства работают на частоте 2,4 ГГц, поэтому диапазон 5 ГГц относительно свободен и в нем мало помех.
5 ГГц — перспективный диапазон. Работает с гигабитными потоками и обладает повышенной емкостью по сравнению с 2,4 ГГц.
На практике: “Переезд” на новую частоту — радикальный вариант, требующий покупки дорогостоящего двухдиапазонного роутера и накладывающий ограничения на клиентские устройства: в диапазоне 5 ГГц работают только новейшие модели гаджетов.
Проблема с качеством WiFi сигнала не всегда связана с фактическим радиусом действия точки доступа, и ее решение в общих чертах сводится к двум сценариям:
- В загородном доме чаще всего требуется в условиях свободного эфира покрыть площадь, превышающую эффективный радиус действия роутера.
- Для городской квартиры дальности роутера обычно достаточно, а основная трудность состоит в устранении мертвых зон и интерференционных помех.
Представленные в этом материале способы помогут выявить причины плохого приема и оптимизировать беспроводную сеть, не прибегая к замене роутера или услугам платных специалистов.
Нашли опечатку? Выделите текст и нажмите Ctrl + Enter
Установка и подключение
Существует несколько способов настроек и введения в эксплуатацию усилителей сигнала от компании TP-Link.
Способ № 1
Алгоритм, как подключить усилитель вай-фай TP Link:
- Подключить устройство к розетке.
- На лицевой панели усилителя сигнала есть круглая кнопка, на нее необходимо нажать.
- Следующий шаг — нужно кратковременно зажать кнопку WPS, которая находится на корпусе роутера. Она позволяет на ограниченное время подключаться к маршрутизатору без пароля.
К сведению! При правильном выполнении описанных трех шагов по истечении нескольких минут репитер сопряжется с маршрутизатором для синхронизации настроек обоих сетевых устройств между собой.
Для проверки успешности проводимых работ нужно с помощью кабеля подключить к репитеру ноутбук или стационарный ПК. В качестве альтернативы можно попробовать отнести в дальнюю комнату роутер, откуда раньше связь практически не поступала и проверить скорость Интернета на своем мобильном устройстве, планшете или любом другом девайсе. Уровень сигнала обязательно должен измениться.
Настройка репитера с помощью кнопки WPS
Способ № 2
Настраивать усилитель сигнала можно еще одним способом, используя админ-панель. Прибегают к этому методу лишь в том случае, если на корпусе роутера отсутствует кнопка WPS.
Инструкция по установке имеет следующий вид:
- Включить усилитель сигнала в розетку.
- При помощи патчкорда соединить порт Ethernet усилителя с компьютером.
- На компьютере запустить любой браузер и в адресной строке вписать 192.168.0.254.
- Необходимо нажать «Enter» на клавиатуре, после чего на экране откроется окно с приветствием.
- В отобразившемся окне для авторизации в системе потребуется ввести логин и пароль. По умолчанию установлены в качестве них «admin» и «admin» соответственно. Заполнив формы, нужно нажать на «Начало». Репитер начнет производить сканирование доступных сетей подключения, которые по истечении определенного промежутка времени отобразятся на экране.
- В списке пользователю необходимо выбрать ту сеть, которую раздает конкретный маршрутизатор, вести пароль от сети и тапнуть на кнопку «Далее».
- На экране отобразятся настройки расширенной сети. По умолчанию система предлагает расширенную сеть назвать так же, как и основную. Однако изменить ее можно на свое усмотрение. Пароль дублируется. Остается нажать «Далее».
- Отобразится окно, где пользователю остается проверить правильность заданных настроек и для вступления изменений в силу нажать «Сохранить».
- Перезагрузить устройства для применения настроек.
Для проверки работоспособности репитера нужно ПК подсоединить к нему при помощи провода и проверить наличие Интернета.
Настройка усилителя сигнала через панель управления TP-Link
Важно! Для качественной работы усилителя сигнала требуется устанавливать его в зоне устойчивого приема сигнала Wi-Fi
Сколько репитеров TP-Link можно подключить к роутеру одновременно?
Итак, если у вас под рукой нет смартфона, то соединяем компьютер с репитером напрямую с помощью витой пары — на устройстве замигает лампочка «Ethernet».
Ваше мнение – WiFi вреден?
Да
24.15%
Нет
75.85%
Проголосовало: 10289
Далее заходим в компе по цепочке: «Панель управления > Сеть и Интернет > Центр управления сетями и общим доступом > Изменение параметров адаптера»
Здесь нам надо выбрать «Подключение по локальной сети». Кликаем по ней правой кнопкой и выбираем «Свойства». Здесь нас, как всегда, интересует пункт «Протокол версии 4 (TCP/IPv4) > Свойства».
Если у вас уже имеется настроенная через роутер локальная сеть, то запишите их все на бумагу и сохраните, а пока установите все галочки на «Автомат»:
Сохраняем и заходим в браузере по адресу http://tplinkextender.net, который мы также узнали из волшебной наклейки на корпусе. Откроется уже знакомая нам страничка авторизации, где вводим логин и пароль «admin».
Попадаем в админку. Здесь все очень легко — следуем по пошаговому проводнику, вводя нужные данные.
Сначала выбираем страну, после чего устройтсво начинает сканировать доступные сети. Если ваш wifi нашелся, выбираем его. В том же случае, если настройки безопасности на роутере скрывают SSID, то можно поставить флажок на «Указать SSID и MAC-адрес вручную». И нажимаем кнопку «Далее».
На следующем шаге нам нужно выбрать тип шифрования вашей существующей сети (заданный в админке маршрутизатора) и ввести пароль от вашего вайфая.
Также можно указать, будет ли репитер клонировать название вашей сети (SSID) или у него будет свое название, которое вы зададите вручную. При этом локальная сеть останется та же, то есть у вас основная может называться Сеть 1, а вторая Сеть 2. Но по сути это будет одно и то же, и к какой бы из них вы не подключили ПК, он будет видеть другие устройства, подключенные к сети.
И наконец, на последнем шаге видим всю нашу конфигурацию, после чего применяем ее, нажав на кнопку «Завершить». После перезагрузки wifi повторитель начнет раздавать интернет с вашего маршрутизатора, тем самым увеличив дальность приема беспроводного сигнала.
Также после быстрой конфигурации станет доступным левое меню, в котором вы можете более детально настроить репитер — изменить ключ шифрования, отключить на нем DCHP сервер, задать вручную IP адрес, включить фильтрацию по MAC, обновить прошивку, посмотреть статистику и т.д.
Вот и все дела. Теперь настройки сети в компьютере можно вернуть на исходные и отключить кабель, которым он соединялся с репитером. Кстати, если вы заметили, ПК тоже стал получать интернет — по кабелю от репитера, то есть он может работать так же в режиме клиента, принимая интернет по wifi и раздавая его по витой паре на компьютер. Теперь даже в самом дальнем углу у вас будет стабильный прием!