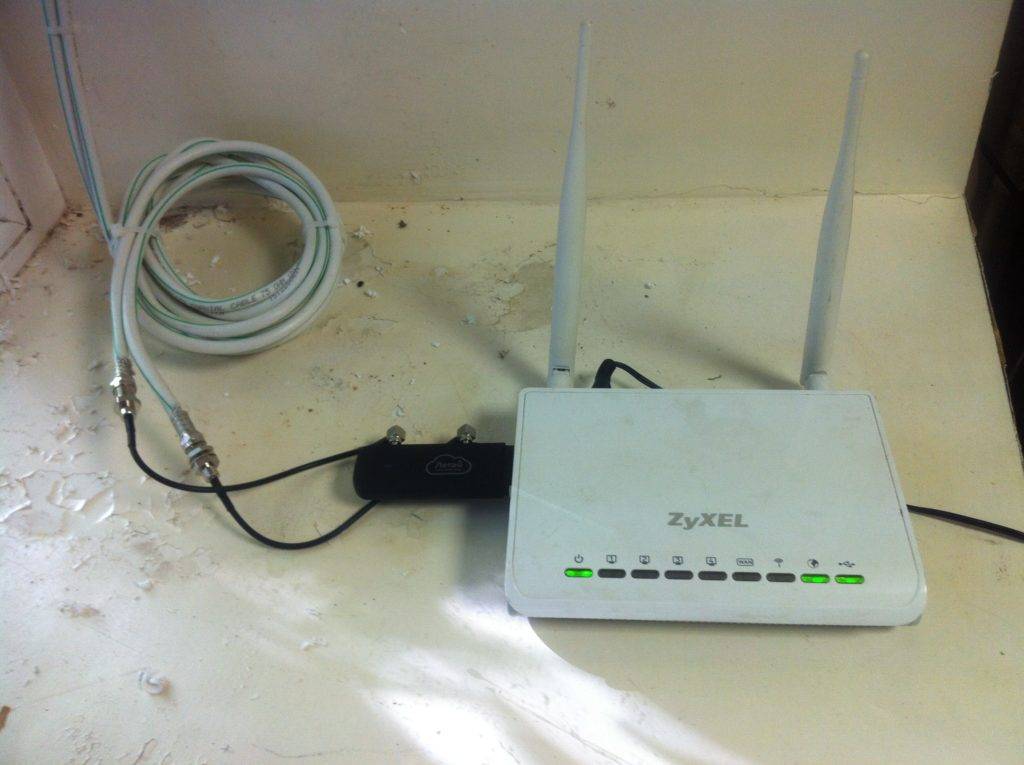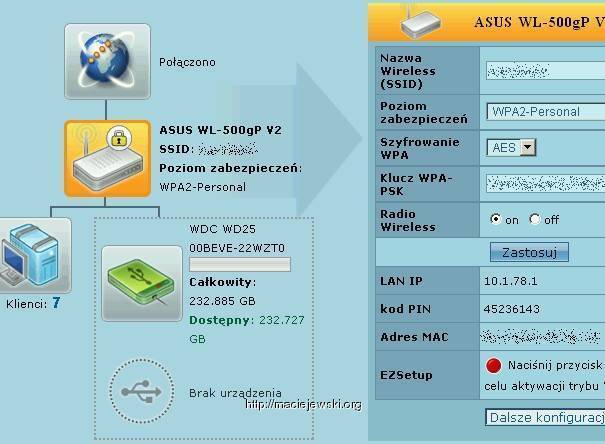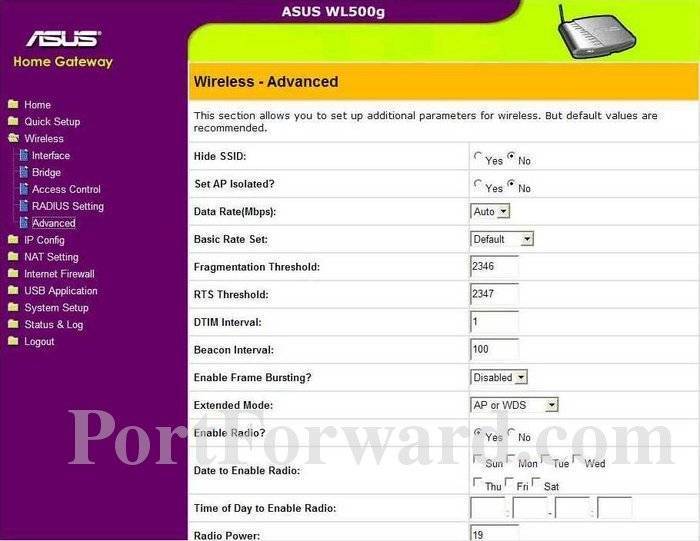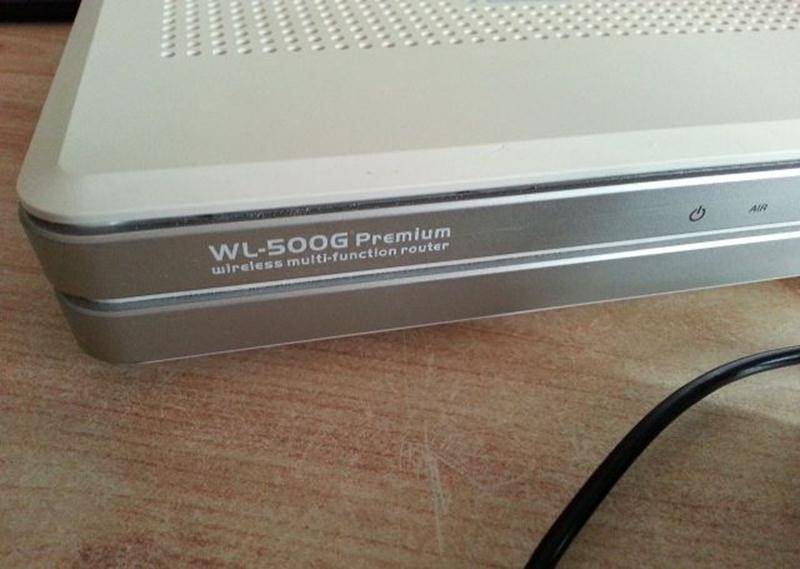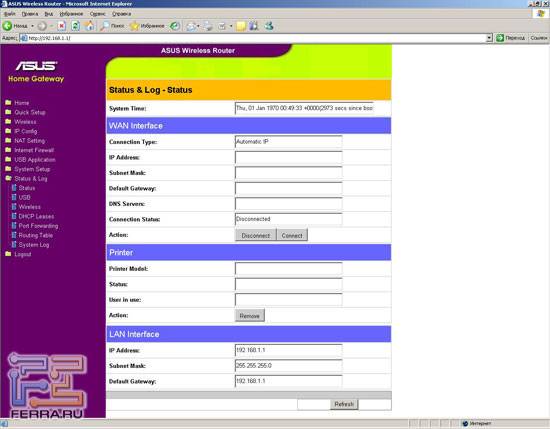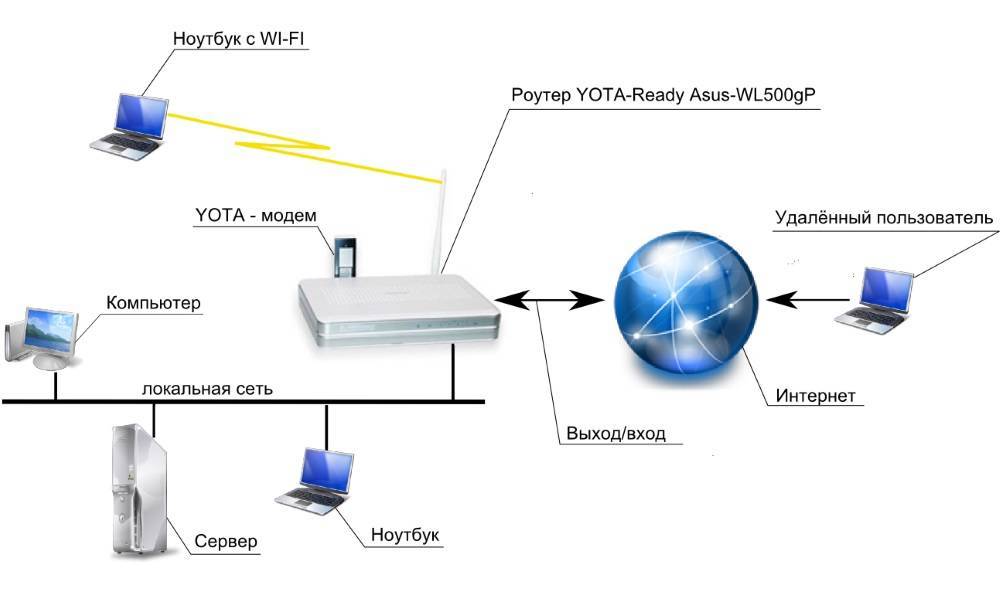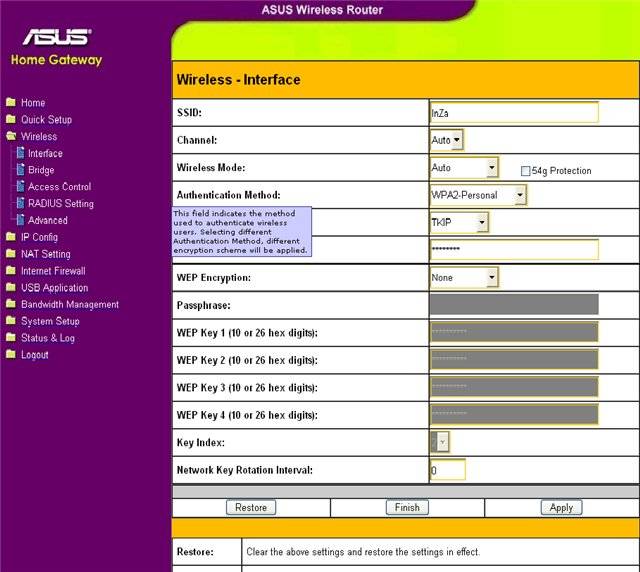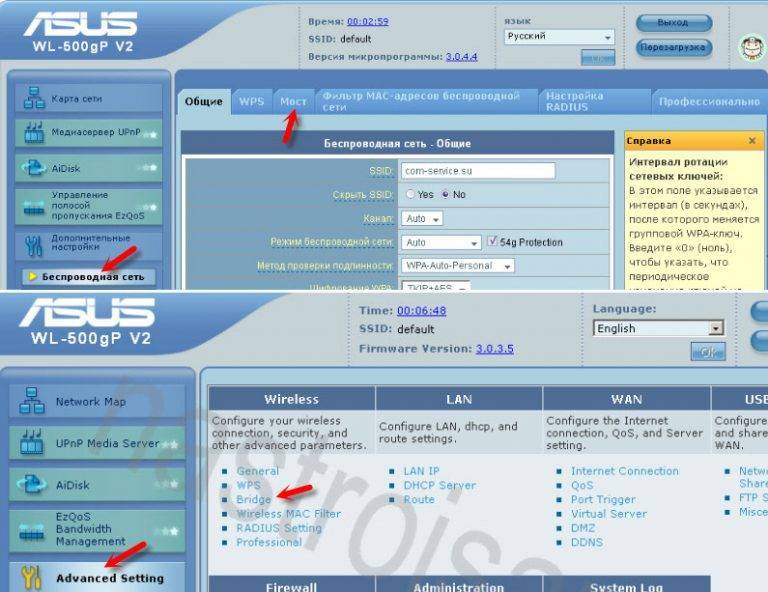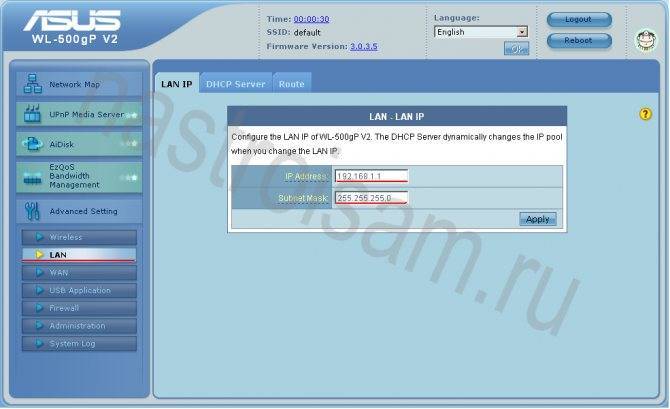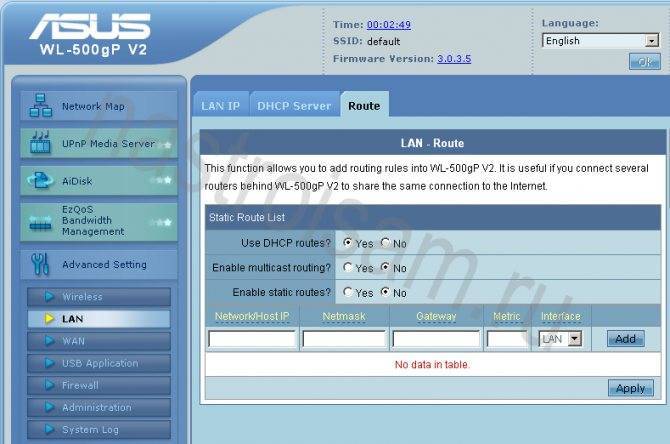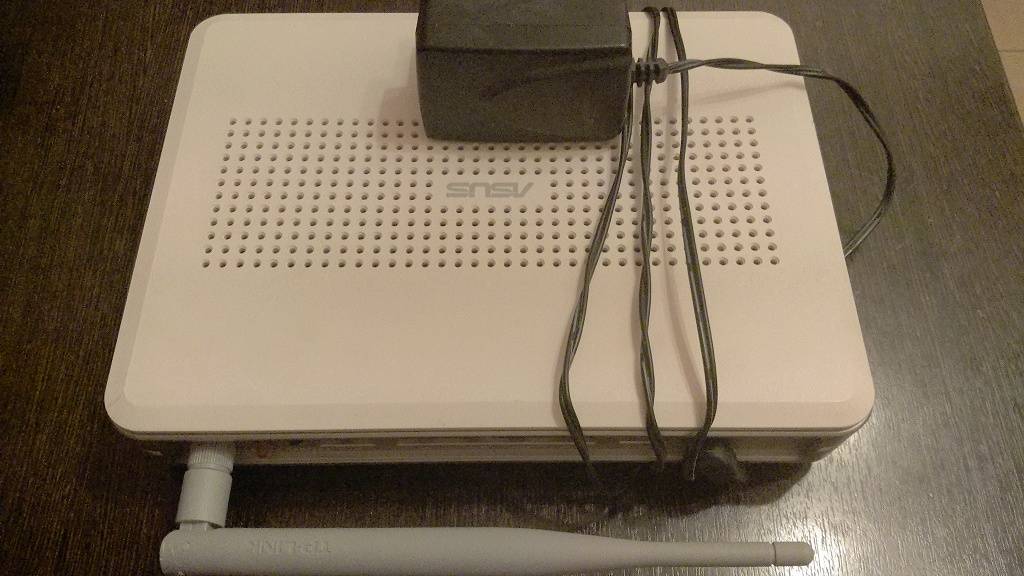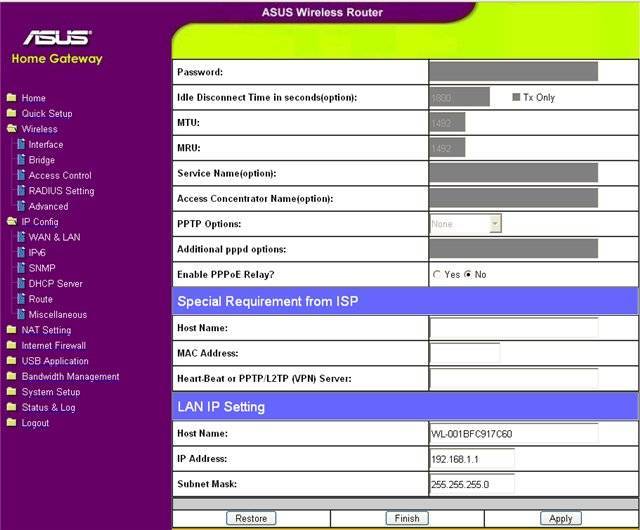Введение
28.10.2011 : статья написана в декабре 2009 года. С тех пор (сейчас октябрь 2011) кое-что поменялось в этом мире. Появились новые модели репитеров WiFi, например, Asus RT-N12 . С точки зрения принципиальных вещей, статью просмотреть все же стоит, просмотрите комментарии. Ведь кроме появления новых моделей и ухода старых, максимум поменялись кнопочки настройки повторителя. Суть осталась прежней. Отчасти это следствие того, что это все еще территория, не охваченная жесткими стандартами. Поэтому оборудование лучше брать одного производителя . Я начал работать с Asus и пока не жалел. Это не говорит о том, что сеть на основе других точек доступа, например, D-Link DWL-2100AP , будет хуже.
28.02.2012 : эту статью я дополнял несколько раз, поэтому те, кто попадает сюда, смотрите сразу конец статьи: дополнения .
Первое название статьи: «Распределенная беспроводная сеть WDS. Настройка WiFi повторителя (репитера)».
Но как я выяснил позже, WDS в реализации базовых прошивок от Asus не поддерживает WPA/WPA2.
Поддержка WPA2-PSK возможна только при использовании точек доступа/маршрутизаторов в режиме повторителя (repeater или URE). Либо надо прошивать в DD-WRT и ей подобные.
Комментарий специалиста службы тех. поддержки Asus:
WDS используется , в случае когда нет возможности соединить точки с помощью кабеля. У WDS есть слабые стороны как уменьшается скорость работы по WiFi т.к. для связи между точками используется один и тотже канал, проблема совместимости между разными производителями, шифрование только WEP.
URE это повторитель сигнала, сигнал повторяется без какой либо обработки по аналогии с проводным повторителем — хабом, когда принятый пакет просто повторяется во все порты, или с антеным крабом, когда входной сигнал повторяется в два или более выходов.
WDS работает на основе мак адресов по аналогии с сетевым коммутатором — свитчем, поэтому в WDS необходимо прописывать мак адреса соседей.
Поэтому название статьи я поменял на «Настройка повторителя (репитера) для беспроводной сети WiFi с поддержкой WPA/WPA2-PSK«.
В этой статье описывается способ расширения зоны действия беспроводной сети на основе оборудования Asus класса дом/малый офис. Например, Asus WL-320gE и Asus WL-520gU. Статья написана по мотивам настройки конкретной сети в квартире в условиях плохого приема. Т.е. все нижеизложенное работает, причем стабильно.
Часто в небольшом, но и не в маленьком помещении (офис, квартира с множеством бетонных стен, двухэтажные помещения) сигнал от одного маршрутизатора недостаточно силен, чтобы уверенно покрыть все пространство. В таких случаях становиться необходимым настроить усилитель (он же репитер, повторитель) WiFi сигнала.
Одним из вариантов решения проблемы может быть установка отдельных маршрутизаторов в соседних помещениях, с разными сетями. В этом случае разрозненные участки сети смогут выходить в интернет на хорошей скорости, но при этом не смогут взаимодействовать друг с другом. Для домашней WiFi сети вариант приемлемый, но не для офиса.
Итак, нам нужно, чтобы на всем пространстве офиса была стабильная сеть WiFi. Для этого нам нужно иметь два устройства – маршрутизатор WiFi и точку доступа WiFi с функцией повторителя (repeater).
Справка (Википедия): Wireless Distribution System (WDS) — технология, позволяющая расширить зону покрытия беспроводной сети путем объединения нескольких WiFi точек доступа в единую сеть без необходимости наличия проводного соединения между ними (что является обязательным при традиционной схеме построения сети). Отличительной чертой технологии по сравнению с другими решениями является сохранение MAC адресов клиентов сети.
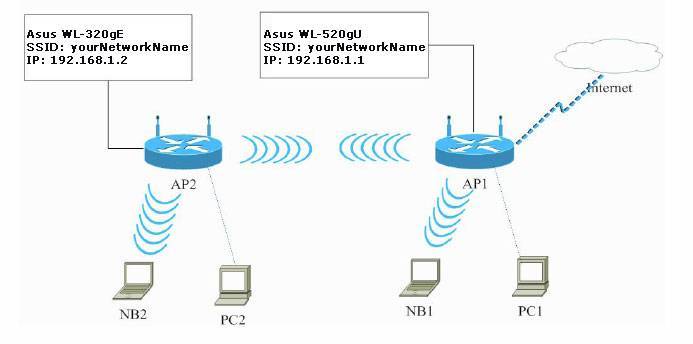
Как увеличить радиус действия Wi-Fi сети с помощью дополнительных устройств?
1
Установка репитера, или настройка второго роутера в режиме усилителя. Из всех рекомендаций, которые вы здесь увидите, или вообще найдете в интернете, этот способ самый эффективный и надежный. Правда, придется потратится на репитер.
Репитер (повторитель), это небольшое устройство, которое нужно установить в том месте, где сигнал вашего Wi-Fi еще есть, но он уже не очень сильный. А репитер просто будет расширять вашу главную сеть, т. е. «передавать» ее дальше. Об этих устройствах я подробно писал в статье: что такое Wi-Fi репетир (повторитель), как он работает, и что значит роутер в режиме репитера?
В качестве репитера могут выступать обычные роутеры. Вот инструкции по настройке роутеров ZyXEL и Asus в режиме повторителя:
- Настройка Zyxel Keenetic в режиме репитера (усилитель). Используем роутер Zyxel для расширения Wi-Fi сети
- Настройка роутера Asus в качестве репитера (режим повторителя Wi-Fi сети)
Если у вас Wi-Fi не “добивает” в какие-то комнаты, то установка повторителя решит эту проблему. А если у вас дом в несколько этажей, то на первом этаже можно установить роутер, а на втором репитер. Отличная и рабочая схема.
2
Смена антенн роутера на более мощные. Если на вашем роутере съемные антенны, то можно купить более мощные, и тем самым немного увеличить покрытие вашей сети. Почему немного? Да потому, что замена антенн как правило дает не очень хороший результат. Он есть, но не такой что бы увеличить радиус на несколько комнат. В любом случае, придется тратится на антенны. И мне кажется, что намного лучше потратить эти деньги на репитер. Да, он будет стоить дороже, но пользы от него намного больше.
Если решите менять антенны, то берите мощные, с усилением в 8 dBi. Но, стоят они дорого, и несколько таких антенн будут стоить как повторитель.
Я уже писал статью по установке, и тестированию антенн TP-LINK TL-ANT2408CL, можете посмотреть результаты.
3
Покупка нового роутера, переход на 5 GHz. Можно купить более мощный, дорогой роутер. А лучше, роутер с поддержкой диапазона 5 GHz. В чем плюс диапазона 5 GHz? Он практически свободный, сейчас большинство всех сетей и других устройств работают в диапазоне 2.4 GHz. Меньше помех – больше скорости и более стабильная работа сети.
Есть такие места, где Wi-Fi сеть на 2.4 GHz практически не работает. Все время глючит, пропадает соединение, низкая скорость и т. д. А все из-за того, что там очень много разных сетей. Вот в таких случаях, переход на 5 GHz решает все проблемы.
Но покрытие сети в диапазоне 5 GHz будет меньше по сравнению с диапазоном 2.4 GHz. Такая особенность частоты 5 GHz.
Еще несколько советов по увеличению дальности Wi-Fi
1
Выберите правильное расположение вашего роутера. На самом деле, это очень хороший и эффективный совет. Как правило, все устанавливают маршрутизаторы при входе, или в каких-то дальних комнатах. Правильное расположение роутера позволит правильно распределить сигнал, тем самым увеличить дальность Wi-Fi.
Проще говоря, нужно устанавливать роутер как можно ближе к центру дома. Да, это не всегда получается, так как к роутеру нужно прокладывать кабель, а тянуть его на середину дома не очень удобно. Но, даже незначительные передвижения роутера, смогут увеличить уровень сети в нужных вам комнатах. А еще, нужно помнить о том, что стены это враг Wi-Fi сетей.
2
Самодельные усилители для Wi-Fi антенн. Можно найти много инструкций, в которых показано изготовление усилителей для роутера. Как правило, это обычная фольга, и жестяные банки. Получается, что если с одной стороны антенны поставить лист фольги, то сигнал будет от нее отбиваться и направляться в нужном нам направлении.
Я считаю, что это все ерунда. Во-первых, разрезанная банка из пива, или кусок фольги сзади роутера выглядит не очень красиво, а во-вторых, от этого нет практически никакого эффекта. Можете проверить.
203
Сергей
Советы по настройке роутеров (общие)
Индикаторы и подключение
Поверните его лицом к себе и взгляните на индикаторы или так называемые лампочки. Они будут сигнализировать о правильной или не правильной работе маршрутизатора, поэтому с ними нужно быть знакомым сразу.
- Питания – включен или выключен роутер;
- AIR – работа Wi-Fi;
- WAN – интернет;
- LAN1-LAN4 – подключение устройств по кабелю к локальным портам.
Тут все ясно и понятно, если индикатор горит или мигает, значит идёт работа в данной среде, а информация передается. Если индикатор не горит, то значит есть какие-то проблемы на этой линии.
Теперь, давайте познакомимся со всеми портами и кнопками аппарата:
- ANT – это антенна, она у нас всего одна;
- EZStup – клавиша для запуска утилиты EZStup;
- Restore – кнопка для сброса роутера до заводских настроек. Если вы его получили от знакомого или друга, то стоит при включенном маршрутизаторе зажать эту кнопку на 10 секунд.
- LAN1-LAN4 – сюда можно подключить любое локальное устройство: компьютер, ноутбук, камеру, принтер, телевизор. Для этого используем обычный сетевой кабель. Один есть в коробке. Для настройки я буду использовать именно локальное прямое подключение и подключу ноутбук к первому порту.
- WAN – сюда нужно подключить кабель от провайдера или от aDSL модема.
- USB – для подключения 3G/4G модема и накопителя;
- DCln – питание. Подключите сюда блок питания.
Метод грубой силы
Очевидный способ победить соседские роутеры, микроволновые печи и прочее оборудование, создающее помехи для беспроводных сетей, — это использовать роутер с коэффициентом усиления антенн выше 5 dbi. Таких моделей выпускается не много. Выбирайте ASUS RT-N12HP.
Маршрутизатор ASUS RT-N12HP Wireless-N300 High Performance Router (RTL) (4UTP 10 / 100Mbps, 1WAN, 802.11b / g / n, 300Mbps, 2x9dBi)
RT-N12HP по своей аппаратной и программной начинке аналогичен популярнейший модели ASUS RT-N12. Главное отличие модели с суффиксом “HP” — антенны с коэффициентом усиления 9 dBi, обеспечивающие более мощный сигнал. Поэтому помехи от соседских роутеров пренебрежимо малы по сравнению с уровнем сигнала “рогастика” ASUS RT-N12HP. Благодаря использованию последним диапазона 2.4 ГГц замена маршрутизатора на ASUS RT-N12HP не требует изменения инфраструктуры существующей сети Wi-Fi. Устройства, которые вы использовали ранее, заработают и с новым маршрутизатором.
Антенны с высоким коэффициентом усиления 9 dBi, работающие в диапазоне 2.4 ГГц, увеличивают радиус действия маршрутизатора в 1.5 раза по сравнению с типичным маршрутизатором 802.11n, поэтому ASUS RT-N12HP подойдет для частного дома.
Главный недостаток приведенного решения – возможные помехи для сетей соседей. Если соседи купят такие же роутеры, то ситуация усугубится, и, несмотря на высокий уровень сигнала, WiFi-сеть не ускорится.
Обновление прошивки
В данном разделе находятся актуальные версии прошивок роутера. Нажимаем «Скачать», а потом указываем путь для сохранения дистрибутива.
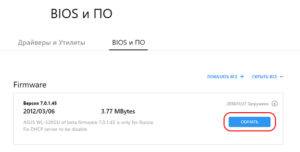
Распаковываем загруженный файл.
Теперь рассмотрим способы обновления ПО WL-520GC
Через веб-интерфейс
В панели управления переходим во вкладку «Системный настройки», далее – «Обновление прошивки».
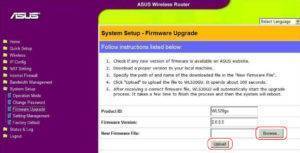
В открывшемся окне выбираем «Обзор». Указываем путь, по которому находится дистрибутив обновления. Нажимаем «Загрузить» (Upload). Процесс обновления прошивки роутера займет не более 3-4 минут.
Через мобильное приложение
Благодаря ему можно произвести обновление через беспроводной канал связи. Выбираем через главное меню пункт Firmware Update.
Следуем подсказкам “Мастера”. Операция займет не более пяти минут.
Через USB-устройство
Записываем распакованный файл на USB-носитель, а потом подключаем к WL-520GC. Далее заходим в пункт обновления маршрутизатора через веб-интерфейс, как было сказано выше. Производим соответствующие действия, ожидаем перезагрузки роутера.
Данный метод подходит для случаев, когда нет возможности подключить маршрутизатор к рабочей станции.
Настройка маршрутизатора Asus Wl-520gU
Маршрутизатор Asus WL-520gU в нашем примере будет подключен к проводному провайдеру интернет и будет являться шлюзом для всех остальных компьютеров в сети.
Настройка маршрутизатора осуществляется через веб-интерфейс и не представляет никакой сложности.
Адрес маршрутизатора Asus WL-520gU в локальной сети пусть будет 192.168.1.1. Также он будет являться сервером DHCP в локальной сети (хотя в сети могут быть и другие DHCP-серверы). Нас это не должно сильно волновать. Главное – чтобы маршрутизатор и точка доступа не были бы серверами DHCP одновременно.
Настройку соединения с провайдером я опущу, т.к. у всех это будет по-разному.
Приведу настройки WiFi-сети и опций для возможности использования WDS.
- Меню Wireless -> Interface:
SSID: yourNetworkName Channel: 10 Wireless Mode: Auto, установлена галочка 54g Protection Auth. mode: WPA-Personal WPA-Encryption: TKIP Network Key Rotation Interval: 0 - Меню Wireless -> Bridge:
AP Mode: Hybrid Channel: 10 Connect to APs in Remote Bridge List: Yes (у меня при этом сам список Remote Bridge List не содержал ни одного mac-адреса) - Меню Wireless -> Advanced:
Enable AfterBurner: Disabled Hide SSID: No (думаю, можно поиграться и сделать Yes, но реально на безопасность сети скрытие SSID не повлияет — лучше пароль придумайте похитрее.) - Меню System Setup -> Operation Mode:
Выбрать режим Home Gateway
Изменение канала беспроводной сети
Улучшение канала гарантировано, если его изменить. Такое возможно только в том случае, если система найдет свободные линии. Пошаговая инструкция действий:
- Зайти в раздел «Управление сетями».
- Выбрать вкладку «Расширенные настройки».
- Перейти в подразделе «Wi-Fi».
- Выбрать позицию «Основные настройки».
- Найти другой канал и подключиться к нему.
Если этот метод не дал результата, то придет на помощь классическая прошивка, которая проводится в настройках. Для этого нужно выбрать позицию «Wi-Fi», перейти в «Основные настройки» и выбрать канал, который на тот момент самый свободный. Альтернативная методика действенная, но пользоваться ей постоянно, не рекомендовано.
Нюансы
Открытый SSID
Думаю, что многие обратят внимание на то, что в приведенных настройках SSID сети не скрыт. Это можно считать недостатком
Но этому есть объяснение. Сеть настраивалась у заказчика, который не ставит максимальную безопасность во главе угла, но вот простоту добавления новых устройств требовал. С этим могут столкнуться многие. Если вы не админ конкретной сети, то по десять раз объяснять, как добавить КПК или новый ноутбук к сети надоест очень быстро. По этой причине я не могу сказать, насколько удобна в работе распределенная сеть со скрытым SSID.
WPA vs. WPA2
В идеальном случае надо использовать максимальную защиту, т.е. WPA2. Но большинство беспроводных принтеров, мобильников и пр. имеют разные реализации беспроводных модулей, поэтому часто WPA2 не дает подключить практически всю периферию. В вашем случае может быть возможным использовать только WPA2.
Фильрация по MAC-адресам
Я не настраивал фильтрацию по MAC-адресам точек доступа, по соображениям, похожим на изложенные в п.1 — мне не нужны лишние проблемы с конфигурированием. Кроме того, сеть была домашней и не требовала особых мер безопасности. P.S. Что касается WiFi в офисе — я вообще против этого. Правда, бывает, что иначе и не сделать.
Вот и все. Учитывая, что настройку распределенной беспроводной сети последний раз я делал год назад, прошу не ругать меня за отсутствие каких-либо деталей или присутствие опечаток. Как всегда, комментарии приветствуются. Еще раз отмечу, при использовании прошивок от Asus для использования шифрования WPA/WPA2 нельзя настраивать WDS. Надо настраивать повторитель сигнала основного маршрутизатора.
Дополнения
- добавлено 19.10.11: После экспериментов с прошивкой может пригодиться статья “Восстановление прошивки Asus WL-500gP”.
- добавлено 20.10.11: До кучи: если вы решите использовать роутер, прошитый в DD-WRT (другие не пробовал, если знаете, скажите) в качестве повторителя, то вы столкнетесь с кучей неясностей и в конце если и сделаете это, то скорее всего это будет режим Repeater Bridge и вторая беспроводная сеть, на которую придется переключаться беспроводным клиентам если они будут перемещаться из одной зоны сети в другую.
Вывод: самое простое и правильное, на мой взгляд, это использовать специальное устройство, типа описанного в этой статье выше Asus WL-320gE. Это работает. В отличие от танцев, с которыми я лично не раз и не два сталкивался.
PS: Если кто-нибудь из посетителей сайта придерживается иного мнения или знает, как сделать нормальный повторитель WiFi из роутера, прошитого в DD-WRT или другую альтернативную прошивку — очень прошу высказываться, многим пригодится. Эту статью ежедневно просматривают куча народа — это говорит о том, что эта тема нужна и интересует многих! Давайте поможем другим советом!
добавлено 28.02.2012: Где-то два месяца назад я пробовал расширить зону действия сети на основе роутера Asus WL-500gP (на родной прошивке Asus) с помощью Asus RT-N12. Несмотря на заявленную возможность работать репитером, постоянно прекращался доступ в интернет в тех местах, где можно было “зацепить” и Asus WL-500gP и Asus RT-N12. Я сдал репитер Asus RT-N12 обратно в магазин. Т.к. ничего адекватного на тот момент я не нашел, на время отложил поиски. Буквально сегодня утром купил аж два роутера Asus RT-N10U (с функцией повторителя), думал выкинуть старый Asus WL-500gP, т.к. я почему-то подумал, что возможно проблема была из-за него, все-таки для него прошивка уже достаточно старая. Как же я обрадовался, когда ради эксперимента “подцепил” один из Asus RT-N10U как повторитель к существующей сети и все заработало! Учитывая довольно большое количество оргтехники, уже настроенной на работу с Asus WL-500gP, я так пока и оставил один из новых роутеров нераспечатанным. В итоге, прекрасно себя показала связка из старого роутера Asus WL-500gP и нового в режиме репитера Asus RT-N10U.
Аппаратная часть WL 500gP V2
Если взять роутеры: WL 500gP и WL 500gP V2, мы увидим два разных устройства. Не только процессор, но и свич, и контроллер Wi-Fi – в новой модели, «встроены» в один чип (BCM5354KFBG от Broadcom). По сравнению с первой версией, WL-500gP, шина данных «V2» — в 2 раза «сужена», до 16 бит. Однако же, скорость работы – не ниже.
Роутер ASUS WL 500W – по времени, выпущен «между» WL 500gP и WL 500gP V2. От предыдущей модели, он отличается лишь микросхемой Wi-Fi (реализующей «802.11 n» в максимально возможном объеме). А принцип SOC («система на чипе») – использован только в WL 500gP V2. Выбор – за пользователем.
Настройка маршрутизатора Asus Wl-520gU
Маршрутизатор Asus WL-520gU в нашем примере будет подключен к проводному провайдеру интернет и будет являться шлюзом для всех остальных компьютеров в сети.
Настройка маршрутизатора осуществляется через веб-интерфейс и не представляет никакой сложности.
Адрес маршрутизатора Asus WL-520gU в локальной сети пусть будет 192.168.1.1. Также он будет являться сервером DHCP в локальной сети (хотя в сети могут быть и другие DHCP-серверы). Нас это не должно сильно волновать. Главное – чтобы маршрутизатор и точка доступа не были бы серверами DHCP одновременно.
Настройку соединения с провайдером я опущу, т.к. у всех это будет по-разному.
Приведу настройки WiFi-сети и опций для возможности использования WDS.
- Меню Wireless -> Interface: SSID: yourNetworkName Channel: 10 Wireless Mode: Auto, установлена галочка 54g Protection Auth. mode: WPA-Personal WPA-Encryption: TKIP Network Key Rotation Interval: 0
- Меню Wireless -> Bridge: AP Mode: Hybrid Channel: 10 Connect to APs in Remote Bridge List: Yes (у меня при этом сам список Remote Bridge List не содержал ни одного mac-адреса)
- Меню Wireless -> Advanced: Enable AfterBurner: Disabled Hide SSID: No (думаю, можно поиграться и сделать Yes, но реально на безопасность сети скрытие SSID не повлияет — лучше пароль придумайте похитрее.)
- Меню System Setup -> Operation Mode: Выбрать режим Home Gateway
Дополнительные функции
После настройки маршрутизации и беспроводной связи дело остается за малым – поднять FTP, Samba и принт-сервер. Последнее – проще всего. Все, что требуется сделать, – это подключить принтер к разъему USB. Если принтер поддерживается (на сайте Asus можно ознакомиться со списком поддерживаемых моделей), никаких дополнительных настроек на роутере производить не придется. На компьютере же необходимо установить драйвер принтера и создать новый порт подключения. Тип порта – Standart TCP/IP Port, в качестве IP-адреса указывается IP роутера, а в дополнительных опциях нужно выбрать протокол LPR и ввести имя очереди – LPRServer.
Назначение FTP- и Samba-серверов состоит в одном и том же – общий доступ к файлам, размещенным во внутренней памяти маршрутизатора (ее довольно мало), или на USB-флешке, подключаемой к соответствующему порту. Настройка Samba (USB Application -> Samba) весьма тривиальна: мы выбираем разделы и папки, которые следует сделать общедоступными, причем для каждой из них можно задать доступ на чтение/запись или только на чтение
Также важно задать в параметре Workgroup Name то же имя рабочей группы, что прописано на компьютерах. После этого расшаренные папки должны появиться в сетевом окружении Windows
Настройки FTP находятся в разделе USB Application -> FTP Server. Он может как работать только во внутренней сети (Enable FTP Server = Yes, LAN Only), так и быть доступным и пользователям со стороны Интернета. Параметр Anonymous Users Access позволяет настроить доступ к серверу без авторизации. Можно либо запретить таковой, либо открыть только для чтения/записи или для всего сразу. В разделе Directories настраиваются собственно папки и их видимость. Public Directory – папка, доступная всем авторизованным пользователям, Private Directory – доступна только приватным пользователям, а Anonymous Directory – для тех, кто подсоединился без прохождения авторизации.
Также здесь задаются ограничения на максимальное одновременное количество пользователей на сервере (Maximum Users Allowed to Log in), число подключений с одного IP (Maximum Connections from same IP) и лимит на полосу пропускания для авторизованных/неавторизованных пользователей (Maximum Bandwidth). Собственно сам список пользователей с раздачей им привилегий создается в таблице чуть ниже.
ASUS WL-500gP в режиме моста или репитера
Жаль, у меня нет ASUS WL-500gP, не могу все проверить. Но я думаю, что в настройках ASUS WL-500gP должна быть возможность настроить его в режиме моста. Когда он принимает интернет по Wi-Fi и раздает его дальше. Этот режим вам бы идеально подошел. Зайдите в настройки роутера ASUS и посмотрите. Возможно, эта настройка находится на вкладке Wireless – Bridge.
Там нужно выбрать WI-FI сеть отеля, задать от нее пароль (если он есть) и WL-500gP подключится к ней. А вы уже будете подключаться к Wi-Fi сети своего роутера.
А вообще, для этих задач лучше использовать обычный репитер.
- https://nastroisam.ru/wl-500gp-v2/
- https://27sysday.ru/setevoe-oborudovanie/osobennosti-modeli-routera-asus-wl-500gp-v2-i-nastrojka-za-5-minut
- https://help-wifi.com/voprosy-otvety/usilenie-signala-wi-fi-seti-s-pomoshhyu-asus-wl-500gp-i-noutbuka/
Усиление с помощью дополнительных устройств
Можно усилить сигнал роутера, воспользовавшись возможностями других устройств, специально для этого созданных. Значительно увеличить дальность и радиус действия помогут дополнительные антенны, усилители, адаптеры, если в домашнем маршрутизаторе работают usb-порты. Часто эти варианты бывают эффективнее прочих средств, особенно в случае с устаревшими беспроводными устройствами.
Замена стандартной антенны
Если на маршрутизаторе предусмотрена съемная антенна, ее заменяют более мощной. Пусть незначительно, но увеличивается дальность действия сети. Это, конечно, не лучший вариант. Эффект от таких перемен незначительный, но когда иные способы не помогают, этот становится альтернативным.
 Одними из лучших антенн для wi-fi-роутеров считаются TP-Link: качественные и относительно недорогие. Но подходят не ко всем устройствам данного типа. Чтобы результат был заметен, нужно выбирать антенну, которая имеет коэффициент усиления не меньше 8 dBi.
Одними из лучших антенн для wi-fi-роутеров считаются TP-Link: качественные и относительно недорогие. Но подходят не ко всем устройствам данного типа. Чтобы результат был заметен, нужно выбирать антенну, которая имеет коэффициент усиления не меньше 8 dBi.
Поможет усилению сигнала wi-fi роутера установка еще одной антенны или даже двух, но это возможно только в случае, если их поддерживает само устройство.
Установка усилителя wi-fi (бустер)
Усиление сигнала домашнего роутера возможно при помощи ретрансляторов типа Range Extender Booster. Это хорошие усилители «вай-фай»-сигнала с превосходящими возможностями действия антенн, а стоят дешевле. Другие преимущества бустера:
- Подходит для всех стандартов режима вещания.
- Улучшает, расширяет сигнал вплоть до края зоны покрытия.
- Поддерживает мощность беспроводных устройств от 2.4 ГГц.
- Усиливает скорость передачи максимально до 300 Мбит/с.
- Стабилен, безопасен в использовании.
Установка репитера
 Репитер (повторитель) — еще один усилитель сигнала, по принципу действия похожий на бустер, но сильно ему уступающий. Репитер способен значительно повысить сигнал, на этом его возможности заканчиваются. А бустер, кроме этого, способен расширить диапазон приема. К слову, нет нужды покупать это устройство, таким повторителем может выступать другой роутер.
Репитер (повторитель) — еще один усилитель сигнала, по принципу действия похожий на бустер, но сильно ему уступающий. Репитер способен значительно повысить сигнал, на этом его возможности заканчиваются. А бустер, кроме этого, способен расширить диапазон приема. К слову, нет нужды покупать это устройство, таким повторителем может выступать другой роутер.
Усиление сигнала Wi-Fi сети с помощью ASUS WL-500gP и ноутбука
Как настроить и первый ноут и роутер на передачу и получение сигнала по схеме: wi-fi отеля — прием его на первый ноут — раздача wi-fi с первого ноута на мой роутер WL500gp для усиления сигнала — передача хорошего wi-fi с моего роутера на мой второй ноут. В номере нету розеток для входа интернет кабеля. Скажите пожалуйста как настроить роутер и ноут для раздачи и приема сигнала. Либо предложите другую схему для усиления wi-fi сигнала. Спасибо.
Ответ
Добрый день. Схема с приемом Wi-Fi на ноутбуке и передачей на роутер по кабелю очень странная, сложная и вообще вряд ли ее можно настроить.
Выглядит это примерно так:
- Ноутбук мы подключаем к Wi-Fi сети отеля.
- На роутере ASUS WL-500gP делаем сброс настроек.
- Кабель от сетевой карты ноутбука подключаем в WAN порт на WL-500gP.
- На ноутбуке заходим в окно «Сетевые подключения», зажимаем Ctrl, выделяем два адаптера. Подключение по Wi-Fi – Беспроводное сетевое соединение (название зависит от уставленной Windows) и подключение по кабелю. Нажимаем на одно из них правой кнопкой мыши и выбираем «Настройка моста». Следуем инструкциям.
- После этого ноутбук должен передавать интернет с Wi-Fi адаптера по LAN на роутер.
Но я эту схему не проверял. Не уверен, что она будет работать.
Вывод
Роутер Asus W-520GC представляет собой бюджетное решение предыдущего поколения сетевых устройств. Многие функции не поддерживаются, так как на момент производства они были не востребованы.
Данная модель отлично подойдет как простой маршрутизатор в домашней обстановке или небольших офисных помещениях. Также его можно использовать как точку доступа при наличии основной сети.
Плюсы
- Поддерживает все протоколы доступа к интернету.
- Наличие модуля беспроводной связи.
- Встроенные механизмы защиты от сетевых атак.
- Стабильная связь при использовании Wi-Fi.
- Функция родительского контроля позволит ограничить доступ детей к “глобальной сети”.
- Наличие встроенной утилиты быстрой настройки.
- Соотношение цены и качества.
Минусы
- Устаревшая модель, которая не поддерживает большинство современных опций. Например, VPN-сервер, DLNA, резервирование канала связи и другие.
- Нет поддержки актуального протокола беспроводной связи.
- Большинство изменений, вносимых в конфигурацию роутера, требует перезагрузки.
Подведем итоги
Так чем же отличаются два роутера: WL-500gP, и WL-500gP V2, изначально имея разную (несовместимую между собой) аппаратную начинку? По набору функций – ничем. Установить прошивку «V2», можно на «первую» модель роутера, вот только смысл – неочевиден. После такой установки, многие функции – не работают (а вернуться обратно, можно лишь «аварийным восстановлением»).
Вывод состоит в том, что любой ASUS 500 роутер – работает не лучше (не хуже) других. Максимальная функциональность, при этом, реализована в версиях «премиум»: WL-500gP и WL-500gP V2 (также – в WL 500W). Выбор – оставим за пользователем.