Ускорение Windows 10 — обзор 6 лучших программ (на русском языке)
Народная мудрость: нет предела совершенству?!
Многие пользователи отмечали (и отмечают), что новая ОС Windows 10 работает несколько медленнее, чем Windows 7 (и тем более по сравнению с Windows 8.1). Наверное, именно поэтому к программам, которые могут автоматически оптимизировать и ускорить систему — всегда большой интерес и спрос.
В этой статье я хочу рассмотреть несколько программ на русском языке, которые совместимы с новой ОС, и позволят вам в авто-режиме навести “порядок” и несколько ускорить работу системы (то бишь, поднять производительность). На истину в последней инстанции не претендую, но лучшее, чем пользуюсь сам, приведу ниже.
Для максимального ускорения Windows, кроме утилит, представленных ниже, я рекомендую Вам настроить (т.е. оптимизировать) ОС.
Улучшение скорости загрузки компьютера
Есть программы, которые после инсталляции прописываются в автозагрузке операционной системы и начинают запускаться вместе с запуском Windows. Соответственно такие программы будут работать, даже если они вам не нужны на данный момент и потреблять оперативную память. Чтобы этого избежать, список автозагрузки можно отредактировать.
- У Windows 10 теперь эта функция находится в диспетчере задач, который по-прежнему можно запустить правым кликом мышки по пустому месту на панели задач или с помощью комбинации горячих клавиш.
- Выбираем вкладку «Автозагрузка» и просматриваем содержимое. Для выключения ненужного приложения выделите его и нажмите внизу «Отключить».
Утилиты для работы с автозагрузкой
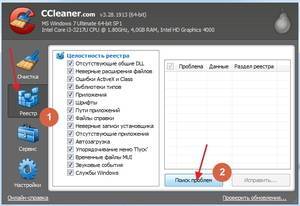 Гораздо проще работать с автозагрузкой использую специальный софт. Одно из таких удобных приложений — AIDA 64. Эта программа предназначена не только для работы с автозагрузкой, но и для получения информации о компьютере и его оптимизации.
Гораздо проще работать с автозагрузкой использую специальный софт. Одно из таких удобных приложений — AIDA 64. Эта программа предназначена не только для работы с автозагрузкой, но и для получения информации о компьютере и его оптимизации.
CCleaner также может помочь в редактировании списка. Для этого нужно перейти в «Сервис» и нажать «Автозагрузка».
Можно воспользоваться приложением от компании Microsoft, которое называется Autoruns. С помощью этой программы можно удалить из автозапуска даже процессы, прописавшиеся в реестре.
Контролируем количество запущенных программ
Большое количество сразу запущенных прог могут ощутимо влиять на скорость работы операционной системы. В большинстве случаев, ощущается нехватка оперативки (ОЗУ, RAM), а центральный процессор затрагивается в меньшем количестве случаев.
Некоторые «тяжелые» приложение создают большую нагрузку на PC. Проверить текущее состояние памяти и процессора можно в Диспетчере задач.
В окне «Диспетчер задач» откройте вкладку «Производительность», нажмите на «Память». В окне отобразится состояние оперативки в данный момент времени.
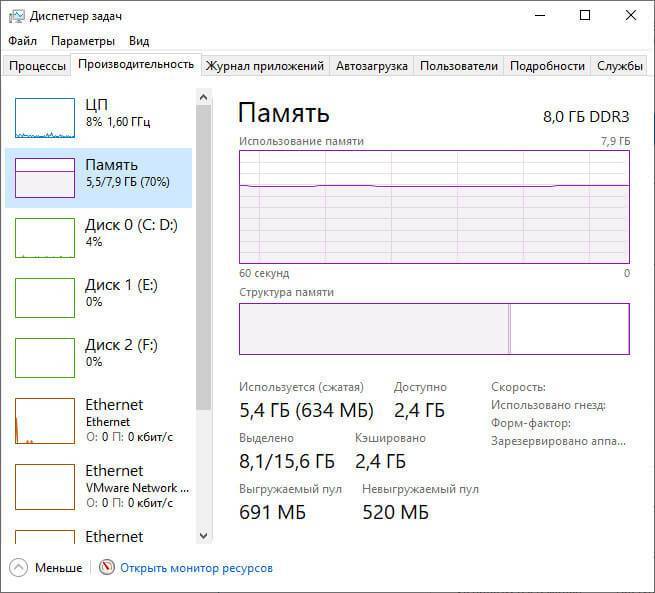
Проследить за приложениями можно во вкладке «Процессы». Наиболее «прожорливые» программы будут выделены цветом.

Отсюда можно отключить ненужную или зависшую программу (в разделе «Приложения»):
- Щёлкните по приложению правой клавишей мыши.
- В контекстном меню нажмите на «Снять задачу».
Шаг 1. Отключение индексации дисков
Будем идти от простого к сложному и начнем, пожалуй, с индексации дисков.
Она нужна для более быстрого поиска на жестком диске. Но так ли часто нужен поиск? Служба индексации всегда висит в системе независимо от того, нужен поиск файлов или нет, а если ее отключить – ничего не случится. Просто отныне поиск фотографии, документа, или любого другого файла будет идти чуть-чуть дольше. Именно чуть-чуть. А владельцам твердотельных накопителей ее отключать нужно в любом случае, поскольку каждое лишнее обращение сокращает срок службы SSD-диска.
И так, для отключения Индексации необходимо открыть «Этот компьютер» и правым кликом щелкнуть по локальному диску, на котором установлена Windows 10. В принципе, можно потом проделать эту операцию и с другими дисками. В контекстном меню необходимо выбрать «Свойства», и в открывшемся окне внизу снять галочку «Разрешить индексировать содержимое файлов …» и нажать «Ок». После этого начнут появляться всплывающие окна, в которых требуется либо соглашаться и продолжать, либо, если это невозможно, нажимать «Пропустить все».
Удалите вредоносное ПО
Одним из основных факторов, замедляющих работу любой системы на базе Windows, является нежелательное программное обеспечение, также известное как вредоносное ПО. Оно занимает дисковое пространство и память, мешая другим приложениям работать в полную силу.
Вот почему удаление таких приложений повышает производительность системы, особенно если вы загружаете много программ, но не используете или редко их используете.
Не устанавливайте редко используемые приложения, а используйте портативные приложения.
Чтобы удалить вредоносное ПО или неиспользуемые приложения, выполните следующие действия:
Выключаем службы, которые грузят систему «без дела»
Разработчики не могут предсказать, какие именно службы вам понадобятся. Поэтому весь массив автоматически запускается вместе с ОС. Чтобы ускорить работу Windows 10 на ноутбуке или компьютере, полезно найти лишние службы, которые лично вам не нужны, и выключить их.
- «Пуск» правой кнопкой / «Управление компьютером».
- В левом меню находим раздел «Службы».
- Во вкладе «Расширенный» можно почитать, чем занимается каждая из служб.
Что отключить, а что лучше не трогать? В сети гуляет много списков, но мы остановимся на тех службах, которые можно выключить практически без риска. Начнем с самых «прожорливых».
- Центр обновления — лучше периодически обновляйте систему вручную.
- Windows Search — если вы редко что-то ищете на компьютере.
Эти службы можно смело убирать, если компьютер не подключен к общей сети:
- KtmRm для координатора распределенных транзакций.
- Автономные файлы.
- Агент политики IPSec.
- Браузер компьютеров.
- Модуль поддержки NetBIOS.
- Сервер Сетевая служба.
Задачу этих служб уже взял на себя антивирус:
- Брандмауэр.
- Защитник Windows.
Эти в 99% случаев бесполезны, а вот тормозить Windows 10 из-за них может прилично:
- Адаптивная регулировка яркости.
- Вспомогательная служба IP.
- Вторичный вход в систему.
- Клиент отслеживания изменившихся связей.
- Модули ключей IPsec для обмена ключами в Интернете и протокола IP с проверкой подлинности.
- Обнаружение SSDP.
- Родительский контроль (Parental Control).
- Служба регистрации ошибок.
- Удалённый реестр.
Эти оставляйте только, если вы используете соответствующие им устройства:
- Смарт-карта.
- Факс.
- Диспетчер печати — для принтера.
- Служба загрузки изображений(WIA) — для сканеров и фотоаппаратуры.
- Служба поддержки Bluetooth — вряд ли кто-то еще пользуется блютузом.
- Служба ввода планшетного ПК — если вы не пользуетесь рукописным вводом.
- Основные службы доверенного платформенного модуля — если нет контролирующих устройств на базе BitLocker или TMP.
Как отключить службу?
Два раза нажимаем по ней и в появившемся окне в строке «Тип запуска» задаем «Отключена» / потом «Применить» или «ОК».
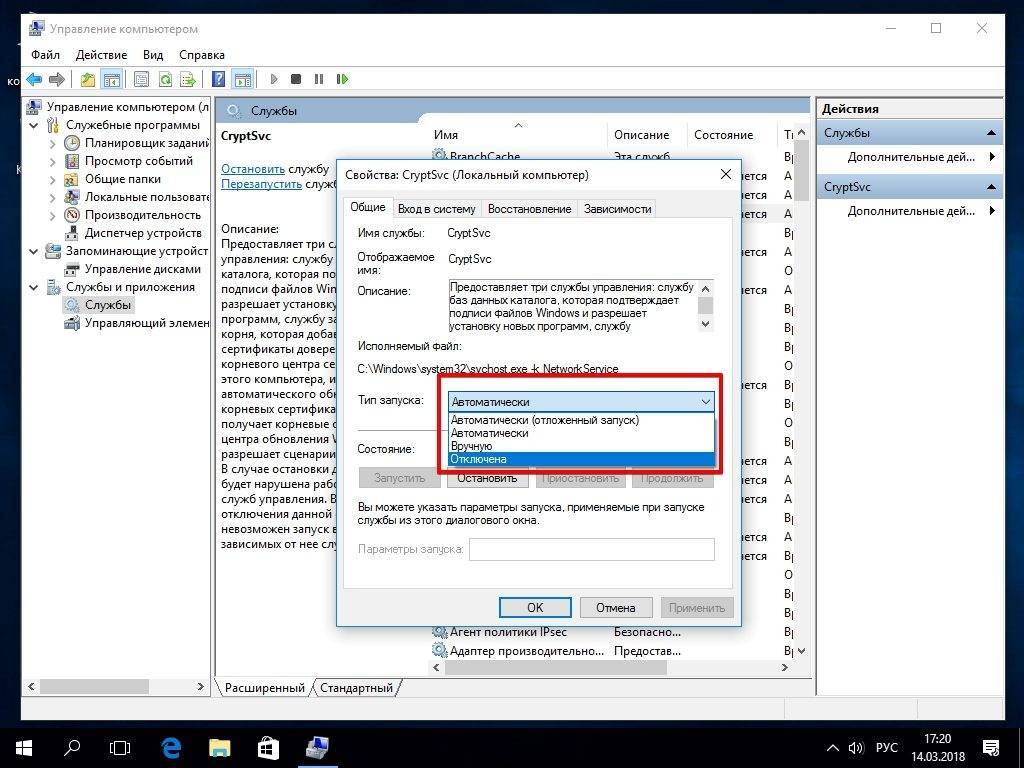
Ускорение Windows 10 — обзор 6 лучших программ (на русском языке)
Народная мудрость: нет предела совершенству?!
Многие пользователи отмечали (и отмечают), что новая ОС Windows 10 работает несколько медленнее, чем Windows 7 (и тем более по сравнению с Windows 8.1). Наверное, именно поэтому к программам, которые могут автоматически оптимизировать и ускорить систему — всегда большой интерес и спрос.
В этой статье я хочу рассмотреть несколько программ на русском языке, которые совместимы с новой ОС, и позволят вам в авто-режиме навести “порядок” и несколько ускорить работу системы (то бишь, поднять производительность). На истину в последней инстанции не претендую, но лучшее, чем пользуюсь сам, приведу ниже.
Для максимального ускорения Windows, кроме утилит, представленных ниже, я рекомендую Вам настроить (т.е. оптимизировать) ОС.
Очистка диска
Ускорить работу Windows 10 поможет очистка диска. Копии даже нужных файлов, кэш работы в сети интернет, накопление истории работы пользователя, временная информация. Все эти данные задействуют резервную область диска, которую можно использовать для ускорения быстродействия системы.
Эффект от очистки диска аналогичен дефрагментации, поскольку по завершении процесса облегчает доступ к данным в хранилище. Опция вызывается аналогично предыдущему шагу:
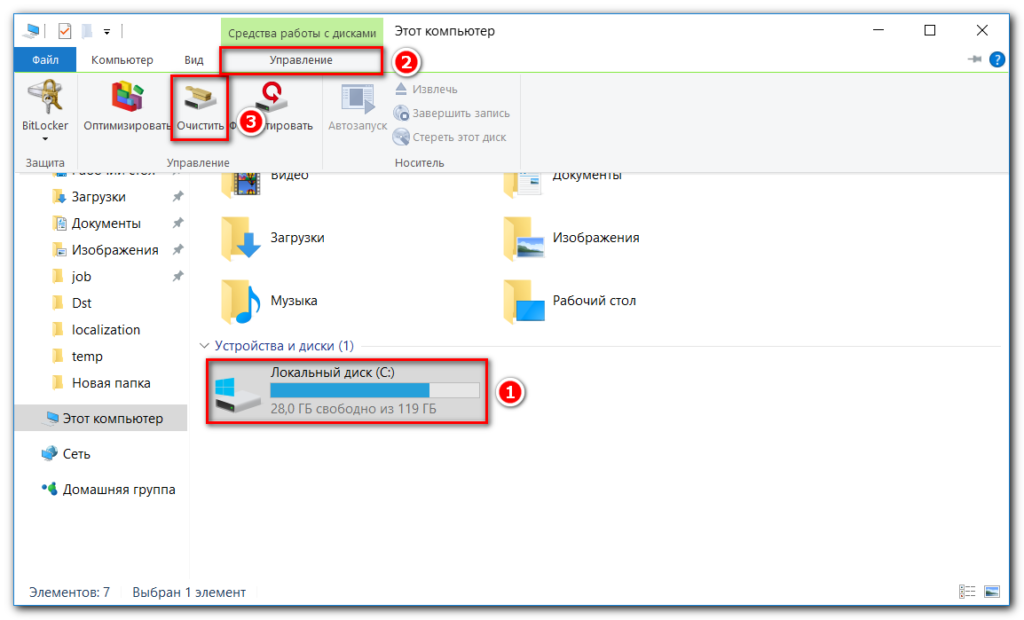
При вызове команды очистки диска система предложит удалить вспомогательные файлы обновлений, дамп антивируса, временные файлы интернета и другую информацию. Время работы служебной программы зависит от общего объема удаляемых файлов.

После завершения операции следует перезагрузить компьютер.
Освобождения места на системном диске
Заполнение системного диска, обычно, это диск «С:», серьезно влияет на скорость работы операционки Windows. Из-за нехватки физической памяти, комп станет работать заметно медленнее.
На системном диске необходимо иметь минимум 15% свободного места от общего размера диска, для обеспечения оптимальной работы системы. Виндовс предупреждает пользователя о недостатке места на диске: занимаемое пространство в Проводнике окрашивается в красный цвет.
Пользователю надо переместить некоторые данные на другой раздел диска (если имеется), на другой жестяк или на внешний накопитель (внешний винчестер. USB-флешку, CD/DVD/Blu-ray диск, карту памяти и т.п.).
Если системный диск небольшого размера, а на PC имеется другой жестяк или раздел диска, можно перенести некоторые системные папки с диска «C:», для экономии места.
К примеру, при активном использовании интернета, в папке «Загрузки» (Downloads) обычно, скапливается большое количество файлов, занимающих немало места на системном диске. Эти замечания относятся и к папке «Документы», в которой хранятся данные некоторых прог, сохранения для игр и т.д.
В случае необходимости, перенесите эти папки на другой диск компа:
- Видео;
- Изображения;
- Документы;
- Музыка;
- Загрузки.
При желании, можно также перенести каталог «Рабочий стол». Способы переноса системных папок подробно описаны в постах на моем сайте.
Windows 10 Manager
Данная версия программы была создана специально для системы Windows 10. Но, существует и для 7, которая называется, соответственно — Windows 7 Manager. Отличная программа очистки системы. Также является комбайном, где присутствует всё в одном. От восстановления системы, где можно создать точку восстановления, до «Информации о системе», «Менеджере процессов и прочее».
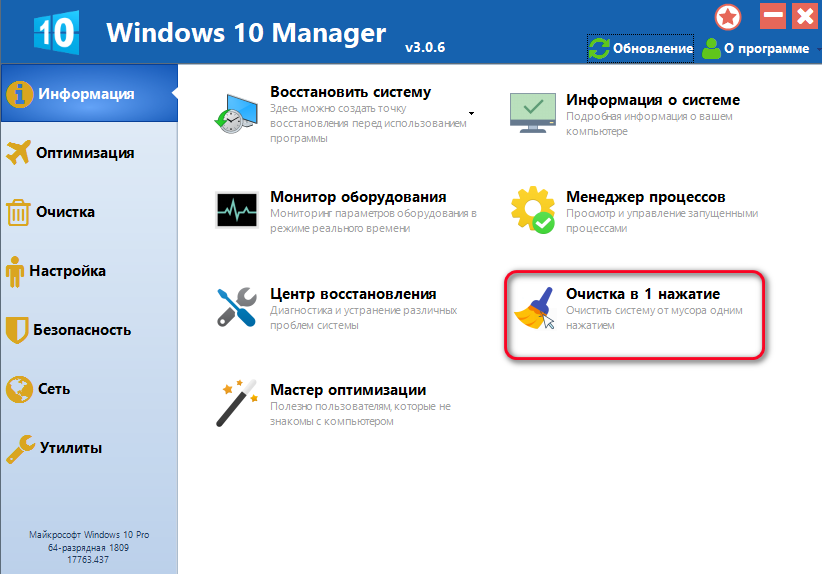
Приобрести Windows 10 Manager. Программа платная, но, у неё есть Демо версия.
Выбирая вкладку слева, «Оптимизация», у нас появляется возможность увеличить скорость системы. Есть «планировщик задач», в котором можно запланировать задачи на определённое время. Также есть «Менеджер служб», в котором вы можете просмотреть все службы, запущенные в данное время, и часть из них выключить. Давайте посмотрим, как называются меню из левой колонки. После этого, вам многое о программе станет ясным:
- Информация;
- Оптимизация;
- Очистка;
- Настройка;
- Безопасность;
- Сеть;
- Утилиты.
Например, на вкладке «Безопасность», есть команда «Безопасность системы», где мы можем отключить определённые команды, другие включить. Часть убрать и выполнить другие настройки по безопасности.
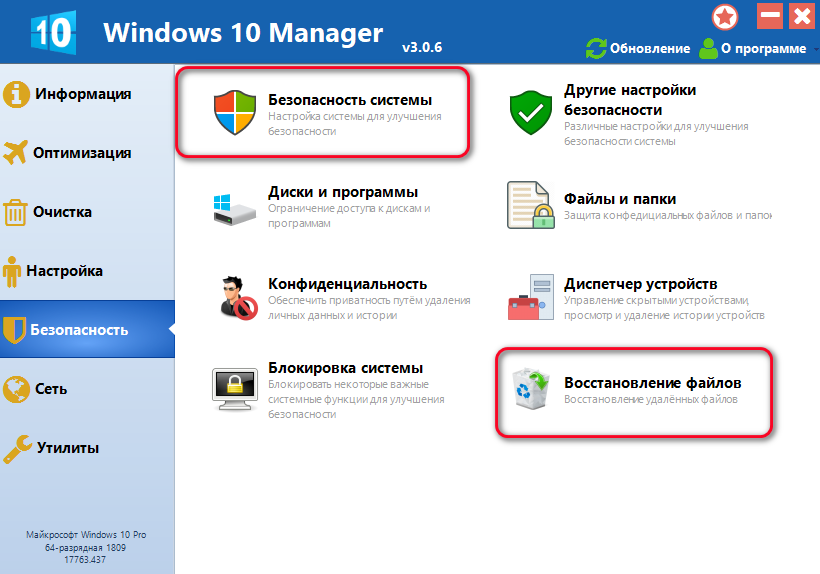
Функция «восстановление файлов». Данная команда сама говорит за себя. Другими словами, Windows 10 Manager даёт нам возможность восстанавливать файлы, которые мы по тем или иным причинам деинсталлировали.
Но, самое интересное в меню «Очистка». В нем вы можете провести анализ диска и поточнее узнать, сколько вы используете дискового пространства. Выбрав «Поиск дубликатов», вы можете удалить клоны различных файлов, которые захламляют ваш диск (не советую применять к диску С).
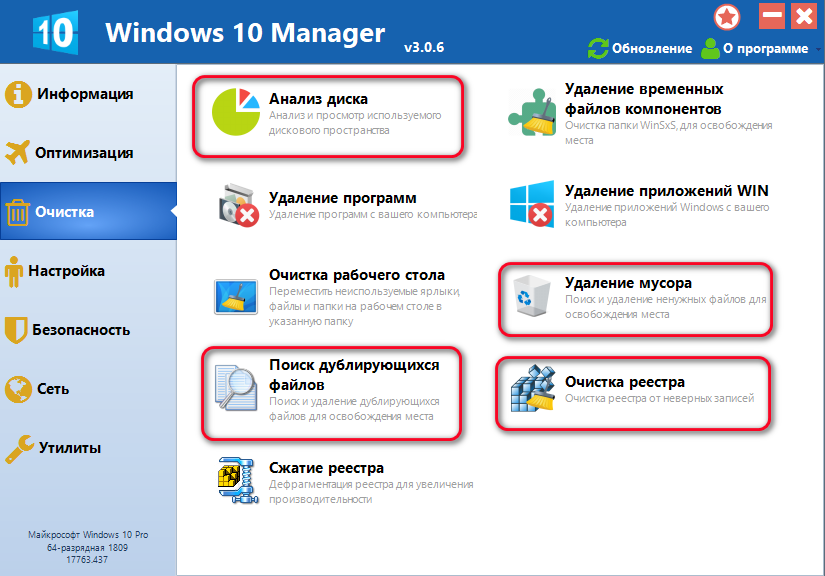
Выбрав «Удалить Мусор», программа начнёт искать мусорные файлы в вашей системе. Я часто пользуюсь вкладкой «Очистка реестра». Очень полезная функция. Вы сможете удалить хлам из вашего реестра для повышения производительности. Выбирать «Сжать реестр» я вам не рекомендую, так как вы можете повредить систему.
Кроме этого, есть отдельная команда, даже отдельный ярлык на столе — «Очистка в одно нажатие», выбрав которую, вам не придётся старательно изучать меню и думать, как правильно ускорить компьютер и удалить мусор.
Вам достаточно по ярлыку кликнуть, нажать «Пуск» и программа всё сделает сама.
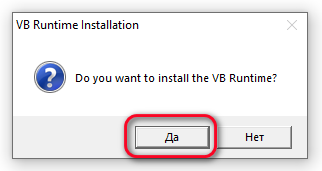
При этом, Manager будет показывать, какой мусор удаляет и сколько осталось времени до выполнения.
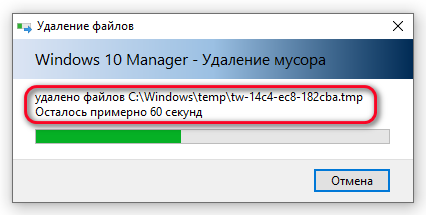
Эта функция дублируется на первой вкладке «Информация». Давайте просмотрим основные возможности Windows 10 Manager:
- Мониторинг системы;
- Мониторинг оборудования;
- Информация про систему;
- Диагностика и устранение проблем в ОС;
- Удаление программ из автозапуска;
- Настройка скорости системы;
- Анализ диска;
- Поиск клонов файлов;
- Удаление временных файлов;
- Удаление мусора из реестра;
- Различные функции по безопасности ПК;
- Настройка сети компьютера;
- Очистка в одно нажатие;
- Отличное совместимость с Виндовс.
Другими словами, программа замечательная. Именно ей я сейчас пользуюсь. Единственный недостаток – софт платный. Подробнее про Windows 10 Manager…
Отключение опции слежки
Напрямую об этом никто не говорил, но пользователи знают, что Десятка следит за их действиями и отправляет множество данных в Microsoft. Споры о целесообразности такого наблюдения, а также виде собираемых сведений, идут до сих пор. Но, с точки зрения производительности компьютера, эти функции могут замедлять отклик системы.
Отключить программу слежения возможно во время установки самой ОС через параметры и специальные приложения, но есть и другой способ. Найти через диспетчер задач саму программу «большого брата» не получится, поэтому стоит пройти по настройкам и отключить их собственноручно:
- В Параметрах есть раздел Конфиденциальность. Там, в разделе «Общие» есть слежение за Пуском, языками, используемыми пользователем, а также анализатор для более подходящей рекламы. Всё это можно отключить.
- Далее, во вкладке про речь и письмо, отключается речевая служба.
- «Отзывы и диагностика» — запретить фиксирование сведений и отзывов.
- Последний шаг – выключить основной переключатель в «Фоновых приложениях».
Нет никаких гарантий, что службы будут выключены и не будут продолжать работу фоном, но для пользователей такой способ ускорить систему подходит.
https://youtube.com/watch?v=MgVz0-K-L-Q
Wise Care 365
Рис.6. Wise Care 365
Интерфейс приложения Wise Care 365 являет собой нечто среднее между CCleaner и AVG TuneUp ранних версий.
Программа способствует быстрому сканированию системы на предмет наличия ошибок. На полное их устранение уходит не более 1-2 минуты, если жесткий диск заполнен на 60-80 процентов.
Разработчики рекомендуют проводить проверку один раз в неделю.
Если нет возможности самостоятельно заниматься диагностикой, в настройках можно выбрать режим автоматического поиска и удаления ошибок системы.
Рекомендуется устанавливать Wise Care 365 пользователям, чьи компьютеры имеют ограниченный запас производительности.
В фоновом режиме программа потребляет минимальное количество памяти.
Для повышения быстродействия предусматривается набор интегрированных утилит, доступных уже в базовой версии. Wise Care 365 поставляется в условно-бесплатном режиме.
После того, как срок действия лицензии истечет, необходимо воспользоваться лицензионным кодом доступа.
Минусом Wise Care 365 является морально устаревший интерфейс, но для некоторых владельцев ПК это даже является плюсом, так как не приходится тратить много времени на изучение возможностей.
Positives
- бесплатная работоспособная версия;
- наличие планировщика;
- удобный интерфейс;
- оптимизация персонального компьютера одним кликом.
Negatives
- много рекламы в версии, где истек пробный период;
- морально устаревший интерфейс.
Удаление вирусов
Если перечисленные выше способы ускорить запуск компьютера на Windows 10 не сработали, то стоит проверить её на заражения. Потому что вредоносные программы сначала работают незаметно, а потом начать сильно тормозить отклик системы.
Можно скачать несколько утилит и проверить каждой по очереди, не включая максимально ускоренный режим – полезнее здесь будет только полная проверка. Также можно найти приложения по типу Malwarebytes AdwCleaner, ищущие подхваченные в интернете рекламы, плагины, скрытые расширения для браузера и лишние программы.
Обычно проверка на вирусы с удалением, как их, так и ненужного софта, помогает. Но до неё может и не дойти, так как работают и другие способы из этой статьи.
11- Отключение ненужных служб
С этим пунктом нужно быть очень внимательным и осторожным, особенно если вы не специалист в компьютерах. Даже если вы считаете себя на уровне продвинутого пользователя, не всегда это проходит в вашу пользу, так как отключение некоторых служб может кардинально повлиять на работоспособность системы.
Мы приводим самый малый список служб Windows 10, которые можно отключить, да и то, при условии, что функции, предоставляемые ими, не используются вами.
- Факс
- NVIDIA Stereoscopic 3D Driver Service (для видеокарт NVidia, если вы не используете 3D стерео изображения)
- Служба общего доступа к портам Net.Tcp
- Рабочие папки
- Служба маршрутизатора AllJoyn
- Удостоверение приложения
- Служба шифрования дисков BitLocker
- Служба поддержки Bluetooth (если вы не используете Bluetooth)
- Служба лицензий клиента (ClipSVC, после отключения могут неправильно работать приложения магазина Windows 10)
- Браузер компьютеров
- Dmwappushservice
- Служба географического положения
- Служба обмена данными (Hyper-V). Если вы не используете виртуальные машины Hyper-V
- Служба завершения работы в качестве гостя (Hyper-V)
- Служба пульса (Hyper-V)
- Служба сеансов виртуальных машин Hyper-V
- Служба синхронизации времени Hyper-V
- Служба обмена данными (Hyper-V)
- Служба виртуализации удаленных рабочих столов Hyper-V
- Служба наблюдения за датчиками
- Служба данных датчиков
- Служба датчиков
- Функциональные возможности для подключенных пользователей и телеметрия.
- Общий доступ к подключению к Интернету (ICS). При условии, что вы не используете функции общего доступа к Интернету, например, для раздачи Wi-Fi.
- Сетевая служба Xbox Live.
- Superfetch (при условии, что вы используете SSD)
- Диспетчер печати (если вы не используете функции печати, в том числе встроенную в Windows 10 печать в PDF)
- Биометрическая служба Windows
- Удаленный реестр
- Вторичный вход в систему (при условии, что вы его не используете)
Настройка визуальных эффектов рабочего стола
Заходим в «Пуск», папка Служебные-Windows, далее нажимаем на «Панель управления».
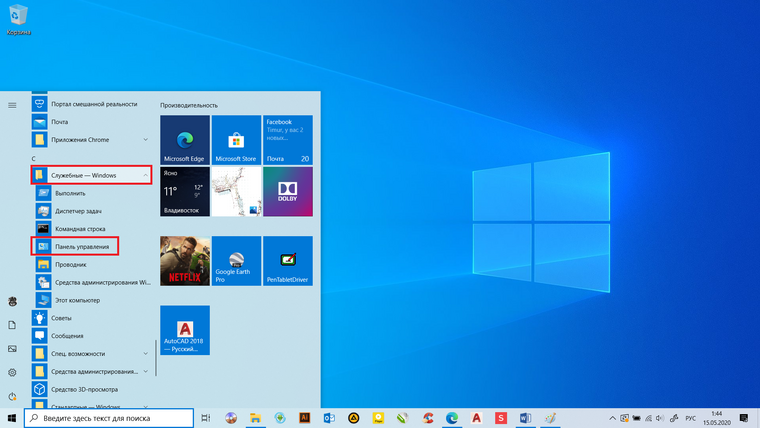
Далее «Система и безопасность», «Система».
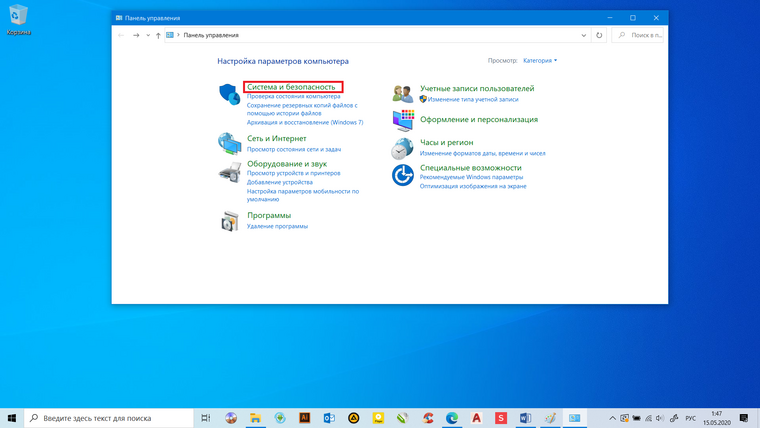
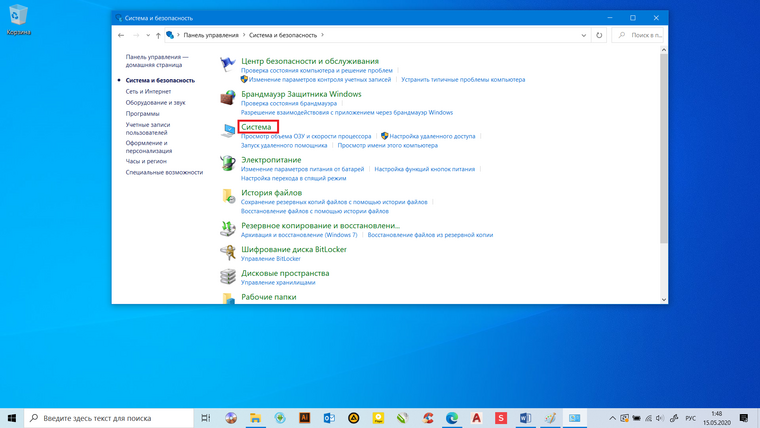
В «Системе» нажимаем на «Дополнительные параметры».
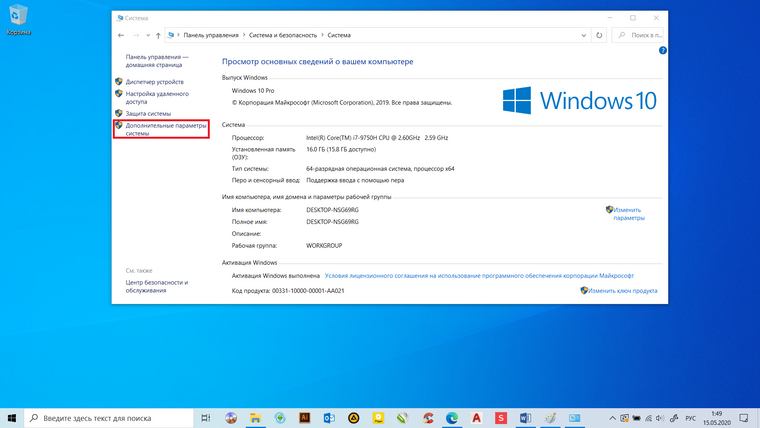
В открывшимся окне «Свойства системы», в листе «Дополнительные» кликаем на «параметры быстродействия».
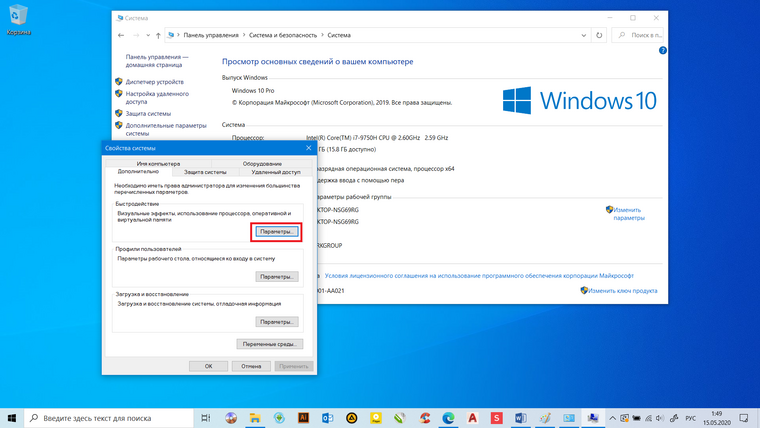
Кликаем на «Обеспечить наилучшее быстродействие», тут же все галочки спадают.

Есть одно «НО», если вы работаете с картинками или фотографиями «Вывод эскизов вместо значков» вам пригодится, поэтому его стоит оставить. Также стоит оставить такой параметр, как «Сглаживание неровностей экранных шрифтов», поскольку без них текст будет «резать» глаза.
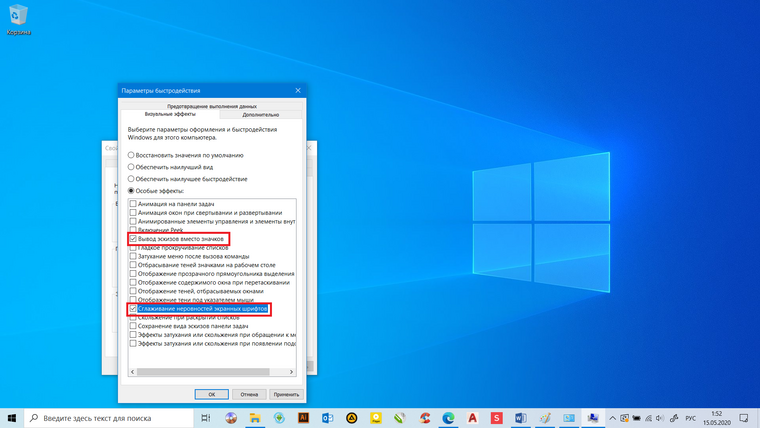
Способов повышения быстродействия ПК/ноутбука достаточно много. Зачастую методы, достаточно, простые и их можно спокойно применять обычному «Юзеру». При хорошем быстродействии ОС пользование ПК приносит удовольствие и не вызывает раздражения. Самое главное не стоит использовать сомнительные способы, при котором состояние компьютера ухудшится.
Источник
Ускорение Windows 10 — обзор 6 лучших программ (на русском языке)
Народная мудрость: нет предела совершенству?!
Многие пользователи отмечали (и отмечают), что новая ОС Windows 10 работает несколько медленнее, чем Windows 7 (и тем более по сравнению с Windows 8.1). Наверное, именно поэтому к программам, которые могут автоматически оптимизировать и ускорить систему — всегда большой интерес и спрос.
В этой статье я хочу рассмотреть несколько программ на русском языке, которые совместимы с новой ОС, и позволят вам в авто-режиме навести “порядок” и несколько ускорить работу системы (то бишь, поднять производительность). На истину в последней инстанции не претендую, но лучшее, чем пользуюсь сам, приведу ниже.
Для максимального ускорения Windows, кроме утилит, представленных ниже, я рекомендую Вам настроить (т.е. оптимизировать) ОС.
Проверка на наличие вирусов
На быстродействие виндовс отражается и наличие вредоносных программ. Вирусы существуют десятилетиями. Ввиду чего компания Microsoft в обязательном порядке включает в свою систему антивирусную программу под названием защитник виндовс. Однако далеко не всегда она активна на ПК пользователя.
Если антивирусная программа пользователя не активна и наблюдается медленная работа ПК, возможно причина кроется в подозрительной утилите, спрятана внутри компьютера и замаскирована под обновление для операционки. В целях своевременного выявления проблемы рекомендуется периодически выполнять проверку ПК на наличие или отсутствие вредоносных файлов.
Шаг 3. Отключение гибернации
Гибернация – это некий умный режим сна, в котором операционная система задействует минимум ресурсов, потребляя минимальное количество электроэнергии для поддержания работы. На деле этот режим полезен только для владельцев ноутбуков – и то не всегда. А вот взамен – резервирует для себя большое количество дискового пространства и, естественно, тоже немного грузит систему. Проще всего гибернацию отключить через командную строку. Для этого нужно через комбинацию «Win+R» вызвать приложение «Выполнить», ввести в поле cmd и нажать ввод. Откроется командная строка, в которой необходимо ввести команду:
powercfg –h off
и нажать «Enter».
Для чего нужны программы по оптимизации работы Windows
Программы для оптимизации выполняют целую кучу задач, так как улучшение работы системы — это целый комплекс действий, состоящий из объемного списка. Основные направления работы приложений можно условно разделить на категории:
Все вышеописанное можно проделать вручную и потратить на это пару-тройку часов. Или же можно довериться софту, провернуть все оптимизирующие процессы в несколько минут, причём почти без кликов мышки и клавиатуры. Можно сказать, что программы по оптимизации нужны для улучшения работы операционной системы, а также облегчения обслуживания ПК пользователем.
Автор часто пользуется программами для оптимизации, но все же не доверяется им на все сто процентов. Дело в том, что некоторые утилиты могут пропускать важные моменты в оптимизации. К примеру, не существует приложения, которое ориентировано на отключение служб, все программы проводят чистку этого сегмента поверхностно, без особого анализа. С некоторыми внутренними ограничениями для приложений тоже есть проблемы. Потому совет от автора: доверяй, но проверяй и не ленись принимать участие в оптимизации личн.
MAGIX PC Check & Tuning
Комплексное решение, которое отличается стабильной работой и регулярными обновлениями. Способен благоприятно влиять на все «сферы» компьютера, улучшая показатели его производительности. Также помогает предотвращать потенциальные сбои. Чем-то напоминает утилиту Kerish Doctor, о которой я недавно рассказывал в отдельной статье.
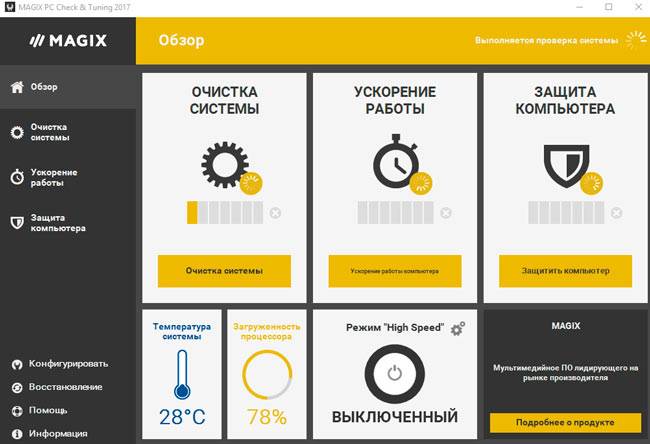
Мне нравится3Не нравится13
Вот и всё! Вам осталось только выбрать понравившееся предложение из списка “Лучшие оптимизаторы для Windows 7, 8, 10 для ускорения и очистки ПК” и оценить его удобство, эффективность на практике. А поможет в этом рейтинг, основанный на пользовательских предпочтениях:
Лучшая программы для ускорения ПК (по мнению пользователей)
Kerish Doctor
61
Reg Organizer
44
Auslogics BoostSpeed
16
CCleaner
10
Wise Care 365
10
Glary Utilities
7
Advanced SystemCare
-4
MAGIX PC Check & Tuning
-10
AVG TuneUp
-13
Carambis Cleaner
-15
System Mechanic
-15
Advanced System Optimizer
-16
Ускоритель компьютера
-19
Ashampoo WinOptimizer
Я думаю, многие из вас имеют представление про компанию Ashampoo (данный производитель в 2000-х производил известный софт для записи лазерных дисков). Программы этого производителя обычно просты в управлении, и довольно удобны.
Другими словами, как только вы запускаете программу, сразу начинаете проверять её на работоспособность, не тратя лишнее время. Ashampoo – это именно та программа, которая довольно быстро и с легкостью занимается ускорением ОС. Также, у неё понятный дизайн, который не требует лишнего изучения.
Скачиваем Ashampoo WinOptimizer. Запустив софт, вам станет ясно, что её дизайн имеет много окощек: очистка, оптимизация, защита. Когда данный софт проведёт анализ ОС, он вам покажет, какие изменения в ОС необходимо произвести. Ваша задача, согласиться с программой и начать оптимизацию.
Данный софт ищет реальные, а не вымышленные программы. Затем, их исправляет. После исправления проблем, вы увидите, что работать стало намного более комфортно.
ВинОптимизет функционирует на автомате. Другими словами, от вас не требуется особых действий. А именно, заходить в реестр, входить в другие вкладки и проверять настройки. Возможности софта:
- Поделен на много окошек: — про оптимизацию, очистку, и защиту;
- Простой и легкий дизайн;
- Отличная работоспособность;
- Автоматизация работы;
- Отлично работает в ОС Виндовс, как 32 бит, так и 64 бит;
- Программа русскоязычна. Подробнее о WinOptimizer…
12- Отключение слежки в Windows 10
Вот мы и подошли к последнему пункту — Измените параметры конфиденциальности. Повысить производительность системы поможет отключение функций слежения Windows 10, а именно Измените параметры конфиденциальности.
Windows 10 по умолчанию следит за некоторыми действиями пользователя и отправляет отчёты в компанию Microsoft. Эти фоновые действия не могут не расходовать ресурсы системы, что особенно заметно на слабых компьютерах. Слежка отключается в разделе конфиденциальности в параметрах системы.
- Меню «Пуск» > Параметры > Конфиденциальность > Общие (Рис.16).
Здесь нужно выключить первые три функции в подразделе «Общие», а также выбрать основной объём данных для отправки и частоту формирования отзывов «Никогда» (Рис.17) в подразделе «Диагностика и отзывы».
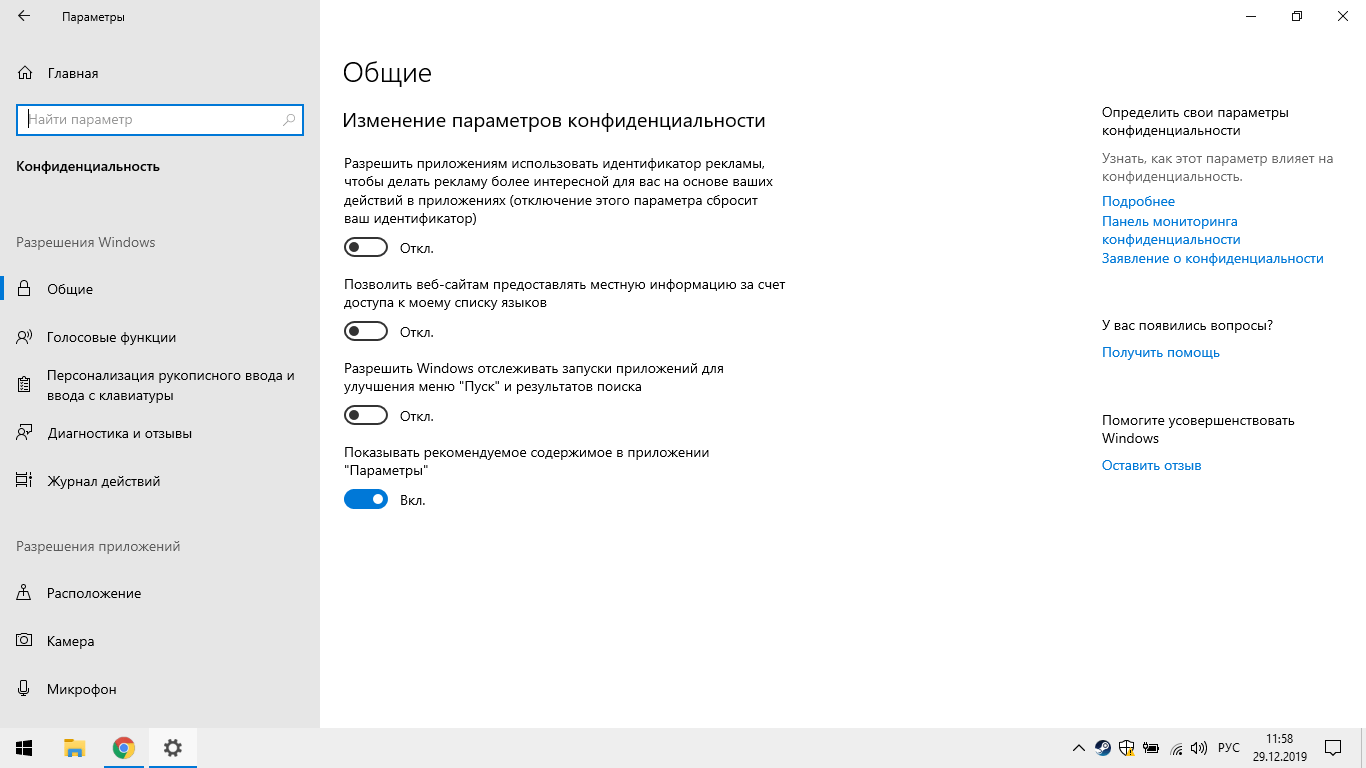 (Рис.16)
(Рис.16)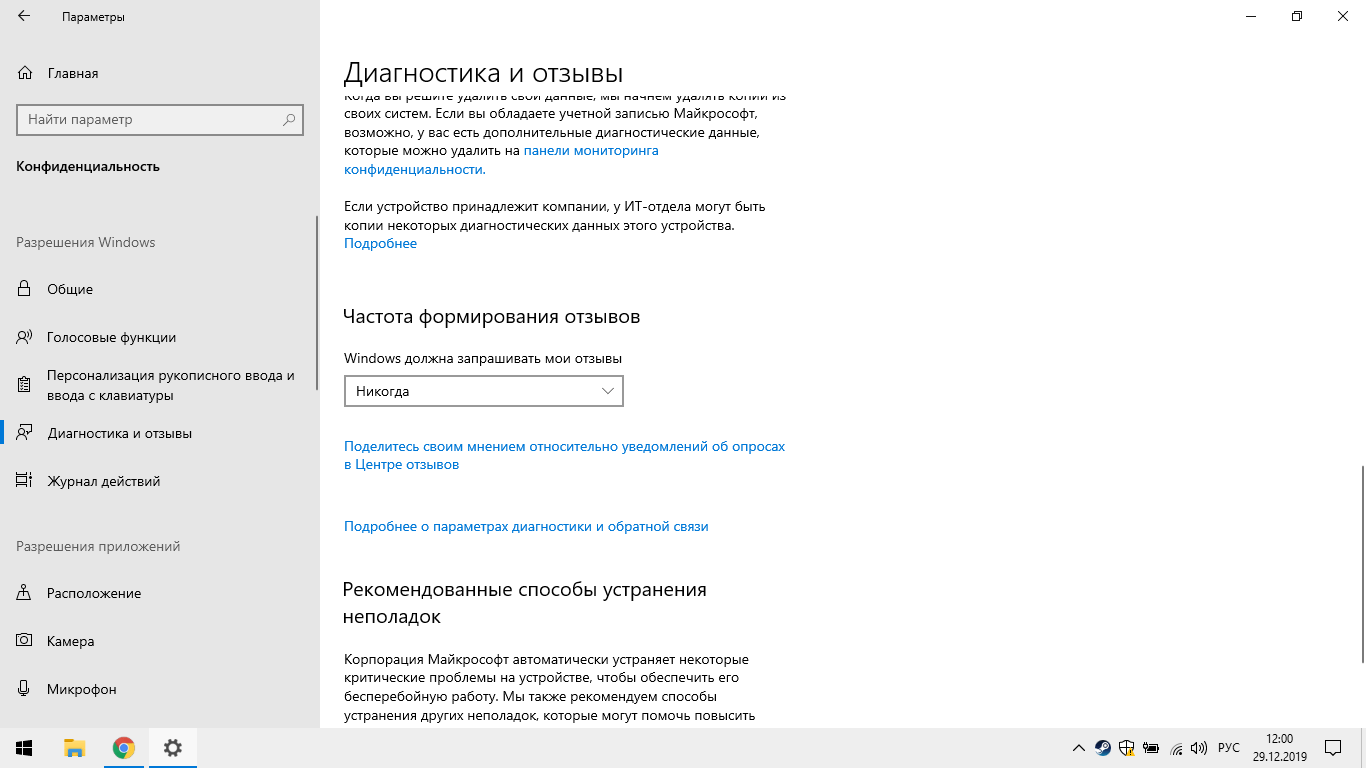 (Рис.17)
(Рис.17)
Конечно, это только самая верхушка айсберга, все остальные функции можно настроить, но они спрятаны в глубине настроек Windows 10. Чтобы не напрягаться, и не заморачиваться с тонкими настройками, для этого существует множество программ, которые отключают службы слежения, ускоряют и оптимизируют работу компьютера!
Одна из таких программ, это O&O ShutUp10. На наш взгляд, это лучшая программа для корректного отключения функций слежения в Windows 10. Программа замечательна еще тем, что она на русском языке и портативна, ставить её не нужно. Скачиваем, запускаем, выбираем рекомендуемые настройки, и на этом все у вас уже готово. Программу O&O ShutUp10 — скачать можно здесь.
Отключение уведомлений, рекомендаций и советов
Попробуем оптимизировать Windows 10 отключив уведомления. Использование системы Виндовс является сугубо индивидуальным. Каждый пользователь делает упор на только ему необходимые функции. При этом гибкость настроек сохраняется именно благодаря их широкой опциональности.
Если принимается решение повысить быстродействие за счет отключения подсказок, следует найти основное системное меню, раздел «Уведомления и действия».
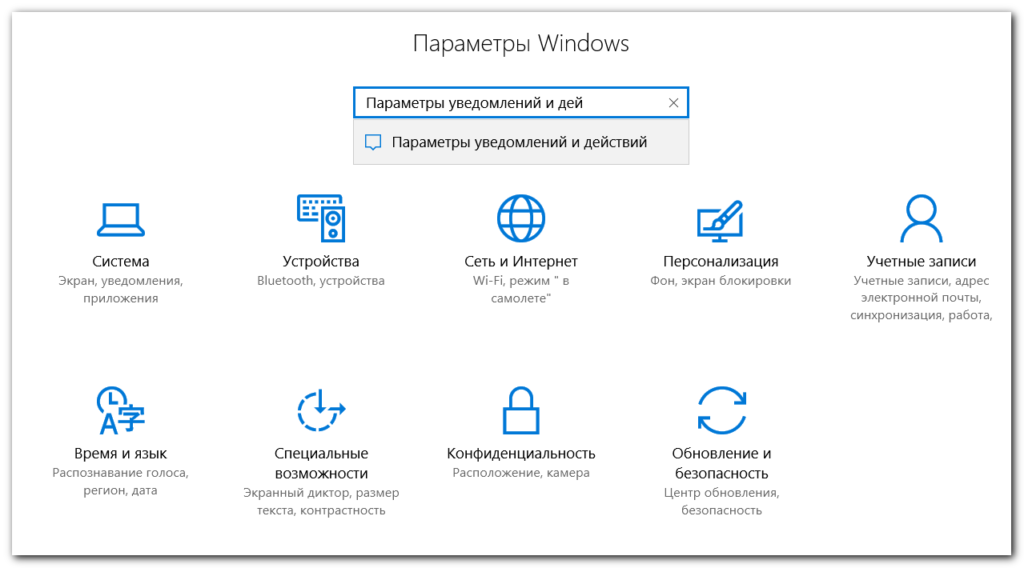
Стоит отметить, что в десятой, более совершенной версии управляющей платформы, любой пункт меню можно найти из поиска стартового меню.
Разработчик предлагает, как минимум три варианта:
- Полное отключение уведомлений;
- Выбор отключаемых оповещений из списка;
- Запрет на отправку сообщений от каждого установленного на компьютере приложения.
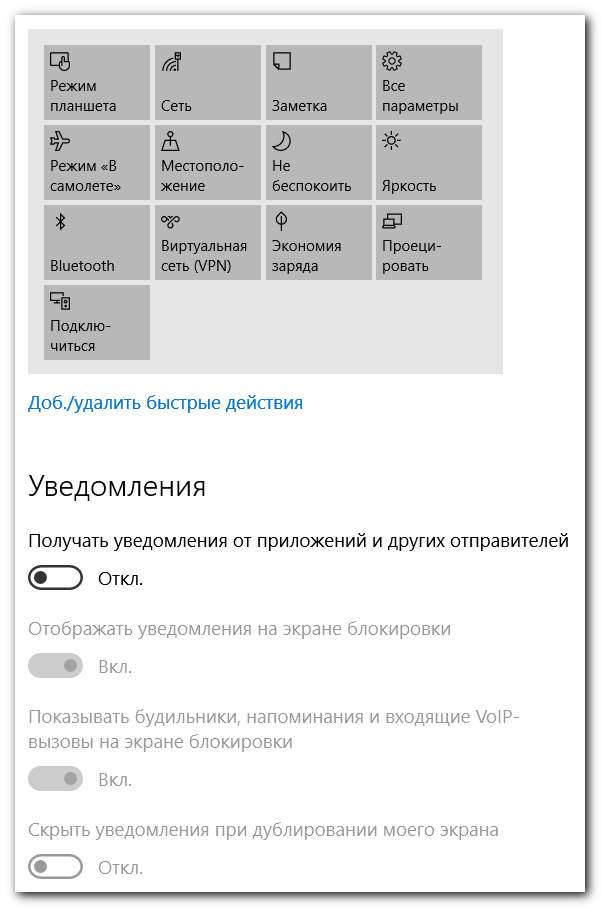
Чистим жесткий диск от ненужных файлов (своих)
Если у вас вместительный винчестер на несколько терабайт, и на нем еще куча свободного места — вам этот совет не нужен. Но если компьютер старый, а жесткий диск — «доверху забит», это может очень сильно тормозить Windows. Если свободного места осталось менее 20-30 процентов, сложности с быстродействием практически гарантированы.
Конечно, все это требует времени, но при маленьком и захламленном винчестере усилия того стоят: каждые высвобожденные 5-10% помогут ощутимо ускорить работу ПК на Windows 10.
Если вы пока не готовы менять винчестер, придется решительно удалить все ненужное. Ценные, но тяжелые вещи можно частично «распихать» по флешкам, внешним дискам и различным облачным сервисам.







