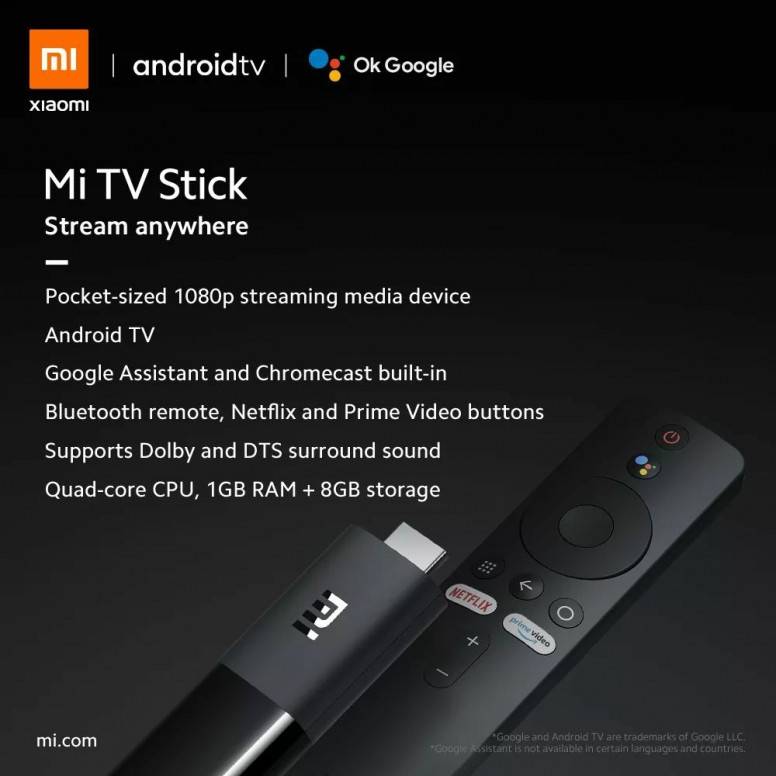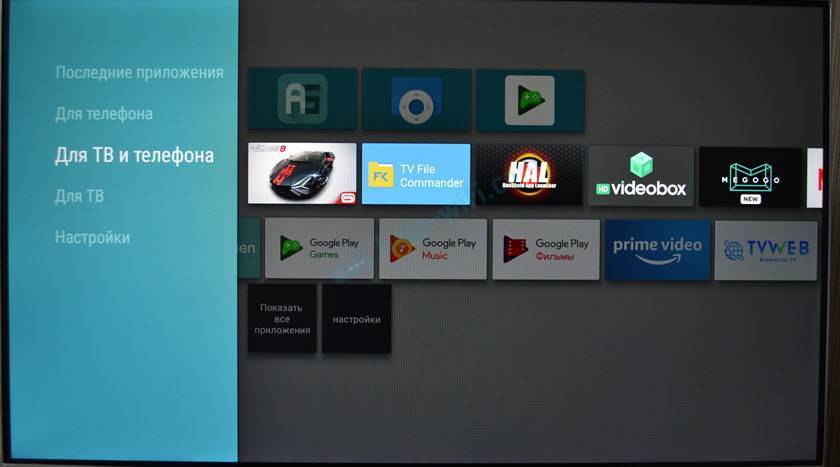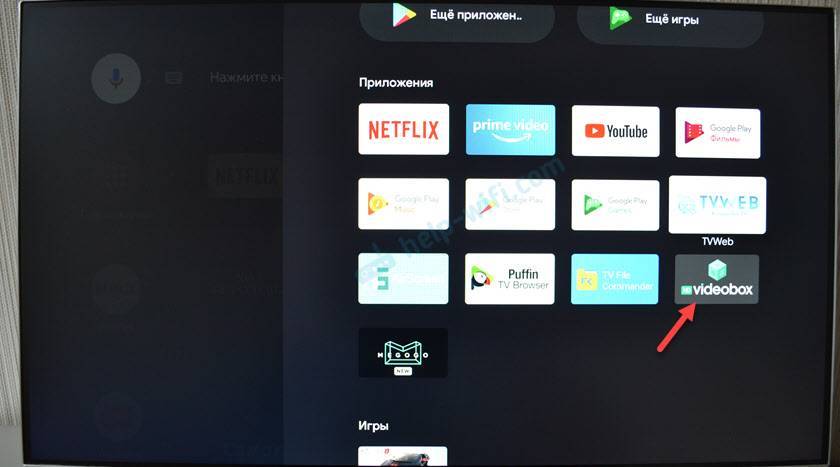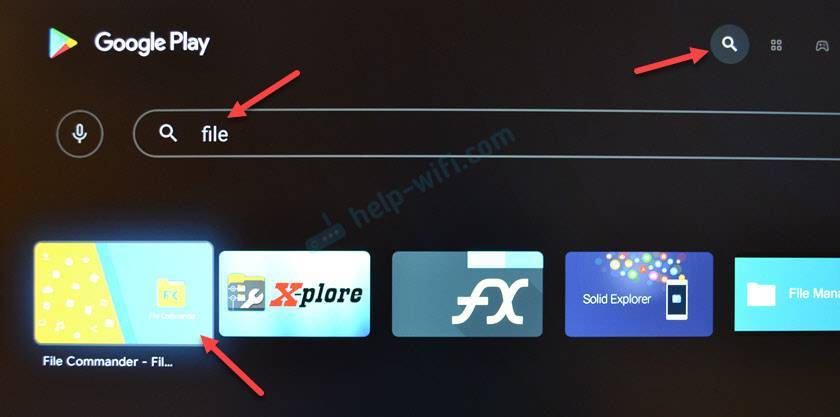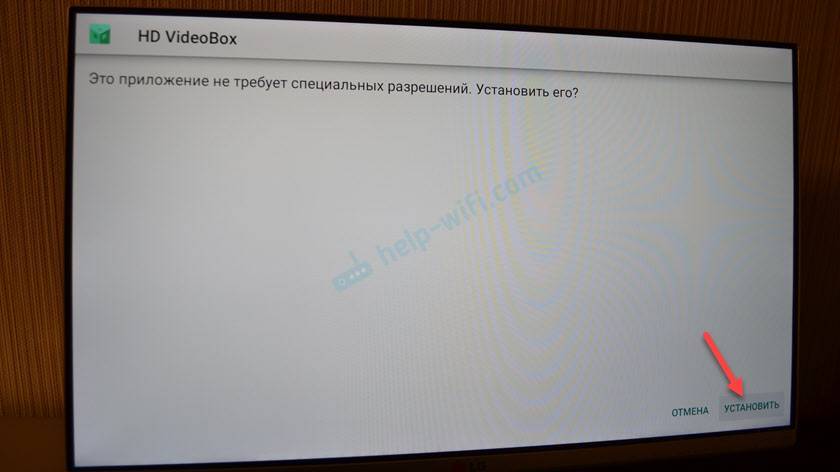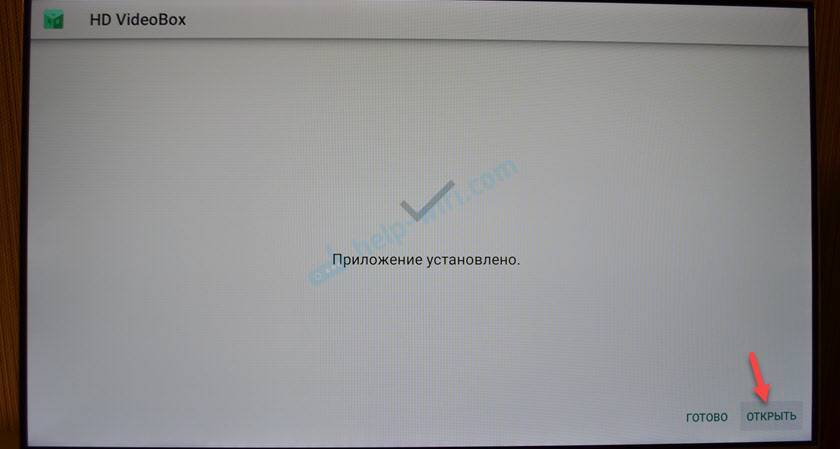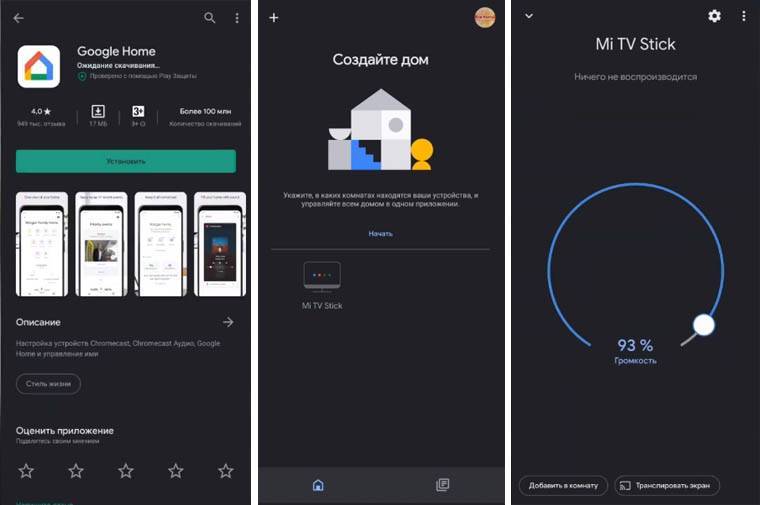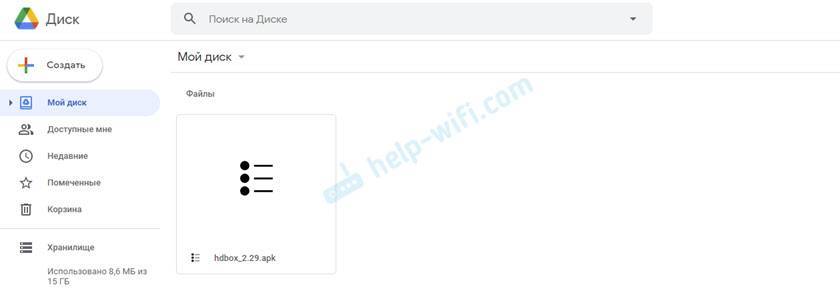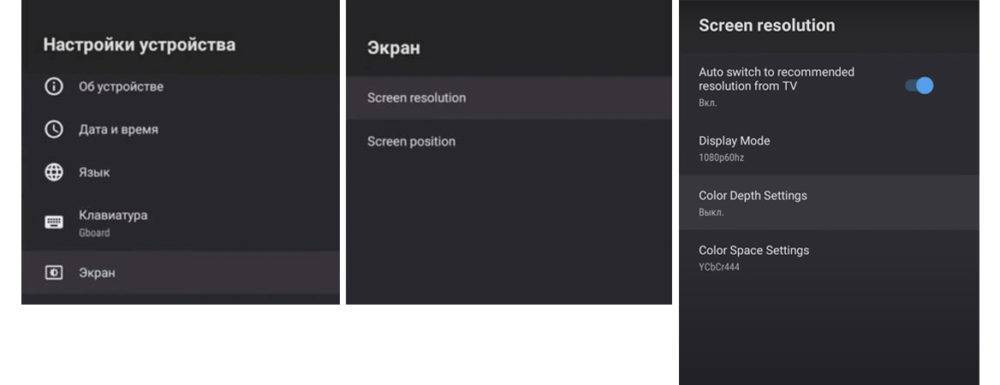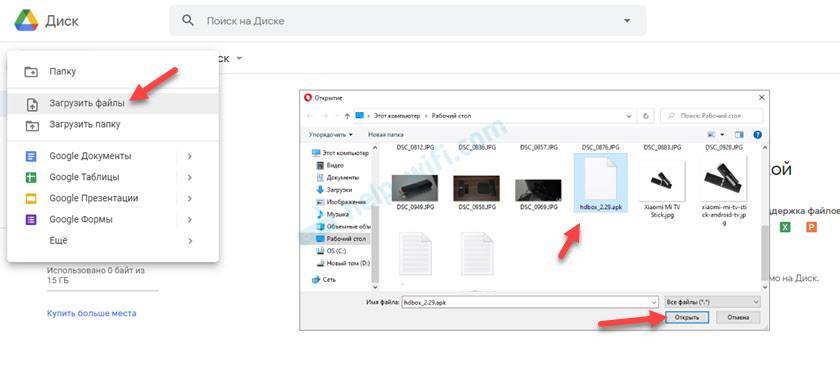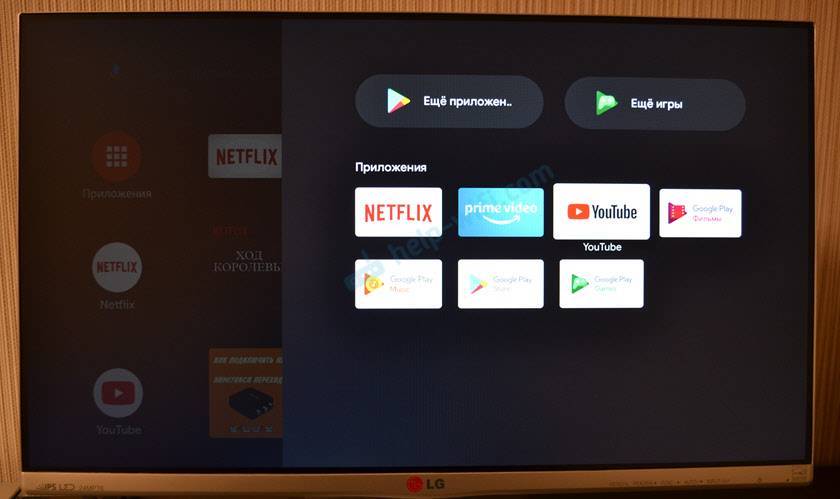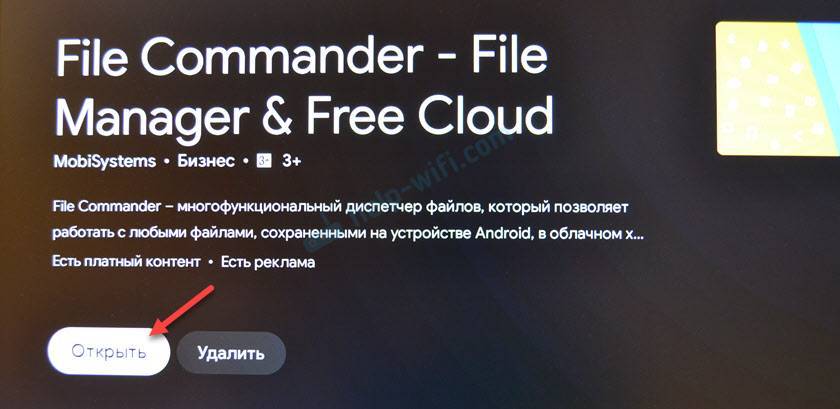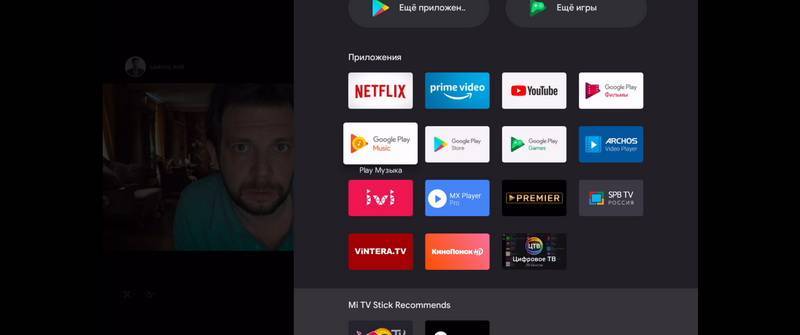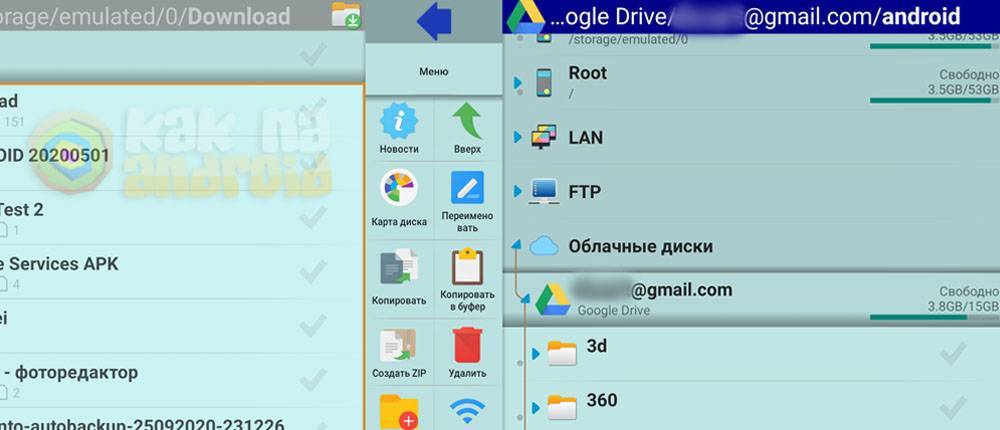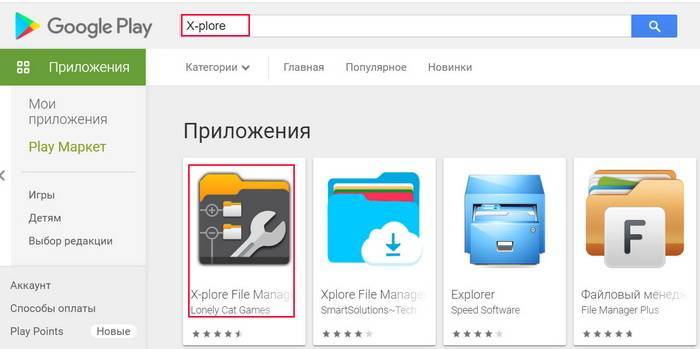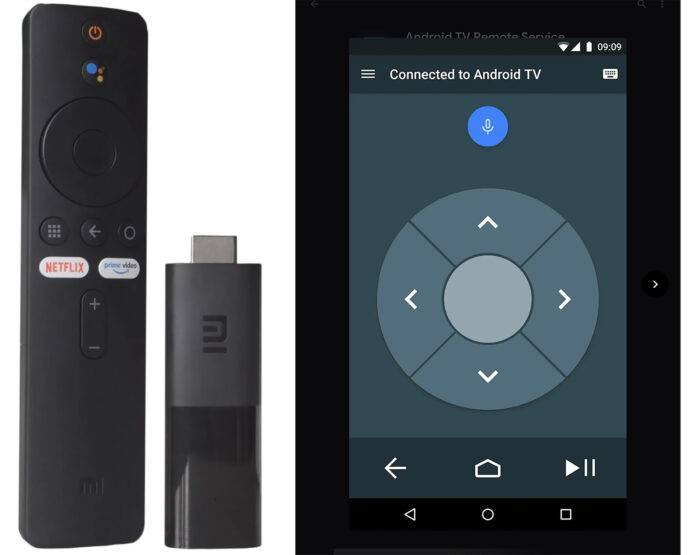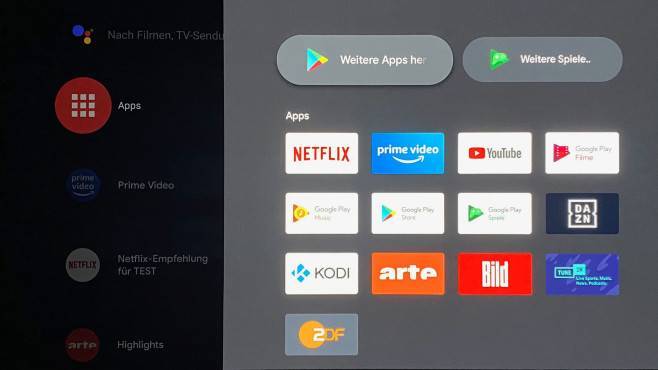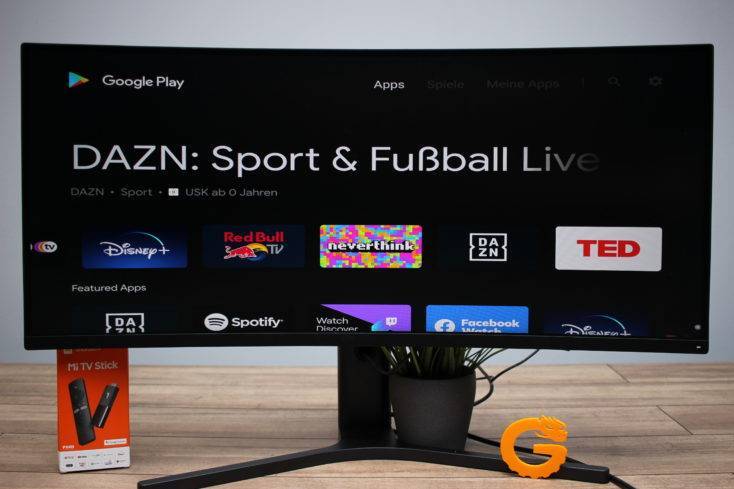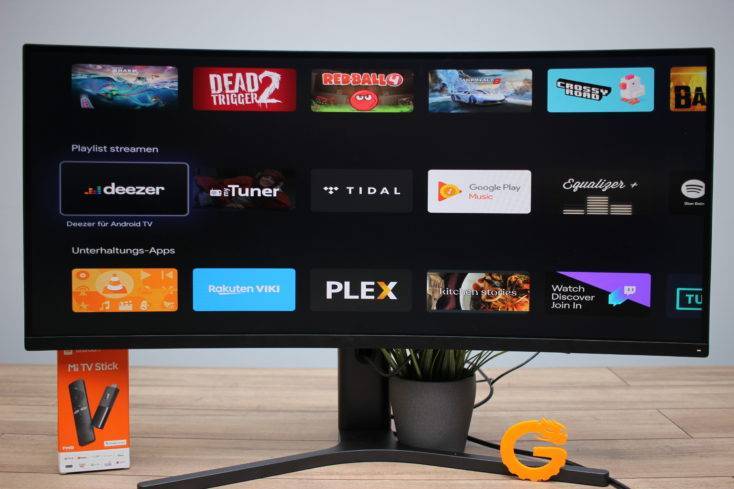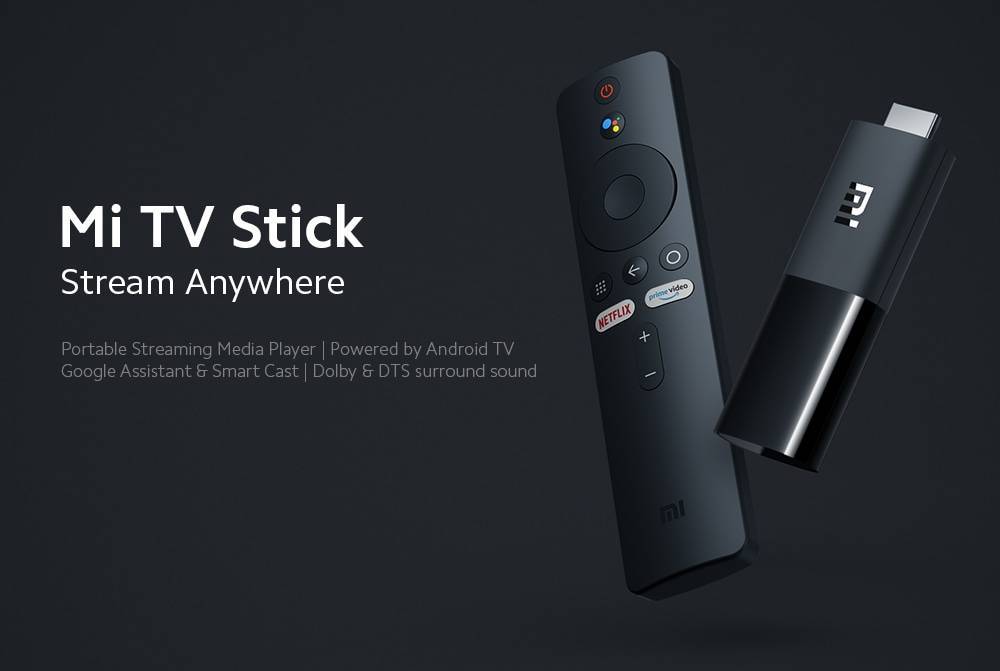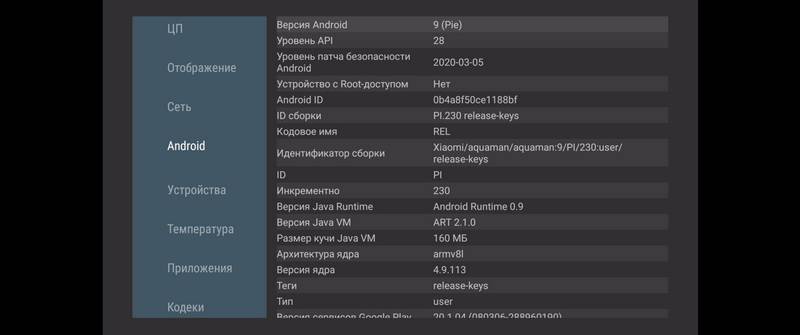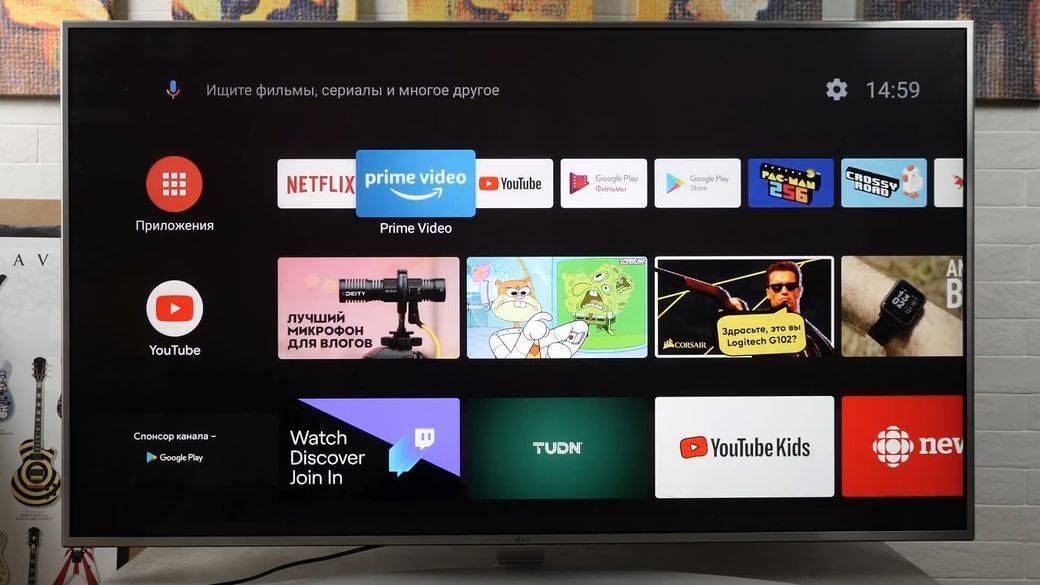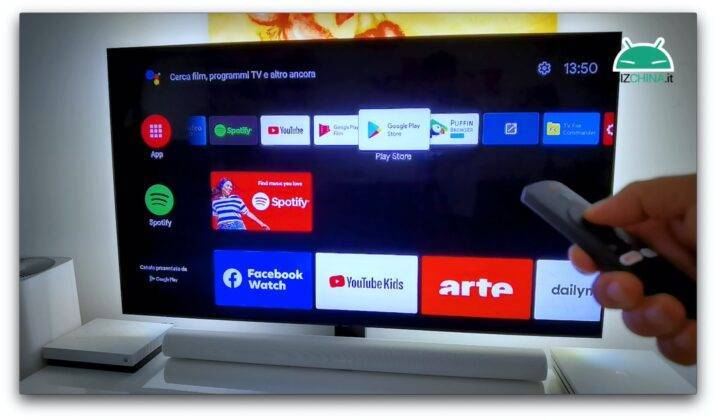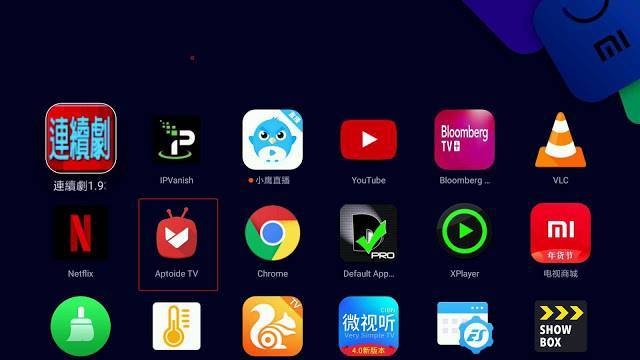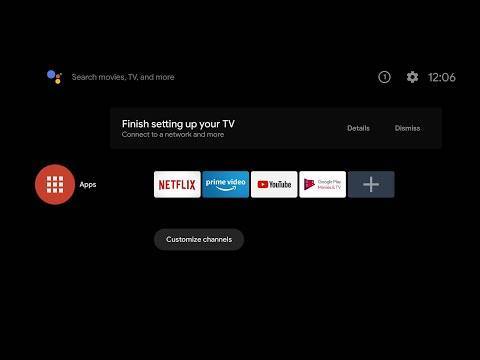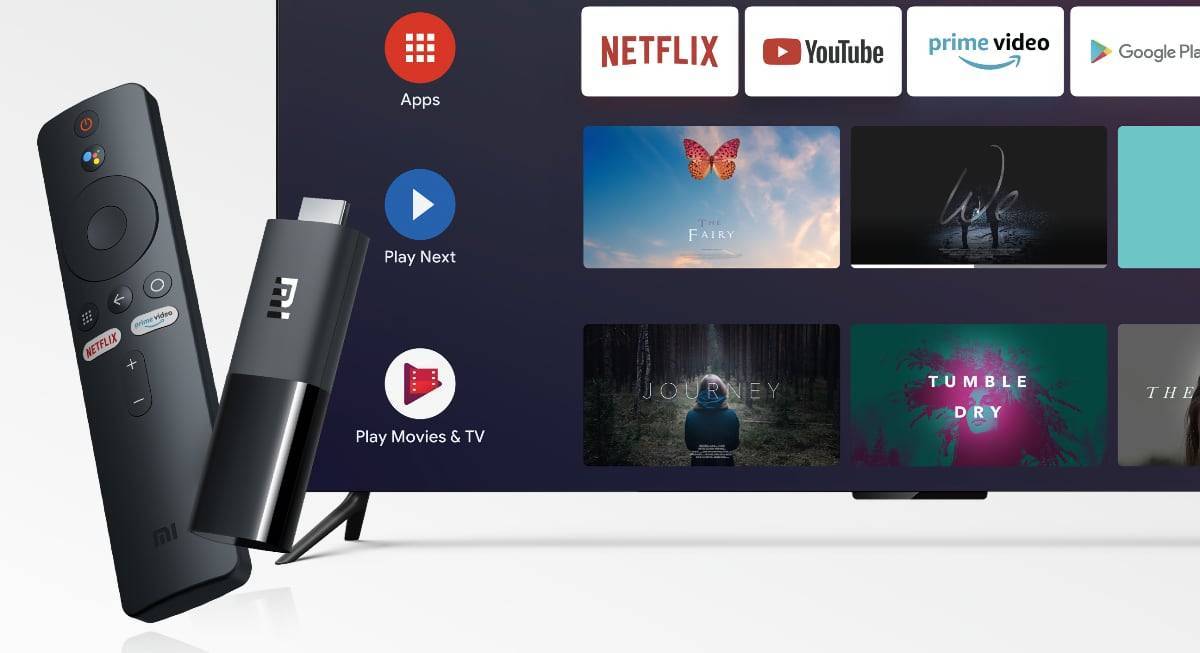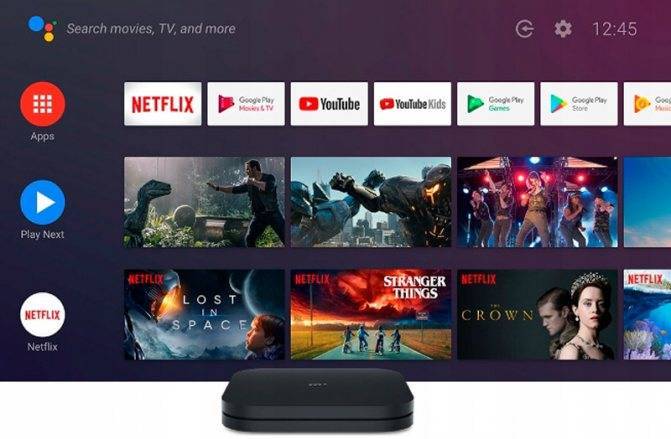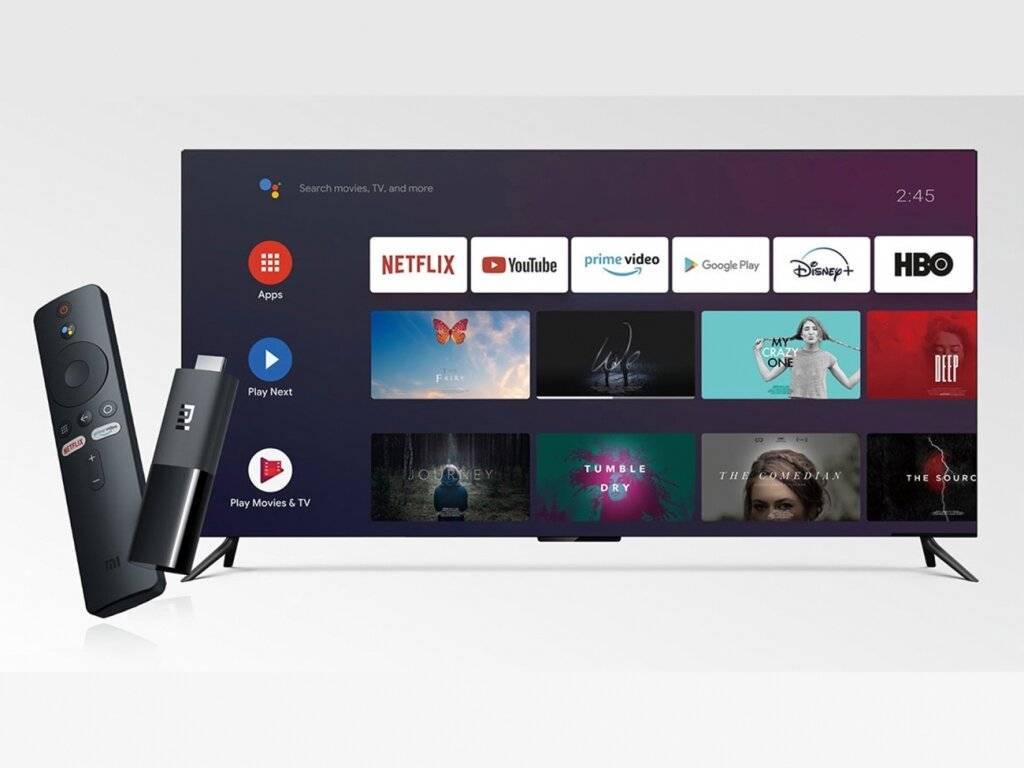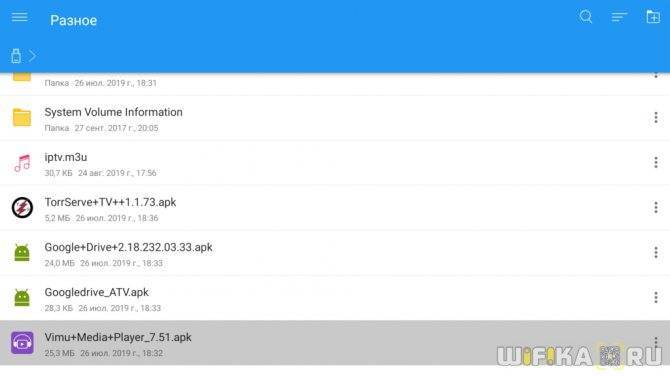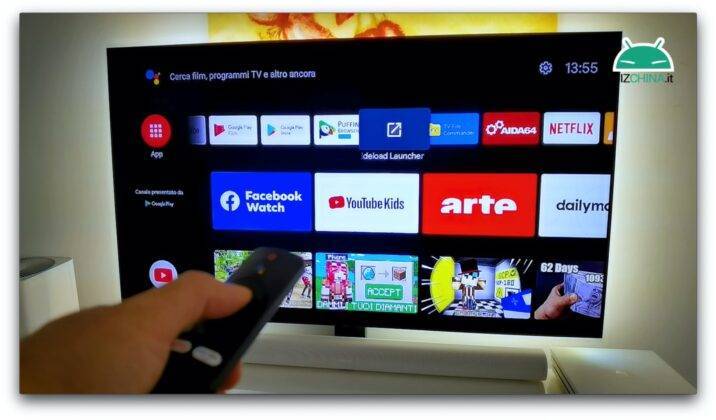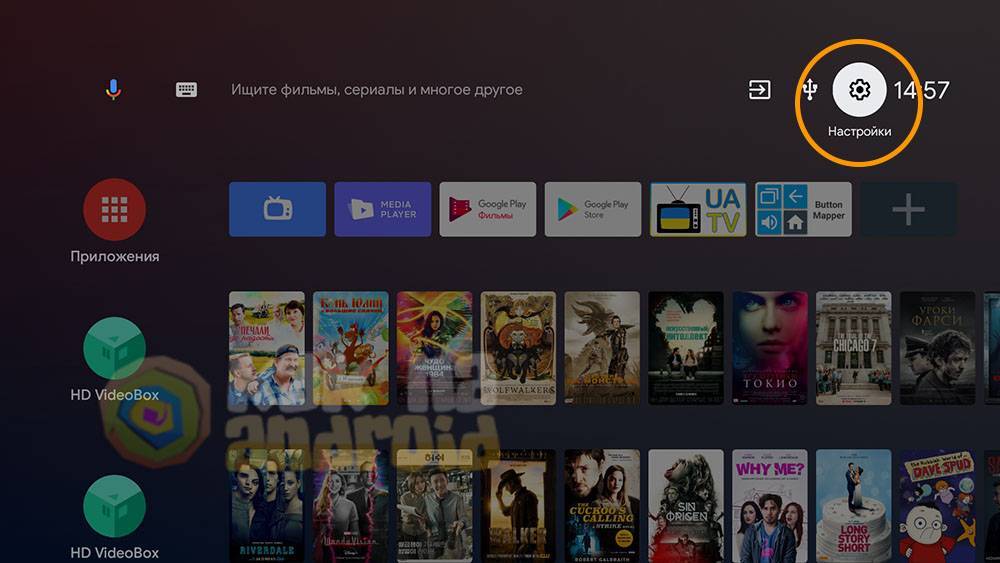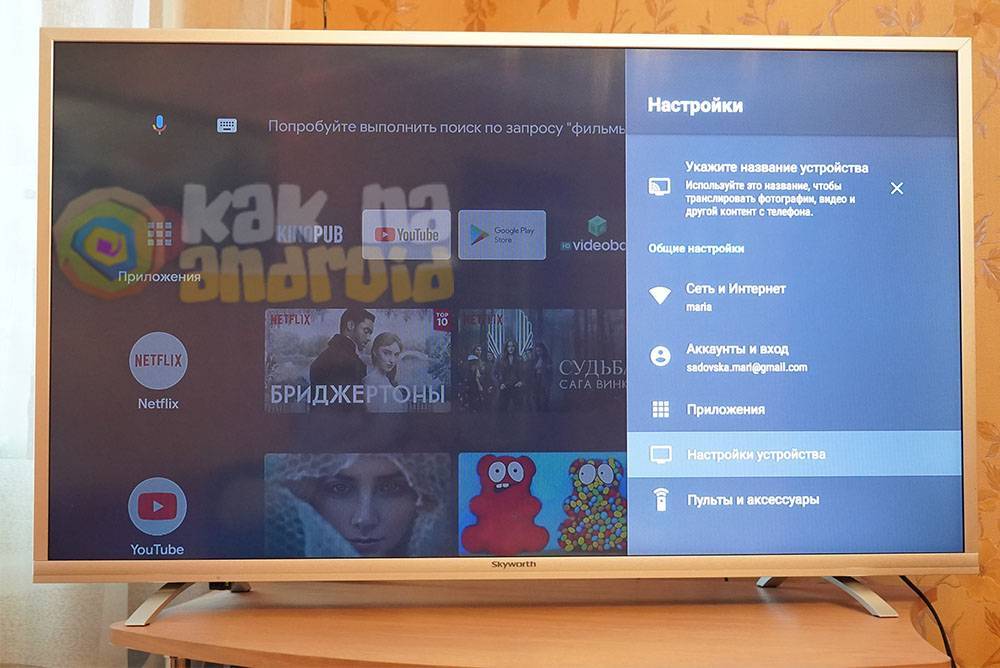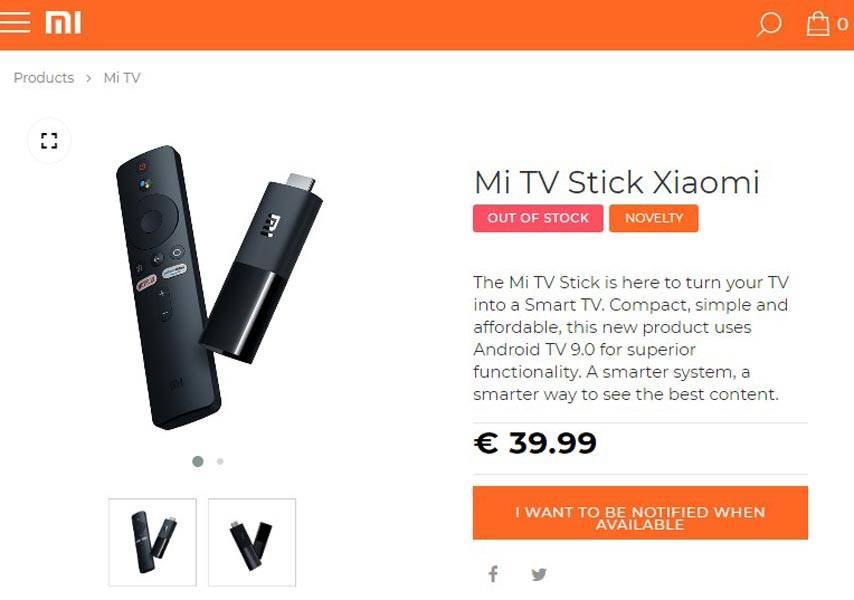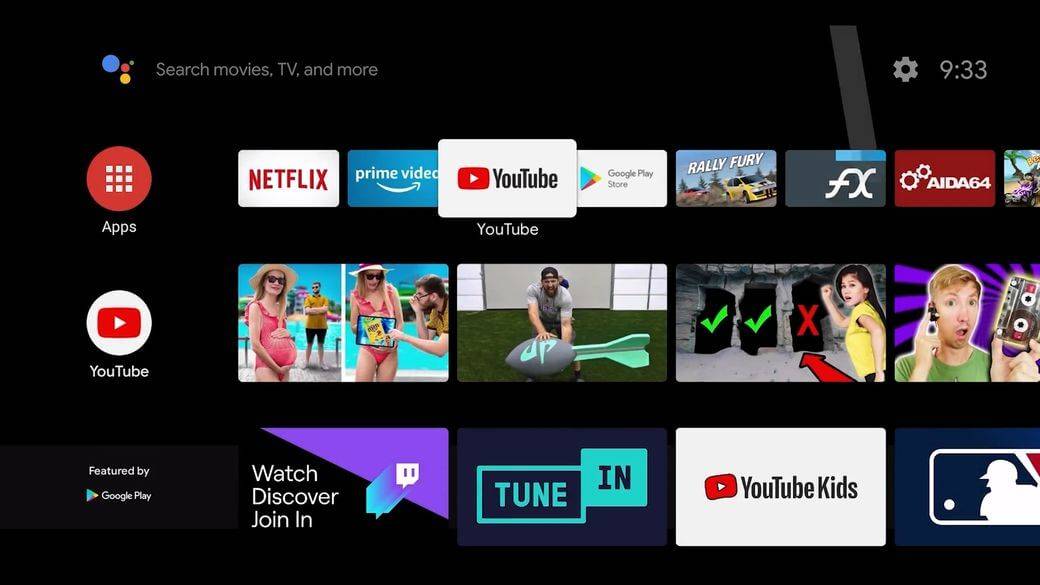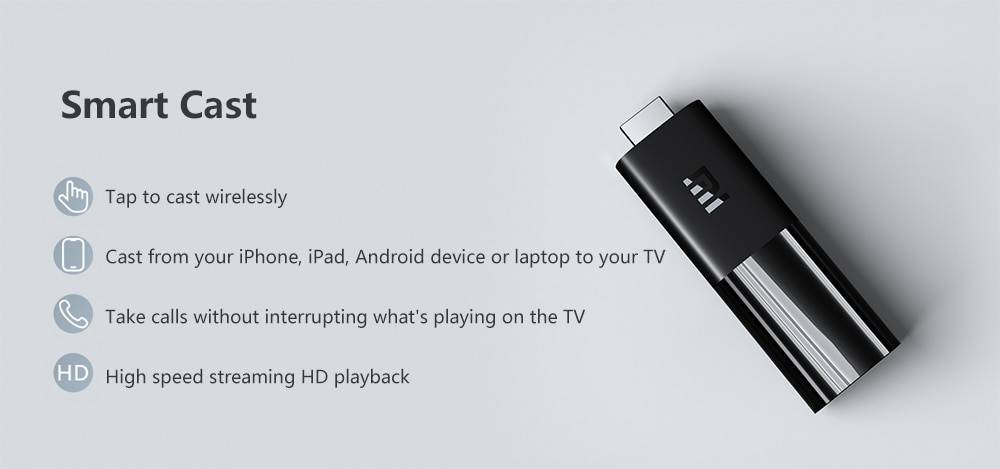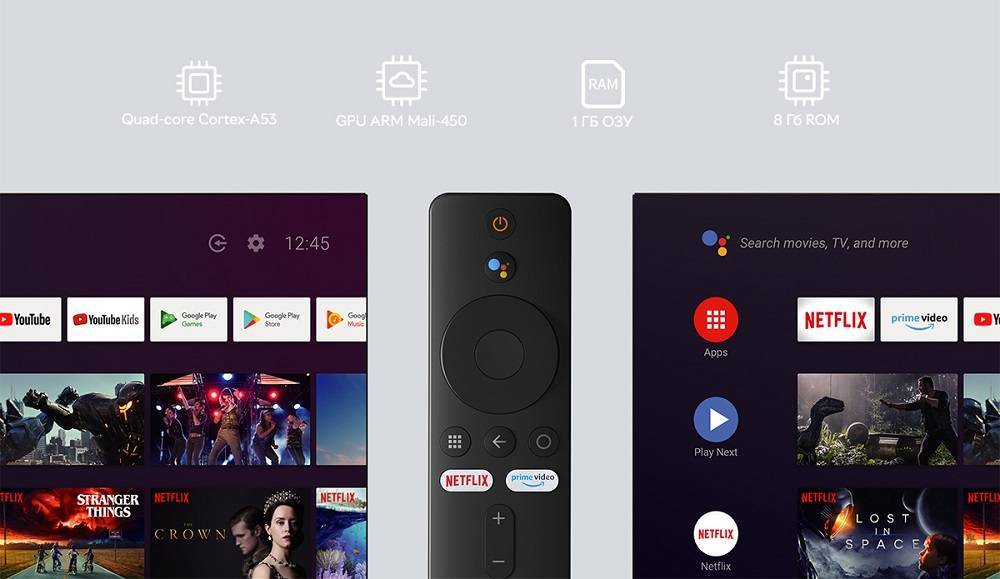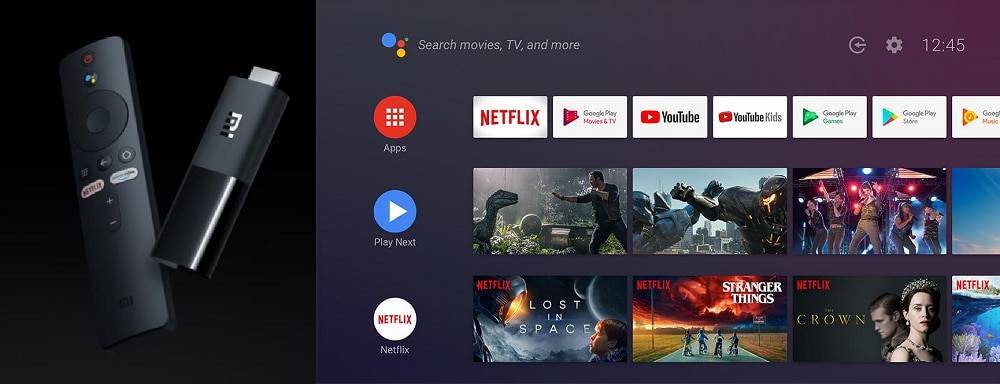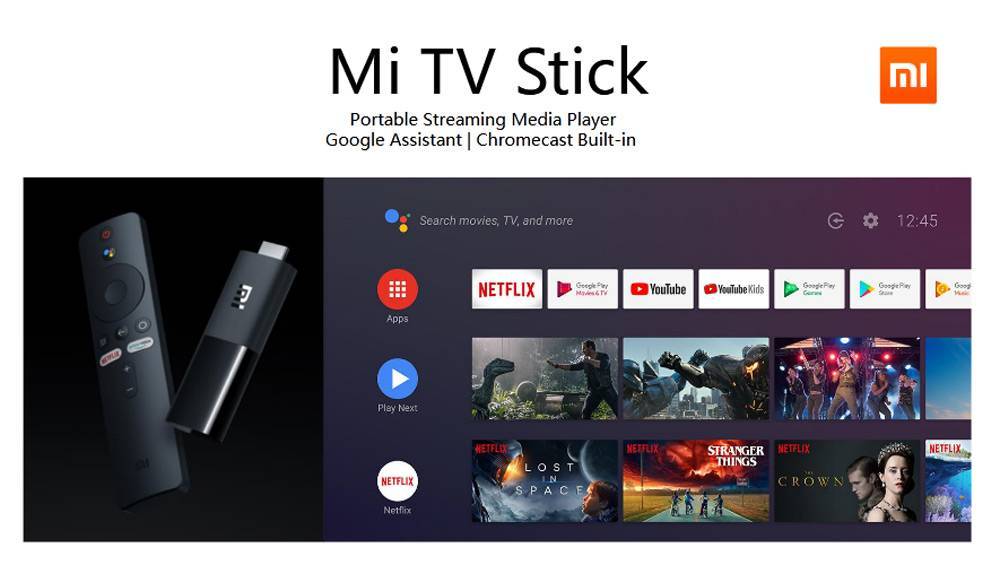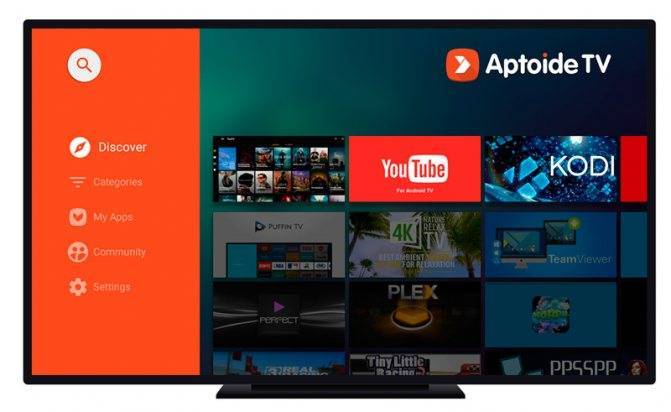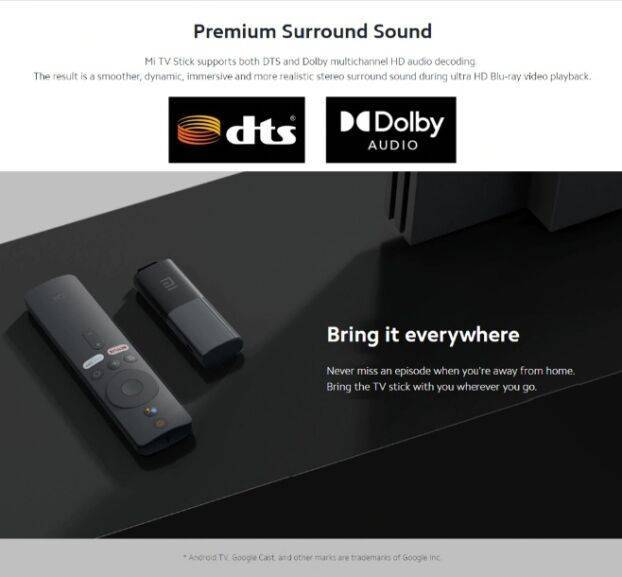Установка браузера с флешки через apk файл на приставку Xiaomi Mi Box S
Браузеры, не имеющие Google Play Store, можно установить на телевизионную приставку с USB-накопителя. Скачав файл apk браузера из интернета. Как я писал выше, таким образом можно установить даже Chrome, Yandex.Browser, Opera, Firefox. Тем не менее, я не советую вам делать это, потому что они совсем не оптимизированы для Android ТВ-приставок и телевизоров. Ты будешь только тратить свое время.
Есть один хороший браузер, который не находится в Google Play Store, но оптимизирован для телевидения (пульт дистанционного управления). Это, наверное, лучший браузер для Android TV. Называется «TV Bro». Как я писал ранее, по каким-то причинам его нет в официальном магазине приложений (на момент написания статьи), но вы можете установить его через .apk файл. С помощью этого метода вы можете установить на Xiaomi Mi Box S любой браузер и любое приложение, которое отсутствует в Google Play.
- Скачайте установочный файл .apk браузера TV Bro на свой компьютер. Я скачал его за несколько секунд. Поиск «скачать TV Bro».
- Скопируйте загруженный .apk-файл с компьютера на флешку.
- Подключите флэш-накопитель к телевизионной приставке Android или к телевизору. Я соединил его с моим Сяоми Ми Бокс С.
- Откройте Google Play Store на устройстве, выполните поиск и установите приложение File Commander. Вы также можете использовать X-plore или другой файловый менеджер.
- Не запускайте пока команду File Commander, а перейдите к настройкам устройства. Открыть «Настройки устройства» — «Безопасность и ограничения» — «Неизвестные источники». И там мы включаем (включаем) нашего Файл-коммандера. Или любой другой файловый менеджер, установленный на вашем устройстве. Это позволяет устанавливать приложения через файловый менеджер.
- Откройте установленный File Commander и воспользуйтесь им, чтобы открыть нашу флешку.
- Запустите .apk-файл, используя наш браузер TV Bro.
- Нажмите на кнопку «Установить» и подождите.
- После установки можно сразу же запустить браузер. Его иконка также появится в списке установленных приложений на Xiaomi Mi Box S.
- Вы сможете запустить браузер TV Bro и использовать его для просмотра веб-страниц в любое время.
Красиво, функционально, не без вопросов

В отличии от большинства ТВ-приставок, Xiaomi выбрала для расширенной 3 версии своего устройства белый цвет. Стильно, но подойдет не для каждого телевизора и интерьера в целом. Все порты расположены с одной стороны, так что зрителю достается только парадная часть устройства. Красиво, лаконично, даже кнопки включения нет — работает с пульта.

Поскольку все порты с одной стороны, горячая замена флешек в ограниченном пространстве то еще удовольствие. В моем случае и вовсе невозможное на данный момент (хотя какая разница, если все просматривается с NAS?).

К тому же, инженеры не предусмотрели никаких кронштейнов для крепления. У меня нет полки под аппаратуру, поэтому пришлось приклеить к телевизору двухсторонним скотчем. Не самое технологичное решение для двух довольно горячих поверхностей. Отклеивается.
Установка приложений на MI Box S из APK файлов (из неизвестных источников)
Второй способ установки приложений на приставку – с помощью установочных APK пакетов. Благодаря им можно устанавливать приложения даже в тех случаях, когда их уже убрали из Google Play по каким-то причинам или, например, обновили версию, а она вас не устраивает.
Как правило, APK используются для того, чтобы ставить модифицированные программы, премиум версии и тому подобное.
Так, например, можно установить приложение HD VideoBox, которое позволяет смотреть фильмы на Mi Box S совершенно бесплатно в отличие от того же Netflix или любого другого стримингово сервиса, где требуется наличие платной подписки.
Первое, что делаем в данном случае – скачиваем APK файл на флешку с помощью компьютера и подключаем её к Mi Box S (на этом этапе в любом случае потребуется установить из Google Play какой-либо файловый менеджер, например X-plore, так как изначально он не установлен в системе).
Далее ищем необходимый файл и нажимаем на него (в случае с Mi Box S, необходимо устанавливать версии предназначенные для ARM7, о чем может быть написано в названии установочного файла, если же это не написано – пробуем устанавливать, неподходящие версии попросту не смогут быть установлены в системе).

В том случае, если запуск APK файла из данного приложения производится впервые – система в целях безопасности заблокирует установку из неизвестных источников.

В этом случае нажимаем на кнопку “Настройки” и активируем переключатель возле пункта с названием вашего приложения (в нашем случае – X-plore).
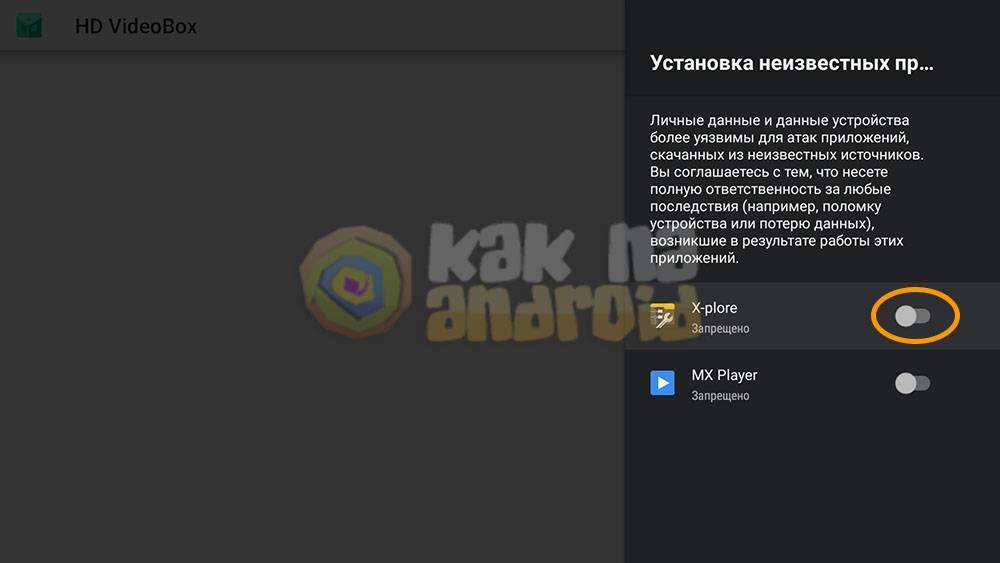
При активации режима установки из неизвестных источников вы соглашаетесь с тем, что несете полную ответственность за любые последствия (например, поломку устройства или потерю данных), возникшие в результате работы этих приложений. Так что скачивать подобные программы следует из проверенных источников, например, сайта 4PDA.
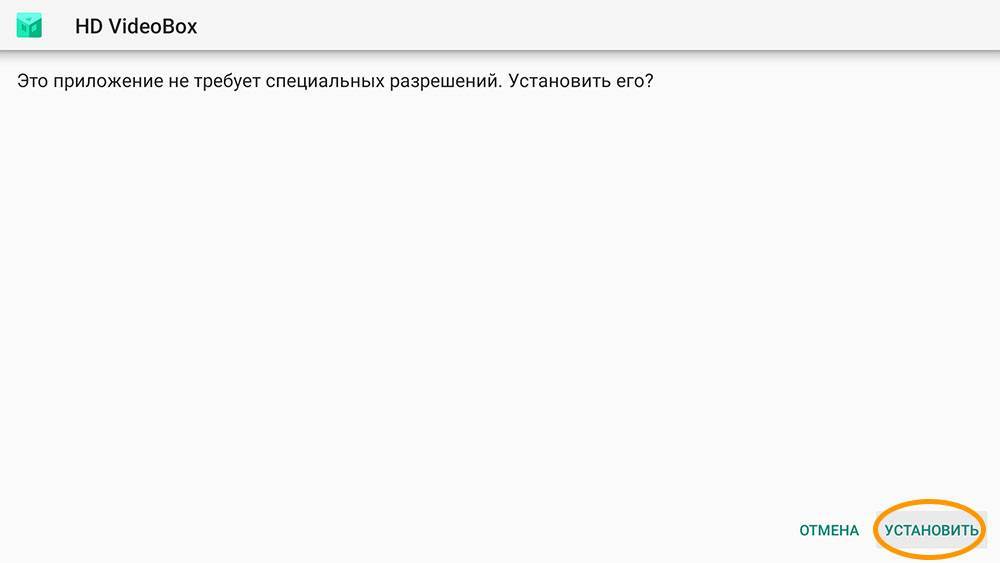
После того, как переключатель активирован, вновь выбираем APK файл и нажимаем на кнопку “Установить”. В том случае, если всё пройдет успешно, иконка для запуска приложения появится в списке установленных программ.
В том случае, если необходимо установить APK без флешки, можно попробовать загрузить его на приставку с помощью облачного хранилища, например, Google Disk. Подробнее об этом можно узнать из материала:
Установка приложений и браузера на Xiaomi Mi TV
На ТВ-приставку можно устанавливать базовые стандартные вместе со сторонними приложениями, в том числе и браузер.
Первый вариант установки стандартный для Andrоid-девайсов — через Google Play Store. Найдите и зайдите в иконку магазина на экране телевизора, выберите понравившиеся Вам приложения и установите их. Однако если Вас не устраивает ограниченный выбор или платные приложения, есть другой способ загрузки приложений в ТВ-приставку — найти в интернете приложения с расширением .apk, загрузить и установить.
Для установки аpk-файла Вам понадобится файловый менеджер, но по умолчанию в ТВ-приставке он не установлен, а имеющиеся в Gоogle Play бесплатные варианты ограничены в функционале. Поэтому можно установить . Найдите его в магазине Google Play телевизора и установите его.
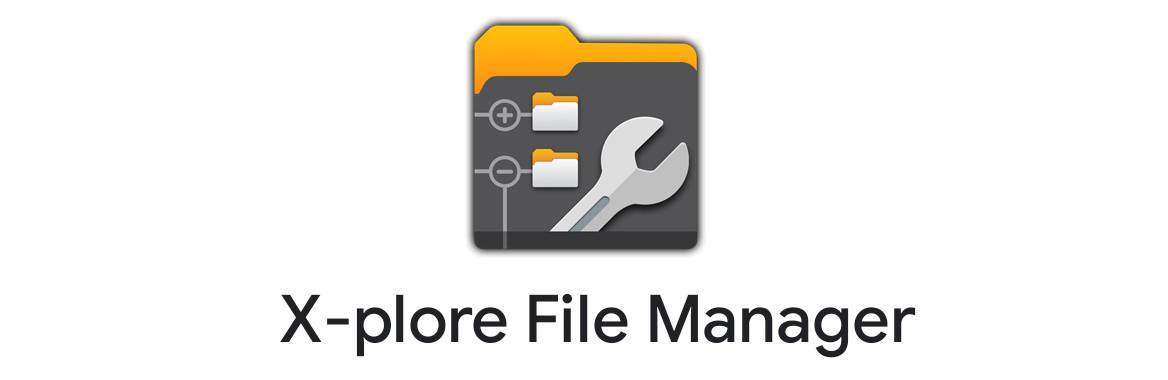
Теперь с компьютера или мобильного гаджета загрузите свое приложение, которое планируете установить в ТВ-приставку в любое свое облачное хранилище в виде apk-файла (например Яндекс.Диск, OneDrivе, Облако mail.ru или другие).
Запустите в телевизоре ранее установленное приложение , разрешите ему доступ к фотографиям и файлам и в открывшемся меню кликните по разделу «Облачные диски». Нажмите на «Добавить сервер», выберите свое облачное хранилище, авторизуйтесь. Найдите в хранилище сохраненный аpk-файл и кликните по нему. Приложение выдаст предупреждение о том, что в целях безопасности оно блокирует установку из неизвестных источников. Нажмите кнопку «Настройки», затем в открывшемся списке программ переведите переключатель напротив X-plоre, иначе установка прервется. Если после установки приложение запросит обновление, ответьте согласием.
Установка WiFi адаптера Xiaomi и режим точки доступа
Для того, чтобы полноценно воспользоваться устройством мне понадобилось произвести определенную работу по поиску драйверов и ПО. Связано это с тем, что Xiaomi Mi WiFi Adapter сделан исключительно для внутреннего рынка и все программы для него идут на китайском языке. Но разумеется, умельцы-программисты уже успели поработать и перевели часть из них на русский, часть на английский языки. Я собрал их в отдельный архив, который нужно скачать с нашего хранилища, и сейчас расскажу, как все это хозяйство правильно установить.
Первым делом устанавливаем на компьютер файл «1-miwifi_setup_2.3.759.exe» — это китайский оригинал программы с драйверами. После чего копируем в ту папку, куда установили программу, два оставшихся файла «MiWiFi.exe» и «uninstall.exe» и папку «kuaipan» — и заменяем ими оригиналы. Это переведенные на понятный язык заменители стандартного пакета. Запускаем установившуюся программу MiWiFi — она попросит вставить адаптер в ПК.
Подключаем адаптер в USB разъем компьютера — он автоматически распознается и начинает работать в режиме точки доступа, сгенерировав SSID сети и пароль для подключения.
После коннекта к этой точки смартфона открылось новое информирующее об этом окно, а в основном окне программы появилась цифра «1» по количеству подключенных устройств.
Если кликнуть по этой цифре, откроется список подключений и возможность управления ими — ограничить скорость или забанить.
В основном окне программы имеются три основных пункта меню — посмотрим на них повнимательнее. Первый — это вызов того же списка соединений, поэтому его пропустим.
Второй — запуск облачного сервиса Kuaipan, с помощью которого можно обмениваться файлами через интернет между гаджетами и компьютерами.
Тут сразу доступно для загрузки без регистрации 105 гигов облачного места для хранения документов.
Ваше мнение – WiFi вреден?
Да
24.14%
Нет
75.86%
Проголосовало: 10273
Этого в принципе более чем достаточно для повседневных нужд, но еще лучше завести учетную запись, тогда место сразу увеличится до 1 террабайта. Для этого идем в меню «Not Login», раздел «Настройки синхронизации».
Далее можно либо авторизоваться в своем существующем аккаунте Xiaomi, либо зарегистрироваться непосредственно в сервисе Kuaipan.
После чего программа меняет цвет на зеленый — теперь сюда можно загружать файлы и потом скачивать их при авторизации в сервисе на другом компьютере.
Если на другом компе не установлена программа MiWiFi, то зайти в сервис можно через сайт kuaipan.cn — сайт на китайском, через плагин-переводчик в браузере делаем перевод на русский. Тут либо опять же заходим через учетку на Kuaipan, либо, как я, выбираем в низу в списке авторизацию через Xiaomi.
Попадаем в свой аккаунт, где находим загруженные файлы. Тут же можно их удалить, переименовать или расшарить.
Третий пункт в виде папки — обмен файлами внутри домашней сети с использованием встроенной в адаптер флеш-памяти. Загружаем сюда файл, после чего он появится в списке.
Теперь чтобы скачать его с другого компьютера, кликаем на ссылку «Как открыть диск?». Для доступа с ПК или ноута будет выдана ссылка на IP адрес. Для скачивания со смартфона или планшета — QR код. На мой взгляд, очень классное решение для тех, кому нужно перекинуть по WiFi файлы с одного компа на другой, но при этом не умеет расшарить папки на самих компьютерах.
YouTube
Сейчас у обычных YouTube блогеров контент и монтаж гораздо круче, чем на ТВ. В ютубе есть музыка, фильмы, передачи, ролики, сериалы… Я думаю это вопрос времени, когда видеохостинг вытеснит всё ТВ. Не буду вставлять графики, сколько в среднем пользователи проводят в нём время, я думаю Вы и сами всё знаете.
Это самое востребованное приложение для ТВ, наверное, потому оно с коробки идёт в каждой Андроид приставке. Если по каким-то причинам у вас его нет, установить можно по этой ссылке:
https://play.google.com/store/apps/details?id=com.google.android.youtube.tv&hl=ru
Альтернативный вариант:
https://4pda.ru/forum/index.php?showtopic=707007
Есть ли жизнь без русификации?
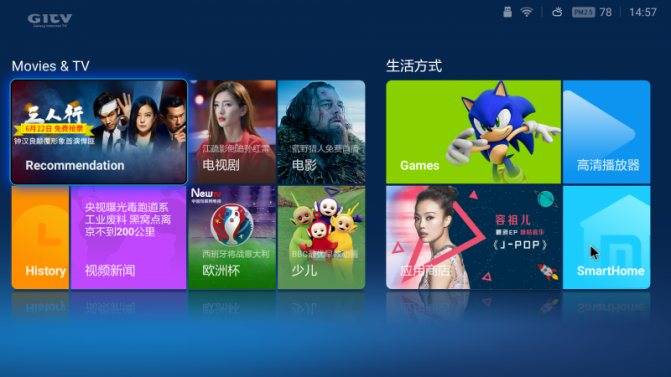
Работает Xiaomi Mi TV 3 Enchanced под управлением MIUI 7 на основе Android 5.1. Это не Android TV, а значит, для установки доступны любые программы. Вот только по старинной китайской традиции, сервисы Google отсутствуют.
А для того, чтобы их установить — необходимо получить рут. Но ориентироваться по иероглифам практически невозможно! Приходится лезть в эти ваши интернеты, и по картинкам с профильных ресурсов устанавливать английский язык. Только для настроек.
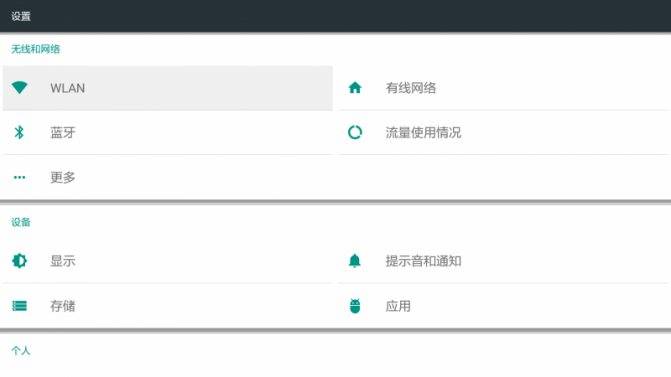
Соответственно, все приложения предназначены только для китайцев. Вместо этого с флешки устанавливается подборка для просмотра контента на территории России и СНГ. И все становится на свои места.
Для появления русского языка в поиске все равно потребуется рутовать приставку. Я пока отказался от этого, благо и иностранных фильмов пока предостаточно.
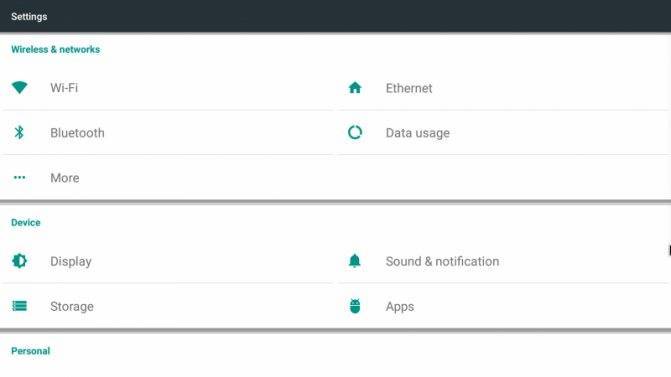
Без русификации можно обойтись, но вряд ли домашние быстро освоятся. И любимые советские мультики найти будет проблематично.
Я полностью перешел на модные сериалы, но чувствую, что через пару недель все же пересилю себя и получу рут, русский и сервисы Google. Без них возможности Android урезаны до минимума, и почувствовать его функционал маловероятно.
Использование специальных приложений
Для реализации поставленной задачи были разработаны специальные программные инструменты от разных разработчиков. Фактически все они работают по одному и тому же принципу. Тем не менее, имеются некоторые различия.
Samsung Smart View
Данная программа предназначена для трансляции видео с Айфона и других смартфонов на телевизоры практически всего модельного ряда Самсунг Смарт ТВ. При этом нет необходимости использовать какие-либо провода или переходники.
Для трансляции содержимого мобильного устройства без каких-либо временных ограничений, нужно сделать следующие шаги:
- Подключите телефон и телевизор к своей домашней сети Wi-Fi. Для этого перейдите в меню настроек телевизора и откройте раздел «Общие», выберите пункт «Сеть», далее откройте «Настройки сети», выберите «Беспроводной тип подключения» и если требуется, то введите пароль для доступа к сети.
- Скачайте и установите на Айфон приложение Samsung Smart View из официального магазина Apple Store по этой ссылке.
- Запустите и предоставьте доступ к медиа содержимому в памяти мобильного устройства.
- Когда программа найдет ваш Самсунг, его название отобразится в результатах поиска.
- Нажмите на название, а затем на телевизоре дайте свое согласие на сопряжение устройств. В зависимости от модели, для этого требуется просто нажать появившуюся кнопку «Позволить подключение» или ввести 4-значный пароль, который будет отображен на экране.
Video & TV Cast + Samsung TV
- Загрузите программу Video & TV Cast на устройство iOS и телевизор Самсунг Смарт ТВ. Для Айфона используйте ссылку в AppStore, а для телевизора ссылку TV Ap.
- После установки приложения, запустите его на обоих устройствах.
- На Айфоне щелкните значок Cast в правом верхнем углу экрана.
- При нажатии на этот значок появится новое всплывающее окно с IP-адресом. Просто установите этот IP-адрес на телевизоре, используя пульт дистанционного управления.
- Когда устройства будут подключены, найдите фильм, который желаете посмотреть, а затем нажмите кнопку воспроизвести.
Screen Mirror for Samsung
Еще советуем попробовать использовать приложение, которое было разработано специально для подключения Айфона к Самсунг Смарт ТВ. Называется оно «Зеркало (Mirror)». Программа платная и стоит в App Store около 5 долларов.
С помощью этого программного инструмента есть возможность подключить любое устройство под управлением iOS (iPhone или iPad), которое у вас есть, к телевизору. Так вы сможете начать потоковую передачу фильмов, геймплея, изображений и т. д. Но обязательное условие заключается в том, чтобы само устройство было совместимо с этим приложением.
После того, когда вы подключите оба устройства к своей сети Wi-Fi, осуществите следующие действия:
Во-первых, установите программу на iPhone. Можете воспользоваться этой ссылкой.
После этого из «Центра управления» активируйте функцию записи дисплея
Обратите внимание, что она доступна начиная с версии iOS 11. Если этот функционал по тем или иным причинам не отображается в «Центре управления», то попробуйте найти его непосредственно в «Настройках» системы.
Следующим шагом будет открытие программы «Mirror» для поиска телевизора Samsung
Необходимо подождать некоторое время, пока программа закончит поиск.
Если телевизор обнаружен, просто нажмите на него, чтобы начать связывание устройств. На экране ТВ может появиться окошко с вопросом, разрешаете ли вы подключение. Нажмите кнопку «Разрешить» или «Принять».
Теперь, чтобы начать зеркалирование, проведите на телефоне пальцем вверх для запуска «Центра управления».
Нажмите на кнопку «Записи экрана» в течение 5 секунд. Появится окно, где выберите «Mirror Samsung TV».
Через несколько секунд вы увидите все содержимое экрана своего Айфона на экране телевизора. Обращаем ваше внимание на то, что может наблюдаться небольшое отставание.
ALLCAST APP
Еще одна программа, позволяющая подключить Айфон к телевизору Самсунг. Здесь принцип использования практический такой же, как и у выше рассмотренных инструментов. Немного отличается только сам интерфейс.
Вам нужно загрузить и установить ALLCAST APP из AppStore по этой ссылке. Далее после запуска, предоставьте доступ к фото, мультимедиа и файлам вашего телефона. Теперь можете начинать трансляцию своего устройства на экран телевизора, нажав на значок, расположенный в нижней части экрана.
Play market что это за программа
Play Market Xiaomi — это официальный каталог приложений, идентичный тому, который используется в Андроид устройствах других производителей. Он также известен среди пользователей под названием «Андроид Маркет» и «Гугл Маркет». Как и большинство аналогов, каталог содержит сотни тысяч единиц различного контента: программы, игры, музыка, фильмы, книги.
Все содержимое сервиса является лицензионным. Стоит упомянуть ряд преимуществ использования сертифицированного ПО, в сравнении с «пиратскими» аналогами:
- Качество . Все материалы проходят тщательную проверку перед публикацией. Ошибки в работе такого софта и прочие неприятности практически исключены.
- Безопасность . Все содержимое проверяется на наличие вредоносного ПО — риск скачивания зараженного контента сведен к нулю.
- Поддержка . Регулярный выпуск новых версий, исправление ошибок, адаптация под новые устройства.
- Комментарии . Возможность ознакомится с мнением и отзывами других потребителей перед покупкой, добавить свое мнение или заявить о проблеме.
Подключение Ми ТВ Стик
Подключается очень легко к любому телевизору. Однако в зависимости от модели и производителя, иногда могут возникать некоторые трудности. Поэтому для максимального удобства предоставляем пошаговый мануал:
- Прежде всего, найдите на корпусе своего телевизора HDMI-разъем и с помощью соответствующего кабеля подключите Mi TV Stick. Если же у вас совсем старая модель телевизора и разъем HDMI отсутствует, то воспользуйтесь специальным переходником (придется докупить) HDMI на AV (тюльпан). А входом AV оснащены даже старые телевизоры.

Далее необходимо дать приставке питание — это можно сделать либо от USB-порта на самом телевизоре (если он присутствует и выдает необходимую силу тока), либо с помощью обычного блока питания, который идет в комплекте с приставкой Ми ТВ Стик.
На этом шаге необходимо включить телевизор. Если после включения перед вами полностью черный экран или появилась надпись «Нет сигнала», а на корпусе приставки горит светодиод белого цвета, это говорит о том, что в настройках телевизора в качестве источника получения сигнала необходимо выбрать HDMI-разъем. Делается это через пульт, нажатием на кнопку «Input/Source».
Если у вас Android-смартфон, то что?
 Последние две недели пользуюсь смартфонов Google Pixel 4a, как основным. Думаю, в ближайшее время поделюсь впечатлениями после iPhone.
Последние две недели пользуюсь смартфонов Google Pixel 4a, как основным. Думаю, в ближайшее время поделюсь впечатлениями после iPhone.
В таком сценарии вы получите больше плюшек — от трансляций роликов из браузера до универсальных приложений для смартфона и телевизора.
Есть различные приложения для тренировок, которые позволяют брать информацию о пульсе из умных часов, подключенных к смартфону, и выводить это на экран тв. Нечто похожее Apple сделала в своём сервисе Fitness+.
Ещё можно отметить дублирование экрана смартфона на телевизор, тоже вещь полезная в некоторых случаях. Например, получится показать фото и видео из галереи. Или включить презентацию. Хотя для подобного я бы лучше порекомендовал приобрести Google Chromecast. Он будет подороже, но поинтереснее.