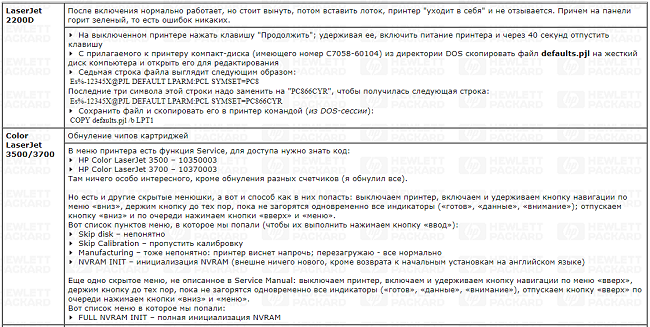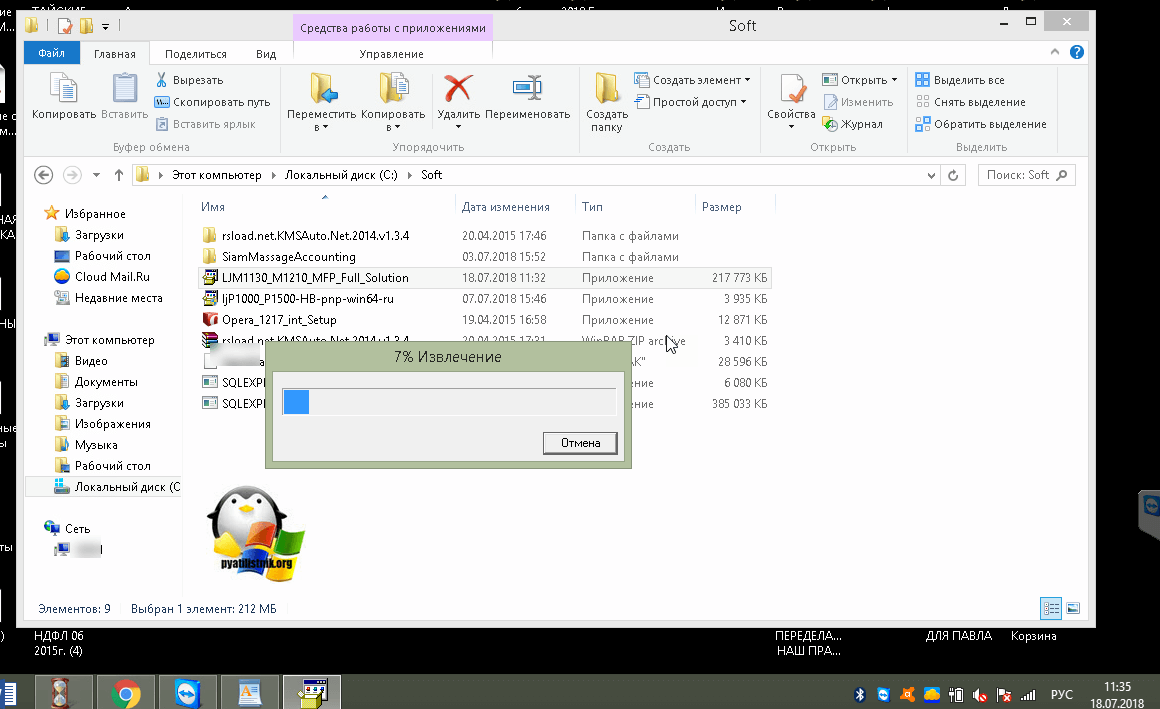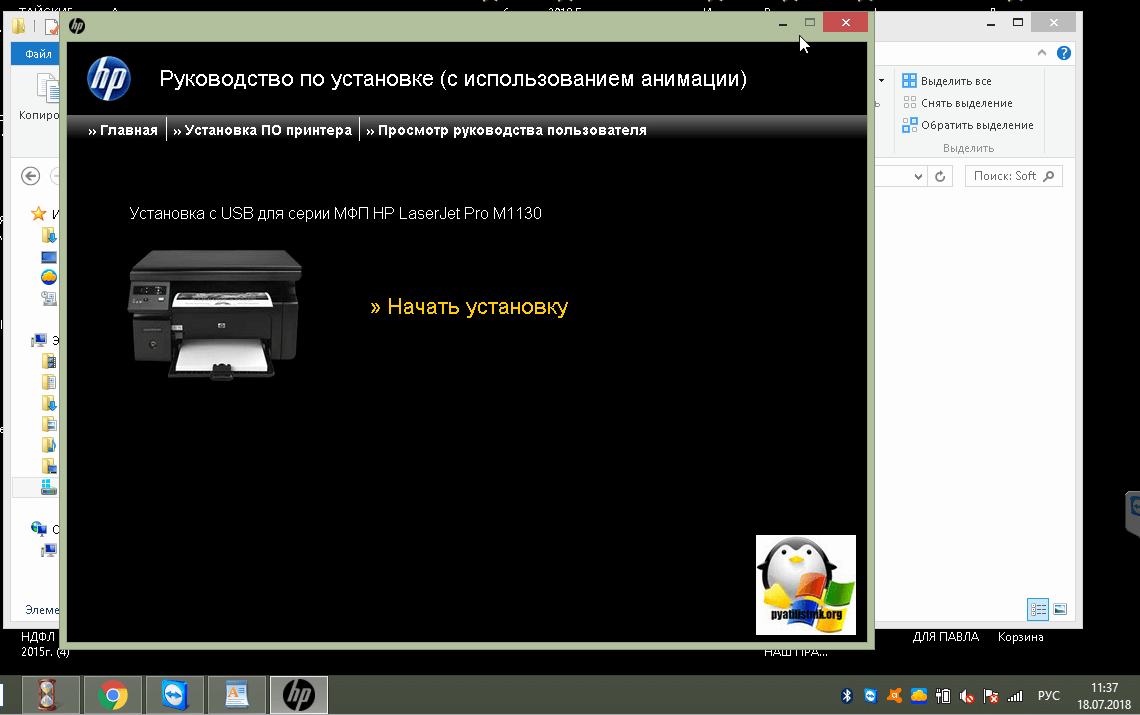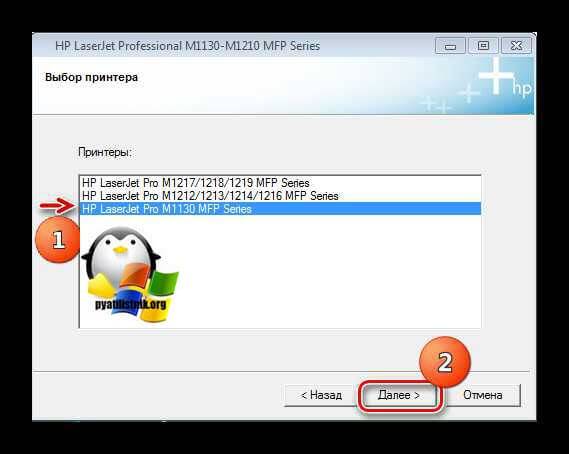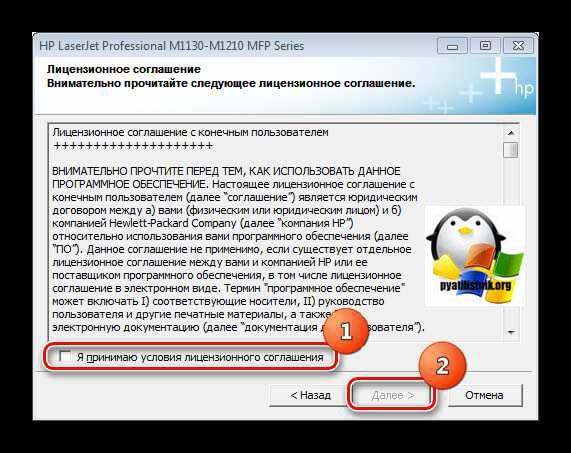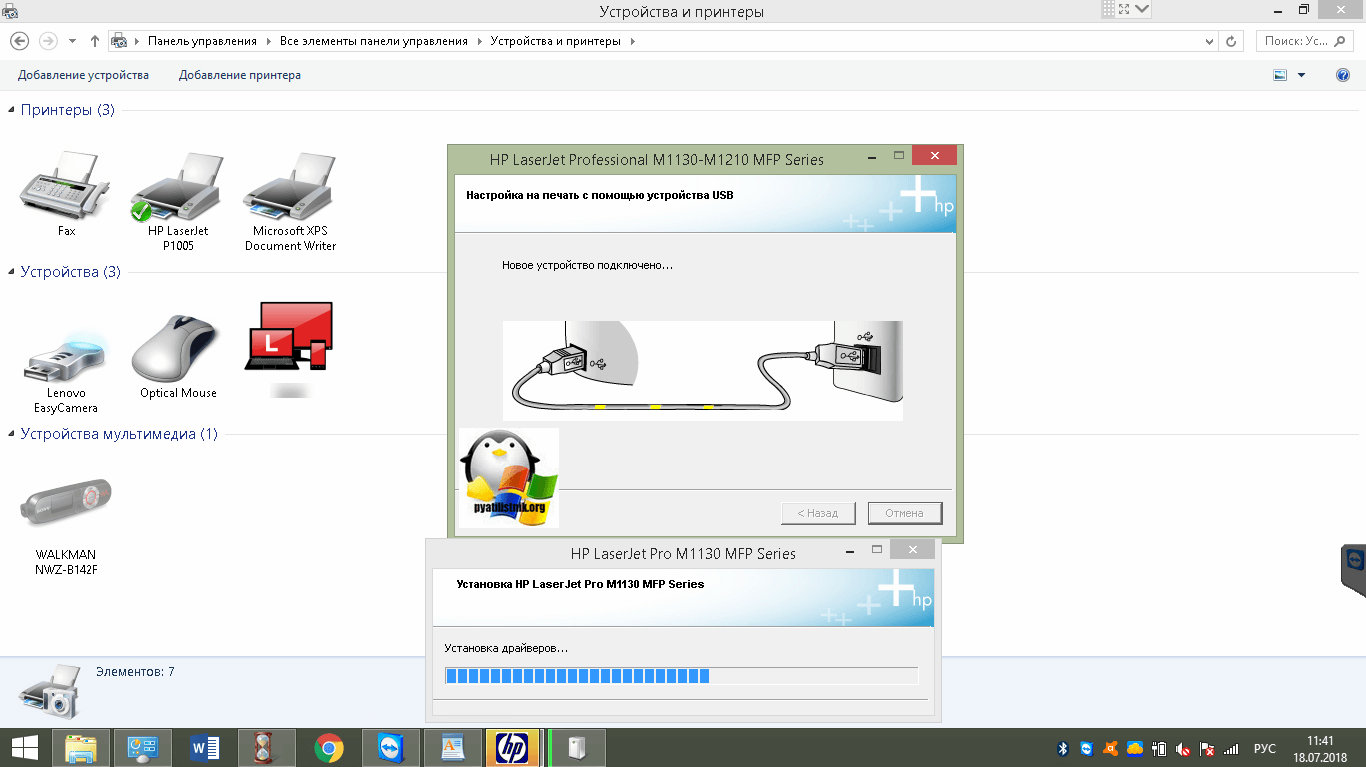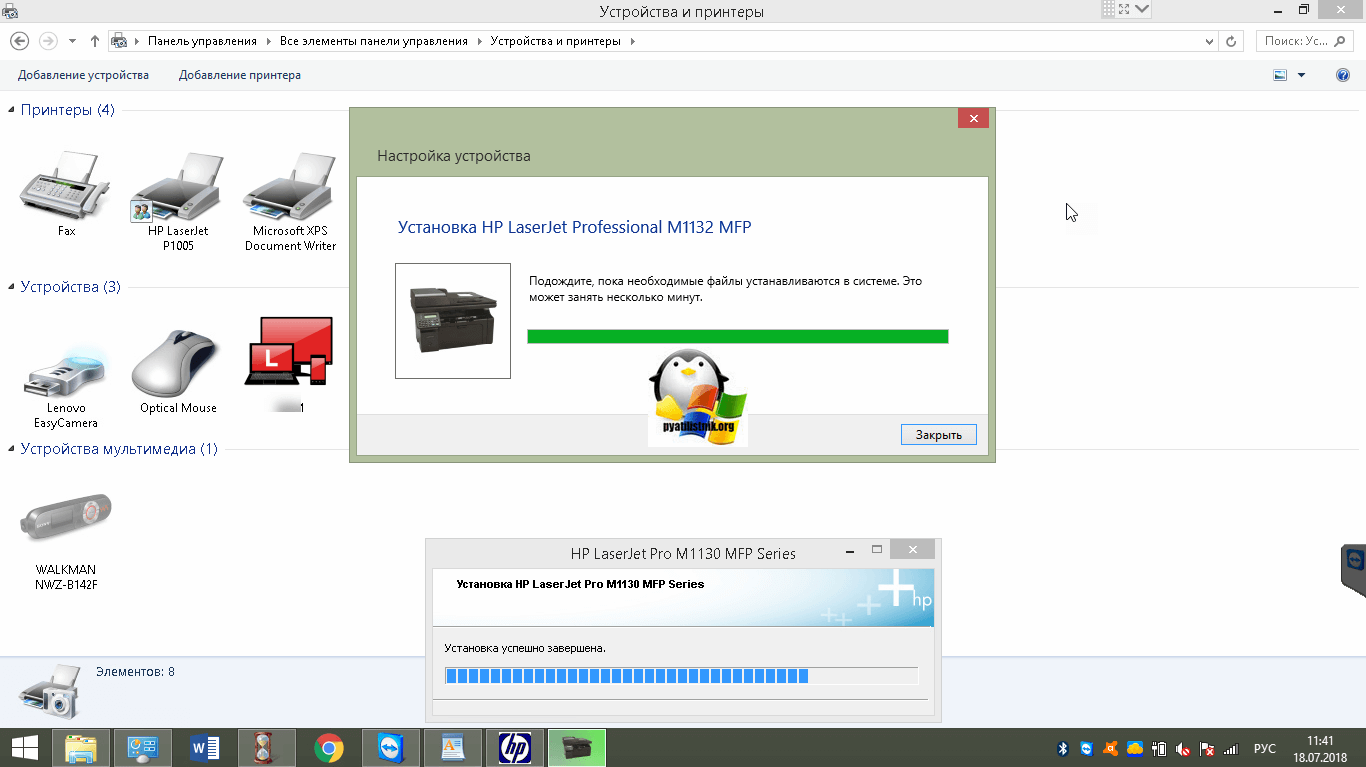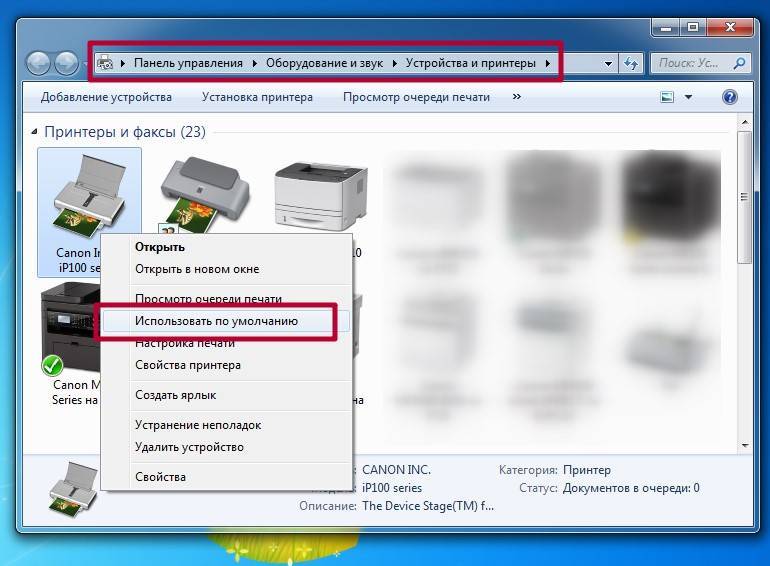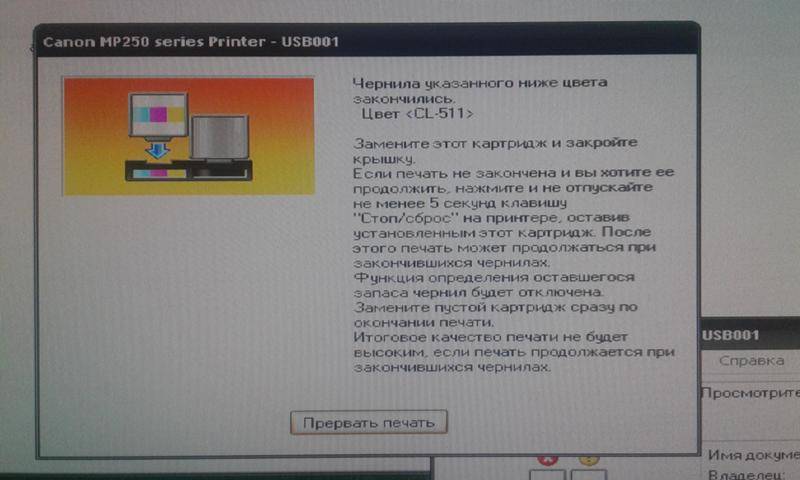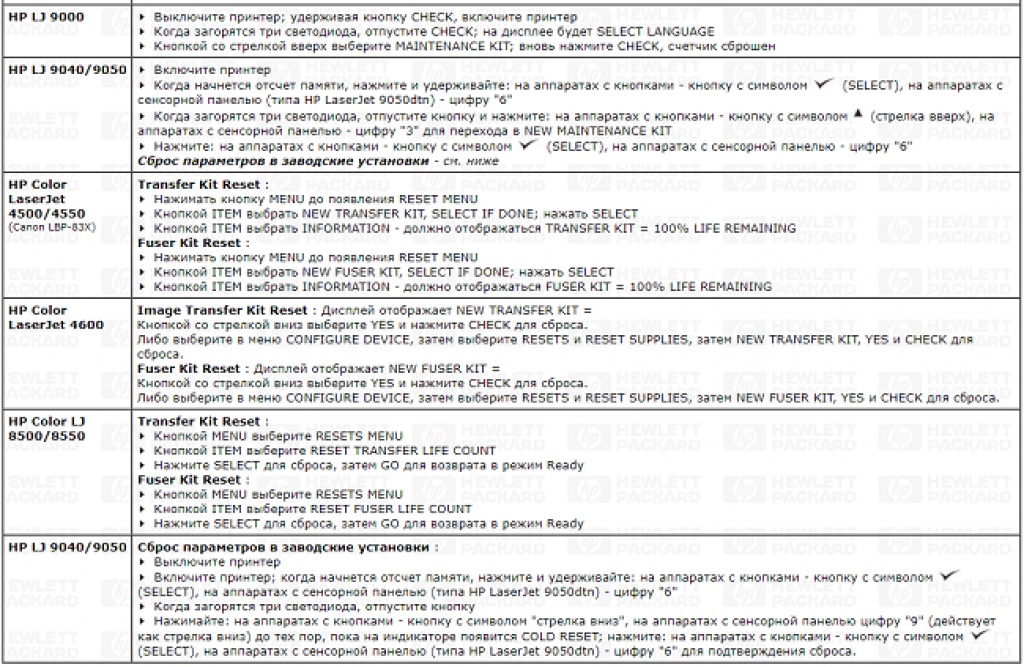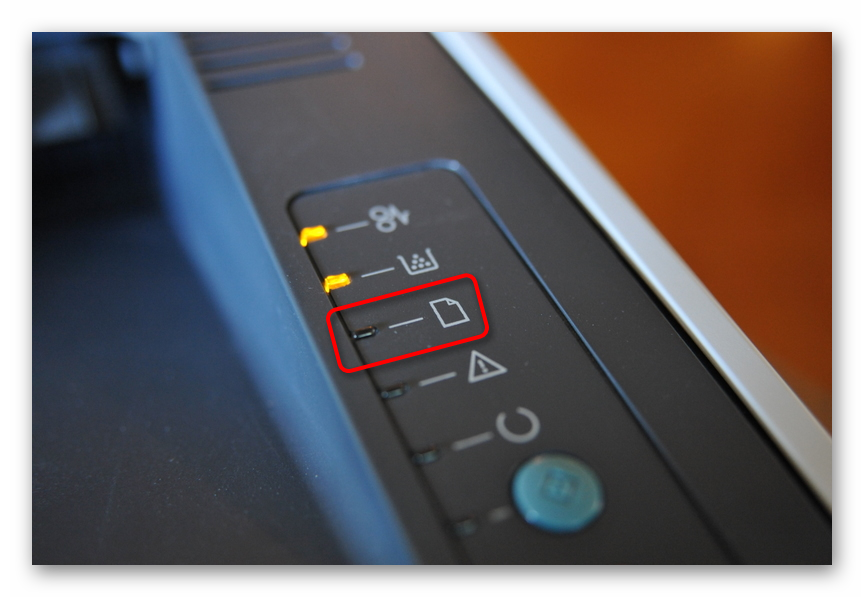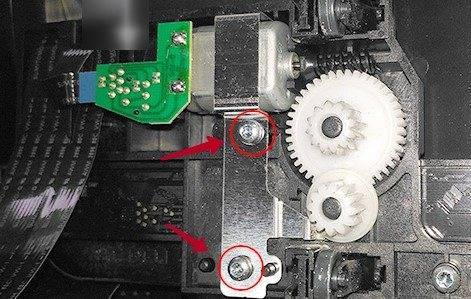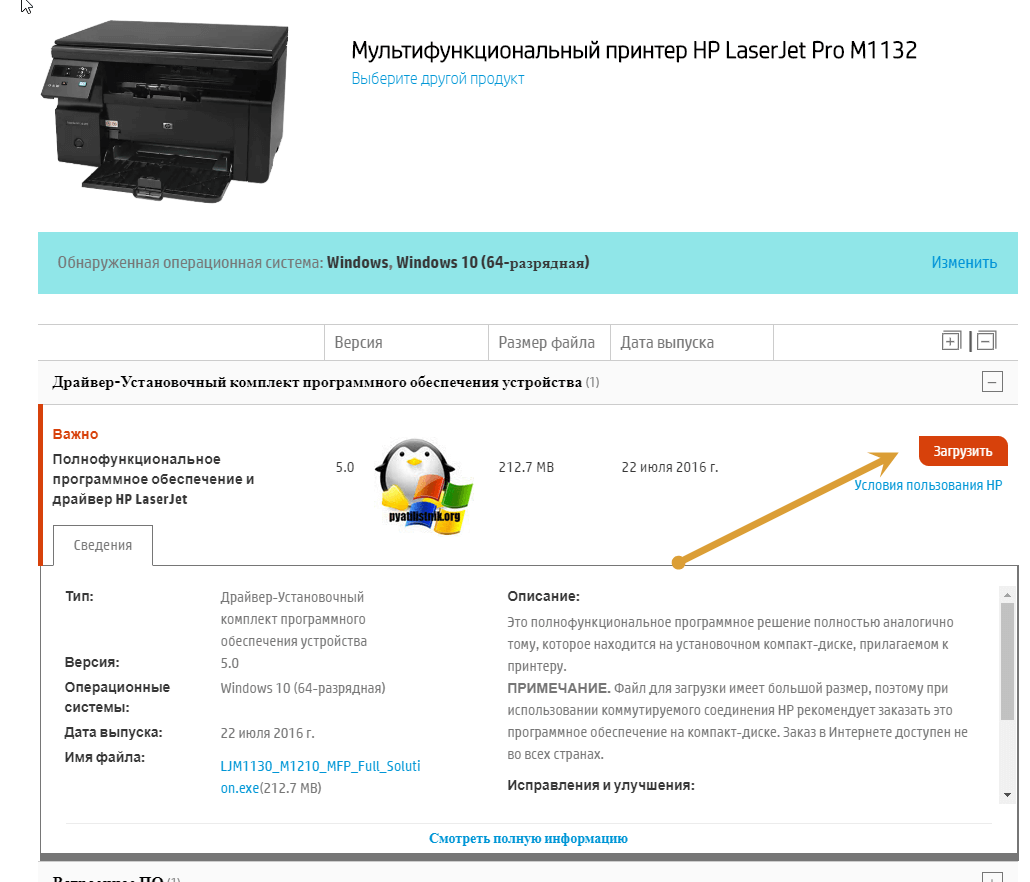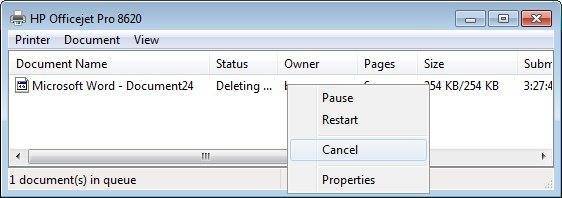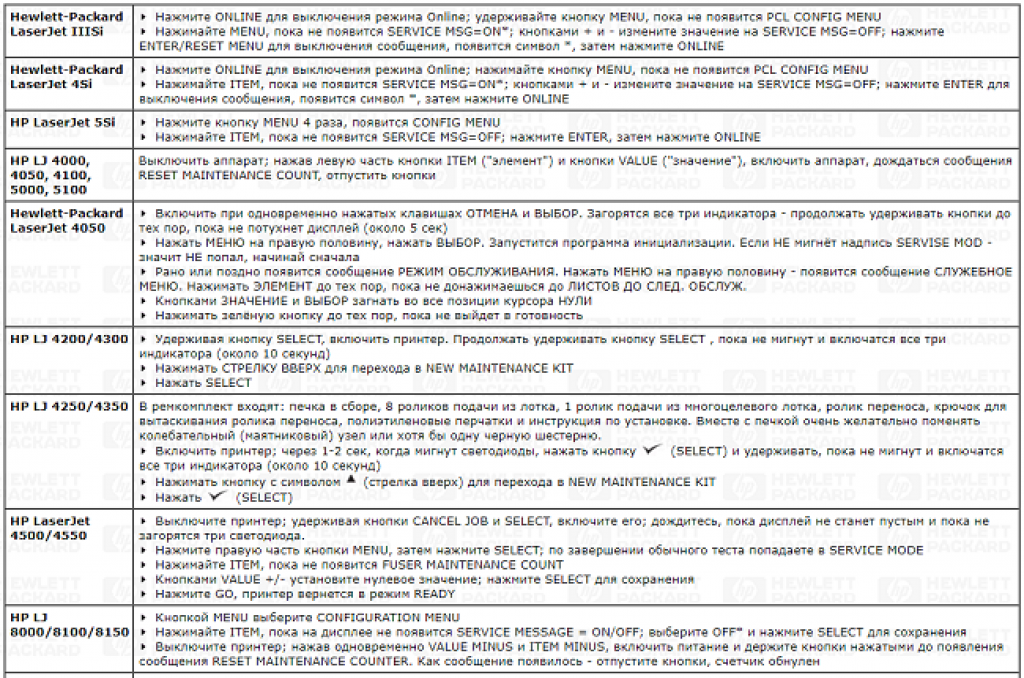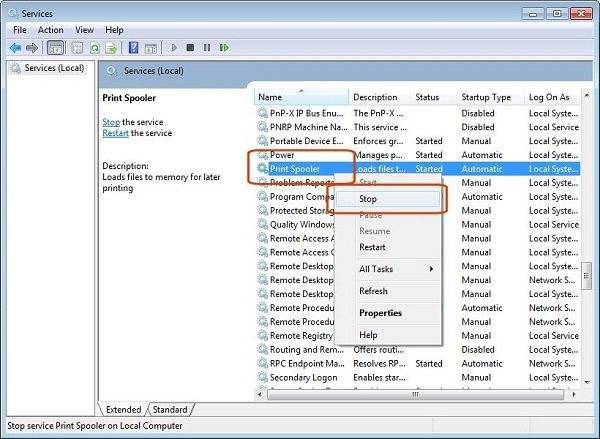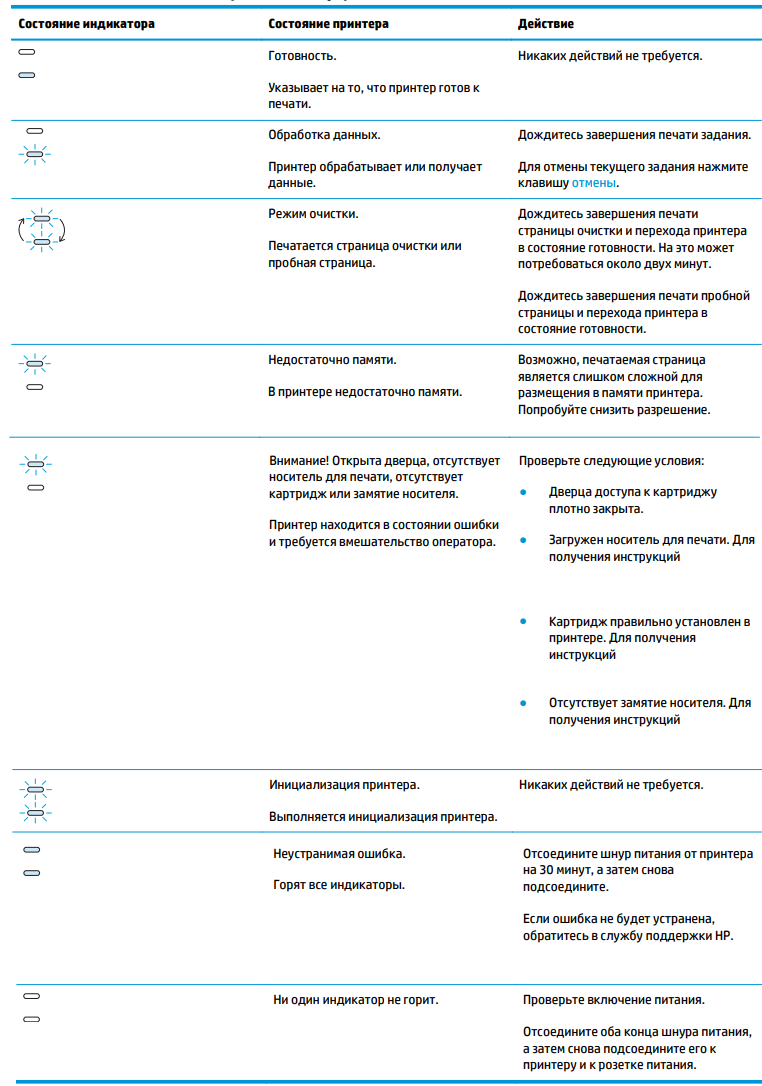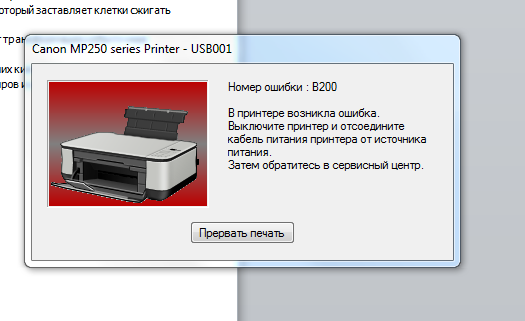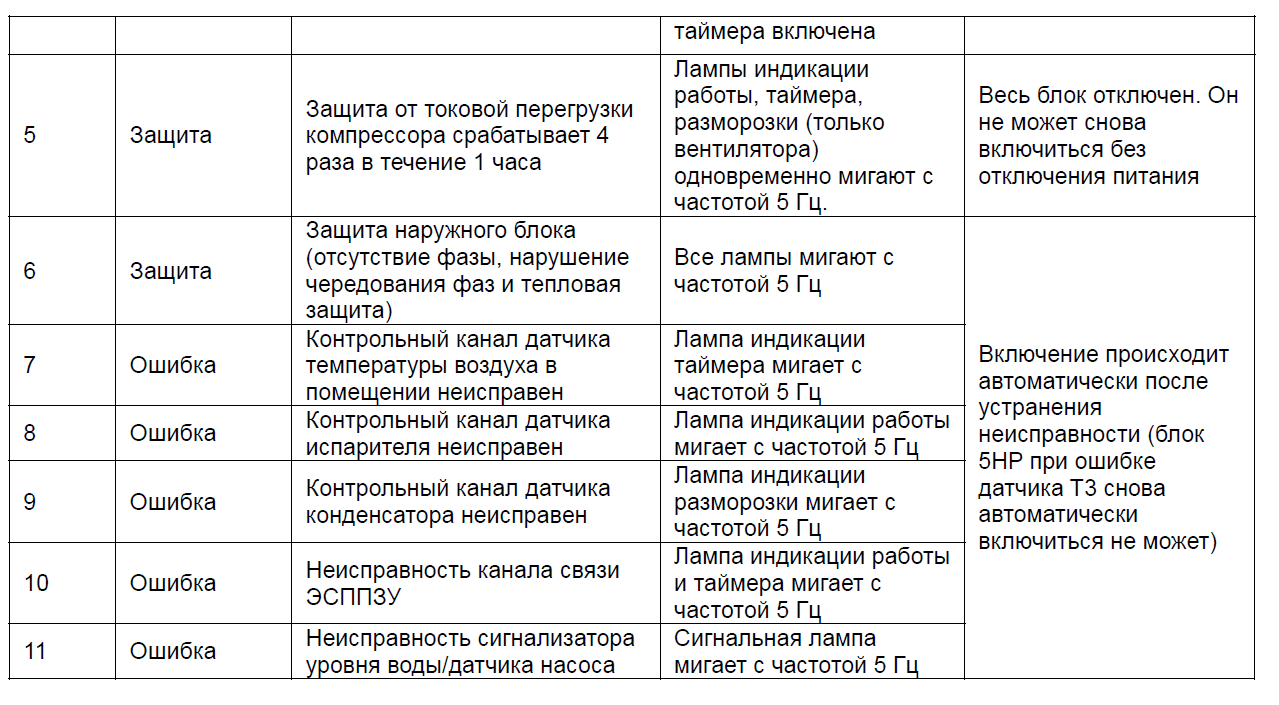Подробное описание значений кодов
- E0 — так техника сообщает о возможном замятии бумаги. Проверить и устранить это легко. Отключите принтер от электропитания и осмотрите его снаружи и внутри. Найдите застрявший лист и вытащите его. Возобновите работу, включив штекер обратно в устройство. Воспользуйтесь отдельной инструкцией по вытаскиванию бумаги, если ее зажевало в принтере.
- E1 — сигнализирует об отсутствии бумаги в лотке. Проверьте действительно ли это так. Доложите еще листов, чтобы лоток был заполнен более чем наполовину. Проследите, чтобы бумага правильно было вложена на свое место. Если в устройстве печати есть несколько лотков, то убедитесь, что в настройках указан нужный.
- E2 — открыта крышка принтера. Скорее всего, речь идет о передней, но не стоит забывать о наличии задней или боковой.
- E3 — неправильно установлен картридж. В такой случае очень часто быстрым решением проблемы будет попросту извлечь, а потом снова вставить «расходник». Отличным решением является выполнение всех действий по инструкции, которая прилагается к технике. Если ее нет, то можете скачать на сайте компании производителя.
- E4 — полное заполнение памяти принтера. Печатающая техника использует свою внутреннею память для запоминания, но когда она переполняется, то это является ошибкой. В таких ситуациях помогает отключение питания на некоторое время. Есть модели, которые оборудованы встроенной батарейкой, потому отключение кабеля тут не поможет. Нужно действовать по индивидуальной инструкции к устройству.
- E5 — принтер не захватывает бумагу. Скорее всего, в устройстве засорились ролики подачи, стерлись резиновые накладки или весь механизм вышел из строя. В двух первых случаях поможет чистка, а третий требует вмешательства специалистов. Инструкция по чистке роликов принтераПорядок действий для самостоятельного ремонта. Другие причины отсутствия захвата листов и их решение.
- E6-E9 — сигнализируют о более сложных проблемах с устройством печати. Их решение потребует обращения в сервисный центр, где специалисты смогут произвести грамотный ремонт техники.
Сброс ошибок 0xc19 и 0xc18
Варианты сброса ошибок.
Выдернуть шлейф головки, включить принтер и выключить после обнаружения новой ошибки 0xc19a0002 – нет головки. Эта ошибка сотрет предыдущую критическую ошибку. Затем вставить шлейф головки и включить принтер.
1. Общий сброс в HP Photosmart C5183.
Вынуть штекер питания. Нажать одновременно влево и справку, или ОК и справку, вставить питание, держать кнопки вплоть до выключения принтера.
Держать крест и стрелку вниз, включить принтер.
2. Рекалибровка – держать сразу 4 кнопки Cancel, OK, Black, Color и выключить принтер, вынуть питание, подождать минуту, включить принтер.
3. Вынуть батарейку, которая обычно располагается на или рядом с форматером. Подождать 15 минут. Включить принтер.
Некоторые ошибки можно сбросить через сервисное меню.
Вход в сервисное меню HP
1. нажать кнопку вкл. и держать 10 секунд затем лев. вверх лев. вниз 2 раза лев. вверх 2. Нажать и отпустить кнопки кнопки “Печать фото” (“Print Photos”) и “Устранение красных глаз” (“Red Eye Removal”). Появится экран с надписью Enter Special Key Combo. Нажать и отпустить “Устранение красных глаз”, “Печать фото”, “Устранение красных глаз” В сервисном меню выбрать Resets, затем Semi/Full Reset.
Либо нажать и отпустить кнопки кнопки Настройка (ключ) и Стрелка влево, появится Enter Special Key Combo, затем ОК. System Configuration Menu.
3. Для Officejet 6500A для входа в сервисное меню использовать: выключить МФУ кнопкой, нажать вкл. и удерживать несколько секунд пока не загорится светодиод карты, затем нажать Q, отмена, 2 раза Q (home — back-home-home). Далее пользоваться навигацией по краям экрана.
4. Для Officejet Pro 8600 Plus нажать вкл. и удерживать несколько секунд, пока не потухнет экран, затем нажать слева вверху (home), отмена (X), 2 раза home. Далее использовать навигацию по краям экрана.
5. При включении держать # и 3, либо # и 6.
6. Для HP Photosmart 5520. Слева внизу (back, возврат), слева-вверху (home), Слева-внизу (back, возврат), справа-снизу (отмена, cross), Слева внизу (back, возврат).
7. Для Officejet Pro 8500A – в основном меню перейти вправо, появится подсветка стрелки “Возврат”, 4 раза нажать на кнопку возврат, появится инженерное меню, в нем можно выбрать reset, partial reset и др.
Если не печатает принтер конкретной марки: распространенные ошибки
Причин, почему может не печатать копировальное устройство может быть огромное количество. Некоторые из них являются типичными для устройств определенных брендов. Рассмотрим их подробнее ниже.
HP
Есть множество причин, почему не печатает принтер HP (Рисунок 2). В этих устройствах наиболее распространенными ошибками являются ошибка печати и ошибка Е8. В первом случае потребуется просто зайти в диспетчер печати и удалить файл, поставленный на печать.
Если вы пользуетесь МФУ и на экране появилось системное сообщение с ошибкой Е8, значит, возникла проблема со сканером. При возникновении этой проблемы, специалисты рекомендуют обращаться к помощи специалистов, поскольку даже в руководстве эксплуатации устройства она названа фатальной и не подлежащей устранению. При печати рекомендуем так же использовать оригинальный софт, к примеру — ScanLite.
 Рисунок 2. Внешний вид принтера фирмы HP
Рисунок 2. Внешний вид принтера фирмы HP
Эта неисправность заключается в том, что линейка сканера останавливается справа и не двигается. Исправить ее можно следующим образом:
- Откручиваем винтики крепления стекла сканера.
- Снимаем стекло.
- Переставляем линейку вручную на середину или ставим с левой стороны.
- Установите крышку обратно.
- Закрутите открученные винтики.
После осуществления указанных действий, проверьте состояние устройства и попробуйте отсканировать или отксерить документ. Как правило, после осуществления указанных действий, проблема исчезает. В любых других случаях рекомендуется обращаться к мастеру, поскольку любые неосторожные действия могут привести к необратимой поломке устройства.
Canon
Canon могут не печатать после заправки картриджа. В этом случае виноват воздух, который может попасть внутрь камеры. В этом случае потребуется закрыть все отверстия в картридже, чтобы перекрыть поступление кислорода.
Второй причиной того, что не печатает принтер Canon, может быть то, что картриджи этих устройств, в большинстве своем, являются одноразовыми и чтобы девайс снова печатал, их необходимо заменять.
Epson
Цветные принтера Epson являются струйными для выполнения высококачественной фотопечати. В результате частой эксплуатации в них появляется проблема, когда необходимо прочистить печатающую головку. Сделать это посредством специальной жидкости. Для этого потребуется ее снять, что является достаточно сложной задачей (Рисунок 3).
 Рисунок 3. Очистка печатающей головки на принтере epson
Рисунок 3. Очистка печатающей головки на принтере epson
Кроме того, прочистка осуществляется в ультразвуковой ванне, при этом необходимо полностью обезопасить головку от попадания воды на печатную плату, поскольку это сразу же выведет ее из строя. Учитывая еще тот факт, что стоимость головки составляет 80% от цены всего принтера, то осуществление этих манипуляций, если не печатает принтер Epson, лучше доверять профессионалу.
Самсунг
Проблемы Самсунг связаны с износом отдельных элементов в результате длительной эксплуатации. Часто страдают ролики подачи бумаги, каретки с картриджами, а также печатающими головками. Предотвратить эти поломки можно только посредством регулярного технического обслуживания. Рекомендуем использовать приложение Adobe Reader для работы с pdf файлами и их печати.
Brother, Kyocera и другие менее популярные бренды
Как и Самсунг, устройства менее известных торговых марок, таких как Brother, Kyocera, также могут ломаться в результате естественного износа деталей (Рисунок 4).
О том, что делать в случаях, когда проблема кроется в неработающих функциях системы, расскажем далее.
 Рисунок 4. Внешний вид и логотип устройств Kyocera
Рисунок 4. Внешний вид и логотип устройств Kyocera
Особенности принтера
LaserJet Pro – это надежное, компактное и простое в эксплуатации устройство, способное печатать 8-10 тыс. страниц в месяц, что официально подтверждается производителем. Такого количества напечатанных страниц достаточно для небольшой фирмы, что уж говорить о домашнем использовании. Скорость печати текстовой информации может достигать до 20 листов в минуту с максимальным разрешением 600*600 точек на дюйм.
Раньше такие характеристики имели не все профессиональные модели принтеров, стоящих десятки тысяч рублей. В МФУ встроен высококачественный планшетный сканер формата А4, с разрешением до 1200*1200 точек на дюйм. Этого достаточно для сканирования текстов и фотографий.
Однако есть и ложка дегтя. Крупным минусом эксплуатации HP M125 являются картриджи. Картридж, которым комплектуется принтер, имеет установленный чип, занимающийся контролем тонера. Этот чип умеет блокировать работу принтера.

После заправки использованного картриджа принтер выдает ошибку на встроенный дисплей – на нем показывается буква P. Чтобы этого избежать необходимо, заменить при заправке микросхему картриджа. Давайте более подробно рассмотрим ситуацию, когда на принтере HP горит буква P.

Другие причины сбоя печати
На самом деле сообщений об ошибках намного больше. Но перечисленные выше причины являются основными.
Сбой ПО
Бывают случаи, когда принтер отказывается работать из-за сбоя программного обеспечения, необходимого для корректной работы устройства. Существует легкое решение проблемы. Но требуемая программа уже не устанавливается вручную. Нужно чтобы на ПК была активирована функция plug and play, позволяющая определять конфигурацию подключенных к компьютеру устройств и быстро находить нужное для них ПО в Интернете.
Проблемы с чернилами
Нередко можно увидеть предупреждения о проблемах с чернилами. Так, в струйных принтерах, например, в DeskJet 4615 печатающая головка часто заливается краской, и ее нужно очищать. Компьютер считает головку неисправной и предупреждает об этом с помощью такого кода — 0xc6fd0813.
Зажатие бумаги
Еще чаще приходят сообщения о зажеванной бумаге. Причин может быть несколько:
- бумага не соответствует стандарту (толщина, размер, плотность);
- загрязнение ролика из-за использования краски низкого качества;
- попадание внутрь прибора инородных предметов — это наиболее частая причина.
Устранение этих причин очевидно: достать зажеванный лист и посторонние предметы (как описывалось выше), очистить от загрязнений ролик и пользоваться бумагой соответствующего стандарта.
Сбой очереди печати
Нередки случаи, когда принтер отказывается печатать без всяких причин. Или же пишет, что не хватает памяти, хотя распечатываемый документ ничтожно мал. Ко всему этому почему-то становится невозможным отменить или удалить задание. В этом случае поможет только сброс очереди печати.
Решить проблему можно так:
- отключаем принтер от сети;
- сочетанием клавиш Win + R открываем окно «Выполнить» и вписываем в строку – services.msc;

- в новом окне ищем строку «Диспетчер очереди печати» и кликаем по ней ПКМ (правой кнопкой на мыши);
- во всплывшем меню выбираем «Остановить»;
- закрываем окно и далее переходим по адресу: C:\Windows\System32\Spool\PRINTERS;

- удаляем все файлы в папке;
- выключаем компьютер;
- включаем заново принтер и ПК;
- дождавшись загрузки ОС, еще раз отправляем документ на печать.
Устранение проблемы с кодом Е3
На примере принтера HP Laserjet 3380 надо разобрать проблему установки картриджа. Когда на дисплее возникает ошибка E3, пользователи полагают, что у техники попросту закончилась краска. На самом деле причина может заключаться в неправильной установке картриджа.
Первым делом рассматривается механизм, важно обратить внимание на заслонку. Порой проблема связана с рычагом, который фиксирует элемент, его необходимо лишь немного подправить. Чтобы добраться до картриджей, естественно, снимается крышка
Если рассматривать аппарат M125RA, у него элемент находится в нижней части корпуса и придется потратить некоторое время, чтобы добраться до кармашка
Чтобы добраться до картриджей, естественно, снимается крышка. Если рассматривать аппарат M125RA, у него элемент находится в нижней части корпуса и придется потратить некоторое время, чтобы добраться до кармашка.
Если устройство в дальнейшем отказывается работать, придётся подумать над тем, как отнести его в сервисный центр. Как вариант, можно самостоятельно произвести диагностику, тогда первым делом на технике нажимается кнопка выкл
Далее важно отсоединить устройство от сети, под крышкой проверяется состояние сетевого фильтра, необходимо протереть его сухой тряпкой. Когда принтер выключен или находится в спящем режиме, пользователю ничего не угрожает
Несколько способов решения проблемы
Итак, если ваш девайс долго отправляет на печать по сети, то попробовать решить проблему можно, открыв настройку режима энергосбережения.
- Для этого вам нужно нажать на панели управления на кнопку под названием «Меню», после чего выбрать «Общие настройки».
- Там выберите раздел «Энергосбережение» и с помощью стрелок вверх и вниз прокрутите представленный список, чтобы выбрать нужный вариант.
- Для решения вышеописанной задачи снимите маркер с такого пункта: «Вход в режим энергосбережения после фиксированного периода».
Если ваш медленный девайс по-прежнему доставляет вам кучу хлопот, т.к. вы не успеваете вовремя распечатывать нужные документы, то попробуйте обновить его драйвера, установив самую последнюю версию.
- Для этого откройте пункт «Свойства» путем клика правой кнопкой мышки по значку «Мой компьютер» и выберите на панели компонентов «Диспетчер устройств».
- Среди всего списка найдите раздел с принтерами и факсами, после чего кликните на стрелочку, которая расположена слева от него.
- Среди появившегося списка подключенных к ПК устройств кликните на нужный девайс правой кнопкой мышки, после чего нажмите на команду, отвечающую за обновление его драйвера.
- Затем перед вами откроется несколько вариантов решения данной задачи – выберите вариант, предлагающий использование интернет-соединения. Либо вы можете самостоятельно загрузить последнюю версию драйвера с нашего веб-ресурса, или с официального сайта производителя вашей оргтехники, после чего запустить инсталлятор и, следуя рекомендациями произвести установку данного ПО.
Если отправка документов на печать по-прежнему занимает больше времени, чем должно и таким образом, обновление драйвера печатающего устройства ничем вам не помогло, то первым делом откройте управление очередью печати.
- Для этого перейдите в свойства своей оргтехники: «Пуск» => «Панель управления» => «Принтеры и другое оборудование» => щелчок правой кнопкой мыши по иноке девайса для открытия контекстного меню.
- Открыв свойства принтера, перейдите в закладку под названием «Дополнительно».
- Для ускорения печати вам следует отметить пункт под названием «Использовать очередь печати».
- Кроме того, отметьте также и такой вариант, как «Начинать печать немедленно».
Если вы хотите решить проблему основательно, то было бы неплохо проверить на наличие вредоносных программ следующий путь: «C:\WINDOWS\System32\sfc_». Если они все-таки будут обнаружены, то рекомендуется скопировать данный файл с другого персонального компьютера и вставить его вместо старого, зараженного вирусами.
Как устранить ошибку 0x0000052e в Windows 11, 10, 7?
Нет ничего страшного в том, что не удалось подключиться к принтеру из-за ошибки 0x0000052e. Существует несколько действий, которые позволят восстановить стабильную связь с сетевым принтером.
Заново подключиться к принтеру с правильными данными
Высока вероятность того, что сбились настройки сервера или имени принтера, поэтому компьютер обращается по неправильному адресу. Их нужно только установить заново и все заработает.
Инструкция:
- Нажимаем правой кнопкой мыши по кнопке Пуск.
- Теперь жмем левой кнопкой мыши по «Командная строка (администратор)».
- Вводим команду start \\<servername>\<printername>, только в этой формуле нужно подставить свои значения: вместо <servername> – имя сервера для принтера, а <printername> заменяем на имя принтера.
- В окне аутентификации вводим правильные значения и принтер должен заработать.
В большинстве рабочих организаций доступ к принтеру заблокирован именем пользователя и паролем. Без этих данных получить доступ к устройству невозможно.
Настроить диспетчер учетных данных
В Windows 10 и более новой версии операционной системы есть специальный «Диспетчер учетных данных». В нем сохраняются все пароли, в том числе к веб-сайтам, приложениям и сетям. Если добавить сюда актуальный пароль к принтеру, он будет применяться автоматически и печать будет начинаться практически сразу, после отправки документа.
Как настроить пароль:
- Вводим в поиск «Диспетчер учетных данных» и выбираем его среди списка.
- Выбираем пункт «Учетные данные Windows» и жмем на кнопку «Добавить учетные данные Windows».
- В целевом окне вводим данные: имя сервера печати, ник пользователя и пароль, которые зарегистрированы в сетевом принтере.
- Сохраняем изменения и нажимаем на кнопку Ок.
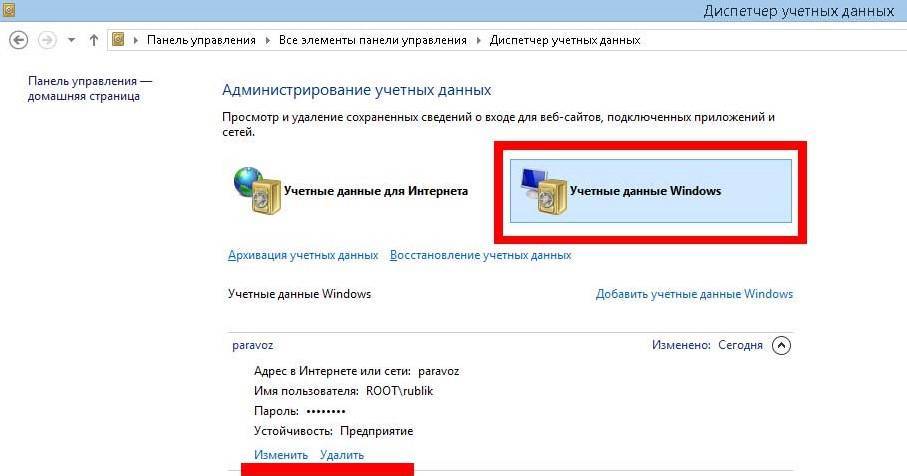
В 99% случаев ошибка 0x0000052e вызвана просто неправильными данными для подключения. Либо компьютер обращается не к тому серверу, либо отсутствует доступ для данного пользователя, либо допущена ошибка в пароле, либо логине. После указания корректных данных доступ к принтеру возобновится.
3
Сбой печати на принтерах HP
Когда печать прерывается, пользователь спешит проверить питание, однако причина может быть куда серьёзней. Наиболее распространенной, считается проблема с микропроцессором, тогда оборудование не способно обрабатывать сигнал. Также она может быть связана с картриджем. В таком случае полностью проверяется печатающая головка.
Распространенные коды ошибок:
- Поломка 49.
- Ошибка 60.
- Поломка 79.
- Ошибка Е3.
- Поломка Е8.
Версии принтеров, которые чаще всего страдают от неисправностей:
- 090d.
- 1132.
- 1536.
- 1536dnf.
- 3f0.
- 4250.
Когда произошла заминка в печати, главное не паниковать, принять правильное решение.
Исправляем ошибку печати на принтере HP
Каждый приведенный ниже метод имеет разную эффективность и будет наиболее подходящим в определенной ситуации. Мы по порядку рассмотрим все варианты, начиная от самого простого и действенного, а вы, следуя инструкциям, решите поставленную задачу
Однако сначала мы рекомендуем обратить внимание на эти советы:
Если приведенные советы ничем не помогли, переходите к осуществлению следующих методов решения «Ошибка печати» при использовании периферии компании HP.
Способ 1: Проверка принтера
В первую очередь советуем проверить отображение и конфигурацию оборудования в меню «Устройства и принтеры». От вас потребуется произвести всего несколько действий:
- Через меню «Панель управления» и переместитесь в «Устройства и принтеры».
Кроме этого рекомендуется проверить параметры передачи данных. Зайдите в меню «Свойства принтера».
Здесь вас интересует вкладка «Порты».
Отметьте галочкой пункт «Разрешить двусторонний обмен данными» и не забудьте применить изменения.
По окончании процесса рекомендуется перезагрузить ПК и переподключить оборудование, чтобы все изменения точно стали активными.
Способ 2: Разблокирование процедуры печати
Иногда происходят скачки напряжения или различные системные сбои, вследствие чего периферия и ПК перестают нормально выполнять определенные функции. По таким причинам и может возникать ошибка печати. В таком случае вам следует проделать следующие манипуляции:
- Снова перейдите в «Устройства и принтеры», где правым кликом мыши на активном оборудовании выберите пункт «Просмотр очереди печати».
Вернитесь в «Панель управления».
В ней откройте категорию «Администрирование».
Здесь вас интересует строка «Службы».
В списке отыщите «Диспетчер печати» и дважды нажмите на нем ЛКМ.
В «Свойства» обратите внимание на вкладку «Общие», где убедитесь, что тип запуска стоит «Автоматический», после чего следует остановить службу и применить настройки
Закройте окно, запустите «Мой компьютер», переместитесь по следующему адресу:
Удалите все присутствующие файлы в папке.
Осталось только выключить продукт компании HP, отключить его от питания, дать так постоять примерно минуту. После этого перезагрузите ПК, соедините оборудование и повторите процесс печати.
Способ 3: Отключение брандмауэра Windows
Иногда защитник Windows блокирует отправленные данных с компьютера на устройство. Связано это может быть с некорректной работой брандмауэра или различными системными сбоями. Мы советуем на время отключить защитник Виндовс и повторить попытку печати. Детальнее о деактивации этого инструмента читайте в другом нашем материале по следующим ссылкам:
Подробнее: Отключение брандмауэра в Windows XP, Windows 7, Windows 8
Способ 4: Переключение учетной записи пользователя
Рассматриваемая проблема порой возникает тогда, когда попытка отправки в печать производится не с той учетной записи пользователя Windows, с которой происходило добавление периферии. Дело в том, что каждый профиль имеет свои привилегии и ограничения, что приводит к появлению подобного рода неполадок. В таком случае нужно попробовать сменить запись юзера, если у вас их конечно добавлено больше, чем одна. Развернуто о том, как это сделать в разных версиях Виндовс читайте в статьях ниже.
Подробнее: Как сменить учетную запись пользователя в Windows 7, Windows 8, Windows 10
Способ 5: Восстановление Windows
Часто случается, что ошибки печати связаны с определенными изменениями в операционной системе. Самостоятельно обнаружить их достаточно сложно, однако состояние ОС можно вернуть, откатив все изменения. Осуществляется данная процедура с помощью встроенного компонента Виндовс, а детальное руководство по этой теме вы найдете в другом материале от нашего автора.
Способ 6: Переустановка драйвера
Мы поставили этот способ последним, поскольку он требует от пользователя выполнения большого количества различных манипуляций, а также является достаточно сложным для новичков. Если никакие приведенные выше инструкции вам не помогли, значит остается только переустановить драйвер устройства. Для начала следует избавиться от старого. О том, как это сделать, читайте далее:
По завершении процедуры удаления задействуйте один из методов инсталляции программного обеспечения для периферии. Всего существует пять доступных способов. Развернуто с каждыми из них знакомьтесь в другой нашей статье.
Как видите, методов исправления ошибки печати принтера HP существует достаточно большое количество, и каждый из них будет полезен в разных ситуациях. Надеемся, приведенные выше инструкции помогли вам без труда решить возникшую проблему, а продукт компании снова функционирует корректно.
Исправление ошибки 79
Сбоем ПО грешат все устройства. От простой домашней модели LaserJet 1010 до самых «навороченных» офисных образцов. Код 79, сигнализирующий о программных неисправностях, устраняется так:
- при помощи клавиши «Выключение» необходимо отключить прибор от сети;
- выдержать паузу длиной не менее 30 секунд;
- снова включить принтер — инициализация устройства будет показателем его исправности;
- в некоторых случаях помогает включение агрегата в сеть напрямую — без сетевого фильтра;
- при продолжении аппарата выдавать тревожный код, нужно попробовать очистить очередь печати;
- если не помогли все описанные способы, то зачастую положение спасает переустановка драйвера.

Другие ошибки системы чернил струйных принтеров HP
0xc05d0281- неисправность рычага шестерни печатающей головки, отказ клапана, плохой маятник, неправильная регулировка высоты вала головки. Например, ошибка 0xc05d0281 возникает в HP С5183, С6183, С6283 и других 6-цветных принтерах с картриджами 177, когда не поднимается коромысло клапанов головки.
0x61011beb, 0x61011bed – общая ошибка принтера, связанная с узлом парковки, замятием каретки, бумаги, а также поломкой маятникового редуктора. Аналогичная ошибка 0x61011be5 связана с узлом обслуживания purge unit.
0x6100000b – ошибка принтера, связанная с невозможностью определить начальное положение каретки. Связана ошибка может с лентой энкодера, датчиком энкодера, двигателем. Для начала нужно почистить ленту.
Устранение неполадок и исправление 79 Ошибка обслуживания Отключите и снова включите Проблема с принтером HP на Mac или ПК
С этой проблемой часто сталкиваются пользователи HP LaserJet Pro и другие популярные принтеры HP при подключении к сети или серверу на компьютере Mac или ПК с Windows 10/11.
К счастью, несколько решений помогут вам найти и устранить сервисную ошибку 79 на вашем принтере HP. Попробуйте выполнить каждый из приведенных ниже методов и проверьте, решает ли он проблему или нет.
Решение №1 — Выключите принтер HP и снова включите
Как указано в сообщении об ошибке, первое, что нужно сделать, это перезагрузить принтер HP.
- Сначала выключите принтер HP.
- Подождите не менее 30 секунд.
- Теперь включите кнопку питания и попробуйте еще раз.
Решение №2 — Удалите все сетевые фильтры.
Использование сетевого фильтра имеет огромное преимущество, когда речь идет о нестабильном питании. Но это также может быть причиной ошибки принтера HP 79. Вы можете обойти это, сняв сетевой фильтр. Теперь подключите принтер напрямую к розетке.
Решение № 3 — Выполните цикл питания на вашем принтере HP
- Выключите принтер HP.
- Выньте вилку из розетки.
- Отсоедините от него все кабели.
- Подождите не менее 1 минуты.
- Подключите принтер к розетке без USB-кабеля.
- Попробуй включить.
Решение №4 — Удалите или отмените любую ожидающую печать очереди на вашем принтере HP

Откройте параметр печати на своем компьютере и проверьте, есть ли в очереди ожидающие задания на печать. Отмените или удалите эти очереди печати и попробуйте еще раз пробную печать.
Решение № 5. Переустановите микропрограмму или драйвер принтера HP.
ПК с Windows 10/11
- На ПК с Windows 10/11 перейдите в Панель управления.
- Зайдите в «Программы».
- Выберите «Программы и компоненты».
- Выберите Удалить программу.
- Найдите любое программное обеспечение, связанное с HP, и удалите его.
- Перейдите в диспетчер устройств.
- Найдите свой принтер HP и удалите его.
- Перезагрузите компьютер.
- Теперь попробуйте переустановить принтер HP.
Компьютер Mac
- На компьютере MacBook или iMac щелкните значок Apple.
- Выберите системные настройки macOS.
- Перейдите в раздел «Принтеры и сканеры».
- Найдите свой принтер HP.
- Нажмите кнопку «Удалить».
- Выберите Удалить принтер.
- Теперь переустановите принтер HP.
Решение № 6. Обновите драйвер принтера HP.
Вы можете загрузить и установить приложение HP Smart на свой компьютер, следуя этому руководству.
- Откройте приложение HP Smart.
- Выберите имя вашего принтера.
- Перейти к настройкам.
- Выберите Advanced Settings.
- Выберите Инструменты.
- Выберите «Обновления принтера».
- Теперь загрузите и установите обновления прошивки.
- Перезагрузите принтер HP.
Решение № 7. Обратитесь в службу поддержки клиентов HP.
В вашем браузере перейдите в https://www.hp.com/us-en/contact-hp/contact.html. Вы можете сообщить об ошибке обслуживания 79 непосредственно в службу поддержки клиентов HP, чтобы помочь вам решить проблему.
Сработало ли какое-либо из вышеперечисленных решений для вас? Какой из них помог вам? Мы хотели бы узнать больше. Вы можете написать нам комментарий ниже.
Другие причины сбоя печати
На самом деле сообщений об ошибках намного больше. Но перечисленные выше причины являются основными.
Сбой ПО
Бывают случаи, когда принтер отказывается работать из-за сбоя программного обеспечения, необходимого для корректной работы устройства. Существует легкое решение проблемы. Но требуемая программа уже не устанавливается вручную. Нужно чтобы на ПК была активирована функция plug and play, позволяющая определять конфигурацию подключенных к компьютеру устройств и быстро находить нужное для них ПО в Интернете.
Проблемы с чернилами
Нередко можно увидеть предупреждения о проблемах с чернилами. Так, в струйных принтерах, например, в DeskJet 4615 печатающая головка часто заливается краской, и ее нужно очищать. Компьютер считает головку неисправной и предупреждает об этом с помощью такого кода — 0xc6fd0813.
Зажатие бумаги
Еще чаще приходят сообщения о зажеванной бумаге. Причин может быть несколько:
- бумага не соответствует стандарту (толщина, размер, плотность);
- загрязнение ролика из-за использования краски низкого качества;
- попадание внутрь прибора инородных предметов — это наиболее частая причина.
Устранение этих причин очевидно: достать зажеванный лист и посторонние предметы (как описывалось выше), очистить от загрязнений ролик и пользоваться бумагой соответствующего стандарта.
Сбой очереди печати
Нередки случаи, когда принтер отказывается печатать без всяких причин. Или же пишет, что не хватает памяти, хотя распечатываемый документ ничтожно мал. Ко всему этому почему-то становится невозможным отменить или удалить задание. В этом случае поможет только сброс очереди печати.
Решить проблему можно так:
- отключаем принтер от сети;
- сочетанием клавиш Win + R открываем окно «Выполнить» и вписываем в строку – services.msc;
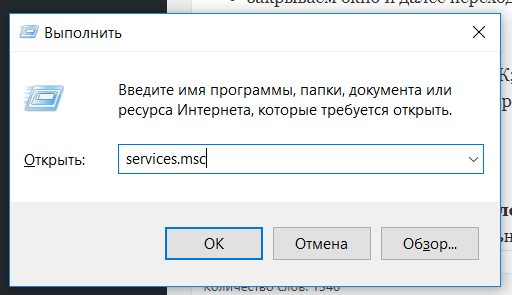
- в новом окне ищем строку «Диспетчер очереди печати» и кликаем по ней ПКМ (правой кнопкой на мыши);
- во всплывшем меню выбираем «Остановить»;
- закрываем окно и далее переходим по адресу: C:\Windows\System32\Spool\PRINTERS;

- удаляем все файлы в папке;
- выключаем компьютер;
- включаем заново принтер и ПК;
- дождавшись загрузки ОС, еще раз отправляем документ на печать.
Способ 3: очистка контактов картриджа
Если два вышеуказанных метода не помогли устранить проблему, ваша следующая попытка устранения неполадок должна состоять в том, чтобы убедиться, что контакты и отверстия принтера должным образом очищены, чтобы ваш принтер распознал их. Если контакты загрязнены, вы можете ожидать ошибку 0xc19a0003, поскольку ваше устройство считает, что некоторые внутренние компоненты неисправны или неправильно подключены.
Примечание. Этот шаг устранения неполадок содержит некоторые дополнительные шаги, которые могут привести к повреждению некоторых внутренних компонентов, если они не будут выполнены должным образом. Если ваш принтер все еще находится на гарантии, не пытайтесь это исправить, так как вы можете его аннулировать.
Однако, если вы полны решимости пройти через это, имейте в виду, что вам необходимо подготовить ряд предварительных условий: вам понадобится булавка для очистки забитых вентиляционных отверстий, гладкий кусок ткани, сухой ватный тампон и бутылка вода (желательно дистиллированная).
Когда у вас будет все необходимое, следуйте приведенным ниже инструкциям, чтобы очистить содержимое картриджа и исправить ошибку 0xc19a0003:
Перво-наперво, традиционно выключите принтер, а затем отключите его от электрической розетки.
Откройте принтер и осмотрите области вентиляции каждого из подключенных картриджей (картриджи HP имеют область вентиляции в верхнем левом углу) и посмотрите, не заметили ли вы какие-либо засоренные вентиляционные отверстия.Проверка на наличие забитых вентиляционных отверстий
Если вы видите какие-либо признаки засорения вентиляционного отверстия, используйте булавку, которую вы предварительно подготовили, чтобы вынуть грязь и пух.
Затем начните извлекать каждый картридж и используйте безворсовую ткань, чтобы стереть все скопившиеся чернила и другие твердые частицы, скопившиеся на медном контакте.Чистка медного контакта
После того, как вы тщательно выполнили эту процедуру с каждым контактом чернильного картриджа, используйте безворсовый тампон, чтобы стереть любые чернила или скопившийся мусор с контакта медного цвета на печатающей головке.
Когда вы закончите с этим, вставьте каждый ранее вынутый картридж в одно и то же место и осторожно вставьте его в гнездо до щелчка.Примечание. Будьте внимательны при установке цветных картриджей и убедитесь, что они вставлены в соответствующие цветные гнезда.
Затем закройте дверцу доступа к принтеру, снова подключите шнур питания и снова включите принтер.
Повторите действие, которое ранее вызывало ошибку 0xc19a0003, и посмотрите, не устранена ли проблема.