Поиск и выделение дубликатов цветом
Чтобы выделить дубликаты на фоне других ячеек каким-то цветом, надо использовать условное форматирование. Этот инструмент имеет множество функций, в том числе, и возможность выставлять цвет для обнаруженных дубликатов.
В одном столбце
Условное форматирование – это наиболее простой способ определить, где находятся дубликаты в Excel и выделить их. Что нужно сделать для этого?
Найти ту область поиска дубликатов и выделить ее.
Переключить свой взор на Панель инструментов, и там развернуть вкладку «Главная». После нажатия на эту кнопку появляется набор пунктов, и нас, как уже было понятно исходя из информации выше, интересует пункт «Повторяющиеся значения».
Далее появляется окно, в котором нужно выбрать пункт «Повторяющиеся» и нажать на клавишу ОК.
Теперь дубликаты подсвечены красным цветом. После этого нужно их просто удалить, если в этом есть необходимость.
В нескольких столбцах
Если стоит задача определить дубликаты, расположенные больше, чем в одной колонке, то принципиальных отличий от стандартного использования условного форматирования нет. Единственная разница заключается в том, что необходимо выделить несколько столбцов.
Последовательность действий, в целом, следующая:
- Выделить колонки, в которых будет осуществляться поиск дубликатов.
- Развернуть вкладку «Главная». После этого находим пункт «Условное форматирование» и выставляем правило «Повторяющиеся значения» так, как это было описано выше.
Далее снова выбираем пункт «Повторяющиеся» в появившемся окошке, а в списке справа выбираем цвет заливки. После этого кликаем по «ОК» и радуемся жизни.
Дубликаты строк
Важно понимать, что между поиском дублей ячеек и строк есть огромная разница. Давайте ее рассмотрим более подробно
Посмотрите на эти две таблицы.
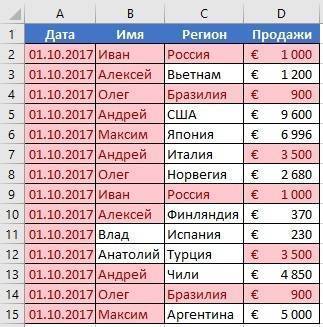 17
17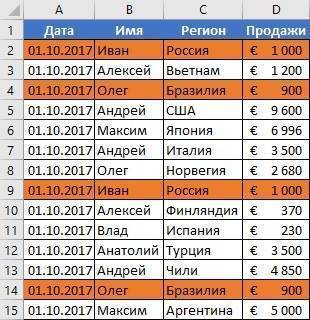 18
18
Характерная особенность тех таблиц, которые были приведены выше, заключается в том, что в них приводятся одни и те же значения. Все потому, что в первом примере осуществлялся поиск дубликатов ячеек, а во втором видим уже повторение строк с информацией.
Итак, что нужно сделать для поиска повторяющихся значений в рядах?
- Создаем еще одну колонку в правой части по отношению к таблице с исходной информацией. В нем записывается формула, которая выводит объединенную информацию со всех ячеек, входящих в состав строки. =A2&B2&C2&D2
После этого мы увидим информацию, которая была объединена.
- После этого следует выбрать дополнительную колонку (а именно, те ячейки, которые содержат объединенные данные).
- Далее переходим на «Главная», а затем снова выбираем пункт «Повторяющиеся значения» аналогично описанному выше.
- Далее появится диалоговое окно, где снова выбираем пункт «Повторяющиеся», а в правом перечне находим цвет, с использованием которого будет осуществляться выделение.
После того, как будет нажата кнопка «ОК», повторы будут обозначены тем цветом, который пользователь выбрал на предыдущем этапе.
Хорошо, предположим, перед нами стоит задача выбрать те строки, которые располагаются в исходном диапазоне, а не по вспомогательной колонке? Чтобы это сделать, нужно предпринять следующие действия:
- Аналогично предыдущему примеру, делаем вспомогательную колонну, где записываем формулу объединения предыдущих столбцов. =A2&B2&C2&D2
Далее мы получаем все содержащиеся в строке значения, указанные в соответствующих ячейках каждой из строк.
После этого осуществляем выделение всей содержащиеся информации, не включая дополнительный столбец. В случае с нами это такой диапазон: A2:D15. После этого переходим на вкладку «Главная» и выбираем пункт «Условное форматирование» – создать правило (видим, что последовательность немного другая).
Далее нас интересует пункт «Использовать формулу для определения форматируемых ячеек», после чего вставляем в поле «Форматировать значения, для которых следующая формула является истинной», такую формулу. =СЧЁТЕСЛИ($E$2:$E$15;$E2)>1
Для дублированных строк обязательно установить правильный формат. С помощью приведенной выше формулы можно осуществить проверку диапазона на предмет наличия повторов и выделить их определенным пользователем цветом в таблице.
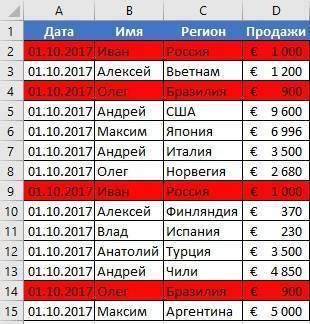 23
23
Как убрать дублирующиеся диски в панели навигации проводника
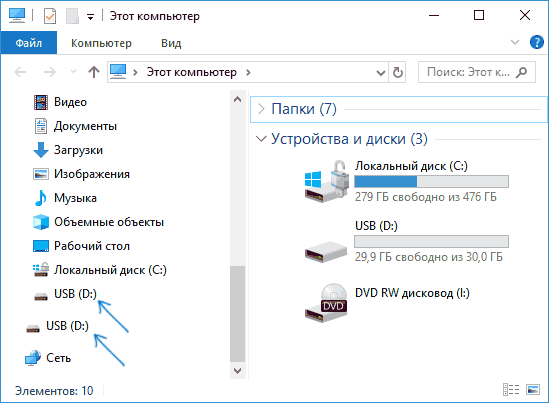
Для того чтобы отключить отображение двух одинаковых дисков в проводнике Windows 10 потребуется использовать редактор реестра, запустить который можно, нажав клавиши Win+R на клавиатуре, введя regedit в окно «Выполнить» и нажав Enter.
Дальнейшие шаги будут следующими
- В редакторе реестра перейдите к разделу (папки слева)
- Внутри этого раздела вы увидите подраздел с именем — нажмите по нему правой кнопкой мыши и выберите пункт «Удалить».
- Обычно, дубль диска сразу пропадает из проводника, если этого не произошло — перезапустите проводник.
Если на вашем компьютере установлена Windows 10 64-бит, то несмотря на то, что одинаковые диски пропадут в проводнике, они продолжат отображаться в диалоговых окнах «Открыть» и «Сохранить». Чтобы убрать их и оттуда, удалите аналогичный подраздел (как во втором шаге) из раздела реестра
Аналогично предыдущему случаю, чтобы два одинаковых диска исчезли из окна «Открыть» и «Сохранить» может потребоваться перезапуск проводника Windows 10.
А вдруг и это будет интересно:
Почему бы не подписаться?
13.01.2018 в 19:10
спасибо за помощь ( проблема два диска в проводнике у меня проблема это пол года висела на компе — теперь я ее исправил с ВАШЕЙ помощью
15.01.2018 в 06:46
Спасибо за это полезный совет. Удачи Вам
30.03.2018 в 23:24
очень благодарен Автору за эту статью…помогло! Месяц назад взял ноут с Windows 10-й, аж бесило это двоение…. еще немного и к окулисту бы пришлось идти…. Спасибо!
Дубликаты дисков в проводнике Windows 10. Как от них избавиться?
Как вы уже знаете, проводник Windows 10 напичкан всевозможным мусором.
В прошлом уроке мы научились, как избавить проводник «десятки» от изрядно мешающего раздела «Папки» , а сегодня я покажу вам, как справиться с очередной проблемой проводника Windows 10 — дубликатами подключенных флешек и жестких дисков на панели навигации.
По умолчанию дубликат создается для всех подключаемых usb-накопителей и карт памяти, но они могут быть созданы и для жестких дисков, определяемых системой как съемные, например, при включении горячей замены SATA-накопителей, как у меня.
Эта особенность проводника Windows 10 не несет никакой пользы и изрядно вымораживает. Поэтому сейчас я научу вас, как навсегда избавиться от дубликатов дисков за пару секунд.
Сначала, как всегда, запускаем редактор реестра. Для этого жмем на клавиатуре «Win+R» и пишем в окне «Выполнить» команду «regedit». Нажимаем «Enter». В открывшемся редакторе реестра идем по следующему пути:
В данном разделе находится параметр . Удалите его с помощью клика по нему правой кнопкой мышки.
После удаления данного параметра дубликаты должны сразу пропасть из проводника. Если этого не произошло, перезагрузите машу.
Удаление дубликатов из проводника Windows 10 не отменит их появление в диалоговых окнах «Открыть/сохранить». Чтобы избавиться от них в этих окнах, нужно в редакторе реестра перейти по пути:
Здесь мы удаляем тот же параметр , который удалили выше. После выполнения операции, возможно, потребуется перезагрузить машину.
БОНУС ДЛЯ МОИХ ЧИТАТЕЛЕЙ
Как всегда, для своих верных читателей я приготовил архив с reg-файлами, которые позволят вам избавиться от дубликатов дисков в проводнике Windows 10 за пару секунд.
В архиве вы найдете 2 файла: «Дубликаты дисков (ВКЛ).reg» и «Дубликаты дисков (ОТКЛ).reg».
Если вы хотите избавиться от дубликатов дисков, то вам нужно сделать двойной клик по файлу «Дубликаты дисков (ОТКЛ).reg» и согласиться на внесение изменений. После этого перезагрузить свою машину.
Если захотите вернуть дубликаты дисков назад, то же самое нужно сделать с файлом «Дубликаты дисков (ВКЛ).reg».
Надеюсь, данный урок был для вас полезен.
Как объединить разделы дисков в Windows 10
Разделение жесткого диска всегда полезно, когда необходимо распределить файлы по структуре. С другой стороны, это может закончиться тем, что весь Локальный диск С будет занят, и программы, которые требуют установки на системный диск, установить не получится. Решить данную проблему можно с помощью слияния дисков. Как это сделать и что для этого потребуется – расскажем в статье.
Объединение локальных дисков в Windows 10 можно осуществлять несколькими способами – на помощь приходят и сторонние программы, и встроенное программное обеспечение системы. Первый способ может показаться немного труднее и занять больше времени, но зато с помощью него все данные, хранящиеся на втором диске, будут сохранены. Во втором же способе потребуется скопировать все данные с диска, если таковые имеются, чтобы их не потерять.
Если же вам нечего терять, и вы просто хотите соединить несколько дисков, тогда сразу переходите к третьему способу. Ну а мы пока что рассмотрим пару способов со сторонними программами.
Через сторонний софт
Если вы не хотите пользоваться встроенными средствами от Майкрософт, то объединить диски можно с помощью стороннего программного обеспечения. Многие из них доступны для бесплатного скачивания и позволяют:
- сохранить данные с разделов в автоматическом режиме;
- объединять диски и разделы, которые находятся не по порядку.
Далее мы рассмотрим несколько самых популярных программ для работы с дисками (создание новых разделов, объединение существующих). Дополнительно они позволяют разделить уже существующие.
Aomei Partition Assistant Standard
Приложение доступно для бесплатной загрузки с официального сайта разработчика. Оно полностью на русском языке, поэтому отдельно скачивать русификатор не придется. Запустите загруженный дистрибутив программы и при установке следуйте инструкциям мастера. После этого запустите программу.
Порядок работы на ПК будет следующим:
- Правой кнопкой мыши кликните по диску (если он не скрытый), который хотите приплюсовать к основному. В появившемся контекстном меню выберите «Удалить раздел». В нашем примере — это диск «G».
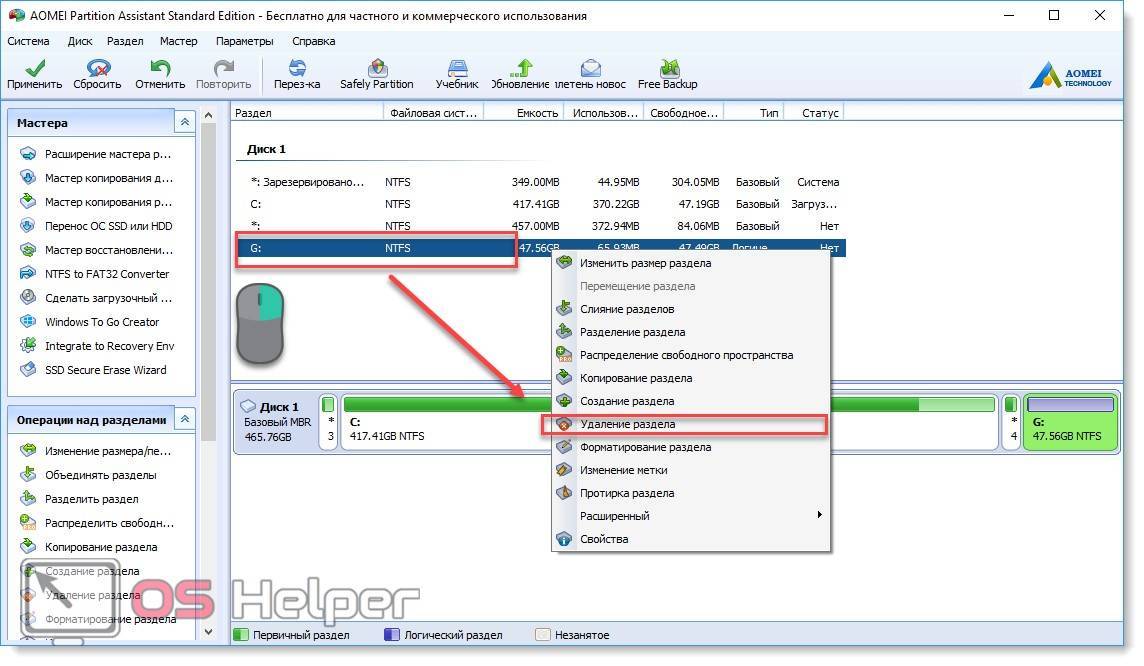
- Появится уведомление, которое предупредит, что информация будет полностью удалена. Согласитесь, чтобы перейти к следующему этапу. Для этого мы рекомендуем выбрать первый пункт и нажать «ОК». Для более подробной информации кликните по кнопке «Справка».
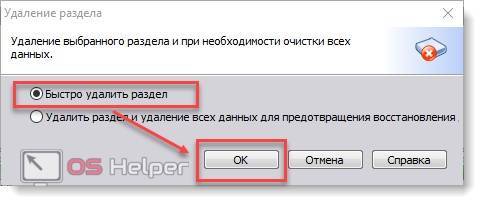
- Диск «G» исчезнет из списка, а вместо него появится «Незанятое пространство». Его мы будем «прибавлять» к основному разделу «C».
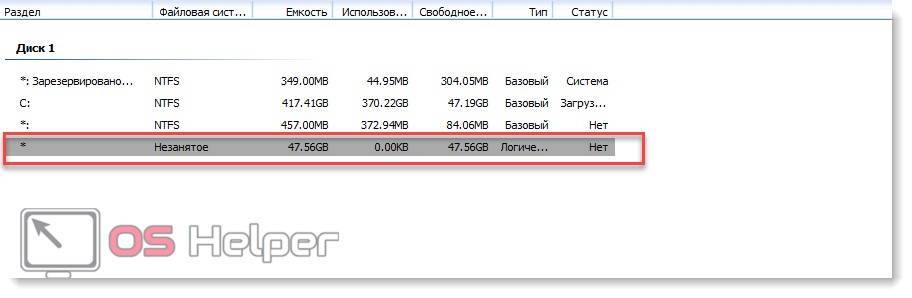
- Для этого кликните по «C» правой кнопкой мыши и в контекстном меню выберите «Слияние разделов».
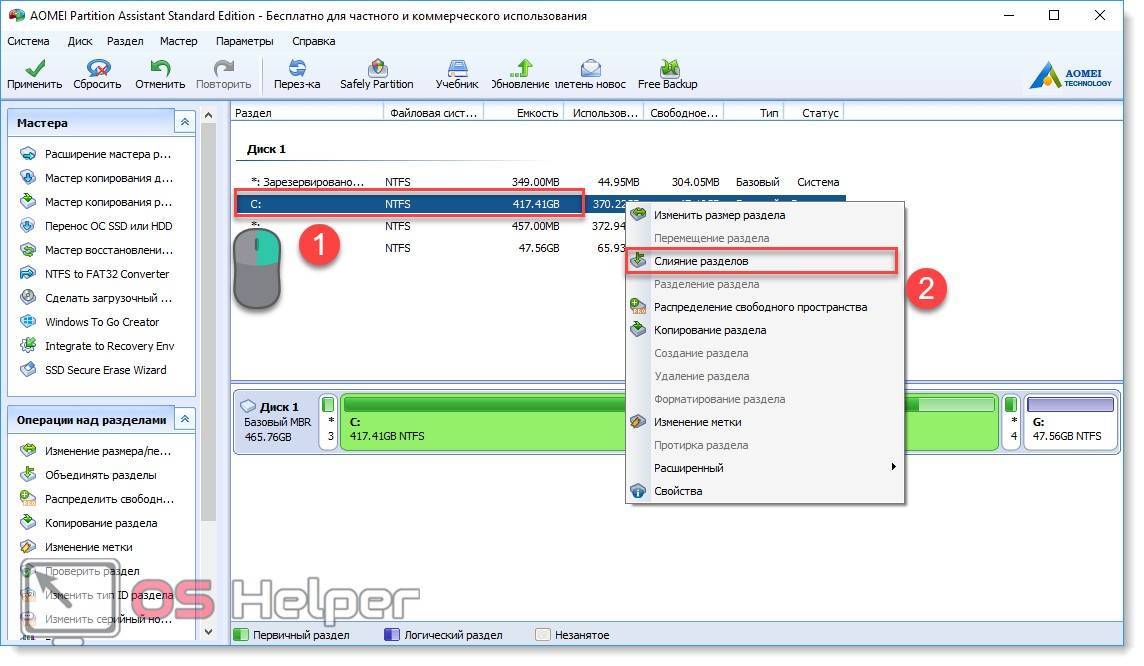
- Откроется мастер объединения. Из списка выберите тот раздел, который хотите приплюсовать к основному. После чего нажмите «ОК».
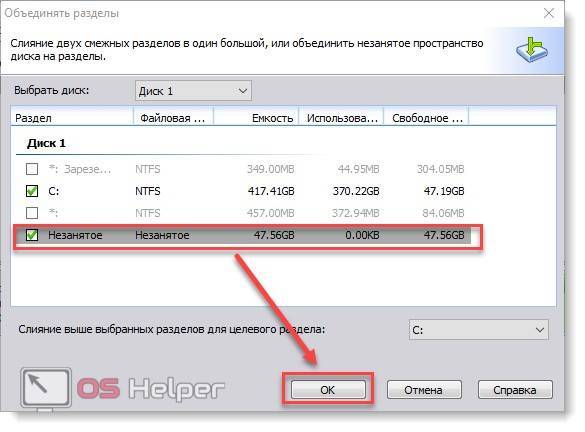
- Нажмите на значок в виде большой зеленой галочки «Применить» на панели инструментов, чтобы соединить «C» и «G».
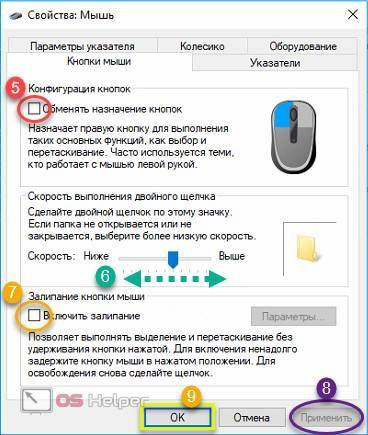
Выбранные разделы будут объединены в один, никаких других изменений вносить не нужно. Аналогичным образом вы можете объединить сразу несколько разделов, у которых напротив пространства написано — нераспределенный. Для этого им необязательно находиться в непосредственной близости друг с другом, как этого требует системная утилита от Microsoft.
MiniTool Partition Wizard
Программа полностью совместима с OS Windows 10 (домашняя, расширенная или другая версия) и доступна для бесплатной загрузки с официального сайта. Учтите, что она не поддерживает русский язык, поэтому работать придется с английским интерфейсом. После установки выполните следующие действия на PC:
- Запустите программу и выберите MiniTool Partition Wizard. Откроется прога по работе с дисками.
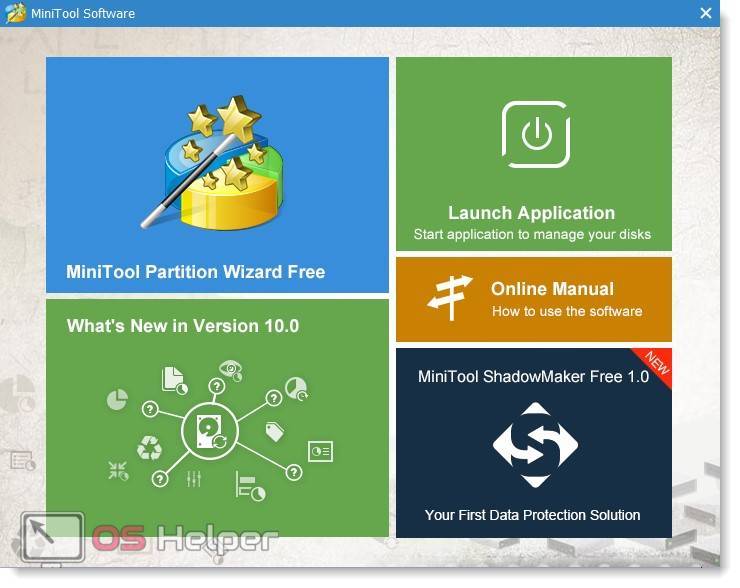
- Правой кнопкой мыши кликните по главному разделу, к которому хотите приплюсовать другой. В появившемся контекстном меню выберите «Merge».
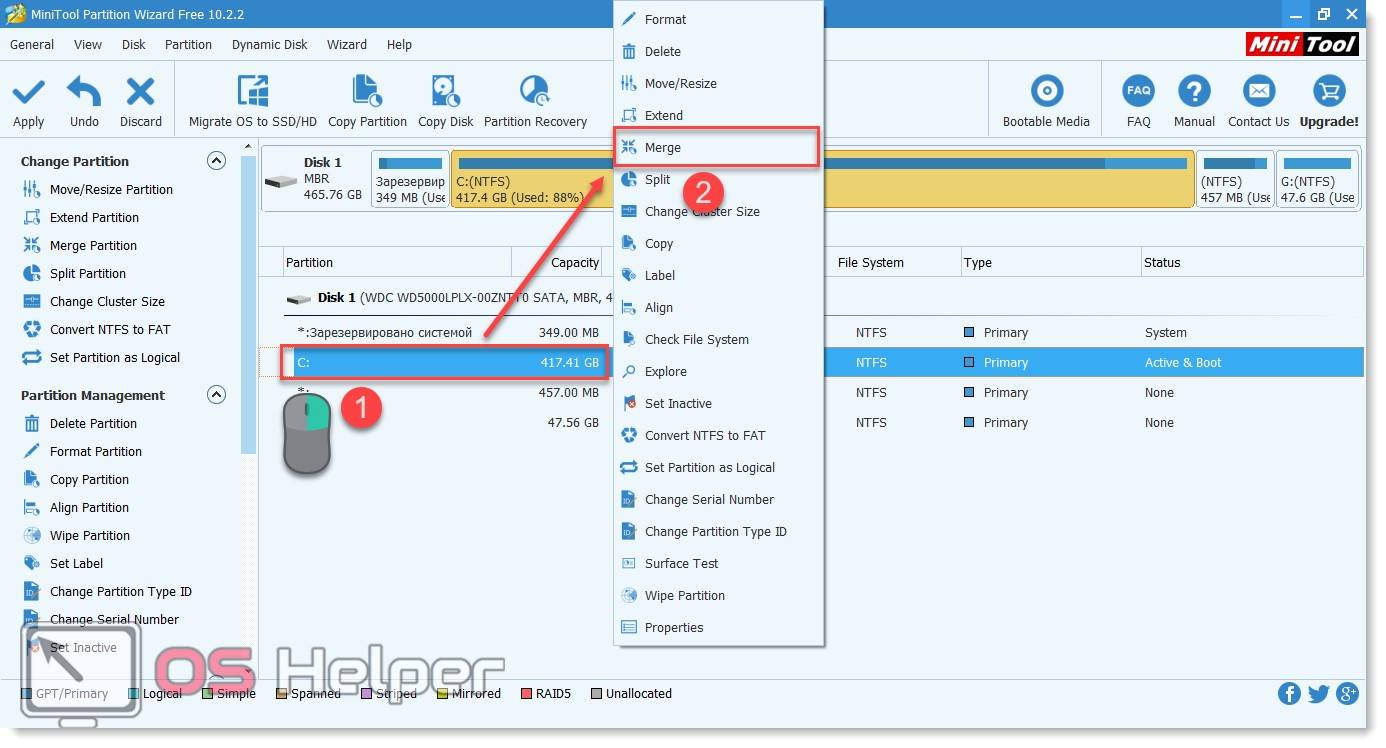
- Откроется новое окно, выберите «Disk 1» и раздел «C». Как будете готовы, нажмите «Next».
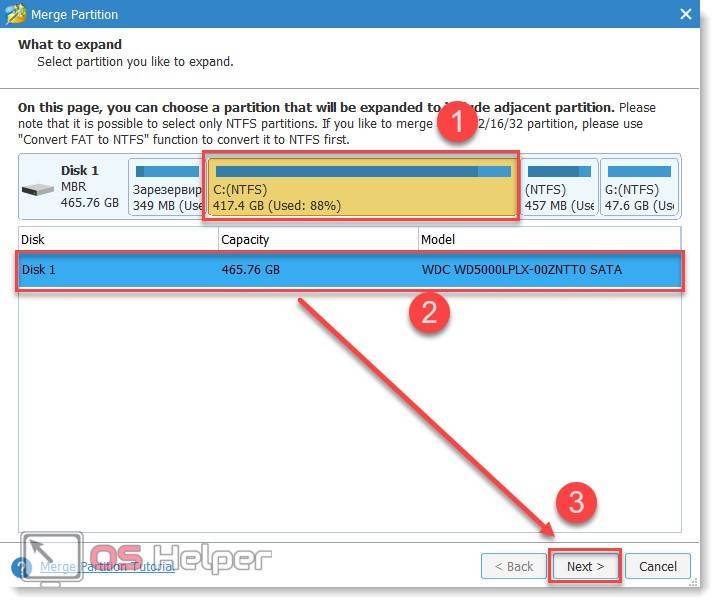
- Программа предложит придумать имя для папки, в которую будет перемещена вся информация с текущего раздела на основной. Здесь же, в верхней части, отметьте раздел, за счет которого хотите увеличить основной (в нашем случае это «C»). Нажмите «Finish». По желанию вы можете добавить здесь несколько дисков.
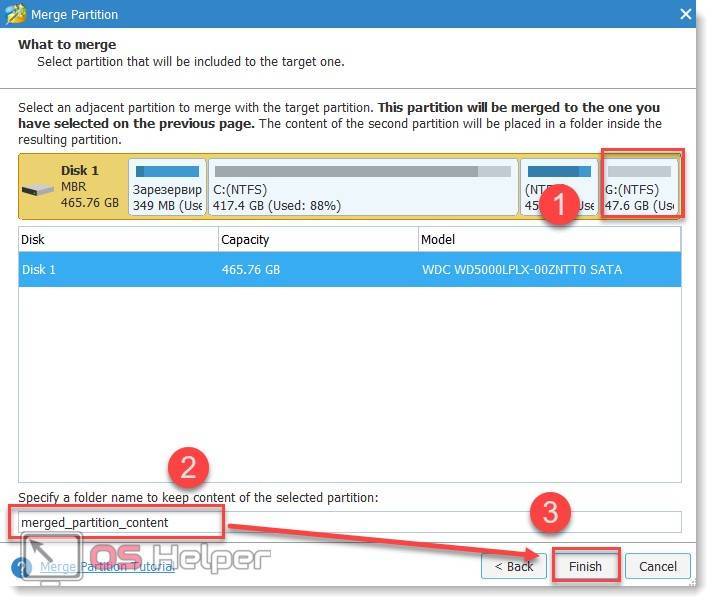
- Окошко «Merge Partition» закроется. В самом приложении нажмите по синей галочке «Apply», чтобы начать слияние.
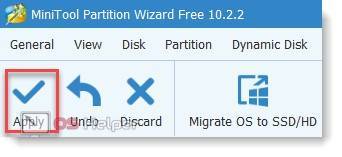
Учтите, что процесс может занять от нескольких минут до часов. Точное время будет зависеть от размера раздела, наличия файлов, которые будут скопированы на основной диск. Они останутся в корневой директории с тем именем, которые вы указали.
В отличие от Aomei, MiniTool Partition позволяет сразу же сделать резервную копию всех сохранившихся на разделе данных. Это удобно, если вы не хотите сохранять информацию вручную (например, если она слишком большого объема). Но в таком случае операция займет намного больше времени.
Ответы (9)
Трудно сказать однозначно, но раньше эту проблему вызывали программы синхронизации с облаком — ЯндексГугл Диски, именно из-за их «неоптимизированности» возникало дублирование дисков в проводнике.
Очень помогло бы в этом случае наличие скриншота установленных программ в разделе «программы и компоненты».
Или можно попробовать определить, вообще системная ошибка или точно сторонние программы вызывают их. Для этого попробуйте загрузиться в безопасном режиме, проверьте, всё ли корректно отображается, если и в БР так, то проблема в системе, проведите восстановление. Если ошибка не сохраняется, то попробуйте далее загрузиться в режиме «чистой загрузки» (инструкция: http://answers.microsoft.com/ru-ru/windows/wiki/windows_10-update/%D0%BA%D0%B0%D0%BA/ffb59f1e-d48d-4665-b289-c5ac53c6f534 ) и отыщите виновника ошибки (инструкция: http://answers.microsoft.com/ru-ru/windows/forum/windows_7-update/%d1%83%d1%81%d1%82%d1%80%d0%b0%d0%bd%d0%b5%d0%bd/593b6058-d88f-4e83-a0f0-3c48ba19159f ).
Это помогло устранить вашу проблему?
К сожалению, это не помогло.
Великолепно! Спасибо, что пометили это как ответ.
Насколько Вы удовлетворены этим ответом?
Насколько Вы удовлетворены этим ответом?
Благодарим за отзыв.
Я сервисом яндекс-диск пользовался с момента его появления ещё в тесте.
Никогда дублирования не было.
Зуб даю — очередной косяк мягких и нежных. Только не могу понять откуда растут ноги. Такая фигня и в БР. Восстановление не помогает.
Обновление винды, поверх существующей — тоже.
восстановление системных файлов — аналогично.
Это помогло устранить вашу проблему?
К сожалению, это не помогло.
Великолепно! Спасибо, что пометили это как ответ.
Насколько Вы удовлетворены этим ответом?
Насколько Вы удовлетворены этим ответом?
Благодарим за отзыв.
Вы возразите: а почему на других сборках такого не было? Возможно это связано с тем, что система предлагает не самый подходящий драйвер для контроллера SATA. Попробуйте установить «родной» драйвер контроллера (например: Intel SATA RAID/AHCI Driver).
Я, когда устанавливал семёрку, всегда подгружал соответствующий драйвер ещё перед установкой системы (семёрка у меня установлена на RAID массив, драйвер «общий» и для режима RAID, и для режима AHCI). Так же (на всякий случай) поступил и при установке Win10 (установлена на SSD). Пробовал подключить этот SSD к дополнительному контроллеру ( Marvell 91xx SATA 6G Controller) — получил тот-же эффект: «Безопасное извлечение устройств » на панели задач! В итоге, вернулся на основной контроллер, а Marvel отключил в BIOS. То есть, всё дело в драйвере для контроллера, к которому подключены диски.
Почитайте вот эту статью, здесь подробнее всё расписано. На самом деле, эта «болячка» не только десятки.
Динамический чужой диск windows 10
На машине с двумя или несколькими операционными системами представление дисков и томов зависит от того, какая операционная система запущена в данный момент.
Все динамические диски из группы чужих дисков импортируются одновременно; импортировать только один динамический диск невозможно.
Чтобы импортировать чужие диски
Дополнительные сведения о статусах томов см. в следующей статье корпорации Майкрософт: http://technet.microsoft.com/ru-ru/library/cc771775.aspx
Результаты запланированной операции отображаются немедленно, как будто операция уже выполнена.
Для выполнения запланированной операции ее нужно подтвердить. Выход из программы без применения запланированных операций приводит к их отмене.
К вам вопрос admin: У меня жёсткий диск интерфейса SATA, установлена операционная система Windows 7, винчестер, снимал и носил к другу, понадобилось скопировать большой объём информации к нему на компьютер. Всё прошло удачно, но когда пришёл домой и подсоединил всё назад, мой компьютер не загрузился и выдал ошибку. Вернулся опять к своему знакомому, подсоединили жёсткий диск к его компьютеру и в его операционной системе, в Управлении дисками, он определился как Динамический инородный диск
и зайти в него уже не возможно. Стали искать в интернете информацию и нашли вашу статью Преобразование динамического диска в базовый. Там у вас описан такой же случай, единственное с программой TestDisk работать не приходилось, всё на английском, да ещё в командной строке и так далее, боюсь ещё другу на компьютере что наделаю, тогда вообще будет катастрофа. Кстати у вас в статье и второй способ есть – безопасный, средствами Windows 7, но мне не подойдёт, там придётся информацию с моего диска куда-то копировать, (а у меня её 450 ГБ) и полностью все мои разделы затем удалять, потом уже преобразовывать в базовый. Естественно и установленная у меня Windows 7 со всеми программами пропадёт. Какой ещё выход есть?
Как исправить дублирование в папке “Этот компьютер”
Сначала нам нужно открыть Редактор реестра Windows с правами администратора. Для этого кликните правой кнопкой мыши на кнопке «Пуск» на рабочем столе (или нажмите сочетание клавиш «WIN + X» на клавиатуре) и в открывшемся меню выбираем пункт «Командная строка (администратор)».
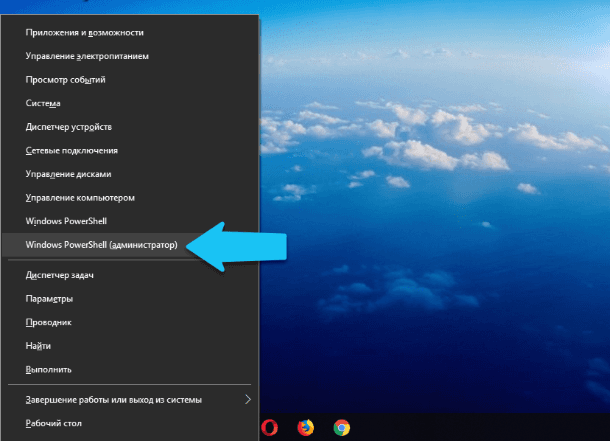
Или, можно использовать поиск на «Панели задач» или в самом меню «Пуск». Для этого кликните на иконку поиска, далее в строке введите слово «cmd». В появившихся результатах поиска кликните правой кнопкой мыши на классическом приложении Командная строка, и в открывшемся меню выберите пункт «Запус от имени администратора».
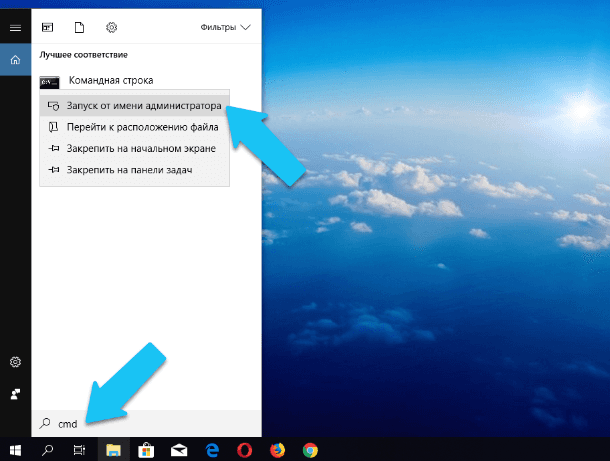
Теперь в командной строке вводим фразу «regedit» (для редактора реестра Windows) и нажмftv «ОК», таким образом программа тоже будет запущена от имени администратора.
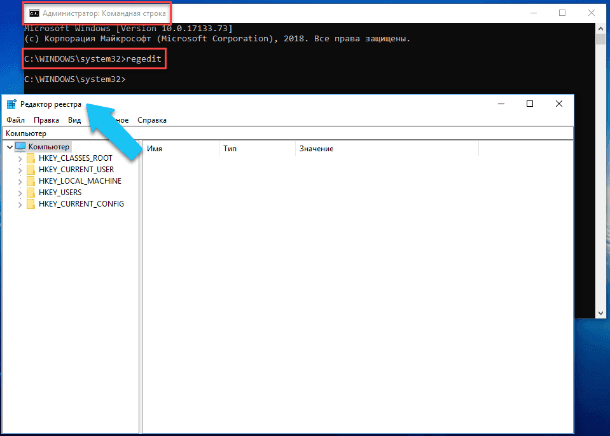
В Редакторе реестра переходим в это местоположение с помощью панели местоположения:
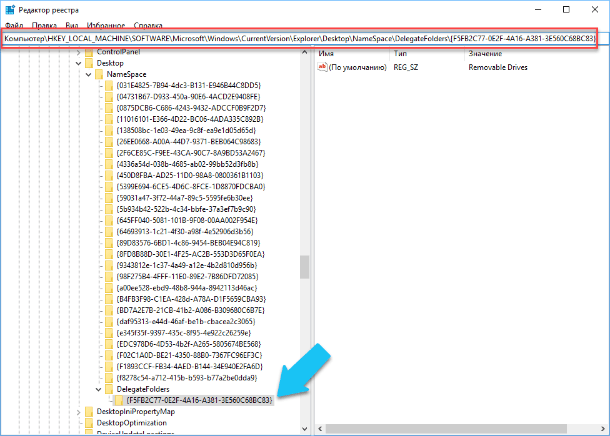
Далее, кликните правой кнопкой мыши на имя папки (на ключ) и выберите пункт «Удалить».
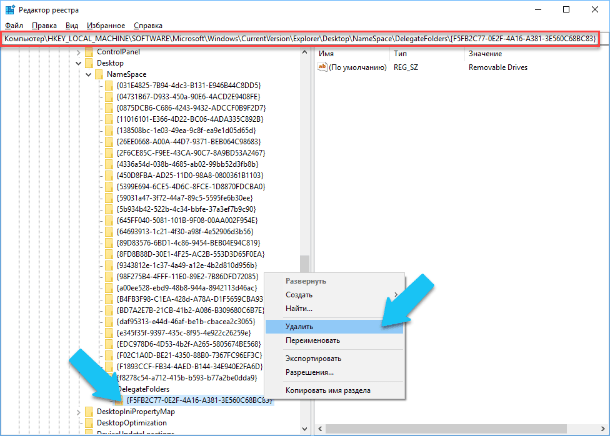
Теперь дублированный значок диска должен исчезнуть из правой панели Проводника Windows.
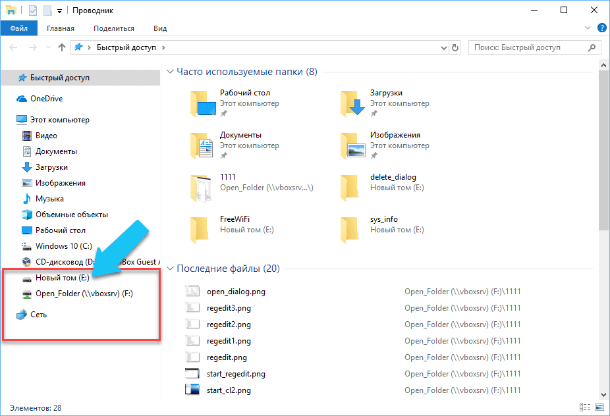
Очистка диска С
Если стоит задача освободить место на диске, прежде всего, стоит избавиться от накопившегося мусора и ненужных файлов.
Очистка корзины
Удаляя ненужные файлы, можно легко не догадываться, что они продолжают занимать пространство на системного раздела, находясь во временном хранилище, которое называется корзина. Она по умолчанию расположена на рабочем столе. Данная функция Windows на самом деле очень полезна, поскольку позволяет восстанавливать случайно удаленные файлы. Для освобождения места на HDD корзину можно очистить. Для этого на ней нужно щелкнуть правой кнопкой мыши, нажать «Очистить корзину» и подтвердить безвозвратное удаление файлов.
 Очищаем корзину для освобождения места на диске С
Очищаем корзину для освобождения места на диске С
Очистка рабочего стола
Крайне часто пользователи размещают множество файлов прямо на рабочем столе. Безусловно, это удобно, однако следует помнить, что «Рабочий стол» — папка на диске С, а значит, все файлы в ней занимают пространство системного диска. Именно поэтому крайне рекомендуется держать рабочий стол в порядке и оставлять там только ярлыки программ и папок, а сами файлы хранить на других разделах.
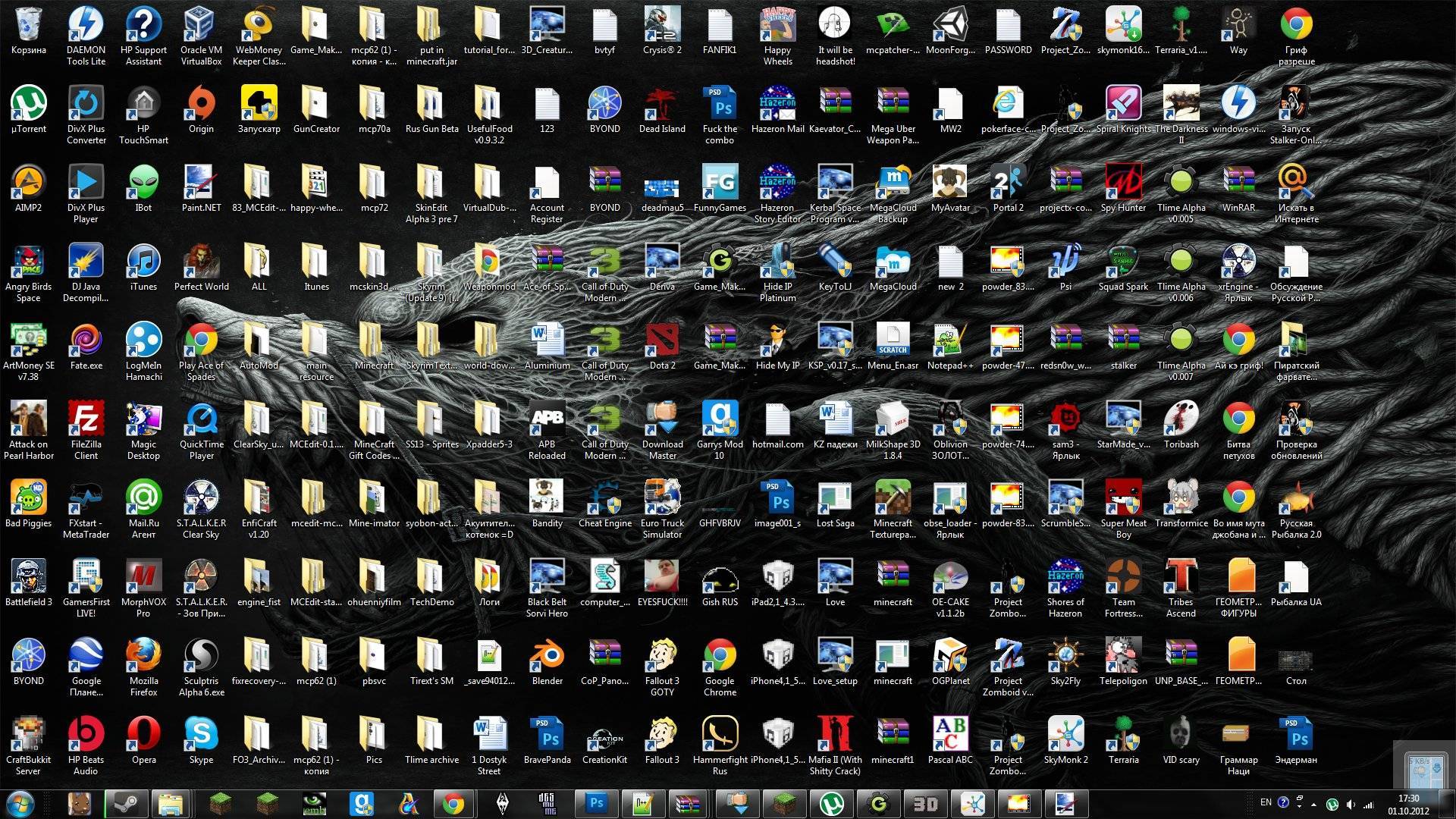 Рекомендуется держать рабочий стол в порядке
Рекомендуется держать рабочий стол в порядке
«Загрузки» и «Мои документы»
Данные папки также расположены на диске С, и при этом по умолчанию именно туда сохраняются ваши документы и загруженные из интернета файлы. У активных пользователей объемы данных папок могут исчисляться не одним десятком гигабайт. Разумеется, лучше перенести нужные файлы на другие разделы и изменить папки для сохранения по умолчанию.
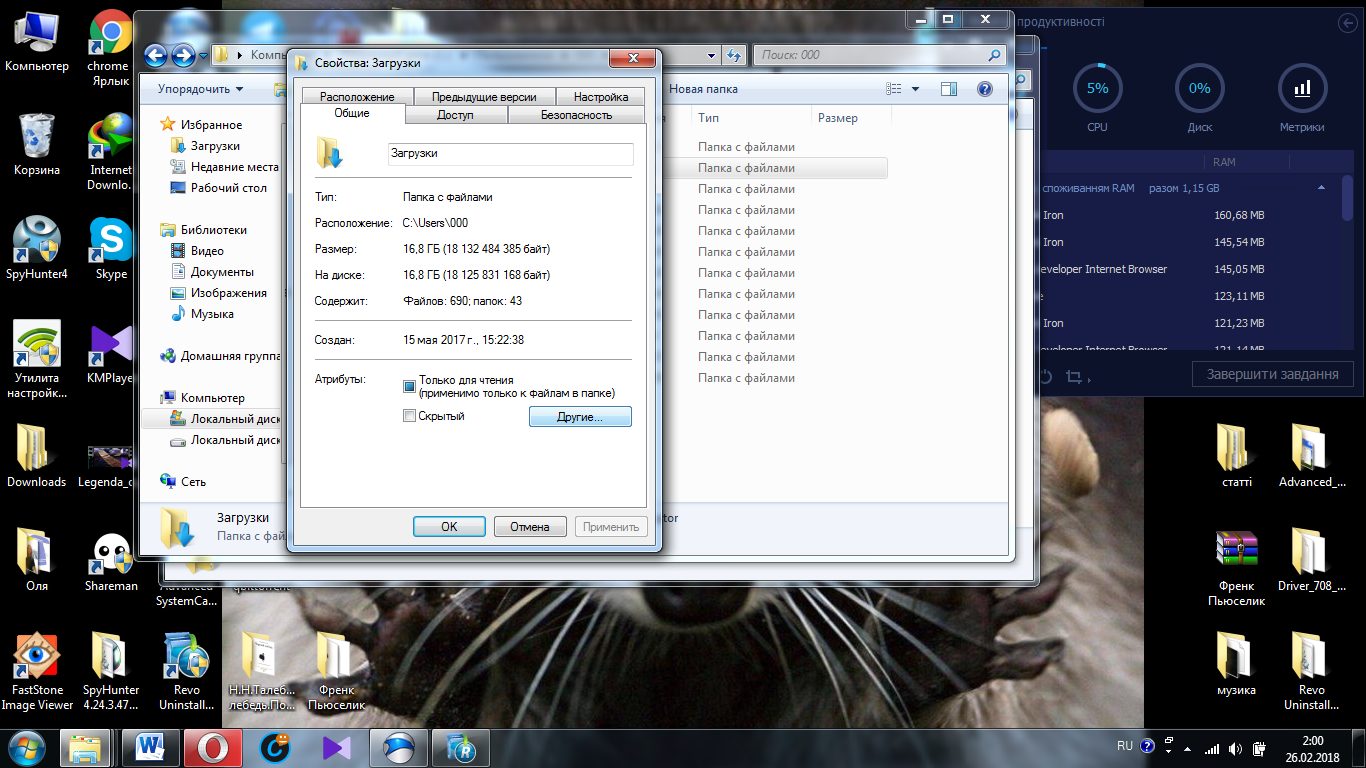 Лучше перенести нужные файлы на другие разделы и изменить папки для сохранения по умолчанию
Лучше перенести нужные файлы на другие разделы и изменить папки для сохранения по умолчанию
Перенос папок на другой раздел
На самом деле, можно просто перенести выше указанные папки на другой раздел жесткого диска. Для этого нужно открыть диск С, перейти к папке «Пользователи», далее выбрать папку пользователя операционной системы. Здесь и находятся нужные нам папки: «Рабочий стол», «Загрузки» и «Мои документы».
 Папки «Рабочий стол», «Загрузки» и «Мои документы»
Папки «Рабочий стол», «Загрузки» и «Мои документы»
Поскольку данные папки являются системными, переместить их простым перетаскиванием невозможно. Для успешного перемещения на папку следует нажать правой кнопкой мыши, и зайти в свойства. Здесь нам необходим пункт «Расположение», где будет кнопка «Переместить». Нажав на кнопку, можно выбрать папку на другом разделе диска и освободить пространство системного раздела. Так можно поступить со всеми тремя папками, или же с теми, которые занимают больше места.
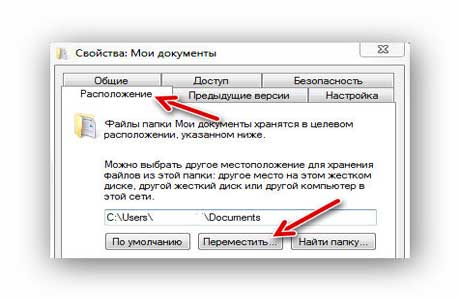 Процесс перемещения папки
Процесс перемещения папки
Как убрать дубликат диска в Проводнике
Справедливости ради стоит сказать, что дублирование дисков в панели навигации Проводника – это фича, а не баг. Microsoft специально так сделала, чтобы пользователю было легче работать со съемными накопителями. Каждый раз, когда вы подключаете к своему компьютеру флешку или внешний диск, в панели навигации отдельным пунктом будет отображаться ваш накопитель, вне зависимосии от того, развернут пункт Этот компьютер в панели навигации или нет. Кроме того, он будет доступен в выпадающем списке Этот компьютер. Если вы постоянно держите «Этот компьютер» развернутым (что на самом деле очень удобно), отображение двух одинаковых дисков друг возле друга может немного раздражать. Если к компьютеру подключен лишь один накопитель, дело еще куда не шло, но при подключении нескольких дисков панель навигации может превратиться в самый настоящий хаос. Тут уже страдает не столько перфекционизм, сколько удобство работы с окном. В таком случае удаление дубликатов заметно улучшит ваш опыт работы с окном Проводника.
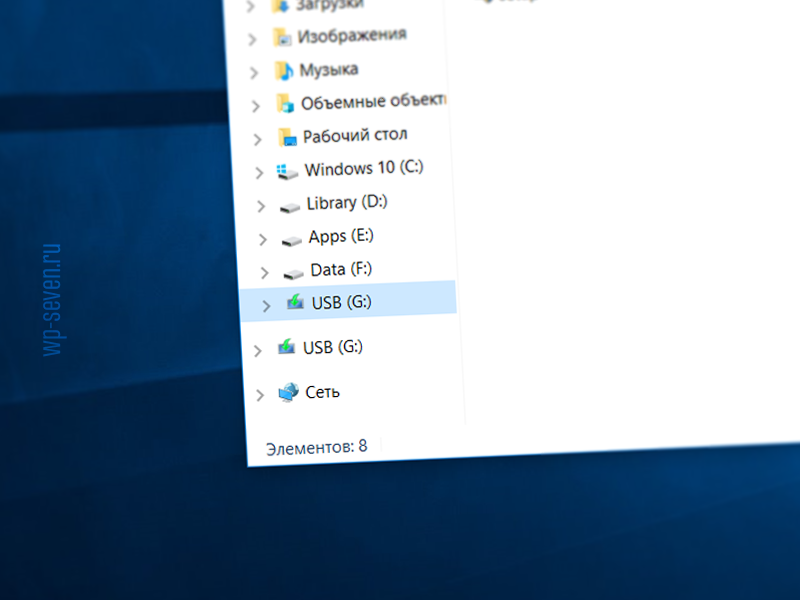
Чтобы исправить дубликаты в панели навигации, вам достаточно удалить один ключ в реестре системы. Делается это очень просто и не должно потянуть за собой какие-то негативные последствия.
К вашему сведению: слепое редактирование реестра может повредить вашу операционную систему и нарушить стабильность ее работы. Будьте внимательны при удалении / изменении / добавлении ключей и никогда не делаете это просто так. Всегда убедитесь, что вы знаете, для чего вносите изменения в реестр и как при необходимости вернуть все обратно на свои места. И да, ответственность за ваш ПК лежит только на вас, но никак не на авторе статьи.
Для справки: инструкция требует наличия прав Администратора, поскольку предусматривает изменение реестра системы.
Прежде всего рекомендуем создать точку восстановления Windows 10. Это делать не обязательно. Считайте это страховкой на случай, если что-то пойдет не так. При неправильном изменении реестра вы сможете быстро вернуть все на свои места. Если уверены в своих силах, можете проигнорировать этот пункт.
- Нажмите Win + R и введите regedit. После этого откроется Редактор реестра. Если хотите, можете открыть Редактор реестра любым другим удобным вам способом.
- В верхней части окна найдите адресную строку Редактора и вставьте в нее следующее: Компьютер\HKEY_LOCAL_MACHINE\SOFTWARE\Microsoft\Windows\CurrentVersion\Explorer\Desktop\NameSpace\DelegateFolders.
- В папке DelegateFolders будет подпапка с названием {F5FB2C77-0E2F-4A16-A381-3E560C68BC83}. Нажмите по ней правой кнопкой мыши и выберите Удалить.
- После этого перезагрузите компьютер или просто перезагрузите процесс explorer.exe. Для этого октройте Диспетчер задач, найдите в списке процессов Проводник, нажмите на него, а затем кликните на кнопку Перезапуск в правом нижнем углу.
Если у вас 32-разрядная Windows, инструкция на этом заканчивается, так как единожды удалив этот ключ, вы устраните дубликаты во всех интерфейсах Windows. На 64-разрядных системах копии дисков будут далее отображаться в других окнах проводника, вроде «Открыть» или «Сохранить» / «Сохранить как». Хорошая новость в том, что удаление одного ключа реестра наведет порядок в остальных разделах.
- Нажмите Win + R и введите regedit.
- Вставьте в адресную строку следующее: Компьютер\HKEY_LOCAL_MACHINE\SOFTWARE\WOW6432Node\Microsoft\Windows\CurrentVersion\Explorer\Desktop\NameSpace\DelegateFolders.
- В папке DelegateFolders удалите единственный ключ {F5FB2C77-0E2F-4A16-A381-3E560C68BC83}.
- Перезагрузите компьютер или процесс Проводника, после чего дубликаты должны исчезнуть.
Поиск дубликатов при помощи встроенных фильтров Excel
Организовав данные в виде списка, Вы можете применять к ним различные фильтры. В зависимости от набора данных, который у Вас есть, Вы можете отфильтровать список по одному или нескольким столбцам. Поскольку я использую Office 2010, то мне достаточно выделить верхнюю строку, в которой находятся заголовки, затем перейти на вкладку Data (Данные) и нажать команду Filter (Фильтр). Возле каждого из заголовков появятся направленные вниз треугольные стрелки (иконки выпадающих меню), как на рисунке ниже.
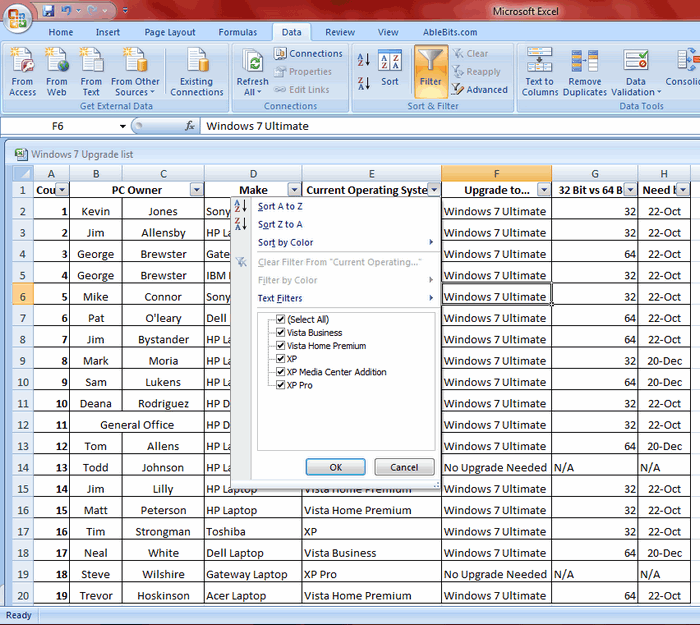
Если нажать одну из этих стрелок, откроется выпадающее меню фильтра, которое содержит всю информацию по данному столбцу. Выберите любой элемент из этого списка, и Excel отобразит данные в соответствии с Вашим выбором. Это быстрый способ подвести итог или увидеть объём выбранных данных. Вы можете убрать галочку с пункта Select All (Выделить все), а затем выбрать один или несколько нужных элементов. Excel покажет только те строки, которые содержат выбранные Вами пункты. Так гораздо проще найти дубликаты, если они есть.
После настройки фильтра Вы можете удалить дубликаты строк, подвести промежуточные итоги или дополнительно отфильтровать данные по другому столбцу. Вы можете редактировать данные в таблице так, как Вам нужно. На примере ниже у меня выбраны элементы XP и XP Pro.
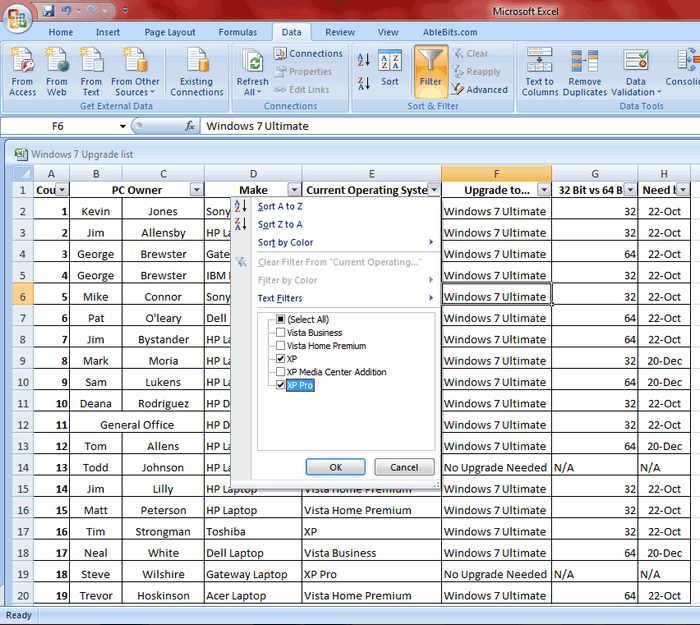
В результате работы фильтра, Excel отображает только те строки, в которых содержатся выбранные мной элементы (т.е. людей на чьём компьютере установлены XP и XP Pro). Можно выбрать любую другую комбинацию данных, а если нужно, то даже настроить фильтры сразу в нескольких столбцах.
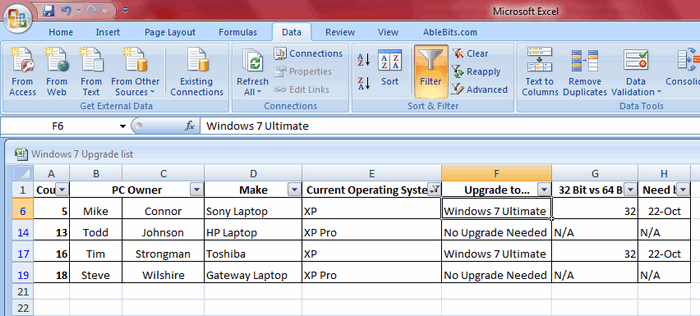
Расширенный фильтр для поиска дубликатов в Excel
На вкладке Data (Данные) справа от команды Filter (Фильтр) есть кнопка для настроек фильтра – Advanced (Дополнительно). Этим инструментом пользоваться чуть сложнее, и его нужно немного настроить, прежде чем использовать. Ваши данные должны быть организованы так, как было описано ранее, т.е. как база данных.
Перед тем как использовать расширенный фильтр, Вы должны настроить для него критерий. Посмотрите на рисунок ниже, на нем виден список с данными, а справа в столбце L указан критерий. Я записал заголовок столбца и критерий под одним заголовком. На рисунке представлена таблица футбольных матчей. Требуется, чтобы она показывала только домашние встречи. Именно поэтому я скопировал заголовок столбца, в котором хочу выполнить фильтрацию, а ниже поместил критерий (H), который необходимо использовать.
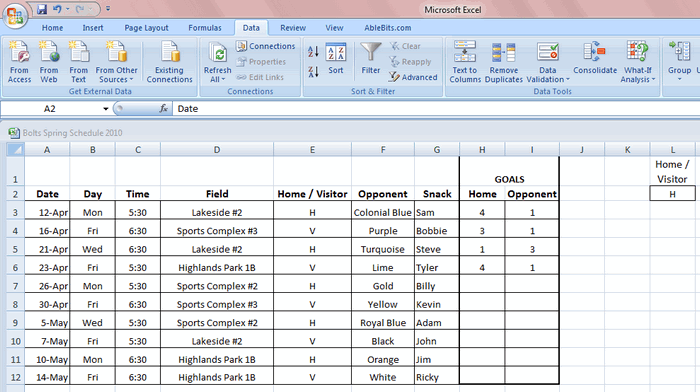
Теперь, когда критерий настроен, выделяем любую ячейку наших данных и нажимаем команду Advanced (Дополнительно). Excel выберет весь список с данными и откроет вот такое диалоговое окно:
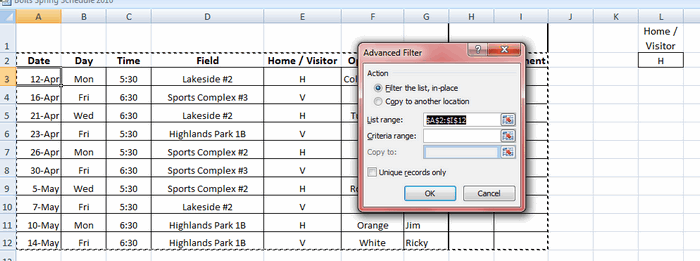
Как видите, Excel выделил всю таблицу и ждёт, когда мы укажем диапазон с критерием. Выберите в диалоговом окне поле Criteria Range (Диапазон условий), затем выделите мышью ячейки L1 и L2 (либо те, в которых находится Ваш критерий) и нажмите ОК. Таблица отобразит только те строки, где в столбце Home / Visitor стоит значение H, а остальные скроет. Таким образом, мы нашли дубликаты данных (по одному столбцу), показав только домашние встречи:
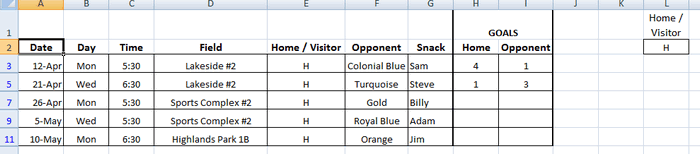
Это достаточно простой путь для нахождения дубликатов, который может помочь сохранить время и получить необходимую информацию достаточно быстро. Нужно помнить, что критерий должен быть размещён в ячейке отдельно от списка данных, чтобы Вы могли найти его и использовать. Вы можете изменить фильтр, изменив критерий (у меня он находится в ячейке L2). Кроме этого, Вы можете отключить фильтр, нажав кнопку Clear (Очистить) на вкладке Data (Данные) в группе Sort & Filter (Сортировка и фильтр).
Проводник Windows 10
- Здравствуйте админ! Расскажите пожалуйста, как настроить проводник в Windows 10. Проблема в том, что при открытии проводника Windows 10 открывается панель быстрого доступа со множеством папок (Рабочий стол, Загрузки, Документы и т.д.) 10 штук, ну и файлов там присутствует штук двадцать! Как сделать так, чтобы эти папки и файлы не отображались в проводнике, а отображались только диски (C:), (D:) и т.д? Скриншот прилагаю
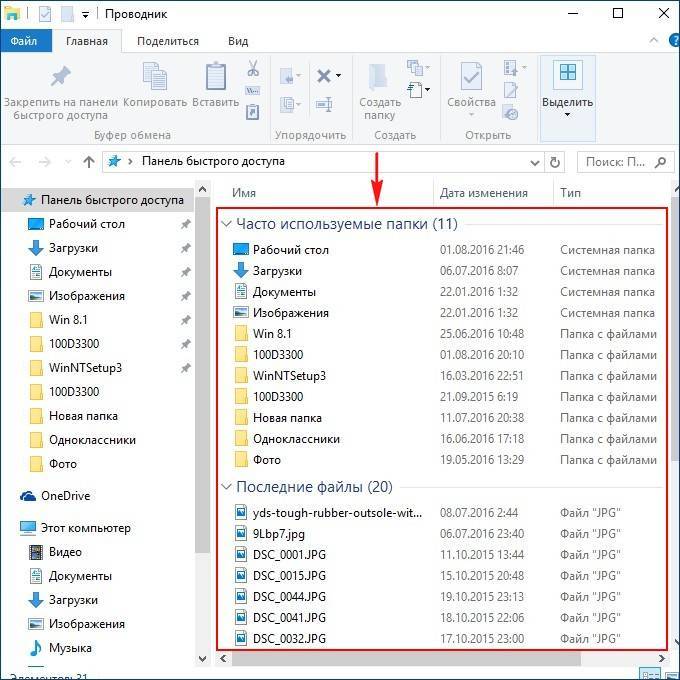
Здравствуйте! У меня установлена Windows 10 и при открытии окна «Этот компьютер», в левой части окна очень много папок, смотрите скриншот. Как убрать лишние папки из проводника Win 10?
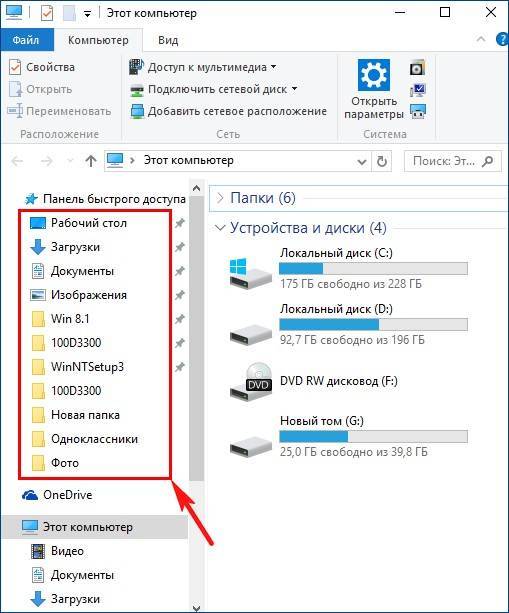
Скажите пожалуйста, как настроить вид папок, дисков и файлов в проводнике Windows 10, то есть сделать их больше или меньше, списком, плиткой, таблицей, мелкими значками и т.д
Посоветуйте пожалуйста, каким образом можно добавить в «Панель быстрого доступа» необходимую мне папку.
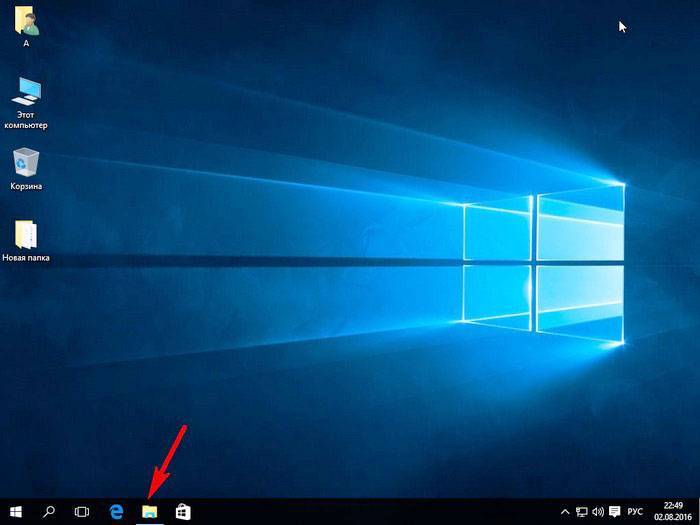

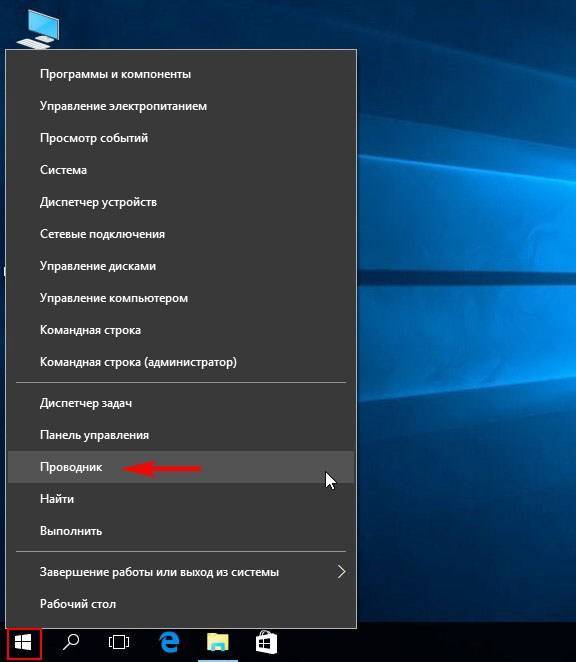
и по умолчанию откроется « Панель быстрого доступа » , в которой будут отображены чаще всего используемые вами папки (десять) и файлы (двадцать), с которыми вы недавно работали.
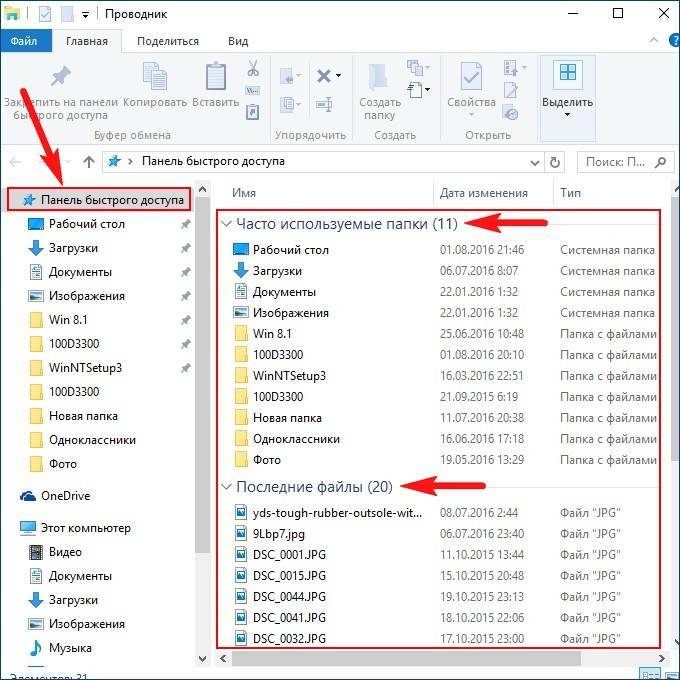
Примечание : Если открыть проводник в Windows 8.1, то по умолчанию откроется папка «Этот компьютер» с папками (Видео, Документы, Загрузки, Изображения, Музыка, Рабочий стол) и дисками: (C:), (D:) и т.д.
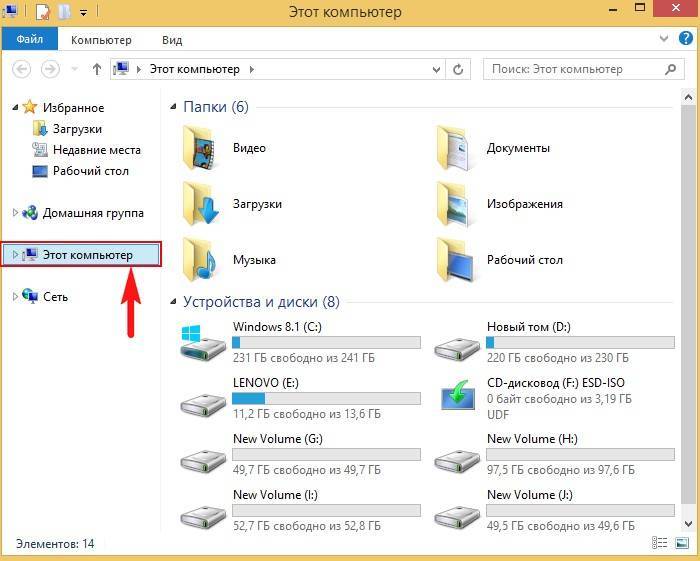
Друзья, если вам не нравится то, что при открытии Проводника по умолчанию в Windows 10 открывается множество папок и файлов , то это можно изменить .
Как скрыть в панели быстрого доступа недавно открывавшиеся папки и файлы
Откройте Проводник Windows 10.
Вид -> Параметры -> Изменить параметры папок и поиска.
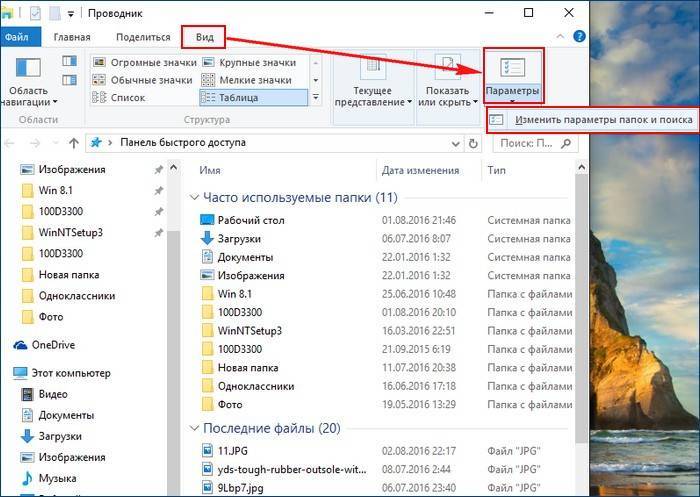
На вкладке Общие , раздел Конфиденциальность снимите флажки в пунктах «Показать недавно использовавшиеся файлы на панели быстрого доступа » и «Показать часто используемые папки на панели быстрого доступа »
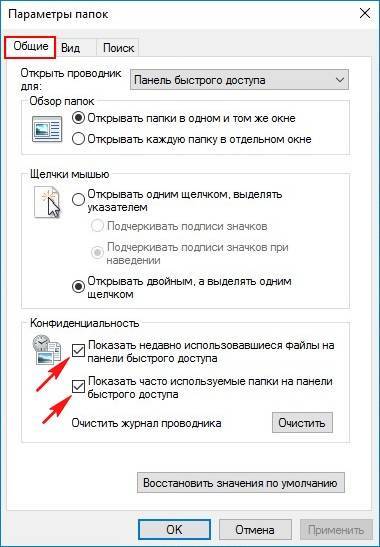
Нажмите « Применить » и « ОК » .
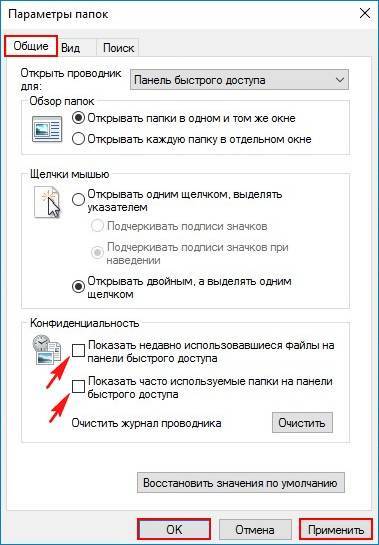
Теперь в проводнике будут находиться всего несколько папок (которые вы поместили туда сами) и при желании вы можете даже удалить их вручную. Щёлкните на любой папке правой кнопкой мыши и выберите «Удалить из панели быстрого доступа » .
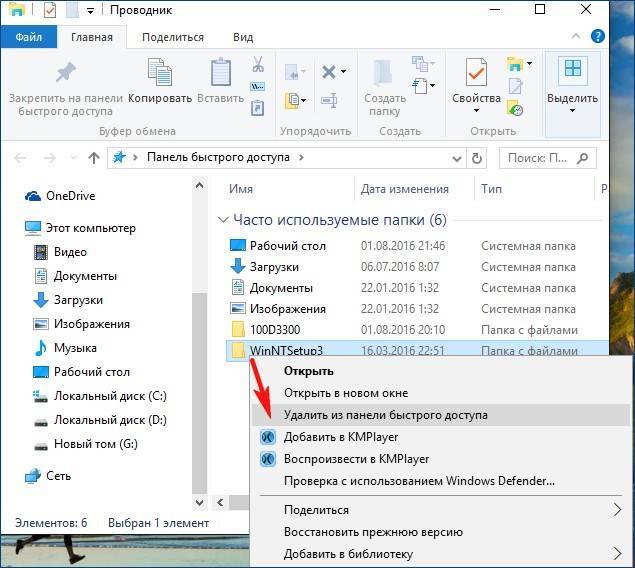
Точно таким же образом можно удалить лишние папки здесь.
Очистка журнала проводника
Ещё вы можете очистить историю «Панели быстрого доступа» с помощью кнопки «Очистить»
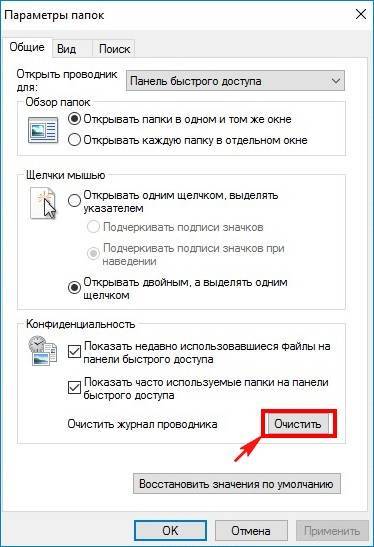
Как добавить в «Панель быстрого доступа» необходимую папку
Если вам понадобится добавить в «Панель быстрого доступа» какую-нибудь папку, то сделать это можно простым перетаскиванием мыши ( Drag’n’Drop). Просто берёте и щёлкаете на необходимой папке левой кнопкой мыши и не отпуская мышь, берёте и перетаскиваете папку в «Панель быстрого доступа»
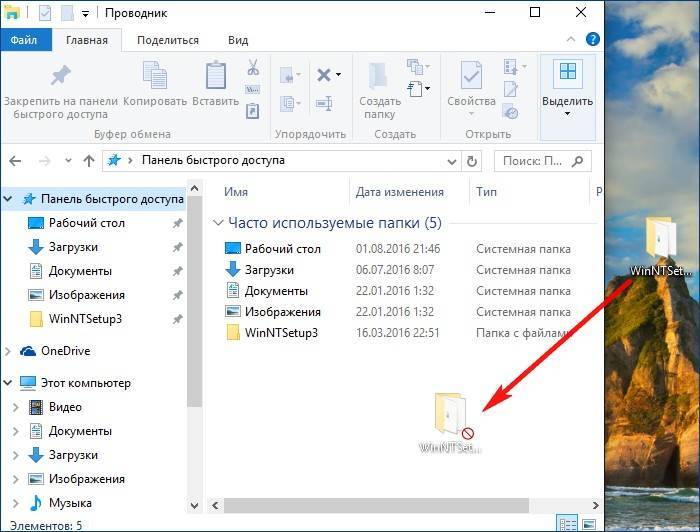
Как в Windows 10 сделать так, чтобы при открытии Проводника, открывалось окно «Этот компьютер»
Если вам не нравится то, что при открытии Проводника по умолчанию в Windows 10 открывается « Панель быстрого доступа » , а не окно « Этот компьютер », то это тоже дело поправимое .
Откройте Проводник Windows 10.
Вид -> Параметры -> Изменить параметры папок и поиска .
На вкладке « Общие » в разделе « Открыть проводник для » выберите «Этот компьютер» .
Нажмите «Применить» и «ОК»

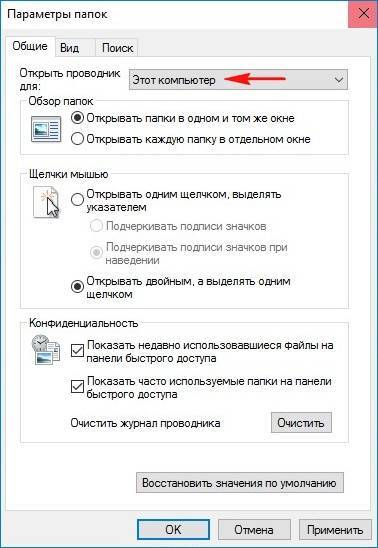
Теперь при открытии Проводника, будет открываться окно «Этот компьютер».
Если вам мешают папки: Видео, Загрузки, Музыка, Документы. то их можно спрятать,
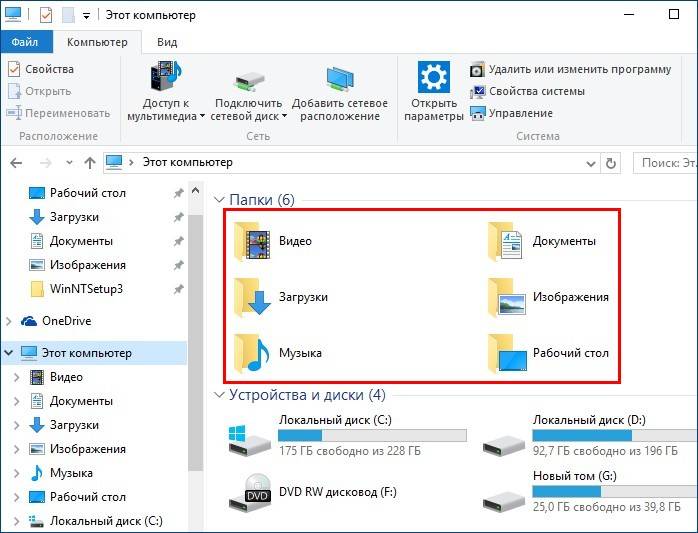
нажав левой кнопкой мыши на стрелочку.
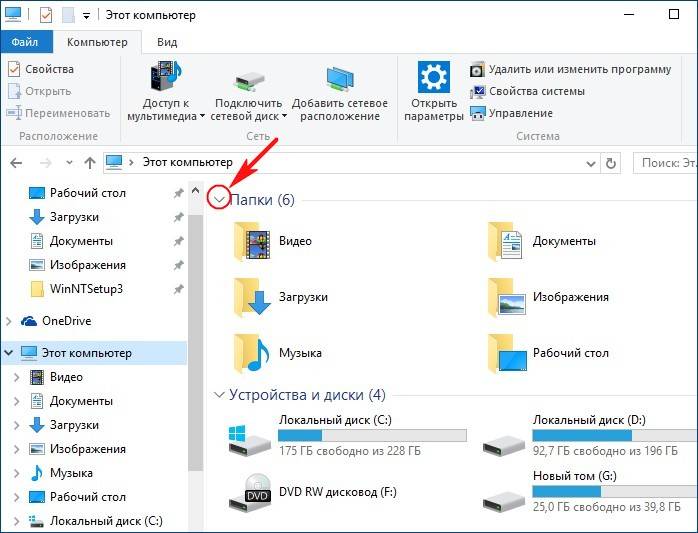
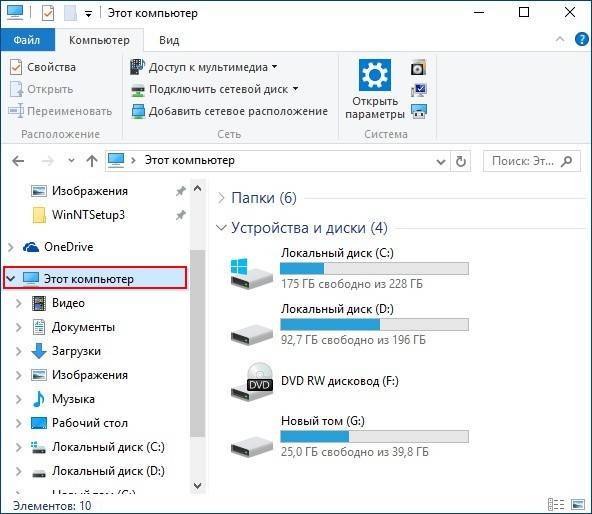
Как настроить вид папок, дисков и файлов в проводнике Windows 10
Настроить вид папок, дисков и файлов в проводнике Windows 10, то есть сделать их больше или меньше, списком, плиткой, таблицей, мелкими значками и т.д, можно таким образом.
Откройте Проводник Windows 10 .
Нажмите на кнопку Вид и выберите удобный для вас вариант отображения значков проводника Windows 10.
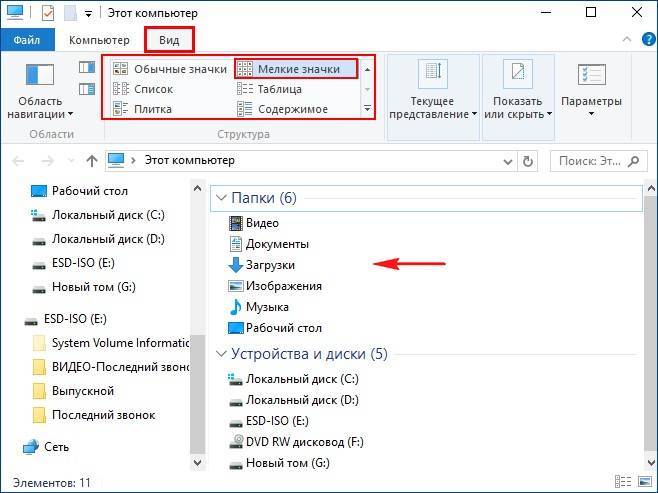
О том, как прокачать проводник Windows 10, читайте в следующей статье.
Как исправить: внешний USB-диск не отображается в Проводнике файлов Windows 10.
Когда вы подключаете внешний USB-диск, накопитель сразу появляется в Проводнике. Однако иногда, диск может не отображаться в Проводнике.
Если внешний накопитель не отображается в Проводнике файлов Windows 10, вы можете попробовать приведенные ниже решения, чтобы получить доступ к переносному диску.
Прежде чем использовать эти решения, мы рекомендуем отключить диск, перезагрузить компьютер и снова подключить диск, чтобы проверить, отображается ли он в Проводнике.
Решение 1 из 2
Добавление буквы диска.
Шаг 1. Откройте Управление дисками. Для этого кликните правой кнопкой мыши на кнопке «Пуск» на панели задач и выберите «Управление дисками».
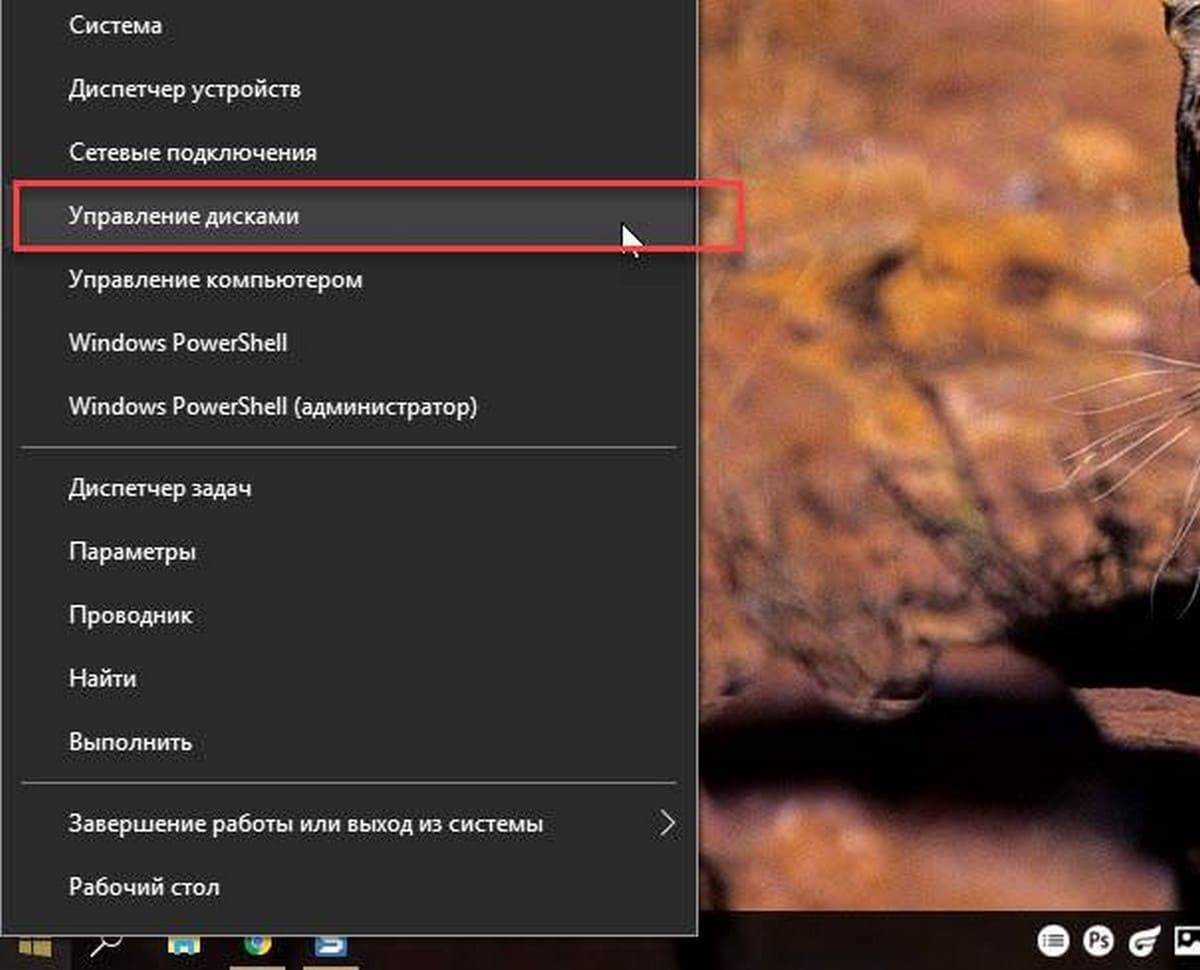
Шаг 2. В разделе «Управление дисками» проверьте, есть ли на вашем внешнем накопителе буква диска. Если у него есть буква диска, отображается рядом с именем диска, как показано на рисунке ниже. Если нет буквы диска, вам нужно будет выполнить следующие два шага, чтобы исправить это.
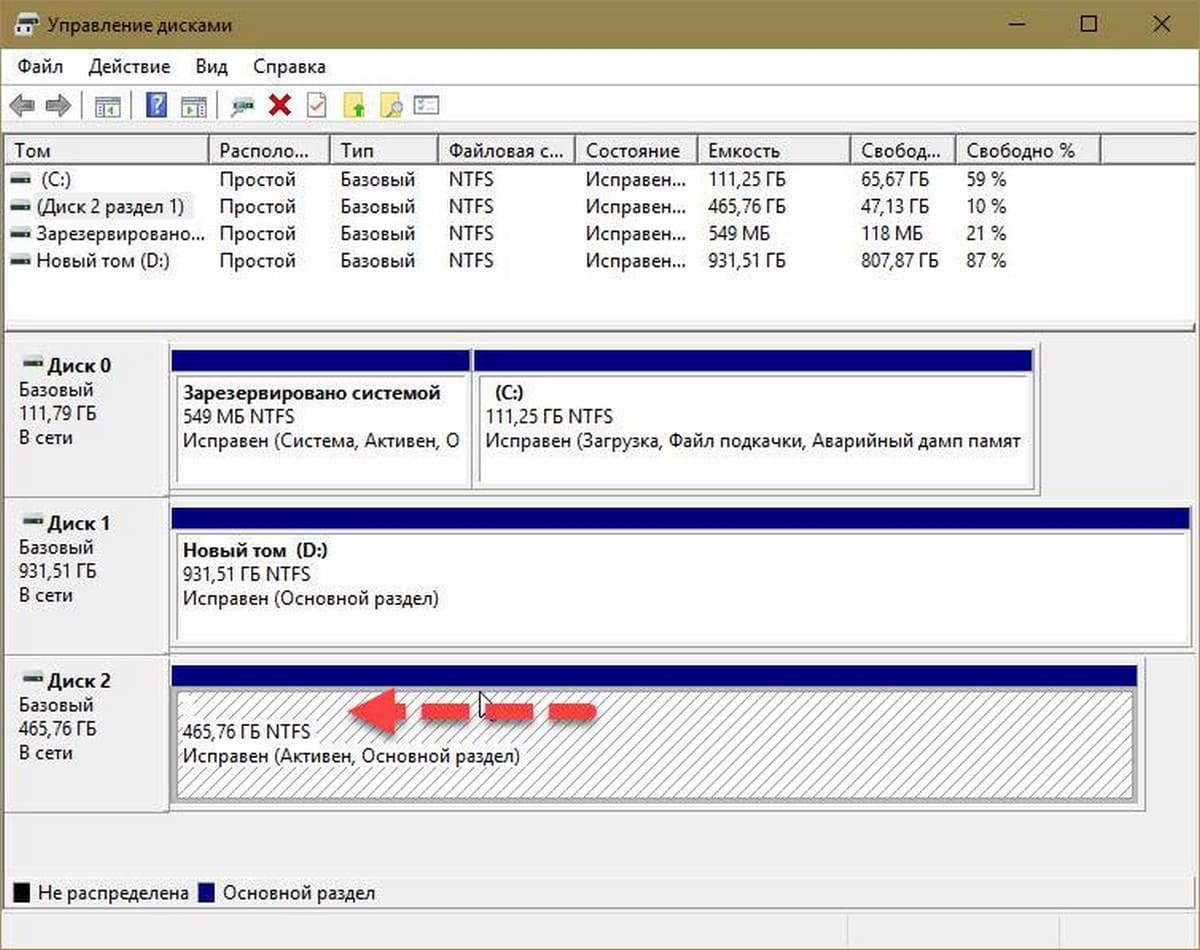
Шаг 3. Кликните правой кнопкой мыши внешний диск, который не отображается в Проводнике, а затем нажмите «Изменить букву диска или путь к диску…».
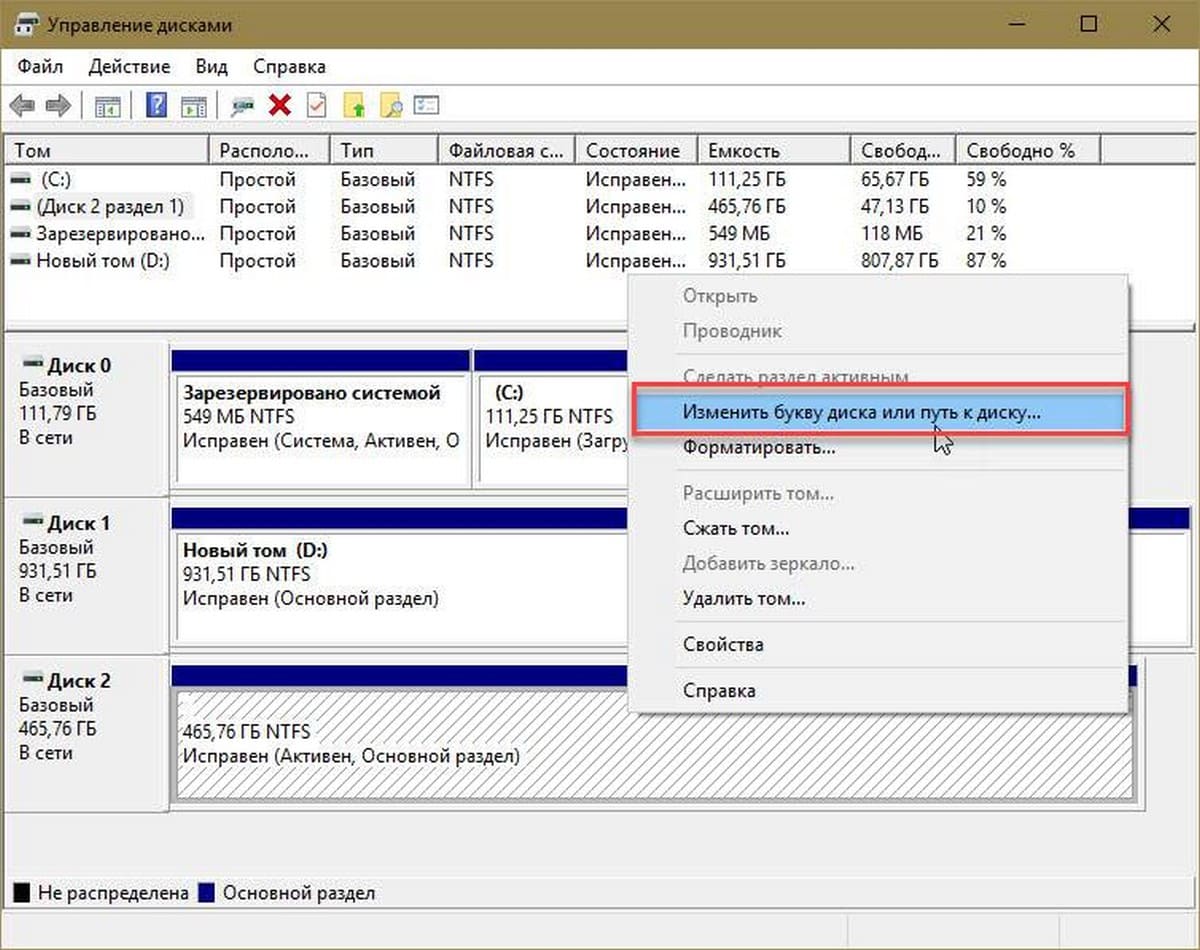
Шаг 4. Нажмите кнопку «Добавить». При нажатии кнопки откроется диалоговое окно «Добавление буквы диска или пути». Как вы видите на рисунке ниже, Windows 10 автоматически назначает букву диска выбранному диску, но вы можете выбрать свою собственную букву диска (одну из доступных букв), кликнув стрелку вниз рядом с буквой диска.
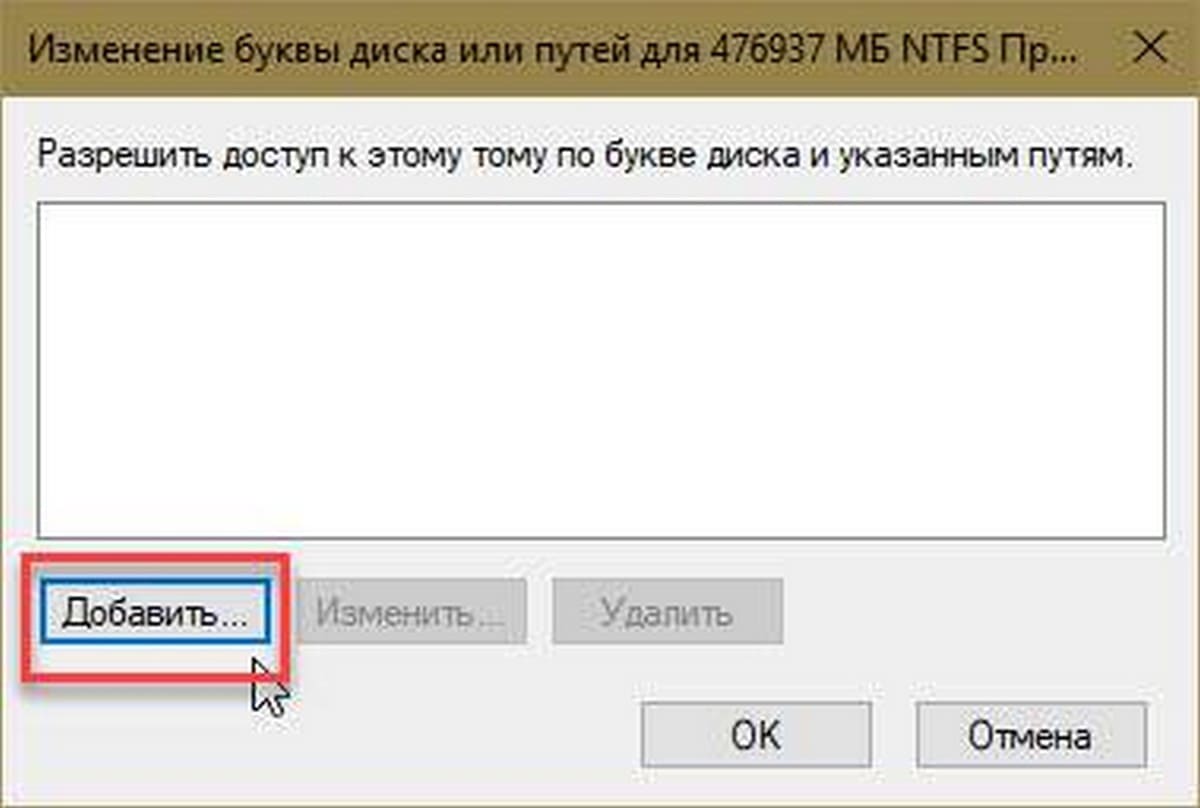

Нажмите кнопку «ОК», чтобы добавить букву диска.
Теперь проверьте что диск отображается в проводнике Windows.
Решение 2 из 2
Разрешить отображать пустые диски в Проводнике.
Существует Опция, которая используется для скрытия пустых дисков в Проводнике. Таким образом, используйте это решение только в том случае, если внешний диск пуст.
Шаг 1. Откройте Проводник. Кликните меню «Файл», а затем выберите «Изменить параметры папок и поиска».
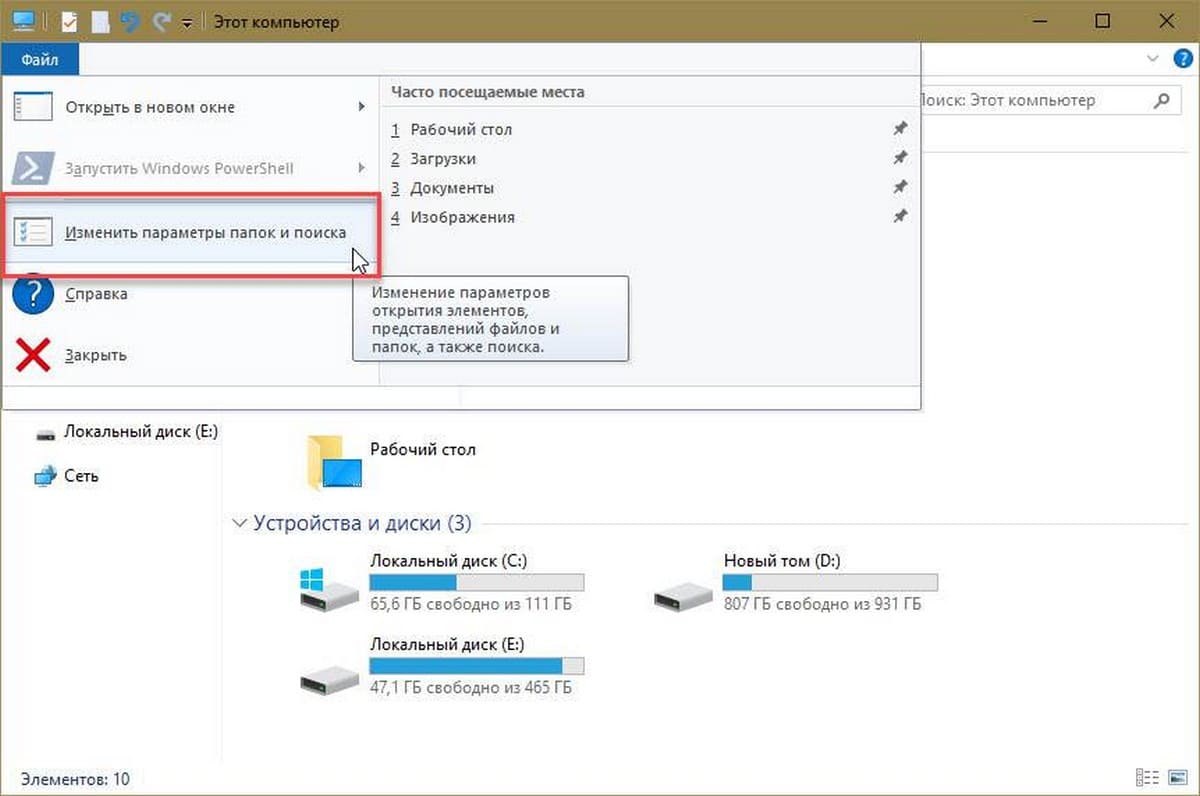
Шаг 2. Перейдите на вкладку «Вид».
Шаг 3. В разделе «Дополнительные параметры» снимите флажок «Скрывать пустые диски».
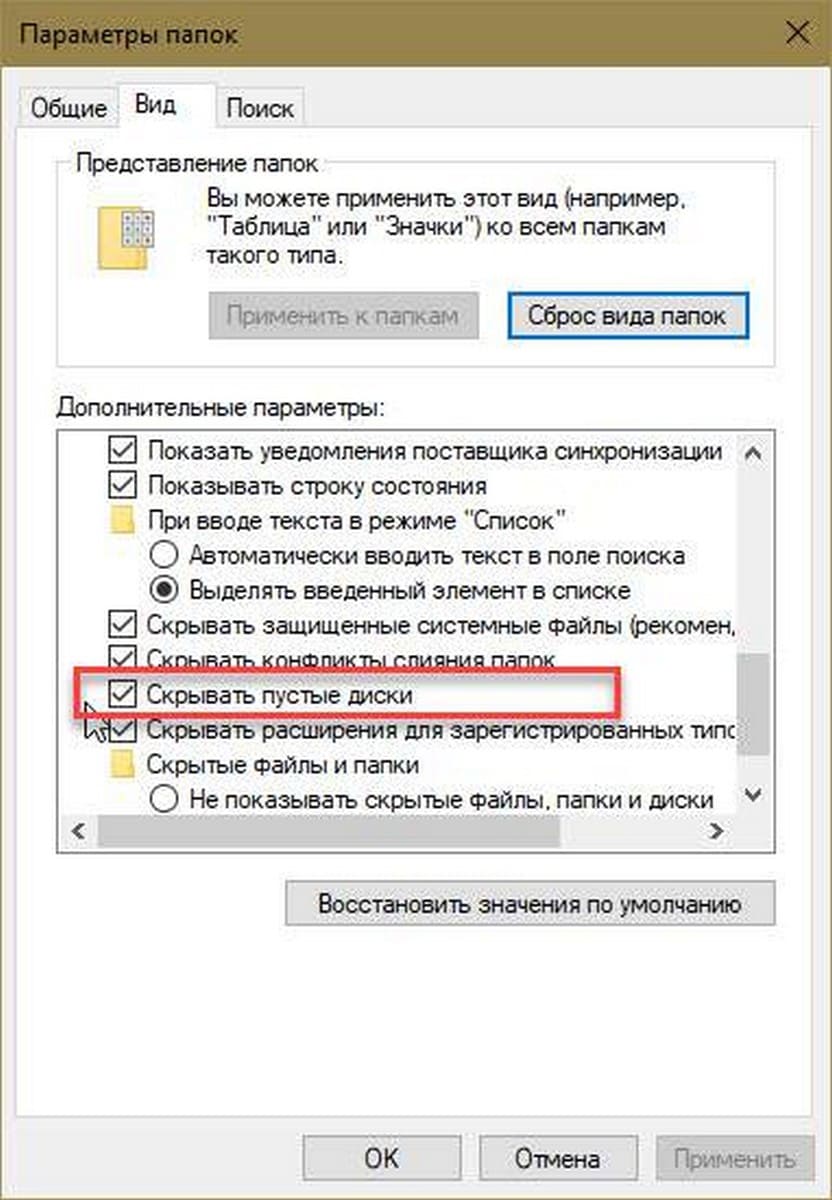
Шаг 4. Нажмите кнопку «Применить». Все!
Если внешний накопитель не появляется даже после применения вышеприведенных решений, попробуйте подключить диск к другому компьютеру и проверьте, отображается ли он там.
Источник
Способ №3. Комбинированный способ: GPO + реестр
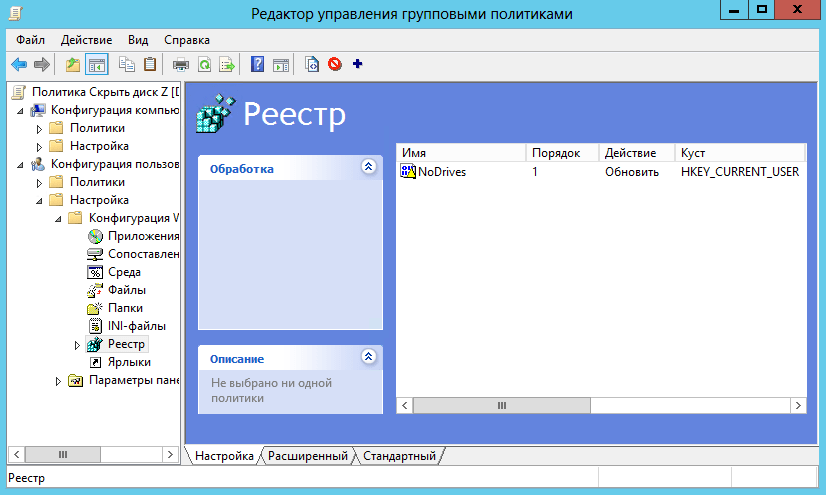
- Также открываем групповые политики
- Конфигурация пользователя
- Настройка
- Конфигурация Windows
- Реестр
- Правой кнопкой мышки на пустом месте, далее Создать – Элемент реестра
И тут прописываем следующие параметры. Продублирую текстом: Куст HKEY_CURRENT_USER, Путь раздела Software\Microsoft\Windows\CurrentVersion\Policies\Explorer, Имя параметра NoDrives, Тип параметра REG_DWORD, значение для скрытия диска Z 33554432. Для других дисков считаем значение по правилу из
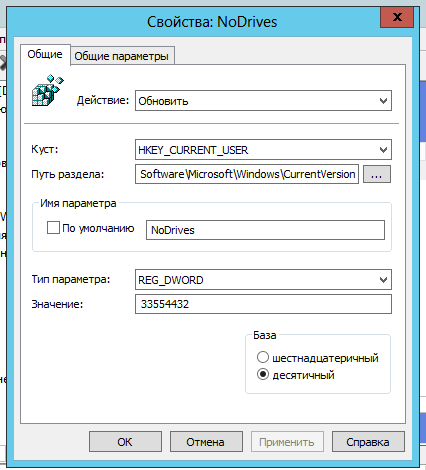
Этот способ оказался идеальным, я скрыл только требуемые диски у группы пользователей. Применяем политику через gpupdate /force и проверяем!







