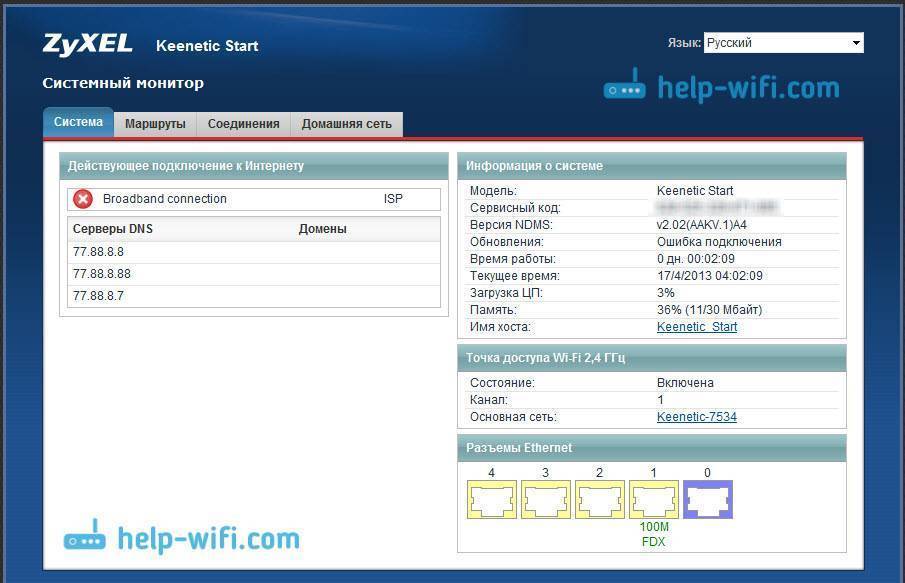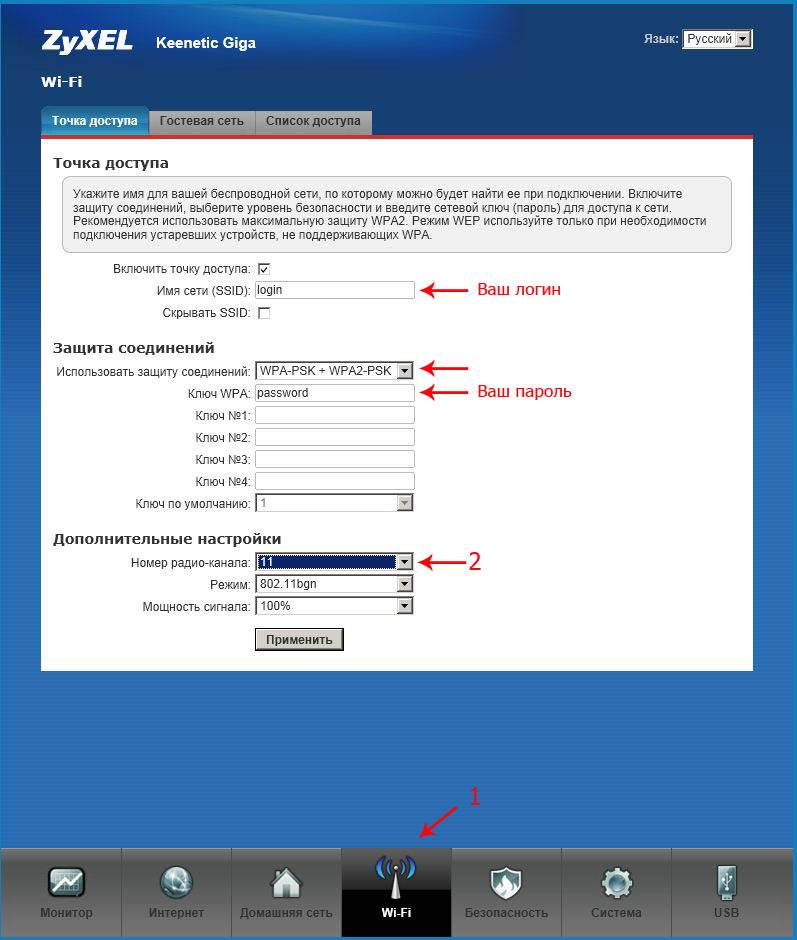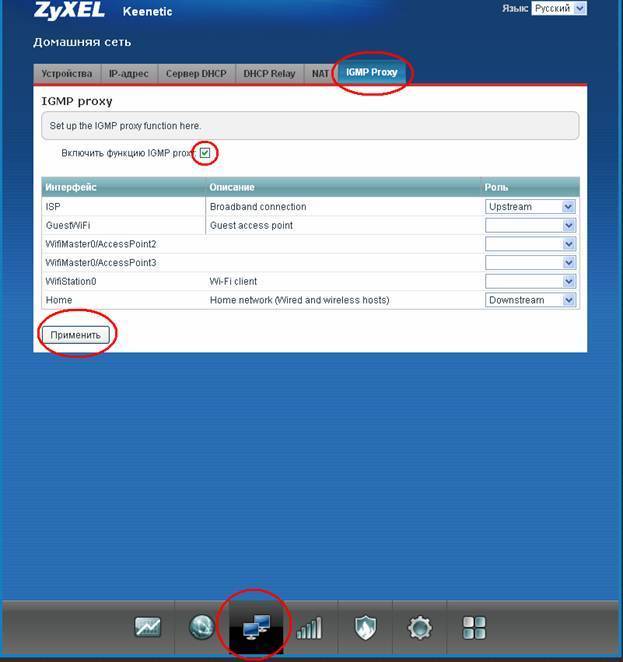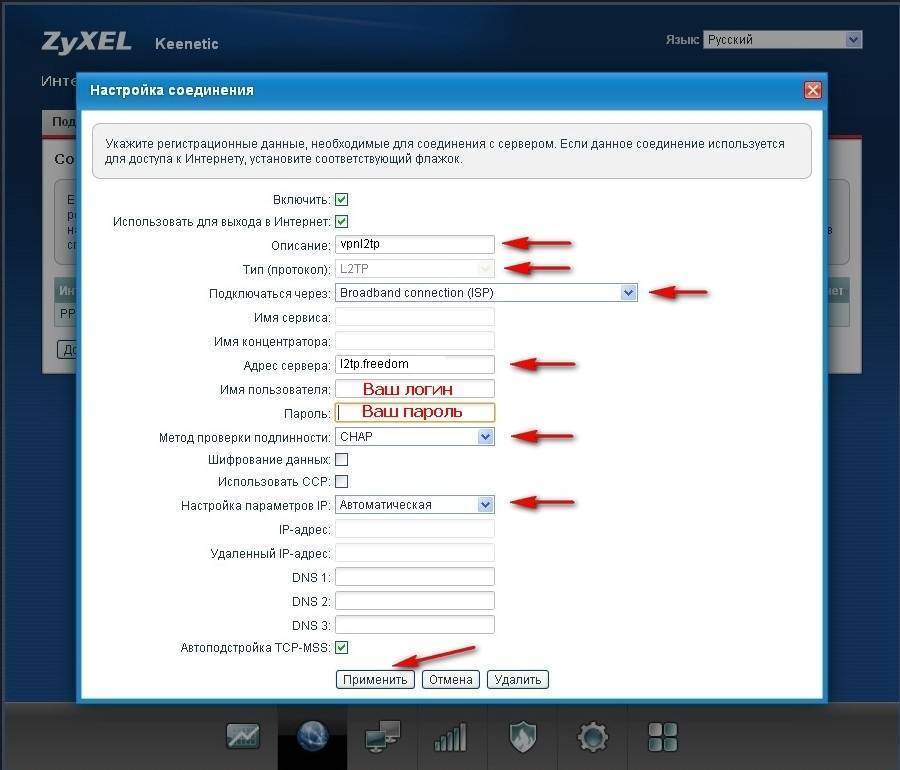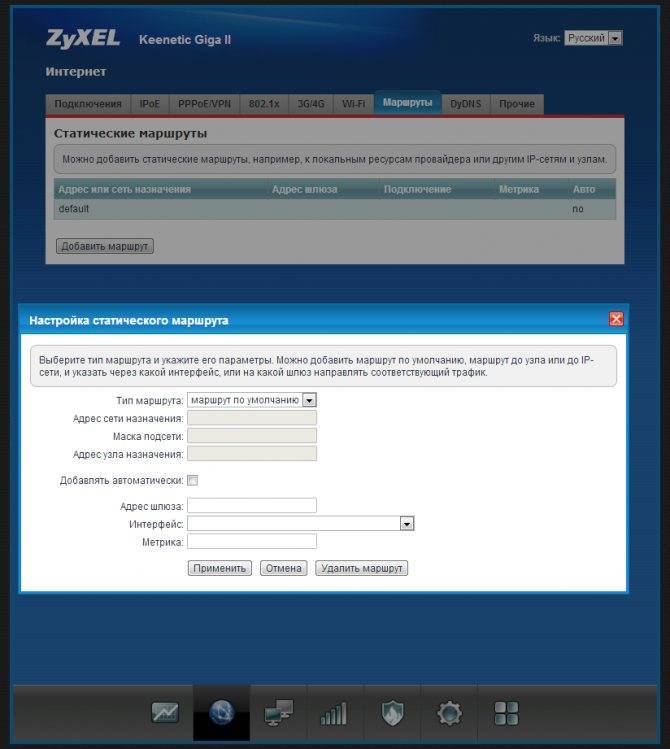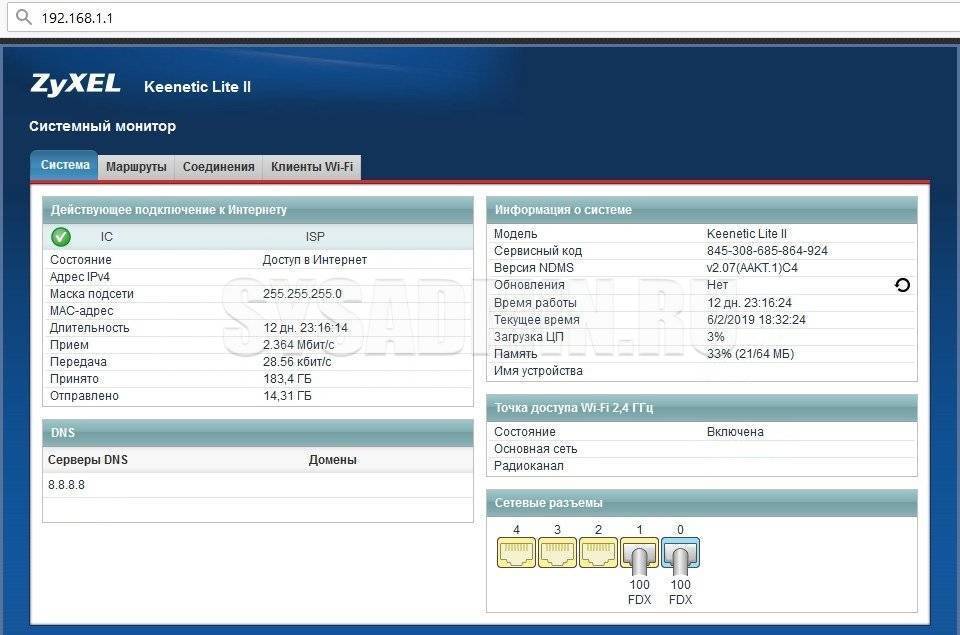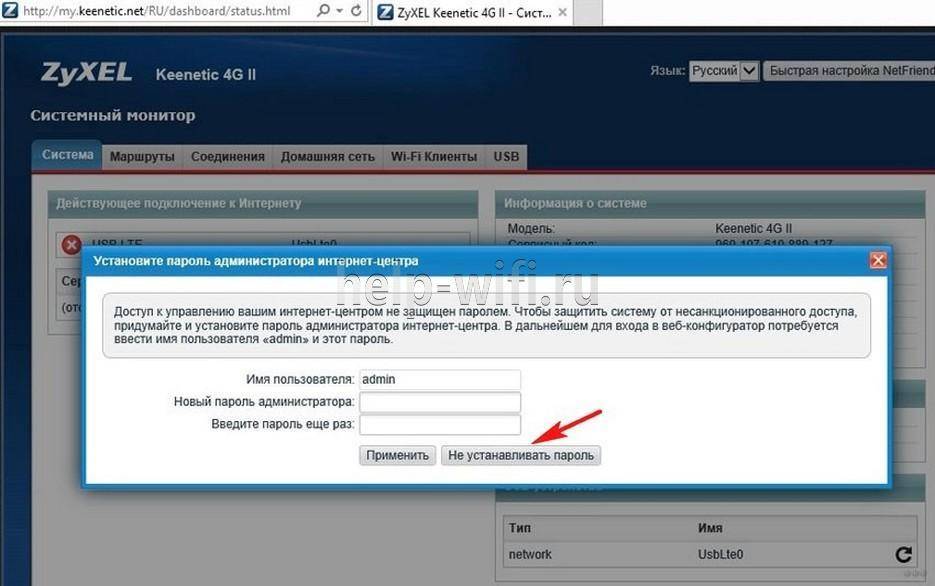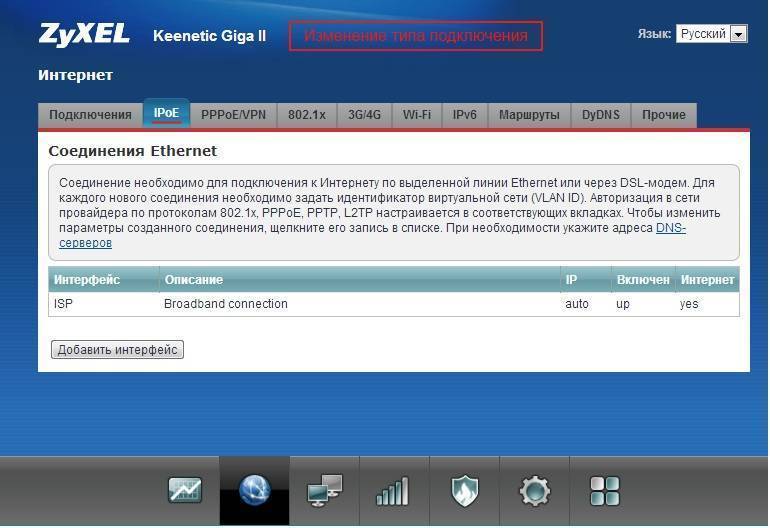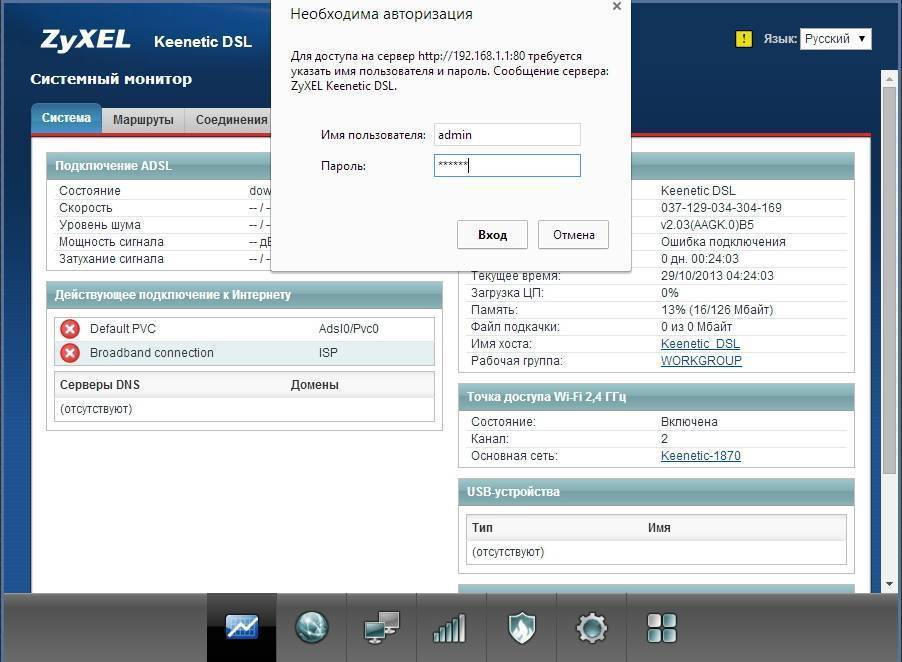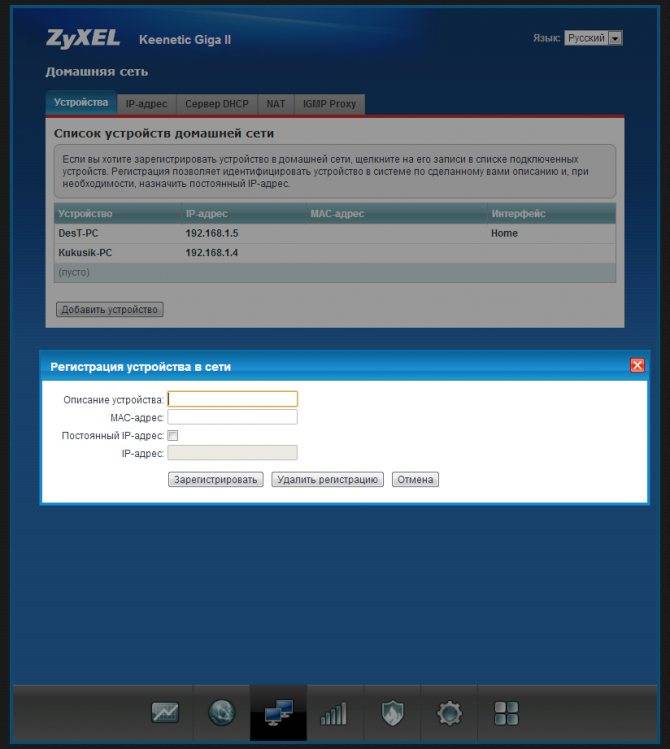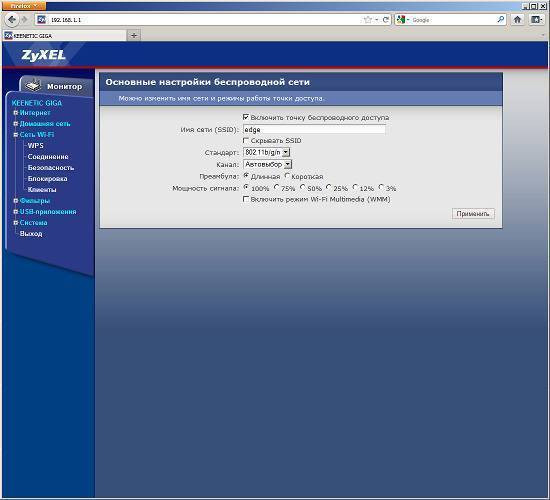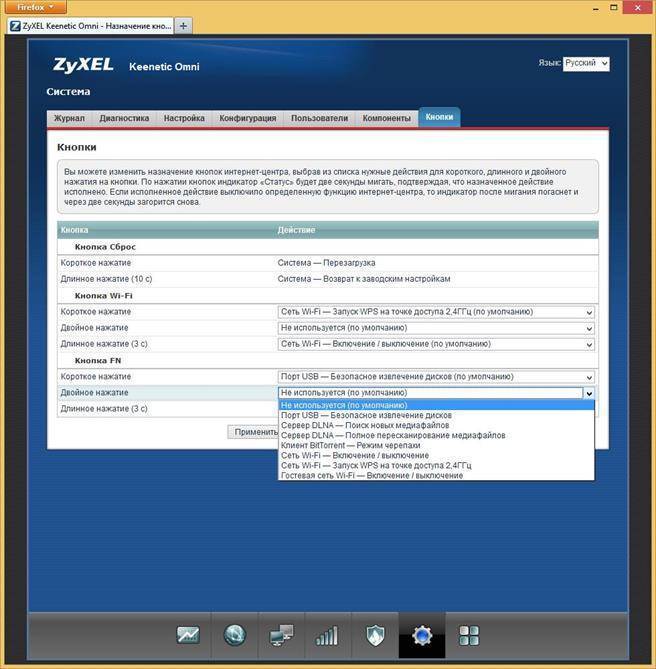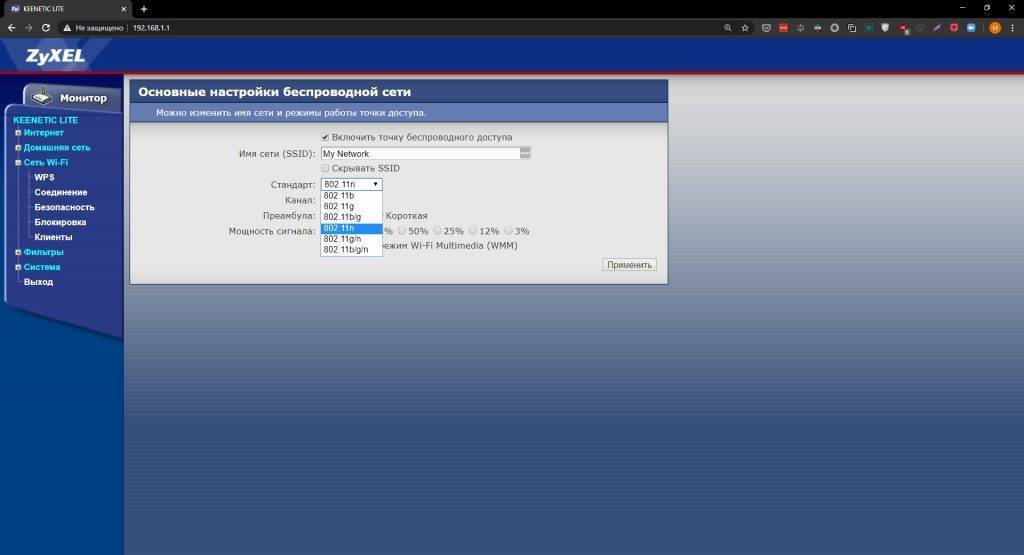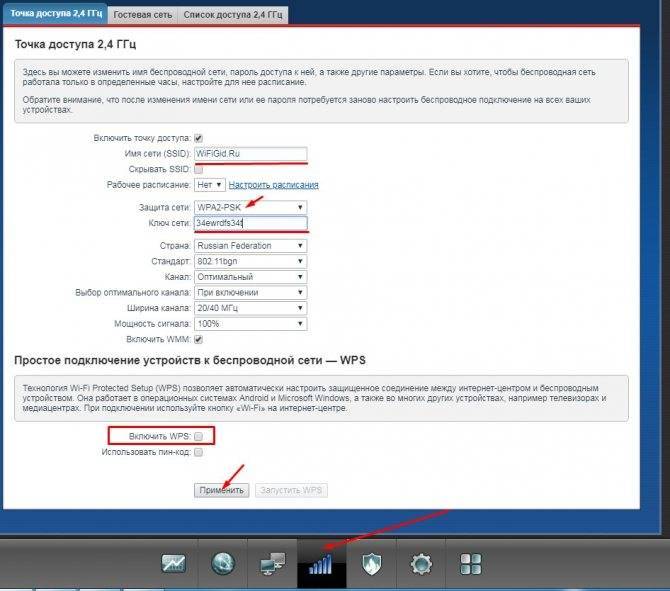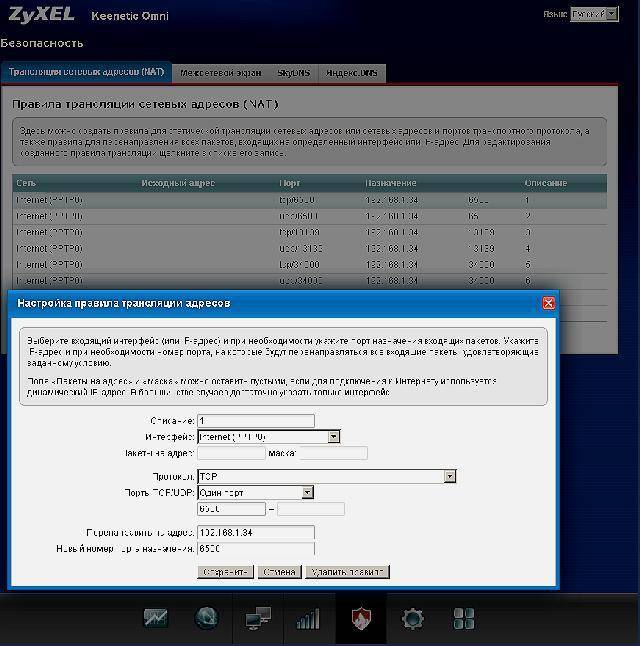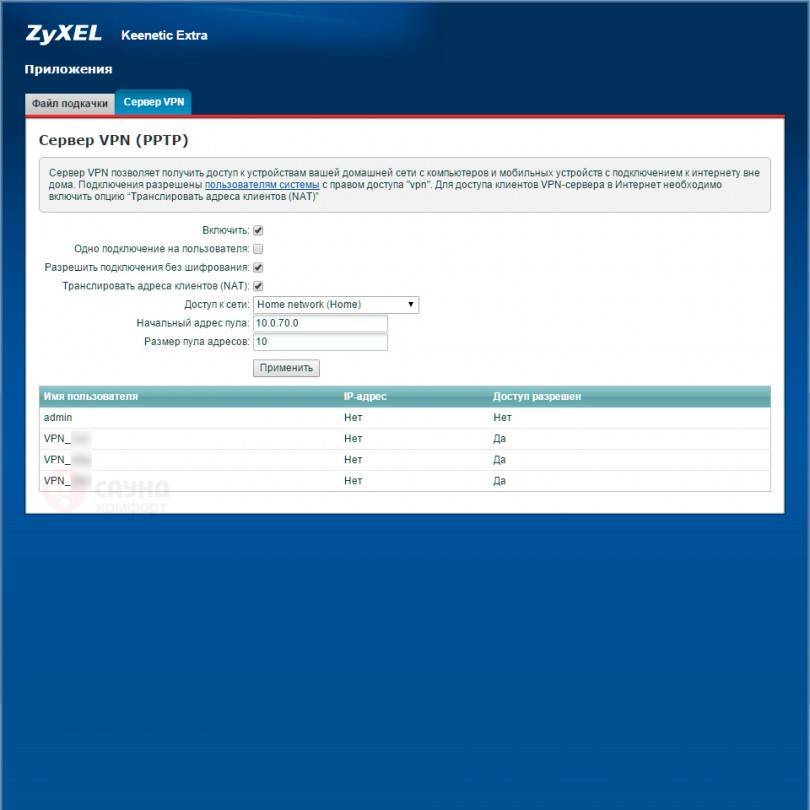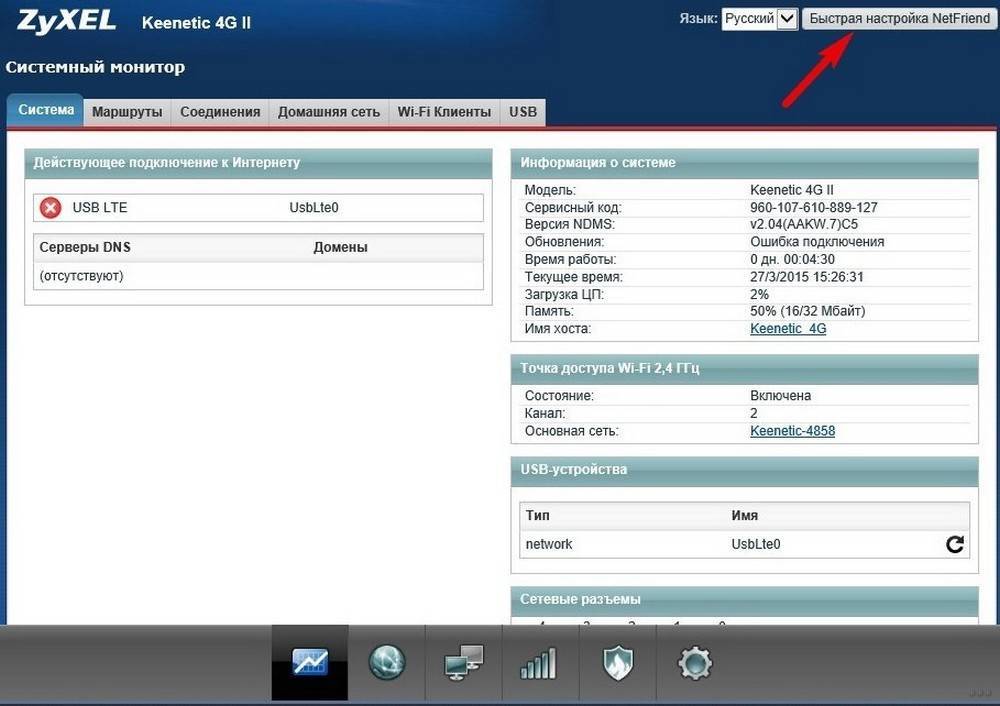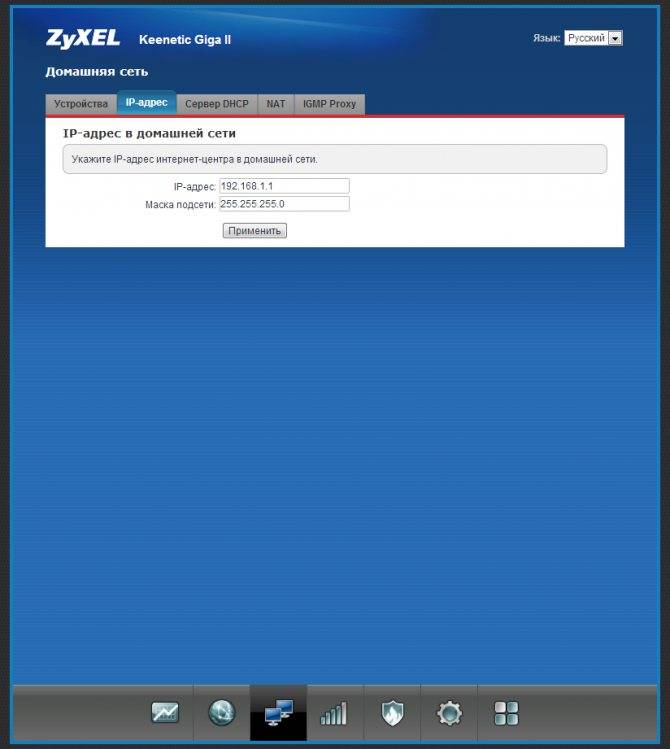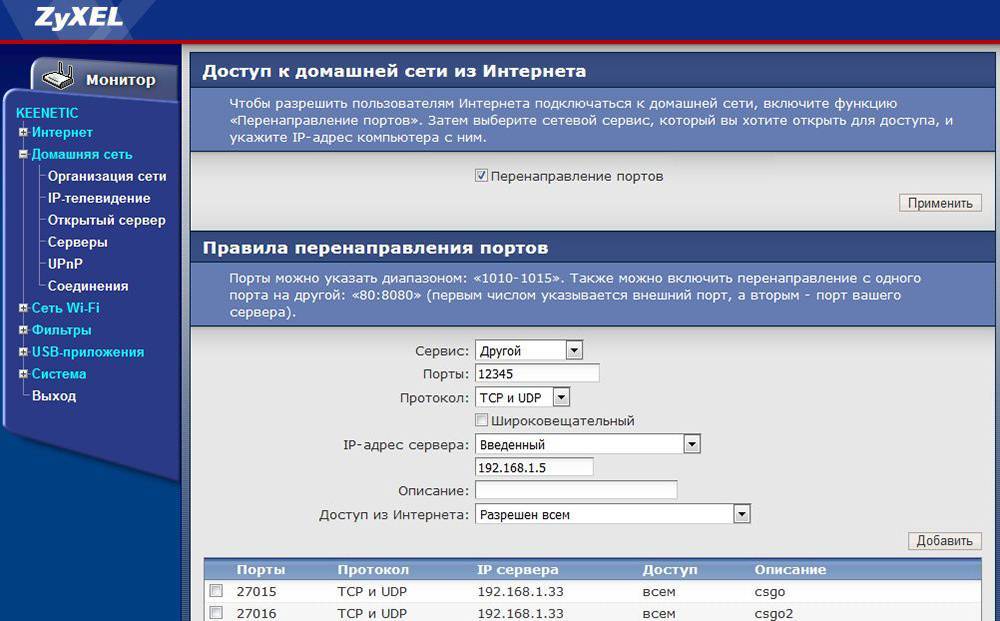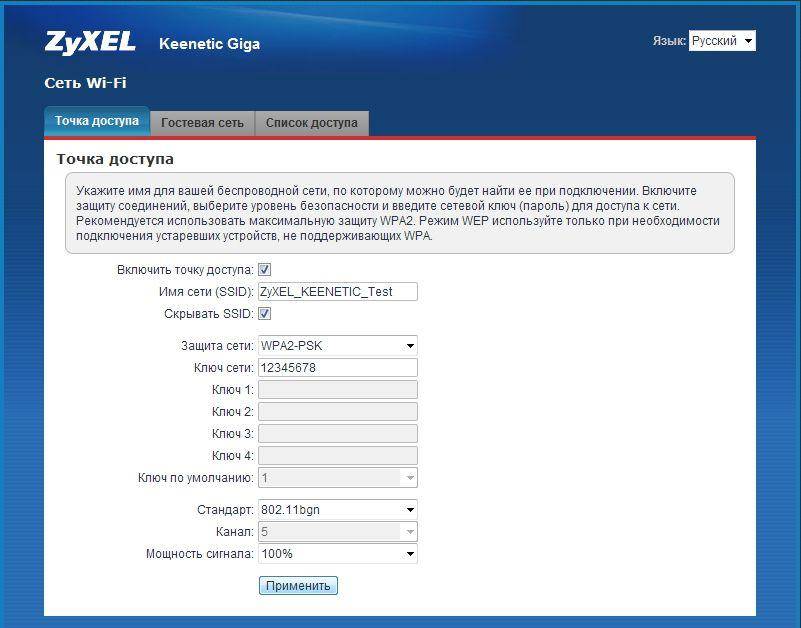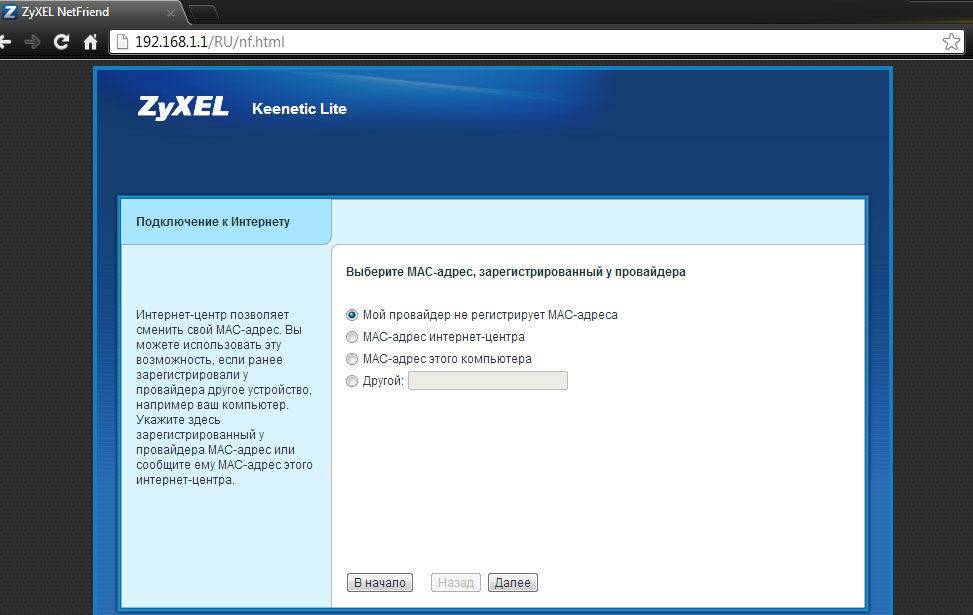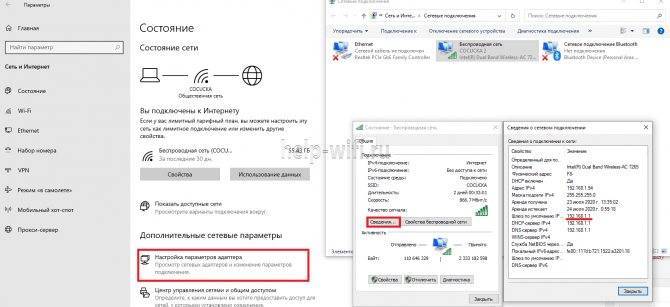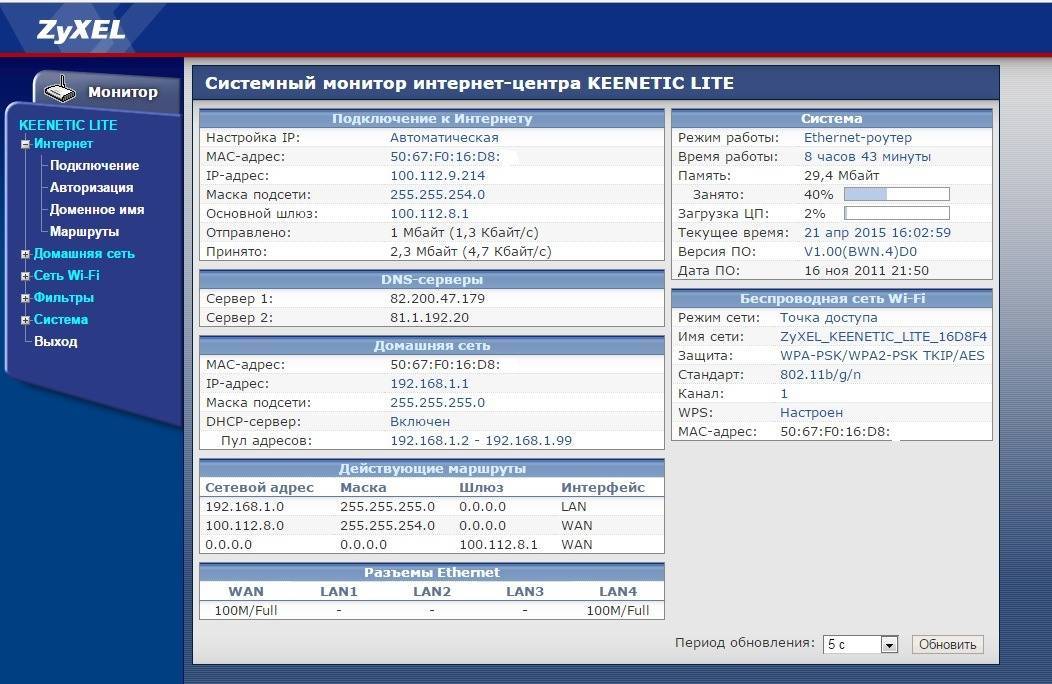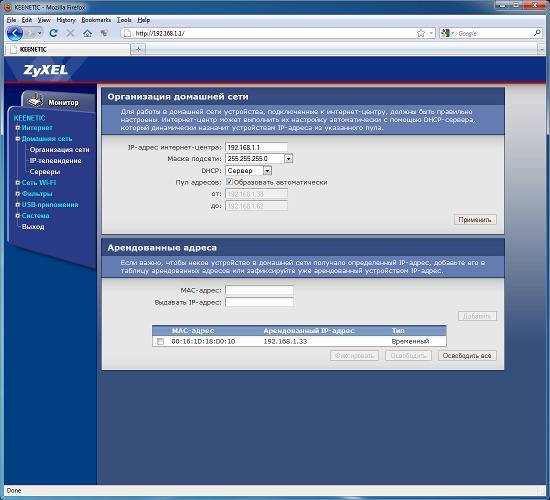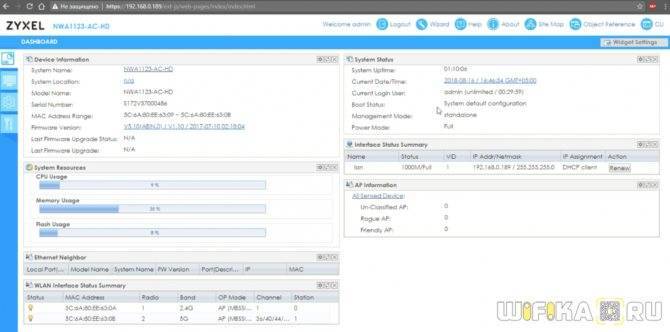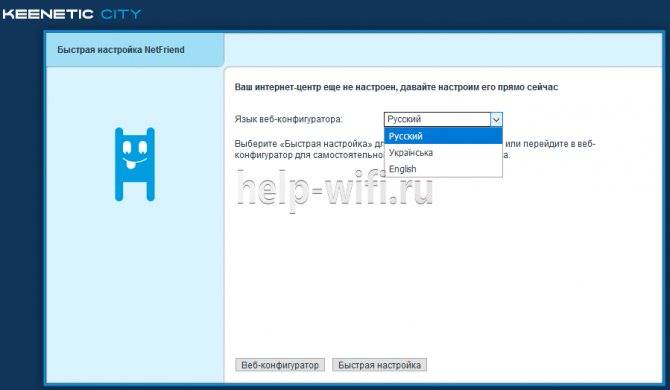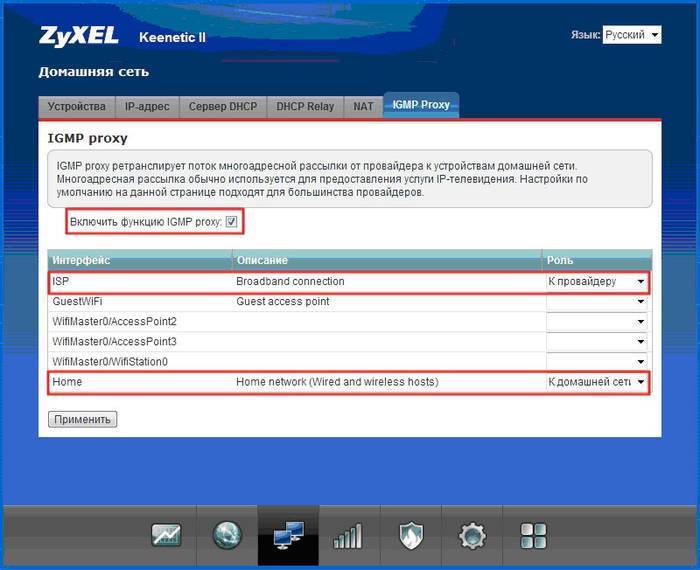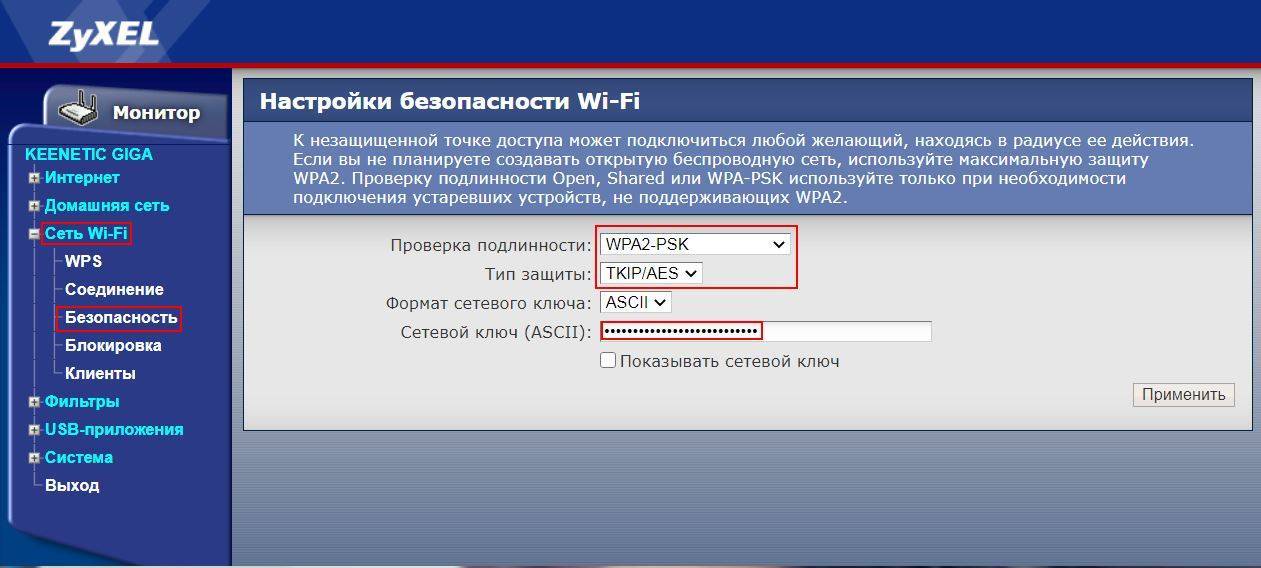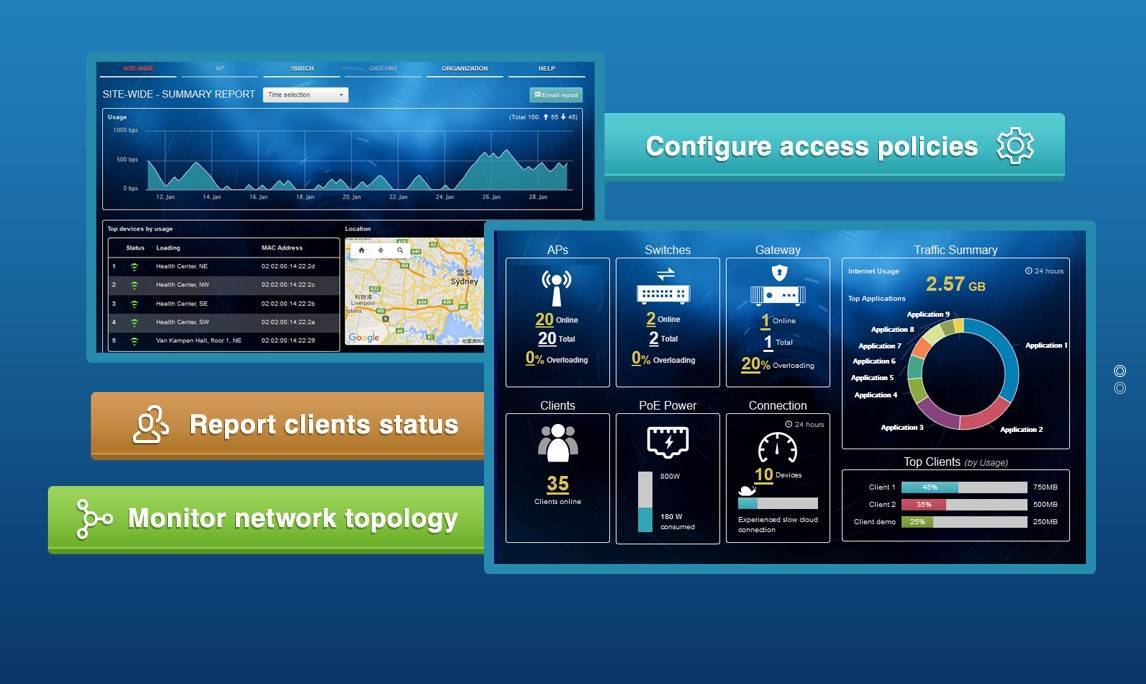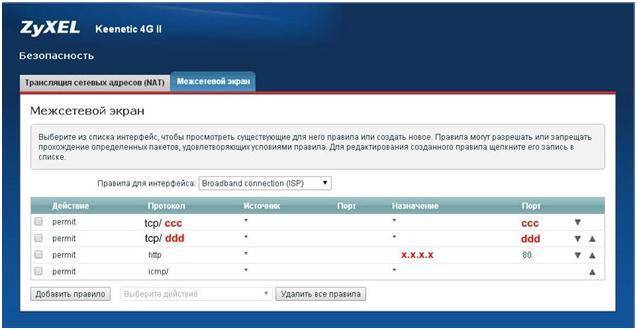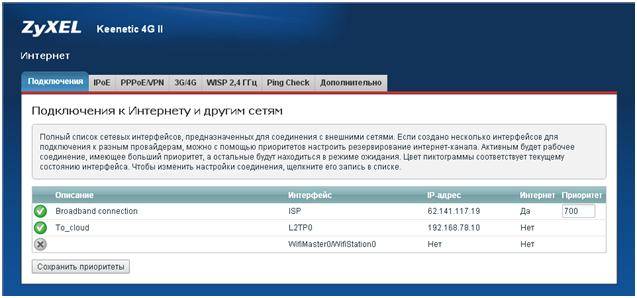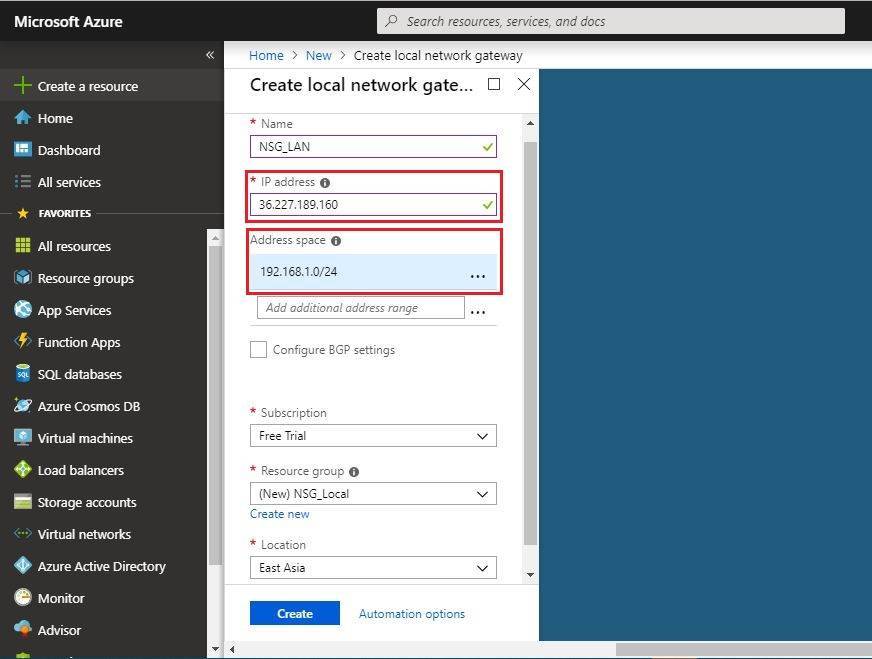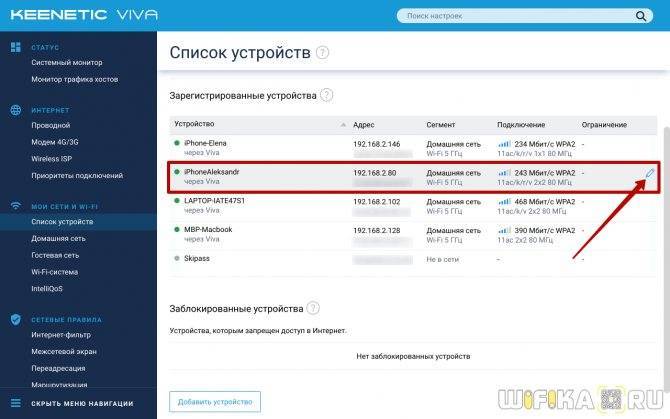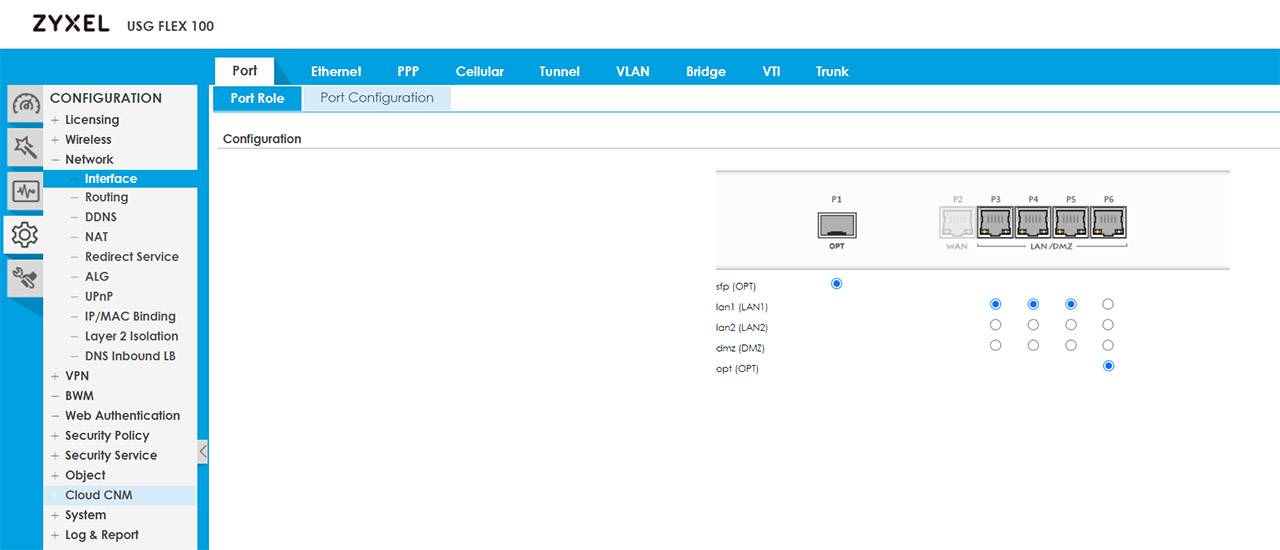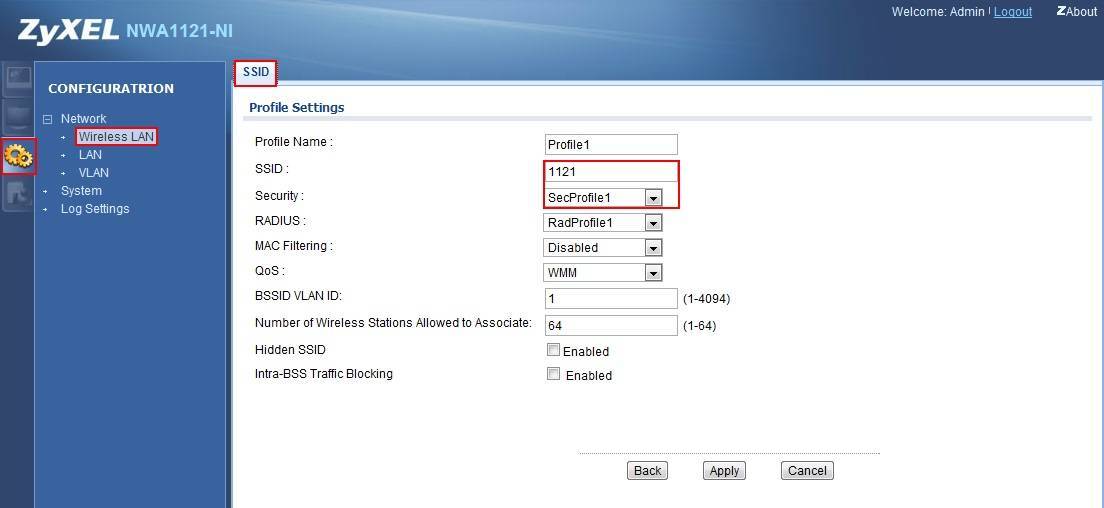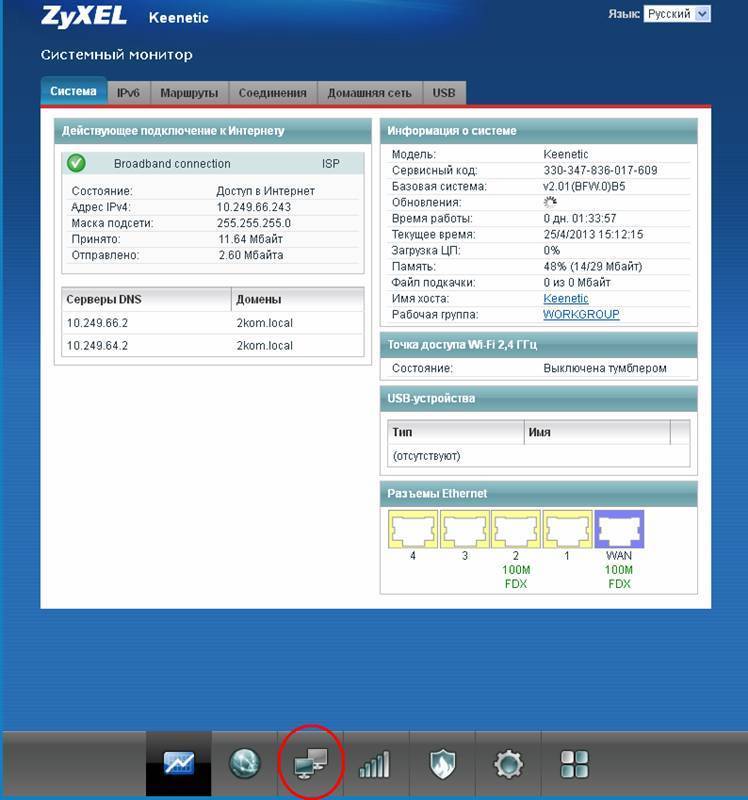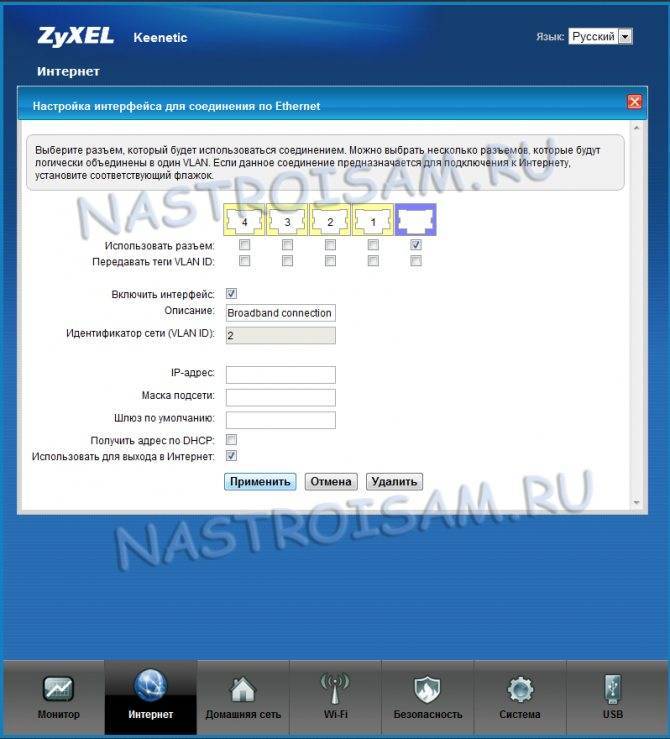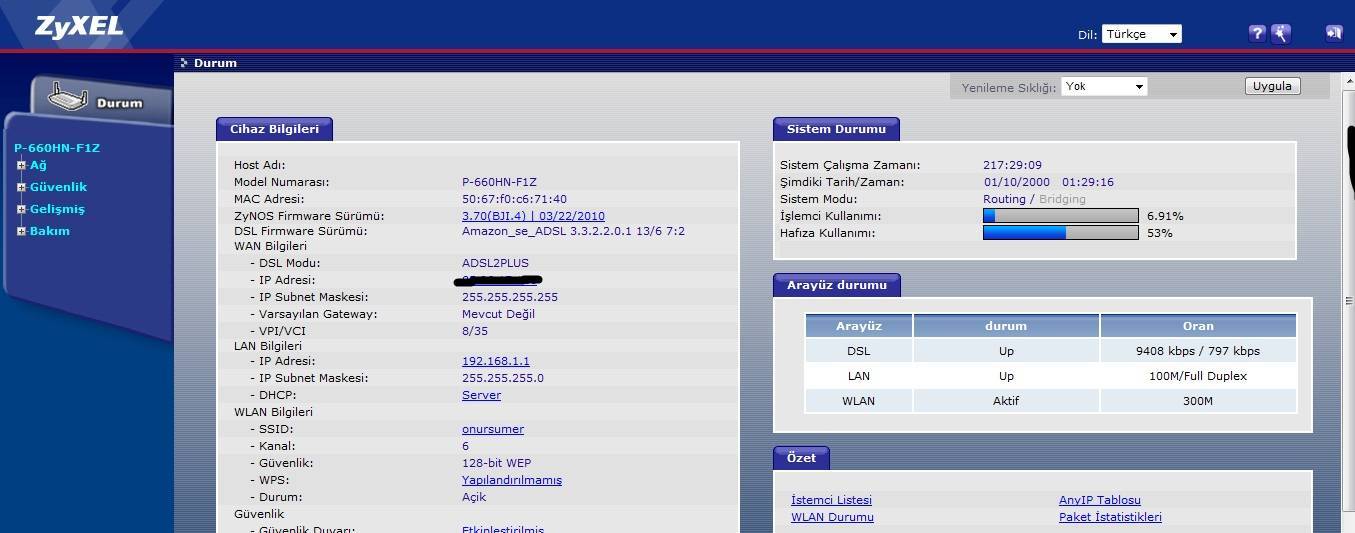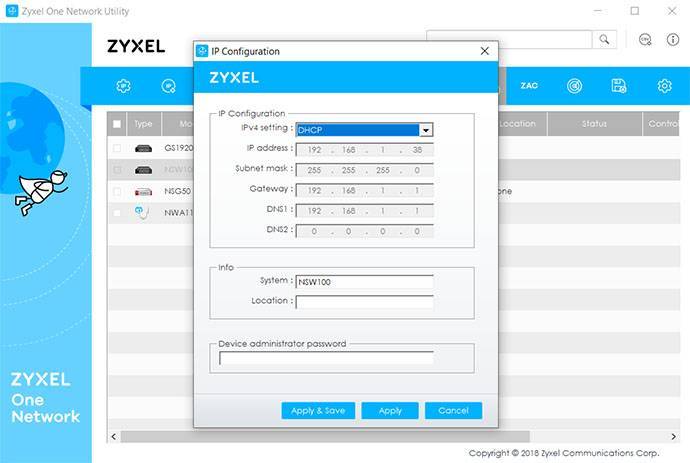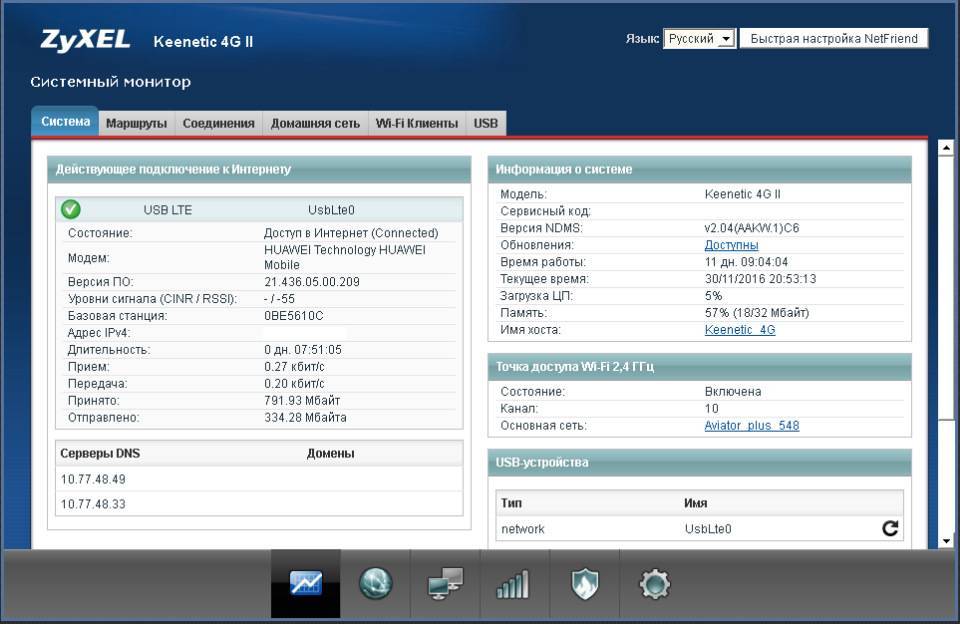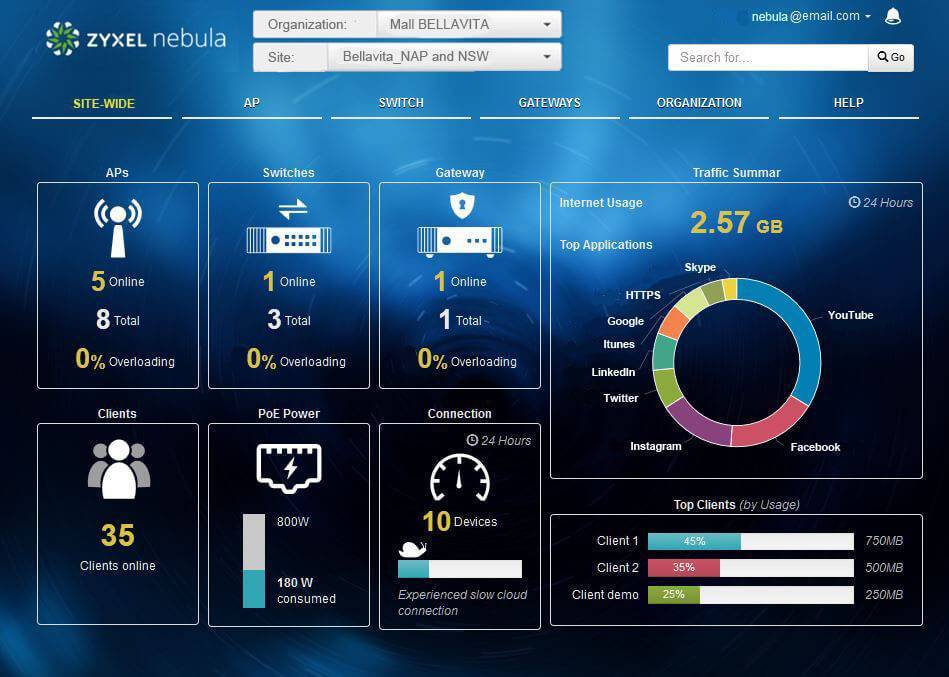Сбой модема или маршрутизатора
Иногда маршрутизаторы перестают работать, когда емкость интернета слишком высока и не соответствует модели устройства, или из-за множества различных ошибок во внешней сети. В этом случае вы можете отключить маршрутизатор от источника питания, подождать пять минут и снова включить его. Теперь проверьте еще раз, можете ли вы получить доступ к настройкам маршрутизатора.
Если ничего не изменилось, и у вас все еще нет доступа, попробуйте сбросить маршрутизатор. На нем есть небольшая кнопка «Сброс», нажав на нее, вы вернете свое устройство в стандартную (заводскую) конфигурацию. Чтобы нажать маленькую кнопку, используйте что-то тонкое и длинное, например, булавку или спичку. Для его полной перезагрузки необходимо удерживать кнопку в течение 20 секунд. По истечении этого времени маршрутизатор будет сброшен и возвращен к основным настройкам.
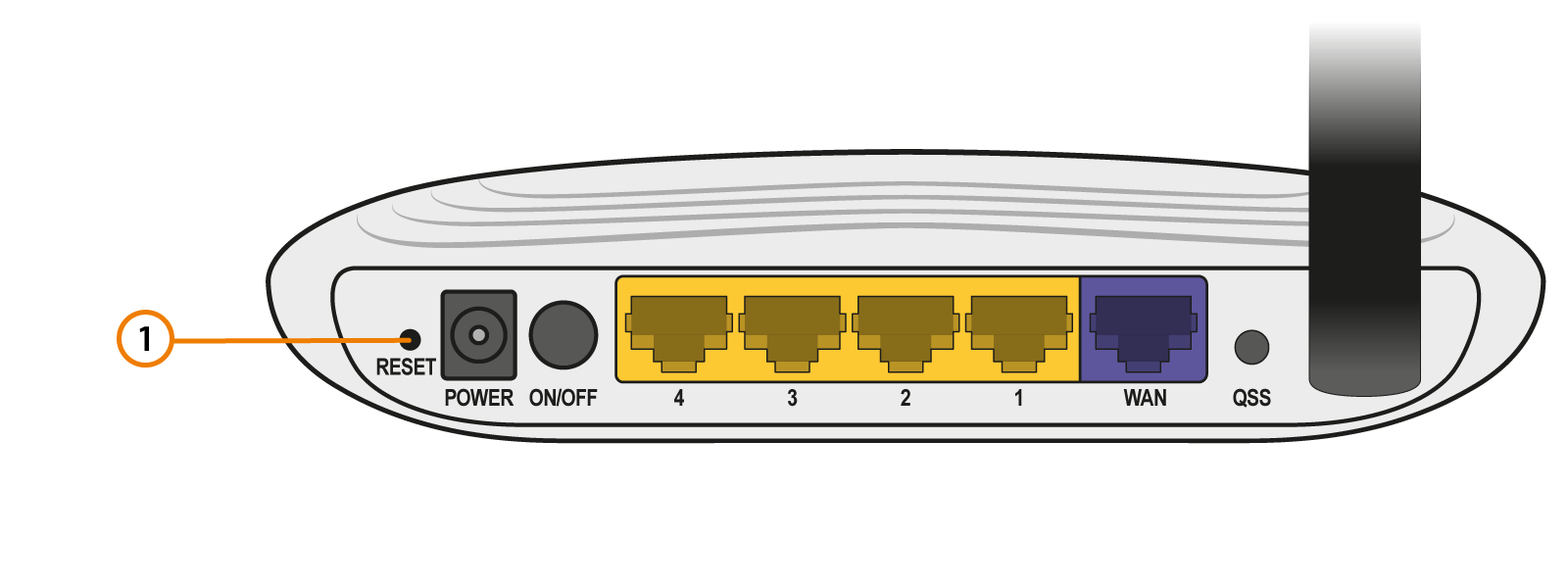
Этот метод будет работать в ситуации, когда маршрутизатор уже использовался кем-то перед вами, поскольку конфигурация зависит от поставщика услуг интернета (вашего провайдера). Кроме того, при выполнении настройки могут возникать многие ошибки, которые могут дополнительно вызывать проблемы с доступом в Интернет.
Мобильное приложение
Приложение для смартфонов My.Keenetic позволяет просто и быстро настроить подключение роутера к интернету. Также в приложении есть возможность обновления прошивки роутера, если в этом есть необходимость, перенастроить параметры беспроводного соединения (поменять ключ безопасности, имя сети). Приложения после первой настройки становится весьма удобным средством управления вашей сетью. Пользователь может узнать состояние подключения, сети, скорость. Есть возможность активировать и деактивировать дополнительную точку доступа. Приложение позволяет держать под контролем все устройства, которые подключены к роутеру, в любой момент можно запретить выход в интернет любому из устройств.
Облачные технологии делают возможным управлять сетью не только из дома, но и из любого другого места, главное, чтобы смартфон имел доступ в интернет. Через приложение можно подключить к интернету все умные бытовые приборы, от телевизора до умного холодильника.
Как войти на tplinklogin.net
Для того, чтобы через компьютер или телефон войти в систему настройки роутера TP-Link, Вы должны быть подключены к его сети — без разницы проводной или беспроводной. Далее выполните вот такие действия:
Шаг 1. Откройте любой веб-браузер. Предпочтительнее всего использовать Google Chrome, Microsoft Edge или Internet Explorer.
Шаг 2. В адресной строке наберите URL личного кабинета роутера: tplinklogin.net и нажмите на кнопку «Ввод».
Результатом должна быть появившаяся форма авторизации в системе настройки устройства. Выглядит она вот так:
Шаг 3. При первоначальной настройке роутера используйте чтобы войти на tplinklogin.net логин admin и пароль admin. Это заводские параметры для входа. Обычно пароль меняется в целях безопасности после того, как маршрутизатор будет окончательно настроен и подключен.
Шаг 4. Если всё выполнено верно и нет каких-либо проблем в работе девайса или пк, то у Вас должен открыть личный кабинет роутера ТП-Линк.
Проблемы с подключением к роутеру TP-Link
К сожалению, не всегда всё работает сразу и без проблем. Рассмотрим типичный случай, когда у Вас не получается войти на tplinklogin.net и браузер выдаёт различные ошибки вместо личного кабинета. Давайте рассмотрим основные причины появления подобных неприятностей.
Неправильно написан адрес
несмотря на то, что ввести адрес сайта в браузере — это очень простая задача, есть люди, которые и здесь умудряются допускать ошибки. Вот самые популярные в случаях с роутерами ТП-Линк:
— www.tplinklogin.net (лишний префикс «www.») — https://tplinklogin.net (неправильно указан протокол — https вместо http) — tplinklogin.ru (неправильная доменная зона) — tplinklogin.com (неправильная доменная зона) — tplinklogin.net.com (неправильная доменная зона) — tplinklogin.net.ru (неправильная доменная зона) — тплинклогин.нет (адрес личного кабинета написан на кириллице)
Запрос на любой из приведённых выше вариантов будет направлен не веб-серверу роутера а сразу в Интернет. А так как таких сайтов там нет, то в ответ Вы получите ошибку. Очень часто пользователи вводят пробелы вместо точек — это тоже неверно!
Неверные сетевые настройки компьютера
Достаточно частая проблема на компьютерах, которые ранее были подключены к какой-нибудь сети и у них остались предыдущий настройки. В этом случае у Вас не получится войти на tplinklogn.net как ни старайтесь. Чтобы исправить ситуацию, надо поставить автоматические настройки на сетевой карте. Дело в том, что на всех роутерах обычно включен DHCP сервер, который раздаёт IP-адреса клиентам и препятствует возникновению конфликтов. Что делаем:
1. Открываем список сетевых подключений. В Windows для этого надо нажать комбинацию клавиш Win+R и в окне «Выполнить»ввести команду ncpa.cpl.
2. Выбираем нужное сетевое подключение и кликаем по нему правой кнопкой.. Если ПК подключен к роутеру по кабелю, то Ethernet или «Подключение по локальной сети». Если подключен по WiFi — соответственно «Беспроводная сеть».
В возникшем меню выберите пункт «Свойства».
3. Появится окно настроек сетевой карты компьютера. Найдите там строчку IP версии 4 (TCP/IPv4):
Кликните по строчке дважды, чтобы открылись параметры протокола.
4. Поставьте маркеры на пункты Получить IP-адрес автоматически и Получить адрес DNS-сервера автоматически. Нажмите кнопку ОК, чтобы изменения вступили в силу.
5. Снова попробуйте войти на tplinklogin.net и проверьте вход в личный кабинет роутера.
Роутер TP-Link глючит
Это сбоев в работе электроники никто не застрахован. И может так случиться, что Ваш роутер TP-Link начал глючить и именно по этой причине вход на tplinklogin.net недоступен. В этом случае может помочь сброс настроек маршрутизатора с помощью кнопки Reset.
Делается всё легко. Берём включенный роутер в руки и ищем на нём кнопку сброса. Она может быть отдельной, в виде дырочки в корпусе, либо совмещённой с кнопкой WPS, как на картинке. Нажимаем кнопку и держим в зажатом состоянии 8-10 секунд, после чего отпускаем. После этого аппарат удалит текущие настройки и перезапустится уже с заводскими параметрами. Обычно после этого проблем с входом в личный кабинет роутера ТП-Линк нет!
Горячая страница для входа в настройки маршрутизаторов TP-Link по сокращенным адресам. Адреса перехода (можете щелкнуть по ним и попробовать перейти в личный кабинет):
Адреса служат для входа в систему настройки панели управления роутером TP-Link. Встречается и тот, и тот вариант. Является дополнением привычных адресов 192.168.0.1 и 192.168.1.1. Узнать точный адрес подключения можно на нижней стороне вашего маршрутизатора, где расположены и другие данные для авторизации по умолчанию (адрес, логин, пароль):
Почему я не могу зайти на tplinkwifi.net?
Возможно, вы что-то делаете не так. Поэтому, я первым делом рекомендую вам попробовать выполнить вход в настройки по моей инструкции: tplinkwifi.net – вход в настройки маршрутизатора. Так же можете использовать более универсальную инструкцию, в которой я показывал как зайти в настройки роутера TP-Link.
Если не получилось – пробуйте по очереди применить решения из этой статьи.
1. Проверьте подключение
Очень важно, чтобы устройство с которого вы хотите зайти на tplinkwifi.net было правильно подключено к роутеру TP-Link и только к нему!
Компьютер, или мобильное устройство должно быть подключено только к одному роутеру. Бывает, например, что к компьютеру подключен кабель от интернет-провайдера, к роутеру подключены по Wi-Fi и пытаются открыть настройки. Так ничего не получится! Только одно активное подключение – к роутеру! Зайдите в окно “Сетевые подключения” (Win+R, команда ncpa.cpl) и проверьте. Еще один важный момент: для того, чтобы отрыть веб-интерфейс роутера, подключение к интернету не нужно (может быть “без доступа к интернету”).
Подключение к роутеру моно выполнить как по Wi-Fi сети, так и с помощью сетевого кабеля. В случае с подключением по Wi-Fi, если роутер еще не настроенный, то подключаемся к его сети с заводским именем, используя заводской пароль. Имя (SSID) и пароль указаны на наклейке снизу роутера.
Если по кабелю, то на роутере кабель подключаем в LAN-порт.
Статус подключения на компьютере должен быть либо обычный (когда компьютер подключен к интернету), либо “без доступа к интернету” (с желтым восклицательным знаком). Но подключение должно быть! Никаких крестиков на иконке подключения и тому подобного.
2. Используйте IP-адрес вместо tplinkwifi.net
Попробуйте использовать IP-адрес. Скорее всего в вашем случае это http://192.168.0.1. Просто скопируйте его, вставьте в адресную строку браузера и перейдите (нажав Ентер). Можете использовать подробную инструкцию: 192.168.0.1 – вход в роутер, или модем.
Так же можете попробовать выполнить вход по IP-адресу http://192.168.1.1. Инструкция: 192.168.1.1 – вход в систему роутера.
3. Используйте другой браузер, или устройство
Редко, но бывает, что причина в браузере. Что нужно сделать: очистить кэш в браузере, или попробовать открыть веб-интерфейс через другой браузер.
Так же рекомендую подключиться к роутеру с другого устройства и выполнить вход с него.
4. Вводите адрес в адресной строке браузера
Сейчас практически во всех браузерах адресная стройка совмещенная со строкой поиска. Но есть и отдельная строка, в которой можно вводить только поисковые запросы, а не конкретные адреса сайтов. Многие пишут адрес роутера в строке поиска и вместо страницы с настройками попадают в поисковую систему.
Адрес роутера нужно вводить именно в адресной строке браузера. И желательно в таком формате: http://tplinkwifi.net.
5. Сброс настроек роутера
Если по прежнему не заходит на tplinkwifi.net, то можно попробовать выполнить сброс настроек роутера до заводских. Рекомендую делать это в самую последнюю очередь (сначала посмотрите ниже еще несколько дополнительных решений), так как все настройки роутера будут удалены. И если интернет через роутер на данный момент работает, вы сделаете сброс, интернет перестанет работать и вы не сможете зайти в настройки, чтобы заново его настроить, то будет не очень хорошо.
Сброс можно сделать зажав на 10 секунд кнопку Reset на роутере TP-Link.
На всякий случай, ссылка на подробную инструкцию: как выполнить полный сброс настроек на роутере Tp-Link.
Дополнительные решения
Если ничего не сработало, попробуйте сделать следующее:
- Перезагрузите роутер и компьютер с которого вы не можете войти на tplinkwifi.net.
- Если пытаетесь зайти с компьютера, то сделайте сброс настроек сети в Windows. Инструкция для семерки и для десятки.
- Еще раз проверьте подключение к роутеру.
- Попробуйте в окне “Сетевые подключения” отключить все подключения оставив только то, через которое компьютер подключен к роутеру TP-Link.
- Отключите на время антивирус и брандмауэр.
Более подробную информацию по этой проблеме можно посмотреть в статье не заходит в настройки роутера на 192.168.0.1 или 192.168.1.1.
Сергей
TP-Link
Подключение
Перед тем, как зайти в настройки роутера ТП Линк, устройство нужно подключить. Порядок действий:
- Входящий в помещение кабель провайдера или провод от модема ADSL подсоединить к разъему WAN на корпусе маршрутизатора.
- Для создания проводного подключения Ethernet кабелем соединить разъемы LAN на роутере и системном блоке компьютера или ноутбуке.
- Подключить адаптер питания к ТП-Линк и вставить вилку в розетку. Если прибор не включился, нажать на кнопку питания на тыльной стороне.
Далее для доступа к настройкам и создания подключения выполняется вход в веб-интерфейс роутера TP-Link.
Как настроить маршрутизатор ASUS для Ростелеком, ТТК и Дом.ру
Данная инструкция актуальная для роутеров ASUS RT-N10, RT-N11P, RT-N12, RT-AC51U, RT-AC52U, RT-N56U и RT-N66AU, а так же для всех иных моделей, работающих на программном обеспечении ASUSWRT (веб-интерфес в темных тонах).
Для того, чтобы настроить соединение с провайдером, переходим в раздел «Интернет», вкладка «Подключение». Выглядит она следующим образом:
В большинстве филиалов крупнейших российских провайдеров Ростелеком, ТТК и Дом.ру используется протокол PPPoE. Выбираем его в поле «Тип WAN-подключения»:
Обязательно обратите внимание, чтобы были установлены флажки «Да» для WAN,NAT и UPnP. Ниже обратите внимание чтобы были установлены флажки «Да» для пунктов «Получить IP-адрес WAN автоматически» и «Подключаться к DNS-серверу автоматически»:
Ниже обратите внимание чтобы были установлены флажки «Да» для пунктов «Получить IP-адрес WAN автоматически» и «Подключаться к DNS-серверу автоматически»:
В разделе «Настройка учётной записи» надо указать Логин и пароль на подключение роутера ASUS к Интернету, которые Вам выдали при заключении договора.
Никакие параметры более изменять не надо. Нажимаем кнопку «Применить» и проверяем доступ в Интернет.
Как настроить ретранслятор диапазона Tplink с помощью кнопки WPS?
Настроить расширитель диапазона очень просто с помощью кнопки WPS. Для настройки ретранслятора WiFi tp link выполните следующие действия.
- Включите ретранслятор диапазона Tplink после подключения адаптера к электрической розетке.
- Найдите и нажмите кнопку WPS на маршрутизаторе или точке доступа, а затем немедленно нажмите кнопку WPS на ретрансляторе.
- Подождите около двух минут. Вы увидите светодиодный индикатор на вашем ретрансляторе. Если через две минуты беспроводной сигнал отключится, соединение не будет установлено. Если он есть, то соединение установлено успешно.
- После успешного подключения вы можете изменить положение вашего ретранслятора.
Если у вас возникли проблемы при настройке с использованием WPS, вы можете настроить ее с помощью графического интерфейса пользователя расширителя Tplink. Вы должны знать о веб-адресе tplinkrepeater.net, чтобы выполнить настройку GUI. Это веб-адрес по умолчанию, с помощью которого вы можете настроить расширитель. Подключите ваш расширитель Tplink к компьютеру и маршрутизатору. Откройте браузер и в строке URL браузера введите tplinkrepeater.net, Появится окно входа в систему с запросом имени пользователя и пароля. Вы выполняете настройку, поэтому введите данные для входа по умолчанию. Нажмите на кнопку быстрой настройки и продолжите процесс. Выберите язык в следующем разделе. Затем он будет сканировать доступные сети рядом с вами. Выберите сеть, которую вы хотите расширить. Введите пароль для той же сети. Сеть расширяется.
Если у вас возникнут какие-либо проблемы во время настройки расширителя Tplink или маршрутизатора Tplink, позвоните в поддержку и пообщайтесь с оператором вживую.
Устраните неполадок ретранслятора или маршрутизатора Tplink
Здесь мы объясним ряд проблем, связанных с вашим маршрутизатором и расширителем, и предоставим решения для них. Если у вас есть какие-либо проблемы из нижеперечисленного, то для их решения следуйте упомянутому ниже решению:
- Невозможно получить доступ к расширителю диапазона с помощью веб-адреса tplinkrepeater.net: для решения этой проблемы сначала проверьте соединение между вашим устройством Wi-Fi и расширителем диапазона. Мы рекомендуем вам сделать проводное соединение. Непосредственно подключите беспроводное или беспроводное устройство к удлинителю. Попробуйте получить доступ с помощью IP-адреса. Проверьте список DHCP, чтобы подтвердить IP-адрес вашего ретранслятора. Другая проблема может быть в том, что вы ошибочно помещаете tplinkrepeater.net в строку поиска, а не в адресную строку. Пожалуйста, исправьте это, если это ошибка.
- Получение слабых сигналов от маршрутизатора: если это проблема, с которой вы сталкиваетесь в своем маршрутизаторе, убедитесь, что кабели вставлены правильно и все соединения надежны. Если есть беспроводное соединение, убедитесь, что он получает сигналы, где он находится, в противном случае измените местоположение вашего маршрутизатора. Попробуйте еще раз после изменения местоположения.
- Забыли пароль администратора: если это так, то вам нужно сбросить настройки маршрутизатора по умолчанию. То же самое в случае с расширителем диапазона Tplink. Если вы не можете получить доступ к странице входа в систему, выполните сброс ретранслятора. Чтобы сбросить расширитель или маршрутизатор, найдите кнопку сброса на маршрутизаторе или расширителе соответственно. Возьмите скрепку и нажмите на нее на 10 секунд, а затем отпустите. Теперь попробуйте получить доступ к панели администратора, используя настройки по умолчанию. Теперь вы можете получить доступ к странице конфигурации, также называемой базовой домашней страницей вашего маршрутизатора или расширителя.
- Настройка беспроводного повторителя Tp-Link не выполнена успешно: если вы потерпели неудачу во время настройки повторителя Tplink, то для этого может быть много причин. Одна из основных проблем — ваше соединение разорвано или если это беспроводное соединение, убедитесь, что вы подключены к правильной сети. 192 168 0 1 Настройка беспроводной сети иногда вызывает проблемы из-за DHCP.
- Если вы завершили настройку, но все еще не можете получить доступ к Интернету: для проверки состояния Интернета в этом случае откройте панель конфигурации вашего маршрутизатора Tplink с помощью tplinkwifi.net. После открытия базовой домашней страницы, перейдите в сеть, затем на DHCP-сервер. Отключите включение DHCP-сервера и нажмите кнопку «Сохранить», чтобы сохранить внесенные изменения.
Настройка ретранслятора TP Link
Личный кабинет my.keenetic.net не открывается
Это достаточно распространённая ситуация. Зачастую веб-интерфейс роутера, что Кинетика, что любого другого, может быть недоступен по двум причинам — либо из-за неправильной настройки компьютера или ноутбука, с которого пытаются войти в личны кабинет, либо из-за проблем с самим роутером.
Сетевые настройки ПК
Начнём с проверки сетевых настроек на ПК. Буду рассматривать для примера операционную систему Windows 10. Зайдите в параметры ОС и откройте раздел “Сеть и Интернет”, выбираем используемый адаптер — Wi-Fi или Ethernet. Затем справа надо будет нажать на кнопку “Настройка параметров адаптера”. После этого откроется список сетевых адаптеров комьютера:
Кликаем на нужном правой кнопкой мыши и выбираем пункт “Свойства”. Откроется окно, в котором надо дважды щёлкнуть мышкой на строчке IP версии 4 (TCP/IPv4). В следующем окне проверьте чтобы стояли флажки на автоматическом получении IP-адресов и DNS. Пробуем зайти на my.keenetic.net или 192.168.1.1.
Если вдруг почему-то компьютер не получает автоматически адрес от маршрутизатора, тогда надо попробовать прописать АйПи вручную. Для этого опять там же, в параметрах протокола IP версии 4, поставьте флажок на “Использовать следующий IP адрес”:
Дальше надо прописать следующие значения:
IP-адрес: 192.168.1.2 Маска: 255.255.255.0 Шлюз: 192.168.1.1 Предпочитаемый DNS: 192.168.1.1
Нажимаем на кнопку “ОК” и проверяем вход на my.keenetic.net.
Внимание! Достаточно часто пользователи неправильно вводят адрес роутера и потому у них не получается зайти в его личный кабинет! Вот пример неправильного ввода адреса:
В этом случае браузер будет автоматически перенаправляться в Интернет в поисках такого сайта. А так как его нет, то будет выдаваться ошибка “Сайт не найден” и т.п.
Проблемы с самим роутером
В тех случаях, когда причиной недоступности личного кабинета роутера является сбой его работы, единственным верным решением обычно является сброс настроек Кинетика с помощью кнопки Reset — маленькой круглой кнопочки на задней части корпуса.
Эта кнопочка специально спрятана, чтобы юзер её случайно не нажал. Потому, чтобы её нажать, Вам надо воспользоваться шариковой ручкой, спичкой или скрепкой.
Приветствую! Очередная техническая заметка будет посвящена входу в настройки роутеров ZyXEL через специальный адрес. Рассмотрим саму процедуру входа и ее варианты, а также возможные проблемы.