Форматирование китайской флешки
Восстановление китайского накопителя, как и любой другой флешки, можно производить уже знакомыми способами, то есть при помощи сторонник утилит. Одной из наиболее надёжных программ можно считать Flash Memory Toolkit, которая насчитывает множество полезных функций, помогающих:
- проверить устройство;
- получить о нём больше сведений;
- исправить имеющуюся проблему.
Ещё одним достаточно хорошим утилитом для восстановления накопителей является HDD Low Level Format Tool, который удаляет все данные с устройства и перезаписывает на него стандартные настройки. Это даёт возможность избавиться от некоторых проблем, которые обычно появляются во время пользования китайскими флешками.
Итак, приобретая китайский накопитель, нужно осознавать, что его качество не всегда может гарантировать корректную работу. Но даже в самых крайних случаях есть возможность восстановить устройство и продолжить привычное пользование.
Когда применять методику прошивка контроллера флешки:
- Нулевой объем флешки, не правильный объем (2\4\8\16 Кб\Мб) вместо нормального размера;
- ННакопитель не определяется на разных ПК;
- При подключении диска появляется ошибка «вставьте диск»;
- Ошибка «Диск в устройстве не найден»;
- Ошибка «Диск защищен от записи»;
- Возникают ошибки чтения\ записи, и нет возможности копировать или записать данные на флешку. Может быть, что данные записываются, но не открываются с флешки;
- При подключении к ПК флешка долго определяется с ошибками Ошибка «Код 10», Ошибка» Код 43» и подобное.
Переходим к подготовительным работам над флешкой для ее дальнейшей перепрошивки (прошивается сам контроллер). Будем считать, что мы определились с тем, что других вариантов, кроме как прошивка контроллера флешки
у нас не осталось и это последний шанс на ремонт драгоценной флешки (дорога как память, большой объем, красивый корпус и т.д.)
Прошивка контроллера флешки (этапы работ):
1) Определение контроллера флешки
Тут у нас всего 2 варианта определения производителя и модели контроллера. Первый вариант самый банальный – вскрыть корпус (если это возможно конструктивно). Для этого нужно вскрыть корпус флешки и достать оттуда плату накопителя. В большей части случае все USB flash drive одинаковы внутри, за исключением монолитных флешек. Для примера я взял фотографию общего вида платы флешки и контроллера (на примере фотография флешки из свободных источников).
Визуальный метод очень простой и самый точный, так как программы для определения pid&vid
устройства не всегда точны
Если нет возможности посмотреть визуально на контроллер или есть затруднения в разборке корпуса, тогда нам прямой путь к программам на определение pid и vid
флешки.Важно:
в случаях когда, флешка не определяется на ПК узнать контроллер можно лишь путем визуального осмотра
Аппаратно-механическая неполадка: поврежден контроллер
Чаще всего, все упирается в контроллер флешки, который является основным звеном при работе накопителя. В контроллере содержатся важные микросхемы, и отсоединение контакта или перегорание ножки сделают восстановление данных на флешке весьма проблематичным.
Как починить флешку.
- Заменить контроллер самостоятельно (что малореально в домашних условиях).
- Отнести usb-накопитель в сервис – однако ремонт flash-памяти будет стоить приличных денег. В продаже контроллер для usb-флешки вы не найдете. В лаборатории могут найти донорскую флешку и “пересадить” неисправный контроллер.
- Если данные, хранящиеся на флешке, жизненно важны и вы хотели бы их восстановить, в лаборатории могут задействовать дорогостоящий программно-аппаратный комплекс для извлечения данных минуя аппаратный контроллер.
Стоимость услуг можно узнать непосредственно у специалистов в компании, занимающейся ремонтом флешек в вашем городе. Она может начинаться от $ 30 и доходить до $ 500 – 1000.
Что такое VID и PID флешки
Для восстановления флешки необходимо узнать VID и PID код.
VID и PID – это номер разработчика устройства и номер устройства, соответственно. Идентификаторы дают понимание, какую прошивку нужно использовать. Перепрошивка возобновит функционирование флешки в первоначальном виде.
Для того чтобы узнать вышеуказанные номера, есть 3 способа:
- Вскрыть корпус и посмотреть обозначения на чипе.
- Зайти в свойства флешки.
- Использовать специальные программы.
Вариант №1. Осуществляется путем вскрытия пластиковой оболочки флешки. Вариант небезопасен тем, что можно повредить микросхемы, поэтому данный способ рекомендуется использовать в последнюю очередь. После разбора корпуса номер можно увидеть на чипе.
Вариант №2. Подразумевает использование диспетчера устройств. Порядок действий: «Диспетчер устройств» → «Контроллеры USB» → «Запоминающее устройство USB», кликаем по нему правой кнопкой мышки и в меню выбираем «Свойства» → «Сведения» → «ИД оборудование». Будет написано примерно следующее:
USBVID_25EN&PID_2100&REK_0001
После VID_ … — четырехзначное цифро-буквенное обозначение, это и есть VID, в нашем случае – 25EN.
После PID _ … — код PID, его номер будет 2100.
Вариант №3. Простой и точный, потому что программы разрабатывались специально для определения этих значений. Рассмотрим наиболее популярные и доступные платформы.
CheckUDisk
С ней легко разобраться, утилита понятна на интуитивном уровне.
- Двойным кликом по ярлыку активируем софт.
- Сверху выбираем сломанную флешку.
- Внизу прописываются ее свойства. В первых строчках идет VID и PID.
Flash Drive Information Extractor
С этой программой вы получаете больше характеристик о вашей флешке, в том числе VID и PID.
- Двойным кликом по ярлыку активируем софт.
- Кликаем на «Получить информацию о флешке».
- Нужная информация прописывается сверху.
ChipEasy
Аналогично предыдущим платформам, данные о флеш-носителе предоставляется доступно и понятно. Имеет также простой алгоритм получения кодов.
- Двойным кликом по ярлыку активируем софт.
- В верхнем окне кликаем по названию флешки.
- В нижнем окне будет список, выделяем и копируем строчки с VID и PID.
USBDeview
С помощью этой утилиты вы сможете не только узнать идентификаторы, но и посмотреть всю историю когда-либо подключенных USB-устройств к ПК. Софт имеет функцию просмотра информации об этих девайсах.
- Двойным кликом по ярлыку активируем софт.
- Для нахождения нужной флешки из перечня всех устройств переходим во вкладку «Опции» и удаляем галочку «Показать отключенные устройства».
- После предыдущего шага список гаджетов уменьшится, и найти флешку будет легко. Нажимаем на название, появится описание флешки. Нужна строчка со значениями VendorID и ProductID, – это все те же требуемые коды для восстановления, копируем их.
Решаем проблему с помощью программы Rufus
Одним из самых эффективных инструментов для превращения флешки из загрузочной в обычную является программа Rufus. Пользоваться ей так же просто, как и утилитой HP. Пользователи могут загрузить русифицированную версию программы Rufus, благодаря чему работать с ней становится еще удобнее. Единственным минусом утилиты является то, что она распознает далеко не все дешевые флешки производства КНР.
Чтобы снова сделать обычную флешку из загрузочной с помощью программы Rufus, необходимо:
- Выбрать нужный накопитель в разделе «Устройство»;
- Схему раздела оставить без изменений;
- Указать файловую систему (NTSF, FAT32, UDF, exFAT$);
- Размер кластера оставить без изменений (программа сама выбирает оптимальный вариант);
- Метку тома задать по желанию либо не менять;
- В разделе с опциями отметить галками пункты «Создать расширенную метку» и «Быстрое форматирование»;
- Запустить процесс, нажав на кнопку «Старт».
После окончания форматирования накопитель отключают от компьютера и через несколько секунд вставляют снова. Если операция была завершена неудачно и вопрос о том, как вернуть флешку из загрузочной в обычную, все еще остается открытым, следует воспользоваться другими программными средствами.
Низкоуровневое форматирование
Чаще всего пользователю удается вернуть флешку в обычное состояние с помощью вышеперечисленных программных решений. Если ни один вариант не сработал, велика вероятность того, что проблема заключается именно в накопителе. Тогда как из загрузочной флешки сделать снова обычную, есть ли еще какие-то варианты? В такой ситуации может помочь форматирование накопителя на низком уровне.
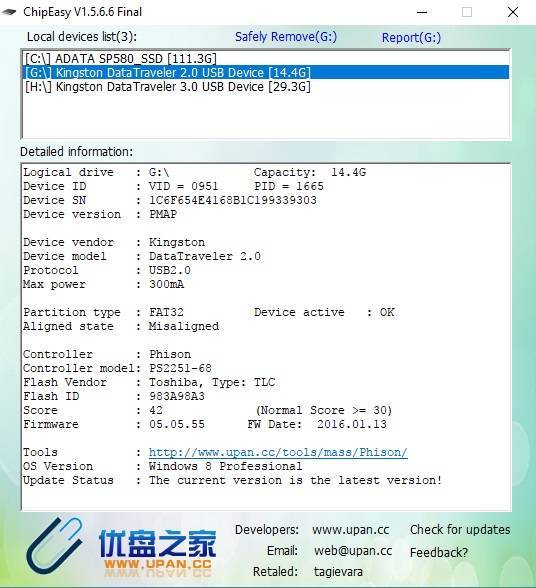
Задача решается посредством программного инструмента HDD Low Level Format Tool. Полезными могут оказаться также онлайн-сервис iFlash и утилита ChipEasy. Если флешка после сбоя перестала определяться системой или начала зависать при обращении к ней, то перечисленные инструменты вполне могут помочь вернуть устройство в рабочее состояние.
Определяем VID и PID USB контроллера
Для начала нам нужно определить VID и PID. Это данные о модели и производителе контроллера, который находится в нашем накопителе. По этим данным мы будем искать утилиту для прошивки. Есть много разных программ, с помощью которых можно определить VID и PID. Я советую утилиту Flash Drive Information Extractor скачать можно по этой ссылке.
Подключите флешку к компьютеру и запустите программу Flash Drive Information Extractor (извлеките папку с программой с архива и запустите файл GetFlashInfo.exe).
Нажмите кнопку вверху программы “Получить данные о флешке”.
Программа выдаст нам результат. Смотрим информацию которая находится напротив VID и PID.
Вы можете скопировать эти цифры, или оставите окно утилиты открытой, нам сейчас пригодятся полученные данные.
Флешка защищена от записи
Иногда при работе с флешкой может появится сообщение, что диск защищен от записи. Чаще всего это происходит потому, что был нажат физический блокиратор доступа. Стоит разблокировать его, и все исправится само собой. Однако если этого не произошло, то проблема имеет программный характер.
Снять защиту с флешки можно, используя штатный редактор реестра (Win + R + команда regedit).
Далее находим раздел HKEY_LOCAL_MACHINESYSTEMCurrentControlSetControlStorageDevicePolicies. После этого ищем HKEY_LOCAL_MACHINESYSTEMCurrentControlSetControlStorageDevicePolicies. Здесь нас интересует вкладка WriteProtect, значение параметра должно быть «0» – если значение «1», то исправляем его на «0». После смена параметра сохраняемся и перезапускаем флешку.
Можно ли восстановить работоспособность флешки?
Кому-то может показаться, что восстановление флешки – занятие бессмысленное. Накопители Transcend, Kingston, A-Data и других производителей наполнили рынок, сделав флэш память дешевой. Карты памяти и флешки объемом от 8 Gb до 32 Gb стоят не так дорого, чтобы нельзя было их спокойно выбросить и купить новые носители. Однако старые флешки и карты памяти Микро SD обычно вовсе не выбрасывают: они лежат в столе и ждут своего восстановления.
Но если накопитель просто не определяется или показывает неверный объем, то причиной такого поведения чаще всего является сбой прошивки контроллера. Как восстановить флешку после такого сбоя, мы подробно разберем ниже.
Как починить флешку с помощью средства восстановления
Если вышеуказанный метод не работает, тогда выполните следующие шаги:
- Вставьте внешний накопитель в USB-порт.
- Перейдите в «Этот компьютер» и найдите его там.
Щелкните правой кнопкой мыши и откройте «Свойства».
Заходим в «Этот компьютер», находим флешку, щелкаем правой кнопкой мыши на ней и открываем «Свойства»
- Перейдите на вкладку «Сервис».
- Нажмите кнопку «Проверить».
Открываем вкладку «Сервис», нажимаем кнопку «Проверить»
Нажимаем «Проверить и восстановить диск»
Подождите, пока сканирование не завершится, а затем закройте окно.
Нажимаем «Закрыть»
Щелкните правой кнопкой мыши на флешке и выберите «Извлечь». Затем извлеките устройство из USB-порта.
Щелкаем правой кнопкой мыши на флешке и выбираем «Извлечь»
Источники
- https://GeekElectronics.org/serv/instrukciya-po-vosstanovleniyu-fleshek.html
- https://WiFiGid.ru/reshenie-problem-i-oshibok/vosstanovlenie-fleshki
- https://FB.ru/article/435953/kak-vernut-fleshku-iz-zagruzochnoy-v-obyichnuyu-s-pomoschyu-storonnih-programm
- https://remontka.pro/revert-bootable-usb-to-normal/
- https://RepairFlash.ru/programmy-dlya-vosstanovleniya-fleshek/
- https://usilitelstabo.ru/programma-dlya-vosstanovleniya-fleshki.html
- https://pc-consultant.ru/periferiya-i-oborudovanie/kak-vosstanovit-fleshku-bez-formatirovaniya/
Программы для восстановления флешки
Приложений для «лечения» съёмных носителей не меньше, чем для восстановления данных с флешки; ниже будет рассказано о трёх наиболее эффективных.
SDFormatter
Несмотря на название, программа способна отформатировать и восстановить не только карты памяти, но и флешки от Kingston, Transcend, Sandisk и других производителей. Пользователю нужно:
Скачать, установить и запустить приложение, после чего выбрать в выпадающем списке подлежащий восстановлению том.

Перейти к настройкам, нажав на кнопку Option.
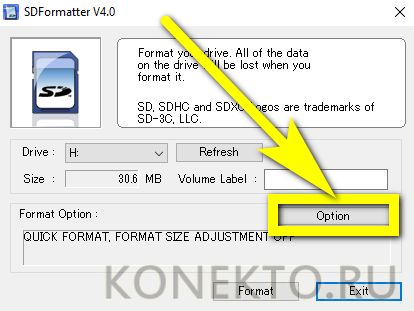
Выбрать в качестве способа форматирования Full/Overwrite.
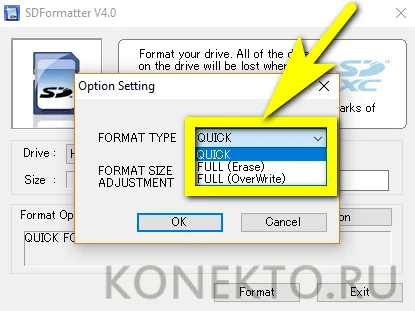
И активировать опцию управления размером файловой системы, установив во втором списке параметр On.
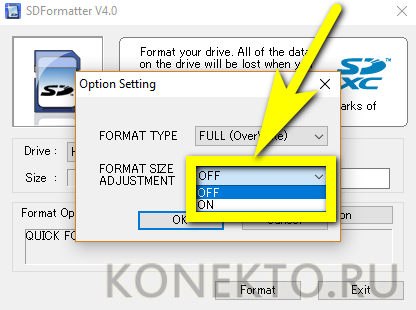
Далее остаётся нажать на кнопку Format и провести некоторое время в ожидании завершения восстановления флешки — надеясь, что процесс пройдёт успешно.

Ссылка на скачивание программы — flashboot.ru
D-Soft Flash Doctor
Восстановить функциональность флешки посредством этого приложения можно следующим образом:
Запустить программу, перейти в «Настройки».
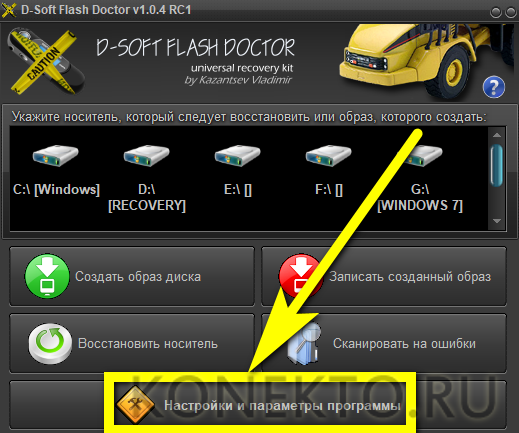
Задать скорость форматирования (рекомендуется установить пониже) и количество попыток обращения к файловой системе.

Нажать на кнопку «Восстановить носитель» и подтвердить своё согласие на удаление с USB-устройства всех данных.
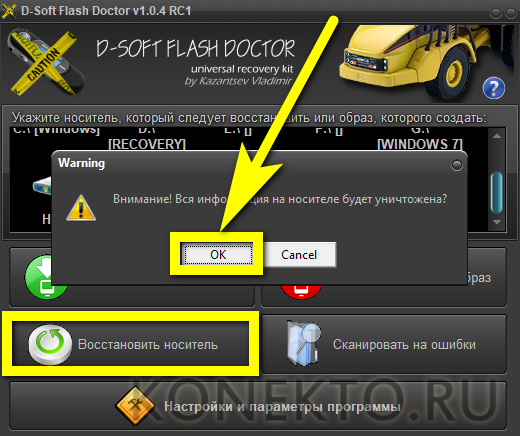
По окончании пользователь увидит окошко с сообщением «Операция успешно завершена»; в противном случае стоит перейти к третьему варианту восстановления — или всё же пойти в сервисный центр.
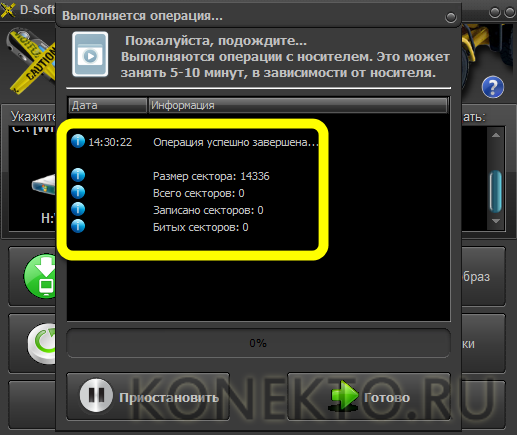
Ссылка на скачивание программы — softcatalog.info
HDD Low Level Format Tool
Великолепная программа для низкоуровневого форматирования флешек, жёстких дисков и карт памяти; чтобы воспользоваться ею, нужно:
Запустить приложение и выбрать устройство, которое требуется восстановить.
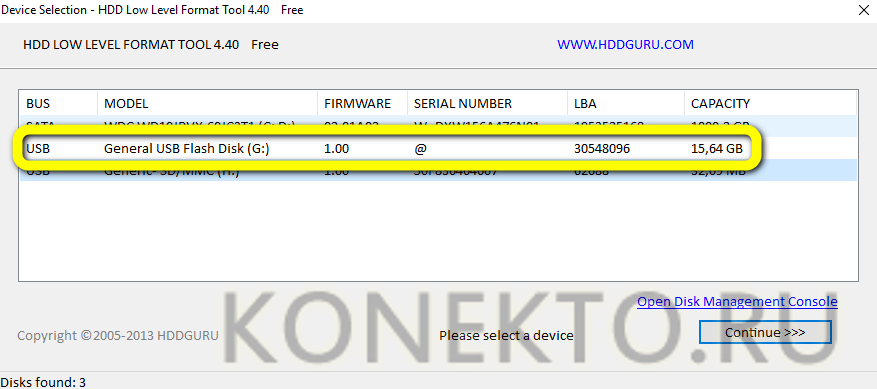
Чтобы получить дополнительные сведения о «здоровье» флешки, перейти на вкладку SMART.
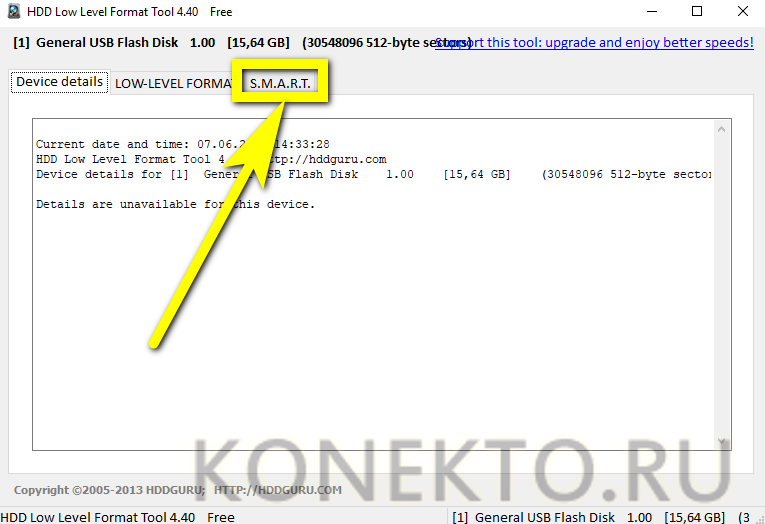
И нажать на кнопку Get SMART Data.
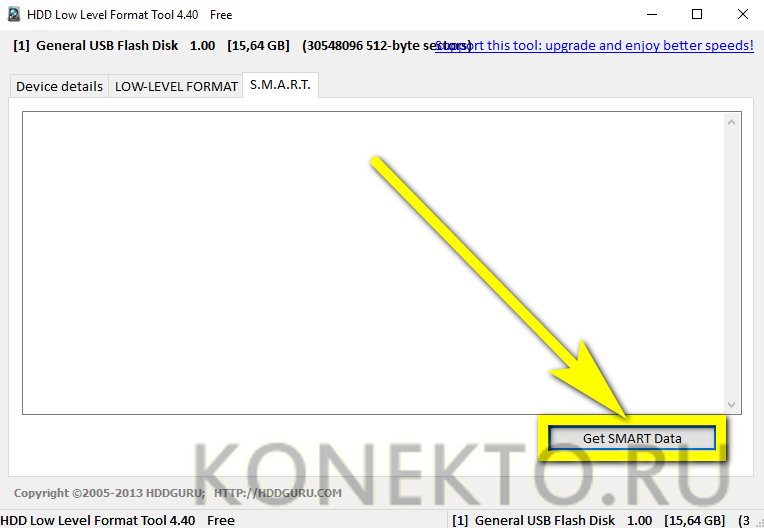
Если ничего способного пригодиться в лечении USB-устройства программа не показывает — переключиться на вкладку Low-Level Format.
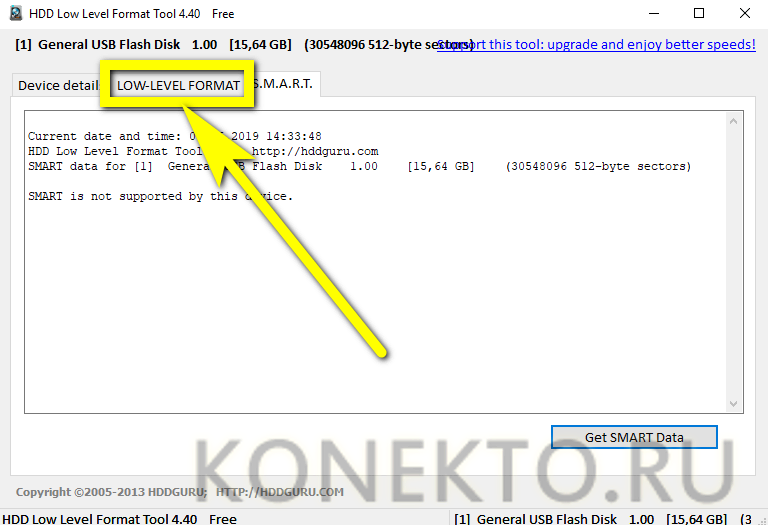
Убрать галочку в чекбоксе Perform Quick Wipe.
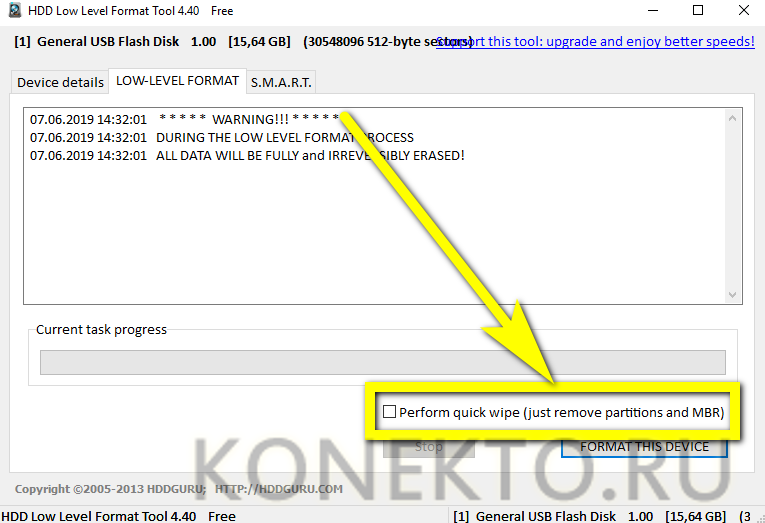
И нажать на кнопку Format This Device, после чего подтвердить своё согласие на полное и окончательное удаление находящихся на флешке данных.
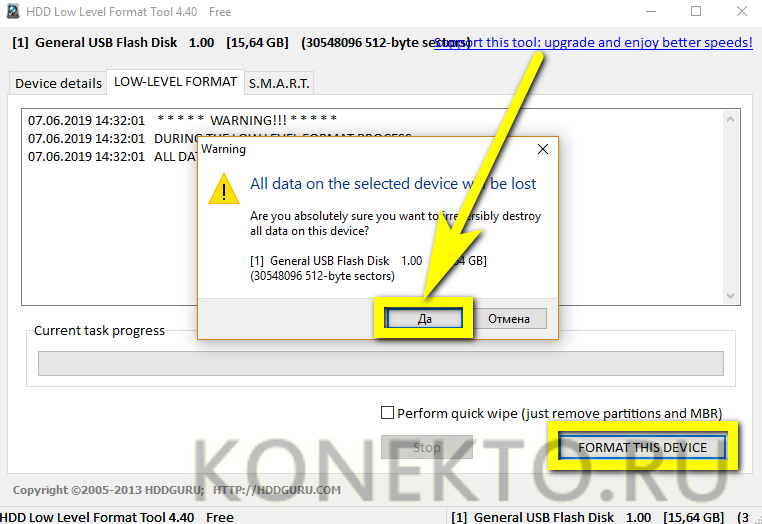
Процесс может длиться от нескольких минут до часа-полутора; продолжительность зависит от ёмкости носителя, наличия повреждённых секторов и различных случайных факторов.
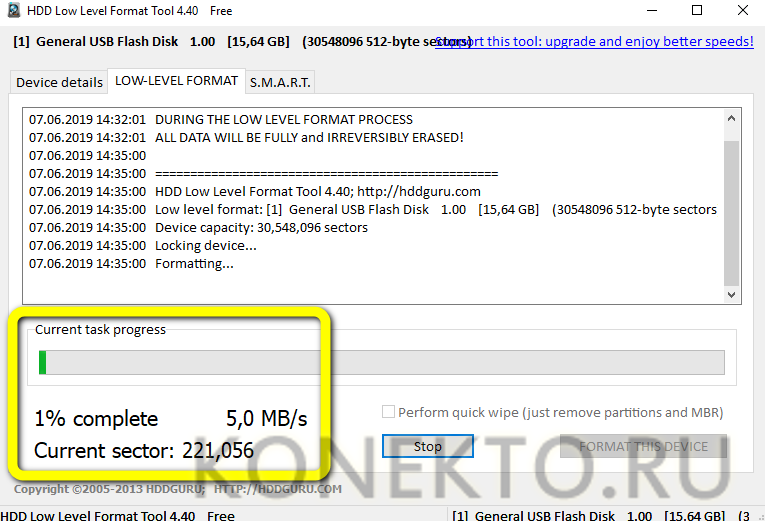
Ссылка на скачивание программы — softcatalog.info
Помощь системной утилиты Diskpart
Пользователи, которым нравится работать с командной строкой, могут попробовать сделать обычную флешку из загрузочной посредством утилиты, входящей в набор стандартных программных решений ОС Windows. При этом следует выполнить следующие действия:
- Запустить консоль от имени пользователя с администраторскими полномочиями;
- Ввести название системной утилиты diskpart;
- Задать команду list disk, которая выведет список доступных дисковых устройств;
- Указать флешку командой select dis», после которой также нужно поставить номер накопителя;
- Набрать команду clean для полной очистки диска;
- Задать команду create partition primary для пересоздания разметки;
- Посредством команды active пометить раздел в качестве активного;
- В командной строке ввести format fs=ntfs quick для быстрого форматирования в NTFS (по желанию можно задать FAT32);
- После удачного завершения операции ввести команду assign, которая присвоит имя новому тому;
- Ввести exit для выхода из командной строки.
Такой способ помогает большинству пользователей, которые не знают, как вернуть флешку из загрузочной в обычную. Если работать с командной строкой человеку не слишком удобно, можно выбрать один из методов решения проблемы, описанных выше.
Форматирование для возврата USB накопителя к исходному состоянию
Во многих случаях, когда речь идет о загрузочной флешке сравнительно небольшого объема со стандартными дистрибутивами Windows 10, 8.1 или Windows 7, для возврата её в обычное состояние достаточно выполнить простое форматирование. Но не всегда (о чем в следующей части инструкции), а потому, прежде чем использовать этот метод, рекомендую выполнить следующие шаги:
- Нажмите клавиши Win+R на клавиатуре, введите diskmgmt.msc в окно «Выполнить» и нажмите Enter (Win — клавиша с эмблемой Windows).
- В нижней части окна управления дисками найдите вашу флешку и посмотрите: содержит ли она один единственный раздел и никаких дополнительных разделов или незанятого пространства (скриншот слева) или более одного раздела, а также раздел и незанятое пространство (скриншот справа).
Если на флешке всего один раздел, можно смело её форматировать в нужную вам файловую систему в проводнике (правый клик по накопителю — форматировать) или прямо в «Управлении дисками», нажав правой кнопкой по разделу и выбрав пункт «Форматировать».
Всё что вам нужно будет сделать — выбрать файловую систему (тут может быть полезным: NTFS или FAT32 — что правильнее выбрать для флешки). После форматирования накопитель перестанет быть загрузочным и станет обычным съемным накопителем, как и раньше.
Если же на флешке присутствует более одного раздела, или раздел и незанятое пространство, переходим к следующей части инструкции.
AlcorMP
Для работы с данной программой нужно проделать след. действия:
- скачать;
- распаковать;
- открыть.
Ждем полной загрузки утилиты и только потом вставляем флешку, если устройство не определилось, то следует нажать на «R» (обновление). В окне утилиты должно высветиться синяя надпись, означающая успешную загрузку флешки.
Далее необходимо перейти в настройки. Для этого потребуется нажать на клавишу «S» (Setup). Программа выдаст окно, где нужно вести пароль – оставляем поля пустыми, так как стандартно в настройках нет пароля.
Во вкладке «Flash Type» задаются параметры:
- «Optimize» – «Speed Optimize»;
- «Scan Mode» – «Low Level Format»;
- «LLF Check» – «Half capacity Check»;
- «Scan Level» – «Fast Scan4»;
- «ECC» – «12».
В другой вкладке «Other» в пункте «AdjustPower» рекомендуется поставить «300 mA».
После чего нажимаем «OK» и ждем окончания загрузки.
Установка драйверов
Одна из причин, по которой компьютер не распознает флешку, это конфликт драйверов. Они могут работать некорректно ввиду их повреждения или отсутствия своевременного обновления. Если USB-устройство значится как неопознанное, необходимо зайти в меню управления и обновить драйвера до последней поддерживаемой версии.
Если обновление не помогло, необходимо удалить старые драйвера через диспетчер устройств, скачать на официальном сайте Microsoft новые и выполнить их установку. Если проблема заключалась в драйверах, то после перезапуска компьютера флешка будет определяться.
Причин, которые приводят к выходу из работы USB-накопителя Generic, очень много. К сожалению, не все флешки возможно вернуть к жизни. Если все вышеперечисленные способы не сработали, высока вероятность того, что устройство не подлежит восстановлению.
Как восстановить отформатированную флешку
Процесс восстановления флешки зависит от того, каким образом она была отформатирована. Если это была быстрая очистка, то вернуть файлы обратно на накопитель будет легко. Глубокая очистка предполагает более основательное удаление информации, что приводит к трудностям при восстановлении. Также инструкция ниже подойдет пользователям, которые интересуются тем, как восстановить поврежденную флешку и как восстановить флешку без форматирования. Рассмотрим подробнее:
Скачайте и установите программу «Ontrack EasyRecovery Proffesional 12».
В главном окне выберите опцию «Everything» и нажмите Next
.
Кликните по накопителю, который собираетесь восстановить, затем Scan
.
Программа начнет сканирование. Время ожидания будет зависеть от объема памяти накопителя.
Завершив проверку, приложение выведет окошко со сводкой о найденной информации.
Выберите файлы, которые хотите восстановить и нажмите Recover
.
Нажмите на кнопку Browse
.
В окне системного «Проводника» Windows выберите место для сохранения файла
Важно: вы не можете сразу сохранить файлы на устройство, с которого их восстановили.
Нажмите на кнопку Start Saving
.
Готово. Теперь файлы восстановлены и готовы к дальнейшей работе.
Флешка защищена от записи
Если во время формирования на экране показывается ошибка «Диск защищён от записи», проблема устраняется несколькими способами.
Изменение свойств флешки
Самым простым является способ отключения защиты в свойствах флешки:
- Необходимо подключить накопитель к компьютеру.
- Нажать кнопкой мыши по носителю в проводнике и выбрать «Свойства».
- В появившемся окне отыскать настройку «Защита от записи» и убрать с неё галочку.
- После чего необходимо нажать кнопку «Принять».
Если после этого ошибка не пропала, следует воспользоваться другим способом.
Через командную строку
Для наиболее эффективного способа требуется активировать командную строку от имени администратора («Пуск» – ввести «Командная строка» в поиске – нажать ПКМ «Запуск от имени администратора»):
- В появившемся окне, пользователь должен написать команды diskpart и list.
- После этих команд отобразится список всех доступных накопителей – нужно найти номер и букву, под которыми находится поверженная флешка.
- Когда повреждённый носитель был найден, в консоле прописывается команда «select disk X attributes disk clear readonly – clean — create partition primary», где X – номер поврежденного накопителя.
- Далее нужно выбрать формат форматирования и написать команду «format fs=fat32» или «format fs=ntfs».
- В конце остаётся присвоить отформатированный флешке буквенное значение с помощью команды assign letter=Z(где Z – буквенное значение).
Когда применять методику прошивка контроллера флешки:
- Нулевой объем флешки, не правильный объем (24816 КбМб) вместо нормального размера;
- ННакопитель не определяется на разных ПК;
- При подключении диска появляется ошибка «вставьте диск»;
- Ошибка «Диск в устройстве не найден»;
- Ошибка «Диск защищен от записи»;
- Возникают ошибки чтения записи, и нет возможности копировать или записать данные на флешку. Может быть, что данные записываются, но не открываются с флешки;
- При подключении к ПК флешка долго определяется с ошибками Ошибка «Код 10», Ошибка» Код 43» и подобное.
Переходим к подготовительным работам над флешкой для ее дальнейшей перепрошивки (прошивается сам контроллер). Будем считать, что мы определились с тем, что других вариантов, кроме как прошивка контроллера флешки у нас не осталось и это последний шанс на ремонт драгоценной флешки (дорога как память, большой объем, красивый корпус и т.д.)
Прошивка контроллера флешки (этапы работ):
1) Определение контроллера флешки
Тут у нас всего 2 варианта определения производителя и модели контроллера. Первый вариант самый банальный — вскрыть корпус (если это возможно конструктивно). Для этого нужно вскрыть корпус флешки и достать оттуда плату накопителя. В большей части случае все USB flash drive одинаковы внутри, за исключением монолитных флешек. Для примера я взял фотографию общего вида платы флешки и контроллера (на примере фотография флешки из свободных источников). Визуальный метод очень простой и самый точный, так как программы для определения pid&vid устройства не всегда точны. Если нет возможности посмотреть визуально на контроллер или есть затруднения в разборке корпуса, тогда нам прямой путь к программам на определение pid и vid флешки
Важно: в случаях когда, флешка не определяется на ПК узнать контроллер можно лишь путем визуального осмотра
Прошить контроллер флешки
- Нажимаем на две кнопки «Win» и «R».
- Вводим команду: «devmgmt.msc».
- Открываем раздел «Контроллеры USB». Ваш Flash-носитель будет определен под именем «Запоминающее устройство для USB». Нажимаем по ней правой кнопкой и заходим в «Свойства».
- Теперь нужно зайти во вкладку «Сведения» и установить «Свойства» как «ИД оборудования». Теперь нас интересует две цифры: «VID» и «PID».
- Теперь заходим в «Яндекс» или «Google» и вводим в поисковую строку название портала «FlashBoot». Переходим по первой ссылке.
- Вводим «VID» и «PID» в строки и нажимаем кнопку «Search».
Если в последней строке ничего нет, значит для вашей модели утилиты нет, но можно попробовать другую программу «ChipGenius». После запуска «проги» выбираем нашу флешечку.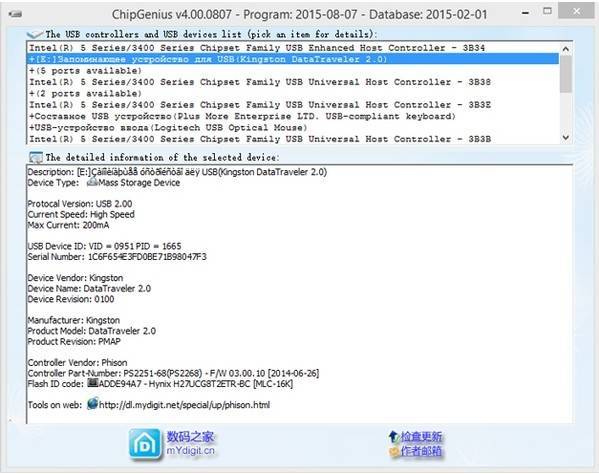
После того как вы кликните по носителю, внизу вы увидите всю информацию. Смотрим в строку «Tools on Web» – там располагается программа для решения проблема с контроллером. Если её нет, то можно попробовать «загуглить» полное название флешки и найти утилиту на официальном сайте производителя.
Программы для восстановления флешки
Для того чтобы реанимировать флешку Silicon Power, можно воспользоваться утилитами, выпускаемые компанией. Одной из таких является утилита Silicon Power Recovery Tool.
SP USB Flash Drive Recovery (online)
Ещё одной программой является SP USB Flash Drive Recovery software. Она скачивается с сайта компании в файле архива.
- Необходимо открыть архив и найти в нем файл «SP Recovery utility.exe».
- После запуска начинается процесс поиска флешки. Если накопитель был обнаружен, подбирается подходящая программа для восстановления.
- Когда процесс будет завершен, пользователю нужно нажать на кнопку «Recover».
Если сканирование не произошло, то его придется делать вручную, поставив галочку рядом с надписью «Scan Device Information». Когда процесс поиска был запущен, выбрать пункт «Download Recovery Tool Kit» и начать процесс скачивания утилиты. Пользователю останется ее запустить.
SP USB Flash Drive Recovery v6 (offline)
Единственное отличие от предыдущей программы в том, что данный архив уже содержит все необходимые инструменты в файле .ini, а не подгружает их с сервера разработчика. Чтобы восстановить устройство с помощью данной утилиты, необходимо:
- Скачать архив, распаковать его и запустить «RecoveryTool.exe».
- После чего нужно вставить поврежденный носитель, и когда утилита запущена, карта памяти должна определиться в программе.
Если этого не произошло, стоит несколько раз перезапустить ПО. Если и это не помогает, значит флешка не подходит для данной программы и нужно запустить другую утилиту.
- Когда носитель определится, необходимо нажать кнопку «Start». Остаётся только дождаться окончания процесса.
SMI MPTool v2.5.36 v7
SMI MPTool представляет собой несколько производственных утилит для ремонта и восстановления флешек на контроллерах Silicon Motion разных версий. Большинство флешек Silicon Power работают именно на контроллерах этой марки. Все программы однотипны, но для разных версий контроллера, так что придется подбирать подходящую. Инструкции проста:
- Запустить программу.
- Подключить накопитель.
- В программе нажать Scan USB или F5, устройство определится на одном из портов.
- Нажать кнопку Debug, на запрос пароля ввести «320».
- Нажать кнопку Start (Space key).
После этого проверить накопитель на работоспособность и устранение ошибок. Программа может не устранить неисправность с первого попытки, так что пробуйте несколько раз. Так же в ряде случаев, когда флешка неверно или совсем не определяется нужно замкнуть 29 и 30 ноги чипа памяти, но для этого придется разобрать корпус. И только когда флешка определиться в системе, запускать утилиту для восстановления. Для замыкания подойдет иголка, тонкий ножик, пинцет и т. д.
Так вы можете вернуть к жизни флешку Silicon Power, воспользовавшись программными средствами и не тратя денег на специалистов или покупку нового накопителя.
Драйвера для флешки
Иногда работающий ранее съемный носитель при подключении к компьютеру не определяется. Причина может скрываться в том, что нет необходимых драйверов.
Решить проблему можно двумя способами.
- Автоматическое восстановление. Способ рекомендуется для новичков. Для этого устанавливают специальный инструмент, который занимается проверкой обновлений драйверов и недостающих компонентов. Программа самостоятельно выберет нужные продукты, которые подходит конкретному устройству и операционной системе.
- Установка драйверов вручную. Скачать архив с нужными файлами можно с официального сайта Kingmax. Затем запускают дистрибутив на установку. По окончанию процесса перегружают компьютер и пробуют подключить флешку.
Если по какой-либо причине съемный носитель перестал работать, сначала нужно попробовать ее восстановить, и только потом выбрасывать. Сегодня можно скачать различные утилиты и программы, которые способны реабилитировать флешку. Пробовать нужно разные продукты, так как универсального средства нет.







