Лучше расширения
Плагины такого типа позволяют без проблем использовать proxy в автоматическом режиме. Как правило, эти продукты используют VPN и предназначаются для обхода блокировок сайтов. Иногда среди них попадаются настоящие шедевры. Сейчас мы рассмотрим лучшие прокси-расширения для Яндекс.Браузера. Начнем, пожалуй.
Ghostery
Превосходный инструмент для обеспечения безопасности пользователя в сети. Это не только VPN и прокси сервис, но и инструмент для блокировки шпионских модулей различных сайтов, что препятствует сбору данных о пользователе.
Плагин обеспечивает высокую скорость при перенаправлении трафика и стабильное соединение. Также имеются весьма продвинутые и надежные методы шифрования исходящего трафика. Это повышает уровень безопасности в сети. Имеется возможность смены прокси-сервера в Яндекс.Браузере.
Стоит отметить, что данный плагин абсолютно бесплатен. Нет никаких ограничений по функционалу. Трафик также не ограничивается, как и скорость. Поэтому многие пользователи выбирают именно это расширение.
Плагин отлично работает с Яндекс.Браузером и потребляет мало оперативной памяти. Поэтому его вполне можно использовать на старых и слабых машинах. Но главное – защита пользователя в сети
Это наиболее важное преимущество
friGate
Предельно простой в использовании плагин, который даже не требует установки. Он легко даст доступ к любому заблокированному ресурсу даже несмотря на свои миниатюрные размеры и довольно скромный функционал. Тем не менее, данный анонимайзер считается одним из лучших.
Для перенаправления трафика расширение использует собственные прокси, предоставленные разработчиками. При этом дополнение на лету меняет IP адрес пользователя и помогает ему посещать заблокированные сайты любого типа.
Здесь весьма интересный механизм, определяющий заблокированные сайты и автоматически включающий перенаправление. Никаких настроек у расширения нет. Просто на панели инструментов веб-обозревателя появляется еще один значок.
Все, что нужно – установить плагин из магазина Гугл Хром.При всех своих достоинствах это дополнение еще и превосходно работает с Яндекс.Браузером. Без всяких сбоев и тормозов. И потребляет предельно мало оперативной памяти.
Некоторые пользователи недолюбливают этот плагин потому, что он не предоставляет свободу действий. Нет даже минимальных настроек. Поэтому продвинутые пользователи часто недовольны. Зато новичкам такое расширение, несомненно, подойдет.
Чтобы отключить прокси-сервер в Яндексе.Браузере, который работает через friGate, достаточно кликнуть по значку плагина ЛКМ. Включается он аналогичным образом.
Hola! VPN
Еще один весьма неплохой анонимайзер, который поможет обойти блокировку любого ресурса и изменить прокси-сервер в Яндекс.Браузере. Данный плагин также можно без проблем скачать в магазине Chrome. Процесс установки предельно прост и умещается в два клика.
Ключевой особенностью данного плагина является то, что для перенаправления трафика используются компьютеры других пользователей, на которых установлено такое же расширение. Плагин работает по принципу торрент-трекеров.
Именно поэтому Hola VPN всегда обеспечивает стабильное соединение и высокую скорость передачи данных. Также плагин отлично работает с Яндекс.Браузером и потребляет на удивление мало оперативной памяти при работе.
Данное дополнение можно настроить вручную. Но отечественным пользователям это сделать будет довольно трудно, так как плагин начисто лишен русского языка. И это, наверное, единственный его недостаток.
Расширение активно используется людьми из многих стран. Аудитория у него довольно-таки широкая. Именно поэтому есть всегда стабильное соединение и высокая скорость передачи данных.
Бесплатные
6. hide.Me
Простой и удобный в использовании сервис. Для шифрования он использует все стандартные протоколы: IKEv2, PPTP, L2TP, IPsec, OpenVPN, Softether, SOCKS и SSTP. Если хотите просматривать сайты анонимно, можете воспользоваться встроенным браузером.
Бесплатная версия даёт пользователям всего 2 ГБ в месяц. Кроме того, вы сможете выбрать только три страны для подключения.
hide.me VPN
Разработчик:
eVenture
Цена:
Бесплатно
hide.me VPN
Разработчик:
eVenture
Цена:
Бесплатно
7. TunnelBear
С помощью него вы можете подключиться к серверам в 20 странах мира. TunnelBear не требует настройки, нужно лишь завести аккаунт.
На бесплатную версию действует ограничение — 500 МБ в месяц. Но для пользователей Twitter есть небольшой бонус: если вы поделитесь рекомендацией в социальной сети, то получите ещё один гигабайт. Делать это можно каждый месяц.
Сервис доступен для Windows, macOS, iOS и Android, а также в качестве расширений для Chrome и Opera.
TunnelBear: Secure VPN & Wifi
Разработчик:
TunnelBear, LLC
Цена:
Бесплатно
TunnelBear VPN
Разработчик:
TunnelBear, LLC
Цена:
Бесплатно
TunnelBear
Разработчик:
tunnelbear
Цена:
Бесплатно
TunnelBear VPN
Разработчик:
tunnelbear.com
Цена:
0
8. Windscribe
Бесплатная версия этого сервиса предлагает пользователю 10 ГБ, встроенный блокировщик рекламы, брандмауэр и богатый выбор настроек безопасности. Шифрование данных происходит по протоколу AES 256.
Клиент доступен на Windows, macOS, Android и iOS, а также в качестве расширений для Chrome и Firefox. При желании вы сможете оформить подписку, которая включает неограниченный поток данных и серверы в 20 странах на выбор. Правда, в бесплатной версии доступно лишь девять стран.
Windscribe VPN
Разработчик:
Windscribe Limited
Цена:
Бесплатно
Windscribe VPN
Разработчик:
Windscribe
Цена:
Бесплатно
Windscribe — Free Proxy and Ad Blocker
Разработчик:
windscribe.com
Цена:
0
Windscribe — Free VPN and Ad Blocker от Windscribe
Разработчик:
Разработчик
Цена:
Бесплатно
9. Hotspot Shield VPN
Основные преимущества Hotspot Shield — это 750 МБ трафика в день, а также возможность автоматического подключения к VPN, если вы пользуетесь интернетом через незащищённую сеть. Шифрование данных происходит с помощью алгоритма OpenVPN.
Ещё одной особенностью сервиса является сжатие данных. Благодаря этому передача информации происходит быстрее. В принципе, бесплатной версии хватает для повседневных задач. Минусом будет отсутствие возможности выбрать страну для подключения.
HotspotShield VPN & Wifi Proxy
Разработчик:
AnchorFree Inc.
Цена:
Бесплатно
Hotspot Shield Free VPN прокси и защита Wi-Fi
Разработчик:
Pango GmbH
Цена:
Бесплатно
Hotspot Shield Free VPN Proxy — Unlimited VPN
Разработчик:
www.hotspotshield.com
Цена:
0
10. Speedify
Этот сервис предлагает стабильную работу интернета при любых условиях. Происходит это за счёт технологий, которые позволяют устройству переключаться между разными типами соединения без потери сигнала.
Это значит, что вы можете смотреть видео на YouTube дома, а продолжить на улице, при этом сигнал не оборвётся. Вы также можете задать основной источник подключения и второстепенный. Из минусов: бесплатно вы получите лишь 1 ГБ трафика. Если хотите неограниченный доступ, придётся оформить подписку.
Speedify
Разработчик:
Connectify, Inc.
Цена:
Бесплатно
Speedify — Bonding VPN
Разработчик:
Connectify Inc.
Цена:
Бесплатно
Как выбрать лучший ВПН для Яндекс Браузера
С технической частью разобрались, перейдем к практической. Расширений, предоставляющих VPN пользователям Яндекс Браузера множество, а средств анализа, перед окончательным выбором – еще больше.
Единственным верным способом установки расширений в Яндекс Браузер, является страница настроек.
Перейдите на страницу «Настройки», вкладка «Дополнения» и перед вами откроется довольно ограниченный список рекомендованных расширений. Больше расширений, можно найти перейдя в каталог расширений от браузера Opera – не спрашивайте, почему так – это отдельная тема для разговора.
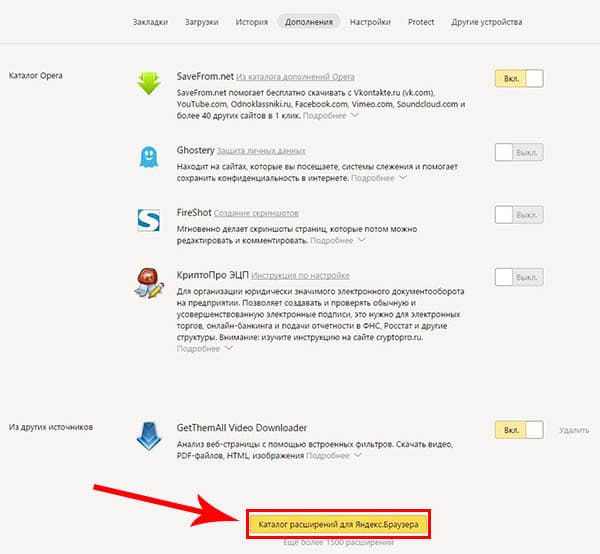
Установка и настройка FriGate для Яндекс Браузера
Единственным, рекомендованным Яндексом расширением, предоставляющим доступ к заблокированным сайтам, является FriGate.
Установка расширения FriGate в Яндекс Браузер происходит всего в один клик мыши, достаточно передвинуть «ползунок» вправо и рядом с адресной строкой, появится вожделенный значок.

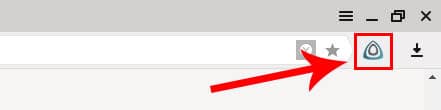
Особенностью FriGate, является предустановленный список сайтов, и только к сайтам из этого списка вы сможете подключиться через это расширение, изменив свой ip адрес соответственно, доступ к другим сайтам будет происходить без изменения ip.
Как решить эту проблему? Достаточно завести собственный список и внести в него адреса ресурсов, для которых необходимо обойти блокировку.
Кликните правой кнопкой мыши на значок FriGate и выберите «Настройки».
В пункте «Настройка списка сайтов», в поле «Название списка», введите «My» и нажмите «Добавить список».
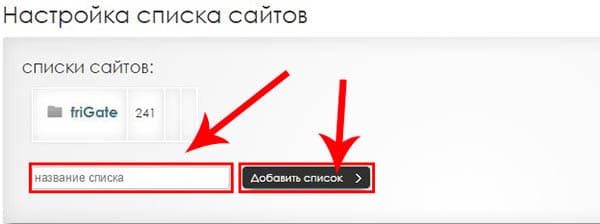
Кликнув на появившуюся папку, вы попадете в тот самый список сайтов FriGate, который необходимо заполнить нужными нам адресами.
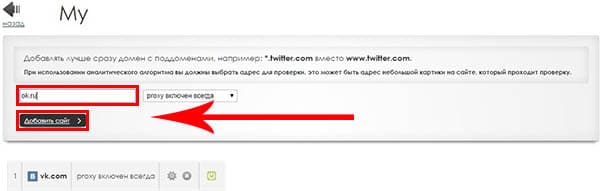
Проверить правильность проделанных действий, можно внеся в список домен «yandex.ru», затем зайти в Яндекс и в поисковой строке ввести запрос «Мой ip адрес».
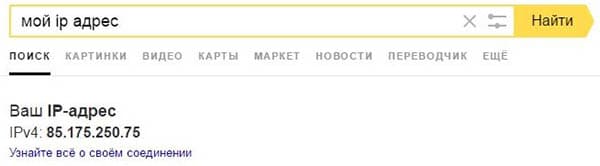
Если ваш ip сменился на новый – вы все сделали верно и можете забыть о блокировках интернет ресурсов.
Расширение Hola VPN для Яндекс Браузера
Hola VPN, как и все последующие, будут установлены из каталога расширений Opera, попасть в который можно по кнопке «Каталог расширений для Яндекс Браузера».
В строке поиске самого каталога введите «Hola VPN» и на странице расширения нажмите на кнопку «Добавить в Яндекс Браузер».

После установки, рядом с адресной строкой, появится значок расширения, нажав на который вам станет доступен выбор страны подключения.
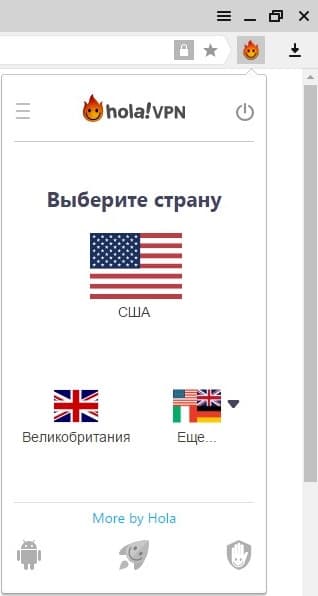
В отличие от предыдущего «пациента», в Hola VPN нет дополнительных настроек, что является несомненным минусом, как и немного «кривая» работа самого расширения – Яндекс с легкостью определяет ваш настоящий IP адрес.
Это расширение, я не могу рекомендовать в качестве основного в Яндекс браузере.
Zenmate VPN для Яндекс Браузера
Установив расширение Zenmate VPN в Яндекс браузер, я сначала долго не мог разобраться – почему «с виду все работает», но даже 2ip.ru с легкостью определяет мой реальный IP адрес.
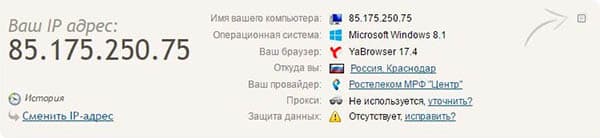
Мало того, господин Zenmate решил, что ему лучше знать, что мне надо и поставил Яндекс Браузер в «автозагрузку», чтобы весь сетевой трафик проходил через VPN соединение.
Появилось стойкое желание удалить Zenmate VPN и все, что с ним связано и закончить обзор прямо на этом месте….
Преодолев «вспышку гнева», продолжаем разбираться в хитросплетениях расширения…
Воспользоваться Zenmate VPN в Яндекс Браузере (правда не в полную силу), вы сможете лишь после «хитроумной» регистрации, предложенной маркетологами этой замечательной компании.


Регистрация закончена, и мы нажимаем на значок расширения, чтобы выбрать любой из четырех серверов, доступных в бесплатной версии.
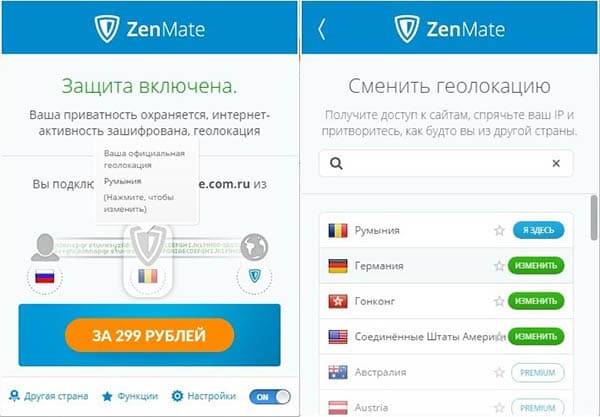
На этом мы «закругляемся» и удаляем Zenmate VPN из браузера, чтобы перейти к заключению.
Испробовав на себе все прелести «бесплатных» ВПН для Яндекс Браузера, я лишь укрепил свое мнение о том, что хороший ВПН – это платный ВПН и только в качестве отдельной программы на компьютер, которая действует по принципу «включил и забыл».
Подробности
Кстати, на фоне постоянных блокировок сайтов со стороны Роскомнадзора перенаправление трафика тоже весьма актуально. Ведь всем хочется посещать свои любимые ресурсы без всяких ограничений.
Стоит отметить, что расширений такого типа очень много. Но далеко не все они работают нормально. Некоторые и вовсе бесполезны. А есть и такие, что созданы для сбора информации о пользователях.
А вот Hotspot Shield точно заслуживает доверия. В данном материале мы рассмотрим основные особенности дополнения. Также мы поговорим и о процессе инсталляции плагина (в нем ничего сложного нет). Но сначала обзор.
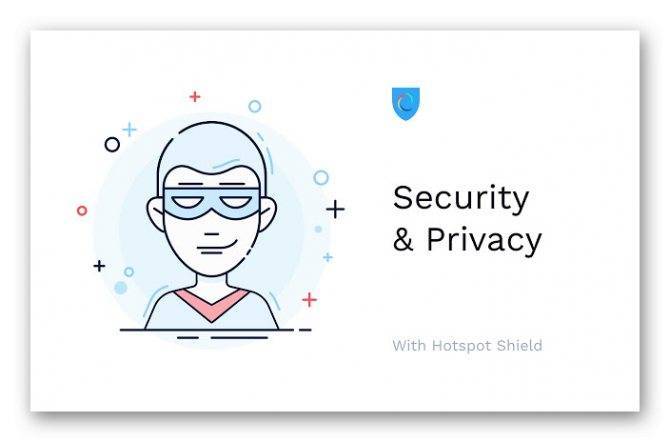
Описание
Превосходный инструмент для обеспечения безопасности пользователя в сети. Это не только VPN сервис, но и инструмент для блокировки шпионских модулей различных сайтов, что препятствует сбору данных о пользователе.
Плагин обеспечивает высокую скорость при перенаправлении трафика и стабильное соединение. Также имеются весьма продвинутые и надежные методы шифрования исходящего трафика. Это повышает уровень безопасности в сети.
Стоит отметить, что данный плагин абсолютно бесплатен. Нет никаких ограничений по функционалу. Трафик также не ограничивается, как и скорость. Поэтому многие пользователи выбирают именно это расширение.
Плагин отлично работает с Яндекс.Браузером и потребляет мало оперативной памяти. Поэтому его вполне можно использовать на старых и слабых машинах. Но главное – защита пользователя в сети
Это наиболее важное преимущество
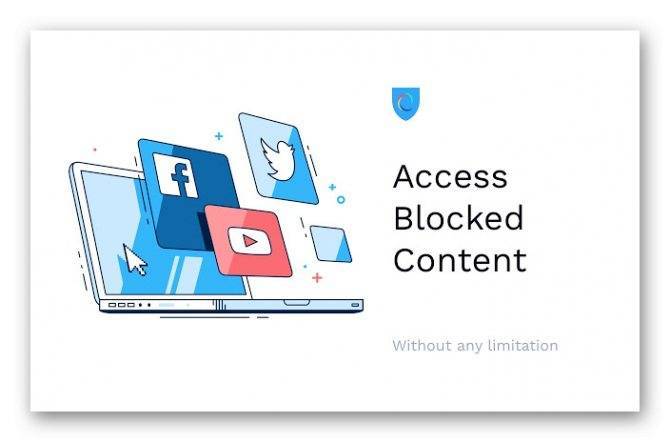
Большинство пользователей предпочитают именно это расширение потому, что оно абсолютно бесплатно. Нет никаких ограничений (вроде трафика или скорости). Все работает так, как положено и плагин без проблем перенаправляет трафик.
Тем не менее, находятся и те, кто предпочитает другой плагин. Дело в том, что настройка Hotspot Shield может быть сложна для новичков. Даже несмотря на предельно простой интерфейс. Однако нужно отдать расширению должное – работает оно просто превосходно.

Процесс установки
Здесь все предельно просто. Ведь все дополнения из официального магазина Google Chrome устанавливаются всего в пару кликов. И они подходят для Яндекс.Браузера. Классических инсталляторов здесь нет. Все происходит в автоматическом режиме без участия пользователя. Перед установкой дополнения производится его проверка.
Вообще, расширение, по сути, скачивается в браузер. Именно поэтому классического процесса инсталляции здесь не увидеть. Некоторые пользователи не знают о том, как устанавливать дополнения в Яндекс.Браузер. Но сейчас мы предоставим подробную инструкцию, рассказывающую о том, как и что делать. Вот она:
- Сначала запускаем веб-обозреватель. Для этого можно использовать ярлык на рабочем столе, иконку в меню «Пуск» или кнопку в панели задач.
- Затем в адресной строке вводим https://chrome.google.com/webstore/detail/hotspot-shield-vpn-free-p/nlbejmccbhkncgokjcmghpfloaajcffj.
- Нажимаем на кнопку установки и подтверждаем действие.
Вот и весь процесс инсталляции. Через несколько секунд после нажатия на ту самую кнопку расширение будет установлено в веб-обозреватель, и его иконка появится на панели инструментов. После инсталляции можно переходить к настройкам дополнения. Теперь вы знаете все о том, как скачать и установить бесплатный прокси сервер VPN Hotspot Shield для Яндекс.Браузера.
Как выключить VPN в Opera GX?
VPN можно просто выключить на сайте, временно, а также полностью отключить его в качестве сервиса. Первый вариант – просто нажимаю на иконку с надписью «VPN» в левом углу адресной строки, после этого переключаю тумблер напротив надписи «Вкл».
В том же самом меню можно временно отключить работу VPN
В этом случае иконка просто изменит цвет, но не исчезнет. А вот второй способ полностью уберет ее. Захожу тем же способом в настройки браузера Opera GX и меняю положение переключателя напротив того же элемента «Включить VPN»
Обращаю внимание – в таком случае иконка VPN в левой части адресной строки исчезнет
Если отключить функцию VPN через настройки, значок в адресной строке исчезнет
На Андроид
Мобильная версия Яндекс браузера тоже обладает возможностью установки различных дополнений, однако, адекватного VPN-аддона для него на сегодняшний день не существует, приходится использовать сторонние приложения. Поэтому управление прокси-сервером Яндекса на смартфоне ограничивается изменением режимов работы сервиса «Турбо». Чтобы перейти к его настройкам на андроид, достаточно выполнить несколько действий.
- Нажимаем на вертикальное троеточие в правой части адресной строки.
- В открывшемся окне настроек находим вкладку «Режим Турбо» и открываем её.
- Выключаем режим турбо.
После выполнения этих шагов, работа браузера со страницами будет вестись напрямую, без сжатия на серверах Яндекса.
Бесплатный VPN для браузера (Opera, Chrome, Firefox)
Как сделать безопасное соединение и обход блокировки сайтов покажем на примере браузера «Opera». В Chrome и Firefox все будет происходить по аналогии, поскольку используется одно и то же дополнение.
Для того, чтобы организовать виртуальную приватную сеть в браузере Opera (Firefox, Chrome) рекомендуем воспользоваться расширением ZenMate VPN, которые Вы с легкостью можете установить бесплатно через раздел дополнений в браузере.
В «Opera» для этого требуется зайти в «Меню» > «Расширения» > «Загрузка расширений»:

Или просто нажать сюда, для Chrome магазин-приложений здесь, а для Firefox дополнения по этой ссылке.
Открывается вкладка с дополнениями к браузеру. В поиске пишем: «ZenMate VPN» и находим нужное нам расширение:
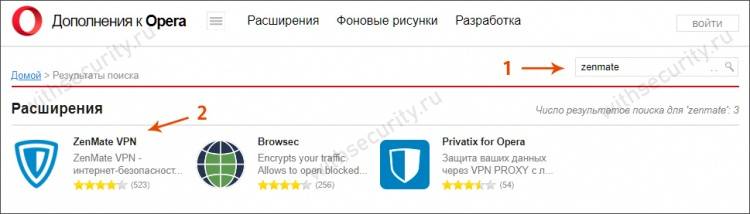
Выбираем его и нажимаем зеленую кнопку «Добавить в Opera»:
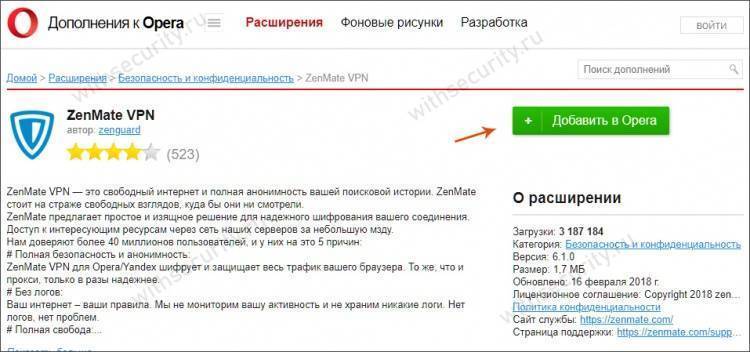
Спустя несколько секунд Вас перенаправит на страницу регистрации (которую требуется пройти обязательно, т.к. без нее не получится пользоваться расширением) в Zenmate, где следует выбрать «Попробовать все-таки Limited»:
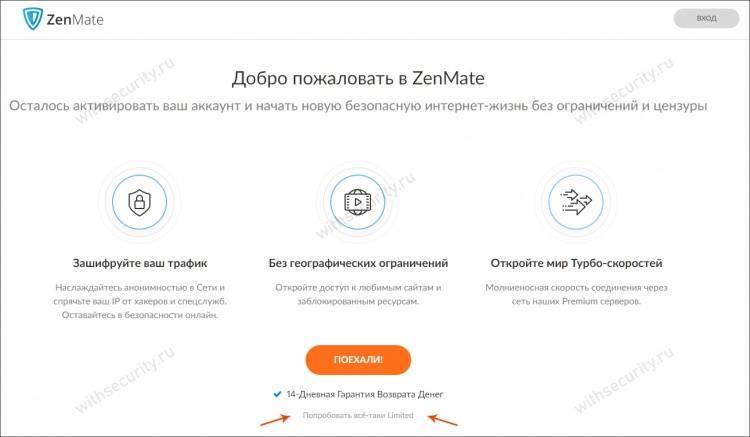
Ждем 10 секунд и нажимаем «Выбираю LIMITED»:

Заполняем поля: адрес электронной почты (можно использовать не существующий, но не рекомендуется) и пароль. На этом регистрация окончена – теперь мы имеем универсальный ZenMate аккаунт:

После успешной регистрации можете приступать к безопасному серфингу в интернете без каких-либо ограничений, получая доступ ко всем необходимым сайтам:

Почему именно ZenMate VPN, а не другое?
В тот период, когда вопрос о выборе виртуальной частной сети стоял ребром, было перепробовано масса различных дополнений и программ, однако лучше всего себя показал именно ZenMate.
Основные преимущества:
- доступ ко всем сайтам – полная свобода в интернете. Никаких ограничений и запретов на посещения тех или иных сайтов, которые были заблокированы Вашим провайдером по инициативе государства или ограничениями связанными с географическим положением;
- безопасность – используются современные методы шифрования соответствующим необходимым стандартам; анонимность; защита от слежки со стороны хакеров и маркетологов;
- бесплатный – разумеется есть и платная версия, которая имеет более широкий функционал, однако и бесплатных возможностей более, чем достаточно для безопасного и свободного нахождения в интернете;
- нет ограничений по трафику – некоторые из подобных VPN-расширений ставят ограничения, например, на 10 Гб в сутки. Здесь подобных ограничений нет – трафика ровно столько, сколько Вам требуется;
- простота – подключение осуществляется мгновенно и управление VPN выполняется в несколько кликов мышкой. Для того, чтобы включить/выключить VPN, изменить страну присутствия – требуется минимум усилий и действий;
- кроссплатформенность – поддержка и работа ZenMate VPN реализована в качестве программ на ПК (Mac, Windows), на мобильных платформах, как приложения (iOS, Android) и, как расширения в самых популярных браузерах (Opera, Chrome, Firefox).
Разумеется не все так хорошо – есть и свои недостатки, однако на фоне всех положительных моментов они несущественны:
скорость – довольно спорный момент, поскольку до момента написания данной статьи этот фактор ни коем образом не беспокоил и скорость работы в интернете была и есть на хорошем уровне, тем не менее выполнив spedtest с VPN и без него, можете видеть существенную разницу:

выбор страны – в бесплатной версии есть ограничения в плане выбора геолокации, а именно – можно выбрать только четыре точки (Германия, США, Гонконг, Румыния). Как и в предыдущем пункте существенных неудобств или трудностей это не приносило, однако для кого-то может оказаться существенным фактором.
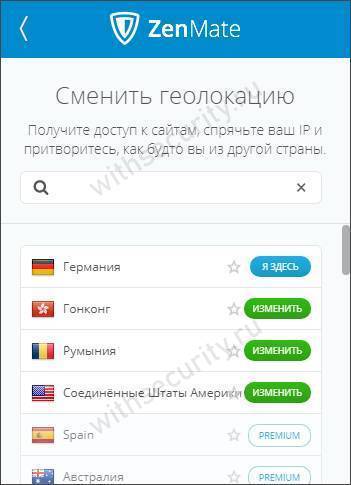
«ZenMate VPN» – VPN-расширение, которое себя зарекомендовало уже на протяжении длительного периода времени. Все вышенаписанное не является рекламой – нам, к сожалению, никто не платил за данный текст. Все изложенное – чисто субъективное мнение автора статьи, который пользовался и продолжает пользоваться этим дополнением. Мы не призываем Вас устанавливать данное расширение, их огромная масса, наверняка среди них есть и лучше, но есть и хуже. Поэтому, если желаете иметь свободный интернет, без ограничений, без блокировки сайтов, а так же находиться в безопасности – данное расширение прекрасно справляется с этими задачами. Рекомендуем!
Для браузера Firefox и Chrome подключения VPN-расширения происходит по аналогичному принципу, отличия только в расположение меню и название некоторых разделов. А тем временем, мы идем дальше.
Как настроить расширение Browsec
- Использование расширения для WebRTC-соединений.
- Выбор страны, через которую будет проходить трафик пользователя.
- Умные настройки или Smart settings.
- Возможность связаться с разработчиком при возникновении трудностей.
WebRTC
Это протокол, который позволяет совершать аудио- и видеозвонки при помощи браузера не используя отдельных программ. Такая функция есть у Yandex Browser, Opera, Google Chrome и Mozilla Firefox, однако широко не используется. Подробнее про WebRTC можно узнать здесь
Важно знать, что даже при использовании браузерных VPN-расширений, протокол WebRTC позволяет узнать ваше реальное место расположения
Чтобы предотвратить утечку данных по WebRTC разработчики Browsec VPN предусмотрели функцию шифрования данных, пересылаемых по этому протоколу. Чтобы её активировать надо проделать следующие шаги:
- Открыть меню расширения кликнув по иконке.
- Кликнуть по кнопке с изображением шестерёнки.
Нажать на кнопку включения Browsec VPN для WebRTC-соединений.
Браузер попросит вас дать приложению разрешение на изменение настроек конфиденциальности. Здесь надо кликнуть на «Разрешить».
Теперь при повторном открытии меню включения защиты WebRTC мы увидим кнопку зелёного цвета сигнализирующую о том, что защита включена.
Использование этой функции повысит уровень анонимности.
Выбор страны
Расширение Browsec VPN позволяет за несколько кликов изменить страну, через которую происходит соединение с сетью. Изменение этой настройки влияет на скорость интернета. Для пользователя из Европы, самая высокая скорость соединения будет при подключении к серверу из Нидерландов или Великобритании, а находясь на Дальнем Востоке лучше переключиться на Сингапур. Чтобы выбрать страну подключения, нужно кликнуть по иконке расширения и нажать на кнопку с флагом и названием страны.
Для тех, кто использует на своём компьютере бесплатную версию Browsec VPN, доступны четыре страны: Нидерланды, Сингапур, Великобритания и США. Возле названия каждой страны расположен индикатор качества связи. Чтобы переключиться на другую страну, достаточно кликнуть по её названию и настройки изменятся.
Smart settings (умные настройки)
Эта функция позволяет автоматически включать анонимайзер при заходе на определённые сайты, либо держать его постоянно включенным, но автоматически отключать при посещении сайтов-исключений. Для того, чтобы настроить работу Browsec VPN с определёнными сайтами, в выпадающем меню расширения жмём на «Smart Settings».
Далее выбираем «Edit Smart Settings».
В новом окне, чтобы активировать VPN при посещении определённого сайта, нужно:
- Ввести его доменное имя, например yandex.ru.
- Кликнуть по кнопке включения Browsec.
- Выбрать один из предлагаемых серверов.
- Нажать на плюс.
Если всё сделано правильно, то в списке настроек расширения появится указанный вами сайт и флаг страны, через которую вы его теперь посещаете. Для сброса настройки необходимо нажать на значок удаления рядом с флагом страны.
Чтобы наоборот, сделать какой-то сайт исключением и на нём анонимайзер автоматически отключался, нужно снова открыть Smart Settings и там:
- Ввести адрес сайта.
- Кликнуть по кнопке добавления настройки.
После чего вы увидите выбранный сайт в списке исключений.
Правда тем, кто использует бесплатную версию Browsec VPN, разрешено добавить только один адрес в Smart Settings. Полная версия этой функции доступна пользователям Browsec Premium.
Обратная связь
И последняя функция — это возможность написать разработчику. Для этого в нижней части выпадающего меню расширения нужно нажать на «Contact us».
В открывшемся окне нужно:
- Указать имя.
- Указать адрес электронной почты.
- Изложить вопросы, пожелания или предложения.
- Нажать на кнопку отправить.
К первому способу связи с разработчиками Browsec добавились ещё два. В выпадающем меню, где раньше был значок «Contact us», добавилась кнопка связи через Facebook.
Нажав на неё, вы будете перенаправлены на страницу Browsec в Фейсбуке, где через чат можно задать вопрос.
Ещё один вариант. Перейдя на главную страницу browsec.com, вы увидите кнопку, открывающую онлайн-чат.
Нажав сюда, можно связаться с поддержкой, свой вопрос.
Оказалось, что поддержка Browsec отвечает по-русски, очень быстро и доброжелательно.







