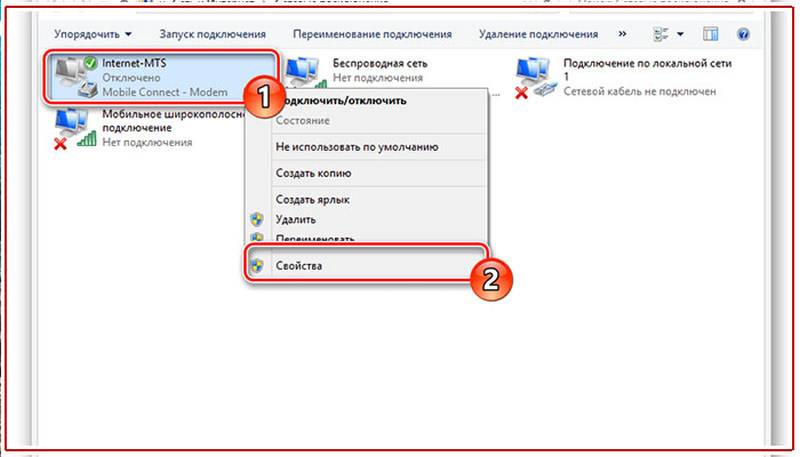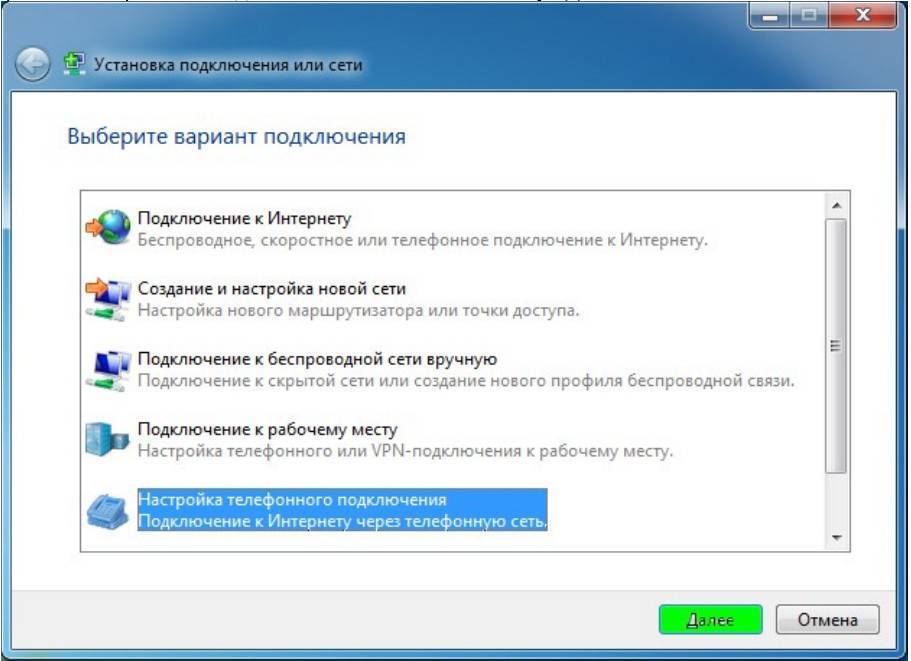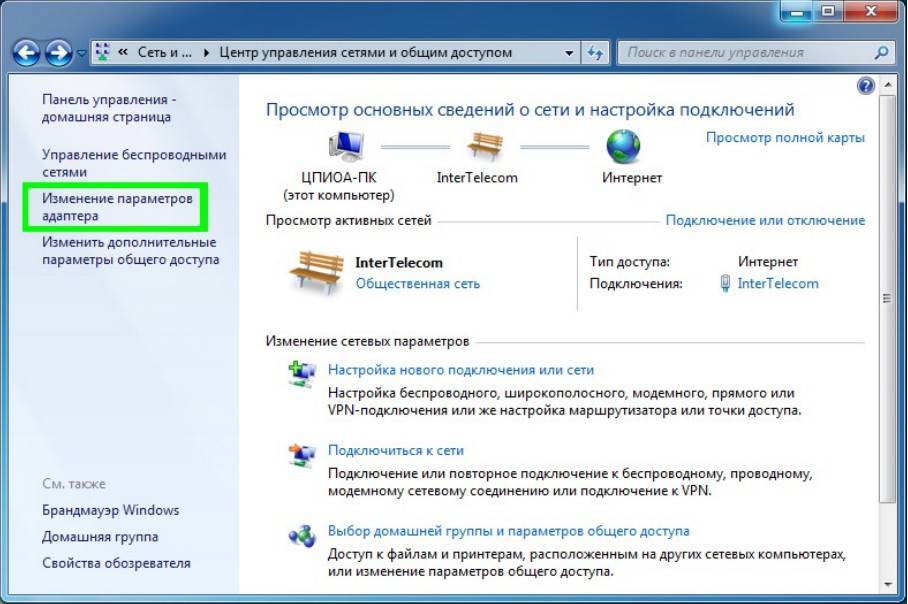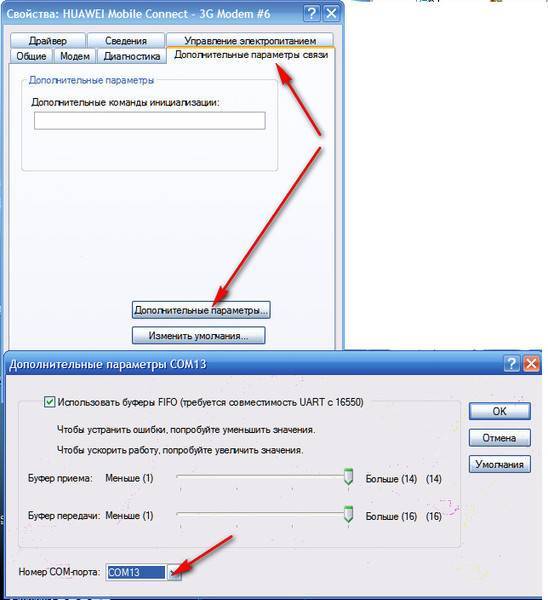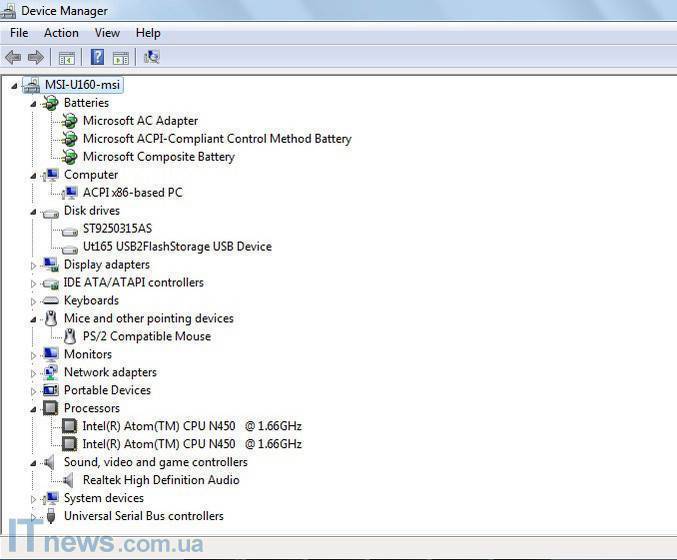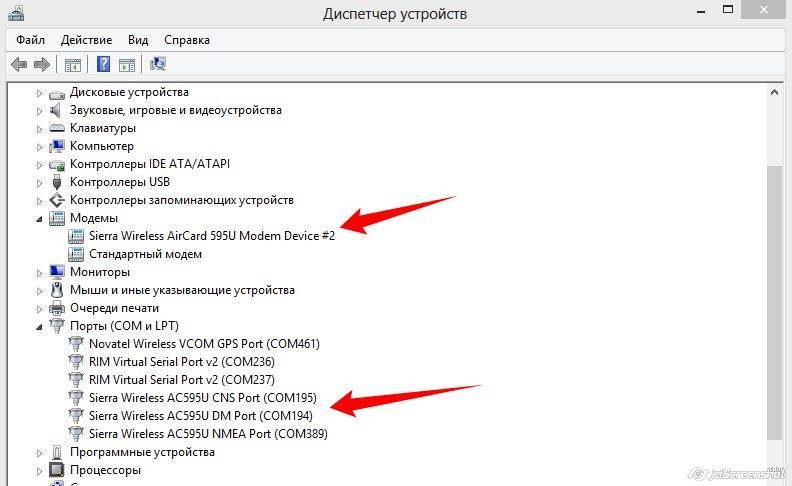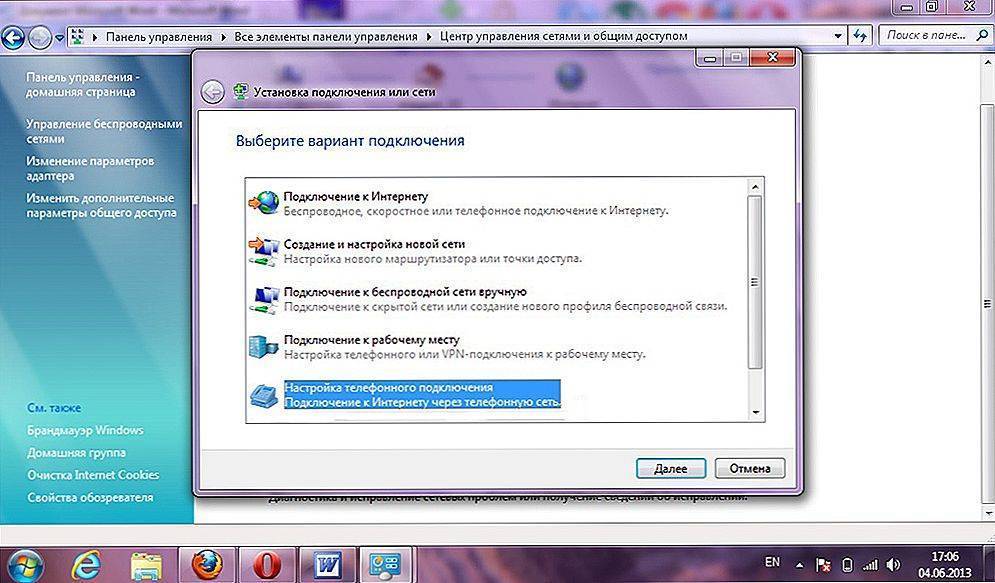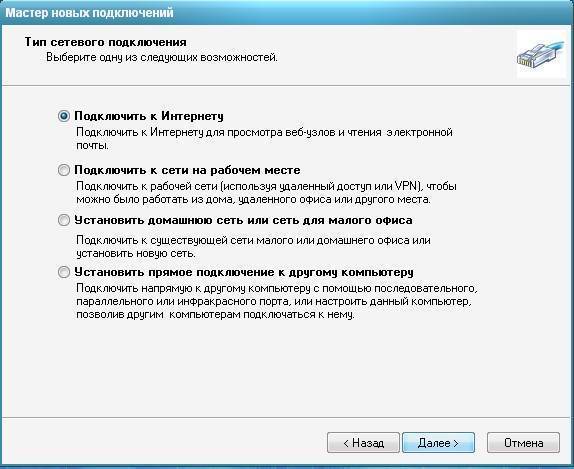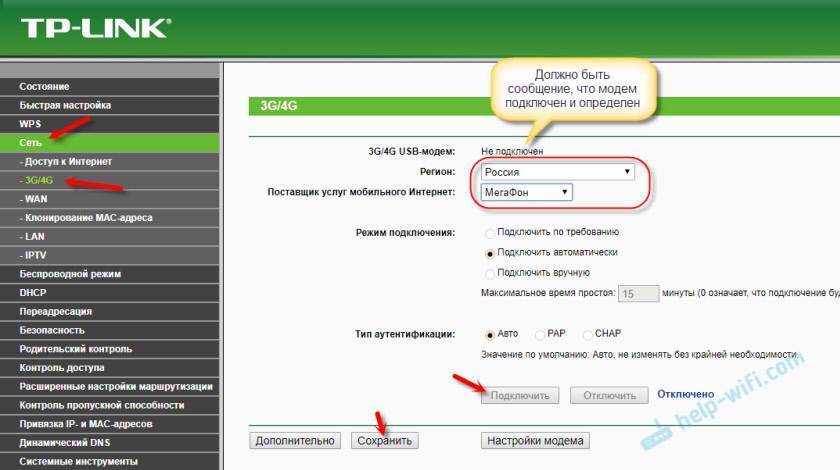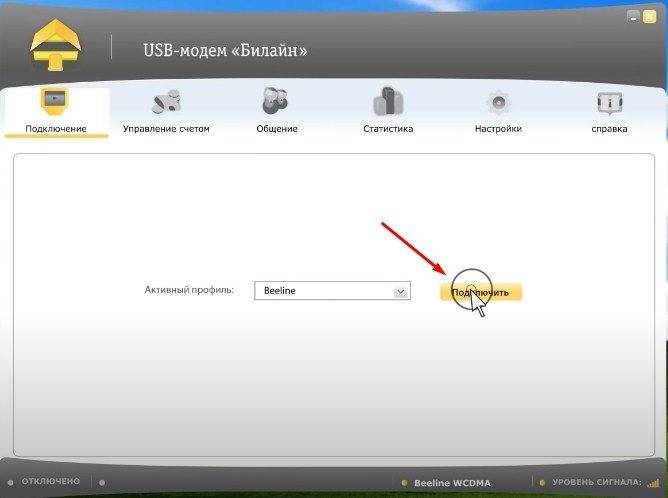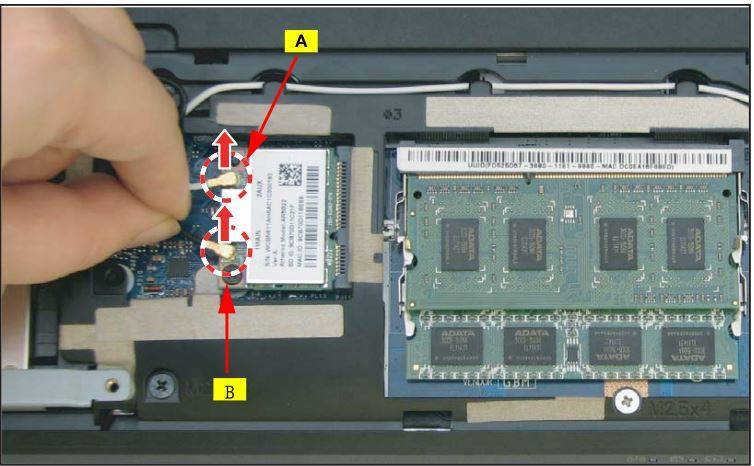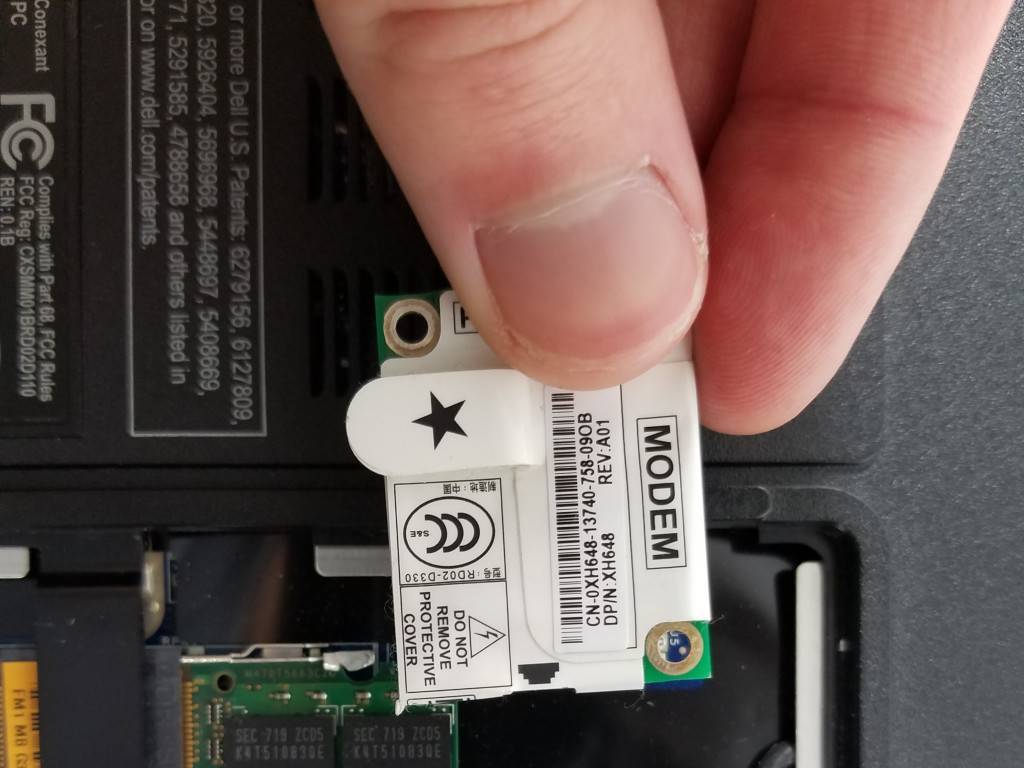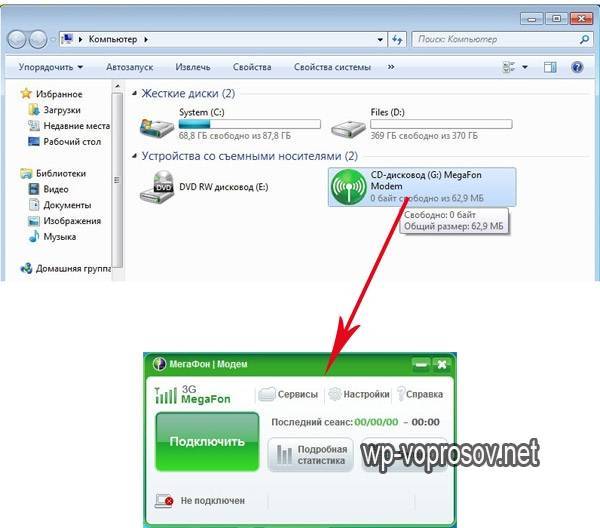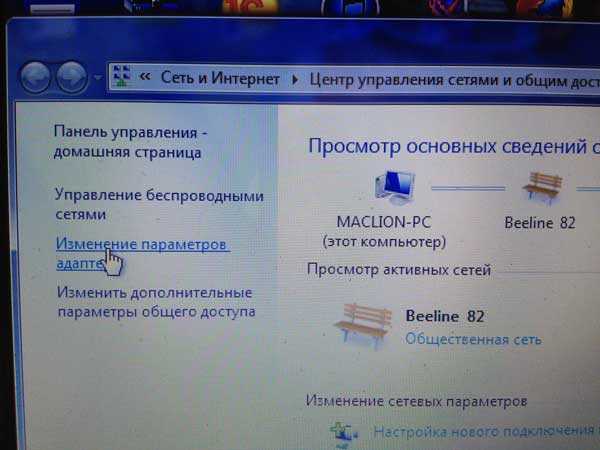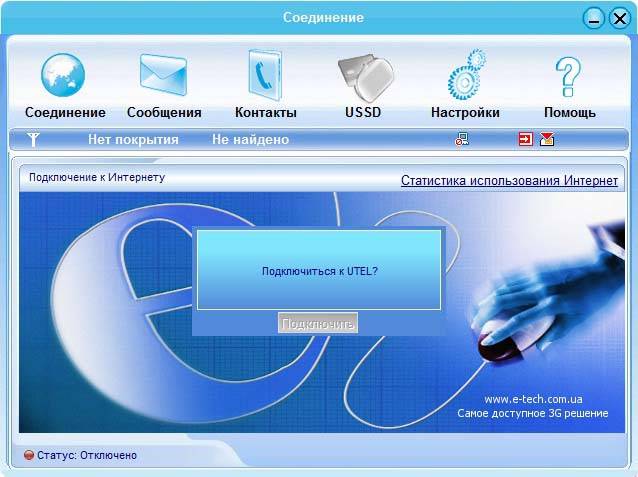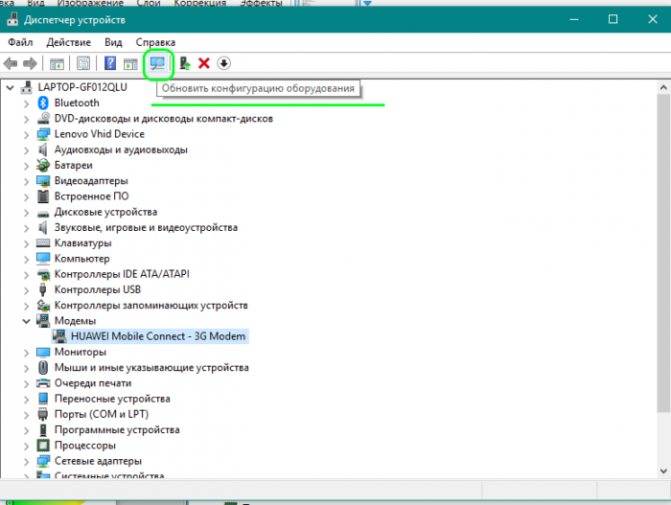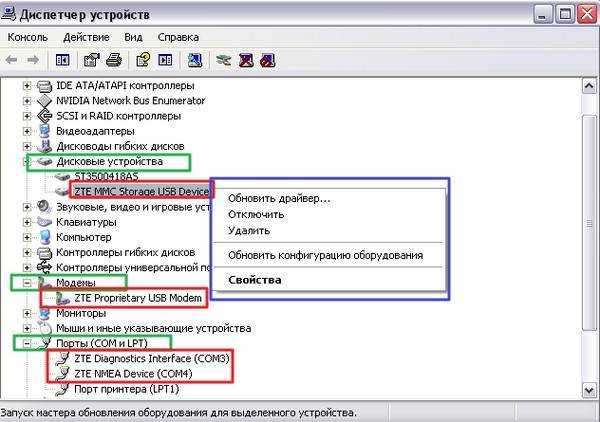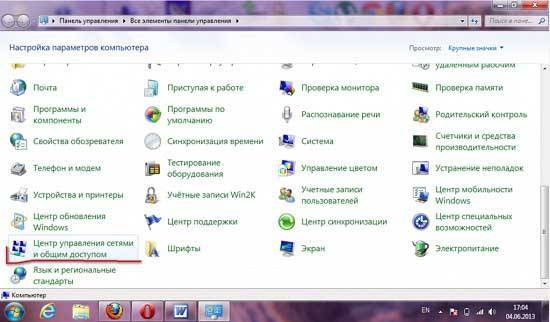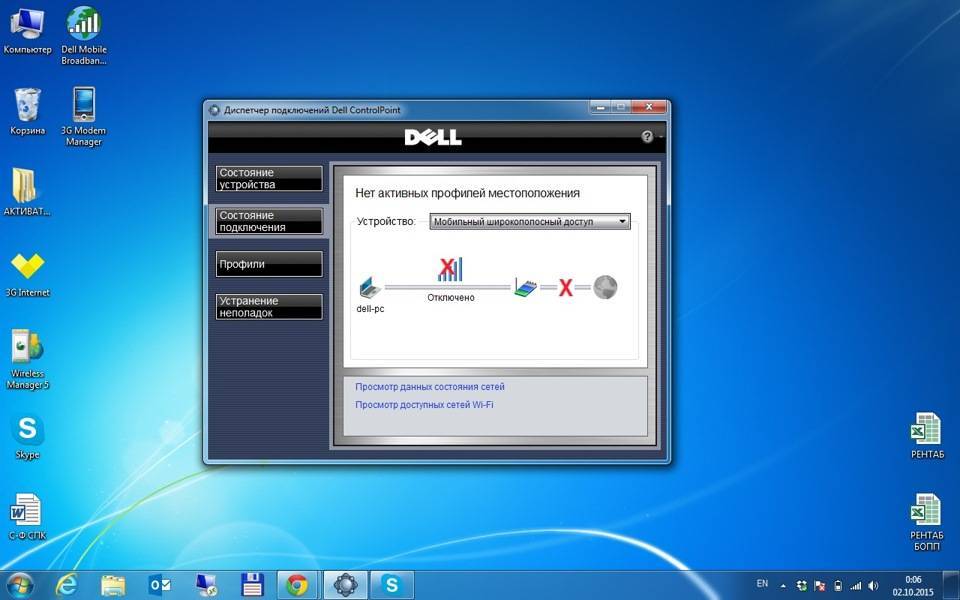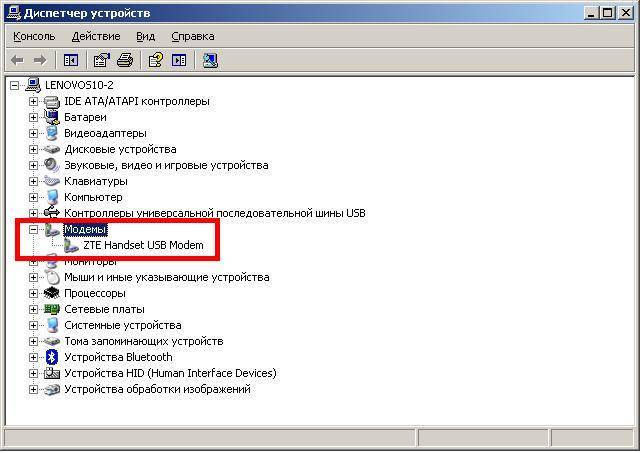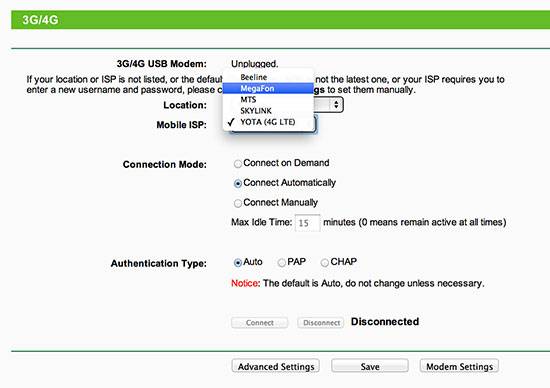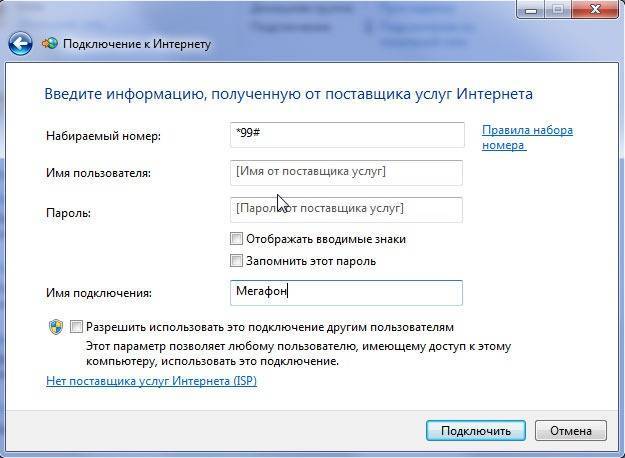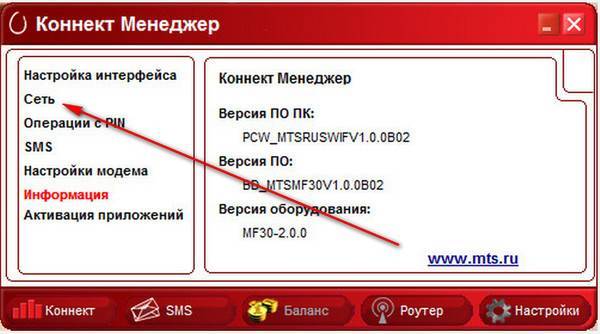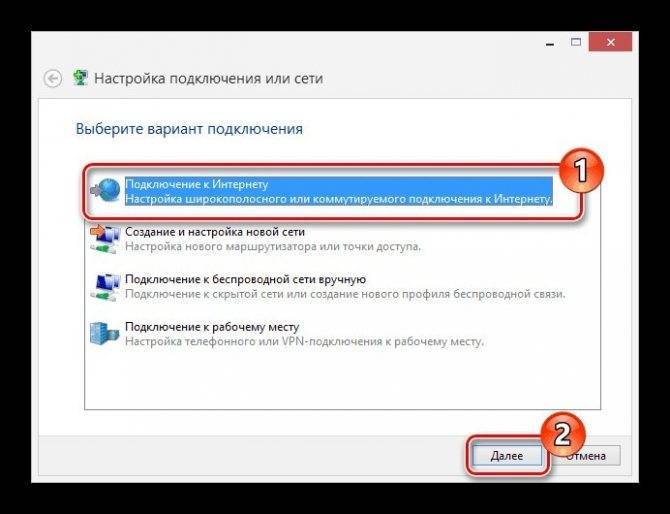Активация сим карты Мегафон.
После приобретения новой сим – карты, её нужно активировать. Очень часто, активацию производит продавец – консультант, но бывают случаи, когда активация не была произведена, поэтому тем абонентам, которым не произвели данную процедуру, необходимо собственными силами произвести активацию сим карту Мегафон и других операторов сотовой связи. Ниже в этой статье будет предоставлена подробная информация для активации sim — карты абонентов сотовой связи Мегафон. На данный момент времени есть не один способ для проведений данной активации. Для ознакомления с самыми актуальными и последними способами можно посредством нашего портала Megafon-Gid.ru.
Подключение к роутеру
В маршрутизаторах, оснащенных портом USB, по умолчанию уже есть компонент, отвечающий за работу 3G/4G модема. Если же такого пункта в роутере нет, следует обновить прошивку устройства на более новую (например, для модемов D-Link), или же установить компонент, который работает с данными модемами (для Keenetic).
Это можно сделать в разделе «Общие настройки системы» – «Изменить набор компонентов». Затем:
- Откройте «Модем 3G/4G».
- В этом окне можно «активировать» модем, получив IP-адрес для выхода в интернет с него, выбрать приоритет подключения, расписание работы и указать имя провайдера.
Примечательно то, что модем в маршрутизаторе послужит прекрасным дополнением основному проводному интернету и сможет его заменить, в случае поломки и отсутствия интернета на главном канале.
Что если у ноутбука нет модуля wi-fi?
Подключение к точке доступа wi-fi возможно при помощи специального адаптера, его стоимость варьируется от 15 до 30 долларов. Такой адаптер вы без труда найдете в любом компьютерном магазинчике. По внешним габаритам устройство можно сравнить с флэшкой. Применение устройства аналогично, достаточно просто воткнуть его в USB-порт.
Недостаток внешнего адаптера — большая вероятность поломки при небрежном обращении. Это происходит еще и потому, что выступающая из ноутбука деталь остается незащищенной. Поэтому встроенный модуль wi-fi, установленный в сервис-центре не будет вызывать проблем. Это решение хоть и будет дороже, но вы почувствуете комфортабельность работы.
Для того, чтобы включить внешний адаптер wi-fi, нужно нажать специальную кнопку, расположенную на корпусе.

История появления устройства
Цифровые модемы возникли из-за необходимости в передаче данных между звеньями противовоздушной обороны Северной Америки. Массовое производство модемов в Соединённых Штатах началось в 1958 году в первую очередь для системы противовоздушной обороны Sage (впервые был использован термин «модем»). Устройства использовались в сетях, соединяющих терминалы на различных авиабазах, радарных объектах и командно-контрольных центрах, разбросанных по США и Канаде.
Первый представитель устройств Bell Dataphone 103 выпущен в 1958 году, его скорость передачи данных была 300 бит/с. Телефонной компанией AT&T было введено дейтафонное обслуживание (компания обеспечивала передачу информации по телефонным каналам). Выпущенный позже модем Bell 212a позволил наладить передачу данных со скоростью 1200 бит/с, но он отличался повышенной чувствительностью к шумам телефонных линий. Более устойчивым к шумам оказался модем, разработанный компанией Racal-Vadic. С этого момента началась конкурентная борьба за стандарты и права в этой отрасли.
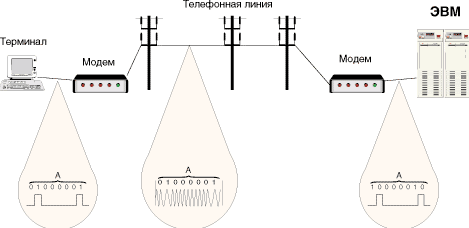
Модем служит для трансформации аналогового сигнала в цифровой
Широкое распространение модемы получили, начиная с 1977 года, когда Деннис Хейс и Дейл Хезертингтон выпустили модель 80–103A. К середине 2000 годов модемы стали частью компьютера, помогли ему превратиться в многофункциональное устройство, которое предоставляет пользователю возможность для получения информации со всего мира. Модемы сделали отдельные компьютеры звеньями глобальной сети.
Подключение на ноутбуке к проводному интернету
Проводной интернет давно стал привычным удовольствием, которое есть у многих. Такое подключение имеет как плюсы так и минусы. Скорость доступа будет относительно высокой, но вот ноутбук нельзя будет далеко носить с собой, так как провод ограничивает расстояние. Все настройки обычно выполняют мастера при подключении. Также необходимо будет заново все настраивать после переустановки ОС. Для этого потребуется выполнить пару шагов. 1.В панели управления перейти во вкладку «Сеть и интернет».
2.Выбрать пункт «Управление сетями…».
3.Нажать кнопку «Настройка нового подключения…».
4.Выбрать «Новое подключение», затем нажать на 2-й вариант.
5.Теперь понадобится ввести информацию, предоставленную провайдером (логин, пароль). Здесь же можно задать название и осуществить попытку подключения. Если все верно настроено, то на ноутбуке должен появиться Интернет.
Исправление потенциальных проблем при подключении модема к ноутбуку
В чем отличия между сетями 3G и 4G: особенности, преимущества и недостатки
Но иногда этого не происходит и тогда есть два варианта: вызвать мастера на дом или попытаться создать подключение самостоятельно. Для второго варианта пошаговая последовательность действий такова:
- Найти «Сетевые подключения»;
- Создать новое и указать пункт «Подключение к интернету»
- Обязательно выбрать ручную установку;
- Выбрать необходимый для настройки модем;
- Указать название нового подключения, а также данные для авторизации на сервере провайдера. Их выдают вместе с модемом или при подписании договора о предоставлении услуг;
- Оставить птички на пунктах о «Подключении по умолчанию» или «Сборе регистрационных данных», чтобы в будущем минимизировать риск появления проблем с подключением;
- Создать ярлычок на рабочем столе для удобства доступа, а также включения и выключения сети.
При правильном заполнении всех полей в трее или в области уведомлений появится значок, символизирующий успешную работу устройства и нового подключения.
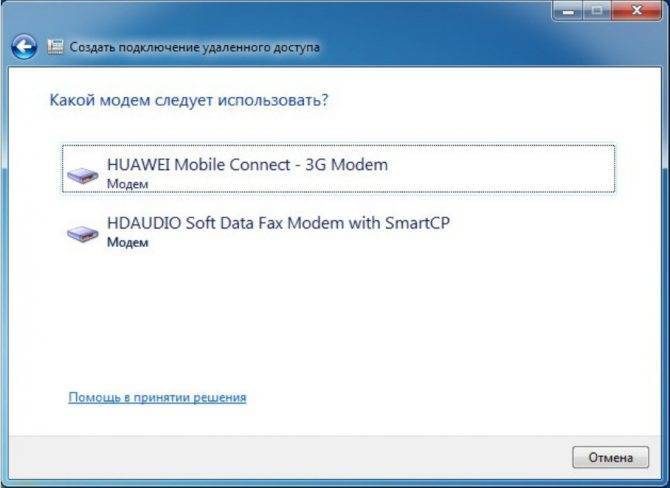
Как настроить интернет от Интертелеком
Здравствуйте дороги друзья, как раз позавчера настраивал интернет от Интертелеком, и решил сегодня написать подробную инструкцию. Правда я еще устанавливал CDMA антенну но у меня с ней возникли проблемы, получилось так, что с антенной работает хуже чем без нее. Возможно подробнее напишу об этом как выясню в чем причина.

Модем у меня был, я пошел в офис Интертелекома только за антенной и выбрать тариф. Можно было антенну и не покупать, но я думал что без нее ловить не будет, а оказалось наоборот ???? ну в этом еще нужно разобраться.
Рейтинги F1 на начало 2019 года:ноутбуки, роутеры для дома, МФУ, Power bank, SSD, Smart TV приставки с поддержкой 4K UHD, игровые видеокарты, процессоры для ПК, усилители Wi-Fi, смартфоны до 10000 рублей, планшеты для интернет-серфинга, антивирусы
Мне там не дали никакой инструкции по настройке интернета, поэтому я и решил написать свою инструкцию для Вас. Ну что же, давайте начнем.
Значит принесли Вы домой модем (у меня был Novatel usb720), диск с драйверами для модема и пару бумажек. Сначала нужно установить драйвера для модема:
- Проследите, что бы модем не был подключен к компьютеру.
- Запустите диск с драйверами (если диска нет, то драйвера можно без проблем скачать в интернете).
- Должно появится окно автозапуска, там нужно выбрать ваш модем и следовать инструкциям установки.
- У меня например вот такая установка драйверов с диска:
- После завершения установки драйвера для модема, желательно перезагрузить компьютер и можно подключать модем.
Совет! Купите сразу USB удлинитель, с его помощью можно поднять модем повыше, тем самим улучшить качество связи.
После подключения модема к компьютеру операционная система должна сообщить, что модем готов к использованию. Вот и отлично, идем дальше. Теперь нам нужно настроить само подключение к интернету. Переходим в “Пуск”, “Панель управления” и выберем “Центр управления сетями и общим доступом”.
- Нажимаем на “Настройка нового подключения или сети”.
- Дальше нажимаем “Подключение к интернету” и “Далее”.
- Выберем “Коммутируемое”.
В этом окне нам нужно вести номер это обычно #777, имя пользователя IT, и пароль. Все эти данные указаны на бумаге которую Вам выдали при оформлении подключения. Для удобства ставим галочку “Запомнить этот пароль” и по необходимости “Разрешить использовать это подключение другим пользователям”. Все, теперь можно попробовать подключится к интернету, для этого нажимаем кнопку “Подключить”.
- Если все получилось, и подключение прошло хорошо, то на панеле задач иконка которая отображает статус интернет подключения будет такая:
- Теперь можно пробовать зайти в браузер и загрузить интернет страницу.
Как отключится от интернета?
Что бы отключить соединение, нужно нажать на значок в панеле задач (значок который указан выше), выбрать Ваше соединение и нажать “Отключение”.
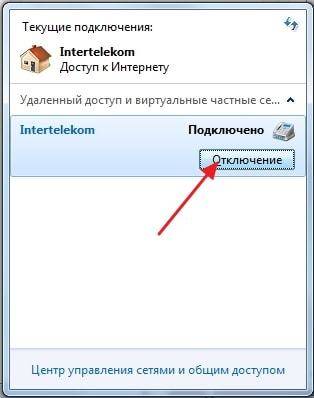
Как заново подключить интернет?
Для удобства подключения я советую два способа:
1. Нажмите на панеле задач на значок интернета, выберите свое подключение и нажмите “Подключить” (так же как и отключали).
2. Или же создать ярлык на рабочем столе для подключению интернета от Интертелеком. Зайдите в “Пуск”, “Панель управления” и выберем “Центр управления сетями и общим доступом” слева выберите “Изменения параметров адаптера” нажмите на Ваше подключение правой кнопкой мыши и нажмите “Создать ярлык” Вам будет предложено поместить его на рабочий стол, нажмите “Да”.
Теперь просто запустите созданный ярлык и нажмите “Вызов”.

Вот и все, интернет настроен и работает, если же нет, то пишите в х будем разбираться. Кстати, думаю для Вас не секрет, что интернет это не очень дешевый и некоторые тарифы имеют ограничение трафика. Поэтому советую почитать мою статью как экономить интернет трафик там же и написано как можно измерить трафик, вскоре напишу об этом более подробную статью. Удачи!
ПредыдущаяСледующая
Как настроить интернет от Интертелеком обновлено: Январь 12, 2015 автором: admin
Как правильно настроить Wi-Fi
С развитием цифровых технологий, каждому пользователю рано или поздно, но приходится покупать и настраивать домашний WiFi-маршрутизатор. Или, как его еще называют — WiFi-роутер. Сложного в этом ничего нет — нужно только желание и терпение.
Расположение WiFi-роутера в квартире
Правильно расположить домашний беспроводной маршрутизатор так, чтобы он покрывал сетью WiFi как можно большее пространство — дело порой очень не простое. И тут многое зависит от материала, из которого сделаны стены и которые использовались для отделки.
Помехой может стать ковер, аквариум или даже комнатные растения. Очень часто пользователи ставят WiFi-роутер на столе перед собой, или кладут на системный блок. Это не совсем верно.
Нет, устройство будет работать, «вай-фай будет вайфаить», то качество сигнала и покрытие могут хромать. Поэтому, устройство желательно располагать как можно выше и, желательно, примерно в середине квартиры.
Вот пример оптимального расположение беспроводной точки доступа в одноэтажном доме или квартире:Оптимальное расположение точки доступа в двухэтажном доме такое:
Зону приема WiFi можно определить с помощью ноутбука или смартфона, обходя квартиру по границе приема. При этом, передвигая беспроводное устройство, можно смещать и границы зоны покрытия Вай-Фай. Ещё один немаловажный момент — беспроводной маршрутизатор надо располагать подальше от источников электромагнитных помех — микроволновых печь, радиотелефонов и т.п.
Подключение WiFi роутера к компьютеру
Производителями принят единый стандарт, согласно которому все разъемы на маршрутизаторе находятся с задней стороны устройства. С передней, как правило, только световые индикаторы.
В стандартном исполнении у WiFi-роутера есть 1 порт WAN (или Internet), к которому подключается кабель провайдера, и 4 LAN-порта, к которым можно подключать компьютеры и ноутбуки с помощью сетевого патч-корда. На более продвинутых моделях есть ещё USB-порты для подключения флешек, принтеров и 3G-модемов.
Так же на задней панели устройства (у некоторых моделей на нижней крышке) расположена кнопка сброса настроек — reset.
Настройка домашнего маршрутизатора
В большинстве своем, после покупки, роутер требуется настроить. Компания ИТК использует подключение типа «PPPoE». Большинство домашних беспроводных устройств изначально настроены на «Dynamic IP». И тем не менее, все равно придется заходить в настройки WiFi-роутера чтобы хотя бы настроить беспроводную сеть.
Конфигурация параметров сетевой платы
Перед тем, как пытаться зайти в настройки маршрутизатора, надо правильно настроить сетевую плату. Чтобы это сделать, Вам надо зайти в «Cетевые подключения». Для этого нажимаем комбинацию клавиш Win+R и вводим команду ncpa.cpl.Нажимаем «ОК». Откроется окно Сетевых подключений. Кликаем правой кнопкой мыши на том, через который к компьютеру подключен роутер:
В открывшемся меню выбираем пункт «Свойства». Откроется окно «Свойства подключения по локальной сети». Здесь нужно выбрать компонент «Протокол Интернета версии 4 (TCP/IPv4)» и кликнуть на нем дважды. В открывшемся окне надо поставить галочки на автоматическом получении IP-адресов и адресов DNS.
В 99% случаев у Вай-Фай роутера в локальную сеть смотрит активный DHCP-сервер, который выдаст IP-адрес Вашему компьютеру. Посмотреть его можно в «Состоянии подключения», нажав кнопку Сведения.
IP-адрес устройства в локальной сети
У каждого маршрутизатора есть IP-адрес в локальной сети. Как правило, это 192.168.1.1. Исключение составляют устройства от D-Link и NetGear — у них адрес 192.168.0.1, а так же домашние маршрутизаторы TrendNet — 192.168.10.1.
То есть, после того, как Вы подключили к устройству компьютер, Вам надо запустить браузер и в адресной строке ввести адрес веб-интерфейса — http://192.168.1.1 (в случае D-Link: http://192.168.0.1, для TrendNET — http://192.168.10.1).
Примечание: IP-адрес роутера, имя пользователя и пароль очень часто напечатаны на наклейке, которая расположена на нижней крышке устройства.
Алгоритм настройки WiFi-роутера
Чтобы правильно настроить домашний Wi-Fi маршрутизатор, надо действовать по следующему, нехитрому алгоритму:
1. Настройка подключения к провайдеру.
2. Настройка беспроводной сети Wi-Fi.
3. Изменение пароля на доступ в веб-интерфейс конфигурации.
4. Сохранение настроек устройства (на некоторых моделях в этом нет необходимости, так как настройки сохраняются автоматически).
Подробные настройки для самых популярных и распространенных моделей WiFi-маршрутизаторов
Подключение ноутбука к Wi-fi
Самый удобный метод. Если дома есть настроенный Wi-Fi роутер, то можно всего за пару минут подключить ноутбук к интернету.Порядок действий:
1. Активировать модуль беспроводной связи на ноутбуке. 2. Открыть вкладку «Сетевые подключения» в панели управления. 3. Теперь нужно найти беспроводное подключение и активировать его посредством меню (пункт «Включить»). 4. Осталось выбрать из списка определенную точку и попробовать соединиться с ней.
Если ранее был установлен пароль доступа, то нужно его ввести. Если же сеть открытая, то ничего вводить не нужно. Однако стоит обязательно установить комбинацию для защиты соединения, чтобы никто не смог к нему подключиться.
Исправление потенциальных проблем при подключении модема к ноутбуку
Однако, как быть, если этого не случилось? Безусловно, можно пойти по пути наименьшего сопротивления и вызвать мастера, но все же если знать некоторый порядок действий, которые могли бы исправить данную неприятность с соединением, вызов специалиста не потребуется. Если подключение не создалось автоматически, то нужно совершить следующие действия:
- зайти в «Сетевые подключения»;
- кликнуть по «Создать новое подключение»;
- после запуска программы, создающей подключения, необходимо из предложенного списка выбрать пункт «Подключение к Интернету»;
- затем необходимо выбрать пункт установки подключения самостоятельно (вручную);
- используя модем, при следующем этапе настроек следует выбрать пункт, который напрямую касается устройства, что понятно из названия;
- затем программа предложит дать название новому подключению, и впоследствии, сверяясь с панелью доступа к Интернету, вы всегда будете видеть данное вами название;
- следующим пунктом будет указание номера телефона, предоставленного провайдером для корректного подключения к Интернету;
- провайдер также предоставляет логин и пароль, которые должны быть введены впоследствии;
- галочки напротив пунктов о подключении по умолчанию и использовании регистрационных данных впоследствии также стоит оставить, иначе это создаст проблемы при последующих подключениях;
- кроме вышеперечисленного, для простоты доступа следует создать ярлык для соединения на рабочем столе.
Выбираем «Далее» в Мастере новых подключений
Заполняем все поля для создания учетной записи
Если все действия были выполнены правильно, в области уведомлений панели задач появится индикатор, который будет сигнализировать об успешной работе нового подключения, которое вы озаглавили так, как вам захотелось.
Как добиться максимальной скорости
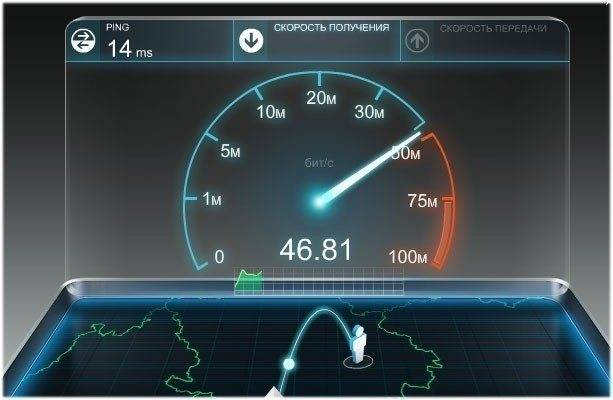
Не всегда текущая скорость передачи данных совпадает с заявленной от провайдера. Но не стоит спешить ругать оператора. На качество и особенности загрузки влияет множество факторов, среди которых:
- Погодные явления и влияние внешней среды.
- Ландшафт и расположение пользователя.
- Количество базовых станций компании Мегафон вокруг приемника.
- Время суток и загруженность среды. Всем известно, что в дневное время на сеть накладывается максимальное давление со стороны абонентов, активно потребляющих сетевые ресурсы. Поэтому происходит просадка скоростного режима.
- Ограничения со стороны провайдера из-за неуплаты задолженности.
Мы подготовили для вас несколько практичных правил, чтобы улучшить передачу данных:
Мегафон личный кабинет — вход по номеру телефона
- Старайтесь пользоваться интернетом в вечернее, ночное или утреннее время.
- Отключите на устройстве все приложения, которые значительно затрагивают мобильный трафик и энергию.
- Постарайтесь сесть ближе к окну и направить приемник в сторону ближайшей вышки.
- Подключите между USB разъемом на компьютере и модемом, длинный кабель переходник. Подвесьте приемник повыше, или поставьте в более открытое место.
- Создайте вокруг гаджета небольшой экран из тарелки, железной кружки или фольги.
Если соблюдать все перечисленные меры, то скорость будет максимально приближена к заявленной оператором.
Алгоритм подключения модема к ноутбуку
Перво-наперво нужно подключить модем к свободному USB-порту ноутбука. После этого автоматически начнется установка необходимого программного обеспечения для корректной работы интернет-соединения на ноутбуке. Когда ПО будет установлено, уведомление на панели задач сигнализирует о том, что было подключено новое устройство, единовременно с этим сообщением откроется окно автозапуска, в котором необходимо выбрать Autorun для начала установки драйверов.
Выбираем Autorun
В случае с всплыванием диалогового окна системы контроля учетных записей нужно будет также и в нем утвердительным ответом продолжить установку программного обеспечения. Когда и это действие будет осуществлено, появится окно, требующее от вас выбора языка, который будет использоваться при установке программы.
Выбираем язык программы
Когда язык будет выбран, появится диалоговое окно мастера установки. Как всегда, при установке дополнительного программного обеспечения, появится колонка с лицензионным сообщением, которое также следует принять. Затем все, что потребуется, – это выбрать папку, в которую будет установлено данное программное обеспечение.
Нажимаем кнопку «Next» для продолжения установки
Модем и его функции
Главная функция модема — обеспечение связи между устройствами в процессе обмена данными. Если говорить простыми словами, то это устройство предназначено для кодировки, передачи, получения и преобразования сигналов. Области применения подобных приборов очень широки: они используются в гражданской и в военной связи. Среди рядовых потребителей наибольшую известность получили модемы, которые служат для обеспечения подключения к интернету. Давайте ознакомимся с принципом их работы.

Наибольшую известность у пользователей имеют модемы, служащие для обеспечения доступа в интернет
Как отключить модем?
Для отключения смартфона или USB-модема необходимо нажать на треугольник справа внизу и выбрать значок устройства. В перечне найдите название модема и жмите по нему. Появляется информация, что устройство можно безопасно извлечь. В случае с ADSL оборудованием необходимо отключить соединение. В дальнейшем просто отключите устройство от сети. Если необходимо подключить модем на ноутбук, все шаги придется проходить заново.
Если речь идет о встроенном модеме, его также можно отключить. Для этого сделайте такие шаги:
- Жмите на вкладку Управление питанием.
- Выберите раздел Свойства модема.
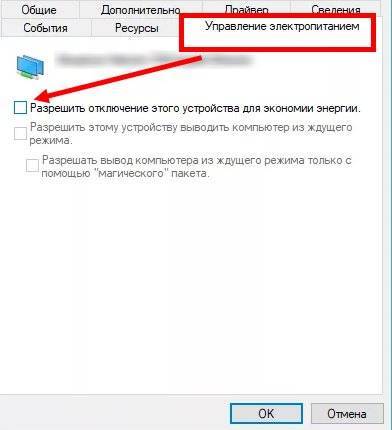
Установите отметку на пункте Разрешить компьютеру отключить это устройство для экономии.
Если необходимый пункт отсутствует, попробуйте другой вариант. Войдите в раздел Общие в Свойстве модема. Там имеется функция Использование устройства. Жмите ее и выберите Не использовать (отключить) это устройство. В дальнейшем операционная система будет игнорировать встроенное оборудование.
Настроить модем через панель управления
Если параметры подключения к Глобальной сети не были установлены в автоматическом режиме, необходимо задать настройки самостоятельно. Специфика процедуры отличается для каждой модели устройства и зависит от провайдера. Но принцип действия тот же самый. Ниже рассмотрим базовые этапы настройки модема бренда D-Link:
- Через адресную строку браузера заходим в панель управления девайса.
- В основном меню находим раздел, посвященный сетевым настройкам. Категория может называться «Network» или «WAN».
- Далее ищем и выбираем подраздел с соединениями.
- Кликаем на опцию «Добавить».
- В появившемся перечне протоколов необходимо выбрать «PPPoE».
- В графы «VPI и PCI» нужно вписать значения PVC. Эту информацию можно уточнить у поставщика услуг.
- В поле «Имя пользователя» необходимо прописать логин.
- В графе с паролем, соответственно, указываем ключ доступа.
- Ставим отметки на функциях «Keep Alive» и «IGMP».
- Обязательно сохраняем все внесенные изменения и выполняем перезагрузку устройства.
Многие модели имеют удобную функцию «Быстрые настройки». Вводятся данные от поставщика услуг, а система самостоятельно находим необходимые параметры. Если нужно настроить беспроводную сеть, выбираем в основном меню категорию «Wireless».
Зависит ли скорость интернета от модема
В реальности скорость работы устройства зависит от возможностей провайдера. Однако каждая модель модема имеет свою пропускную способность, которая также оказывает сильное влияние на этот показатель. Расчётные пропускные возможности обычно указаны в сопроводительных документах к оборудованию.
Но не нужно забывать и про такие факторы, как количество конечных потребителей, использующих интернет, или загруженость системы различными программами, работающими в фоновом режиме. К тому же провайдеры не всегда обеспечивают декларируемые показатели. Не забывайте своевременно проводить оптимизацию системы, обновляйте антивирусное ПО и периодически проводите чистку компьютера такими утилитами, как Glary Utilities.
Из всего разнообразия существующих типов и видов наиболее интересны для рядовых пользователей модемы, обеспечивающие беспроводной выход в интернет из любой точки в зоне покрытия сигналом. Так как возможности сотовых операторов растут, подобный способ подключения к сети набирает популярность. В скором времени скорость беспроводного интернета сравняется с возможностями, которые предоставляют высокоскоростные кабельные соединения.
Если что-то не работает — проблемы и их решение
Да, бывает и такое, к сожалению. Перечислю наиболее частые проблемы, а также отвечу на вопросы, которые мне задавали неоднократно, прося помощи:
Проблема: не открывается адрес 192.168.1.1.
Решение: проверьте, горит ли лампочка LAN модема. Выключите антивирус, файерволл – возможно, они блокируют работу. Также гляньте настройки сетевой карты:
А) В Windows XP – Пуск – Панель управления – (Сеть и подключение к интернету – если есть такой значок) — Сетевые подключения – правой кнопкой мыши по значку «Подключение по локальной сети» – Свойства, выбираем строчку «Протокол интернета TCP/IP» (галочка должна стоять), далее нажимаем кнопку Свойства — ставим галки на Получить IP-адрес автоматически, получить адрес DNS-сервера автоматически, OK, OK. Статус сети должен быть «Подключено», как на картинке ниже:
Б) В Windows Vista идем в Пуск — Панель управления – Классический вид – Центр управления сетями и общим доступом – Управление сетевыми подключениями – правой кнопкой по значку «Подключение по локальной сети» — Свойства, выбираем строчку «Протокол интернета версии 4 (TCP/IPv4) – Свойства — ставим галки на Получить IP-адрес автоматически, получить адрес DNS-сервера автоматически, OK, OK. Статус сети должен быть «Сеть» или «Подключено», как на картинке ниже:
Вернитесь обратно в Центр управления сетями и общим доступом и убедитесь, что напротив «Подключения по локальной сети» стоит «Публичная сеть»:
Если стоит «Частная сеть», нажмите по надписи «Настройка» и измените тип сети на «Общественное».
В) В Windows 7 идем в Пуск — Панель управления – просмотр: Мелкие значки – Центр управления сетями и общим доступом – Изменение параметров адаптера – правой кнопкой по значку «Подключение по локальной сети» — Свойства, выбираем строчку «Протокол интернета версии 4 (TCP/IPv4) – Свойства — ставим галки на Получить IP-адрес автоматически, получить адрес DNS-сервера автоматически, OK, OK. Статус сети должен быть «Сеть» или «Подключено», как на картинке ниже:
Вернитесь обратно в Центр управления сетями и общим доступом и убедитесь, что напротив «Подключения по локальной сети» стоит «Общественная сеть»:
Если стоит «Домашняя сеть» или что-либо еще, нажмите по этой надписи и измените тип сети.
Примечание: в случае, когда после приведения настроек в «автоматические» у вас все равно написана какая-либо ошибка, ищите ее решение в Google или Yandex.
Вопрос: как сбросить настройки модема?
Ответ:
А) Полный сброс настроек модема – нажмите на 10-12 секунд кнопку в отверстии на задней панели включенного модема. Затем подождите пару минут – модем включится с заводскими настройками.
Б) Удаление только настроек интернета: откройте страницу модема по адресу 192.168.1.1, пароль и логин admin, зайдите в раздел Advanced Setup – WAN (или просто WAN в некоторых моделях) – поставьте галочку напротив строки настройки и затем нажмите по очереди Remove, Save/Reboot:
Ответ:
А) Проверьте, правильно ли подключили модем. В 90% случаев причина в невнимательности.
Б) Если горит лампочка Internet на модеме, а на компьютере нет интернета – что-то с компьютером. Причин может быть настолько много и они все разнообразные, могу только посоветовать пункт 2 четвертой части этой статьи – поставьте настройки в автоматический режим.
В) Гляньте лампочку DSL на модеме. Если она не горит – значит, телефонная линия не подключена. Проверьте подключение модема к телефонной линии. Сплиттер должен быть подключен правильно!
Г) Настройте модем, затем снова зайдите в настройки модема – 192.168.1.1 и гляньте открывшуюся страницу. Если у вас пусто в строчках «Line Rate — Upstream» и «Line Rate — Downstream», у вас проблемы с телефонной линией или она вовсе не подключена. Звоните в техподдержку провайдера.
Д) Сбросьте настройки модема и заново настройте, только после логина в настройках допишите «@pppoe» без кавычек и пробела. На моем провайдере «Ростелеком Юг» помогает именно это.
Е) Возможно, ваш провайдер использует какие-то специфичные настройки. Ищите инструкцию в интернете, на сайте провайдера.
Вопрос: когда кто-то разговаривает по телефону, интернет отключается.
Ответ: сплиттер подключен неправильно. Или вовсе не подключен. Не убивайте свой модем, подключите его правильно! Об этом рассказано в самом начале статьи.
Проблема: интернет часто отключается сам по себе (лампочка Internet гаснет)
Решение: проблема либо на стороне провайдера, либо у вас некачественная телефонная проводка. Этот вопрос решается с провайдером и телефонной компанией. Звоните в техподдержку провайдера.
Модем Билайн – как настроить внешний источник трафика
 Общаться внутри социальных сетей, грузить любимые музыкальные произведения и ролики всегда комфортнее, если у человека есть большой дисплей.
Общаться внутри социальных сетей, грузить любимые музыкальные произведения и ролики всегда комфортнее, если у человека есть большой дисплей.
Такой именно имеется в ноутбуке либо компьютере, но сотовый интернет для таких больших и мощных приборов будет слишком медленным.
Несмотря на это для доступа к сети все же используются сим-карты, но только их крайне нужно заказывать с соответственным тарифом и вставлять в специальный накопитель.
Если карта и дополнительный прибор уже были приобретены, то о том, как настроить модем билайн быстро и грамотно стоить поговорить, уточнив даже мелкие детали.
Первые шаги на пути к активации
Чтобы приступить к основным установочным моментам, человеку придется сделать элементарные действия, которые просто необходимы для удачного начала использования внешней системы. Настройки Билайн интернет для модема всегда начинаются с совершения следующих установочных алгоритмов:
- открыть бумажную упаковку и прочитать инструкцию;
- распаковать стартовый пакет, достать карточку;
- вставить симку в специальное отверстие накопителя;
- подключить модем к соответственному окну ноутбука либо компьютера.
На этом первичный алгоритм действий полностью заканчивается и нужно будет плавно переходить к выполнению основных корректировок.
Все обязательно нужно делать внимательно и аккуратно, ведь малейшая ошибка станет причиной того, что человек не сумеет выполнить процесс подключения к глобальной интернетовской системе. Баланс карты нужно пополнять сразу же после ее приобретения.
Какие опции активировать на персональном компьютере
Как настроить модем билайн на ноутбуке либо ПК всегда возможно разобраться самостоятельно, ведь практически каждый выполняет процесс представленного типа в своей домашней обстановке. Включая такую информацию, потребителю нужно научиться выполнять все корректировочные процессы своими руками, делая это с высоким коэффициентом точности.
Стоит отметить тот факт, что много установочных процессов будут определяться только моделью и типом модема, но алгоритм основных пользовательских действий при этом будет неизменным. Выполнение процесса корректировки настроек может быть осуществлено по такому алгоритму:
- дождаться пока внешнее устройство адаптируется под компьютер и начнет светиться;
- найти программу, которую оставил на ПК модем;
- войти в приложение и найти раздел под именем Услуги;
- подключиться к основному меню и найти пункт блока соединения;
- активировать блок, после чего на экране должен появиться значок включения;
- попробовать выполнить вход внутрь всемирной паутины.
https://youtube.com/watch?v=xbJQ6ayoIyw
Чтобы более точно раскрыть эту тему и помочь потребителю понять как выполняется установка модема 3G, 4G обязательно необходимо рассмотреть еще и такой тип действий:
- после активации внешнего прибора подождать, пока он установит самостоятельно на ПК свои драйвера;
- войти через персональный компьютер внутрь раздела Диск Е;
- в специальном окне выбрать язык установки программы модема;
- выбрать папку, где будут сохранены все данные из этой категории;
- задать дополнительные параметры – возможность размещения папки прибора на главном экране;
- подождать пока будет выполнен установочный процесс – действие выполняется автоматически на виду у потребителя;
- нажать кнопку завершения установки;
- отметить кнопку, где предлагается включить новую сеть по умолчанию.
Настройка и установка 4G модема Билайн может грамотно исполняться и без опытного мастера, к которому можно не составлять собственное обращение. От того, настолько верная корректировка работоспособности USB модема Билайн была выполнена и зависит возможность его продуктивного применения.
О том, как правильно настроить модем Билайн можно прочитать и в инструкции, но если человек является не слишком сильным в технических науках, то ему все же стоит просмотреть информацию, представленную выше.
Месяц назад заказал себе копию iPhone 7, через 6 дней я забрал его на почте) И вот решил оставить отзыв!
Куплен он был здесь (за 6990 рублей). Покупать не боялся, так как оплата товара на почте, после того как посмотришь товар. За время моего использования никак недочетов не заметил, ничуть не тупит! Очень плавно работает! Если телефон не понравится, то есть возможность вернуть телефон обратно) Гарантия телефона год. Камера очень крутая, красивые и четкие фоточки получаются, зарядки хватает всего на день при активном использовании, ну это на всех смартфонах так).
Как правильно выбрать 3G или 4G LTE модем для ноутбука
Чтобы не столкнуться с трудностями при подключении модема и его настройке, необходимо тщательно выбирать устройство перед покупкой. Условно все модемы можно разделить на две категории, определяющие максимальную поддерживаемую скорость:
- До 3.6 Мбит/с;
- До 7.2 Мбит/с.
Именно по этому признаку и разделяются модемы, речь о которых пойдет ниже. Зная, какая именно категория оборудования нужна человеку, можно существенно сузить круг выбора и не отвлекаться на ненужные модели.
До 3.6 Мбит/с могут пропускать такие универсальные аппараты: Huawei E160G, Асус T-500, Самсунг Z810, Huawei E220, а скоростью до 7.2 Мбит/с обладают Novatel X950, Novatel MC990D, Huawei E169G, BandLuxe 120. Кроме этих фирм хорошо себя зарекомендовали таких компаний как ZTE, Мегафон, МТС, Билайн, хотя последние часто используют устройства чужих фирм со своей прошивкой по договоренности.
Помимо скоростной характеристики при выборе необходимо руководствоваться следующими факторами:
- Ценовой категорией для людей, которые не хотят переплачивать;
- Наличием комплектации модема для продвинутых пользователей;
- Внешним видом и дизайнерским решением для эстетов;
- Программным обеспечением для тех, кто желает производить тонкую настройку.

Как правильно выбрать 3G-модем для ноутбука
Условно все без исключения модемы можно разделить на две группы по признаку максимальной поддерживаемой скорости:
- до 3,6 Мбит/сек.;
- до 7,2 Мбит/сек.
По этому признаку и стоит разделять те модемы, о которых мы поговорим ниже. Это существенно снизит ваш круг выбора, ведь позволит упорядочить все возможные варианты.
| До 3,6 Мбит / сек | До 7,2 Мбит / сек |
|---|---|
| Huawei E160G | Novatel X950 |
| Asus T-500 | Novatel MC990D |
| Samsung Z810 | Huawei E169G |
| Huawei E220 | BandLuxe 120 |
 Виды 3G модемов
Виды 3G модемов
Именно на основе данного параметра и стоит выбирать модем для ноутбука. Также необходимо при выборе руководствоваться следующими параметрами:
- ценовая категория;
- совокупная комплектация модема;
- дизайнерские характеристики;
- программное обеспечение.
На основе данного материала вы легко сможете выбрать модем и приступить к его полноценной эксплуатации на ноутбуке.