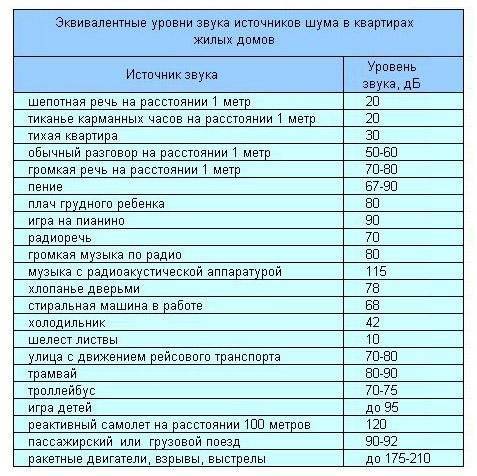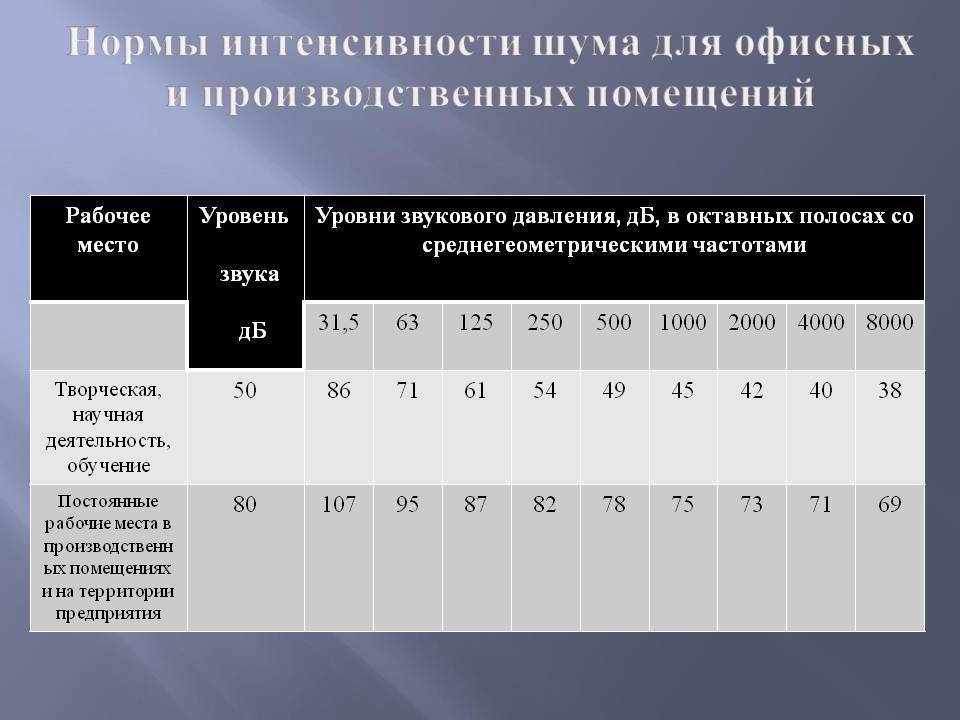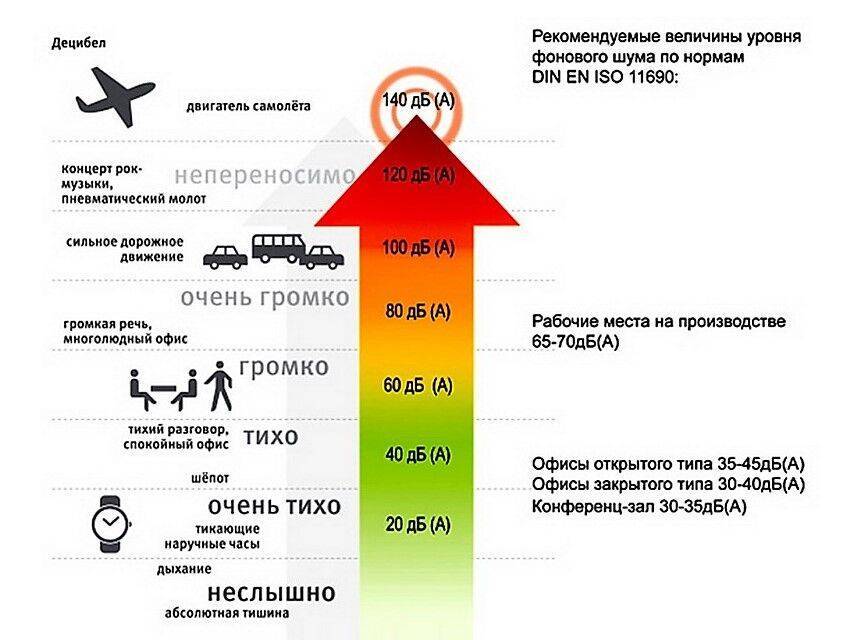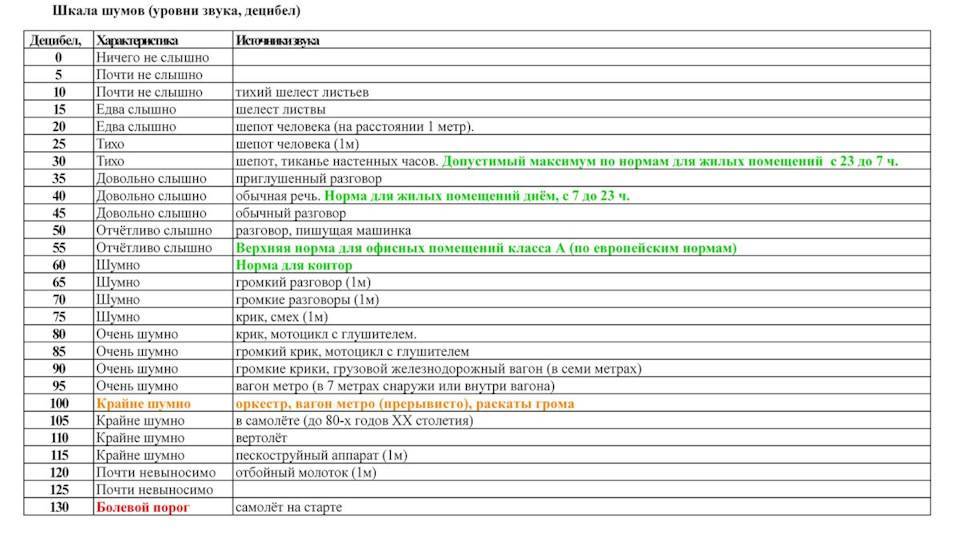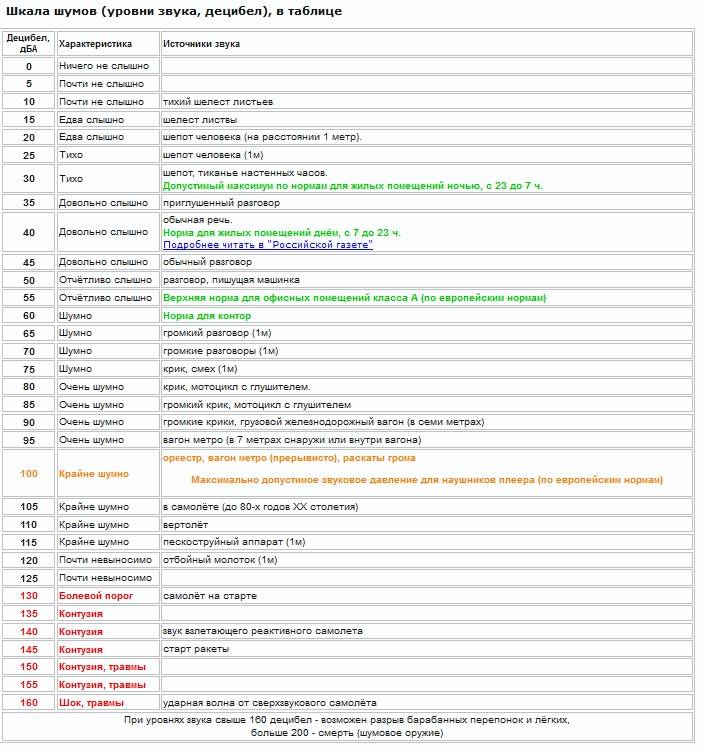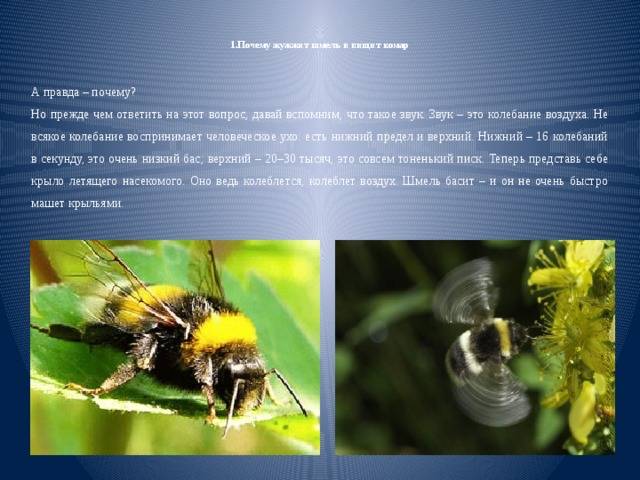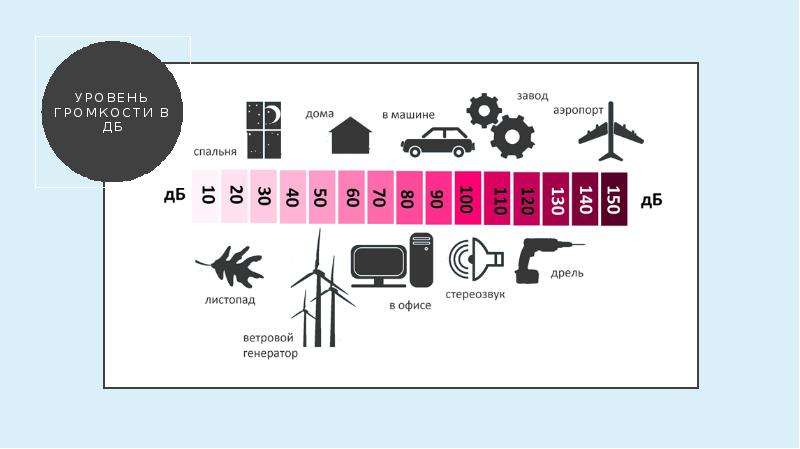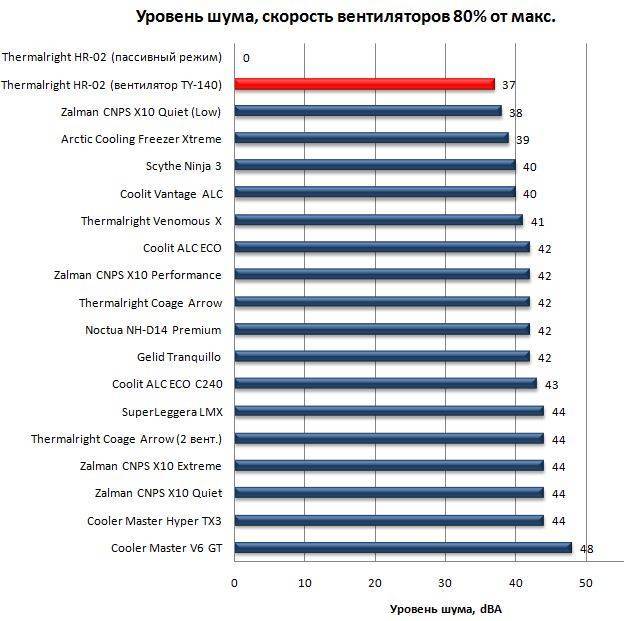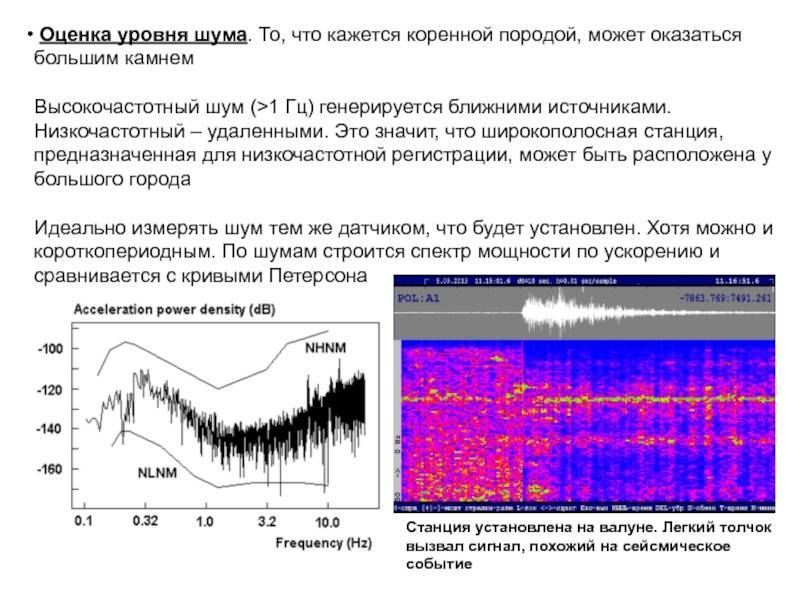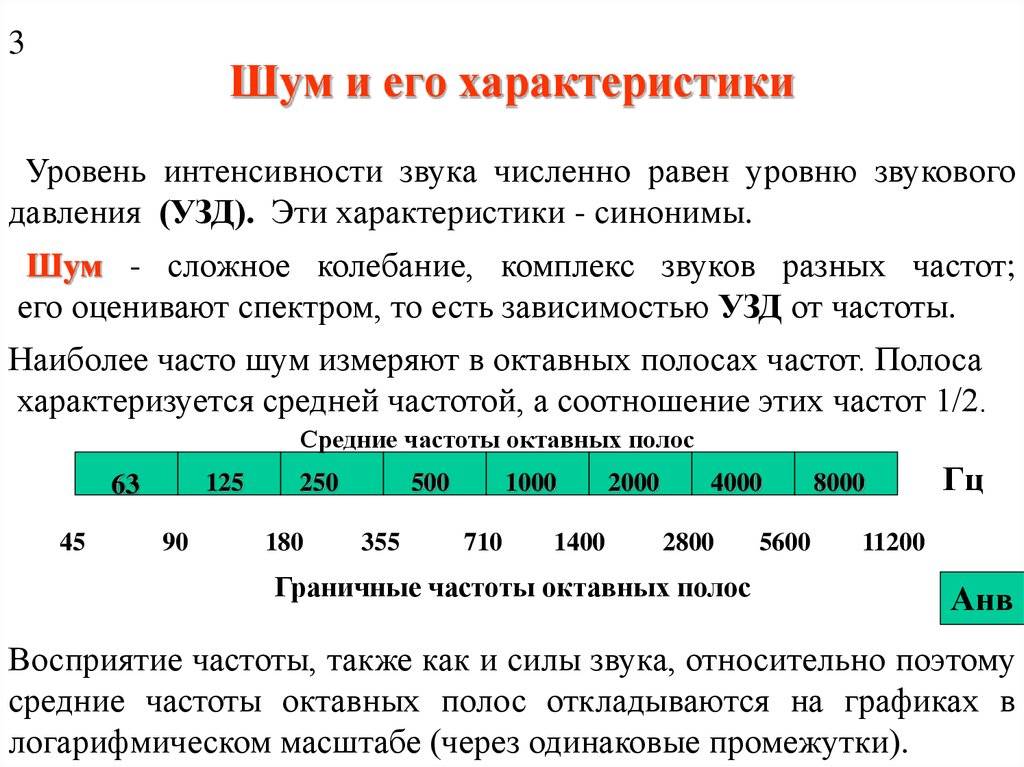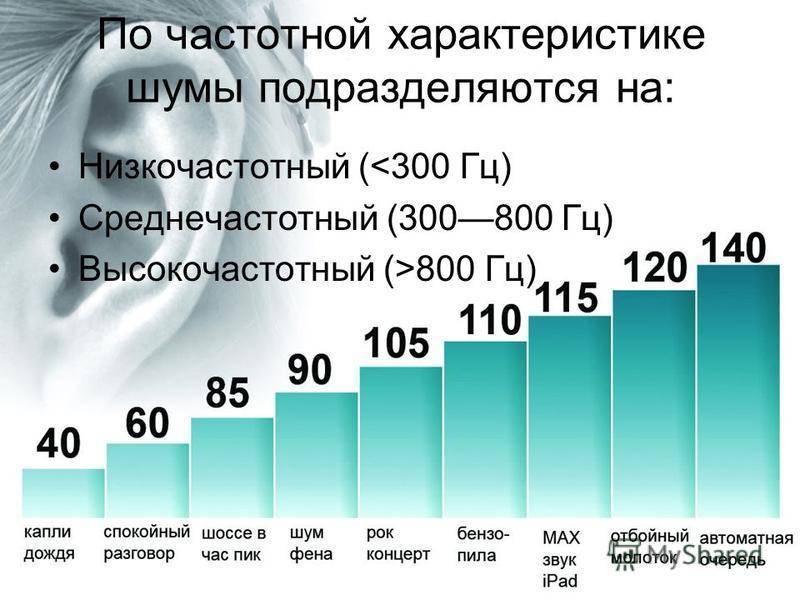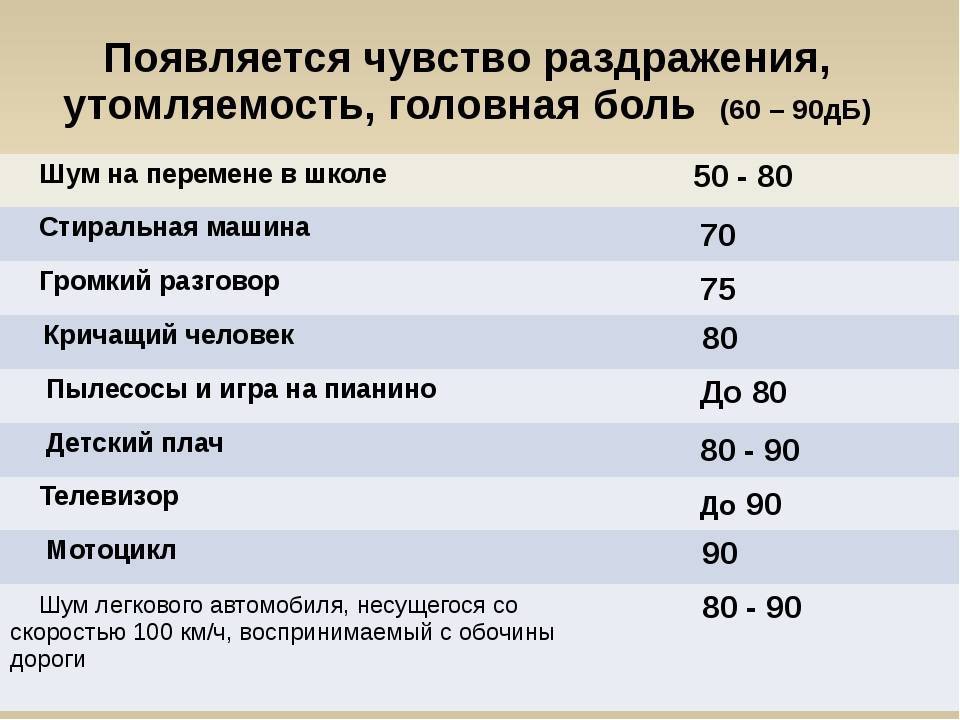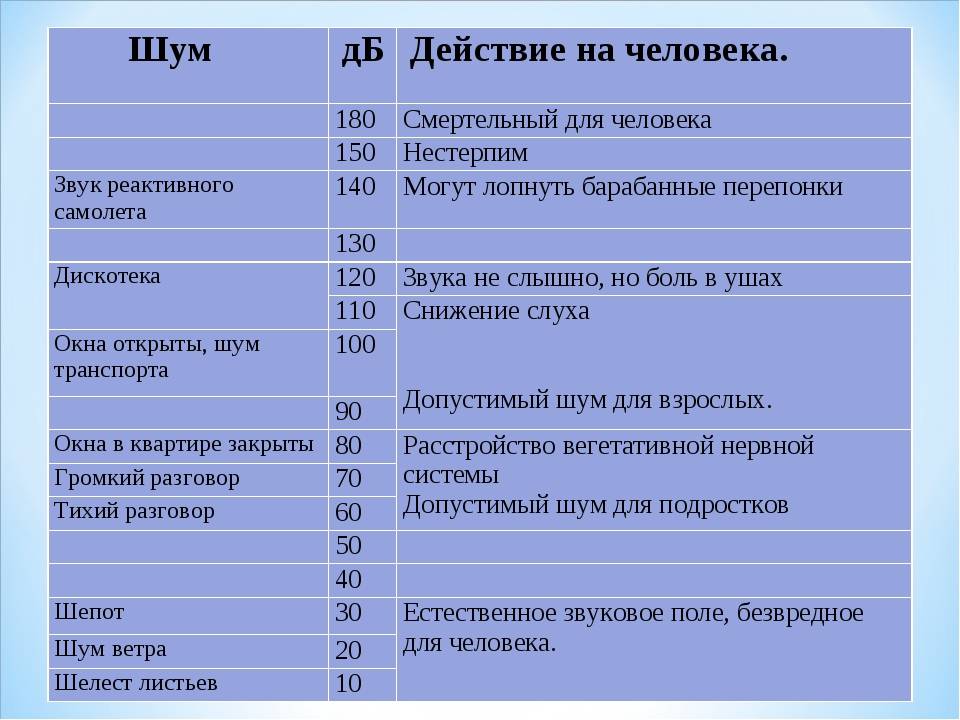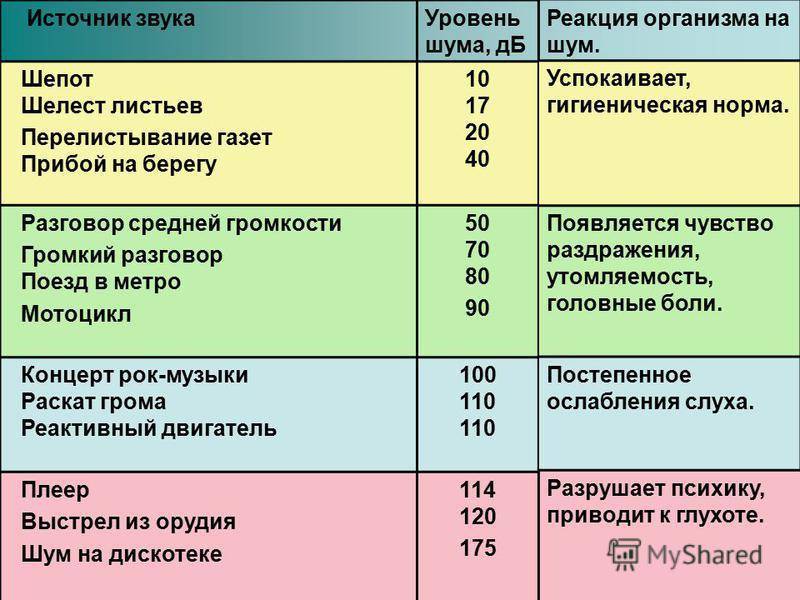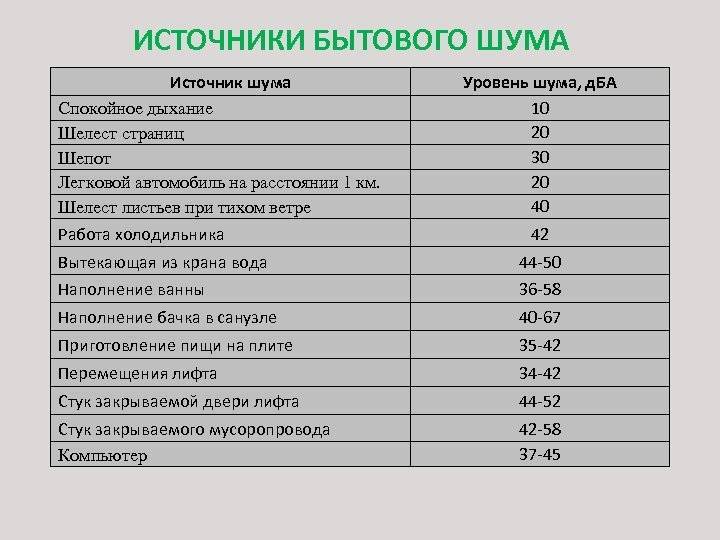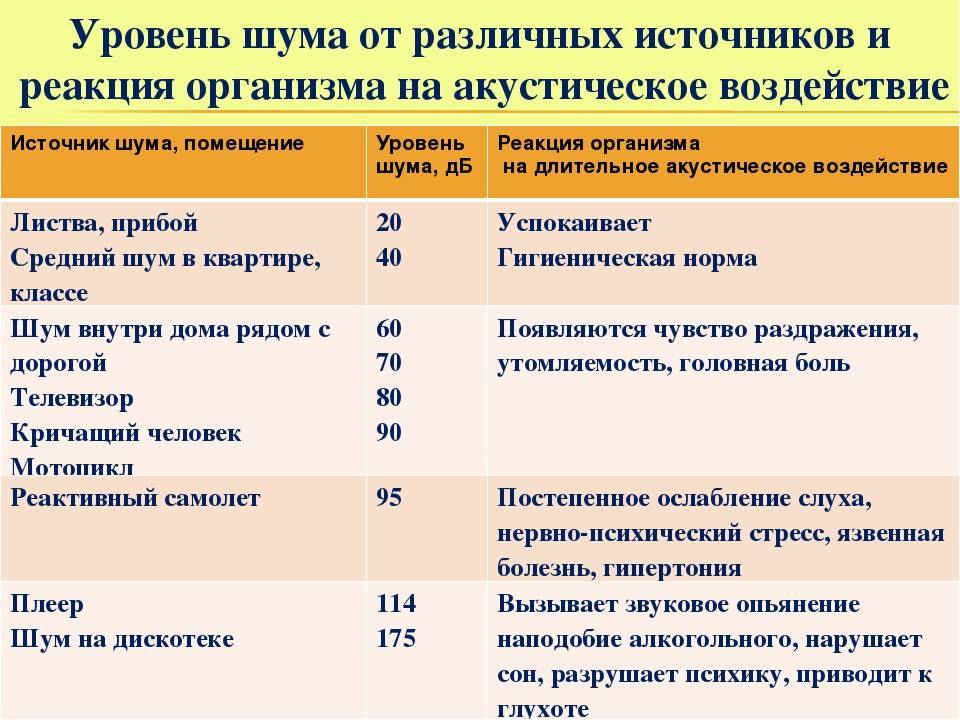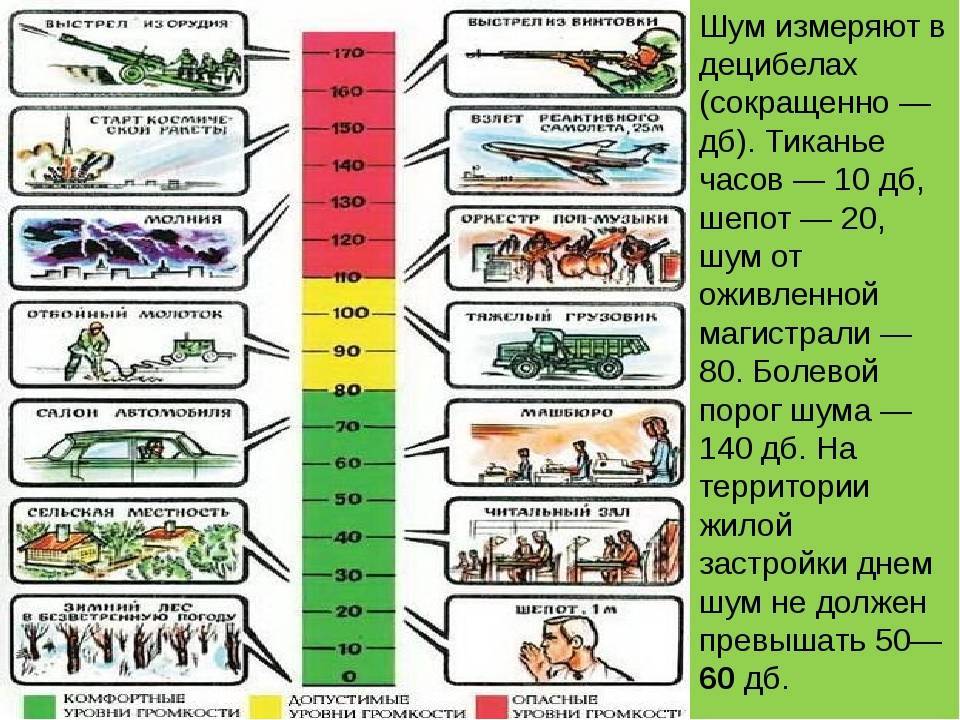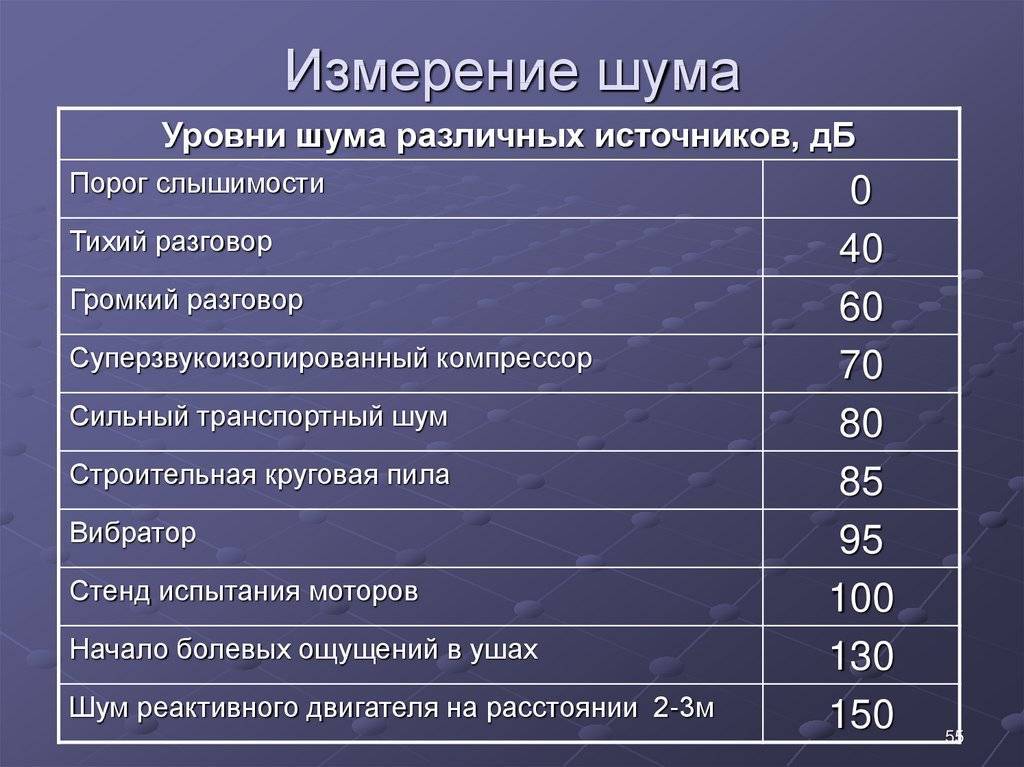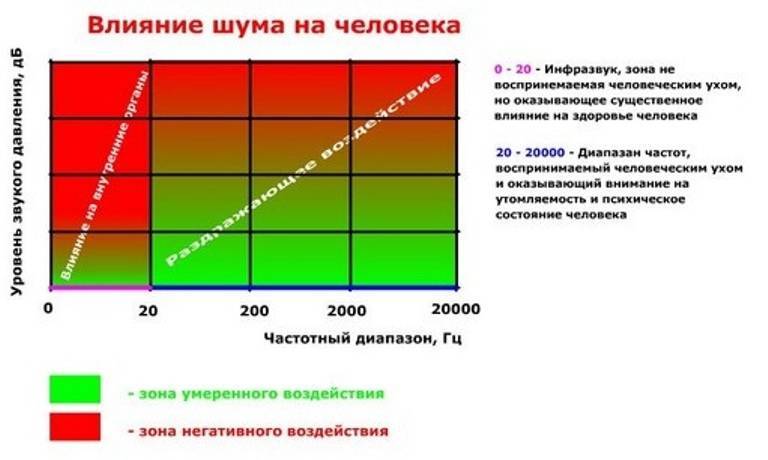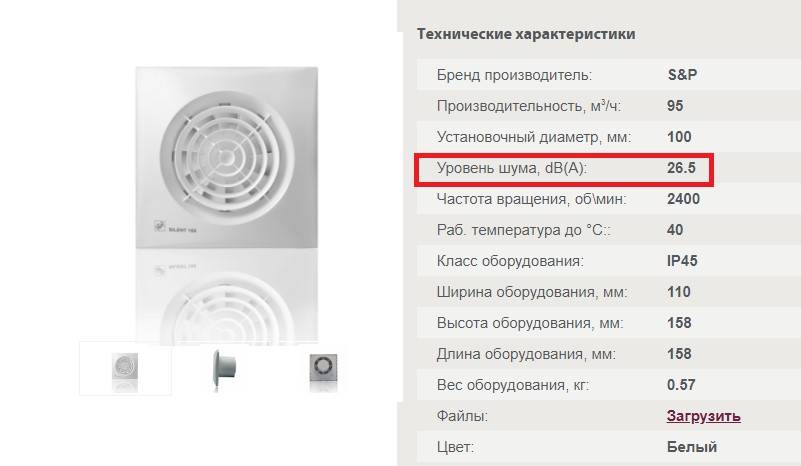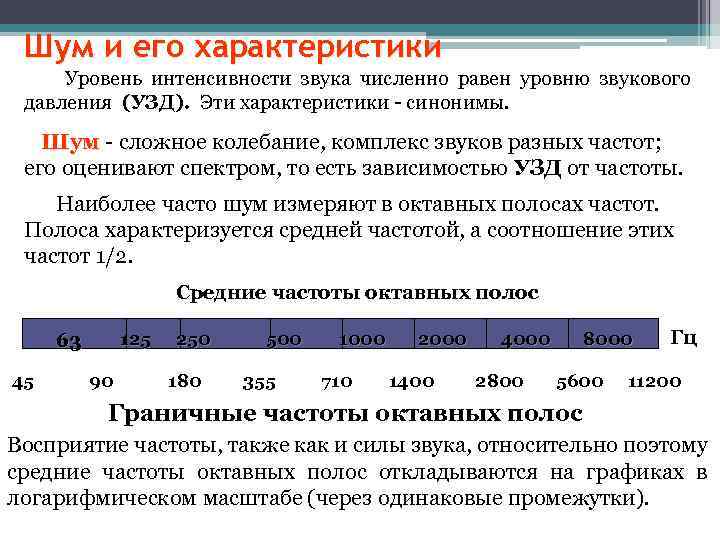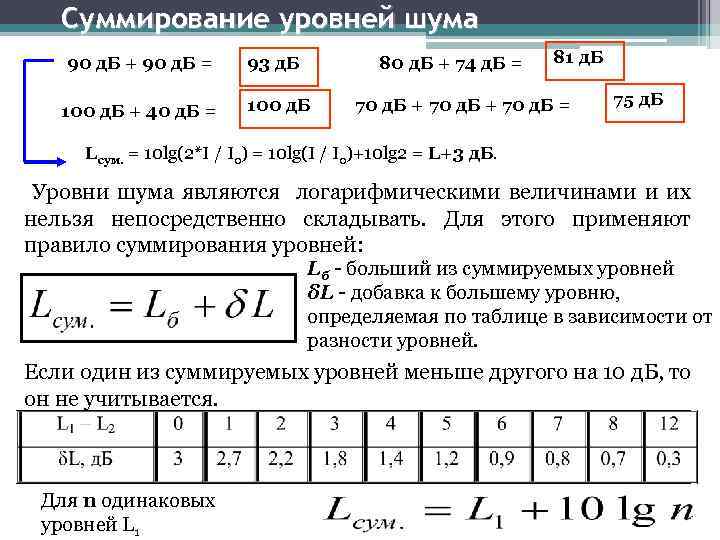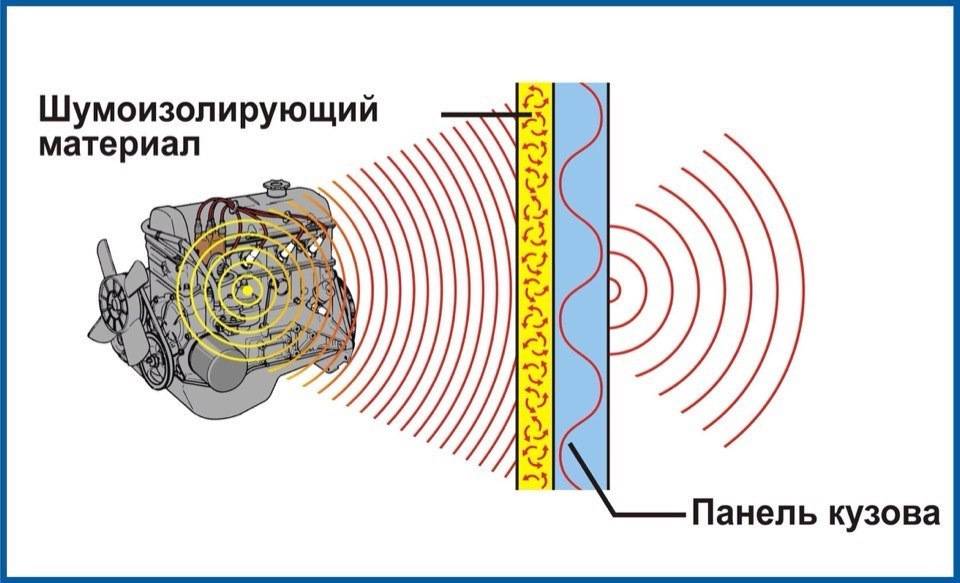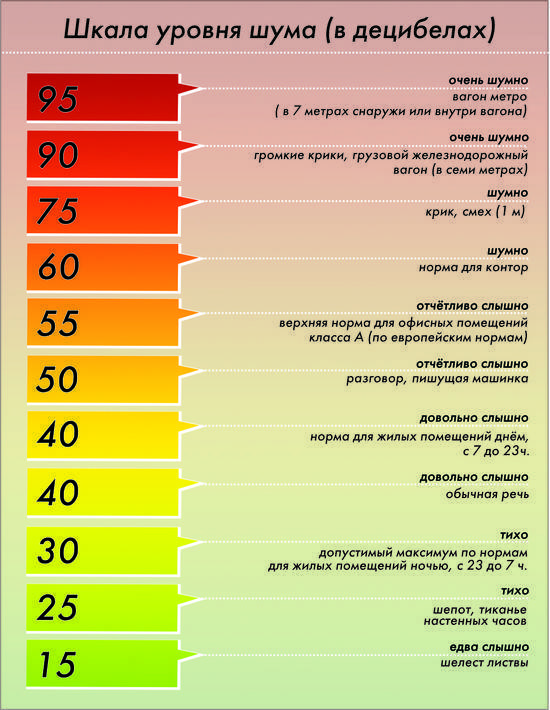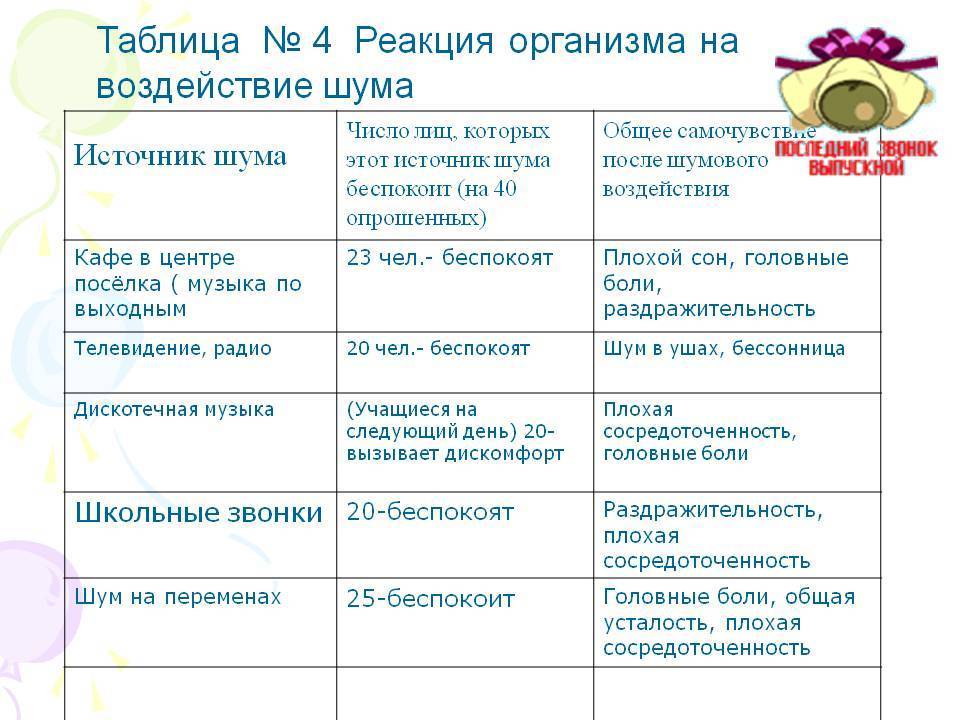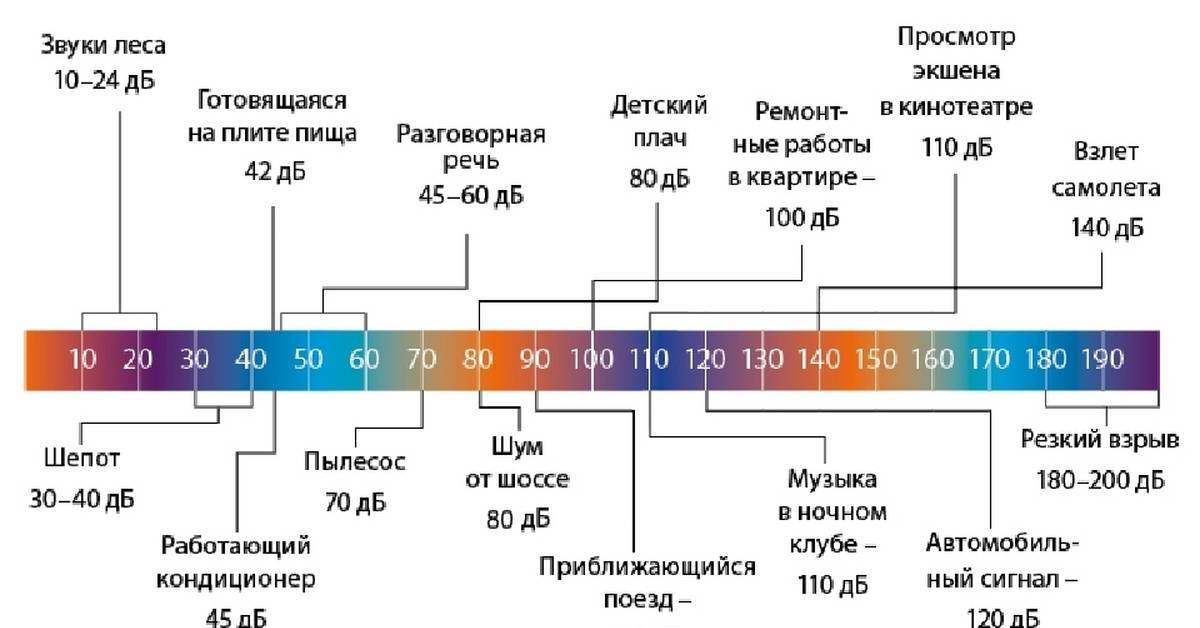Ноутбук при включении пищит (несколько раз или неприрывно)
Когда ноутбук пищит при включении или в процессе работы, это, возможно, не несёт за собой никаких особых отклонений при эксплуатации. По сути это не вызывает функциональных проблем, но мешает комфортной работе. У данного симптома может быть множество первопричин: программных и аппаратных.
Механические неполадки
Если ноутбук загружается, но писк есть, наиболее примитивный вариант: залипание клавиш, часто бывает, когда на клавиатуру было что-то пролито. Особенно остро ноутбуки воспринимают западание кнопок delete, escape, а также F-блока.
Также сигналы говорят об отсоединении или выходе из строя периферийного устройства.
Бывает, что ноутбук пищит и не включается вовсе, проблему сможет диагностировать только специалист. Скорее всего ситуация связана с выходом из строя материнской платы или отдельных её элементов.
Особенности диагностики
Сигналы могут появляться на различных этапах: при включении и отключении. Допустим, компьютер включается, но определённые трудности с загрузкой, всё же, есть, тогда специалисты прислушиваются к этим сигналам. Причиной может быть отказ в запуске видеокарты или процессора из-за перегрева. Иногда помогает банальная чистка от пыли, переустановка кулера, замена термопасты. Схемы сигналов зависят от модели ноутбука и версии прошивки.
- Писк – это система «позывных» в BIOS, сообщающая о том или ином состоянии компьютера.
- Например, три длинных сигнала обозначают сбой клавиатуры, длинный и два коротких – сообщают о поломке видеокарты.
- После длинного писка следуют 9 коротких – «полетела» оперативная память, может быть, только один из модулей.
Кодировок и вариаций – великое множество, представленные примеры относятся к популярной системе обозначений AWARD, но бывают и другие, например, на Compaq. Изредка возможен сценарий, когда ошибка кроется на уровне самой BIOS. Это тяжёлый случай: для решения этой проблемы профессионалы обычно используют перепрошивку.
Ниже приведем таблицу расшифровки звуковых сигналов BIOS в зависимости от производителя.
AMI BIOS
| Последовательность звуковых сигналов | Расшифровка сигналов BIOS |
|---|---|
| 1 короткий | Ошибок не обнаружено, ПК исправен |
| 2 коротких | Ошибка чётности RAM или вы забыли выключить сканер или принтер |
| 3 коротких | Ошибка в первых 64 КБ RAM |
| 4 коротких | Неисправность системного таймера. Настройте время в BIOS или в системе WINDOWS |
| 5 коротких | Проблемы с процессором |
| 6 коротких | Ошибка инициализации контроллера клавиатуры |
| 7 коротких | Проблемы с материнской платой |
| 8 коротких | Ошибка памяти видеокарты |
| 9 коротких | Контрольная сумма BIOS неверна |
| 10 коротких | Ошибка записи в CMOS |
| 11 коротких | Ошибка кэша, расположенного на системной плате |
| 1 длинный, 1 короткий | Проблемы с блоком питания |
| 1 длинный, 2 коротких | Ошибка видеокарты (Mono-CGA) |
| 1 длинный, 3 коротких | Ошибка видеокарты (EGA-VGA) |
| 1 длинный, 4 коротких | Отсутствие видеокарты |
| 1 длинный, 8 коротких | Проблемы с видеокартой или не подключён монитор |
| 3 длинных | Оперативная память — тест чтения/записи завершен с ошибкой. Переустановите |
память или замените исправным модулем.
Отсутствует и пустой экран
Неисправен процессор. Возможно изогнута(сломана) контактная ножка процессора.
Непрерывный звуковой сигнал
Неисправность блока питания либо перегрев компьютера
Award BIOS
| Последовательность звуковых сигналов | Расшифровка сигналов BIOS |
|---|---|
| 1 короткий | Успешный POST |
| 2 коротких | Обнаружены незначительные ошибки. На экране монитора появляется предложение |
войти в программу CMOS Setup Utility и исправить ситуацию. Проверьте надежность крепления шлейфов в разъемах жесткого диска и материнской платы.
3 длинных
Ошибка контроллера клавиатуры
1 короткий, 1 длинный
Ошибка оперативной памяти (RAM)
1 длинный, 2 коротких
Ошибка видеокарты
1 длинный, 3 коротких
Ошибка видеопамяти
1 длинный, 9 коротких
Ошибка при чтении из ПЗУ
Повторяющийся короткий
Проблемы с блоком питания;
Повторяющийся длинный
Проблемы с ОЗУ
Повторяющаяся высокая-низкая частота
Проблемы с процессором
Непрерывный
Проблемы с блоком питания
Причины писка и другого шума в наушниках на ПК
Посторонний шум или писк, возникающие в наушниках при прослушивании аудио файлов, может возникнуть по ряду причин. К ним могут быть отнесены: неполадки кабеля, соединяющего оборудование с компьютером или иным источником звука (его порыв, плохой контакт, сильный перегиб), некорректно работающие драйвера (их устаревшая версия, не подходящая системе) или их отсутствие и даже отсутствие заземления компьютера. Остановимся подробнее на наиболее распространённых причинах появления шумов в наушниках и вариантах устранения данной неполадки.
Проблемы со звуковой картой

Передачу звука со стационарного компьютера или ноутбука на наушники осуществляет звуковая карта. Если в её работе наблюдаются сбои, то звук, который услышит пользователь, будет далёк от совершенства. В качестве дополнительного источника возникновения помех может быть рассмотрен и вариант плохого контакта между штекером наушников и гнездом для его подключения к компьютеру.
Попробуйте слегка изменить положение штекера в гнезде, допустим, воткнув его плотнее или наоборот слегка оттянув наружу, возможно вам удастся подобрать то положение, при котором шумов не будет. Однако, следует учесть что подобная мера выступит лишь временным способом устранения возникающей неисправности. Полностью ликвидировать шум поможет ремонт звуковой карты в сервисном центре или её замена на новую.
Отсутствие заземления
Чтобы ваш ПК работал исправно его не помешает заземлить. Заземление не только защитит вас от возможного удара током, но и позволит снизить вероятность появления различного рода помех при звукопередаче. В большинстве современных домов заземление имеют сами розетки, что значительно упрощает решение вопроса заземления различного рода техники.
Подключение сторонних устройств
Иногда помехи при передаче звука способны образовываться из-за подключения к компьютеру дополнительных устройств. Так, например, шум может возникнуть при прокрутке колёсика мыши или нажатия на кнопки клавиатуры. Попробуйте подключить устройство, образующее помехи к другом разъёму. В большинстве случаев это помогает. Если же помеха осталась, то единственным решением проблемы станет замена самого устройства или изменение типа его подключения.
Неисправность кабеля

Шум в наушниках может вызывать повреждением их кабеля. Особо часто он выходит из строя в местах его подключения к разъёму компьютера или соединения с самими наушникам. Высокая частота поломок в этих местах объясняется частыми перегибами провода и его высокой подвижностью. Все, что можно сделать, чтобы уберечь провод от преждевременного износа — обращаться с ним аккуратнее.
Если же кабель уже повреждён, это практически всегда будет заметно невооружённым глазом. Для проверки, можно попробовать подключить устройство, например, к телефону и послушать, сохраняется ли помеха. Если она осталась, то проблема точно в наушниках. В этом случае вполне возможно сменить кабель, но если наушники недорогие, то проще приобрести новые.
Программные причины
Шум в наушниках может появиться и при установке неподходящий операционной системе драйверов или их отсутствии. Проблема чаще всего возникает при переустановке программного обеспечения ПК или его обновлении. Чтобы разобраться в этом ли действительная причина, вам потребуется зайти в «Панель управления» и, найдя в ней вкладку «Оборудование и звук», активировать «Диспетчер устройств». Если драйвера не были обнаружены, их потребуется установить запустив соответствующий файл с диска, прилагающегося к звуковой карте либо скачав его с сайта её производителя.
Обновление драйвера звука
Обычная установка драйвера способна решить проблему далеко не всегда. Порой, улучшить качество звукопередачи способна лишь аппаратная настройка оборудования. Особо часто шум заметен при включении в настройках линейного входа и PC Beer.
Чтобы произвести отключение этих настроек, зайдите во вкладку «Оборудование и звук» и выберите в настройках уровня звука устройство имеющее значок динамика. Перейдите во вкладку «Уровни» и снизьте до минимального уровень громкости на PC Beer и линейный вход. Произведите сохранение произведенных настроек.
Максимальная громкость

Нередко, можно встретить жалобы на появляющийся шум при прослушивании звуковых файлов на громкости, приближенной к максимуму. Особо это заметно при использовании бюджетных моделей наушников, которые технически не способны выдерживать столь мощный звук. Всё, что можно сделать в данном случае, это заменить сами наушники, приобретя более качественную их модель.
Микрофон — польза или вред
Теперь понятно, как убрать шум в наушниках на компьютере. Но это далеко не все приемы, способные помочь. Что делать, если все ранее перечисленные варианты развития событий не подошли?
Важную роль играет наличие микрофона на ПК. Именно он нередко становится источником шума в наушниках. Что же делать?

Отказываться от микрофона явно не стоит. Вместо этого придется произвести небольшую настройку чувствительности и громкости устройства. Тогда удастся избавиться от лишнего шума.
Как это сделать? Требуется следовать небольшой инструкции. Она выглядит приблизительно так:
- Загрузить компьютер. Обязательно подключить гарнитуру с микрофоном.
- Нажать на микшер в правой части экрана ПКМ. В появившемся меню нажать на «Устройства записи звука. «.
- Отыскать подключенный микрофон. Дважды щелкнуть на соответствующую строку.
- Перейти во вкладку «Уровни».
- Отрегулировать путем перемещения ползунков громкость и чувствительность микрофона. Если есть PC Beep, отключить ее (сместить отметку громкости к нулю).
- В разделе «Улучшения» поставить галочку напротив «Уменьшать уровень шума». Можно также о.
Все это поможет весьма быстро избавиться от шума в гарнитуре. Как правильно выставлять настройки для микрофона? Это индивидуальная составляющая, каждый пользователь самостоятельно подбирает подходящий ему вариант.
Разные версии блютуз передатчиков
Иногда можно услышать мнение, что шипение наушников, шум, происходит из-за несовпадения версий блютуз у основного устройства, гаджета.
Беспроводные наушники работают с протоколом BR/EDR, разработанном для передачи аудио, и версия Bluetooth на качество звукового сигнала не оказывает никакого влияния.
Влияние на аппаратную совместимость устройств, на качество звука, оказывают не версии блютуз, а кодеки, которые используются.
Если смартфон поддерживает популярные кодеки (ААС, aptX, LL, LDAC), а наушники — нет, то кодирование передаваемого сигнала произойдёт с помощью стандартного для всех Bluetooth устройств кодека SBC, и качество звука будет наихудшим.
Как программно уменьшить шум жесткого диска при работе
Если жесткий диск трещит, сильно жужжит или стучит при работе, это можно попробовать исправить программно. Как было сказано выше, при работе жесткого диска внутри него движутся механические головки, которые ищут информацию на магнитных дисках. Соответственно, уменьшить шум от их движения можно двумя способами:
- Сократить расстояние, которое требуется им преодолеть, чтобы дойти до нужного раздела с диском и запросить с него информацию. Это можно сделать при помощи дефрагментации диска. Данная процедура упорядочивает кластеры с информацией, чтобы максимально уменьшить расстояние между ними. Дефрагментацию диска можно выполнить как средствами системы, так и сторонними приложениями;
- Снизить скорость движения механических головок, тем самым уменьшив шум от их перемещения. Накопители, подключенные к материнской плате через интерфейсы ATA и SATA, могут быть отрегулированы при помощи инструмента варьирования уровня издаваемого шума, который сокращенно называется AAM. По умолчанию данная опция в системе отключена, и для ее включения потребуется загрузить из интернета бесплатную программу WinAAM (или аналогичную ей). Когда приложение будет загружено, проделайте следующее:
- Запустите его, программа не требует установки на жесткий диск;
- Далее нажмите кнопку «Продолжить» в открывшемся окне;
- В следующем окне появится сообщение, что в данный момент функция AAM отключена в системе. Для ее включения необходимо нажать «Тихо/стандарт»;
- Далее приложение внесет нужные изменения в системные настройки и автоматически закроется. При необходимости можно снова запустить программу и поставить громкий режим работы жесткого диска или проверить, с какой скорость головка перемещается по накопителю.
Важно: Обратите внимание, что снижение уровня шума жесткого диска предполагает уменьшение скорости перемещения головки, соответственно, снижение скорости работы накопителя. Однако, в обычных пользовательских задачах подобное снижение практически незаметно
Уменьшение уровня шума от вентилятора
Если ноутбук начинает шуметь только во время запуска ресурсоемких процессов (игр, видео и прочего) — то никаких действий предпринимать и не нужно. Чистите его регулярно от пыли — этого будет достаточно.
Чистка от пыли
Пыль может стать основной причиной перегрева устройства, и более шумной работы кулера. Регулярно необходимо чистить ноутбук от пыли. Лучше всего это сделать, отдав устройство в сервисный центр (особенно, если вы никогда не сталкивались сами с чисткой).
Для тех, кто хочет попробовать самостоятельно очистить ноутбук (на свой страх и риск), распишу здесь свой простой способ. Он, конечно, не профессиональный, и он не расскажет как обновить термопасту и смазать вентилятор (а это тоже может понадобиться).
И так…
1) Отключаете полностью ноутбук от сети, вынимаете и отключаете аккумулятор.
2) Далее откручиваем все болты на задней стенке ноутбука. Будьте внимательны: болты могут находится под резиновыми «ножками», или сбоку, под наклейкой.
3) Аккуратно снимите заднюю крышку ноутбука. Чаще всего она сдвигается в какую-нибудь сторону. Иногда могут быть небольшие защелки. В общем, не торопитесь, убедитесь что все болты откручены, ничего нигде не мешает и не «цепляет».
4) Далее при помощи ватных палочек можно легко убрать крупные куски пыли с корпуса деталей и плат устройства. Главное не торопиться и действовать аккуратно.
Чистка ноутбука ватной палочкой
5) Мелкую пыль можно «сдуть» при помощи пылесоса (большинство моделей имеют возможность реверса) или балончика со сжатым воздухом.
6) Затем осталось только собрать устройство. Наклейки и резиновые «ножки», возможно придется приклеивать заного. Сделайте это обязательно — «ножки» обеспечивают необходимый просвет между ноутбуком и поверхностью на которой он стоит, тем самым происходит вентиляция.
Если в вашем корпусе было много пыли, то вы «невооруженным» глазом заметите, как ваш ноутбук стал работать тише и стал меньше греться (как замерить температуру).
Обновление драйверов и Bios
Многие пользователи недооценивают обновление программного обеспечения как такового. А зря… Регулярное посещение сайта производителя может избавить вас и от лишнего шума, и от избыточной температуры ноутбука, да и прибавит ему скорости. Единственное, при обновлении Bios будьте осторожны, операция не совсем безобидная (как обновить Bios компьютера).
Несколько сайтов с драйверами для пользователей популярных моделей ноутбуков:
Acer: https://www.acer.ru/ac/ru/RU/content/support
HP: https://www8.hp.com/ru/ru/support.html
Toshiba: https://toshiba.ru/pc
Lenovo: https://www.lenovo.com/ru/ru/
Снижение скорости вращения (осторожно!)
Для снижения уровня шума ноутбука, можно ограничить скорость вращения вентилятора при помощи специальных утилит. Одна из самых популярных — Speed Fan (скачать можно здесь: https://www.almico.com/sfdownload.php).
Программа получает информацию о температуре с датчиков в корпусе вашего ноутбука, благодаря чему можно оптимально и гибко отрегулировать скорость вращения. При достижении критической температуры программа автоматически запустит вращение вентиляторов на полную мощность.
В большинстве случаев необходимости в данной утилите нет. Но, иногда, на некоторых моделях ноутбуков, будет весьма кстати.
Мы поможем, если шумит ноутбук и неисправно работает
В этой статье рассмотрим такой часто встречаемый вопрос – ноутбук начал шуметь. Также это сопровождается повышенным нагревом и нестабильностью работы устройства.
+375 (25) 921-89-01 (life)
Если бук был недавно куплен, то значит или это его такая особенность или он имеет дефект вентилятора. Также советуем к прочтению статью греется ноутбук.
Но мы в этой статье разберём ситуацию, когда ноут начинает сильно шуметь со временем. Мы должны разобраться, почему он начинает шуметь со временем, а также как от этого шума избавиться.
Основная причина шума
Самая частая причина – появления со временем (обычно после года) шума у бука — это накопление пыли внутри его воздушных проходов, которые в такой ситуации не могут выдувать горячий воздух изнутри.
Давайте немного подробней разберём ситуацию накопления пыли
Если вентилятор внутри бука исправен, то начинает он шуметь, то есть крутиться намного быстрее, когда внутри повышается температура. Повышается она, как было сказано выше, из-за того, что отверстия, через которые горячий воздух должен выходить со временем (год и более) засоряются пылью, мелким мусором.
Как пыль попадает внутрь ноутбука?
Можно задаться вопросом, а откуда берётся и накапливается пыль и мелкий мусор внутри бука? Всё очень просто. Воздух, который попадает внутрь для охлаждения его деталей, содержит в себе комнатную пыль, соринки, а также другой мелкий мусор. Казалось бы это незаметно, пыль очень мала, чтобы засорить целые воздушные отверстия.
Но вот здесь выступает фактор времени, в течении которого (в нашем случае год и более) и накапливается эта пыль. Пример таких запыленных систем охлаждения бука можно видеть на картинках выше. Также можно собственноручно измерить температуру основных греющихся деталей: процессор, видео чип и так далее.
Выясняем температуру внутренних деталей
Сделать это можно с помощью специальной программы hwmonitor.
Для бездействия бука характерна температура не более 60С. При нагрузке температура любого из датчиков не должна превышать 95С. Если есть ноутбук шумит, вернее его вентилятор внутри, а также температуры выше критических 95С, то можно сказать почти с полной уверенностью, что устройству необходима чистка от пыли.
Почему самим не стоит разбирать бук?
Самим делать чистку не советуем, потому, что процесс этот сложен и кропотлив. Нужно разобрать бук. Он в свою очередь состоит из мелких и хрупких деталей, сломав которые, без ремонта в сервисном центре не обойтись. Так, что делайте советуем обратиться к специалистам за чисткой. Наши мастера имеют многолетний опыт работы в таких вопросах.
Также нужно иметь в виду, что температура может быть ниже 95С, просто каждая модель имеет свои конструктивные особенности и у какой-то модели критическая будет 95С температура, а у какой-то 75С.
Вот ещё причины того, что ноутбуку нужна чистка от пыли:
- Ноутбук сам выключается или перезагружается. Обычно это происходит, когда Вы играете в какую-либо игру или, например, кодируете видео. При этом сильно шумит вентилятор.
- Сильный нагрев клавиатуры, тачпада. Именно под ними обычно находятся греющиеся детали. Особенно горячее место, с боку, где должен выходить воздух.
- Постоянно ноутбук сильно шумит, даже если Вы ничего не делаете за ноутбуком
Также накопление пыли и соответственно перегрев, отражаются на скорости работы устройства. Бук начинает тормозить и заметно медленнее работать. Происходит это потому, что автоматическая система производительности снижает его быстродействие, чтобы якобы уменьшить нагрузку и соответственно снизить температуру.
Хотя конечно тормозить ноутбук может и из-за засорившейся операционной системы, очистить её и вернуть отличное быстродействие могут наши опытные мастера. Ещё раз отметим, что если решили произвести чистку ноутбука от пыли — не стоит её делать самим.
Очень часто самостоятельная разборка ноутбука ведёт к ещё более сложным поломкам, так, что лучше доверить чистку ноутбука мастерам.
Мы готовы Вам помочь с данной проблемой, просто свяжитесь с нами по контактам в шапке сайта. Мы с Вами рассмотрели такой вопрос появления шума в ноутбуке, что делать в этой ситуации. Ведь, если вовремя обратиться к опытным специалистам в нашем сервисе, то эта проблема легко исправляется, а бук начинает работать, как прежде, радуя Вас своими возможностями.
Проверка наушников на другом устройстве
Существуют две главные причины некачественного звука, шума:
- проблема с устройством (смартфон, планшет, ноутбук или компьютер);
- в самих беспроводных наушниках.
Поэтому покупая блютуз наушники, лучше сразу же проверить её на совместимость с передающим устройством в магазине.
Старые наушники, при ухудшении качества звука, шума, также не стоит отправлять в утиль, ведь проблематичным может быть сопряжённое с ними устройство.
Чтобы убедиться, необходимо подключить наушники к любому другому девайсу.
При улучшении звуковых характеристик проблему надо будет искать уже не в беспроводных HeadSet наушниках, а у смартфона или компьютера.
Причины шума в ушах
Шум в ушах может быть вызван широким кругом причин, в том числе и некоторыми серьезными заболеваниями. В первую очередь, шум в ушах вызывают патологии слухового аппарата. Их можно классифицировать по области локализации.
Патологии внутреннего уха:
пресбиакузис – атрофические и дистрофические изменения во внутреннем ухе возрастного характера. В этом случае шум в ушах обычно сопутствует развитию тугоухости;
шумовое повреждение внутреннего уха. Причиной может быть, например, длительное прослушивание громкой музыки в наушниках;
длительный прием некоторых лекарственных препаратов, отличающихся ототоксичностью (неблагоприятным воздействием на органы слуха);
отосклероз (патологическое разрастание костной ткани внутреннего уха). При отосклерозе шум и снижение слуха наблюдаются сначала на одном ухе, а несколько месяцев спустя патология может развиться и на втором ухе;
болезнь Меньера (скопление жидкости в полости внутреннего уха). Основной симптом заболевания – головокружение;
лабиринтит (воспаление внутреннего уха). Проявляется, в первую очередь, также головокружением. Шум в ушах – второстепенный симптом.
Патологии среднего уха:
средний отит (воспаление среднего уха). Основные симптомы – боль в ухе, температура, возможны гнойные выделения из уха. Заложенность уха и шум вызываются наличием жидкости (например, гноя) в барабанной полости;
экссудативный отит (накопление жидкости в полости среднего уха). Эту разновидность среднего отита стоит выделить отдельно, поскольку при ней других симптомов, кроме снижения слуха и шума в ушах, как правило, не наблюдается;
повреждение барабанной перепонки (например, в результате звуковой травмы).
Иные возможные причины шума в ушах
Также шум в ушах может быть вызван:
патологиями сердечно-сосудистой системы. В частности, при атеросклерозе бляшки на стенках артерий приводят к нарушению тока крови, возникают завихрения (турбулентность). Эта неравномерность движения крови вызывает вибрацию, которая воспринимается слуховым аппаратом и ощущается как шум в ушах. Ощущение шума в ушах усиливается при повышении артериального давления , которое может быть стойким (гипертония), а может быть вызвано такими ситуативными факторами как стресс, употребление алкоголя или кофеина;
патологиями нервной системы. Шум в одном ухе, сопровождающийся ухудшением слуха, головокружением и ощущением ползания «мурашек» по лицу, наблюдается при невриноме (опухоли слухового нерва). Также шум в ушах может быть одним из симптомов рассеянного склероза или мигрени.
Шум в помещении и плохая акустика
При этом, не доходящие непосредственно до потолка перегородки, не всегда помогают общей картине.

С помощью
них вы просто разделите звук и перенаправите его в другую сторону, не получив
желаемого эффекта затухания и тишины.
Также это
относится ко многим современным зданиям с бетонными стенами и стеклянными
окнами. Все это в первую очередь отражает, а не поглощает звуки.

Например, в
школе или университете, данный эффект эха просто сведет на нет всю полезную
информацию, которую стремится передать учитель. Ученики просто его не
расслышат, и будут только больше переговариваться между собой, переспрашивая
друг и друга непонятые слова.
Согласно последним исследованиям, каждый третий из десяти сотрудников в офисах, не может нормально сосредоточиться и работать на полную, потому что его раздражают посторонние разговоры, телефонные звонки и беседы коллег за соседним рабочим местом. Все это негативно влияет на настроение и здоровье.

Зачастую и в домашних условиях нам не дают покоя шумные соседи или беспокойные родные и близкие.
А так хотелось бы расположиться в укромном месте и отвлечься от всего постороннего, сосредоточившись и погрузившись в любимую книжку или журнал.

Есть ли какой-то
оптимальный выход в данной ситуации, чтобы не пришлось кардинально менять весь
дизайн и вносить корректировку в архитектуру помещения?
Большинство
советуют применить в этом случае звукопоглощающие панели.

Однако они
имеют габаритные размеры и больше не несут в себе никакой функциональности.
Кроме того, могут не вписаться в существующий интерьер.
Но есть и
другое, более изящное решение проблемы. Речь идет о так называемых акустических
или звукопоглощающих светильниках.
Удаление пыли
Браться за это следует, когда уверены, что удачно разберете корпус ноутбука, не сломав его креплений, осторожно проделаете все приведенные ниже рекомендации, а разбор корпуса не приведет к аннуляции гарантии (она уже истекла). Для удаления мелких частиц пыли понадобятся:
- отвертка для отвинчивания болтиков;
- желательно набор для вскрытия ноутбуков и прочей техники (в случае его отсутствия можно воспользоваться подручными инструментами);
- пара салфеток, кусок ткани, ватные палочки или что-либо им подобное;
- пылесос, баллон сжатого воздуха или фен (необязательно).
Последовательность действий для удаления пыли будет следующей.
- Отключаем портативный компьютер от сети и вытаскиваем из него аккумуляторную батарею.
Рис. 2 — Удаляем аккумулятор
- Отсоединяем все провода и внешние устройства.
- Отвинчиваем болтики задней крышки.
Совет. Здесь следует быть внимательным: болтики могут находиться под наклейками, резиновыми ножками.
Рис. 3 – Снимаем заднюю крышку
- Снимаем всю заднюю крышку или тот ее сегмент, где находится процессор со всей системой охлаждения.
Диагностика проблем
Определить причины шума не трудно, особенно когда речь идет о перегреве.
Гул из корпуса становится не единственным симптомом – наблюдаются зависания и торможение, устройство может самопроизвольно перезагружаться, стоит ему какое-то время проработать в ресурсоемком приложении или компьютерной игре.
Это может случиться из-за наличия пыли и грязи внутри системы охлаждения, высохшей термопасты, затрудненного воздухообмена. Чтобы убедиться в этом, достаточно залезть внутрь корпуса.
Куда сложнее определить проблему, если причина несет программный характер.
Установите в систему надежную программу для сбора статистики, например, Everest . Она наглядно покажет, на каких конкретно настройках работает железо ноутбука (частоты, напряжение).
Если вы что-то меняли до обнаружения проблемы шума – лучше все параметры вернуть к стандартным/оптимальным значениям.
Звукоизоляция внешних стен
Внешние стены вашего дома могут стать надежным барьером на пути уличного шума, если на них закрепить многослойную конструкцию из нескольких типов материалов, обладающих разным уровнем плотности и упругости. Установите на стены деревянный каркас, к нему на эластичных креплениях прикрепите пару, а можно и более, листов обычного гипсокартона, а в прослойке устройте «подушку» из стекловолокна, базальта, или того же гипса. Привычные пенопласт и пенополиуретан, часто используемые для утепления наружных стен, в качестве звукоизоляторов работают хуже, чем базальтовое и гипсовое волокно, поскольку обладают меньшей плотностью. Кстати об утеплении стен: если в вашем доме уже проведены соответствующие работы, то вам, скорее всего, не приходится жаловаться на проблему лишнего шума, ведь утеплители обладают способностью гасить звуковые волны.

Некоторое время назад бытовало мнение, что для надежной звукоизоляции внешних стен дома следует их просто … удвоить. К примеру, возвести еще один ряд кирпичной кладки, оставив между слоями воздушную подушку. Логично предположить, что если один слой кирпича обеспечивает звукоизоляцию в размере 48 дБ, то два, да еще и с прослойкой, должны, по крайней мере, удваивать этот показатель. Но, увы, тесты показали, что второй слой кирпичной кладки улучшит общий коэффициент звукоизоляции стен лишь на 15-20%. Зато представьте, насколько такая мера уменьшит толщину вашего кошелька. Все же, если описанный нами способ многослойной звукоизоляции внешних стен не позволил вам полностью решить проблему, и уровень шума в доме все еще доставляет неудобства, стоит задуматься о дополнительной защите стен дома с внутренней стороны.
Почему шумят жесткие диски
 Принято считать, что самым шумным компонентом стационарного компьютера и ноутбука является кулер. Однако если система охлаждения хорошо продумана, работа кулеров может быть практически не слышна.
Принято считать, что самым шумным компонентом стационарного компьютера и ноутбука является кулер. Однако если система охлаждения хорошо продумана, работа кулеров может быть практически не слышна.
Следующим по уровню издаваемого шума элементом системного блока является жесткий диск. В процессе работы внутри устройства движутся механические головки, которые считывают информацию с магнитных дисков, что приводит к возникновению шума. Порой жесткий диск начинает трещать и шуметь настолько сильно, что доставляет дискомфорт при работе за компьютером.
Уровень шума жесткого диска зависит от множества факторов: скорости его работы, возраста и состояние, материалов корпуса и качества сборки, а также некоторых других. Соответственно, можно выделить программные и аппаратные способы понижения уровня шума жесткого диска при работе.
Ноутбук пищит при загрузке
Довольно редкая неисправность среди пользователей – ноутбук начал пищать. Если, когда Вы включаете ноутбук, раздается неожиданный писк – прочитайте статью, чтобы разобраться, что нужно делать.

Информация о неисправностях аппаратной части компьютера может быть в привычном виде выведена на экран во время загрузки, а может быть передана посредством звуковых сигналов, поэтому важно научиться их расшифровывать
Почему пищит ноутбук?
Одна из самых частых причин возникновения писка – западание одной или сразу нескольких кнопок на клавиатуре. Лэптоп будет пищать и в том случае, если где-то на материнской плате разомкнулись контакты из-за того, что кто-то пролил на клавиатуру чай, сок или другую жидкость. Перегревание процессора, остановка лопастей кулера или пересыхание термопасты – все это может спровоцировать появление звуковых уведомлений.
Не будет лишним обратиться в сервисный центр, так как попытка исправить механические повреждения неопытными руками может привести к критической поломке устройства. Также это случится, если Вы неправильно диагностируете проблему, из-за которой ноутбук пищит при включении.
1. Неисправность оперативки
Оперативную память можно попробовать почистить самостоятельно. Отключите устройство от розетки и достаньте аккумуляторную батарею. Затем снимите крышку с отсека внизу корпуса с названием Memory и извлеките модули ОЗУ. Очистите их от скопившейся пыли и вставьте обратно. Если после включения проблема не исчезла, значит, причина в поломке материнской платы, самостоятельно Вы ее не устраните.
2. POST
Микросхема POST, хранящая в себе код БИОСа, контролирует запуск всех компонентов компьютера и проверяет их работоспособность. Поэтому, если POST(программа самотестирования) находит неисправность, она подает звуковые сигналы пользователю.
Проверяются все комплектующие, в том числе модули ОЗУ, процессор, видеокарта и материнская плата компьютера. Если же писк, который издает ноутбук, короткий – это всего лишь сигнал об успешном завершении проверки и передаче управления операционной системе, установленной на ноутбуке.
Ноутбук пищит – что делать?
Осмотрите устройство на предмет видимых внешних повреждений. Если Вы уронили что-то тяжелое на лэптоп или его самого, писк свидетельствует о наличии поломок в аппаратной части.
Если звуковое уведомление непродолжительное, это знак успешно пройденной проверки, как было сказано выше. Однако, если после этого операционная система не запускается, а экран остается темным – вышла из строя видеокарта. О фатальных ошибках видеокарты также говорит сочетание одного длинного писка и двух коротких.
Два коротких писка говорят о незначительных проблемах: окислении контактов или неправильной настройке системы.
Три сигнала – это неисправности с панелью клавиатуры.
Самый сложный случай: длинный сигнал и за ним девять непродолжительных. Они свидетельствуют о том, что система не смогла прочитать ROM.
Заключение: тишина в деталях
- О планировке. Иногда, как бы мы ни старались улучшить звукоизоляцию в спальне, выходящей окнами на дорогу, уличный шум все равно не дает уснуть. Зато в гостиной, смотрящей во внутренний дворик, всегда тишина и покой. Так не лучше ли просто поменять их местами?
- О коврах. Медики грозят любителям ковровых покрытий с высоким ворсом и тяжелых портьер развитием аллергии или астмы. Послушав предостережения, многие ударяются в минимализм, и в их жилище не найдешь ни клочка ткани. Зато всегда можно поиграть в «эхо»… Возможно, стоит избрать некую золотую середину?
- О дверях. Звукоизоляцию внутренних стен дома мы уже обсудили, однако помимо стен там есть еще и межкомнатные двери. Качественная дверь с наполнителем из ДСП и синтетической ваты способна обеспечить звукоизоляцию до 46 дБ. Конечно, если она правильно установлена, и снабжена уплотнителем по всему периметру.
- О краске. При выборе отделки стоит отдавать предпочтение «дышащим» материалам с пористой структурой. И если в этом нет особой необходимости, то не стоит подвергать их окрашиванию. Большинство видов краски при нанесении забивает все поры, и превращают поверхность в глухую воздухонепроницаемую пленку, что ведет к снижению акустического комфорта.
- О домашних «врагах». Иногда проблемой становится не шум извне, а собственные огрехи при установке «трясущейся» бытовой техники, сквозные дыры электрических розеток, не закрытые заглушками. Обойдите свое жилище и подумайте, все ли причины шума вы устранили?

Надеемся, наша статья поможет вам сделать свой дом комфортным и уютным – настоящей тихой гаванью.