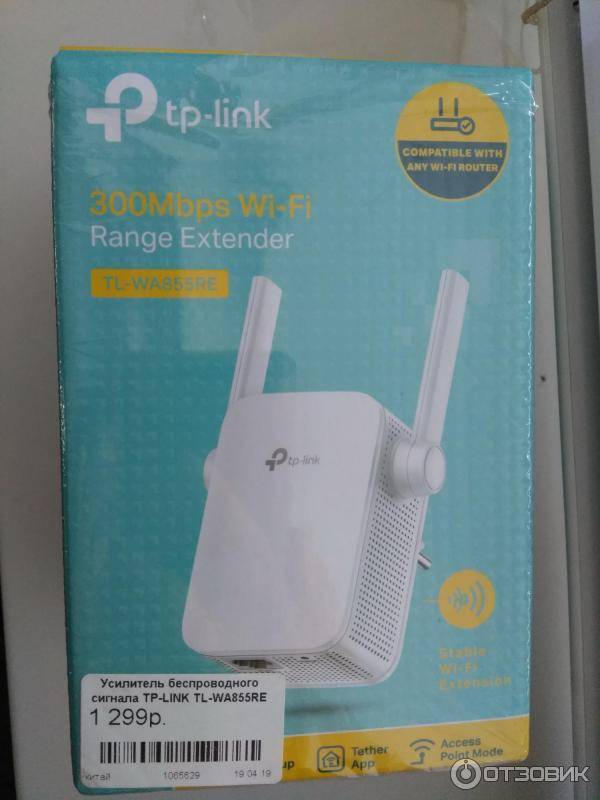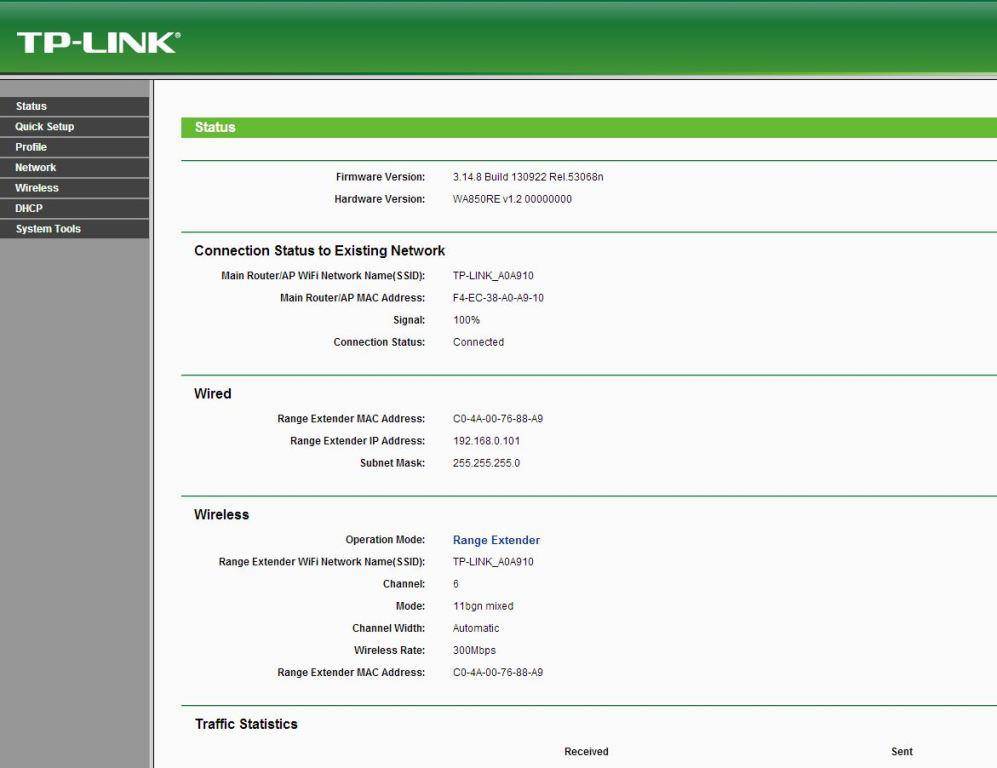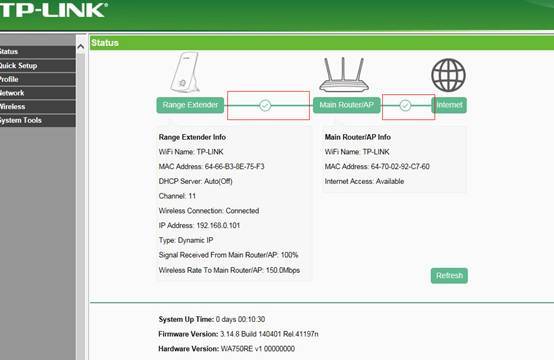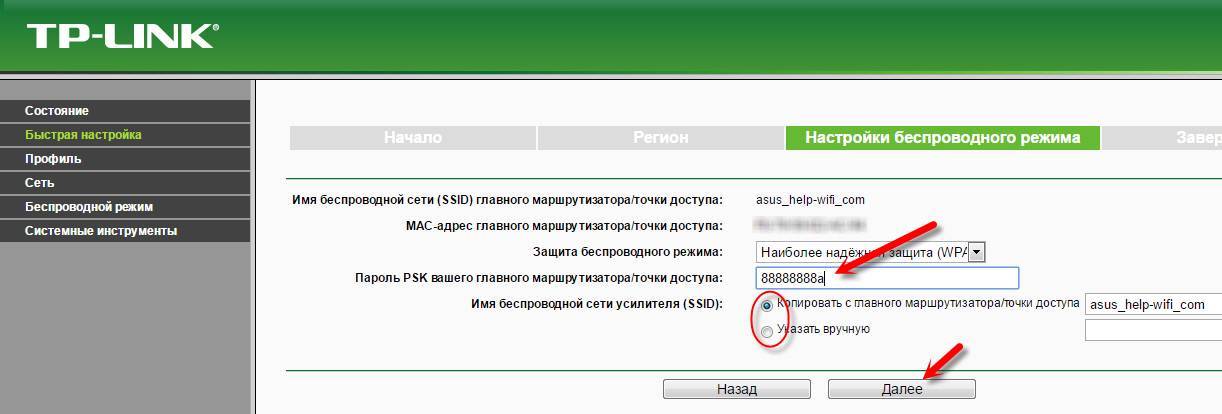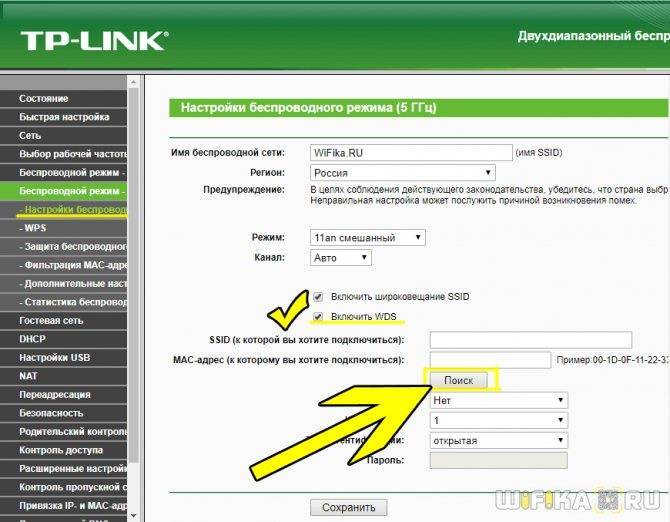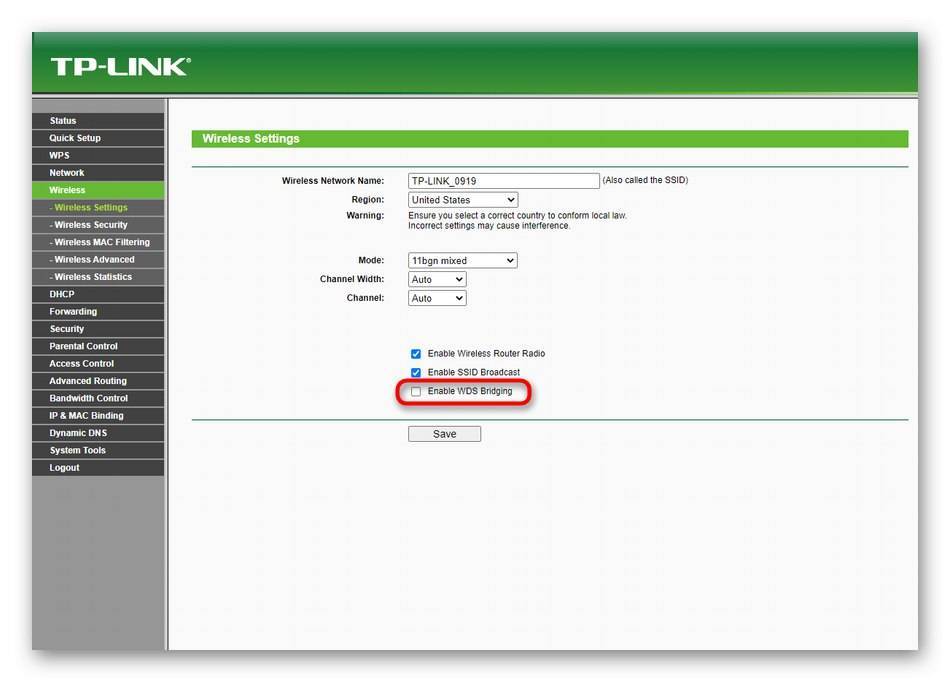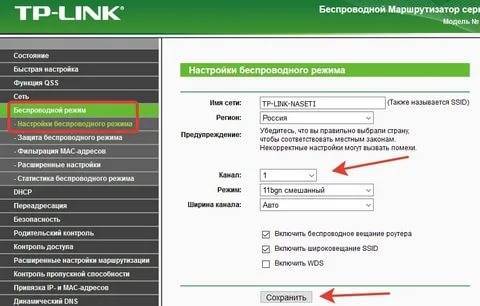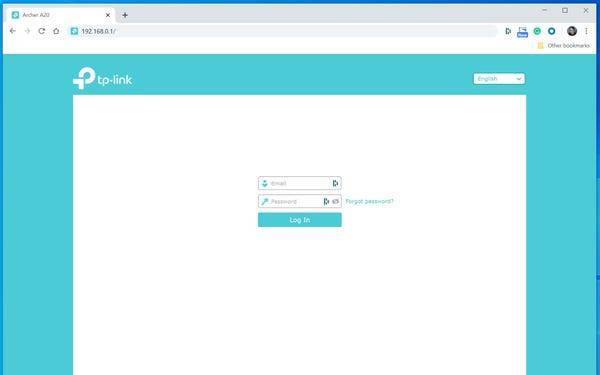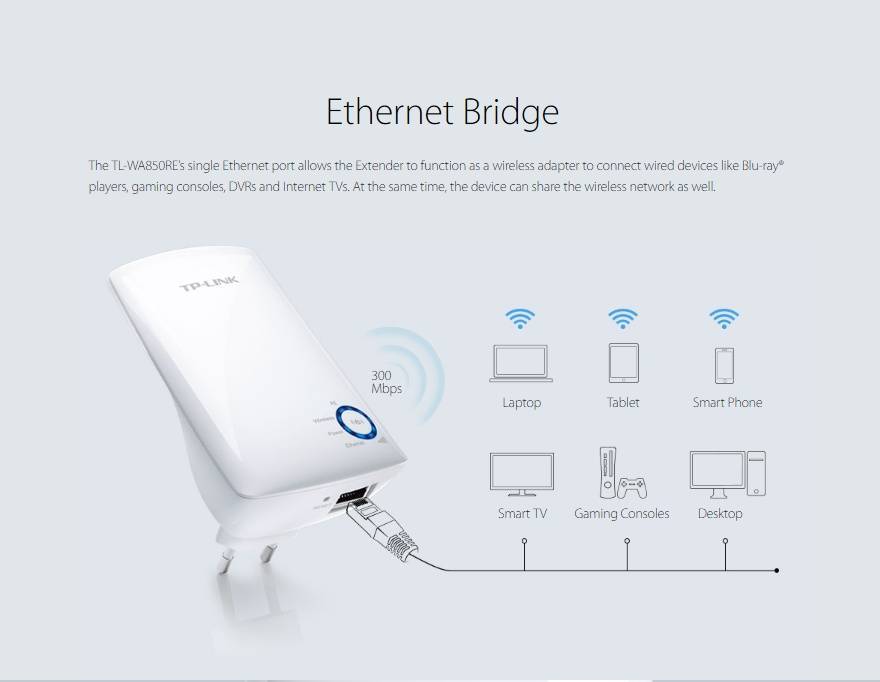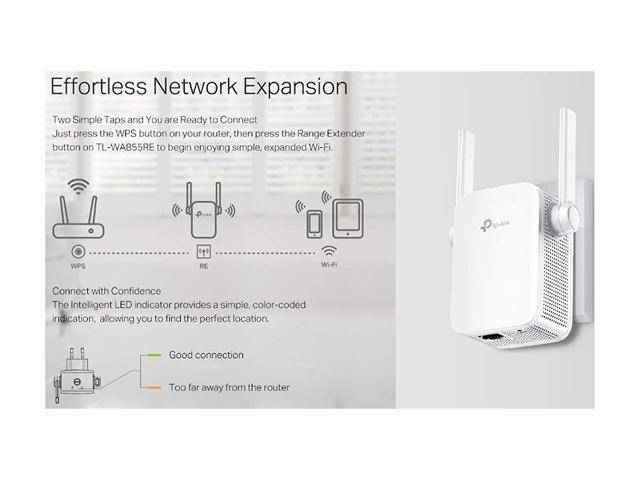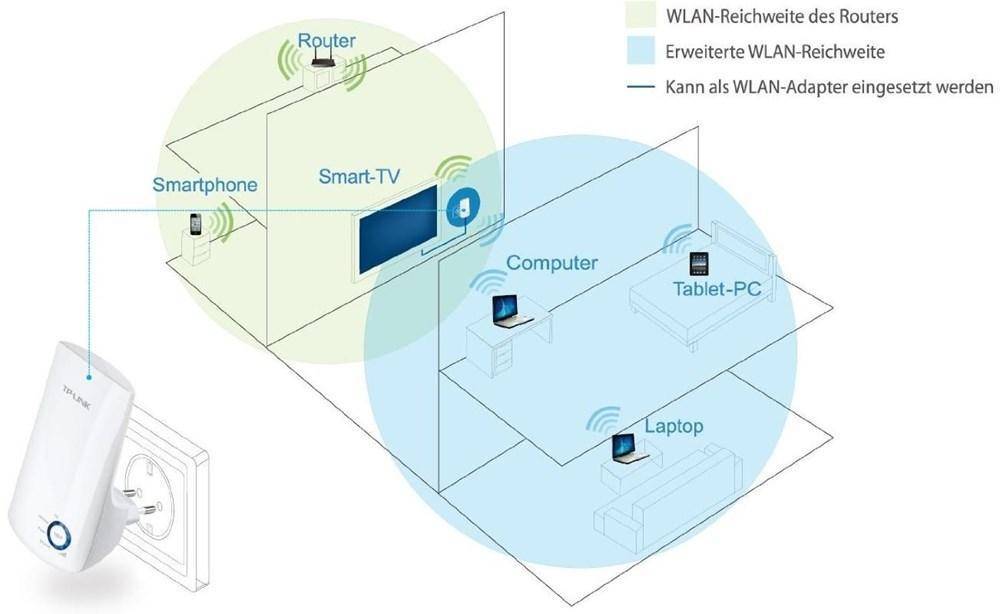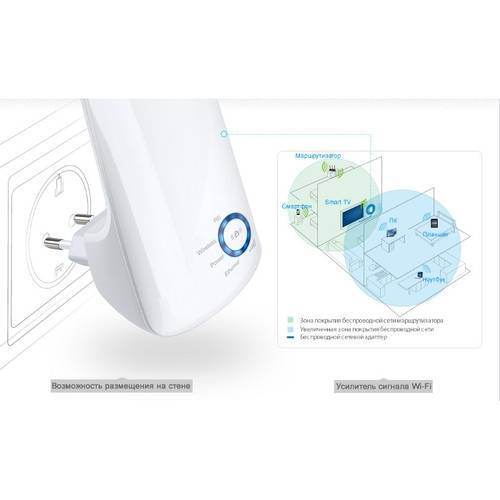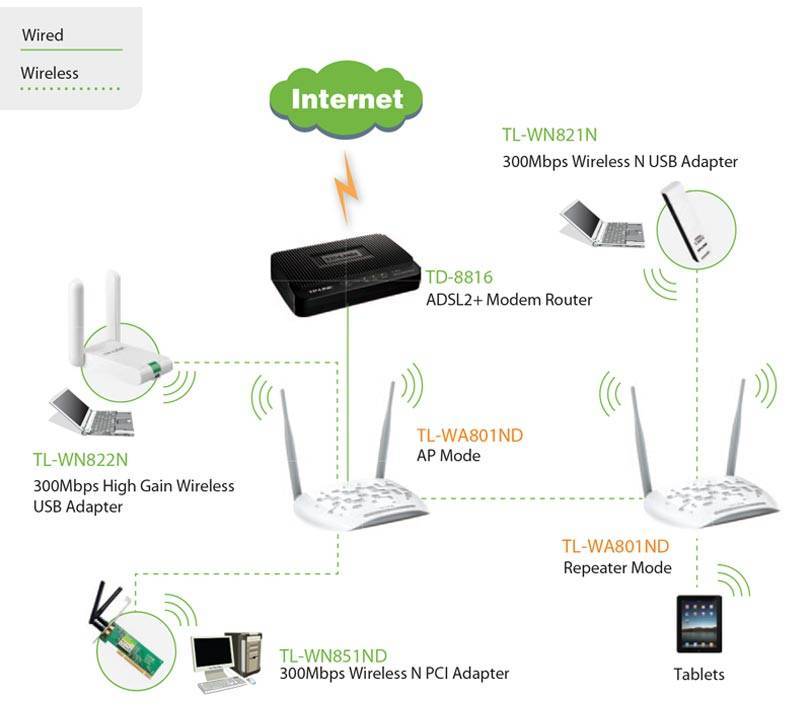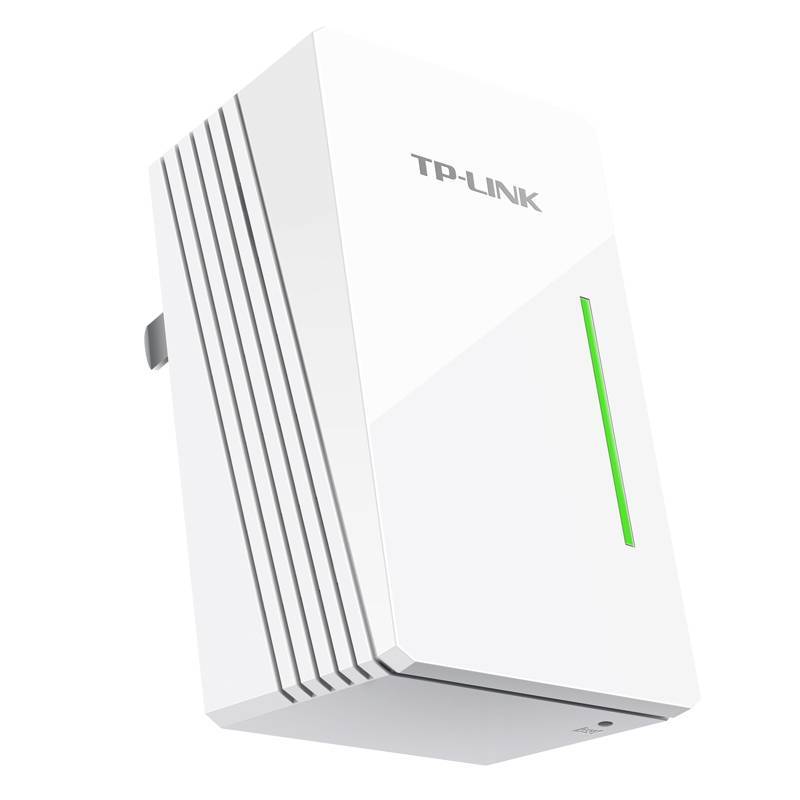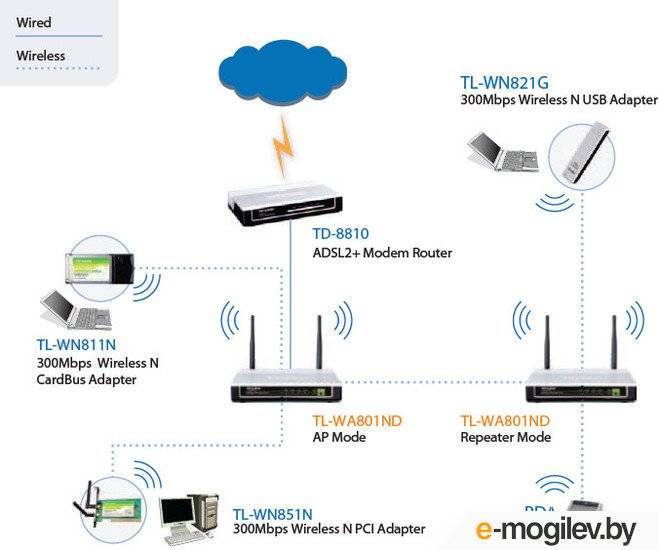Как настроить репитер ASUS
Итак, нам надо подключить роутер Асус по wifi сети к основному роутеру в режиме повторителя.
Подключаемся к нему по кабелю с разъемом RJ45.
Это тот шнурок, который обычно идет в комплекте с роутером. Один его конец подсоединяем к компьютеру, а второй — в один из четырех одинаковых портов в роутере.
Как показано на рисунке

Подключаемся кабелем в один из четырех LAN портов (желтым цветом)
Если вы заходите на роутер с ноутбука, то отключите на нем wi-fi сеть, чтобы не было конфликта с основным роутером.
После этого в адресной строке вашего браузера забиваем адрес роутера: 192.168.1.1.
Если по этому адресу не получается зайти — попробуйте адрес 192.168.0.1.
Если и после этого не получается попасть на роутер, то необходимо восстановить заводские настройки (см. инструкцию к роутеру).
После подключения вводим логин admin и пароль admin.
Если первичная настройка роутера уже производилась, то вам откроется примерно вот такая картинка:
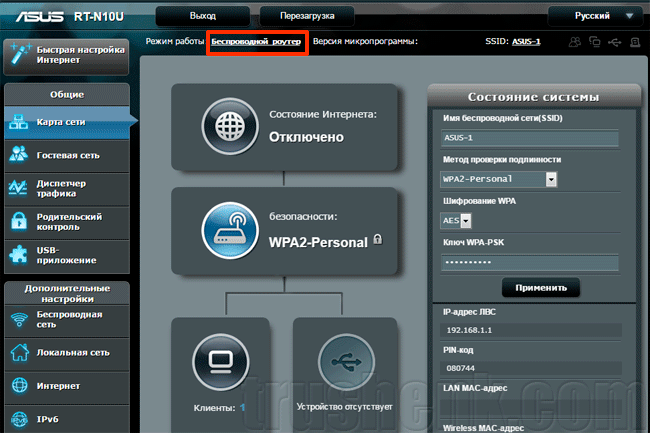
Главное окно роутера Asus. Для выбора режима повторителя необходимо нажать на кнопку, обведенную красным
Далее нам необходимо переключиться в режим повторителя.
Этот этап есть и при первичной настройке роутера, который мы не показываем. Там также выбираем режим повторителя.
После выбора нажимаем кнопку Сохранить, чтобы перейти в настройки этой функции.
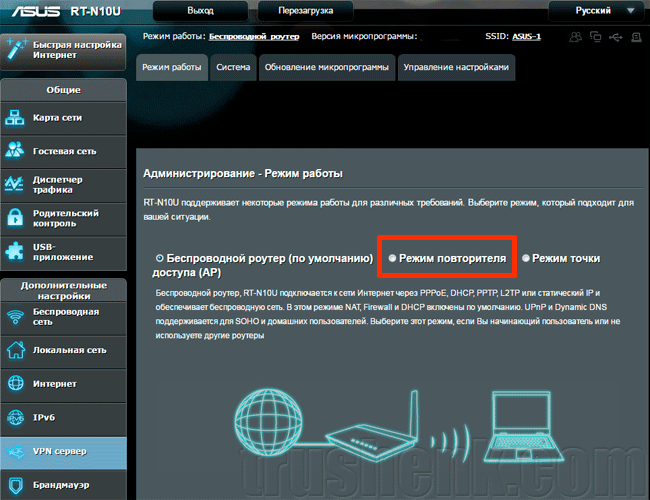
Выбираем Режим повторителя…
На следующем шаге вам откроются все сети wi-fi, которые роутер нашел в радиусе своего действия.
Вам необходимо выбрать ту сеть, к которой вы хотите подключиться. То есть сеть вашего основного роутера.
Одновременно оцениваем мощность сигнала, чтобы он не был слишком слабый. Иначе будут потери по скорости.
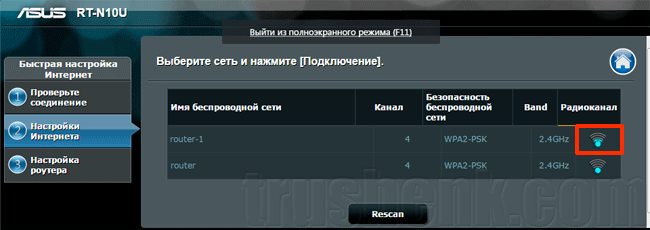
Выбирая сеть, мы можем оценить уровень сигнала от роутера-донора. Если есть выбор, к какой сети подключаться, то здесь наглядно видно лучшую
После выбора сети кликаем по ней и вводим пароль на основной роутер. Тот, с которым вы подключаете свои телефоны и смартфоны.
Нажимаем кнопку Подключение

Вводим сетевой ключ (пароль на вайфай), чтобы подключиться к основному роутеру
На следующем этапе вам предлагается ввести название сети Репитера (Повторителя) и указать, какой будет пароль на wifi сеть в новом устройстве (не менее восьми знаков).
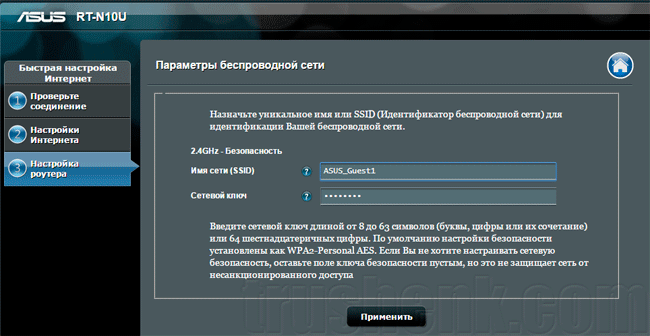
Называем сеть репитера, которую будет видеть ваш телефон, и придумываем пароль на wifi
Происходит подключение, и после того, как Сеть сконфигурирована, вы можете еще раз увидеть введенные данные: название сети, пароль, тип шифрования и полученный внутренний IP адрес.
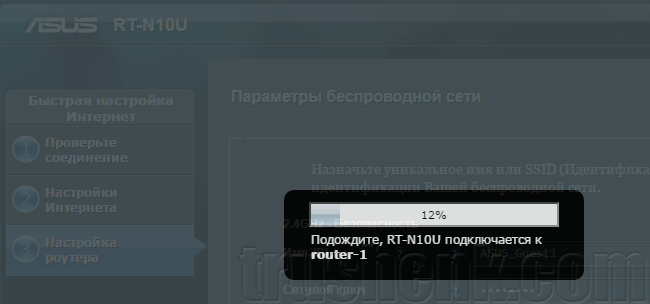
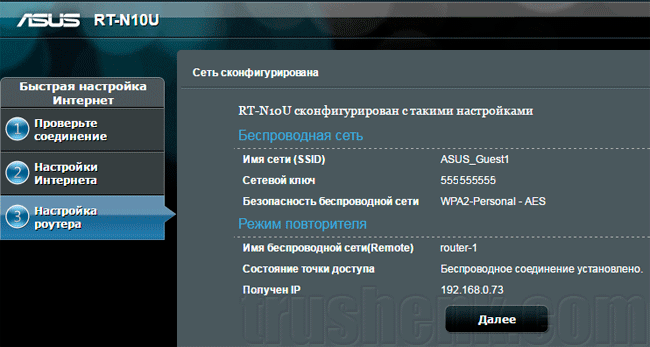
После того, как вы нажмете Далее, показывается общая инструкция по подключению к беспроводной сети.
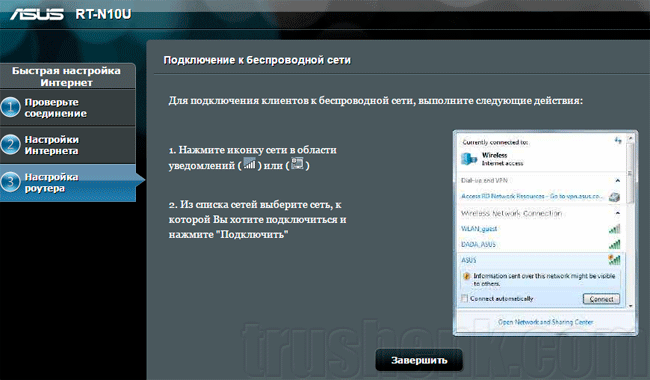
На этапе настройки – краткая инструкция, как подключаться к новой сети по вайфай
Нажимаем Завершить и нам открывается основное окно роутера уже в режиме Репитера, так называемая Карта сети.
Если сравнить меню Репитера с меню основного роутера аналогичной или похожей модели, то можно заметить, что они существенно урезаны.
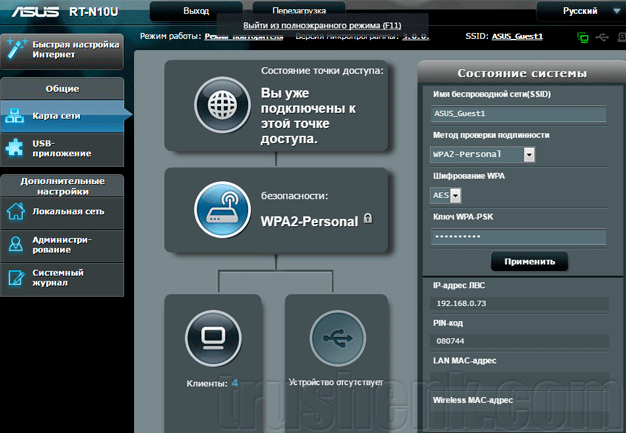
Вы подключены!
Теперь все ваши телефоны, планшеты, ноутбуки и прочие wifi устройства необходимо подключить к репитеру.
После этого, когда они будут находиться вне зоны действия вашего главного роутера или его сеть будет слабой, выход в Интернет будет идти через более сильную сеть вайфай повторителя.
Настройка TP-Link RE650
Нам нужно подключить наш TP-Link RE650 к Wi-Fi сети маршрутизатора. Сделать это можно тремя способами:
- Простая и быстрая настройка с помощью кнопки WPS на роутере и усилителе.
- Настройка TP-Link RE650 через веб-интерфейс (страницу в браузере).
- Настройка через приложение TP-Link Tether с мобильного устройства.
Первым делом я рекомендую попробовать подключить усилитель к роутеру с помощью WPS. На роутере должна быть включена эта функция. Она по умолчанию всегда включена, но иногда ее отключают. В таком случае вам нужно проверить настройки WPS на роутере, или использовать другой способ.
- Включаем усилитель Wi-Fi сигнала в розетку и ждем, пока индикатор Power перестанет мигать и будет гореть синим цветом.
- Нажимаем кнопку WPS на роутере (обычно начинает мигать один из индикаторов).
- Нажимаем на кнопку WPS на TP-Link RE650.
- Ждем около двух минут.
- По завершению подключения индикатор вокруг кнопки WPS должен гореть синим цветом. Так же должен гореть индикатор сети, к которой подключился репитер. Роутер у меня двухдиапазонный. TP-Link RE650 подключился к сети в диапазоне 5 ГГц. Этот индикатор горит на фото ниже. Когда он горит синим цветом, значит сигнал от роутера хороший. Если красным – прием плохой, и нужно переместить репитер ближе к роутеру.В моем случае репитер подключен к роутеру по Wi-Fi на частоте 5 ГГц (это правильно, так как скорость в этом диапазоне намного выше) и он дублирует Wi-Fi сеть в диапазоне 5 ГГц (на устройствах отображается одна сеть) и так же раздает Wi-Fi сеть в диапазоне 2.4 ГГц (добавив к имени _2.4G).
Если, например, вам не нужна сеть в диапазоне 2.4 ГГц, то ее можно отключить, или переименовать в настройках усилителя (в веб-интерфейсе).
Настройка усилителя Wi-Fi сигнала TP-Link RE650 через веб-интерфейс
Если по WPS настроить не удалось, иди что-то пошло не так, можно зайти в настройки TP-Link RE650 и установить нужные параметры (подключить к домашней сети, например). Зайти можно как с ПК, ноутбука, так и с телефона, планшета и т. д. Для настройки с мобильных устройств рекомендую использовать приложение TP-Link Tether.
Прежде чем переходить к повторной настройке, сделайте сброс настроек. Включите усилитель, подождите около минуты и на 5 секунд зажмите кнопку Reset (справа на корпусе).
Дальше пошагово:
- Подключитесь к TP-Link RE650 с помощью сетевого кабеля, или по Wi-Fi. Заводское имя Wi-Fi сети (Default SSID) указано на корпусе самого усилителя. Сеть открыта, без пароля.
- Запустите любой браузер и в адресной строке перейдите по адресу http://tplinkrepeater.net (он так же указан на корпусе устройства). Подробнее в статье: tplinkrepeater.net и tplinkextender.net – пароль admin, вход в настройки репитера.
Сразу устанавливаем пароль администратора (нужно ввести два раза). Он будет защищать настройки. Запишите его, чтобы не забыть. - Начнется быстрая, пошаговая настройка усилителя Wi-Fi сигнала.Сканирование сетей в диапазоне 2.4 ГГц, 5 ГГц. Вам просто нужно выбрать свою сеть, указать правильно пароль, и TP-Link RE650 сразу после сохранения настроек начнет ее усиливать.
Если у вас двухдиапазонный роутер, то подключайте усилитель к каждой сети (2.4 GHz + 5 GHz). После настройки он автоматически будет использовать сеть в диапазоне 5 GHz как основную (держать соединение с роутером на этой частоте). Но будет усиливать обе сети, в обеих диапазонах.
При необходимости, сеть в определенном диапазоне можно отключить в настройках.
Еще несколько полезных советов:
- С помощью кнопки LED на корпусе усилителя вы можете отключить индикаторы. Чтобы они не мешали в темное время суток.
- Старайтесь установить усилитель сигнала примерно на половине пути между маршрутизатором и комнатой с плохим сигналом Wi-Fi сети (либо полным отсутствием сигнала). Ориентируйтесь по индикаторах на усилителе. Они должны гореть синим цветом.
- Если вы хотите подключить интернет к TP-Link RE650 с помощью сетевого кабеля, то переведите усилитель в режим точки доступа (нажав на кнопку “Режим” в веб-интерфейсе).
- Если в процессе настройки что-то пошло не так, не можете зайти в настройки усилителя, или еще что-то – сделайте сброс настроек (Reset) и начните настройку заново.
Если у вас обычный, двухдиапазонный маршрутизатор (без поддержки технологии Mesh), то TP-Link RE650 отличное решение для расширения сигнала Wi-Fi сети. Мощный и быстрый усилитель, который очень просто установить и настроить. Благодаря внешним антеннам и технологии Beamforming, он эффективно усиливает сигнал. А поддержка диапазона 5 ГГц (стандарта 802.11ac) и технологии MU-MIMO обеспечивает быструю передачу данных по беспроводной сети.
14
Сергей
TP-Link
Беспроводная точка доступа 802.11n
Инструкция по настройки точки доступа TP-LINK TL-WA901ND. Устройство оснащено тремя радиомодулями стандарта IEEE 802.11n, работает в частотном диапазоне 2400-2483,5 МГц и поддерживает скорость передачи данных до 300 Мбит/с .По состоянию из коробки устройству присвоен ip-адрес 192.168.0.254 и заводской логин/пароль – admin (все буквы в нижнем регистре).Наиболее частой причиной по которой пользователи не могут подключиться к устройству, является другой диапазон ip-адресов используемый в локальной сети, например 192.168.1.xxx или 192.168.5.xxx в то время как устройство использует диапазон 192.168.0.xxx подключите устройство напрямую к ПК и присвойте ему ip-адрес 192.168.0.1
Настройка подключения с помощью мастера
После успешной авторизации пользователю будет предложено воспользоваться мастером быстрой настройки. Пройдя по шагам данного мастера можно за пару минут настроить все необходимые параметры и приступить к работе.Шаг первый:На первом шаге предлагается выбрать регион для корректной работы беспроводной сети. Оставьте значение по умолчанию.United StatesТакже на данном шаге вы можете сменить заводской Логин/Пароль для доступа к настройкам устройства.Шаг второй: Выбор режима. Данный девайс поддерживает несколько режимов работы. В данном руководстве приводится пример настройки устройства в качестве точки доступа – режим Access Point.Шаг третий: Настройка параметров беспроводной сети. На данном этапе пользователю предлагается настроить основные параметры беспроводной сети:Wireless Network Name(SSID): – Имя беспроводной сети. Будет отображаться в списке доступных сетей при подключении.Wireless Security Mode: – Тип шифрования. Используйте WPA2-PSK для максимальной защиты беспроводной сети.Wireless Password: – Пароль. В случае использования режима WPA-PSK/WPA2-PSK на длину пароля накладывается ограничение – не менее 8 и не более 63 символов. Остальные параметры оставьте без изменений.Шаг четвертый: Настройка сетевых параметров.Для корректной работы устройства в локальной сети пользователя, необходимо указать маску подсети – Subnet Mask и задать ip-адрес – IP Address.Если в вашей локальной сети используются адреса типа: 192.168.0.xxx то вы можете пропустить данный шаг, оставив все параметры по умолчанию.Шаг пятый: Проверка и сохранение параметровЕсли все параметры вами указаны верно, сохраните конфигурацию Save и перезагрузите устройство Reboot. После перезагрузки устройство заработает с новыми параметрами.
Режимы работы устройства
ТП «Линк wa850re» может работать в качестве адаптера и повторителя. Процесс управления tp link tl wa850re не предусматривает каких-либо действий со стороны пользователя. Устройство может работать одновременно в двух режимах. Активация режима повторителя происходит сразу же после включения и быстрой настройки через панель управления. Это и есть главная функция репитера.
Если вам необходим повторитель в качестве адаптера, достаточно только через интерфейс RJ-45 подключить необходимое устройство (Blu-ray плеер, медиаприставку или ноутбук). Repeater TP Link автоматически предоставит устройству выход в Интернет. Также ему представится собственный IP-адрес благодаря работе DHCP-сервера. Он активен по умолчанию, но по желанию в разделе LAN вы можете его отключить или установить статический IP-адрес.
Настройка точки доступа
После успешного подключения репитера, можно настроить через web-интерфейс некоторые параметры модема. Рекомендуем заглянуть в раздел «Беспроводная сеть». Именно там устанавливаются имя сети и пароль от нее. В подразделе «Настройки беспроводного режима» юзер сможет изменить:
- режим работы tp link wa850re (универсальный или WDS);
- регион;
- имя сети главного модема;
- MAC-адрес;
- имя сети усилителя;
- ширину канала.
После всех изменений нажмите кнопку «Сохранить». В подразделе «Защита беспроводного режима» вы можете изменить:
- уровень защиты (отсутствует или WPA2-PSK, или WEP);
- версию защиты и тип шифрования;
- пароль от сети усилителя.
При необходимости можно также установить фильтрацию MAC-адресов, однако все остальные настройки рядовому пользователю не нужны.
Для каких задач можно использовать TL-WA701ND и TL-WA801ND?
Как я уже писал, это многофункциональные сетевые устройства. В панели управления можно выбрать один из нескольких режимов работы. Сейчас мы рассмотрим их подробнее. И вы сможете понять, подойдут вам эти устройства, или нет.
- Access Point (Точка доступа) – к TL-WA701ND, или TL-WA801ND подключается интернет по сетевому кабелю от маршрутизатора, или другого устройства (не от провайдера). Дальше точка доступа раздает интернет по Wi-Fi. Пример: у вас при входе в квартиру установлен роутер. В дальней спальне не ловит Wi-Fi. Вы прикладываете сетевой кабель от роутера в спальню, в спальне ставите TL-WA801ND и подключаете ее по кабелю. В спальне появляется еще одна Wi-Fi сеть. Можно задать одинаковые имена сети и пароли. Тогда сеть будет одна, и устройства будут автоматически переключатся между роутером и точкой доступа. Но “бесшовный интернет” сделать не получится, это все ровно будет 2 Wi-Fi сети, хоть и с одинаковыми именами и паролями. Так же можно использовать ее в паре с ADSL модемом без Wi-Fi.
- Range Extender (репитер, усилитель Wi-Fi сети) – в этом режиме точка доступа подключается к другой Wi-Fi сети и раздает интернет дальше по Wi-Fi и по кабелю на 1 устройство. Пример: снова же, в коридоре у вас установлен маршрутизатор. На кухне не ловит Wi-Fi. В прихожей ставим например TP-Link TL-WA701ND, в режиме Range Extender подключаем ее к основной Wi-Fi сети и получаем беспроводную сеть на кухне. Точка доступа работает как усилитель. Получает интернет по Wi-Fi и усиливает его.
- Client (Wi-Fi адаптер) – в этом режиме точка доступа может выступать в роли приемника Wi-Fi сети для стационарного компьютера, игровой приставки, телевизор и т. д. Пример: у вас есть ПК, который не может подключатся к Wi-Fi из-за отсутствия приемника. Переводим TP-Link TL-WA801ND (или младшую модель) в режим клиента, подключаем к своему Wi-Fi, и соединяем компьютер с точкой доступа по сетевому кабелю (который идет в комплекте). Получаем интернет на компьютере по беспроводной сети.
- Multi-SSID – точка доступа может раздавать до 4 Wi-Fi сетей с разными настройками. С разными именами (SSID), паролями, ограничениями по правам доступа.
Надеюсь, мне удалось объяснить, что это за устройства, и что с их помощью можно сделать. Вот так выглядит выбор режима работы на TP-Link TL-WA801ND:
Питание точки доступа по PoE до 30 метров
Одна из главных особенностей точек доступа TL-WA701ND и TL-WA801ND – возможность подключения питания по PoE. Что это такое и как работает, я сейчас объясню. В комплекте идет небольшой адаптер. Выглядит он вот так:
В LAN порт подключается интернет (кабель от роутера), в PoE порт подключается кабель к точке доступа (максимум 30 метров) а в DC подключается адаптер питания, который так же есть в комплекте (он может так же быть подключен напрямую к точке доступа).
Получается, что к точке доступа идет только один сетевой кабель, без питания. Питание идет по сетевому кабелю. Напомню, что максимум 30 метров кабеля. Это удобно, когда устройство нужно установить в каком-то сложном месте, где нет розетки для подключения питания. Например, на чердаке дома. На балконе.
Как подключить усилитель сигнала WiFi TP-Link Extender
Подключить и настроить повторитель wifi TP-Link можно тремя способами:
- Через автоматическое подключение репитера по WPS
- По WiFi при помощи смартфона, планшета или ноутбука
- Через подключенный к нему по витой паре компьютеру
Автоматическое подключение кнопкой WPS
Как и большинство современных моделей сетевых беспроводных устройств, усилитель wifi TP-Link TL-WA850RE поддерживает настройку на сигнал существующей точки доступа в автоматическом режиме.
Для этого маршрутизатор также должен иметь такую функцию — за ее включение отвечает кнопка «WPS» На старых устройствах TP-LINK она называлась «QSS».
Нажимаем одновременно на эти клавиши на роутере и усилителе, после чего он должен подхватить wifi и начать его раздавать.
Настройка репитера TP-Link со смартфона
Мне больше нравится держать под контролем весь процесс, поэтому я автоматическим способом настройки репитера никогда не пользуюсь, а делаю все вручную. Для того, чтобы подключить усилитель сигнала TP-Link Extender с телефона или планшета:
- включаем WiFi на смартфоне,
- жмем на центральную кнопку на приборе,
- и находим на телефоне в списке доступных для подключения сеть с названием TP-LINK_Extender_7320BA — это SSID, который по умолчанию прошит в устройстве.
- Подключаемся к нему. В моем случае пароль не нужен, но если для вашей модели требуется вводить ключ авторизации, то он будет указан на наклейке на корпусе устройства.
Сразу же после коннекта нас перекинет на страницу авторизации в админке для первичной установки — откроется окошко для ввода логина и пароля. По умолчанию в данной модели это admin/admin — в вашей могут быть другие, поэтому посмотрите либо на инструкцию, либо на наклейку на днище репитера — на ней как правило указаны все данные для доступа.
А что скрыто за этой страницей авторизации мы узнаем из следующего раздела, где зайдем в настройки со стационарного компьютера.
Настройка wifi повторителя ТП-Линк с компьютера или ноутбука по кабелю
Данный вариант конфигурации также можно осуществить двумя путями
- при помощи установочного диска, который идет в комплекте с wifi репитером,
- или через веб-интерфейс.
Второй мне ближе, поэтому возьмем именно его за основной в данной инструкции.
Вариант 2: Включение режима «Усилитель Wi-Fi сигнала»
В примечании выше мы уже уточнили о добавлении новых режимов работы в последние версии прошивок маршрутизаторов от TP-Link. Это значительно упростило общий принцип выполнения поставленной задачи, ведь в большинстве случаев пользователю нужно только перевести устройство в соответствующий режим и выбрать существующую сеть для подключения. Дополнительные настройки, о которых мы расскажем в завершающем разделе материала, настраиваются по желанию или во время использования нестандартных сетевых параметров.
Основные настройки режима репитера
Сначала затронем основные параметры, которые понадобится выставить для корректной работы TP-Link в режиме повторителя. Если вы еще не знаете, этот режим подразумевает подключение к уже существующей сети Wi-Fi, раздаваемой от маршрутизатора любой модели, с дальнейшим расширением зоны покрытия. Включается он следующим образом:
- Откройте любой веб-обозреватель и выполните вход в веб-интерфейс роутера. Если затрудняетесь сделать это самостоятельно, перейдите к отдельной инструкции на нашем сайте, где найдете всю необходимую информацию по этой теме.
Подробнее: Вход в веб-интерфейс роутеров TP-Link
После успешного входа в настройки маршрутизатора выберите раздел «Рабочий режим».
В нем отметьте маркером пункт «Усилитель Wi-Fi сигнала» и нажмите кнопку «Сохранить».
В веб-обозревателе появится информация о том, что переключение новый режим происходит после перезагрузки роутера. Подтвердите это уведомление, нажав «ОК».
Ожидайте завершения перезагрузки маршрутизатора и появления главного меню веб-интерфейса.
Сразу же произойдет переход в основной раздел «Состояние», где вы можете убедиться в правильности выбранного беспроводного режима.
Теперь переходите в «Беспроводной режим — 2.4 ГГц».
Рассмотрим ручной тип соединения, когда вы уже знаете точное название сети и можете ввести его в поле «SSID».
Впишите информацию о MAC-адресе роутера. Если вы его не знаете, войдите в настройки и в разделе «Состояние» найдите интересующие сведения.
Разверните выпадающее меню «Защита» и выберите протокол, используемый существующей беспроводной сетью.
Появится строка «Пароль», в которой нужно ввести ключ безопасности, состоящий минимум из восьми символов.
Нажмите «Сохранить», чтобы применить настройки и произвести подключение.
Если же данные о SSID неизвестны или вы не желаете заполнять их вручную, нажмите «Поиск» и дождитесь появления таблицы с обнаруженными точками доступа. Подключитесь к необходимой, не забыв ввести и пароль.
На экране должно появиться сообщение о том, что подключение прошло успешно, а значит, вы можете закрывать текущую вкладку и проверять доступ к сети, открыв любой сайт.
Дополнительные настройки усилителя сигнала
Как и обещали, в завершение рассмотрим доступные дополнительные настройки маршрутизатора от TP-Link при его работе в режиме усилителя существующей Wi-Fi сети. Есть несколько пунктов в веб-интерфейсе, которые могут пригодиться в определенных ситуациях.
- Откройте раздел «Расширенная сеть», где вы можете скопировать тот SSID, к которому уже подключены, чтобы создать из него новую точку доступа со своими параметрами для подключения. Это обеспечивает более стабильное соединение при распределении нагрузки и позволяет организовывать совместный доступ.
Фильтрация MAC-адресов дает возможность установить ограничения или создать белый список из пользователей, которые могут подключаться к добавленной сети. Настройки точно повторяют те, что доступны и для главного роутера.
В категории «Дополнительные настройки» обычных пользователей интересует только мощность передатчика, которая по умолчанию установлена в максимальном значении. Если вы хотите сузить зону покрытия или же желаете уменьшить энергопотребление, измените параметр на более низкий.
Последний пункт — «DHCP». Этот сервер по умолчанию отключен, поскольку вызывает проблемы при работе в режиме повторителя, однако если вы уверены в том, что его необходимо активировать, выполните настройку в соответствии с предупреждениями от разработчиков.
Опишите, что у вас не получилось.
Наши специалисты постараются ответить максимально быстро.
Возможные проблемы и способы их устранения
Если у пользователя не работает Интернет, несмотря на настройку устройства, нужно предпринять следующие меры:
- в настройках маршрутизатора можно попробовать изменить канал сети;
- чтобы удавалось усиливать сигнал, необходимо устанавливать репитер в местах, не удаленных от роутера. Проблемы в работе усилителя чаще всего возникают из-за помех или слабого вай-фай сигнала;
- обновить прошивку усилителя сигнала;
- репитеру не удается подключиться к роутеру. Для этого потребуется вернуть устройства до заводских настроек и попробовать соединить их повторно;
- если возникают проблемы с настройкой через WPS, то нужно попробовать сопрячься с необходимой беспроводной сетью через панель управления.
Восстановление заводских настроек TP-Link
Подключать усилитель к роутеру можно несколькими способами. Если строго следовать описанным инструкциям, сложностей в реализации возникнуть не должно. Справиться с поставленной задачей под силу рядовым пользователям, не обязательно обращаться за помощью в сервисные центры. Но в некоторых репитерах от TP-Link кнопки «WPS» и «Reset» интегрированы, это нужно учитывать, в противном случае при настройке может быть ошибочно осуществлен общий сброс настроек до заводских конфигураций.
Какой усилитель Wi-Fi сигнала выбрать в 2020-2021 году?
Этих устройств на рынке очень много. Я уже не говорю о каких-то китайских репитерах, которых на AliExpress просто тонны. Ниже я покажу несколько моделей репитеров от популярных производителей, которые заслуживают вашего внимания. Это исключительно мое мнение. Вам не обязательно выбирать только из этих устройств.
Чтобы найти лучший репитер Wi-Fi сигнала, это нужно тщательно протестировать абсолютно все устройства, которые есть на рынке. А это практически невозможно. Плюс условия у всех разные, и та модель, которая у меня показывает отличные результаты в плане покрытия и скорости, у вас может работать очень плохо. Ну и как правило, чем дороже усилитель, тем он лучше, быстрее, производительнее. Глупо сравнивать устройство за 15 и 50 долларов.
TP-Link RE305
Популярная модель двухдиапазонного ретранслятора Wi-Fi сигнала. Я уже делал его обзор и писал инструкцию по настройке.
Есть 1 порт Ethernet (до 100 Мбит/с). Скорость беспроводной сети в диапазоне 5 ГГц до 867 Мбит/с. В 2.4 ГГц до 300 Мбит/с. Интересный внешний вид и внешние антенны, которые можно сложить. Есть кнопка для быстрого подключения к маршрутизатору.
Так же есть поддержка OneMesh начиная с аппаратной версии V3 и на прошивках с конца 2019 года. Из минусов: цена и небольшой радиус действия сети в диапазоне 5 ГГц (но это скорее особенность данного диапазона).
Можно посмотреть еще TP-Link RE205 – похожая, но более дешевая модель.
Asus RP-N12
Недорогой усилитель от компании ASUS с поддержкой только одного диапазона 2.4 ГГц. Скорость до 300 Мбит/с. LAN-порт до 100 Мбит/с.
Из минусов: режет скорость примерно в 2 раза (как и все подобные устройства), иногда зависает и его приходится перезагружать.
Каких-то особых проблем с ним не наблюдается.
Xiaomi Mi Wi-Fi Amplifier PRO
Это для любителей техники Xiaomi. Недорогой усилитель с поддержкой только одного диапазона (2.4 ГГц). Две внешние Wi-Fi антенны. Стильный внешний вид.
Могут быть проблемы с настройкой. Приложение MiHome, учетная запись Xiaomi, проблемы с регионом и т. д.
TP-Link TL-WA854RE
Еще одна популярная модель Wi-Fi усилителя от TP-Link. На этот раз уже однодиапазонная (2.4 ГГц, 802.11n). Модель новая, но собрала уже очень много положительных отзывов.
Обратите внимание, что эта модель не оборудована Ethernet-портом
TP-Link AC1200 RE300 (с поддержкой Mesh)
Отличная модель с поддержкой технологии Mesh. При подключении к роутеру из линейки OneMesh создает бесшовную Wi-Fi сеть. Может работать с обычными роутерами. Работает на двух диапазонах.
Ethernet-порт отсутствует. Антенны встроенные в корпус. Есть ночной режим, который отключает индикаторы в заданное время.
Есть много хороших моделей и у других производителей: Tenda, D-Link, Mercusys, Totolink, Zyxel и т. д. Выбор очень большой. Под любые задачи и разный бюджет.
Выводы
- Если есть возможность обойтись без усилителя Wi-Fi сигнала (например, перенести роутер ближе к центру квартиры) – желательно воспользоваться этой возможностью.
- Когда без усилителя никак – рассмотрите вариант создания бесшовной Wi-Fi сети. Особенно если у вас большой частный дом, или огромная квартира. Для этого нужна либо Wi-Fi Mesh система, либо роутер и репитер (или два роутера) с поддержкой технологии Mesh. Может у вас уже очень старый роутер, и вы поменяете его на Mesh систему, или у вас роутер поддерживает технологию Mesh и вы купите репитер, или еще один роутер с поддержкой этой же технологии.
- Если бесшовный Wi-Fi не нужен, или такие расходы не вписываются в ваш бюджет, тогда я рекомендовал бы выбрать обычный, но двухдиапазонный усилитель Wi-Fi сигнала. С ним будет больше шансов добиться более высокой скорости подключения.
- Если двухдиапазонная модель тоже выходит за рамки вашего бюджета – выберите что-то из однодиапазонных. Их сейчас достаточно на рынке, есть с чего выбрать. Можно посмотреть какие-то модели на AliExpress. Просто наберите в поиске “WiFi Repeater”. Но будьте готовы к частым обрывам, к сильному падению скорости и трудностям в процессе настройки.
Репитры будут развиваться в сторону технологии Wi-Fi Mesh и конечно же нового стандарта Wi-Fi 6 (802.11ax), так как роутеры с поддержкой этого стандарта уже начинают появляться в продаже. Стандарт 802.11ac (Wi-Fi 5 GHz) так же еще долго будет актуальным. Можете смело выбирать такие репитры в 2020 и 2021 году, как для частного дома, так и для квартиры. А вот устройства с поддержкой одного диапазона 2.4 ГГц (стандарта 802.11n) скорее всего постепенно будут уходить с рынка.
49
Сергей
Полезное и интересное