Упаковка, комплектация, внешний вид
Коробка у Tenda AC10U внушительная. На оборотной стороне кроме перечисления основных возможностей есть интересная сравнительная табличка разных роутеров из гигабитный серии Тенда. Наша модель занимает здесь вторую ступень из 4х. Но при этом не слишком сильно отличается от своих «старших сестёр», по крайней мере для домашнего использования ее данных должно хватить за глаза.
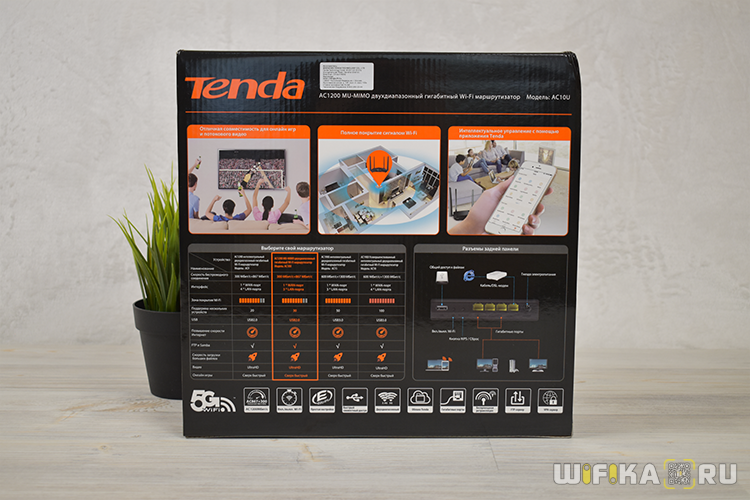
Кроме самого роутера в упаковке находится подробная инструкция на русском языке, кабель для подключения к компьютеру и адаптер питания.

Внешне Tenda AC10U выглядит очень футуристично. Напоминает какого-то робота-паука. В общем, дизайн на любителя и возможно кому-то не захочется ставить его в квартире на видное место.

Материал корпуса — черный матовый пластик. Есть ощущение, что он достаточно прочный, и уж точно не будет пачкаться от соприкосновения с пальцами рук.

В складках спрятаны щели для охлаждения внутренности корпуса. На лицевой стороне размещены индикаторы режимов работы. Они все одного синего цвета и при желании отключаются в настройках.

Сзади традиционно размещаются сетевые разъемы и функциональные кнопки. Их тут две и у каждой есть своя четко назначенная функция. Изменить ее, как на FN у Zyxel Keenetic, невозможно. Одна — для принудительного выключения ретрансляции wifi сигнала. Другая — совмещённая WPS со сбросом до заводских настроек.

С ними соседствует порт USB. Жаль, что в Tenda AC10U он стандарта 2.0, а не 3.0. Подразумевается, что его хватит для выполнения всех задач при работе с подключаемым жёстким диском или флешкой. Но на практике могу сказать, что его пропускной способности маловато для воспроизведения видео высокого качества на Smart TV телевизор, ТВ приставку на Android или видео проектор.

Если перевернуть роутер Тенда вверх ногами, то увидим этикетку с информацией для настройки. Личный кабинет администратора находится по адресу tendawifi.com или 192.168.0.1. Пароля для входа нет, но зато есть ключ для подключения к беспроводному сигналу.

Ножки пластиковые без резиновых накладок, но достаточно высокие, чтобы обеспечить максимально возможную вентиляцию через решетку.
«Локалка» и DHCP-сервер
Если вам нужна тонкая настройка «локалки», выполните такие шаги:
- В настройках системы выберите параметры LAN.
- В новом окошке поверх оболочки поменяйте адрес IP вашего роутера (если это, конечно, нужно).
Обязательно активизируйте сервер DHCP и при необходимости поставьте определённый промежуток адресов, которые будут выдаваться гаджетам в вашей «локалке».
Выберите диапазон IP-адресов
- Перейдите в следующую плитку «Резерв DHCP». Здесь вы можете давать пользователям сети определённый статический IP-адрес. То есть он будет закреплён за устройством до тех пор, пока вы не удалите его из списка. Для резервирования нужен адрес МАК гаджета и статический IP (вы можете взять любой из ранее указанного диапазона).
Если нужно, зарезервируйте за компьютером или другим устройством IP-адрес
Вход в web-интерфейс Tenda F3 и быстрая настройка
На устройстве, которое вы подключили к Tenda F3 откройте любой браузер. В адресной строке (не в строке поиска!) введите адрес 192.168.0.1. Перейдите по нему. Если страница с настройками не откроется, то посмотрите подробную инструкцию.
Если маршрутизатор еще не настраивали, он на заводских настройках (вы сами можете их сбросить, писал об этом выше), то откроется страница с мастером быстрой настройки. На этой странице нужно указать тип подключения (которое использует ваш провайдер) и задать параметры для подключения (их выдает провайдер, если это необходимо). Там же можно сменить имя Wi-Fi сети и установить пароль на Wi-Fi сеть.
Получается, что можно задать все настройки на одной странице! Задайте все параметры. Убедитесь, что все верно, и нажмите “Ok”.
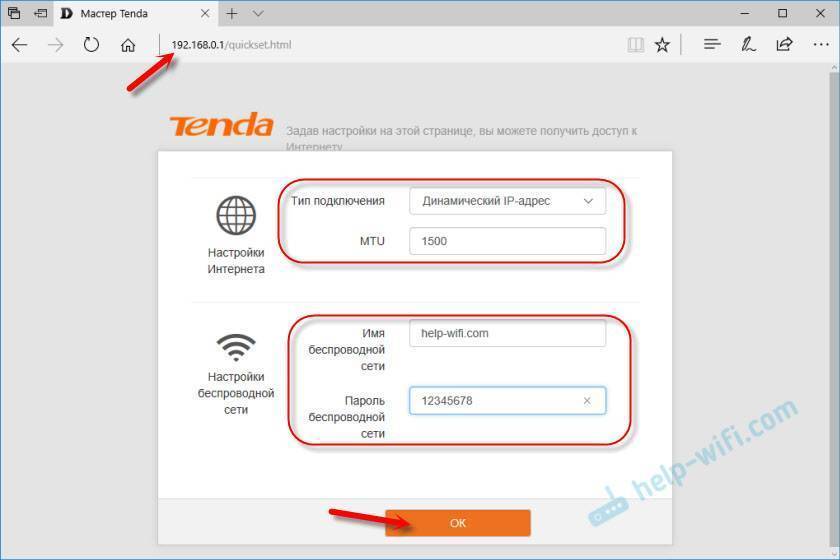
Роутер выдаст сообщение, что все сохранено, и попросит вас подключится к сети с новым именем (если вы его сменили). Так же для подключения к этой сети нужно использовать установленный пароль.
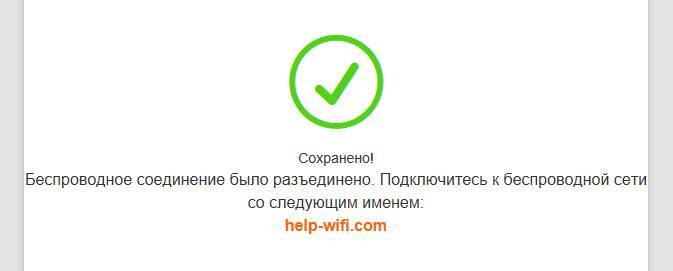
Маршрутизатор перезагрузится.
После этого снова зайдите на 192.168.0.1. Если на главной странице вы увидите, что маршрутизатор подключен к интернету, то все хорошо. Роутер почти настроен.
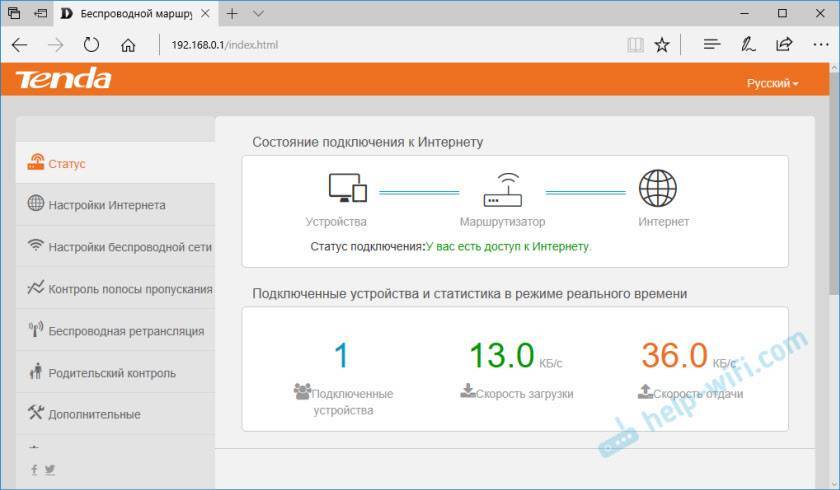
Остается установить пароль, который будет защищать панель управления (об этом ниже в статье).
Если же между “Маршрутизатор” и “Интернет” будет написано “Отключено”, то нужно проверить параметры. Ниже покажу как это сделать и в каких разделах.
Настройка подключения к интернету (WAN)
Перейдите в раздел “Настройки интернета”.
Там все очень просто. Сначала выбираем тип подключения. Если ваш провайдер использует “Динамический IP”, то больше ничего настраивать не нужно. Сохраните настройки. Если PPPoE, PPTP, L2TP, то нужно как минимум указать имя пользователя и пароль.
Все данные по подключению вы можете уточнить у поддержки интернет-провайдера, посмотреть в договоре о подключении к интернету, или на сайте провайдера.
Может пригодится статья: какой тип соединения указать при настройке роутера.
Для примера: настройка PPPoE (Дом.ру, Ростелеком, ТТК):
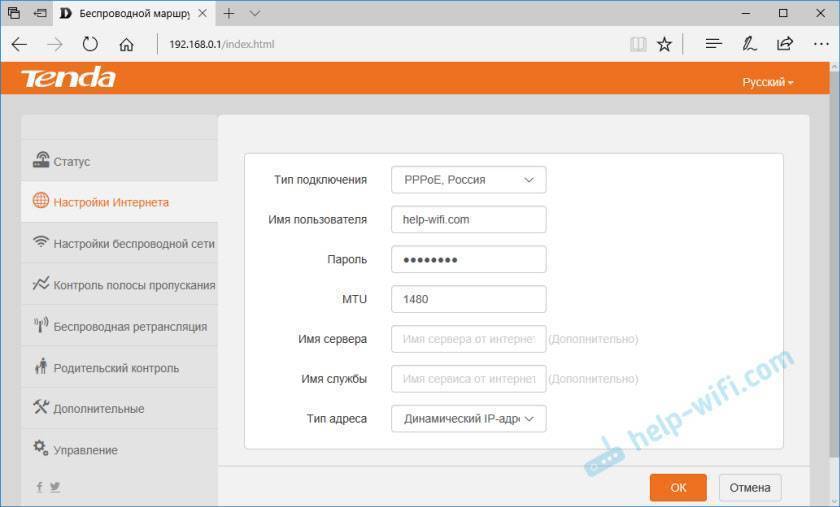
Нажимаем Ok. Желательно перезагрузить роутер и заходим в настройки. Должен быть статус: “У вас есть доступ к Интернету”.
Как клонировать MAC-адрес (если провайдер делает привязку)
В Tenda F3 эти настройки что-то далеко спрятали. Вы можете просто у провайдера (по телефону, или в личном кабинете) прописать MAC-адрес роутера. Он указан на наклейке снизу.
Если же вы хотите клонировать MAC, то перейдите в раздел “Управление”. В меню “Клонировать MAC-адрес” выберите ввести вручную, и введите MAC компьютера, к которому привязан интернет.
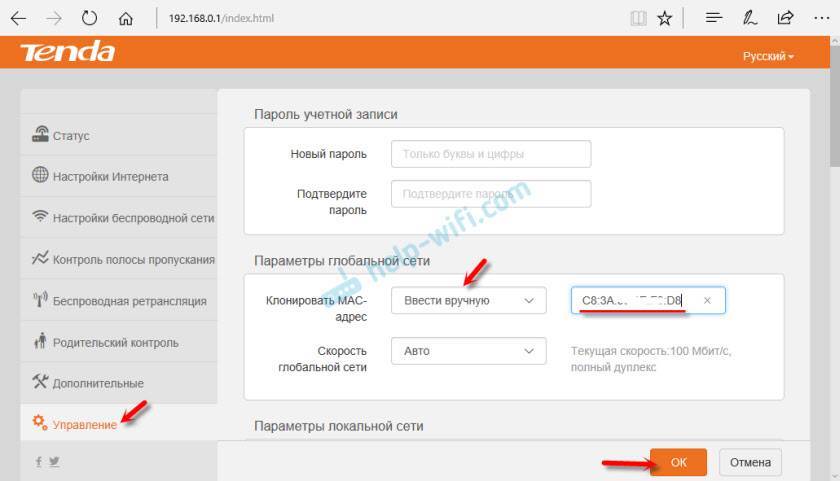
Как посмотреть MAC-адрес компьютера (сетевой карты), я писал здесь.
Настройка Wi-Fi сети Tenda F3
В разделе “Настройка беспроводной сети” укажите “Имя беспроводной сети” и “Пароль беспроводной сети”. Больше ничего менять не нужно.
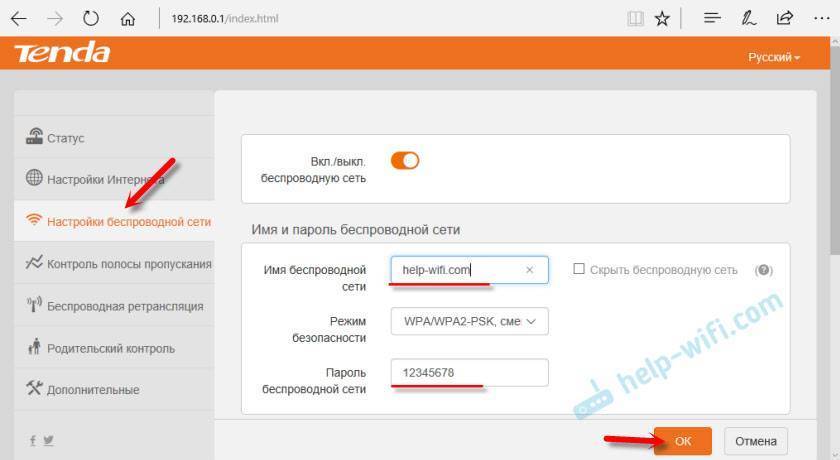
На устройствах, которые уже были подключены к беспроводной сети, нужно будет заново установить соединение.
Установка пароля на вход в web-интерфейс
Web-интерфейс – это страница с настройками маршрутизатора. И чтобы каждый, кто подключен к вашему маршрутизатору не смог получить к ней доступ, рекомендую защитить ее паролем. Установить его можно в разделе “Управление”. Просто укажите новый пароль и нажмите Ok. Запишите пароль, чтобы не забыть. Если забудете его, то нужно будет сбрасывать настройки роутера.
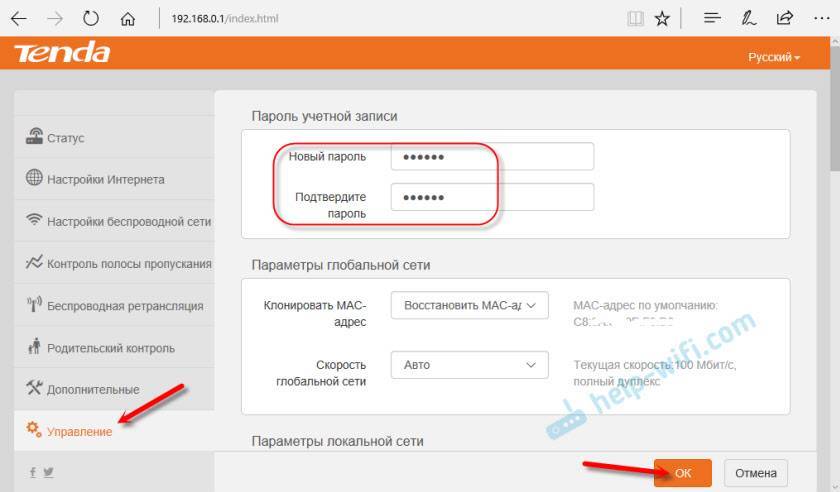
Теперь, при входе в настройки нужно будет указывать пароль.
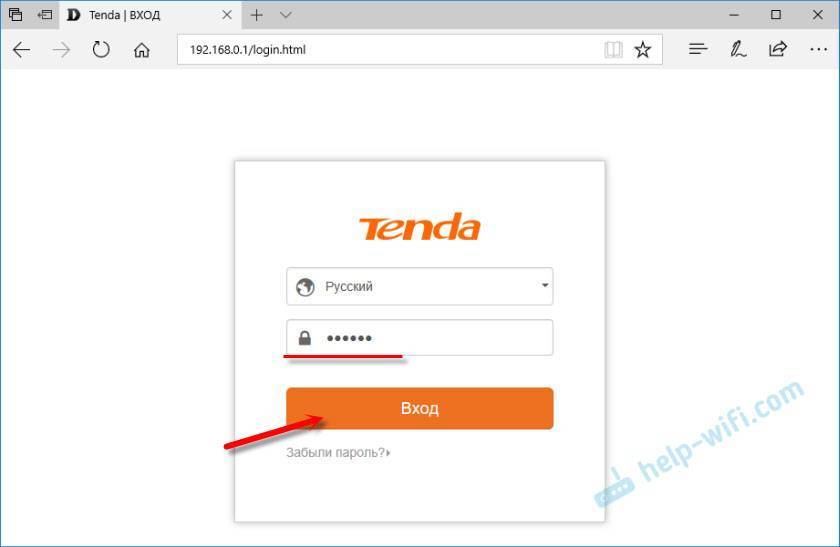
Все, панель управления защищена.
Можете подключать свои устройства к Tenda F3 и пользоваться интернетом.
143
Сергей
Tenda
Настройка через мобильное приложение
Чтобы настроить управляемые модели роутеров Tenda, можно использовать фирменное мобильное приложение, которое доступно для смартфонов на базе Android/iOS. Для входа в него необходимо открыть веб-конфигуратор:
- Открываем вкладку “Расширенные настройки”.
- Кликаем по “Tenda App”.
- Активируем строку “Управление” с помощью приложения Tenda.
- После этого можно считать QR-код на странице при помощи смартфона, либо вручную скачать приложение Tenda WiFi.
- Теперь нужно подключиться к сети Wi-Fi роутера. Данные для входа указаны на нижней стороне устройства.
- Далее открываем приложение “Tenda Wifi” и нажимаем кнопку “Управлять сейчас”.
- Теперь вводим пароль от вайфая.
- Дальнейший процесс конфигурации идентичен автоматической настройке. По завершению процесса откроется главный экран управления.
Критерии выбора усилителя Wi-Fi сигнала для роутера
Лучший усилитель Wi-Fi сигнала выбрать просто, для этого необходимо соблюдать простые рекомендации.
Стандарт Wi-Fi и скорость передачи данных
Для бюджетных моделей стандартная скорость передачи составляет 300 Мбит/с, при работе на 2,4 ГГц. Для диапазона 5 ГГц стандартная скорость составляет 867 Мбит/с. Однако необходимо учитывать, что скорость подачи сигнала во многом зависит от метода подключения к сети.
Поддерживаемый диапазон (2.4 ГГц и 5 ГГц)
Репитеры могут работать в одном диапазоне или поддерживать несколько. Для больших помещений, необходимо отдавать предпочтение моделям, которые поддерживают 2,4 ГГц и 5 ГГц одновременно. Однако необходимо учитывать, что такие модели имеют более дорогую стоимость.
Однодиапозонные модели относятся к бюджетным, подойдут для квартиры, но не для частного дома.

Большую популярность имеют модели с двумя поддерживаемыми диапазонами
Уменьшение скорости при передаче данных через усилитель
Усилитель вай-фай сигнала как работает, и увеличивает ли скорость? На данный вырос часто пользователи не имеют правильного ответа.
Усилитель не увеличивает скорость интернета. Действие его направлено на улавливание и дублирование. Используя повторитель нет возможности сделать интернет соединение быстрее, чем сигнал, выходящий из маршрутизатора.
Поддержка технологии Mesh
Лучший репитер Wi-Fi не только работает в двух диапазонах, но и поддерживает технологии Mesh. С помощью таких технологий можно не только усилить радиус сигнала, но и создать некое подобие роуминговой сети, автоматизировать переключение между устройствами.
Пользователь может улавливать сигнал без задержек и зависаний. Однако, необходимо отметить, что технология Mesh должна быть как у роутера, так и у усилителя. Не все фирмы могут предложить такие товары.
Антенны и их количество
Чаще всего на приборах 2 антенны, и их достаточно чтобы качественно передавать сигналы. Встречаются модели с 4 антеннами, но они как правило, дорогостоящие и подходят для распространения сигнала на большие радиусы.
Сколько усилителей Wi-Fi сигнала нужно
Для домашнего использования вполне достаточно одного устройства. Для больших организаций, как правило усилителей используется несколько, зависимо от количества пользователей.
WPS и светодиодная индикация
При нормальном рабочем процессе светодиод должен гореть зелёным или голубым светом. Если загорается красный свет и лампочка мигает, это означает что усилитель не улавливает сигнал. Происходить это может если роутер выключен или отсутствует интернет.
Также часто в бюджетных моделях усилитель может не всегда распознавать сигнал интернета, исходящий из роутера.

Светодиоды оповещают о наиболее подходящем месте размещения устройства
Настройка самого интернета на роутере
Первоочередная задача — установить для AC6 верный стандарт передачи данных. Рассмотрим 4 самых распространённых. О том, какой у вас стандарт, вы можете узнать либо у техподдержки провайдера, либо из договора с компанией на оказание цифровых услуг.
Стандарты L2TP и PPTP
У них процесс настройки один и тот же:
- Разверните список с видами подключений. Выделите значение L2TP и PPTP.
- В доменном имени впишите адрес VPN вашего оператора — он может состоять как из букв, так из цифр. Всё найдёте в своём соглашении — провайдер должен позаботиться о том, что у его абонента были все данные для настройки. Если их нет, смело обращайтесь в техподдержку — вам помогут и всё подскажут.
- Пишем логин и код от сети. Ставим получение IP автоматом. Либо выделяем статический вариант (если покупали отдельную услугу).
- Если нужно, вписываем вручную удобные для вас сервера DNS. Жмём на «Подключить».
Поставьте тип подключения PPTP или L2TP
PPPoE-стандарт
Если так вышло, что у вас соединение PPPoE, следуйте такой инструкции:
- Ставим в развёрнутом меню PPPoE с упоминанием России.
- Пишем логин и код вашего интернет-провайдера.
- Определяем вид IP — автоматический или статистический (обычно это первый тип). Далеко не все приобретают отдельные адреса для своих сетей.
- Жмём на «Подключиться».
В стандарте PPPoE нужно вводить данные для авторизации в сети
Статический или динамический IP
Эти два вида настроить проще простого. Если у вас установлено динамическое получение IP, просто выберите соответствующее значение в выпавшем меню. Если нужно, укажите вручную парочку адресов для DNS-серверов. После этого сохранитесь.
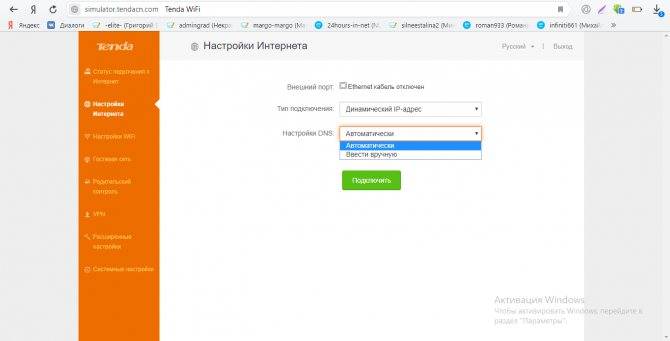
В динамическом IP можно настроить лишь ручной ввод DNS
Если у вас есть определённый IP в договоре, поставьте статическое значение в выпадающем меню и очень внимательно вбейте все данные из соглашения с провайдером.
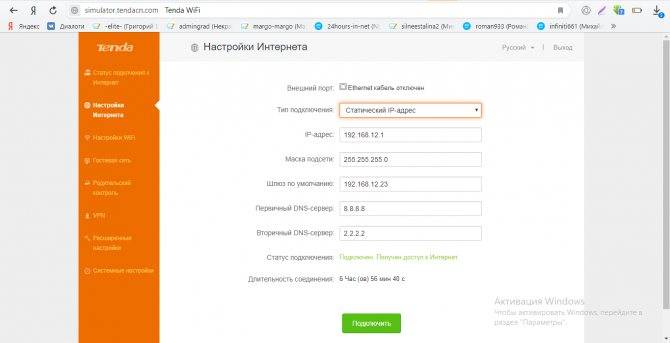
В статическом адресе нужно ввести сам адрес IP и сопутствующие данные из договора







