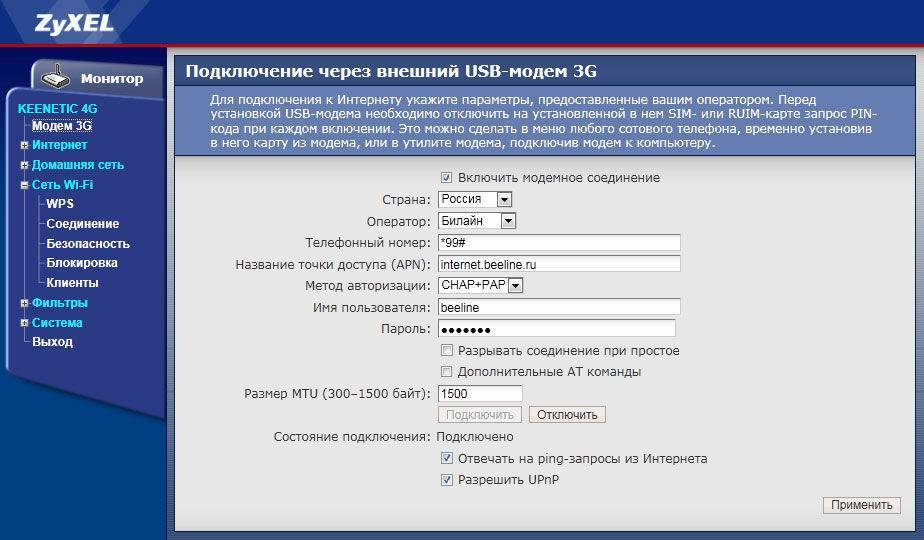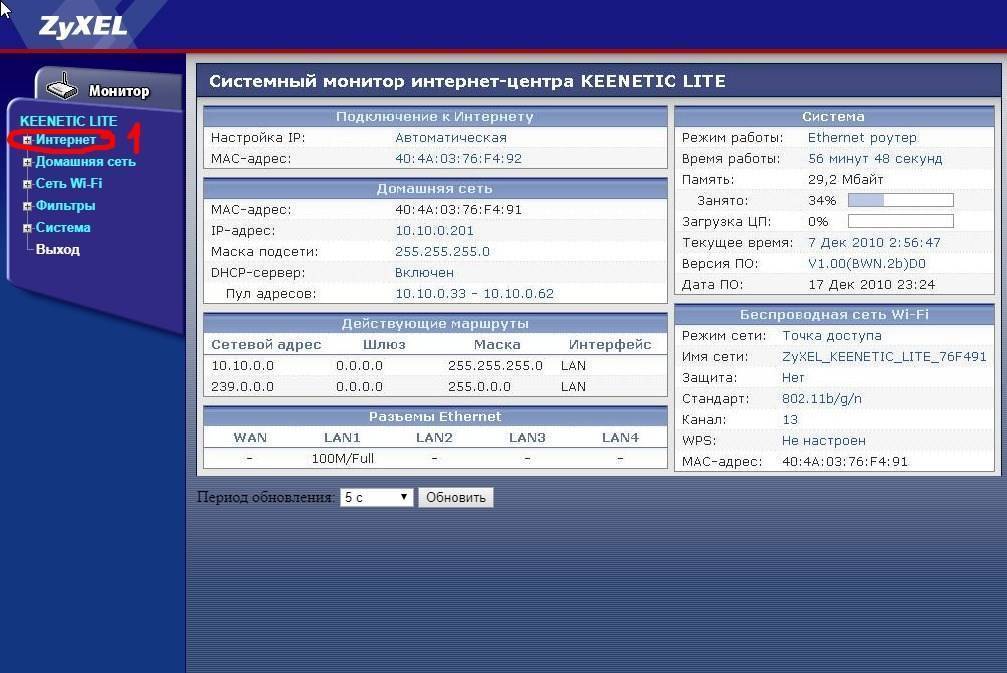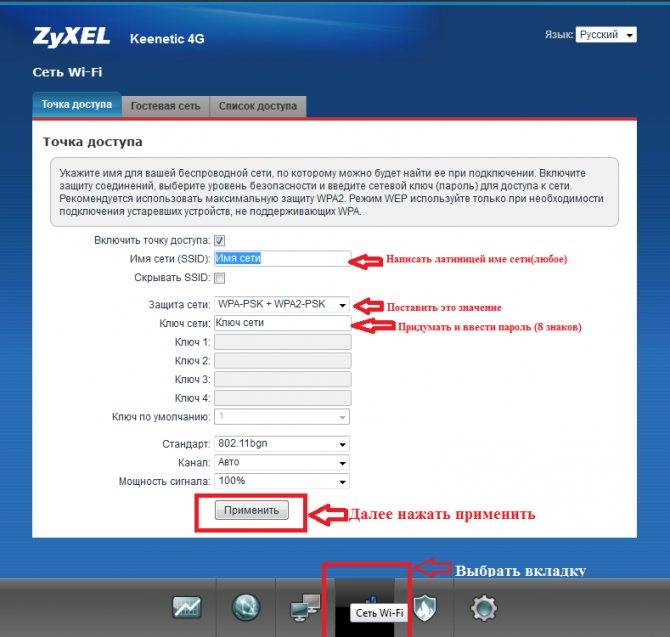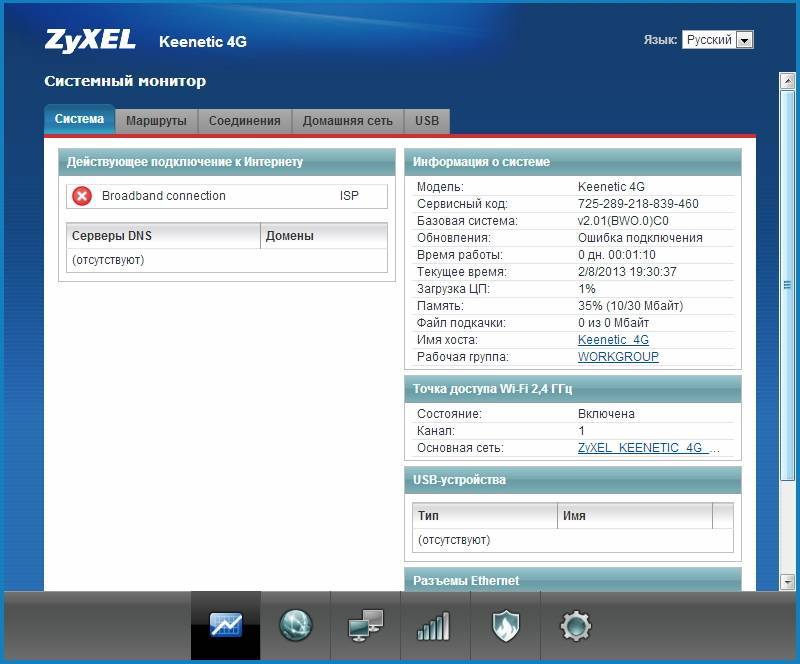Подключение модема Yota к интернет-центру Keenetic
После разбора всех комплектующих возникает вопрос: как подключить модем yota к роутеру zyxel keenetic 4g. Следует подсоединить аппарат в электросеть через блок питания. Для этого к роутеру подключают соответствующий блок, а его вилку вставляют в обычную домашнюю розетку электросети. После этого нажимается кнопка включения, находящаяся около разъема для питания. Далее на боковой стороне находят USB-разъем для подключения удлинителя активного типа или портативного мобильного модема. Если человек использует проводной интернет, то кабель интернет-провайдера необходимо вставлять в крайний порт под названием «WAN» (он помечен синим). Как только на панели индикации загорятся соответствующие светодиоды, можно переходить к программной настройке через веб-интерфейс браузера.
Прошивка Zyxel Keenetic
Keenetic:CPU: RT3052 MIPS24Kc @384MHz Flash: 8MB RAM: SDRAM 32bit 32 MBWLAN: Built in SoC 2T2R/300Mbps (2.4GHz) Switch: 5x 100MbE with HW_NAT v1 USB: 1 x2.0
Keenetic Giga:CPU: RT3052 MIPS24Kc @384MHz Flash: 8MB RAM: SDRAM 32bit 64 MBWLAN: Built in SoC 2T2R/300Mbps (2.4GHz) Switch: 5x 1GbE with HW_NAT v1 USB: 2 x2.0
Основные возможности
- Технология Link Duo для одновременной работы в Интернете через PPTP/L2TP/PPPoE и с ресурсами серверов районной сети
- Возможность подключения к интернет-провайдерам, предоставляющим услуги на базе VLAN (IEEE 802.1Q)
- Аппаратная поддержка IP-телевидения TVport для просмотра телепередач на ресиверах IPTV и компьютерах, в том числе по Wi-Fi
- Межсетевой экран SPI с защитой от DoS-атак
- Беспроводной интерфейс IEEE 802.11n MIMO 2×2 300 Мбит/с*
- Многофункциональный хост-контроллер USB для модемов 3G/4G, сетевого использования USB-принтеров и USB-дисков
- Встроенный BitTorrent-клиент Transmission
Режимы работы
- Подключение к провайдеру по выделенной линии Ethernet
- Подключение к провайдеру по беспроводной сети Wi-Fi
- Подключение к провайдеру через USB-модем 3G
- Подключение к провайдеру через USB-модем 4G — Yota
- Точка беспроводного доступа Wi-Fi (IEEE 802.11 b/g/n)
Конструктивные особенности
- 5 разъемов RJ-45 (10BASE-T/100BASE-T) с автоопределением типа кабеля
- 1 разъем USB 2.0 тип A
- 2 розетки RP-SMA для подключения внешних антенн Wi-Fi
- 2 съемные всенаправленные антенны 5 дБи
- 9 индикаторов состояния
- Кнопка сброса пользовательских настроек — «RESET»
- Кнопка быстрой настройки сети Wi-Fi — «WPS»
- Выключатель беспроводной сети Wi-Fi — «WLAN»
Поддерживаемые функции и протоколы
- IPoE/PPPoE/PPTP/L2TP
- PAP/CHAP/MS-CHAP/MS-CHAP v2/802.1X
- MPPE (Auto/40/56/128)
- VLAN — IEEE 802.1Q
- Технология TVport — транзит потоков Multicast в автоматическом режиме и без затрат времени ЦПУ при назначении разъема LAN
- Link Duo — одновременный доступ в Интернет (L2TP/PPTP/PPPoE) и к локальным ресурсам сети провайдера
- DHCP (клиент/сервер)
- Работа со статическим адресом IP
- Маршрутизация протокола IP
- Трансляция IP-адресов NAT (Restricted Cone)
- Таблица маршрутов (DHCP/ручная)
- Межсетевой экран (SPI) с защитой от DoS-атак
- Перенаправление портов (ручное/UPnP)
- Блокировка доступа в Интернет на основании MAC-адреса, IP-адреса, URL, TCP/UDP-портов
- Агент IGMPv1/IGMPv2 (IGMP proxy, IGMP snooping)
- Транзит VPN-соединений (PPTP или L2TP)
- Клиент служб DynDNS, NO-IP и TZO
- Агент DNS (DNS Proxy)
USB-приложения
- Многофункциональный хост-контроллер USB с возможностью одновременной работы нескольких устройств через USB-концентратор
- Поддерживается свыше 25 моделей USB-модемов мобильного Интернета 3G и 4G (WiMAX)
- Сетевое использование USB-накопителей с файловыми системами FAT/FAT32/EXT2/EXT3/NTFS:
- Общий доступ в сети Microsoft Windows
- FTP-сервер с доступом из Интернета, пассивный режим, до 10 одновременных подключений
- BitTorrent-клиент Transmission
- Сетевая печать на совместимом USB-принтере (кроме принтеров GDI)
- Одновременная работа нескольких устройств через USB-концентратор
Беспроводная сеть Wi-Fi
- IEEE 802.11 b/g
- IEEE 802.11n (авто 20/40 МГц, конфигурация 2×2, до 300 Мбит/с*)
- Диапазон частот — 2,4 ГГц
- Защита сети WEP/WPA-PSK/WPA2-PSK, контроль доступа по MAC-адресам
- Быстрая настройка WPS (PBC/PIN)
- Режим Wi-Fi Multimedia (WMM)
Диагностика и управление
- Программа для быстрой настройки ZyXEL NetFriend на русском языке
- Веб-конфигуратор на русском языке
- FTP/TFTP/TELNET
- Возможность управления из внешней сети (веб-конфигуратор/TELNET)
- Резервирование и восстановление конфигурации
- Программное обновление функций
- Системный журнал
Физические параметры
- Размеры — 162 х 114 х 33 мм без учета антенн
- Масса — 280 г без адаптера питания
Условия эксплуатации
- Рабочий диапазон температур: от 0 до +40 °С
- Относительная влажность: от 20 до 95 % без конденсации
- Напряжение электропитания: переменное 100-240 В, 50/60 Гц
* 300 Мбит/с — максимальная скорость работы на физическом уровне по стандарту IEEE 802.11n при соединении с адаптерами, использующими два пространственных потока и канал 40 Мгц для приема и передачи. Действительная скорость передачи данных в беспроводной сети зависит от особенностей и настроек клиентского оборудования, числа клиентов в сети, препятствий на пути прохождения сигнала, а так же наличия других беспроводных сетей и радиопомех в том же диапазоне.
Вход в настройки маршрутизатора ZyXEL (192.168.1.1, или my.keenetic.net)
После того, как все соединили, открываем любой браузер. Можно даже Internet Explorer, пускай хоть раз поработает:)
Снизу, на самом роутере написан адрес: my.keenetic.net
Но, в настройки можно зайти и по стандартному адресу 192.168.1.1 (на наклейке это почему-то не указано). Запускаем браузер, и в адресной строек пишем адрес для входа в настройки роутера ZyXEL. Либо my.keenetic.net:
Либо 192.168.1.1:
Нажимаем Ентер и переходим по адресу.
Возможно, маршрутизатор у вас уже настроен, и вы меняли пароль для входа в настройки, то в появившейся форме указываем логин и пароль. Логин скорее всего admin, а пароль тот, который вы устанавливали. Если пароль устанавливали не вы, или просто забыли его, то придется делать сброс настроек к заводским.
Если вы еще ничего не настраивали, то появится окно с двумя кнопками: Веб-конфигуратор и Быстрая настройка.
Если вы выберите Быстрая настройка, то сможете пошагово настроить свой ZyXEL. Если же выберете Веб-конфигуратор, то попадаете в настройки роутера. Если вы заходите в них первый раз, то сразу появиться окно, в котором нужно два раза указать пароль, который в дальнейшем будет использоваться для входа в настройки (не путайте с паролем на Wi-Fi). Этот пароль нужен для того, что бы никто не смог настроить ваш маршрутизатор.
Укажите какой-то пароль, и запомните его, или запишите. Если забудете, то придется удалять все настройки на настраивать все заново.
Сразу появится окно, в котором нужно указать логи — admin и пароль — который вы только что задали.
Вот и все, откроются настройки нашего маршрутизатора ZyXEL.
Можно настраивать роутер, менять пароль и имя Wi-Fi сети, смотреть статистику по подключенным устройствам и т. д.
217
Сергей
ZyXEL
Быстрый настройка подключения
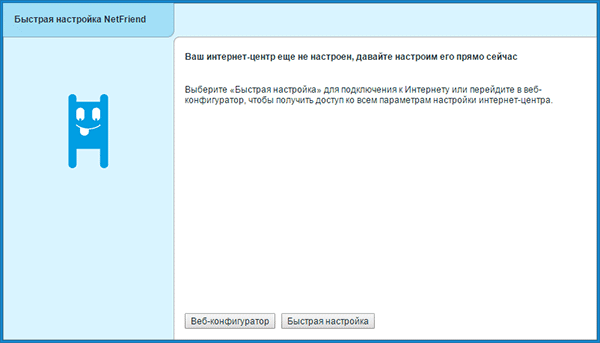
После перехода по указанному адресу перед вами появится веб-интерфейс Zyxel Keenetic. Всё, что мы видим – это приветственное сообщение и две кнопки для выбора способа настройки. Если вы используете проводное подключение, алгоритм настройки следующий:
- Кнопка «Далее»;
- Вводим геоданные (страна и регион), Далее;
- Ищем в списке своего провайдера, выбираем, кликаем Далее;
- В соответствующих полях указываем данные для авторизации (они есть в вашем договоре с поставщиком интернета), подтверждаем введённую информацию.
На этом, фактически, быстрая настройка завершена. Роутер установил подключение, и следующим шагом будет обновление версии ПО.
Внимание! Не стоит недооценивать важность установки новой прошивки. Во-первых, это может увеличить скорость соединения. Во-вторых, вы не столкнётесь с ошибками и недоработками старых версий
В-третьих, у вас точно не возникнет конфликта между драйверами сетевой платы компьютера/ноутбука и ПО роутера
Во-вторых, вы не столкнётесь с ошибками и недоработками старых версий. В-третьих, у вас точно не возникнет конфликта между драйверами сетевой платы компьютера/ноутбука и ПО роутера.
По сути, вам не будет предоставлено выбора: обновиться нужно в любом случае. Так что подтверждаем предложение, ждём, пока файлы будут скачаны и распакованы. Роутер перезагружается. После обновления Zyxel предложит вам подключиться к новому сервису Яндекса «Yandex.DNS». Он предназначен для защиты ваших устройств от вредоносных сайтов и программного кода. Подробнее о нём можно узнать на официальном Интернет-ресурсе. Но этот пункт не обязательный, так что, подключаться или нет, решать вам.
Далее Keenetic известит Вас о том, что настройка прошла успешно. Вы увидите данные подключения и две кнопки на выбор: перейти в интернет либо открыть веб-конфигуратор.
Мы всегда рекомендуем при первой настройке выбирать второй вариант, так как для безопасности вашей точки доступа нужно сменить стандартный пароль (admin). Это будет предложено сразу после щелчка по кнопке веб-конфигуратора: дважды вводите новый ключ сети и сохраняете.
Что же меняется при подключении интернета через 4G модем?
На самом деле, быстрая настройка Zyxel Keenetic становится ещё быстрее. Вам необходимо будет только вставить модем, щёлкнуть пару раз «Далее» и обновить прошивку. Пункты с выбором региона и провайдера автоматически отпадают. Завершается подключение предложением от сервиса Яндекса. Далее всё стандартно.
Резюме
По такому же алгоритму можно настраивать этот модем и с другими роутерами.
Если конечно конкретная модель роутера опознает этот модем.
Во всех деталях модем ZTE MF823 обсужден
вот в этом форуме
P.S.
Если вы в Краснодаре, то можете обратиться к специалисту.
Иван Сухов, 2014 г.
Поделитесь этим сайтом с друзьями!
Если вам оказалась полезна или просто понравилась эта статья, тогда не стесняйтесь — поддержите материально автора. Это легко сделать закинув денежек на Яндекс Кошелек № 410011416229354. Или на телефон +7 918-16-26-331.
Даже небольшая сумма может помочь написанию новых статей
Или поделитесь ссылкой на эту статью со своими друзьями.
Сопутствующие статьи
- Настройка L2TP VPN (Beeline) на Ubuntu 14.04
- Настройка 4G ZTE MF823 на Zyxel Keenetic
- 4G ZTE MF823 (Мегафон М100-3) на Windows XP и Vista
- QMI модем Anydata W140 Zyxel Keenetic
- Смартфон (планшет) — USB модем
- Как подключить 4G USB модем в Ubuntu 12.04
- Настройка pppoe Ubuntu 12.04
- Настройка домашнего интернета Windows 7
- Настройка домашнего интернета Windows XP
- Ошибки PPPoE в Windows 7
- Установка и настройка 3G USB модема в Windows XP / 7
- Диагностика USB модемов (Билайн, Мегафон, МТС)
- Как подключить 3G USB модем в Ubuntu 12.04
- Установка и настройка 3G USB модема в Ubuntu Linux
- Настройка Beeline (Corbina) VPN на Ubuntu Linux
Ручное изменение параметров
Если интернет не работает или хочется изменить заводские параметры безопасности WiFi, после завершения быстрой настройки следует нажать кнопку «Веб-конфигуратор». Откроется меню со всеми возможными параметрами, разделенными на 5 категорий, и вкладкой с информацией о состоянии сети. На последней можно узнать, идет ли прием и передача пакетов данных и требуется ли изменение параметров соединения, или интернет не работает по не связанным с роутером причинам.
Соединение с интернетом
Чтобы изменить параметры подключения к интернету, нужно открыть вкладку «Интернет», нажав иконку с планетой в нижней части интерфейса. Откроется окно с несколькими разделами настроек. В первом из них можно увидеть все созданные подключения — функционирующие отмечаются зеленой галочкой, рядом с неработающими ставится красный крест.
Это меню полезно, когда нужно изменить только часть настроек. Один из распространенных случаев — необходимость установки статического IP-адреса; в такой ситуации подключение, созданное при быстрой настройке, работать не будет. Используя WiFi-роутер ZyXEL, поменять режим получения IP можно следующим образом:
- Нажать на неактивное подключение.
- Выбрать ручную настройку IP-адреса в соответствующей графе.
- Вписать IP-адрес, шлюз и маску подсети, полученные от провайдера.
Также здесь можно выбрать протокол интернета (PPPoE, PPTP или L2TP), указать MAC-адрес и т. д
Важно убедиться, что у подключения активны флажки «Включить» и «Использовать для выхода в интернет». После внесения изменений нужно нажать кнопку «Применить» и перезагрузить роутер. Второй полезный раздел на вкладке «Интернет» — PPPoE/VPN
Здесь можно с нуля создать новое подключение, указав логин и пароль для доступа, протокол соединения, режим получения IP-адреса и другие параметры. Делать это нужно, если мастер быстрой настройки не может подобрать оптимальные настройки
Второй полезный раздел на вкладке «Интернет» — PPPoE/VPN. Здесь можно с нуля создать новое подключение, указав логин и пароль для доступа, протокол соединения, режим получения IP-адреса и другие параметры. Делать это нужно, если мастер быстрой настройки не может подобрать оптимальные настройки.
Беспроводная точка доступа
Чтобы роутер мог раздавать беспроводной интернет, необходимо активировать и настроить точку доступа. Делается это на вкладке «Сеть Wi-Fi». Она имеет 5 разделов, наиболее полезны 3 из них:
- WPS;
- «Соединение»;
- «Безопасность».
В первом можно активировать технологию WPS (Wi-Fi Protected Setup). Она позволяет быстро передать настройки защищенной сети на мобильное устройство, чтобы не пришлось вручную вводить пароль. Чтобы технология сработала, в момент подключения нужно нажать на кнопку со стрелками на задней стенке маршрутизатора. Через параметры можно сделать так, чтобы вместо пароля сеть требовала ввод короткого пин-кода для подключения.
Во втором разделе можно изменить стандартное название создаваемой сети и изменить стандарт передачи данных. Кроме того, здесь нужно поставить флажок активации Wi-Fi, если он не стоял по умолчанию. Изменять остальные параметры не рекомендуется.
В разделе «Безопасность» устанавливается тип защиты сети — лучше всего выбрать технологию WPA2-PSK, и пароль. По умолчанию установлена комбинация, записанная на наклейке на корпусе маршрутизатора; этот пароль легко подбирается, поэтому его нужно поменять при первом же запуске устройства. Выбрать технологию шифрования при настройке ZyXEL Keenetic Lite III нельзя.
Микропрограмма устройства
Микросхемами маршрутизатора управляет прошивка — программа, в которой записана серверная часть устройства. Обновление прошивки необходимо при программных поломках роутера. Кроме того, новая версия микропрограммы может добавить новые функции, которых иногда не хватает для нормального подключения к интернету или бесперебойной работы сети Wi-Fi.
Чтобы удалить старое ПО из внутренней памяти роутера и записать новую прошивку, нужно сделать следующее:
Появится полоска прогресса; новое ПО будет записываться в течение нескольких минут. В процессе установки роутер должен оставаться включенным, не следует трогать никакие кнопки — если запись сорвется, устройство может выйти из строя. По завершении обновления роутер автоматически перезагрузится и будет готов к использованию. Все ранее сделанные настройки сохранятся, поэтому создавать подключение заново не придется.
Автоматическая настройка
Первое окно, приветствующее пользователя при подключении к сети – главная страничка помощника NetFriend. Это мастер, который может помочь даже самому неподготовленному пользователю интуитивно настроить своё устройство.
Нажатие на кнопку «Быстрая настройка» запустит автоматический процесс, при котором у владельца будет значительно меньше свободы с точки зрения тонкой настройки параметров, но при этом всё пройдёт быстро и успешно.
Далее нужно ввести MAC-адрес.
Но если у поставщика услуг зарегистрирован какой-то адрес, например, сетевой платы компьютера, к которому был подключен кабель, лучше выбрать «MAC-адрес этого компьютера». Вариант «MAC-адрес этого интернет-центра» используется, когда подключение происходит вообще впервые и это первое сетевое устройство в доме. Во всех других случаях стоит выбрать последний вариант, «Другой адрес».
После этого настраивается получение IP-адреса. Если провайдер не акцентировал внимания на том, что пользователю присвоен статичный IP, стоит выбрать «Автоматическая».
Далее нужно ввести данные для входа. Их тоже должен предоставить провайдер, когда подключение идёт по протоколу (Virtual Private Networking) — защищенное интернет-соединение, позволяющее маскировать реальный IP-адрес, подключаться к корпоративным частным сетям и анонимно работать в интернете.»>VPN. Если это не так, нужно поставить галку напротив «У меня нет пароля для доступа» и нажать «Далее».
После этого система проверит обновления прошивки через интернет и предложит их скачать:
Установка потребует перезагрузки, но связь восстановится автоматически, повторного входа делать не нужно. Далее следует экран с итогами настройки, на нём есть кнопка «Выйти в интернет», которая откроет доступ к сети.
На этом автоматическая настройка заканчивается.
Обзор модели Keenetic модели Lite II
Изменения в новой модели «Зухель кинетик лайт», как его называют некоторые пользователи, коснулись не только внешнего вида, но и «начинки». Теперь устройство оснащено обновленным процессором MIPS 24KEc 580 МГц MediaTek MT7620N, ставшим настоящим прорывом благодаря увеличившейся мощности. Отличает две модели Keenetic и заметно возросший объем оперативной памяти, ставший больше в два раза: DDR SD RAM 64 Mb. Точно так же увеличилась скорость приема и передачи со 150-ти Мбит/с в первом Lite до 300 Мбит/с в Lite II
Производитель уделил пристальное внимание безопасности: в Keenetic появился межсетевой экран, защищающий гаджеты, подключенные к сети через маршрутизатор, от агрессивных хакерских атак. Новый Lite II способен «потянуть» подключение 3-5 устройств, при этом он не «режет» скорость и не имеет перебоев в соединении. Все эти изменения в новой модели Keenetic благотворно отразились на общем функционале, Lite II редко перегревается и не нуждается в постоянных перезагрузках
Все эти изменения в новой модели Keenetic благотворно отразились на общем функционале, Lite II редко перегревается и не нуждается в постоянных перезагрузках.
Внешний вид Lite II
Продолжая описание Lite II, выделим несколько важных моментов, касающихся изменений в его внешнем виде
Привлекает внимание переход с белоснежного цвета, как у первой версии Keenetic, к черному, а также применение нового дизайна. Модель маршрутизатора Lite II стала меньше по габаритам, более компактной и изысканной, чему способствует ставшая ребристой верхняя часть корпуса. Keenetic снабдили дополнительной внешней «вай фай» антенной, установленной на задней панели
Здесь же расположены пять портов 100 Mbit: четыре LAN-разъема для домашней сети, один – WAN — для локальной. На верхней панели Lite II появилась кнопка, регулирующая соединение с сетями Wi-Fi, имеющая два основных режима:
Keenetic снабдили дополнительной внешней «вай фай» антенной, установленной на задней панели. Здесь же расположены пять портов 100 Mbit: четыре LAN-разъема для домашней сети, один – WAN — для локальной. На верхней панели Lite II появилась кнопка, регулирующая соединение с сетями Wi-Fi, имеющая два основных режима:
- Посредством быстрого нажатия запускается мгновенное соединение.
- При нажатии с задержкой включается или отключается домашняя сеть.
Подключение и подготовка к работе Keenetic
Подключение маршрутизатора Lite II и последующая подготовка к работе происходит довольно просто, для этого нужно:
- При помощи адаптера, идущего в комплекте вместе с роутером Lite II, подключить его к электрической сети и нажать на кнопку «Питание».
- К разъему, обозначенному как «Интернет», выделенному синим цветом, подсоединить кабель провайдера. На Keenetic загорится индикатор со значением «0».
- Патч-корд, имеющийся в комплекте, подсоединить одним штекером к LFN-разъему Keenetic, лучше под №1, другим — к сетевой карте ПК, загорится индикатор «1».
- Если все сделано правильно, на передней панели Lite II загорятся лампочка питания и индикатор, выглядящий как шарик с сеточкой.
В случае если не загорается индикатор «0» при подключении кабеля от провайдера, это означает, что провод, возможно, имеет повреждения. Если не светится индикатор с номером разъема, к которому подключается патч-корд, это признак неисправности сетевой карты компьютера, или при подключении что-то было сделано неправильно. А если все индикаторы горят, значит, подключение прошло успешно, роутер Keenetic находится в рабочем состоянии и теперь можно переходить к настройкам устройства.
Тонкости подключения 4G
Проблемы при подключении портативных модемов и настройке интернета на них могут быть связаны с тремя причинами:
- Некорректная настройка самого модема (sim-карты);
- Неисправность usb-коннекта («флэшки», в которую вставляется сим-карта);
- Проблемы с совместимостью модема и роутера;
Для того, чтобы устранить первые две причины, необходимо сделать следующее:
- Активировать sim-карту и вставить в устройство (коннект);
- Провести на компьютере предварительную настройку сети по инструкциям провайдера (то есть вставляем модем непосредственно в USB-порт и настраиваем коннект);
- Если всё сделано верно, и интернет появился, вытаскиваем модем и вставляем его в роутер;
Теперь остаётся одна возможная причина сбоев – несовместимость устройств. То есть маршрутизатор просто-напросто не видит подключённый модем и потому не может получить доступ в Сеть.
Есть три способа проверить, так ли это:
- На главной панели веб-интерфейса слева сверху располагается таблица с данными о текущем подключении. Если там ничего не значится, то тандем либо не настроен, либо вовсе не работает;
- Последний пункт меню сверху – USB: содержит информацию о подключённых через одноимённый порт устройствах. Она должна отобразиться в таблице посередине после перехода в раздел (производитель, модель, описание);
- Пункт Интернет меню снизу: после перехода к нему открываем раздел 3G/4G из меню сверху. В таблице на открывшейся странице также должно отображаться подключённое устройство.
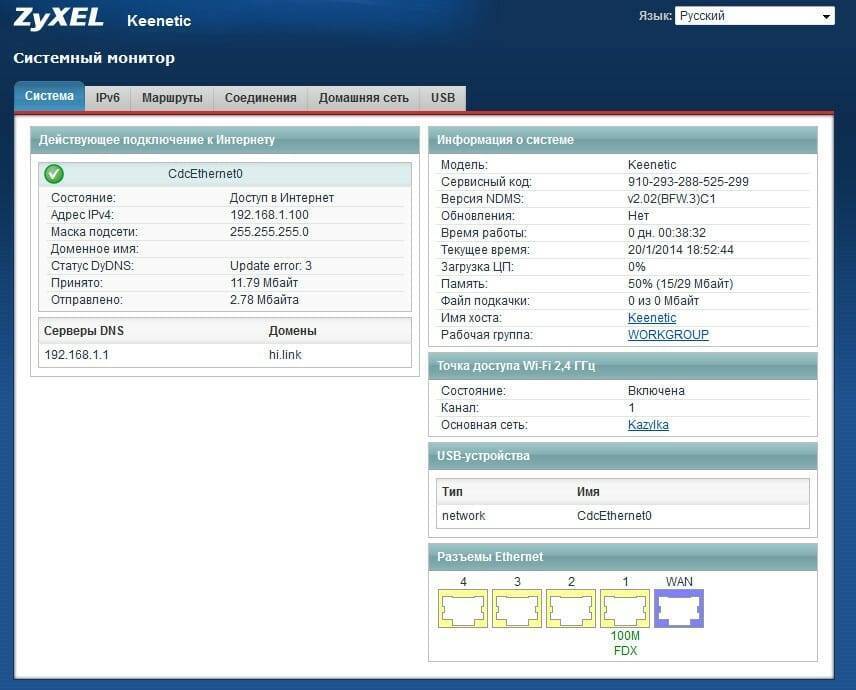
Если по какой-то причине вашего модема в таблицах нет, попробуйте, во-первых, сбросить настройки к заводским удержанием кнопки Reset на задней части корпуса. Во-вторых, обновите прошивку: поддержка Вашего устройства могла быть введена в более поздних версиях ПО. Если ни то, ни другое не помогло, обратитесь за помощью в технический отдел провайдера, так как, скорее всего, это не программная, а техническая проблема.
Сброс настроек интернет-центра и пароля администратора
Иногда может возникнуть ситуация, когда понадобится восстановить заводские настройки интернет-центра, т.е. выполнить сброс пользовательских настроек с восстановлением заводских параметров. Например, если требуется настроить интернет-центр заново (удалить все пользовательские настройки) или был утерян/забыт пароль для доступа к веб-конфигуратору.
NOTE: Важно! При выполнении сброса настроек все пользовательские установки будут удалены. Независимо от текущего режима работы, после возврата к заводским установкам интернет-центр перейдет в режим «Роутер». После этого потребуется настроить на роутере подключение к Интернету
Перед сбросом настроек убедитесь, что у вас имеется вся необходимая информация, которая потребуется для настройки подключения. Если вы не знаете какие настройки используются для подключения к Интернету, обратитесь к своему провайдеру за получением такой информации
После этого потребуется настроить на роутере подключение к Интернету. Перед сбросом настроек убедитесь, что у вас имеется вся необходимая информация, которая потребуется для настройки подключения. Если вы не знаете какие настройки используются для подключения к Интернету, обратитесь к своему провайдеру за получением такой информации.
TIP: Советы:1. Для корректного выполнения сброса настроек рекомендуем временно отключить все сетевые кабели от интернет-центра. 2. Перед выполнением сброса настроек предварительно сохраните файл с настройками (файл конфигурации startup-config) по инструкции «Сохранение файла конфигурации startup-config»
Восстановить заводские настройки можно следующими способами:
1. С помощью кнопки «Сброс» на корпусе.
Этот способ восстановления заводских настроек можно использовать при отсутствии возможности подключения к веб-конфигуратору интернет-центра (например, когда вы не можете открыть страницу веб-конфигуратора или пароль доступа к нему был забыт).
На корпусе устройства имеется кнопка «Сброс настроек». Вы сможете найти её на той же стороне корпуса интернет-центра, где располагаются остальные разъемы (расположение кнопки зависит от модели).
Чтобы сбросить настройки интернет-центра на заводские установки выполните следующие действия:
Включите питание интернет-центра и дождитесь полной загрузки устройства.
Нажмите кнопку «Сброс настроек», используя заостренный тонкий предмет (например, канцелярскую скрепку) и удерживайте до тех пор, пока индикатор «Статус» на передней панели не начнет часто мигать (обычно это занимает от 10 до 12 секунд) и затем отпустите кнопку.
После этого интернет-центр перезагрузится с установками по умолчанию (заводскими настройками).
NOTE: Важно! Удерживая кнопку «Сброс настроек», обязательно дождитесь, пока индикатор «Статус» начнет часто мигать. Если отпустить кнопку до этого момента, Keenetic просто перезагрузится, не сбросив настройки.Не удерживайте кнопку «Сброс настроек» больше 30 секунд, т.к. при длительном удержании кнопки во время перезагрузки устройство входит в режим аварийного восстановления
при длительном удержании кнопки во время перезагрузки устройство входит в режим аварийного восстановления.
Перейдите на страницу «Общие настройки». В разделе «Перезагрузка системы» нажмите «Вернуть заводские настройки», чтобы удалить все пользовательские настройки.
В появившемся окне «Удаление пользовательских настроек» в поле «Подтвердите сброс настроек» введите слово RESET (заглавными буквами) и нажмите «Удалить настройки».
После этого интернет-центр перезагрузится с установками по умолчанию (заводскими настройками).
Пользователи, считающие этот материал полезным: 22 из 24
источник
Какие виды роутеров и USB-модемов выпускает компания Huawei
В официальном магазине Huawei на начало 2019 года доступно всего три девайса в разделе «Роутеры и модемы». Это два роутера, которые работают с «симками» разных операторов (стационарный с двумя антеннами Huawei LTE CPE B315, который подходит для дома, и мобильный 4G Wi-Fi роутер Huawei E5573Cs-322 для поездок), а также USB-модем Huawei E8372h-153.
На официальном сайте можно приобрести только последние две модели роутеров и один модем USB
В продаже, однако, в разных магазинах техники можно найти ещё ADSL-роутеры от этой компании, например, Huawei HG532d. Они подходят только для домашнего использования, так как подключаются к интернету за счёт телефонной линии. Согласно отзывам, хотя у таких роутеров и хорошее качество, их антенны не позволяют раздать сигнал на слишком большое расстояние. Поэтому такие девайсы подойдут только для маленьких квартир, но никак не для больших частных домов.
Раньше Huawei производила роутеры с технологией подключения ADSL
Как подключить мобильный USB модем 3G, 4G к роутеру?
Поскольку антенны wifi маршрутизатора, идущие в комплекте, являются чаще всего всенаправленными, то есть с одинаковой амплитудой распространяют сигнал во все стороны, то желательно установить роутер с 3G/4G модемом ближе к середине дачного участка. Но у меня сигнал на 12 сотках добивает из одного конца до другого.
Поэтому в данной ситуации главное соблюсти 2 вещи:
- чтобы между местом размещения роутера и принимающим устройством было как можно меньше преград в виде стен и деревьев
- чтобы был стабильный прием интернета LTE на самом модеме Yota, Мегафон, МТС или Билайн.
Для лучшего приема сигнала от оператора можно подключить модем к роутеру не напрямую, а через длинный кабель USB, разместив его как можно выше у окна, в то время как сам роутер максимально придвинуть к тому месту, откуда он будет оптимально охватывать участок.
Как выбрать модем
Перед покупкой надо определиться с будущим сценарием использования устройства. Доступ во всемирную сеть может потребоваться дома, на даче или в дороге. В районах, куда не добрались провайдеры с высокоскоростным проводным интернетом, остается использовать ADSL, 3G, либо LTE модемы.
ADSL (xDSL) или 3g/4g
Для подключения ADSL-модема к интернету в доме должна быть работающая телефонная линия. ADSL-моделями их называют по привычке, из-за того, что раньше модемы, работающие по телефонной линии, использовали именно эту технологию. Сейчас в названии пишут xDSL.
Именно новые технологии позволяют им достичь скорости до 100 Мбит/с, которая способна сравнится со скоростью проводного интернета. Современные модели позволяют раздавать Wi-Fi, а также подключаться к ним при помощи проводов. Этот вариант лучше выбрать, если есть стабильная и недорогая связь по телефонной линии.

Если городской телефонной линии нет, то модем для дома нужно выбирать среди беспроводных решений. К ним относятся модемы 3G, LTE, а также 4G.

3g или 4g
Модемы имеют большую разницу в скорости передачи данных, LTE(4G) обеспечивает связь на 100мбит/с или выше, а вот 3G способен выдать лишь 3 Мбит/с. Но и разница в цене между ними значительная, 3G может оказаться и в два раза дешевле.
Современные устройства связи поддерживают и 3G и 4G. Чтобы понять, какой модем лучше, стоит определиться с терминологией.
Сети GSM, используемые как для простых разговоров по мобильным телефонам, так и для передачи интернет-трафика, принято делить на поколения. Среди последних поколений стоит отметить повсеместно используемую технологию 4G, которая включает в себя такие стандарты, как LTE Advanced и WiMAX 2 и обеспечивает скорость передачи данных более 100 Мбит/с
Важно, чтобы место предполагаемого подключения к Интернету попадало в зону покрытия быстрой сети 4G, иначе скорость передачи будет на уровне 3G или ниже
USB или отдельное устройство
Для ноутбука подойдет «свисток», который работает со стандартным интерфейсом USB и просто вставляется в свободный разъем. Он не требует зарядки или дополнительного питания, а установка драйверов происходит в автоматическом режиме.
Подобные модели можно встретить в салонах сотовой связи, где их продают сразу в комплекте с сим картой
Стоит обратить внимание на то, что некоторые модели привязаны к определенному оператору
Если же необходимо подключить к интернету сразу несколько устройств посредством Wi-Fi или кабельного соединения, тогда маршрутизатор в формате портативной коробочки с сим-картой – отличный выбор, особенно для дачи или отдаленного городского района, где отсутствуют наземные телекоммуникации.
Ручная настройка интернета
Выбрав кнопку «Веб-конфигуратор» вы (после смены пароля) попадёте в веб-интерфейс. Нижняя часть страницы содержит основное меню в виде иконок: нам нужна вторая – значок глобальной сети. После перехода по ней делаем следующее:
Выбираем используемый протокол в верхнем меню (наиболее популярный проводной – PPoE/VPN). Добавляем соединение, вводим данные провайдера:
- Описание – произвольно, можно просто наименование «Подключение Мегафон»;
- Подключаться через – выберите вашу сеть.
- Данные для авторизации из договора;
- Некоторые провайдеры вроде Билайна также потребуют выбора протокола и указания адреса сервера. Вся эта информация есть в договоре.
- Применяем изменения;
- Настройка окончена.
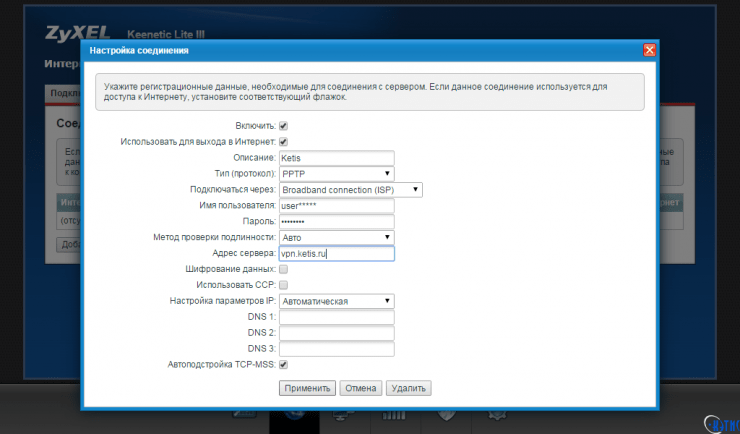
Данный способ предназначен в основном для проводного интернета. Хотя, при необходимости, можно в качестве протокола выбрать вкладку меню 3G/4G и также совершить настройку. Здесь же можно убедиться, что Zyxel Keenetic 4G видит ваш usb-модем (будет отображаться соответствующая информация о подключении).