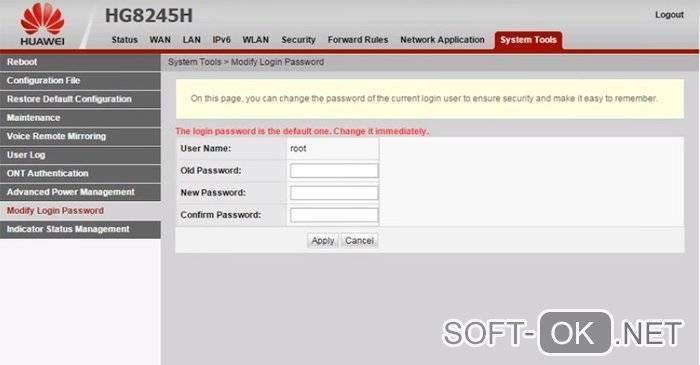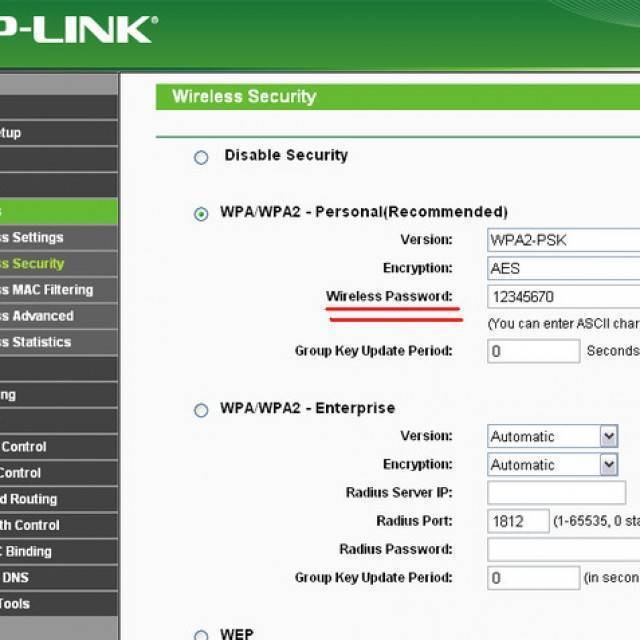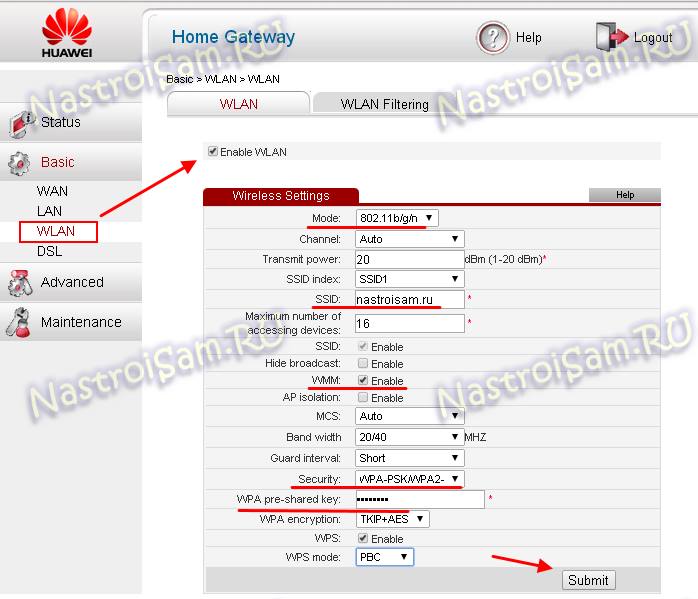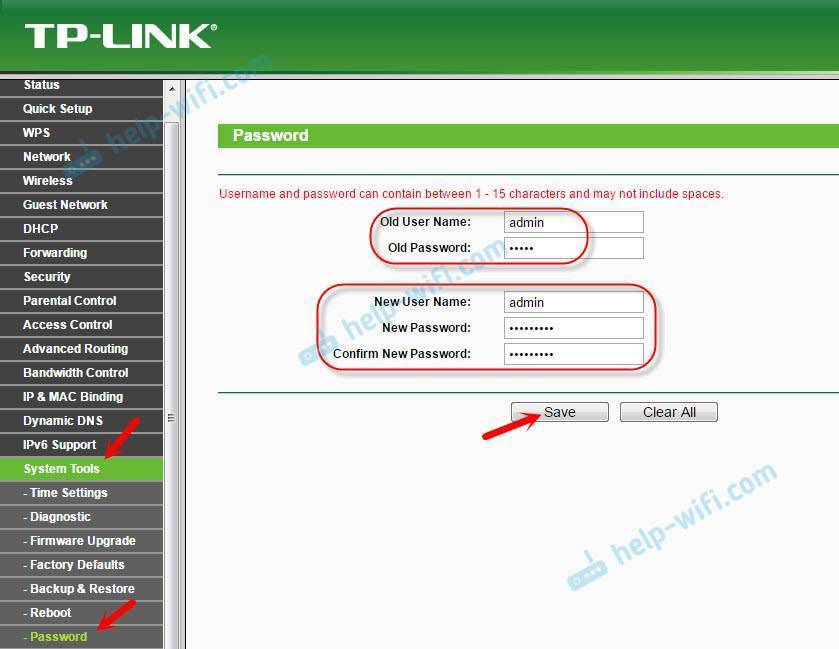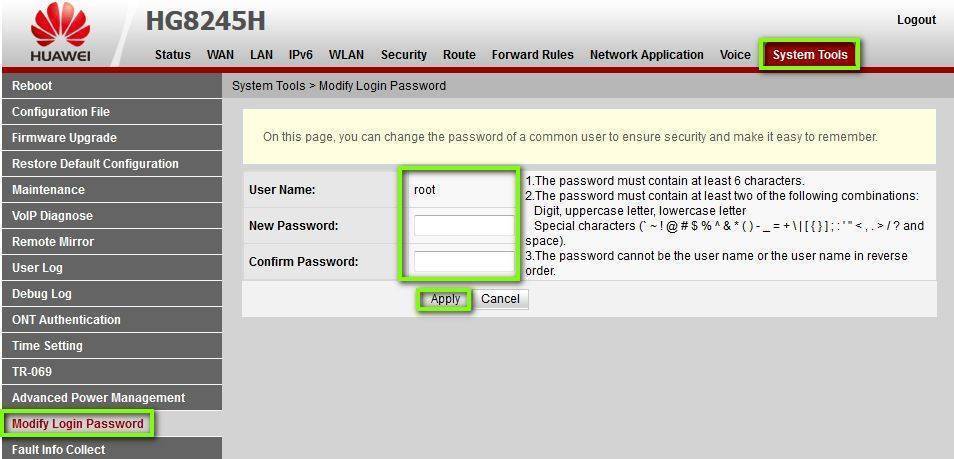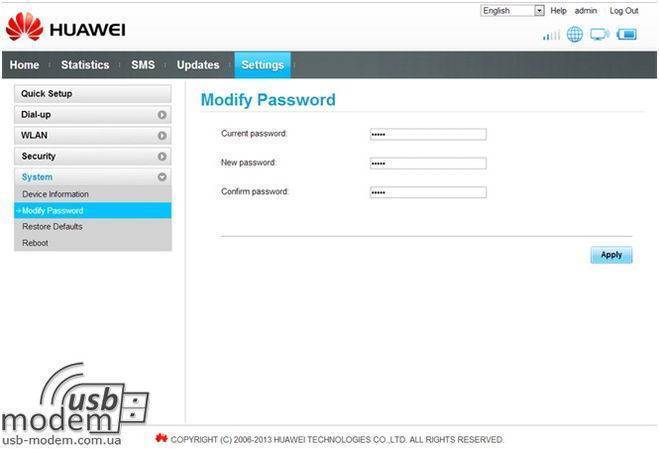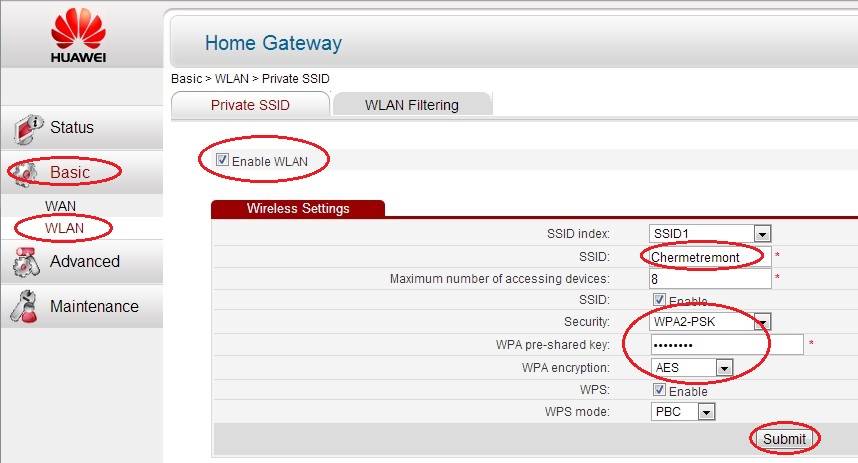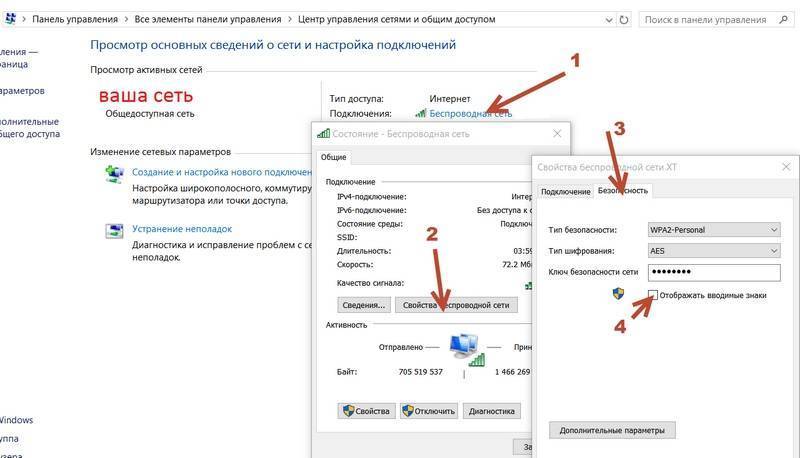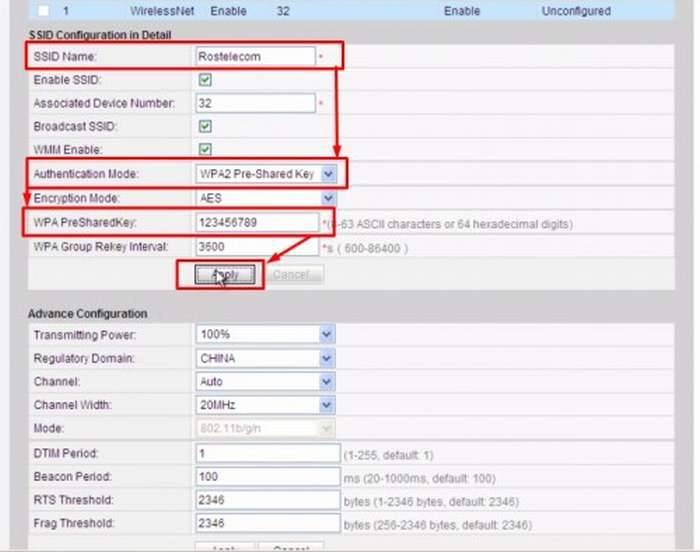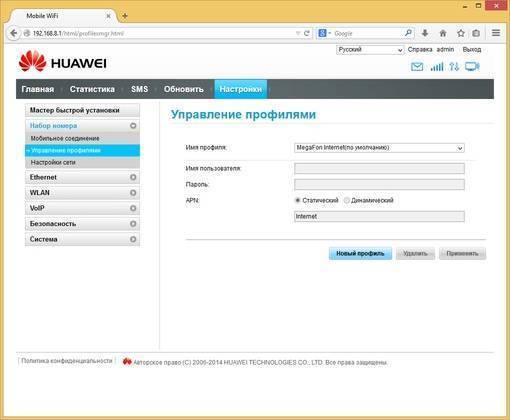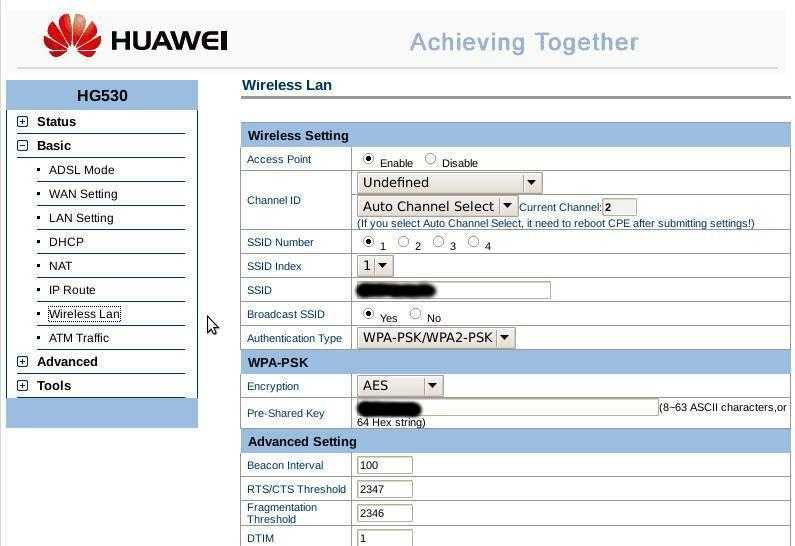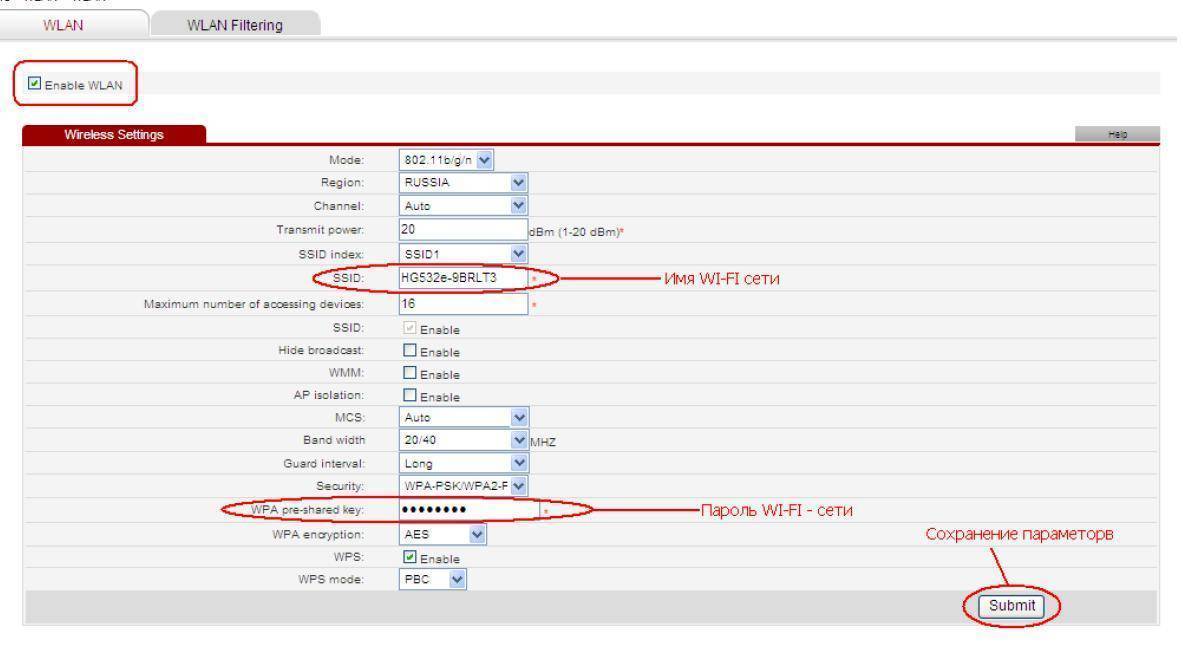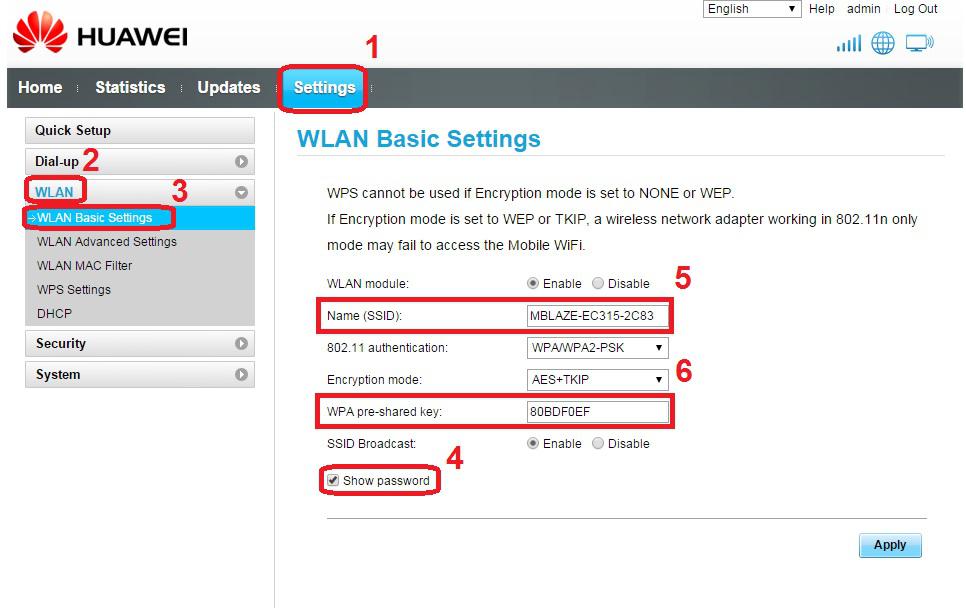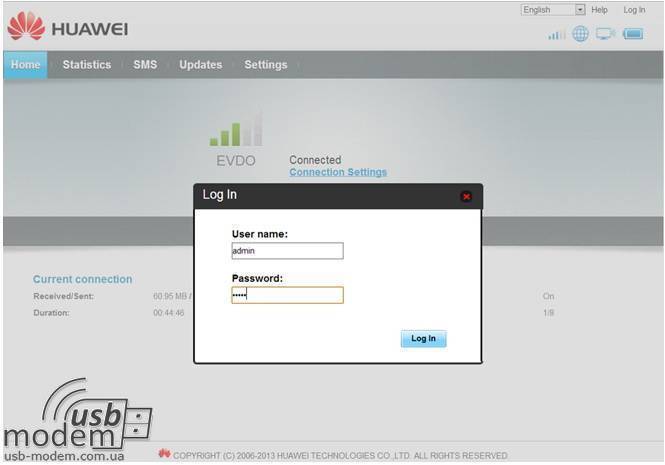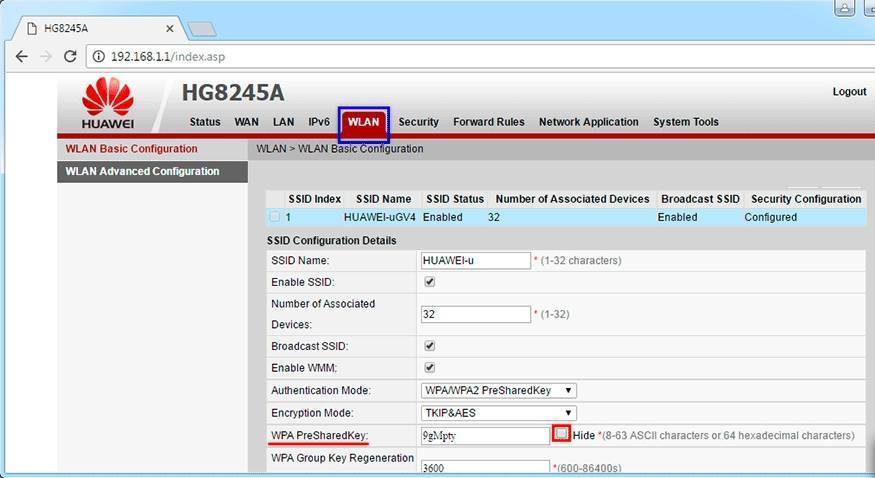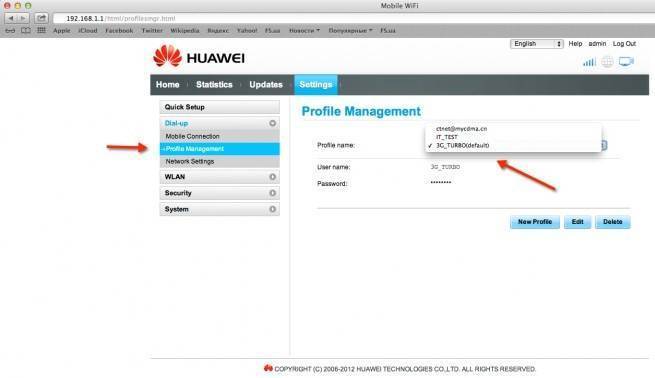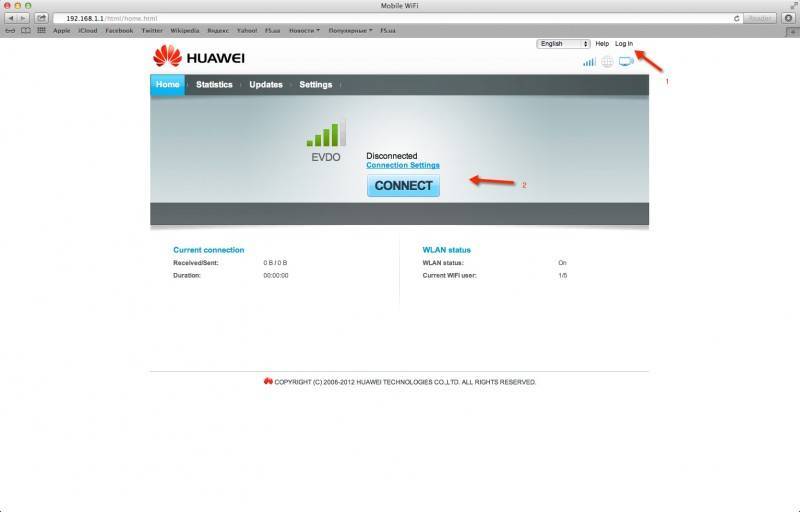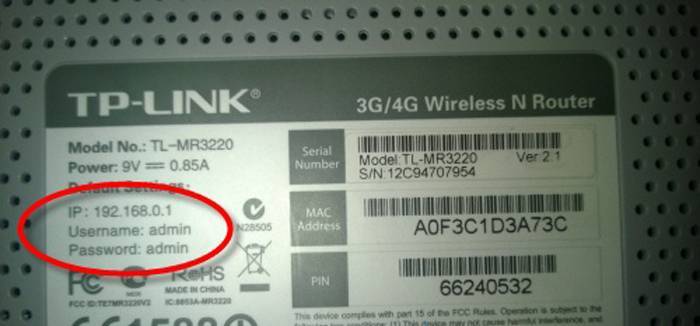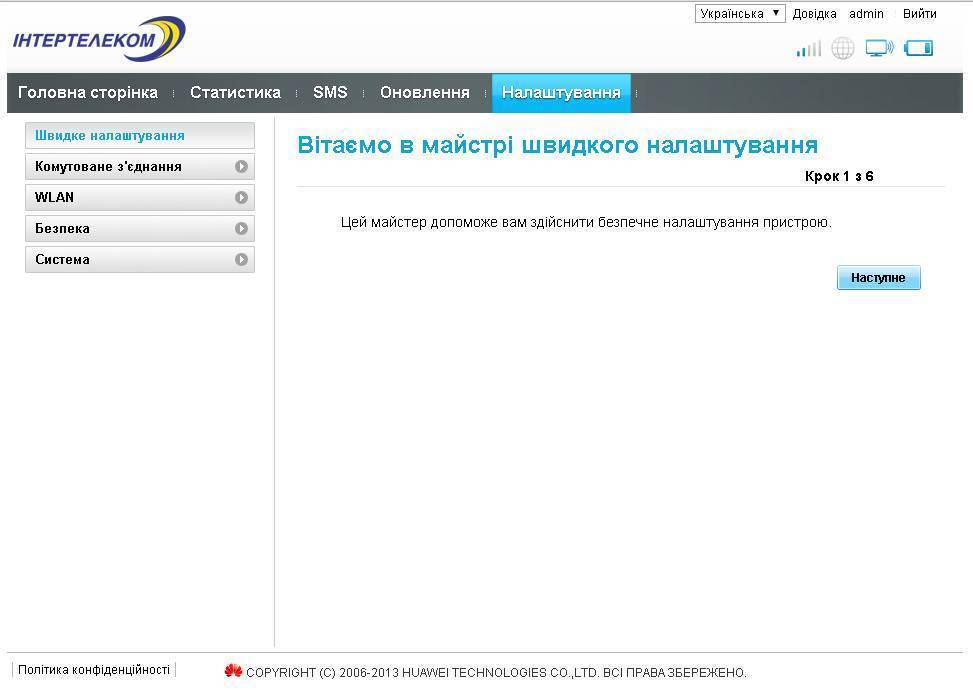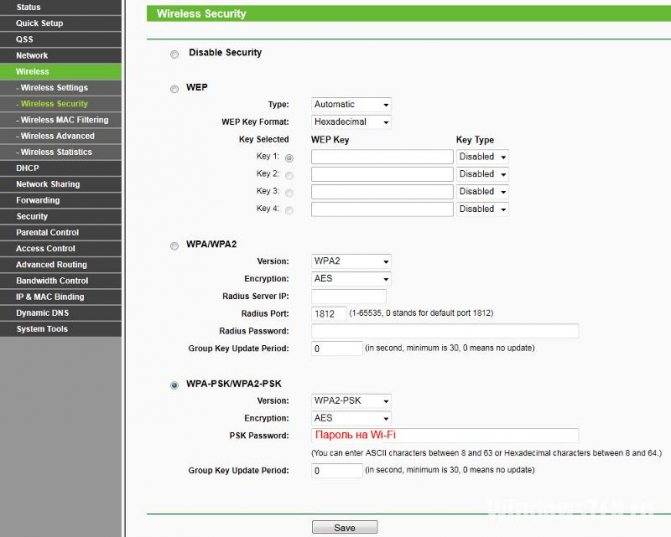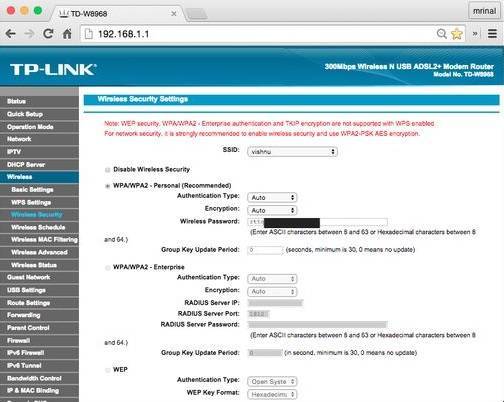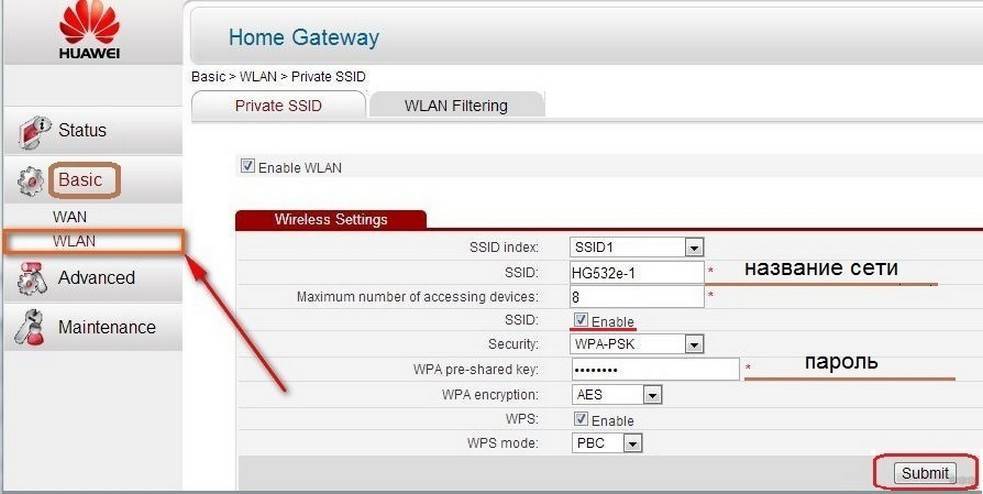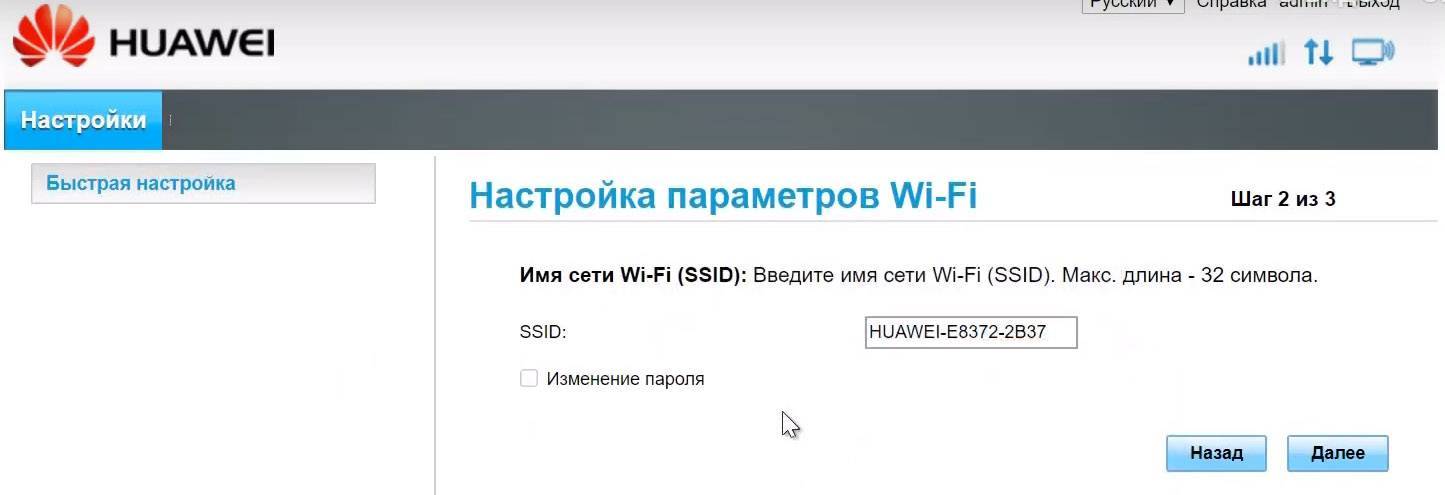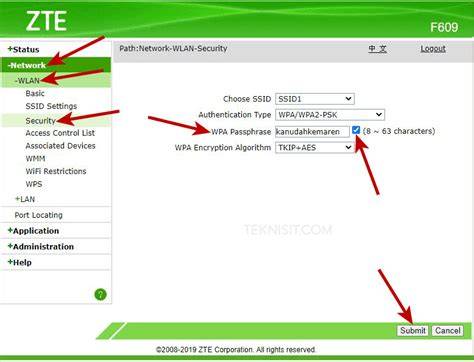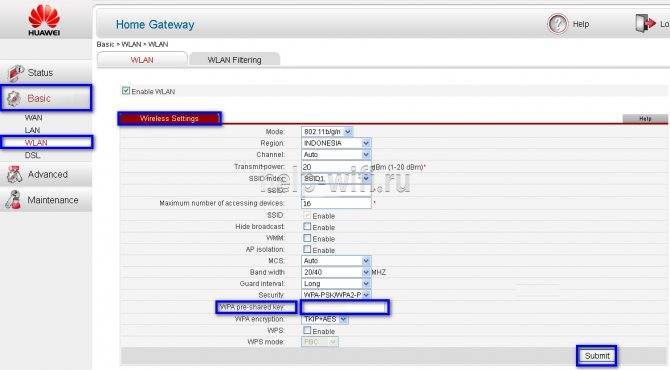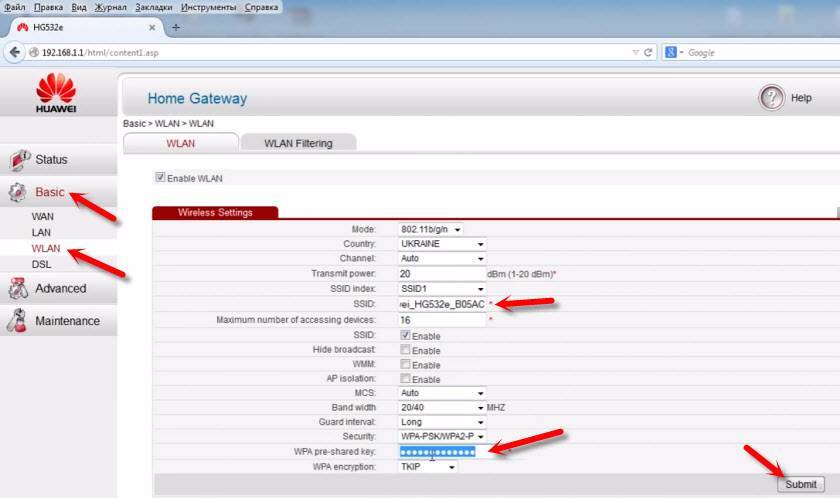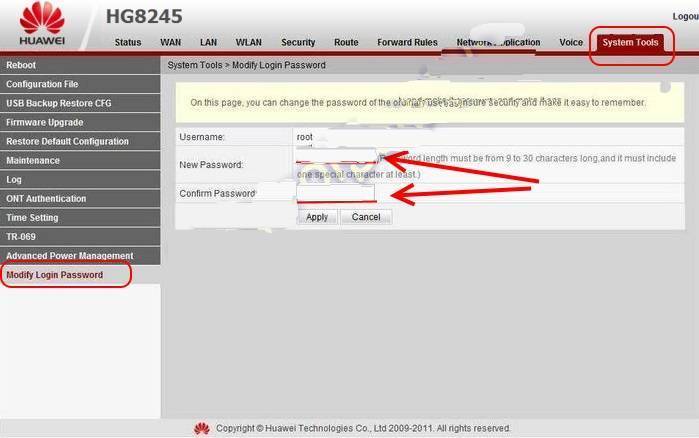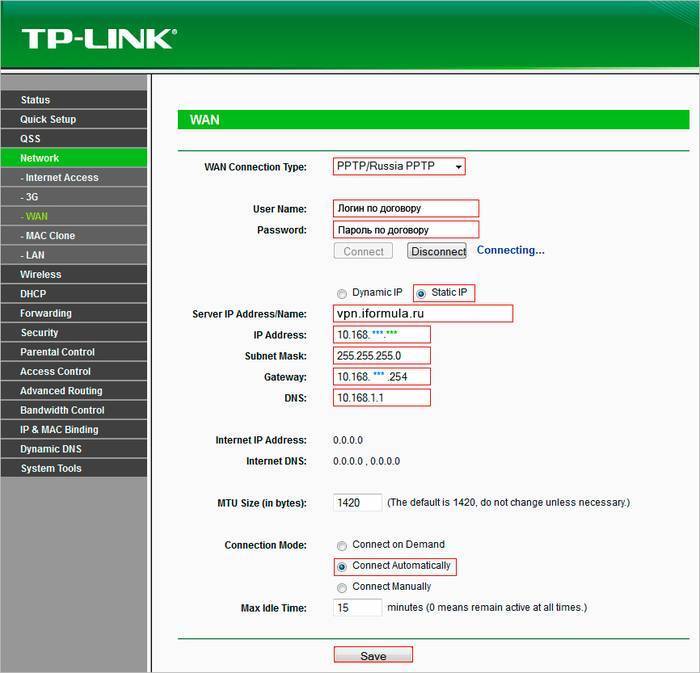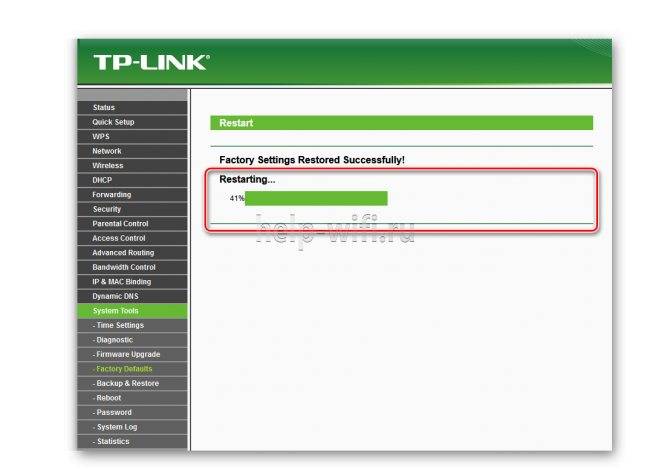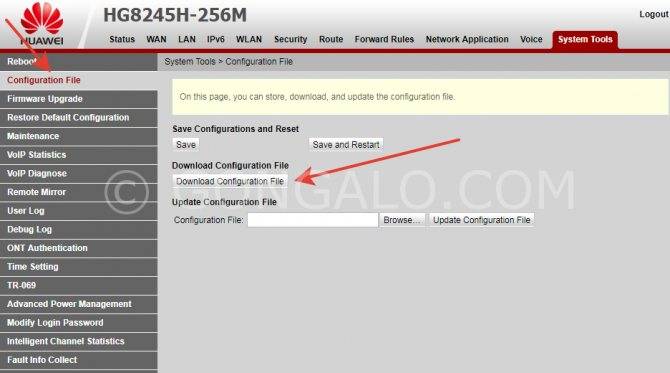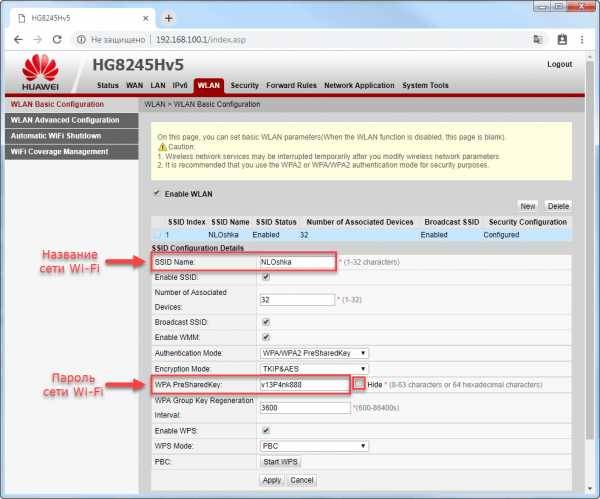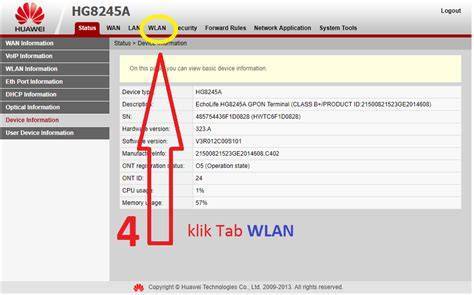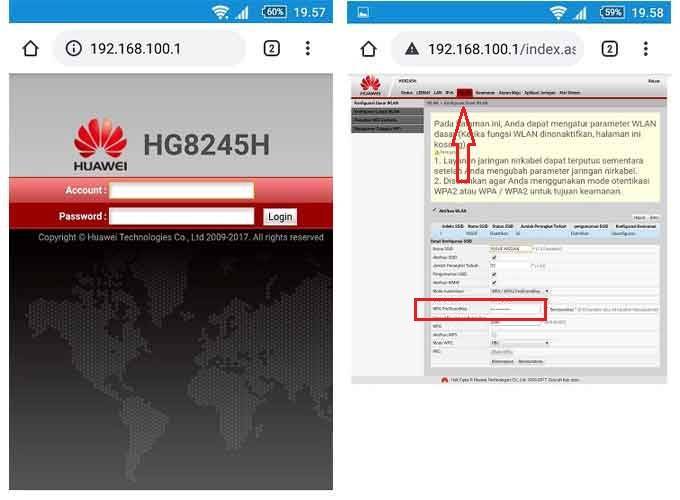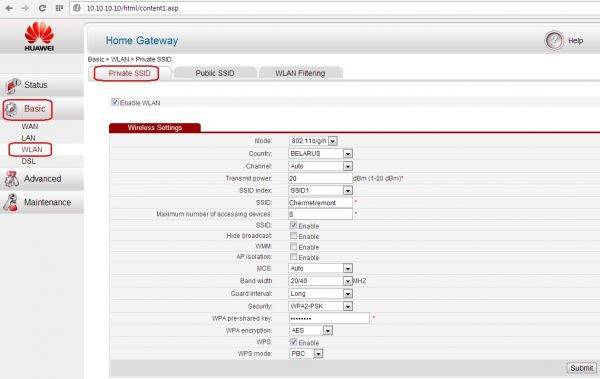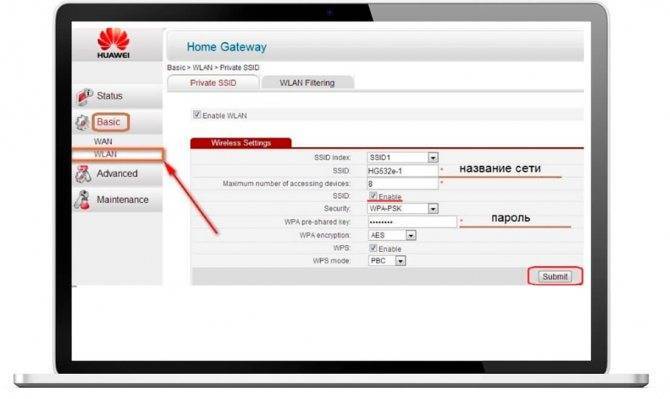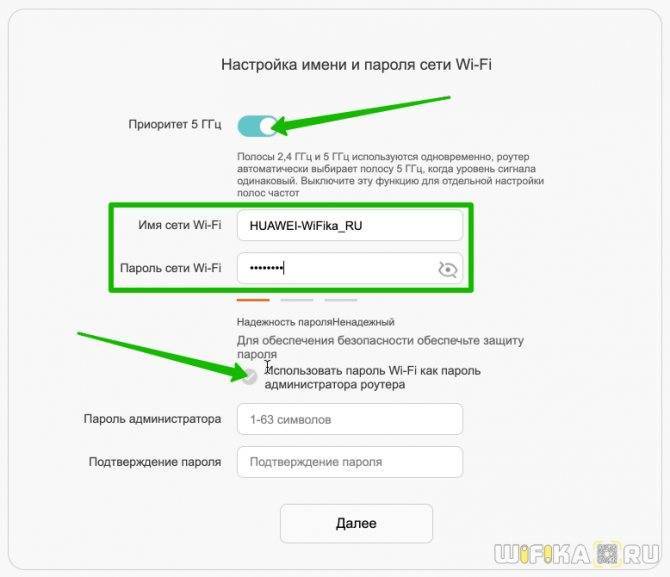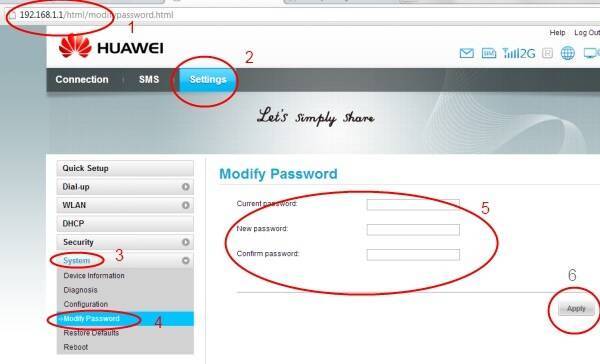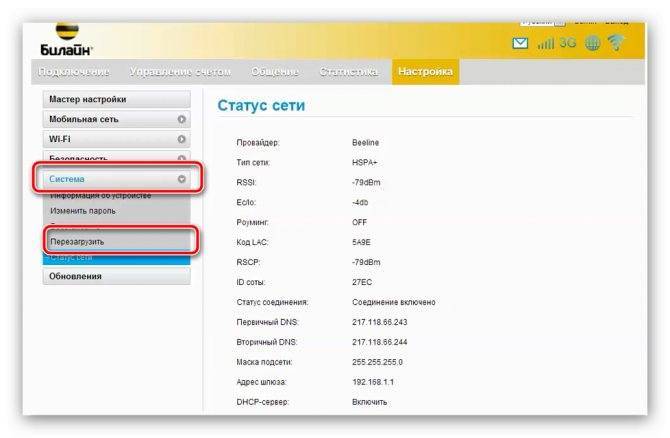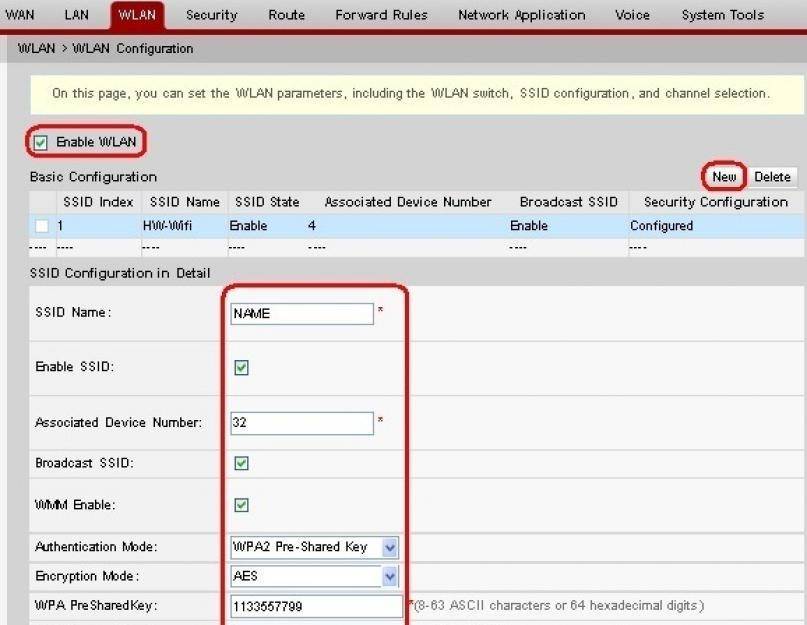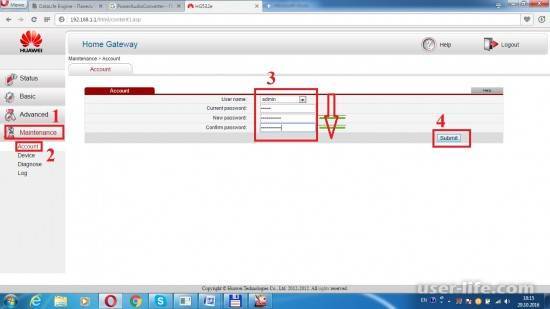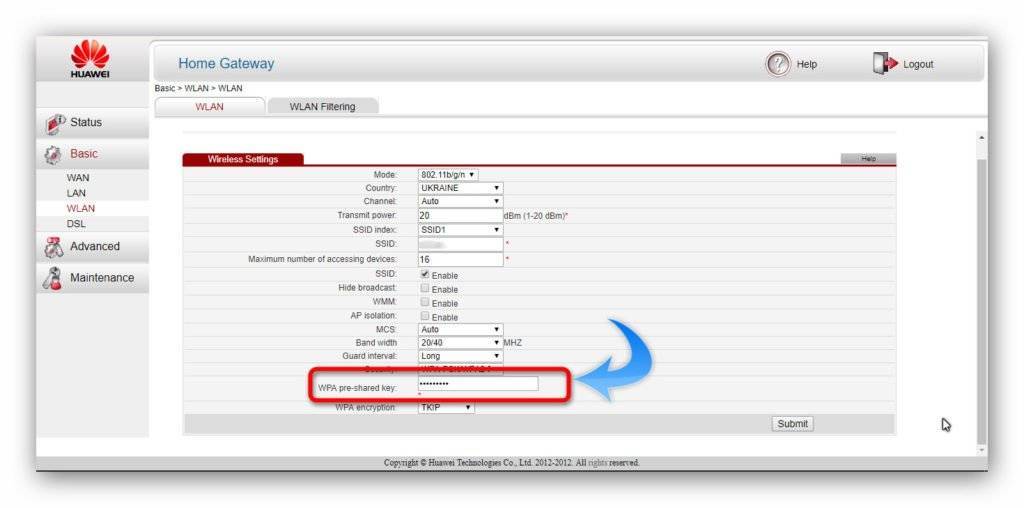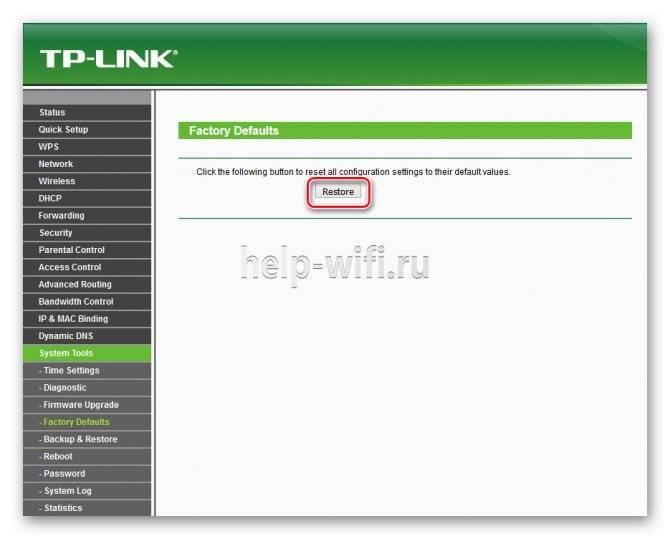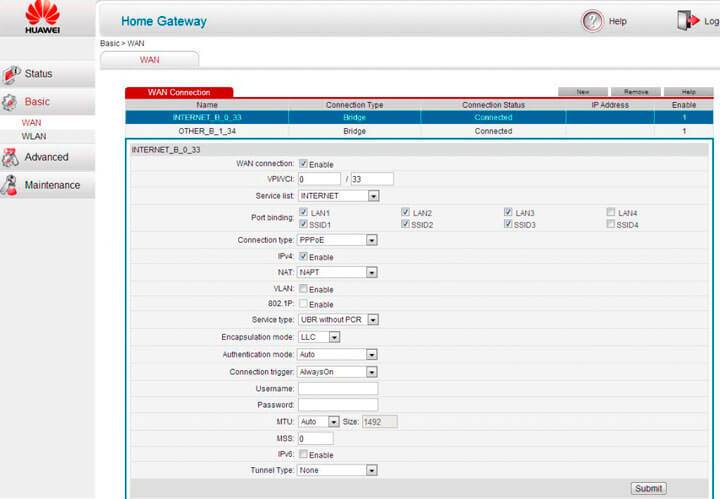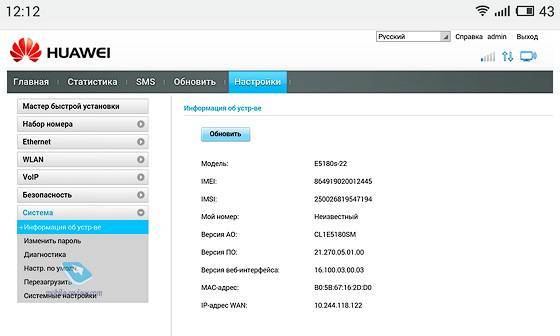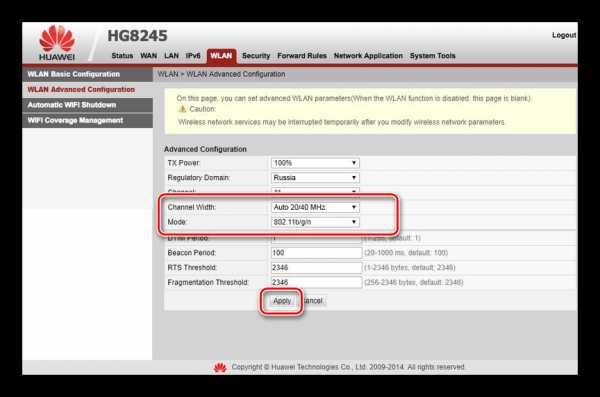mwlogin.net: заходим в веб-интерфейс маршрутизатора Mercusys
Рекомендую заходить с компьютера, или ноутбука. С этих устройств удобнее, по сравнению с мобильными устройствами. Как я уже писал выше, наше устройство должно быть подключено к маршрутизатору. Можно с помощью сетевого кабеля.
Или подключитесь к Wi-Fi сети. Если роутер еще не настроен (на заводских настройках), то сеть не защищена. А ее имя (SSID) указано на наклейке снизу роутера (можете посмотреть первое фото в этой статье).
После подключения откройте интернет браузер. Можно использовать какой угодно, но лучше стандартный (как правило, там меньше всяких настроек и дополнений). В браузере, в адресной строке (а не в строке поиска) перейдите по адресу http://mwlogin.net.
Если роутер еще не был настроен, то сразу откроется мастер быстрой настройки. Где нужно указать пароль для защиты настроек, параметры Wi-Fi сети и подключения к интернету.
Мастер быстрой настройки при необходимости можно пропустить и сразу перейти в веб-интерфейс.
Настройки у вас скорее всего будут на русском языке. У меня просто такая модель (EU). Весь процесс настройки можете посмотреть в статье инструкция по настройке роутера Mercusys AC12, или как подключить и настроить роутер Mercusys MW325R.
После установки пароля на web-интерфейс, или в том случае, если пароль уже установлен, будет появляться страница авторизации.
После того, как вы укажете правильный пароль – откроется страница с настройками. Если вы забыли пароль от роутера Mercusys, то необходимо сделать сброс настроек и выполнить повторную настройку (придумать и указать новый пароль). Не путайте этот пароль с паролем от Wi-Fi сети.
Вот так выглядит сам веб-интерфейс:
Все настройки находятся в разделе “Дополнительные настройки” (Advanced).
Если настройки не открываются, страница mwlogin.net недоступна
Если вместо панели управления маршрутизатора открывается страница поисковой системы, то проверьте, в той ли строке браузера вы вводите адрес. Используйте другой браузер.
Самая распространенная проблема, это наверное когда мы пытаемся открыть страницу mwlogin.net и получить доступ к настройкам Mercusys, но появляется сообщение “Страница недоступна”, “Не удалось отобразить страницу”, “Не удается открыть эту страницу”, или что-то типа этого.
Причины и решения могут быть самые разные:
- Обязательно проверьте подключение к роутеру. Сам статус подключения может быть “без доступа к интернету”, но настройки все ровно должны открываться. Убедитесь, что ваш компьютер, ноутбук, или другое устройство подключено только к роутеру Mercusys. Других активных подключений нет.
- Попробуйте подключится к роутеру другим способом и желательно с другого устройства. Попробуйте зайти на http://mwlogin.net через другой браузер.
- Если настройки роутера Mercusys не открываются ни с одного устройства – сделайте сброс настроек.
- Попробуйте зайти по адресу http://192.168.1.1 (подробнее читайте здесь).
- Смотрите больше решений в статье не заходит в настройки роутера на 192.168.0.1 или 192.168.1.1.
Лично я ни разу не столкнулся с какими-то проблемами, связанными с доступом к веб-интерфейсу маршрутизаторов Mercusys. Все открывается и работает стабильно. Мне очень нравится, как в этих маршрутизаторах сделали настройки по умолчанию и процесс первой настройки. Нет заводских логинов и паролей (admin/admin), как это обычно бывает на других роутерах. Многие в них часто путаются. Заходим первый раз в настройки маршрутизатора Mercusys и он предлагает на установить пароль, который в дальнейшем будет защищать панель управления. Все просто и понятно.
21
Сергей
Mercusys
Yota ready (maxi) – с модемом
Роутер работает на высоких скоростях подачи интернета и имеет два типа подключения к сети: беспроводную и с использованием локального подключения.
В комплекте предусмотрены две антенны, позволяющие увеличить скорость подачи сети. Антенны являются комплектующим, а значит, абонент Yota сам принимает решение об их установке. В точке, где коммуникационные вышки находятся на небольшом расстоянии роутер работает без антенн. Также в роутере предусмотрен разъем для подключения телевизора.
Внешние данные, как и у предыдущих моделей семейства Ready имеют один вариант цветового решения и не отличаются особыми «изюминками» дизайна.
Каждый роутер провайдера Yota предназначен для индивидуального выбора пользователя, тем самым выбирая необходимую модель, клиент компании не переплачивает за ненужные ему функции. Каждая модель имеет простые настройки и не требует дополнительных установочных драйверов или программ «распаковщиков».
Программа RouterPassView
Пользоваться данным способом смысл есть, только если вы заблаговременно сохранили файл конфигурации аппарата. После покупки и настройки роутера сделать это стоит в первую же очередь, поскольку этот файл поможет в случае чего восстановить не только пароль, но и все остальные настройки маршрутизатора, если они вдруг сбросятся по той или иной причине.
Сохранить файл конфигурации можно в настройках роутера. Найти его можно в разных пунктах меню настроек, в зависимости от используемой вами модели роутера. Так, для аппарата Huawei HG8245H этот путь выглядит следующим образом: вкладка System Tools сверху – строка Configuration File слева – кнопка Save.
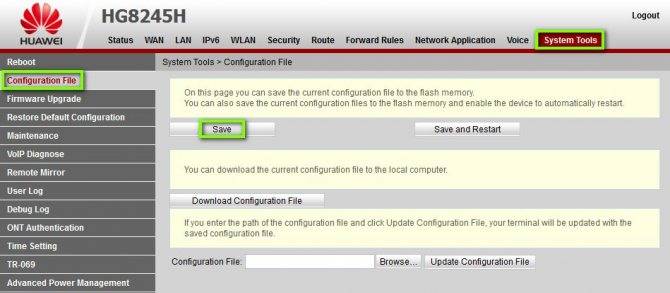
Если у вас имеется сохраненный заранее файл конфигурации устройства, скачайте программу RouterPassView, которая поможет выдернуть из зашифрованных в файле данных логин и пароль от веб-интерфейса вашего роутера.
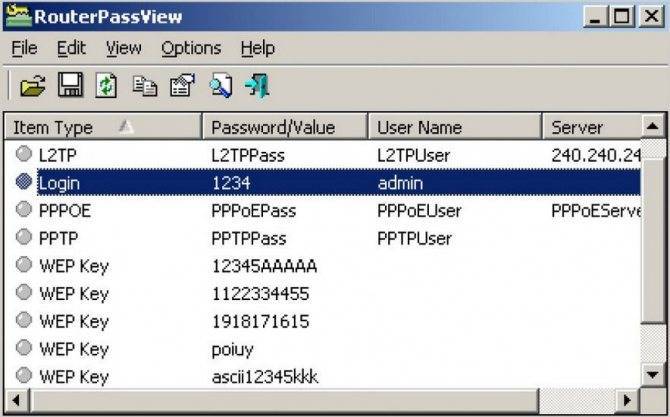
Пользоваться ею просто: выберите пункт меню File, затем щелкните по надписи Open и выберите файл конфигурации или с помощью мышки перетащите его в окошко программы.
Чем более распространенная у вас модель, тем быстрее вы сможете восстановить нужную информацию. Правда, список поддерживаемых маршрутизаторов ограничивается всего несколькими десятками моделей, большая часть из которых приходится на производителей TP-Link и D-Link.
Как подключить к пк
Подключение к стационарному компьютеру или ноутбуку продукта компании Yota в большинстве случаев не занимает много времени и вызывает никаких проблем.
Для того чтобы роутер начал свою работу необходимо подключить устройство через UCB порт к компьютеру. После этого роутер автоматически загрузит на ПК необходимые утилиты и драйвера, а далее произойдет автоматическая загрузка и настройка сети – передачи.
В некоторых случаях от пользователя требуется самостоятельная установка программы производителя Yota Access (специальная программа для установки оборудования на операционные системы компьютеров, работающих на платформе Windows).
Для более простых моделей модемов оператора Yota не требуется дополнительных установок и подключения приложений и программ. В таком случае установка происходит в автоматическом режиме и не занимает более 15 секунд.
Важно! При возникновении проблем с настройками роутера и подключением его к сети абонент Yota всегда может обратиться на официальный web-ресурс производителя и там ознакомиться с подробной инструкцией. Инструкция по установке и настройке устройства находится в общем доступе в формате PDF
Обзор роутеров yota
https://www.youtube.com/watch?v=o66vWVTwcAA
Компания предлагает сравнительно обширный выбор устройств, предоставляющих подключение к беспроводной сети. Некоторые модели являются универсальными и могут работать без подключения к средству подачи электроэнергии, другие позволяют осуществлять работу исключительно, используя подачу электричества.
Таким образом, компания разработала целый ряд моделей, в котором каждый клиент может подобрать устройство необходимое именно ему. При этом компания постаралась минимизировать затраты своих клиентов и разработала специальные сим-карты для интернет-устройств компании.
Важно! Роутеры Yota делятся на два типа: роутеры с модемом и без модема
Настройка wi-fi
Роутеры и модемы Yota оснащены дополнительными настройками, которые позволяют установить важные функции, необходимые абоненту самостоятельно.
Все модели модемов оснащены встроенными заводскими настройками, которые предполагают установку необходимых параметров автоматически, в течение нескольких секунд с момента подключения устройства к компьютеру или ноутбуку.
В случае установки необходимых настроек сети wi-fi для всех устройств был разработан единый алгоритм, решающий проблему того, как настроить роутер компании Йота:
Важно! При необходимости любой пользователь может обратиться к специалисту сервиса Yota и получить подробный инструктаж о том, как настроить роутер компании Yota в домашних условиях. Также при приобретении устройства, клиент Yota может воспользоваться платной услугой в салоне оператора, где необходимые настройки будут выставлены за него
На компьютере
Сейчас я покажу, как посмотреть пароль от вайфая на примере Windows 10. Инструкция также подойдет и для Windows 7, 8.
Через Панель управления
1. Нажмите кнопку «Пуск».
2. Откройте Панель управления. В Windows 10 для этого напечатайте Панель управления прямо в открытом меню.
3. Перейдите в раздел «Центр управления сетями и общим доступом».
4. В меню «Тип доступа подключения» будет имя Wi-Fi сети. Нажмите на него.
5. Откроется информация о подключении. Щелкните по кнопке «Сведения».
6. Перейдите во вкладку «Безопасность».
7. Кликните по пункту «Отобразить вводимые знаки». В строке «Ключ безопасности сети» отобразится пароль.
На заметку. Вход в систему должен быть выполнен с правами администратора.
С помощью командной строки
1. Откройте «Пуск» и напечатайте cmd
Сверху появится подсказка «Командная строка», а ниже будет пункт «Запуск от имени администратора» – нажмите на него.
2. Запустится командная строка от имени администратора. Напечатайте или скопируйте в неё код: netsh wlan show profiles
Затем нажмите клавишу Enter на клавиатуре.
Отобразится список всех сохраненных на компьютере беспроводных сетей.
3. Далее введите в командную строку следующий код: netsh wlan show profiles name=(название сети) key=clear
Например, чтобы узнать пароль от сети «Home», нужно ввести команду: netsh wlan show profiles name=Home1 key=clear
И нажмите клавишу Enter.
Команда покажет всю информацию о выбранной сети, в том числе и пароль.
Через бесплатную программу
WirelessKeyView
После загрузки установите программу на компьютер и запустите ее с ярлыка WiFi Password Decryptor. В открывшемся окне вы увидите данные от беспроводных сетей.
Через роутер
Роутер — это устройство, через которое вы получаете доступ к беспроводной сети. У него есть своя панель управления, и в ней можно посмотреть пароль от вайфая.
Для доступа к панели управления роутером нужно знать данные для входа в нее. Обычно они указаны на задней части роутера.
Как войти в панель управления:
- Открыть на компьютере любой браузер (например, Google Chrome).
- Напечатать в адресную строку IP адрес роутера и нажать Enter.
- Ввести логин и пароль для входа, который прописан на задней части роутера.
На заметку. Если у вас повреждена информация на наклейке, попробуйте войти по IP адресу 192.168.0.1 или 192.168.1.1. В меню авторизации введите логин admin без пароля или напечатайте логин admin и пароль admin. Эти данные чаще всего прописываются по умолчанию.
Далее я покажу, где посмотреть пароль от Wi-Fi в панели управления популярных устройств.
Не все модели имеют меню как на картинках, но принцип одинаковый. Чаще всего данные для входа можно посмотреть во вкладке «Настройки беспроводной сети».
TP-Link
Откройте в меню вкладку «Беспроводной режим».
Данная модель работает в двух беспроводных диапазонах и под каждым из них написано имя беспроводной сети (SSID) и пароль.
Asus
Эта модель работает в двух диапазонах: их можно переключать, нажимая на вкладки «2,4GHz» и «5GHz». В пункте «Имя сети» будет показано название сети для подключения, в пункте «Ключ WPA-PSK» указан пароль.
По умолчанию он зашифрован точками. Просто нажмите на эти точки для получения информации.
D-Link
Откройте меню «Настройки безопасности».
Код доступа написан в строке «Ключ шифрования».
ZyXEL
В меню роутера ZyXEL Keenetic данные можно посмотреть во вкладке «Wi-Fi» в пункте «Ключ сети».
Если не получилось
Если не получается подключиться к роутеру по воздуху, нужно соединиться с ним физически. Для этого понадобится сетевой кабель RJ-45: один конец подключите в гнездо роутера (оно чаще всего желтого цвета), а другой – в сетевую карту компьютера.
Затем войдите в панель управления по инструкции .
Иногда бывает, что настройщик поменял IP адрес по умолчанию и при попытке входа появляется ошибка «Не удается получить доступ к сайту». В этом случае посмотрите IP адрес через «Панель управления» Windows.
1. Откройте «Панель управления».
2. Перейдите в «Центр управления сетями и общим доступом».
3. Нажмите в пункте «Тип доступа подключения» на «Ethernet».
4. Щелкните по кнопке «Сведения».
5. Появятся данные о подключении. Нас интересует пункт «Шлюз по умолчанию», так как через него компьютеры получают доступ к сети.
6. Напечатайте IP адрес шлюза в строке браузера и нажмите Enter – откроется меню для входа в настройки роутера.
Что делать, если пароль забыли или потеряли?
Такая ситуация обычно происходит в случае, когда пользователь долгое время подключается к беспроводной сети автоматически, а потом у него появляется необходимость подключить новое устройство. Выход из положения зависит от того, как именно был утрачен пароль.
Если имеются устройства, подключенные к сети Интернет
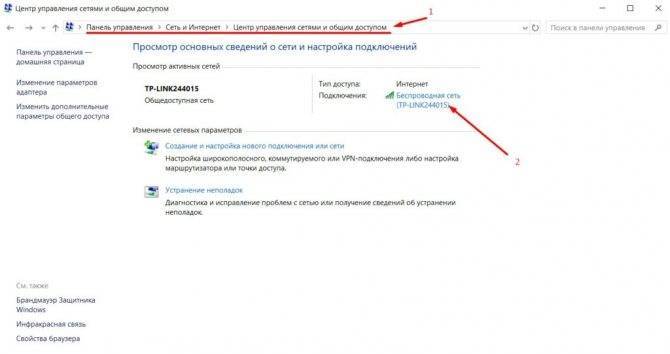
Нажимаем на кнопку “Свойства беспроводной сети” и переходим во вкладку “Безопасность”. Тут выставляем галочку в поле “Отображать вводимые знаки”, чтобы увидеть пароль к вашей сети Интернет.
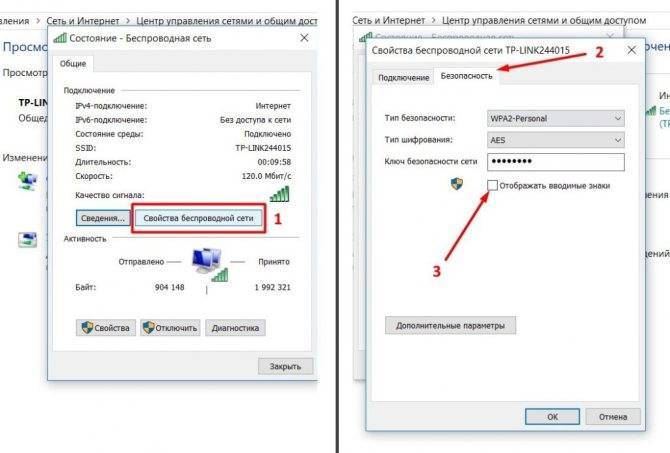
При отсутствии устройств, работающих в сети Интернет
При полной утере данных необходимо войти на ip адрес роутера, после чего зайти в “Настройки сетевого устройства” и выбрать раздел “Интернет”. В открывшемся окне будут видны разнообразные опции, в том числе логин и пароль доступа.
Возможна ситуация, когда вместо символов в данных разделах будут находиться звёздочки. В таком случае нужно зайти в “Параметры” и поставить флажок рядом с опцией “Показать символы”, после чего логин и код станут известны и их можно будет без труда изменить.
Поменять пароль на Wi-Fi ByFly легко. Для повышения безопасности специалисты рекомендуют выполнять такую процедуру не менее одного раза в месяц. Он должен быть надёжным: не стоит использовать дату рождения или номер телефона. Рекомендуется использовать комбинацию из 10 знаков цифр, прописных и строчных букв.
Предыдущая запись Маршрутизатор MikroTik hEX PoE lite (RB750UPr2): характеристики, производительность, цена, отзывы
Следующая запись Технология WPS для беспроводного подключения к Интернету
Подключение укртелеком. Роутер Укртелеком: настраиваем беспроводное соединение.
В данном руководстве обсуждается настройка модема в режиме роутера. Поскольку настраивается только модем, то данное руководство будет работать для всех платформ — Windows,Linux,Mac.
Не так давно настраивал товарищу сабжевый модем для использования с услугой ОГО! ( в его случае это был пакет ОГО! Start, который позволяет получить интернет без заключения договора). Поскольку в процессе настройки возникли некоторые трудности ( большие для моего товарища и немного меньше для меня), то решил описать процесс наcтройки в блоге, авось кому-нибудь пригодится ).
Итак, приступим. Исходим из того, что имеются все данные для подключения, DSL поднят для Вашей линии на стороне Укртелекома ( если это не так, то необходимо звонить в службу поддержки и общаться с ними).
Первое, что надо сделать — подключить модем к компьютеру через Ethernet кабель ( я считаю такое подключение наиболее оптимальным, поскольку оно не требует установки дополнительных драйверов ). Если сетевой карты нет ( а она есть у большинства совремнных компов ), то нужно либо ее приобрести, либо подключить модем через USB и установить драйвера, которые идут с ним в комплекте. После установки в системе появится сетевой интерфейс,через который и будет работать модем.
Еще один момент — настривать интернет будем в режиме роутера, поскольку он более удобный — для соединения необходимо просто включить модем, никаких дополнительных действий на компьютере совершать не нужно. Это дает еще и дополнительную гибкость — если Вы хотите подключить несколько компов, вы просто приобретаете свитч, втыкаете в него кабеля и интернет автоматически подымается на клиентских машинах без дополнительной настройки. Еще одно преимущество режима роутера — после переустановки операционной системы не нужно ничего настраивать — все настройки находятся в модеме, поэтому интернет будет работать сразу псле подключения кабеля.
После небольшой вводной лекции приступим к настройке — делать мы ее будем руками через веб интерфейс, без использования программы для настройки, которая идет в комплекте с модемом. Для этого откройте браузер и перейдите по адресу 192.168.1.1. Если браузер не выдает страницу с запросом пароля, то перезагрузите Ваш модем ( сзади есть такая дырочка, подписанная RESET, засуньте туда что-то тонкое и немного подержите до тех пор, пока не замигает лампа POWER ), возможно кто-то его настраивал и сменил IP адрес по умолчанию. Если же и это не помогло, то перейдите к настройкам TCP/IP вашей сетевухи ( на рабочем столе найдите иконку “Сетевое окружение”, нажмите правой кнопкой мыши, выберите свойства, найдите Ваше подключение по локальной сети, на нем жмите правую кнопку мыши, опять “Свойства”. Затем в открывшемся окне ищем пункт “Протокол Интернета(TCP/IP)” выделяем его и нажимаем кнопку “Свойства”). В настройках должен быть активен пункт “Получить IP-aдрес автоматически”. Если это не так, то выделите этот пункт и нажмите кнопку ОК. После чего опять открываем браузер и идем на страницу 192.168.1.1.
На этой странице попросят ввести пароль — вводим стандартный 1234 ( если он не подходит и вы не меняли пароль, то просто перезагрузите модем, как описано выше). Дальше Вас попросят сменить пароль, введите что-то отличное от стандартного 2 раза и нажмите на кнопку подтверждения изменений. После чего Вы опять попадете на страницу ввода пароля, куда надо ввести свежеустановленный пароль, зайти в панель управления модемом — Вы попадаете на страничку выбора режима настройки, выбираете Advanced ( там есть еще Wizard, он выбран по умолчанию ) и ставите галочку снизу ( она обозначает, что нужно всегда заходить в режиме Advanced ), жмем кнопку (OK или Apply, уже не помню, а модема под рукой, увы, нет) и попадаем на стартовый экран устройства:
Справа видим меню, в нем раскрываем Network и выбираем WAN, после чего попдаем на вот такую страничку:
Сюда вводим настройки, полученные у провадера — а именно, номер телефона и пароль. Все остальное указываем как на рисунке. Логин и пароль надо вводить внимательно, если Вы неправильно введете, то никто ругаться не будет, просто интернет работать не будет, откроется только сайт my.ukrtelecom.ua.
Потом жмем Apply и ждем, пока появится интернет ( на модеме должна загореться лампочка Internet, произойти это должно через несколько минут после нажатия на кнопочку Apply ). Если интернета не появилось, то внимательно проверяем все настройки.
Возможно, интернета нет по вине провайдера — у меня один раз такое было — я долго настраивал интернет знакомым, у меня ничего не получалось, я ушел поздно вечером без результата. А на утро все заработало
Asus: защита Wi-Fi сети паролем
Подключитесь к своему маршрутизатору. Лучше всего, подключится по сетевому кабелю, только что бы сменить, или установить пароль. Если такой возможности нет, то можно подключится по Wi-Fi.
Откройте любой браузер, и перейдите по адресу http://192.168.1.1. Появится окно с запросом логина и пароля. По умолчанию, если вы их не меняли, то это admin и admin. Введите их и подтвердите вход.
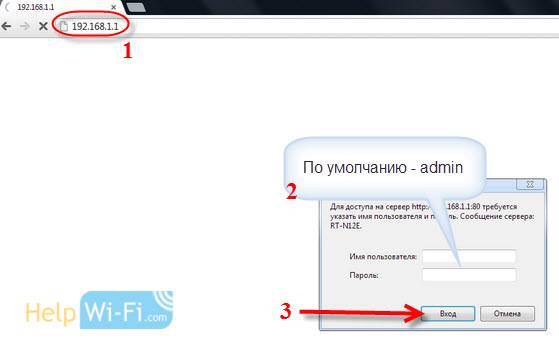 Должна открыться панель управления роутером. Если не получилось зайти в настройки, то смотрите эту статью.
Должна открыться панель управления роутером. Если не получилось зайти в настройки, то смотрите эту статью.
Если я не ошибаюсь, то у Asus сейчас две основные панели управления (я имею введу на вид). Первая темная, новая, а вторая более светлая. Все зависит от прошивки, которая установлена на вашем устройстве.
В новой панели управления (в прочем, как и в старой), настройки безопасности сети вынесены прямо на главную страницу. Как только вы зайдете в настройки, то справа увидите вкладку “Состояние системы”. Вот там, можно задать пароль, или изменить его.
Возле пункта “Метод проверки подлинности” выберите WPA2-Personal.
В поле Ключ WPA-PSK укажите пароль, который вы хотите использовать для защиты своей сети. Минимум 8 символов, английские буквы и цифры.
Обязательно запишите пароль, который устанавливаете, что бы не забыть его.
Для сохранения настроек нажмите кнопку “Применить”.
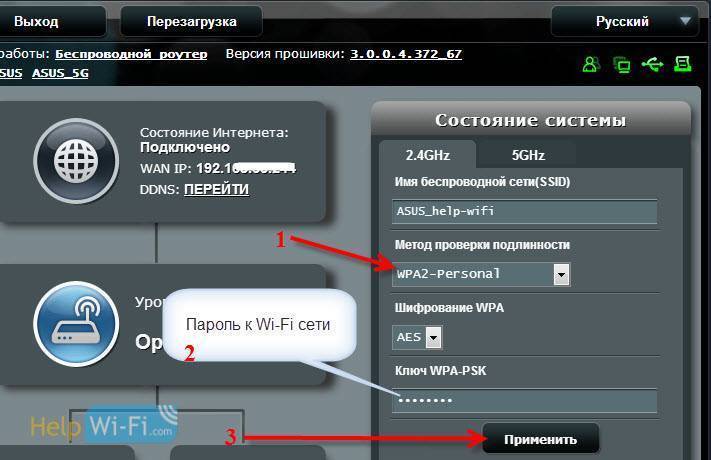
Эти же настройки можно указать на вкладке Беспроводная сеть – Общие.
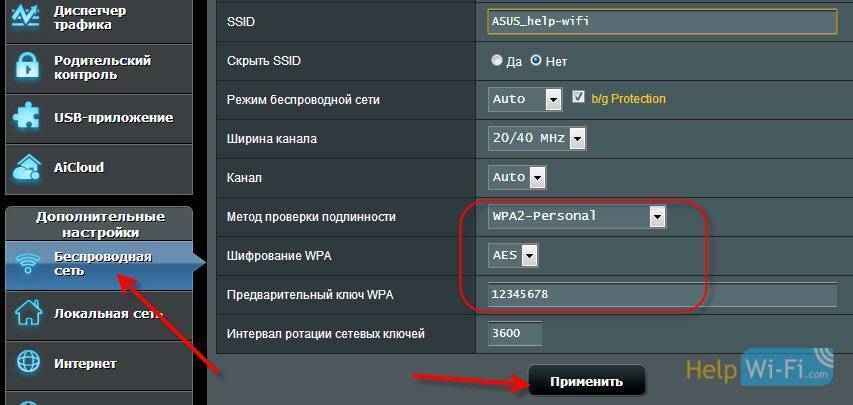
В старой панели управления, которая на вид более светлая, настройки практически не отличаются. На главной странице так же можно задать параметры безопасности.
Выбираем тип безопасности, и указываем пароль. Делается это вот так:
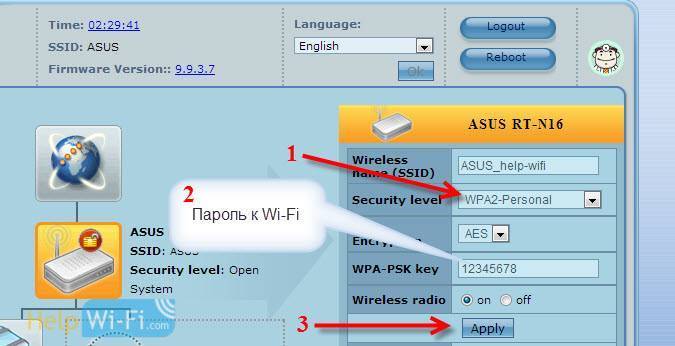
Или же на вкладке Advanced Setting (Дополнительные настройки) – Wireless (Беспроводная сеть). Не забудьте сохранить настройки.
После сохранения, скорее всего появится окно, в котором будет написано о том, что вы изменили параметры беспроводной сети, и вам нужно откорректировать настройки на клиентах (устройствах, которые вы подключаете к сети).
После смены пароля на Wi-Fi не подключаются устройства
Если вы сменили пароль (а не установили его первый раз), то на всех устройствах, которые уже были подключены к этой сети, могут возникнуть проблемы с подключением, так как пароль уже другой. На компьютере, например, может появится сообщение “Параметры сети, сохраненные на этом компьютере, не соответствуют требованиям этой сети”.
На тех устройствах, которые вы уже подключали, нужно удалить подключение, и установить его заново, с новым паролем. На мобильных устройствах, достаточно удалить, или забыть сеть. Как правило, это можно сделать в меню определенной сети. Просто нажмите на нее, и выберите что-то типа “удалить”.
На компьютерах, нужно так же удалить сеть. Сделать это можно в Панель управления\Сеть и Интернет\Управление беспроводными сетями.
Нажмите на нужную сеть правой кнопкой мыши и в меню выберите “Удалить сеть”. Это в Windows 7. В Windows 8, достаточно “Забыть сеть”.
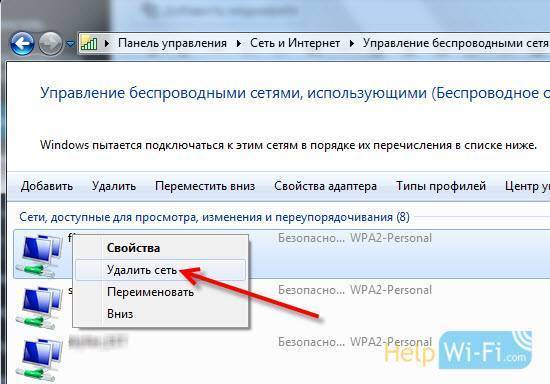
Затем, просто подключитесь к своей сети, но уже с новым паролем, который мы установили.
45
Сергей
Настройка защиты Wi-Fi сетей
Как настроить Huawei HG532E
Для входа в настройки ADSL роутер Хуавей HG532E используйте IP-адрес 192.168.1.1. Логин для доступа — admin, заводской пароль — admin. На белорусской прошивке под ByFly используйте логин superadmin и пароль @HuaweiHgw.
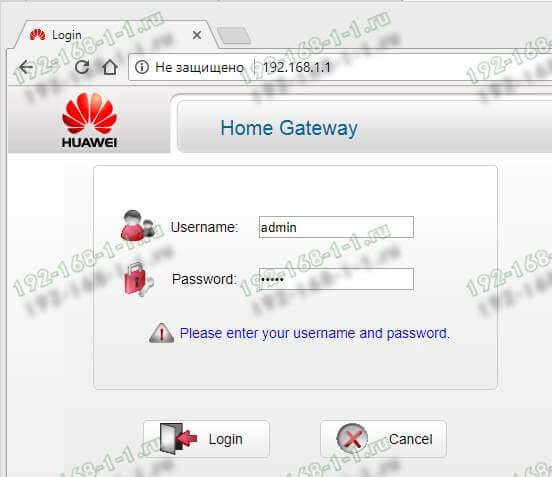
Если Вы настраиваете модем первый раз после распаковки или сброса настроек кнопкой Ресет, конфигуратор потребует придумать и ввести новый пароль для входа:
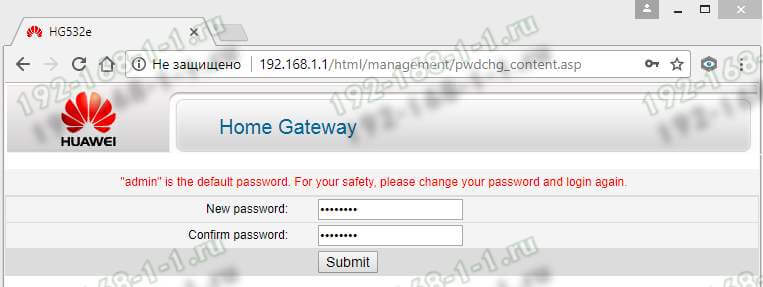
Пароль делайте не короче 6-8 символов и как можно сложнее. В последнее время участились случаи взлома абонентских модемов и роутеров через заводской пароль, который пользователь поленился менять!
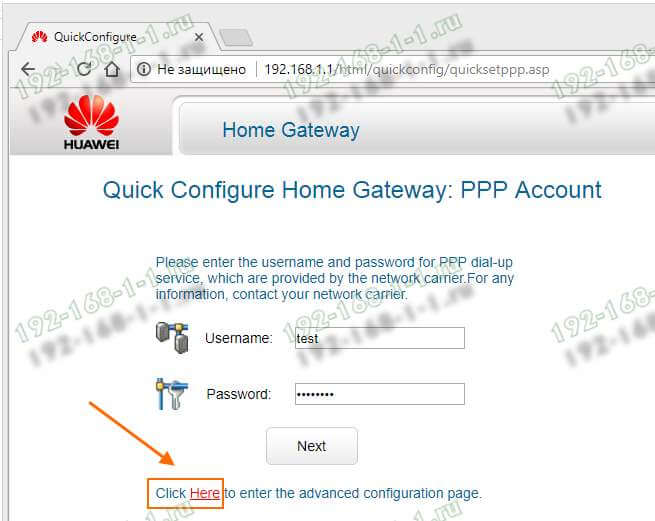
Настройка подключения к Интернету от Ростелеком, УкрТелеком, ByFly
Как правило, большинство абонентских роутеров хуавей HG532E идут прошитые под конкретного оператора и имеют предустановки в соответствии с требованиями этого оператора. Я для примера буду рассматривать модем с прошивкой под Ростелеком. Но для МТС, УркТелеком или ByFly всё выполняется примерно так же. Главное — перед этим в техподдержке уточните какие использовать параметры VPI/VCI, а так же тип подключения — PPPoE, Динамический или Статический IP.
В меню веб-интерфейса модема Huawei HG532E откройте раздел Basic >> WAN:
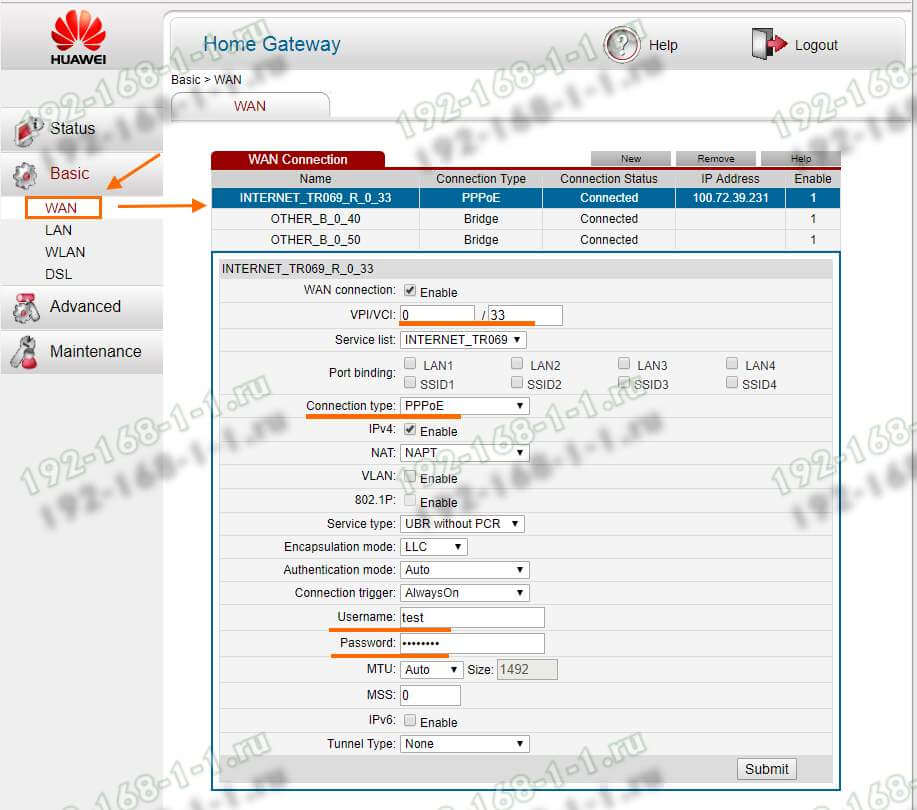
Тут находим соединение, подписанное как Internet, ну или берём первое по порядку. Проверяем чтобы оно было активно — стояла галка «WAN Connection» — «Enable». Ниже прописываем значения VPI и VCI, которые узнали предварительно. Параметр «Connection Type» отвечает за используемый тип подключения. На скриншоте выше представлена типовая настройка HG532E под Ростелеком. Остаётся ввести логин и пароль на подключение в поля «Username» и «Password». После этого надо нажать на кнопку «Submit».
Вот так выглядит пример настройки Динамического IP на роутере Хуавей HG532E:
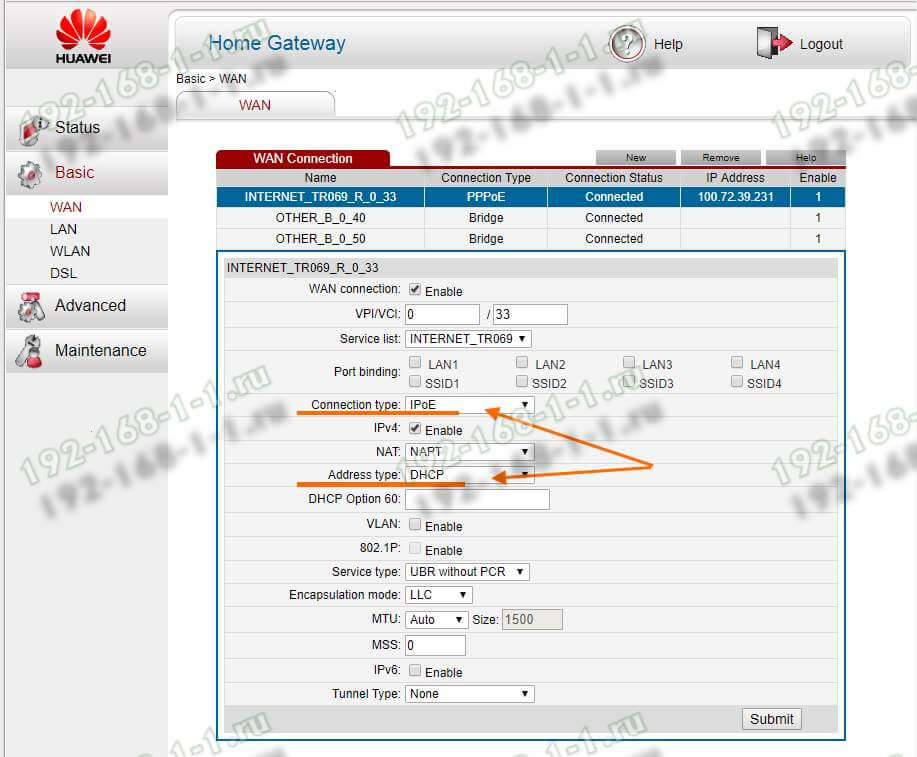
В списке «Connetion Type» выберите вариант «IPoE», а в списке «Address Type».
Если Ваш Интернет провайдер использует статическую адресацию — то в списке «Address Type » надо выбрать вариант «Static»:
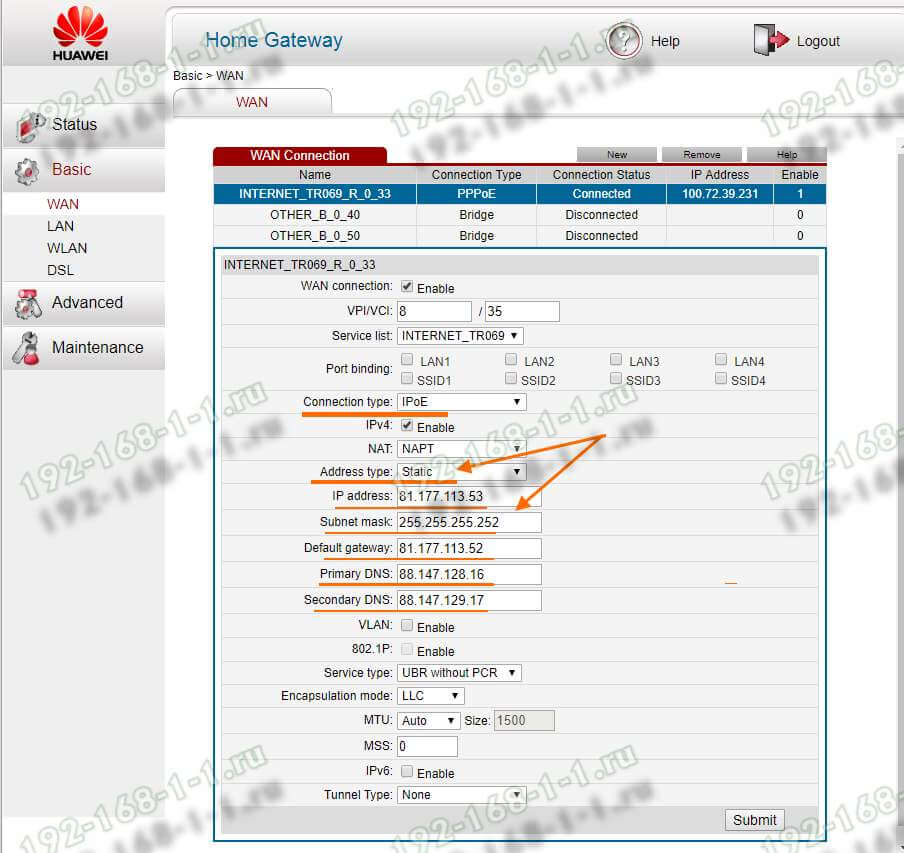
Ниже надо прописать выданный провайдером статический адрес, маску, шлюз и адреса DNS-серверов. Для применения настроек нажмите кнопку «Submit».
Настройка WiFi на Huawei HG532E
Чтобы настроить беспроводную сеть Вай-Фай на ADSL-модеме Хуавей HG532E, откройте в меню конфигуратора пункт Basic >> WLAN:
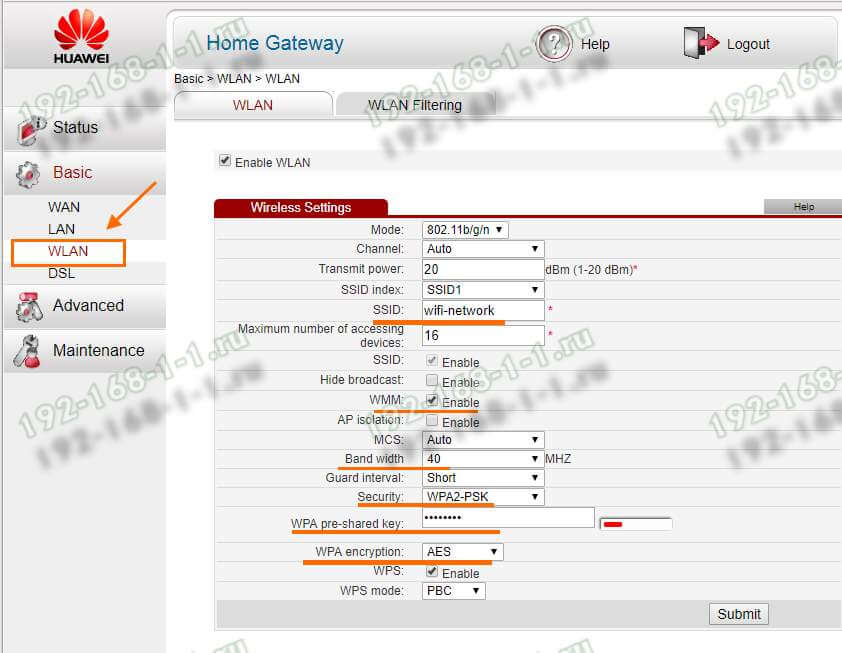
В зависимости от прошивки, у роутера могут быть от одной до четырёх беспроводных сетей. В последнем случае первая будет основной, три оставшиеся — гостевые. Чтобы настроить WiFi на HG532E — выберите в списке «SSID Index» первую по порядку сеть с индексом 1. Ниже, в поле «SSID» придумайте и пропишите название беспроводной сети. Например — WiFi-Network. С этим названием сеть будет отображаться в поиске на клиентских устройствах. Поставьте галку WMM, если она не установлена. В поле «Band Width» поставьте значение ширины канала в 40 МГц. В поле Security надо выбрать тип безопасности WPA2-PSK с шифрованием AES. В строчке WPA pre-shared key надо ввести пароль на Вай-Фай, чтобы никто посторонний не смог подключиться. Пароль лучше всего делайте не короче 10-12 символов, состоящий из латинских букв разного регистра и цифр. Чтобы сохранить настройки нажмите кнопку «Submit».
Источник
Настройка удаленного доступа
Продукт компании Yota предусматривает подключение с помощью удаленного доступа, который каждый пользователь также может выполнить самостоятельно
Важно! Необходимость настройки удаленного доступа в основном возникает у владельцев интернет-центров, которые устанавливаются в небольших офисах. При необходимости настройки удаленного доступа пользователю необходимо обратиться в сервисный центр оператора или к менеджеру сети и попросить предоставить так называемый «чистый/белый» ip-адрес
А далее в разделе «Личный кабинет» оператора, в пункте настроек ip-адресов ввести новый, полученный адрес
При необходимости настройки удаленного доступа пользователю необходимо обратиться в сервисный центр оператора или к менеджеру сети и попросить предоставить так называемый «чистый/белый» ip-адрес. А далее в разделе «Личный кабинет» оператора, в пункте настроек ip-адресов ввести новый, полученный адрес.
Также пользователь может установить удаленное подключение самостоятельно, без обращения в службу технической поддержки, для этого потребуется подключить интрент-центр с помощью локальной сети к стационарному компьютеру, используя UCB переходник.
Открыть браузер, установленный на компьютере и ввести код-команду «Личного кабинета» 10.0.0.1.
Далее, необходимо выбрать нужный пункт из меню настроек и поставить галочки возле окна «разрешить удаленный доступ». Иногда оператор запрашивает адреса устройств, которые будут подключаться удаленным методом, в таком случае на экране компьютера будет автоматически выведено окно с пустыми полями, в которые необходимо прописать адреса таких подключений.
Подключение путем удаленного доступа также возможно через пункт «Переадресации», в таком случае потребуется ввести адрес, на который будет переадресовываться сигнал.
Методы восстановления
От настроек маршрутизатора не будет никакой пользы, если пользователь потеряет ключи доступа к странице администратора, роутеру, локальной сети и Интернету. При этом каждый из ключей доступа будет восстанавливаться по-разному. Основными методами являются аппаратный и программный.
Метод аппаратного восстановления доступа связан с проверкой параметров на домашней странице роутера, а программный опирается на использование программного реестра и специальных рабочих приложений, сканирующих всю информацию на компьютере о пользовании сетью.
При аппаратной восстановлении в сеть как минимум требуется наличие логина и пароля к административной странице, на которой сформированы все параметры и настройки локальной сети и подключения к интернету. Для входа на страницу администратора необходимо набрать в строке адреса интернет-браузера ip-адрес производителя.
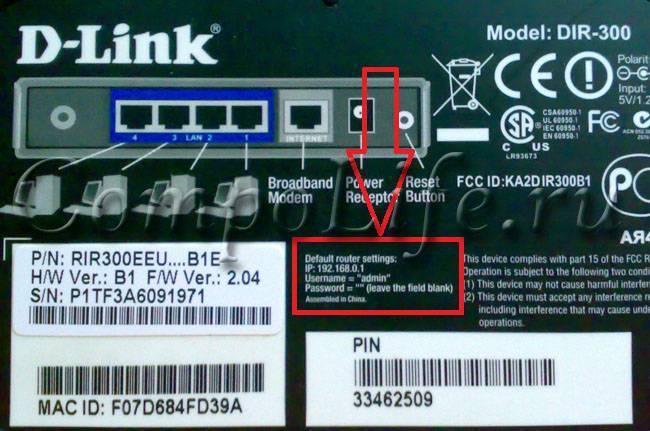
Если таковая отсутствует, то домашние адреса роутеров выглядят следующим образом:
- D-link 192.168.0.1
Zyxel 192.168.1.1
Asus 192.168.1.1
Netgear 192.168.1.1
TPlink 192.168.1.1
После входа по соответствующему адресу маршрутизатора пользователю откроется интерфейс с множеством настроек и параметров сети. Для того, чтобы узнать данные по локальной сети, необходимо войти во вкладку «локальная сеть». Также данная вкладка может называться wi-fi сеть или иметь аналогичные по смыслу названия.
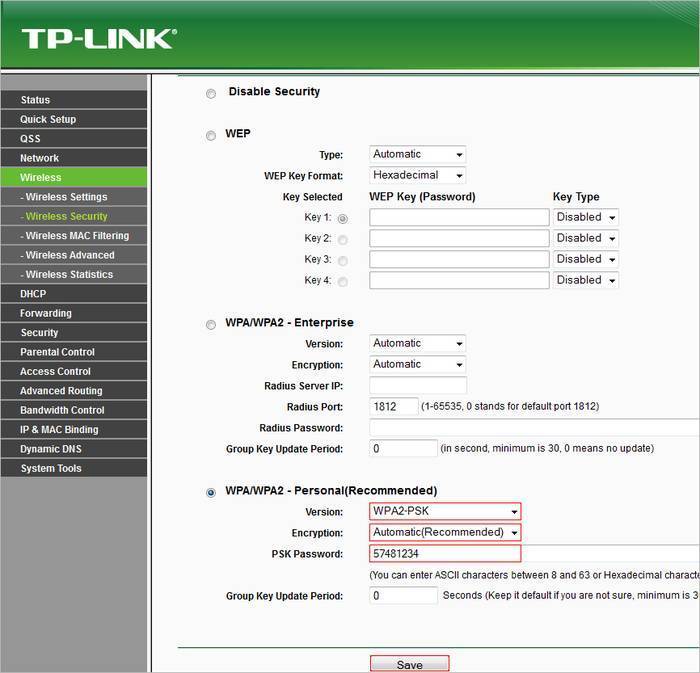
После чего пользователь должен найти параметр «ключ wpa». Напротив него и будет располагаться пароль доступа к маршрутизатору.
Для этого после фиксации данные о доступе в локальную сеть требуется зайти во вкладку «Интернет», где будут указаны не только параметры и технология подключения, но и данные по входу в сеть Интернет.
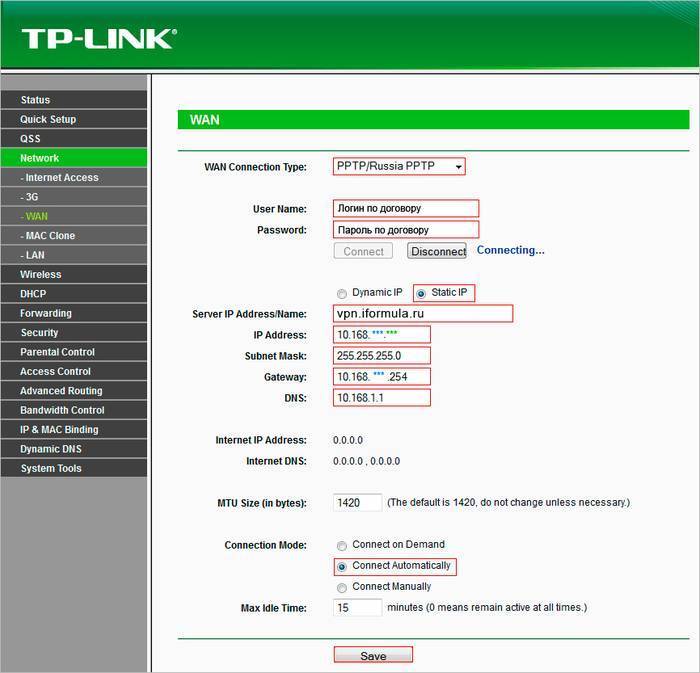
Чаще всего, логин и пароль располагаются рядом со строкой «настройка учетной записи» или «настройка соединения».
Востанновление утилиттой(программой)
Кроме аппаратного способа устранения проблемы утери идентификационных данных при входе в интернет и локальную сеть существует и программный. Он используется профессиональными пользователями и не годится в помощь начинающим. Таким образом, потребуется участие второго пользователя с более высоким уровнем знаний в данной области.
При программном методе используются следующие рабочие приложения, помогающие восстановить необходимые данные по логинам и паролям доступа:
- Dialupass;
Remote Desktop PassView;
RouterPassView;
WirelessKeyView;
Wireless Password Recovery.
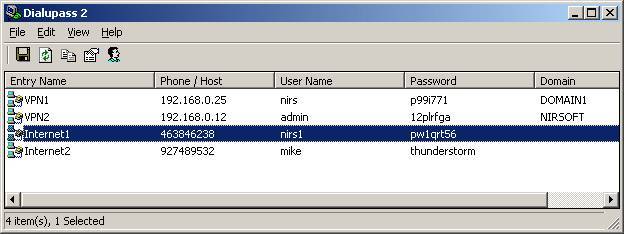
И это еще не весь список. Сами по себе данные программы являются любительскими разработками, а не результатом трудов профессиональных команд, поэтому интетфейс данных программ не всегда удобен и понятен новичку. Но если пользователь все же решился на самостоятельные действия, то ему нужно быть готовым к тому, что большинство ссылок на подобные рабочие приложения могут содержать вредоносное программное обеспечение.
Работа подобных программ основана на базовых принципах функционирования операционной системы, которая, в свою очередь, фиксирует каждый шаг пользователя в электронно-информационном пространстве. При этом формируется реестр, описывающий все действия, совершенные за последнее время. Они будут храниться в виде зашифрованных файлов до тех пор, пока не будет заполнена вся память на жестком диске.
Открыть данные файлы невозможно без специальных знаний и профессиональных навыков. Ни одна известная многим пользователям программа не сможет их прочитать и выдать необходимую информацию на экран компьютера. В этом случае и нужны специальные приложения, помогающие раскрыть зашифрованные логины и пароли.
После соответствующего пользования программой владелец ПК сможет в дальнейшем самостоятельно пользоваться как локальной, так и интернет-сетью. Но при этом нельзя забывать, что все ключи доступа к сетям нужно сохранить в обязательном порядке как в виде обычного файла с напечатанным текстом, так и в письменном виде, чтобы в дальнейшем не испытывать значительные трудности в подключении.