Особенности роутеров D-Link
D-Link — тайваньская компания, получившая известность в России и соседних странах ещё в девяностых годах прошлого столетия, в эпоху Dial-Up модемов и ужасно медленного интернета по телефонным проводам. Наверняка у восьми из десяти пользователей, заставших то время, первый роутер, тогда ещё без Wi-Fi, назывался D-Link.
С тех пор многое изменилось, на рынке появились новые производители, а функционал маршрутизаторов расширился и все они поголовно стали беспроводными. Но D-Link по-прежнему пользуется популярностью:
- Первый козырь этого производителя – богатый ассортимент продукции. В этом смысле он легко может составить конкуренцию другой не менее известной фирме TP-Link. У D-Link есть много простых бюджетных моделей, имеются роутеры среднего уровня для продвинутых пользователей и мощные высокопроизводительные устройства, в том числе, для геймеров.
- Во-вторых, понятный, удобный интерфейс и простота настройки делают устройства D-Link доступными в использовании даже для начинающих пользователей. Эта простота прекрасно сочетается с широкими функциональными возможностями ничуть не хуже, чем у других производителей.
- Третье преимущество – надёжность и долговечность. Оборудование D-Link редко выходит из строя. Его замена, как правило, производится в том случае, когда оно уже не соответствует современным требованиям. Хотя, например, некогда популярные модели роутеров DIR 300 и DIR 320 всё ещё продолжают работать в домашних сетях, хотя были выпущены лет десять назад.
На что следует обращать внимание при выборе роутера D-Link?
Конечно же, стоит приобретать актуальную модель, которая послужит ещё несколько лет. Наличие обновлений программного обеспечения и современная аппаратная начинка избавят вас от необходимости покупать новый маршрутизатор уже в следующем году.
Если есть возможность, лучше не экономить и купить устройство с поддержкой стандарта 802.11ас. Частота 5 ГГц позволяет обеспечить максимальную скорость передачи данных и увеличить пропускную способность сети.
Оцените ваши потребности до покупки маршрутизатора. Прикиньте, какие устройства могут у вас появиться в ближайшее время и в каком количестве. Нужен ли вам USB-порт или гигабитные сетевые порты. Правильный подбор параметров избавит вас от необходимости бежать в магазин за новым роутером.
Ниже мы расскажем о нескольких популярных моделях маршрутизаторов D-Link, актуальных в 2019-2020 году.
Какой роутер D-Link выбрать?
Для начинающих пользователей мы бы советовали остановить свой выбор на модели D-Link DIR-825/AC/G1. Она ненамного дороже своих бюджетных собратьев, однако имеет ряд неоспоримых преимуществ: работа в диапазоне 5 ГГц, наличие USB-порта и гигабитный сетевой коммутатор. Стоит заплатить немного больше, зато взять более функциональную модель, которая ещё долго будет актуальной.
Для требовательных пользователей вполне подойдёт AC1200 Dual-Band (DIR-842). Он обеспечит хорошую производительность, высокую скорость передачи данных и поддержку MU-MIMO.
Стоит ли покупать более дорогой роутер? Тут всё зависит от предполагаемой нагрузки на сеть, количества устройств в ней и тех задач, которые предстоит решать. Для большинства домашних пользователей потребности приобретать дорогую высокопроизводительную модель нет.
Проводной интернет
К преимуществам проводного подключения относятся:
► Доступность. Так называемое оборудование обходится недорого. Также кабель может быть подрезан под необходимую длину. К тому же, предложения от провайдеров превосходят спрос, каждый в зависимости от финансовых возможностей сможет подобрать эффективные решения.
► Стабильность и надежность. Проводному подключению не страшны помехи, от которых могут страдать пользователи Wi-fi. Качество связи может вызывать проблемы, но обычно решаются они намного проще и быстрее.
► Безопасность. Чтобы подключиться к сети, необходим физический доступ к персональному компьютерному устройству. Поэтому у злоумышленников невелики шансы помешать подключению.
Отрицательные стороны проводного интернета:
► Необходимость прокладывания проводов к каждому рабочему месту.
► Привязка к одному месту. Свобода передвижений возможна лишь с длинным кабелем и ноутбуком.
Если говорить о скорости интернета, проверка которая абсолютно бесплатная на нашем сервисе, то здесь в большинстве случаев выигрывает проводной способ подключения.
Особенности роутеров
Краткое содержание
Марка D-Link довольно популярна. Пользователи отмечают три качества, которые им нравятся:
- Разнообразие продукции. Компания выпускает как недорогие бюджетные устройства (например, D-Link DIR 615) и роутеры средней ценовой категории (D-Link DIR-842), так и высокопроизводительные профессиональные гаджеты (D-link DIR-882). По этому показателю D-Link может сравниться с другим популярным производителем — TP-Link.
- Фирма Д-Линк использует в своих устройствах удобный и понятный интерфейс, который несложно освоить даже начинающему. Но при этом маршрутизатор обладает большими функциональными возможностями.
- Маршрутизаторы надежны и могут прослужить достаточно долго.
Схема изготовления
Как изготовить WiFi-адаптер из рабочего модуля от нерабочего планшета, рассказывалось выше. Здесь следует заметить, что для персонального компьютера WiFi-модуль своими руками можно изготовить из аналогичного устройства от ноутбука. Для этого понадобится:
- открыть крышку ноутбука, открутить крепление модуля, отсоединить антенны и достать его;
- в заранее купленный или изготовленный самостоятельно переходник miniPCIe – PCIe установить извлеченную плату, зафиксировать крепежом;
- установить переходник в разъем PCIe, предварительно соединив антенны при помощи соответствующего кабеля и разъемов (при отсутствии кабеля его можно взять из старого ноутбука, откуда был извлечен модуль и припаять к штырьковым антеннам);
- включить ПК и настроить оборудование путем установки необходимого программного обеспечения.
Для самостоятельного изготовления адаптера понадобится некоторый набор инструментов и материалов, а пошаговая инструкция будет иметь следующий вид:
- из материалов – текстолит, металлизированный с одной стороны, глянцевая бумага (рекламный буклет формата А4 от любой компании), набор радиокомпонентов, а также олово, паяльная кислота и канифоль, ацетон, тряпочка, хлорное железо;
- из инструментов – паяльник, мини-дрель, сверла от 0,7 до 1 мм, надфиль плоский, шкурка с абразивным номером менее 800, утюг;
- из программного обеспечения и периферии – Sprinter Layout и лазерный принтер;
- скачать архив, в котором находится схема с печатной платой, и при помощи лазерного принтера перенести рисунок на глянцевую бумагу;
- текстолит обрезать по размеру, края обработать надфилем, шкуркой очистить медную поверхность от оксида, обезжирить тряпочкой, смоченной ацетоном;
- положить бумагу с распечаткой рисунком вниз на плату, установленную на негорючую, ровную поверхность, и хорошо прогреть утюгом (суть процесса в том, что при температуре тонер плавится и прилипает к поверхности металла, после остывания он вновь отвердевает – получается примитивная маска);
- получившейся заготовке дать хорошо остыть и положить ее в емкость с холодной водой, по прошествии получаса бумага должна легко отойти, а рисунок, нанесенный тонером, остаться на плате;
- при помощи хлорного железа вытравить плату, при этом руководствоваться инструкцией, прилагаемой к препарату (качество железа и его дозировки сильно зависят от производителя);
- по намеченным точкам произвести сверловку падов (отверстий для установки радиокомпонентов);
- у элементов залудить ножки, установить их в свои посадочные места и припаять.
Обратите внимание! В ходе выполнения любых электромонтажных работ пользуйтесь мультиметром для поиска коротких замыканий и проверки номиналов электронных компонентов!
Как выбрать для домашнего использования

Корпус должен иметь противоскользящее покрытие
Есть несколько полезных рекомендаций, которые помогут выбрать качественный HDD или SSD Wi-Fi:
Необходимо покупать устройства только от известных производителей. Не стоит выбирать винчестеры от малоизвестных брендов, так как есть вероятность купить некачественный товар. Лучше отдать предпочтение HDD от Seagate, Western Digital, SanDisk. Лучше отдавать предпочтение моделям со встроенным аккумулятором. Они могут автономно работать без подключения к зарядному устройству. Это очень удобно, если приходится часто использовать HDD не дома. Рекомендуется покупать устройства, оснащенные дополнительными USB-портами. Они пригодятся, когда не будет возможности передать данные через Wi-Fi
Выбирая HDD, надо обращать внимание на корпус. Он должен иметь специальное противоскользящее покрытие и прорезиненные ножки
Настройка ADSL модема D-Link DSL 2540U
В последнее время практически все модемы настраиваются через Web-интерфейс, поэтому перед началом работы с модемом должна быть проведена настройка сетевой карты компьютера.
Для настройки данного модема Вам необходимо открыть любой браузер (Opera, Mozilla FireFox, Google Chrome, Internet Explorer и т.д.) рис.1
В открывшемся окне Вам необходимо перейти в адресную строку, которая располагается в верхней части программы, рис.2
Если у Вас в данной строке имеются символы, их необходимо удалить. Удалив все символы в адресной строке, мы приступаем к настройке модема.
Переде началом настройки важно знать что :
Модем имеет два режима работы : Router и Bridge .
Преимущества режима «Router» :
- вам не надо создавать дополнительное подключение
- интернет работает всегда и при включении ПК Вам необходимо всего лишь запустить браузер и открыть любую страницу
- в таком режиме , есть возможность подключения еще 3 ПК( зависит от кол-ва портов, которые расположены на задней стенке модема)
в случае возникновения проблемы, не будет выдаваться ошибка (678, 691, 720 и т.д.)
Преимущества режима «Bridge» :
- Вы можете контролировать подключение/отключение к интернету
- в случае возникновения проблемы будут выдаваться ошибки
- вам надо создавать дополнительное подключение
- интернет работает только при подключении «Высокоскоростного подключения» — ярлык.
- данный режим не дает возможность подключения дополнительных ПК
В данной инструкции модем D-Link DSL 2540U будет настроен в режиме «Router»
Прописываем в адресной строке следующий адрес: 192.168.1.1 и нажимаем клавишу «Enter» . После чего у Вас откроется страница «авторизация» рис.3
Вам необходимо будет прописать логин и пароль маленькими английскими буквами – admin . Далее у Вас откроется «Главная страница» рис.4 .
Далее нажимаем на вкладку «Сеть» расположенную слева, после чего появится таблица, для выполнения следующего шага нажимаем под таблицей кнопку «Добавить» .
Откроется страница «Сеть / Соединения» . Здесь Вам необходимо прописать следующие поля, отмеченные на рис.5, остальные оставить без изменения и внизу страницы нажать клавишу «Сохранить» .
. Значения VPI/VCI узнать в Службе технической поддержки, по телефону 062 или 450-062. «Тип соединения» выставить как PPPoE.
После того как Вы нажмете кнопку «Сохранить» перед Вами появится таблица, рис.6, здесь Вы увидите новую строку, это говорит о том ,что изменения были внесены, для принятия изменений нажмите кнопку «Сохранить» над таблицей, см. ниже.
Для того чтобы изменения вступили в силу, модем необходимо перезагрузить, рис.7
Модем автоматически перезагрузится, сохранив при этом настройки. Закройте страницу настройки модема после его перезагрузки и откройте любой сайт, например : www.esir.ru
Перед окончанием настройки модема , настоятельно рекомендуется проверить состояние DHCP, рис. 8
Источник
Какой роутер D-Link выбрать?
Для начинающих пользователей мы бы советовали остановить свой выбор на модели D-Link DIR-825/AC/G1. Она ненамного дороже своих бюджетных собратьев, однако имеет ряд неоспоримых преимуществ: работа в диапазоне 5 ГГц, наличие USB-порта и гигабитный сетевой коммутатор. Стоит заплатить немного больше, зато взять более функциональную модель, которая ещё долго будет актуальной.
Для требовательных пользователей вполне подойдёт AC1200 Dual-Band (DIR-842). Он обеспечит хорошую производительность, высокую скорость передачи данных и поддержку MU-MIMO.
Стоит ли покупать более дорогой роутер? Тут всё зависит от предполагаемой нагрузки на сеть, количества устройств в ней и тех задач, которые предстоит решать. Для большинства домашних пользователей потребности приобретать дорогую высокопроизводительную модель нет.
Функционал маршрутизатора
DIR-300 поддерживает все популярные типы WAN-подключений – PPPoE, IPoE, L2TP, PPTP, поэтому может работать с любым провайдером, осуществляя динамическую и статическую IP-маршрутизацию.

Перечень поддерживаемых типов соединений.
Скорость и нагрузка
Благодаря аппаратному обработчику пакетов, роутер достигает максимальной производительности при обработке протоколов IPoE и PPPoE. При работе с пакетами PPTP и L2TP, DIR-300 уверенно выдает 70 – 90 Мбит/с, однако, при увеличении потоковой нагрузки в этих режимах наблюдается значительный нагрев устройства и задержки в работе интерфейса.
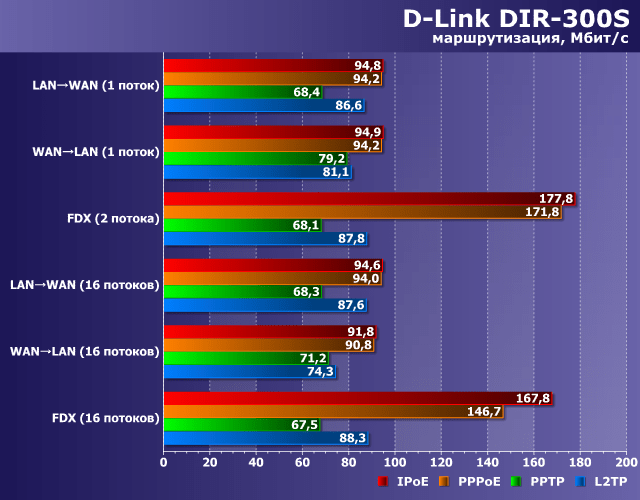
Несмотря на свои относительно скромные аппаратные характеристики и доступную цену, Wi-Fi роутер D-Link DIR-300 обладает широким набором сетевых возможностей, а также имеет встроенные средства межсетевой защиты, поддерживающие IPv4 и IPv6-фильтрацию пакетов и гибкую настройку правил применения политик безопасности к адресам и портам как источника, так и получателя.
Сетевые функции

DHCP – протокол, отвечающий за назначение IP-адресов устройствам, подключенным к роутеру. Если функция «DHCP-сервер» включена, то маршрутизатор автоматически присваивает адреса устройствам, а если выключена, то потребуется прописать IP-адреса вручную. Режим Relay используется для назначения адресов внешним DHCP-сервером: например, сервером провайдера или другим роутером в локальной сети.
Новые версии DIR-300 умеют работать с протоколом IPv6 с возможностью запроса префикса у вышестоящего маршрутизатора (DHCP PD). В режиме Stateless клиенты формируют IPv6-адреса на основе префикса самостоятельно, а в режиме Stateful – получают их из заданного в настройках диапазона.
Система DNS отвечает за преобразование IP-адресов в привычные буквенные доменные имена.
Функция Dynamic DNS (DDNS) обеспечивает доступ к клиенту домашней сети, позволяя в реальном времени преобразовывать постоянно меняющийся динамический IP-адрес в постоянное доменное имя. Эта функция нужна для организации игрового или FTP-сервера. Также для этих целей используется функция DMZ, открывающая защищенный доступ к компонентам локальной сети с любого компьютера в интернете.
Протокол IGMP обеспечивает передачу multicast-трафика, что необходимо для просмотра IPTV на компьютере или через специальную ТВ-приставку.
Поддержка протокола UPnP позволяет избежать ручной настройки портов, обеспечивая автоматический доступ приложений к сетевым ресурсам.
Поддержка технологии VLAN позволяет разбить локальную сеть на несколько виртуальных подсетей, распределяя доступ на канальном уровне.
Функция WAN ping respond будет полезна, например, при звонке в техподдержку провайдера, позволяя специалистам удаленно пропинговать маршрутизатор и установить его доступность.
Шлюз ALG обеспечивает работу таких протоколов, как SIP и FTP, позволяя использовать VoIP-телефонию и предоставлять доступ к FTP-папкам, а протокол RTSP может быть полезен для организации видеонаблюдения, позволяя захватывать видеопоток с IP-камер и управлять воспроизведением.

В моделях DIR-300S и DIR-300A реализован сервис Яндекс.DNS, позволяющий установить для каждого устройства сети заданный уровень фильтрации контента и уровень защиты от вредоносных сайтов.

Сервис Яндекс.DNS в DIR-300S и DIR-300A
Настройка wifi приемника TP-Link Archer T4U на компьютере
Для подключения вашего ПК к WiFi интернету необходимо вставить адаптер в порт USB 3.0 — подойдет и 2.0, но скорость будет ниже — насколько, проверим дальше. Запускаем с прилагавшегося CD утилиту и устанавливаем драйверы и приложение TP-Link на компьютер.
Ваше мнение – WiFi вреден?
Да
24.15%
Нет
75.85%
Проголосовало: 10296
После установки и запуска программы TP-LINK откроется окно с выбором беспроводных сетей для подключения — находим свою и коннектимся, введя от нее пароль.
Кстати, TP-Link Archer T4U имеет возможность работать в режиме точки доступа — об этом рассказано в другом посте.
Если же адаптер вам достался не новым и диск от него потерян, то скачать свежую версию программы и драйверов можно с официального сайта. Заходим на tp-link.com и вводим в поиск название своей модели
Далее открываем ссылку «Поддержка»
И из выпадающего списка выбираем аппаратную версию своего адаптера — ее можно уточнить на наклейке на корпусе
Переходим во вкладку «Утилита» и скачиваем последнюю версию для своей операционной системы — macOS или Windows
TP-Link TL-WN822N
Простой гаджет с подключением по USB. Сравнительное тестирование работоспособности TP-LINK TL-WN822N на скорости соединения 300 Мбит/с показало отличные результаты. Подробнее:
Плюсы и минусы
Доступность различных возможностей. Встроенная оперативная память
Высокие пропускные возможности беспроводных каналов
Беспроводные стандарты IEEE 802.11
У карты mini-PCI выявлено наличие трех достаточно больших антенн
Максимальная частота прибора – 2.4 ГГц
Эксперты отмечают ограниченные способности прибора, но для домашней трансляции его вполне достаточно
Для применения предусмотрен всего один USB-провод. Простенький внешний вид
Инструкция по использованию, установке и настройке прибора на английском языке
Стоимость
10
Универсальность
10
Оперативная память
10
Качество сигнала
10
Качество картинки
9
Итого
9.8
Качественный товар за небольшие деньги
Рейтинг смог выявить лучшие адаптеры, если искать прибор для телевизора конкретной марки, но также позволил выделить универсальные устройства, которые будут работать на любом оборудовании. Если человек приобрел дорогой брендовый телевизор марки Самсунг,Тошиба, LG или Филипс, то лучше приобрести адаптер этой же марки. Для тех, у кого ТВ-устройство старое, то стоит отдать предпочтения товарам ТВ-Линка.
Стабильность работы и скоростные характеристики
Теоретическая скорость работы, которую может обеспечить D-Link DWA-140 — 300 Мбит/с. К сожалению, это практически недостижимый максимум — и сам адаптер, и маршрутизатор, к беспроводной сети которого производится подключение, должны находиться в зоне прямой видимости, что в обыденной жизни практически недостижимо. Даже простая кирпичная межкомнатная перегородка ослабляет сигнал практически вдвое. На диаграммах специального программного обеспечения, такого как D-LINK Wi-Fi Planner, прекрасно видно, как ослабляется сигнал преградами и влиянием чужого оборудования Wi-Fi.
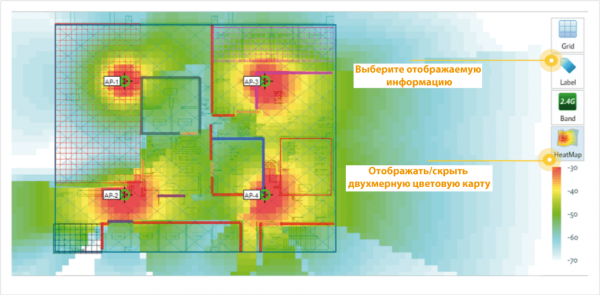
Карта покрытия и взаимной интерференции маршрутизаторов в нескольких квартирах показывает, что максимальная скорость передачи данных достигается только в непосредственной близости от антенн этих устройств и заметно ослабевает с ростом расстояния от них и за межкомнатными перегородками
Маршрутизаторы и клиентское оборудование в соседних квартирах (или офисах) тоже вносит свою лепту в снижение скорости вашего канала. Поэтому реальную скорость в 100–120 Мбит/с можно считать очень неплохим результатом. А при эксплуатации в месте, где одновременно принимаются пять-шесть беспроводных сетей, результат будет куда как скромнее.

Скорость Wi-Fi в многоквартирном доме, где установлено много маршрутизаторов, может значительно падать относительно заявленной производителем
Пластмассовый корпус без отверстий для естественной вентиляции заставляет адаптер ощутимо нагреваться при длительной работе, но на стабильность это не влияет, во всяком случае на протяжении гарантийного срока службы устройства.
В ноутбуках
Даже в старых ноутбуках Wi-Fi адаптер встроенный. Но по разным причинам (встроенный адаптер сломался, устарел) может возникнуть необходимость заменить встроенный адаптер.

Можно заменить как саму плату (адаптер, который внутри ноутбука подключен к материнской плате), или просто подключить USB приемник. На эту тему у меня есть две статьи:
- Wi-Fi адаптер для ноутбука. Чем заменить встроенный Wi-Fi модуль?
- Как заменить Wi-Fi модуль в ноутбуке?
Без разницы, встроенный, или внешний адаптер, он выполняет одну и ту же задачу – подключение ноутбука к Wi-Fi.
Послесловие
Wi-Fi адаптеры однозначно нужны, и они еще долго будут использоваться в разных устройствах. Но со временем, я думаю, в каждое устройство (где это необходимо) будет интегрирован Wi-Fi модуль и нам не придется искать эти адаптеры, как отдельные устройства, подбирать их, настраивать и т. д. Ведь стоимость самого беспроводного модуля не очень большая, и его уже сейчас можно встроить практически в любое устройство. Но почему-то производители не спешат это делать.
2
Сергей
Полезное и интересное
Минусы HomePlug AV
Помимо всех перечисленных плюсов, есть конечно же и минусы. Сейчас мы их рассмотрим:
- Электропроводка. Она должна быть качественной. Если в доме старая проводка, некачественные кабеля, много соединений, это будет влиять на работу PowerLine сети, и на скорость.
- Некоторые электрические приборы могут создавать помехи для работы такой сети. Но, как показывает практика, это не значительный минус. Разве что в момент запуска какого-то прибора, могут быть помехи. Но вы их вряд ли заметите.
- Сами адаптеры, так же могут создавать помехи на электрические приборы. В основном, это радио устройства.
- Адаптеры не работают через сетевые фильтры и стабилизаторы.
- Для работы стандарта HomePlug AV2 требуется проводка с заземлением.
- Все адаптеры должны работать в одной фазе. Для соединения адаптеров на разных фазах (если у вас две фазы) можно использовать коммутатор, или межфазный ретранслятор. В интернете есть инструкции по настройке таких схем.
Если у вас хорошая проводка, и вы знаете как она устроена, то проблем с выбором PowerLine-адаптеров и настройкой сети не возникнет.
Выводы:
Если вам нужно расширить Wi-Fi сеть на одну-две комнаты, и нет проблем с загруженностью беспроводного канала, то есть смысл купить обычный репитер. Если есть возможность проложить сетевой кабель, то это лучший вариант, в плане скорости и стабильности сети. Не будет никаких помех и прочих факторов, которые могут повлиять на работу сети.
Ну и Powerline сети так же заслуживают внимания, хоть и не пользуются большой популярностью. Нас всегда пугает что-то новое. Лень разбираться в новых решениях. Думаю, из-за этого многие предпочитают использовать для расширения сети обычный кабель, или Wi-Fi, а не электропроводку. Да и для многих это выглядит как-то странно. Как это, интернет из розетки
А технология HomePlug AV вполне рабочая, и уже достаточно усовершенствованная для того, что бы использовать ее в своем доме. К тому же, цена на такие устройства не очень высокая.
7
Сергей
Полезное и интересное
Настройка интернет – соединения роутера D-link dir-320
- Отключите питание модема и компьютера.
- Отключите от компьютера кабель Ethernet, идущий от модема и подключите его к порту WAN маршрутизатора D-link dir-320.
- Таким же кабелем соедините любой порт LAN роутера D-link dir-320 и соответствующий порт компьютера (первоначальная настройка маршрутизатора осуществляется посредством физического соединения с клиентом).
- Включите все устройства. После загрузки маршрутизатора D-link dir-320 на его передней панели должны гореть индикаторы питания, порта WAN, соответствующего порта LAN.
- В адресной строке браузера наберите http://192.168.0.1
- На появившейся странице в поле Usernameвведите admin, пароль на новом устройстве не установлен.
- Значения параметров приведенных в пп.5-6 относятся к значениям по умолчанию. Если до Вас кто-то уже настраивал роутер D-link dir-320 или Вы просто забыли пароль, рекомендуется сбросить установки устройства на заводские. Для этого нужно нажать и удерживать в течение 8-10 секунд клавишу Reset на задней панели маршрутизатора.
Если все прошло успешно, увидеть Вы должны следующее
Навкладке Internet Setupжмем Manual Internet Connection Setupивыбираемсвойтипсоединения. Вся информация по типу Вашего подключения предоставляется провайдером, поэтому, в рамках данной статьи я бегло расскажу о некоторых видах наиболее распространенных соединений и возможных настройках роутера D-link dir-320 для них.
Подключение роутера DIR-320 со статическим IP.
Заполняются поля: IP адрес присвоенный Вам, маска подсети, MAC адрес устройства, адрес шлюза провайдера, DNS сервера (первичный, вторичный).
Подключение роутера D-link dir-320 по протоколу PPPoE (PPPoA).
Используется аутентификация по имени пользователя и паролю (предоставляются провайдером). Настройка заключается в ведении следующих данных: тип IP-адреса (статический или динамический), имя пользователя, пароль, MAC- адрес сетевой карты, DNS- сервера провайдера, присвоенный Вам IP- адрес (при необходимости), режим работы маршрутизатора (включен постоянно или подключение по требованию)
Настройка маршрутизатора для работы по протоколу PPTP.
Подключение D-Link dir-320 по этому протоколу схоже с PPPoEза исключением нескольких дополнительных параметров, которые необходимо будет ввести, а именно: маска подсети, IP- адрес сервера скоторым будет создана сеть VPN.
По окончании настройки не забываем нажать SaveSettings.
В данной статье не рассмотрены некоторые виды подключений, но изучив приведенные примеры и понимая общую тенденцию, настроить роутер D-LinkDIR-320 для работы с использованием других протоколов не составит труда.
Если все настроено правильно и связь с провайдером установлена, можно переходить к настройке параметров беспроводной сети на маршрутизаторе D-LinkDIR-320.
Похожие материалы
- Настройка беспроводной сети на D-Link DIR-320
- Установка и настройка принтера на D-Link DIR-320.
- Настройка беспроводной сети на D-Link DIR-412
- Расширенная настройка D-Link DSL 2600, DSL 2640, DSL2650
- Подключение и настройка WI-FI камеры D-Link DCS-2121.
Технические параметры
Многие люди совершают ошибки, когда выбирают wi-fi адаптер для ПК. Они верят, что большинство приемников не различаются в технических характеристиках и можно купить первый попавшийся. Это абсолютно неправильная позиция, ведь все приемники имеют разные мощности сигнала. Именно от нее зависит то, на сколько получиться распространить действие вай фай сети. Самый оптимальный показатель мощности для квартиры или небольшого офиса — 20 dBM. Если мощность ниже, то будьте готовы к тому, что wi-fi сигнал будет распространяться лишь на маленькое помещение.
Также стоит обратить внимания на антенну у приемника вайфай. А точнее на коэффициент ее усиления. Чем он больше, тем лучше будет распространяться вайфай по помещению. Но не ищите слишком заоблачных вариантов, иначе будет тратиться слишком много электроэнергии и ресурсов компа. Оптимальный показатель усиления для usb адаптера — 2dBi, для встроенных моделей — 5 dbi.
Остается разобраться со стандартом связи, которую поддерживает приемником. Сразу говорим о том, что от B или G следует отказаться, если вам требуется скорость соединения выше 16 Мбит/c. Они давно устарели, но производители не спешат снимать их с производства. Покупайте такие только в том случае, если хотите сэкономить или вам не нужна высокая скорость доступа к интернету через wi-fi.
Если вы желаете использовать высокую скорость вай фай, то выбирайте приемник со стандартом N, который может передавать 300 Мбит/c. Этого вполне достаточно для очень хорошего доступа к интернету. Также можно поискать адаптер со стандартом AC, который передает до 10 Гб/c. Но такие модели дорогие и их сложно отыскать в обычном магазине.
Произведение базовой настройки
Когда пользователю необходимо подключить один роутер к другому, он должен быть готов к возможным сложностям. В основном трудности связаны с проблемой подключения маршрутизатора к компьютеру или ноутбуку, из-за чего невозможно внести изменения. Глобальное решение этой проблемы — подключаемые устройства должны находиться в одной сети. Сделать это можно двумя способами.
Первый способ
Если в заводской настройке роутера включенный DHCP-сервер, то можно сказать, что пользователю крупно повезло. Ему понадобиться только установить на компьютере настройки так, чтобы IP-адрес подавался автоматически. Сделать это можно следующим образом:
- Нажать «Пуск».
- Затем «Параметры» (значок с шестеренкой).
- Выбрать «Сеть и Интернет».
- Выбрать «Ethernet» и подключенную сеть.
- Далее найти «Назначение IP» и нажать «Изменить».
- Остается выбрать «Автоматически (DHCP)».
- Сохранить настройки.
Инструкция подходит для Windows 10.
Второй способ
Если DHCP-сервер отключен, то понадобится потратить больше времени и разобраться, какие шаги необходимо выполнить
В первую очередь важно отметить, что в этом нет ничего сложного — нужно только разобраться, как осуществлять авторизованный вход в роутер
Оба выхода из затруднительной ситуации стоит рассмотреть подробнее.
Установка динамического адреса
На этом этапе следует вернуться к той ситуации, когда на маршрутизаторе включен DHCP-сервер. Проверить это можно в настройках роутера «Настройка соединений», в зависимости от модели устройства может быть «Настройка DHCP» или «Мои сети и Wi-Fi» и так далее. Если нет возможности открыть настройки точки доступа, то нужно сделать так, чтобы компьютер или ноутбук мог получить динамический сетевой адрес. В более старых версиях ОС, чем Windows 10, для нее инструкция была описана выше, необходимо выполнить следующую последовательность действий:
- Войти в «Панель управления».
- Перейти в «Сеть и Интернет». Этот пункт в некоторых версиях может отсутствовать.
- Затем найти «Центр главного управления сетями».
- Нажать на «Изменение параметров адаптера».
- Правой кнопкой мыши кликнуть на активном подключении.
- В выпавшем меню выбрать «Свойства».
- Повторно выбрать «Свойства» в строке TCP/IPv4.
- На мониторе в появившемся окне появятся две строки «Получить автоматически», напротив которых нужно поставить галочки.
После проделанных действий не стоит спешить закрывать окно. Для начала рекомендуется сделать скриншот, так как на этом этапе могут находиться свойства работы интернета, которые будут необходимы, когда оба роутера пройдут полную настройку. Возможно, будет удобно записать информацию в блокнот.
Задание статики
Для подключения необходимо задать статические параметры компьютеру в том случае, если DHCP-сервер отключен. Чтобы в этом случае разобраться, как подключить роутер к роутеру, нужно будет детально изучить инструкцию, которая идет в комплекте с устройством. В ней должен быть указан IP-адрес маршрутизатора. Выглядит он в формате 192.168.1.1. Также будет написана маска подсети. Ее формат — 255.255.255.0 (значения могут быть другими).
Чтобы выполнить настройку, требуется действовать по аналогии с установкой динамического адреса, добавив некоторые данные:
- Через «Панель управления» открыть «Центр главного управления сетями».
- Выбрать «Изменение параметров адаптера».
- Вызвать контекстное меню, в котором находится пункт «Свойства».
- Ручные настройки нужно вносить напротив строк «Использовать». Тут следует вписать найденный IP-адрес и маску подсети. Шлюз и предпочитаемый DNS, как правило, различаются только последней цифрой. Что касается альтернативного DNS, то его можно оставить пустым.
Пользователю остается только сохранить свои действия и выйти из настроек.
Как подключить и наладить Wifi USB-адаптер с системой Virtual Router?
Первым делом необходимо установить на ПК необходимое программное обеспечение (например, Connectify), оно преобразует Wi-Fi-приемник в точку доступа. После этого подключаем в USB-порт персонального компьютера адаптер. Операционная система Windows 7 самостоятельно устанавливает драйвера, для этого ПК должен быть подключенным к сети Интернет. После этого запускаем программу. Первым делом необходимо задать имя беспроводной сети, которое указывается в поле HotspotName. Далее в разделе Password требуется задать пароль доступа к созданной системе. Для надежной защиты рекомендуется указывать пароль из восьми символов и больше, в котором используются заглавные и прописные буквы, цифры, а также специальные символы. В дальнейшем его необходимо вводить на каждом беспроводном клиенте при первом подключении. В поле “Интернет” необходимо выбрать подключенный с помощью которого персональный компьютер получает доступ к Всемирной паутине. Например, это может быть Тогда следует выбрать «Подключение по локальной сети».

Далее в поле Advanced следует указать Wi-Fi-адаптер. Если к компьютеру подключен всего лишь один прибор, тогда выбираем по умолчанию, а если несколько, тогда необходимо указать именно то устройство, которое будет использоваться в виде точки доступа. На этом настройка окончена, остается только включить прибор. По сути, мы создали Wi-Fi-роутер из обычного адаптера и ПК. После нажатия кнопки Start Hotspot в сети появляется еще один NAT-сервер. После этого можно подключать первых клиентов: ноутбук, планшет или смартфон. Для этого проводим поиск беспроводных сетей и «коннектимся» к нашей, используя заданный пароль. После этого устройство готово к работе.







