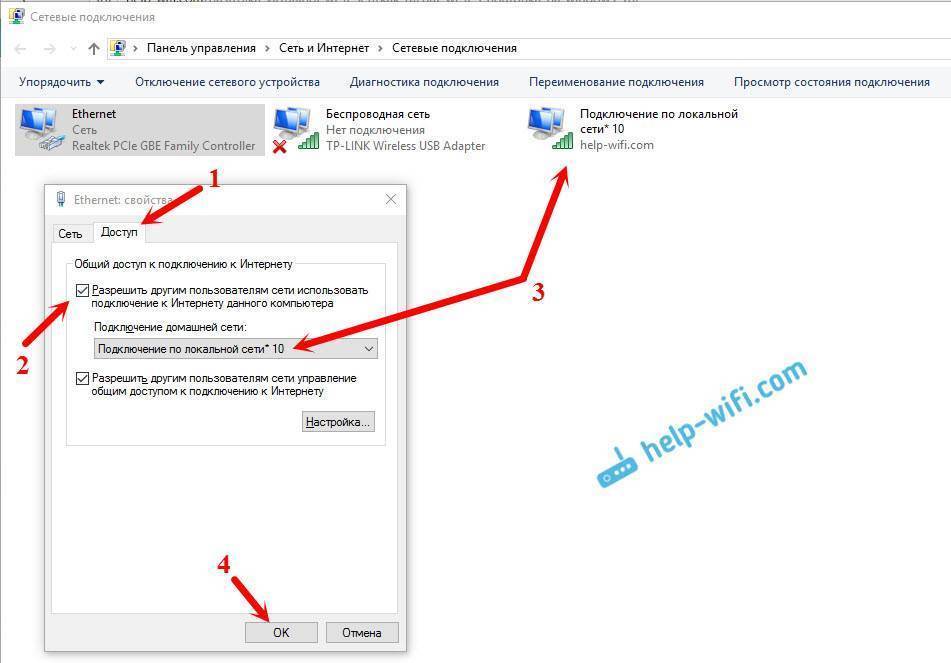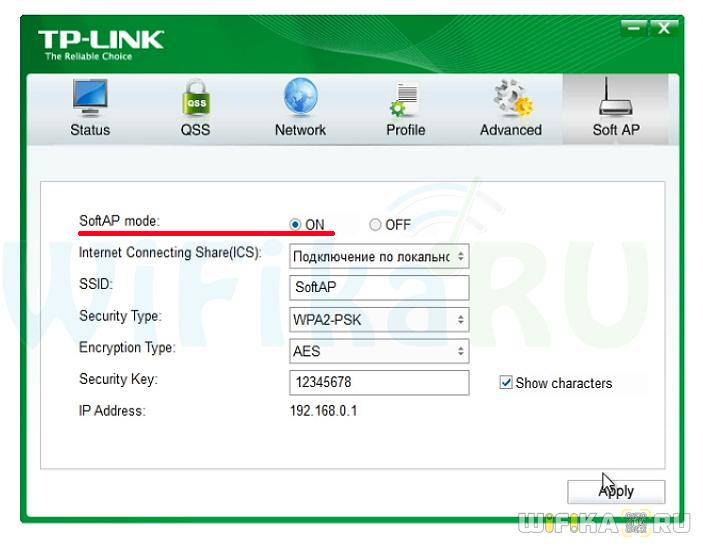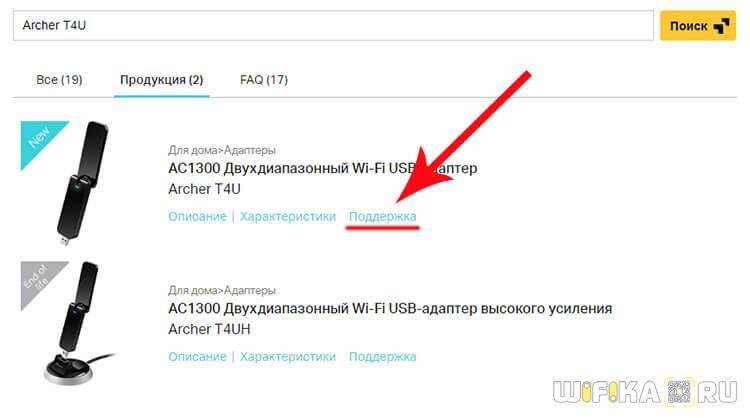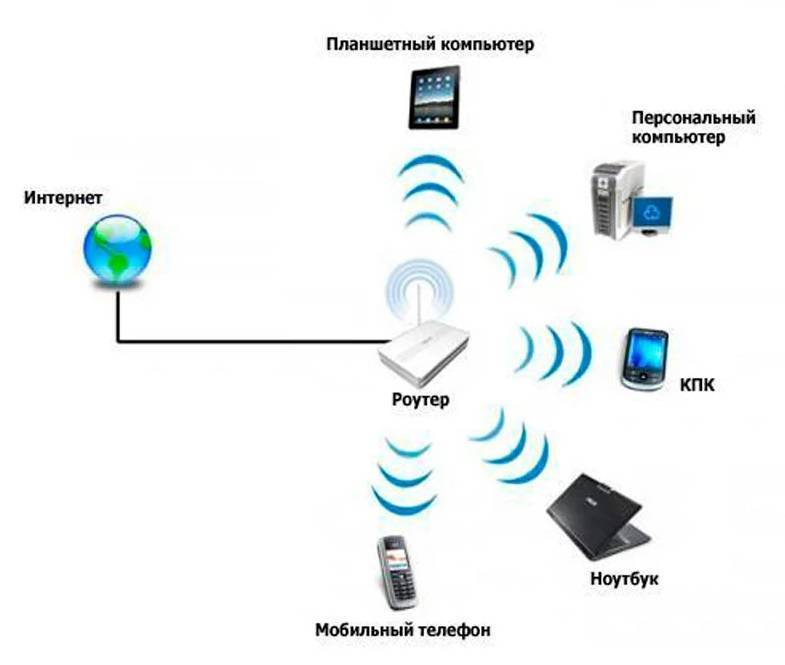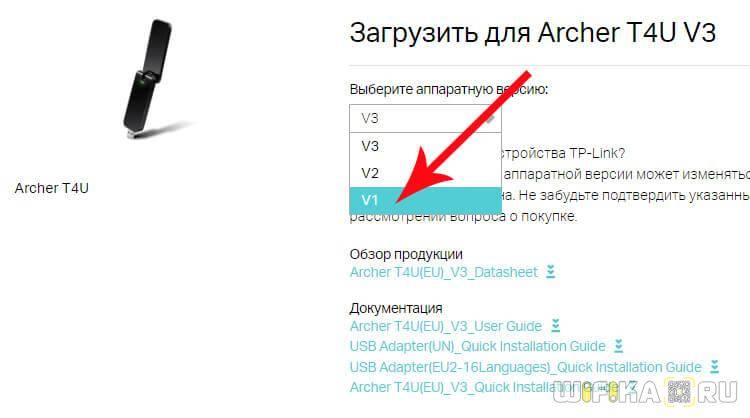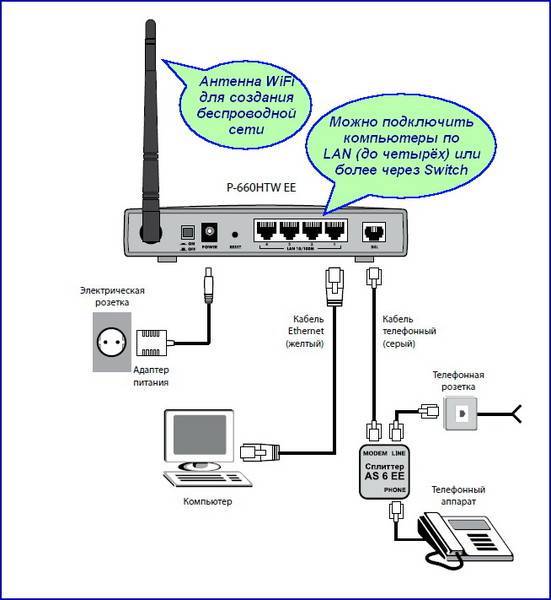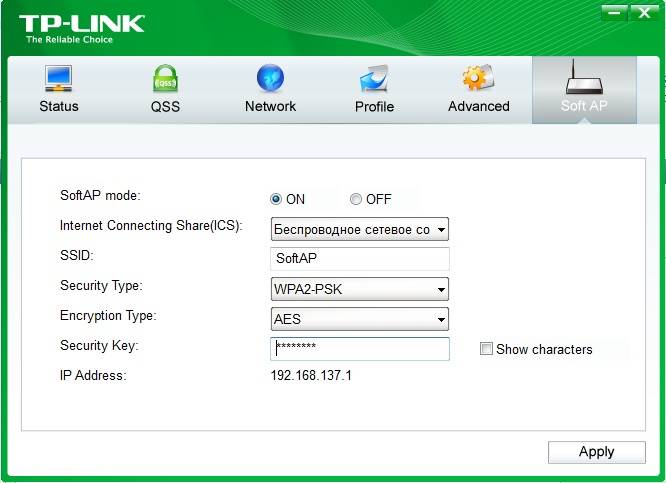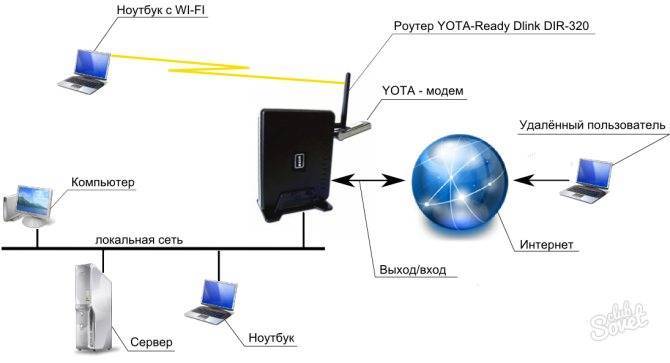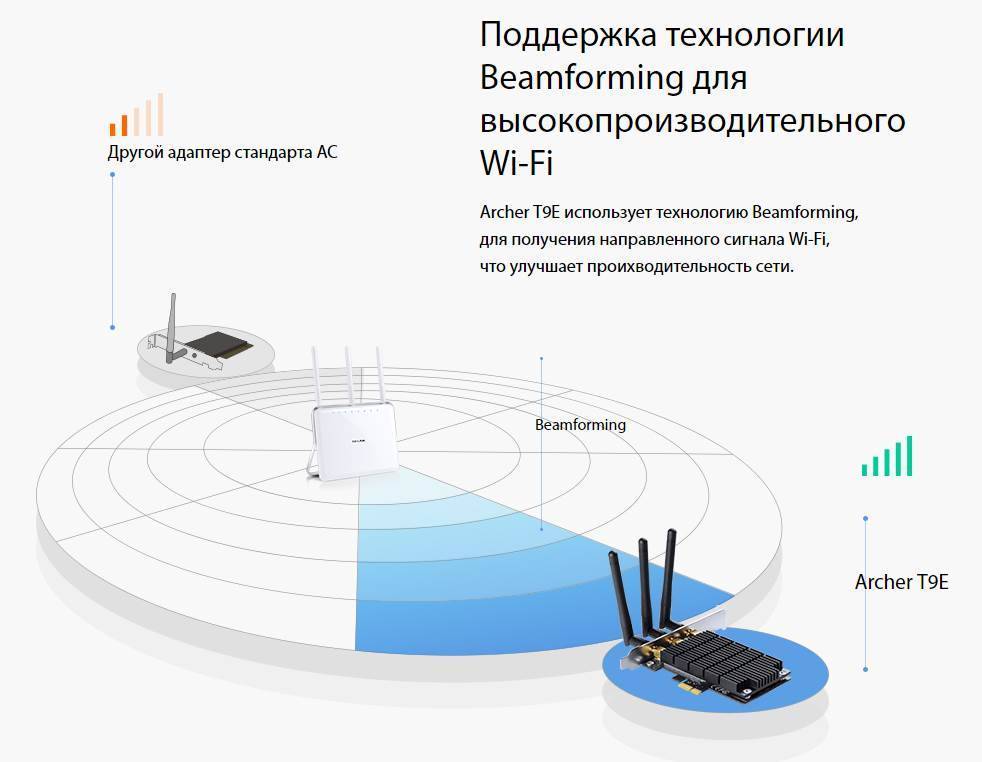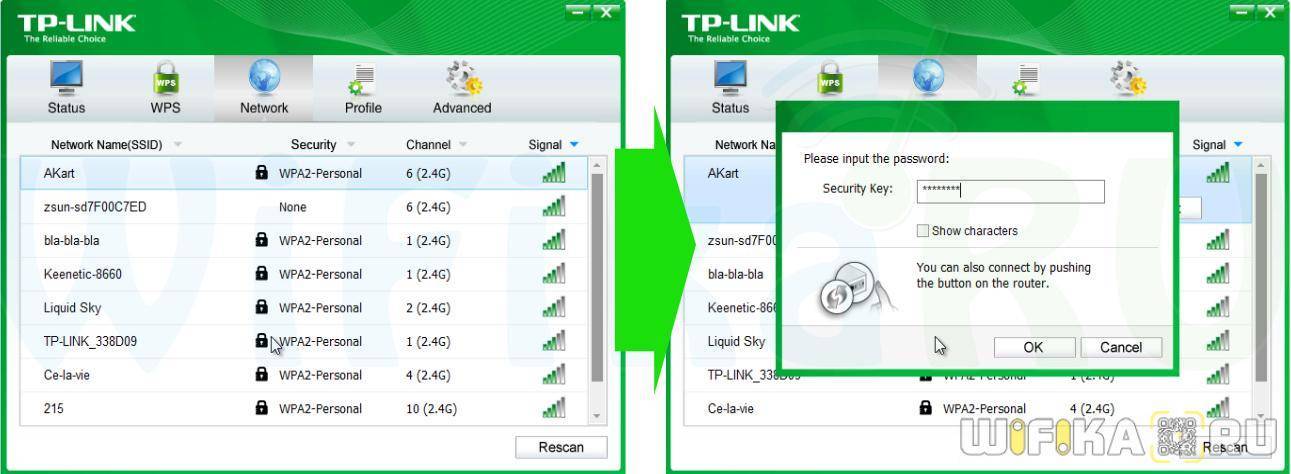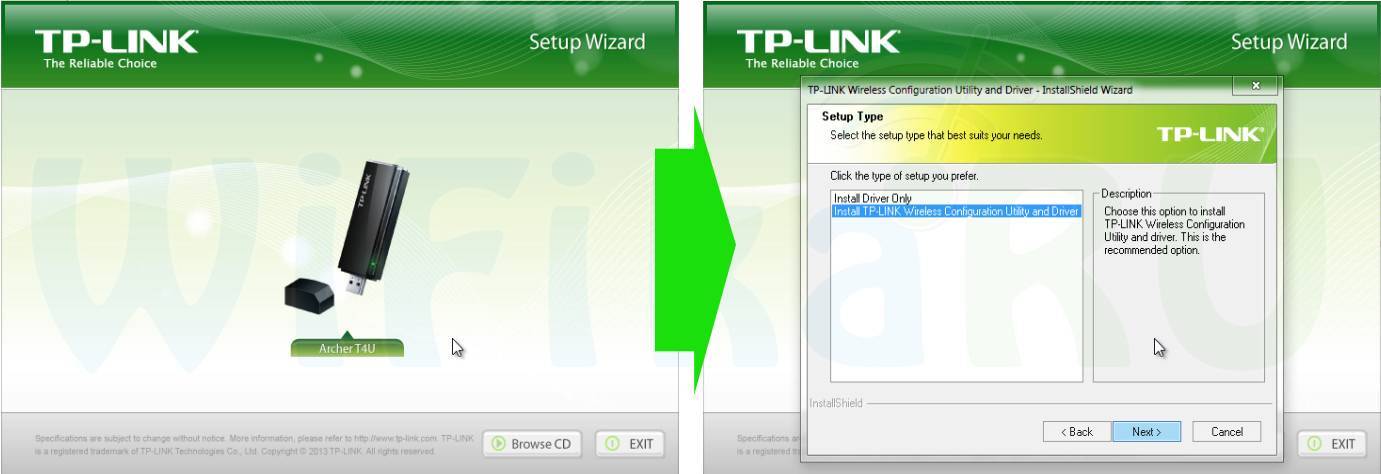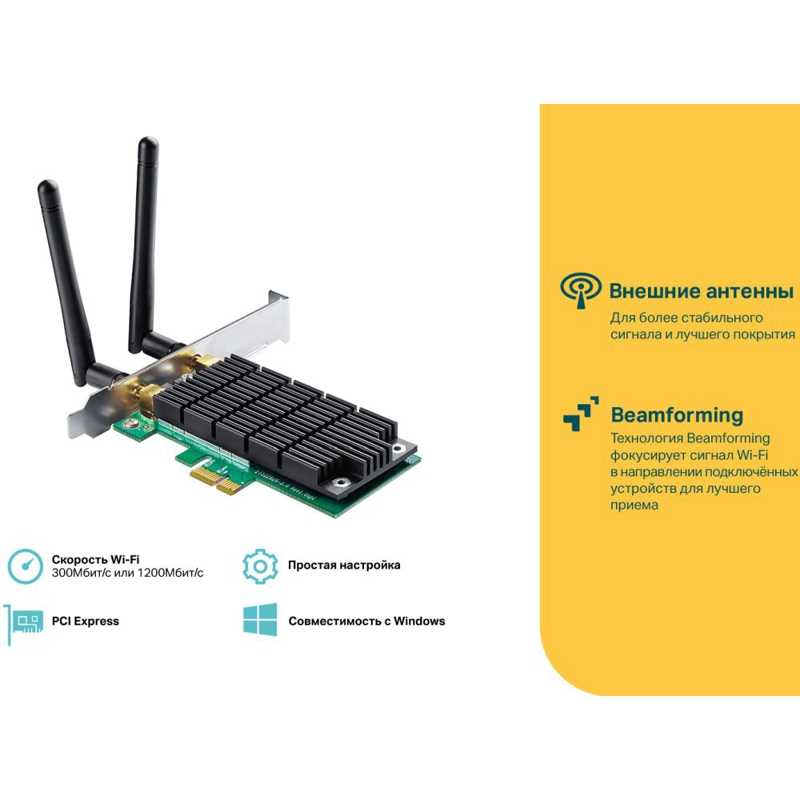WiFi адаптер как точка доступа Windows — режим Soft AP TP-
Некоторые из моделей ТП-ЛИНК, в частности мой Archer T4U, можно перевести в режим точки доступа и раздать интернет через wifi напрямую с компьютера или ноутбука на любой операционной системе — Windows 7, 8 или 10. При этом режим точки доступа на адаптере TP- умеет работать в двух вариантах вне зависимости от установленной версии Windows — 7,8 ли 10:
- Раздавать интернет с компьютера, который на него проведен по кабелю
- Одновременно принимать WiFi сигнал от роутера и ретранслировать на другие устройства
Последний особенно интересен, так как таким образом мы вполне можем использовать свой компьютер в качестве повторителя сигнала, расширяя зону приема wifi.
Почему не работает Wi-Fi адаптер от TP-Link?
Важный момент! Мы рассмотрим решения проблем, которые возникают именно с подключением к Wi-Fi сетям. Когда после настройки адаптера Windows не видит доступные для подключения сети, а окно «Утилиты настройки беспроводного соединения TP-LINK», неактивно. Если эта утилита у вас установлена.
То есть, вы предварительно должны установить на компьютер драйвер (и по желанию утилиту) для своей модели адаптера. Без драйвера, он может заработать только в Windows 10. И то не всегда. Проще говоря, в диспетчере устройств у вас должен быть беспроводной адаптер. Он должен быть установлен и система должна его видеть.
Эта инструкция подойдет для всех адаптеров от компании TP-Link. Я наверное их перечислю, и на инструкции по настройке некоторых моделей оставлю ссылки. Возможно, они вам будут полезны.
TL-WN722N, TL-WN727N, TL-WN781ND, TL-WN821N, TL-WN822N, TL-WN725N, TL-WN823N, TL-WN851ND, TL-WDN4800, TL-WN881ND, Archer T9E, Archer T1U, Archer T4U, Archer T2U, T4UH, Archer T6E, T9UH, Archer T2UH
Частые проблемы:
- Не установлен драйвер. Эту проблему мы не будем рассматривать в этой статье. У вас все должно быть установлено. Выше я об этом писал и давал ссылки на инструкции по настройке разных адаптеров.
- Адаптер TP-Link не видит сети и не подключается к сети Wi-Fi. Это главная и самая популярная проблема. Все подключили и настроили, а статус подключения «Не подключено: нет доступных подключений». И красный крестик на иконке беспроводной сети.Практически всегда эта проблема возникает из-за отключенной службы автонастройки WLAN. Ниже я напишу, как это исправить.
- Окно утилиты TP-Link неактивно. Очень часто, вместе с драйвером (с диска) устанавливается и утилита для управления Wi-Fi адаптером, сетями, для запуска точки доступа (SoftAP) и т. д. У вас этой утилиты может не быть. Да она по сути и не нужна. И часто, окно этой утилиты вообще не активно.Активно только после, в котором можно сменить адаптер. И все, к Wi-Fi через адаптер не подключается. Как оказалось (только сегодня узнал), утилита эта неактивна так же из-за отключенной службы автонастройки WLAN. После ее активации все отлично работает. Можно подключатся к Wi-Fi, как через утилиту от TP-Link, так и через само меню Windows.
Если у вас именно такие проблемы, как я описывал и показывал на скриншотых выше, то сейчас все исправим.
Настройка TL-WA5210G в режиме AP Router
AP Router (точка доступа в режиме роутера) — этот режим используют, если необходимо создать беспроводную точку доступа и скрыть компьютеры, которые будут подключаться к ней, в отдельную подсеть. Например, вы можете подключить TL-WA5210G напрямую к кабелю провайдера, и раздавать Интернет другим компьютерам по Wi-Fi. В этом режиме провайдер не видит компьютеры, которые подключены к вашей точке и TL-WA5210G работает в роли Интернет шлюза. Чтобы изолировать компьютеры в отдельную подсеть, на точке доступа настраивается DHCP сервер, который будет раздавать сетевые настройки по Wi-Fi.
Переходим в меню Wireless → Basic Settings и настраиваем параметры будущей точки доступа
- SSID: название точки доступа;
- Region: выбираем страну;
- Channel: выбор беспроводного канала, на котором будет работать точка доступа. Этот параметр можно оставить Auto. В будущем лучше просканировать наличие других Wi-Fi сетей, найти свободный канал для своей точки доступа и выставить его вручную.
- Power: мощность;
- Mode: в каких стандартах будет работать точка доступа. Оставляем без изменений.
Для сохранения настроек нажимаем кнопку Save внизу страницы.
Настроим параметры безопасности беспроводной точки. Переходим в меню Wireless → Security Settings и выполняем настройки:
- Выбираем тип шифрования. Для большей безопасности лучше использовать WPA-PSK/WPA2-PSK, но нужно знать, что не все старые устройства могут поддерживать этот тип шифрования.
- Version: указываем версию шифрования. Самая безопасная – WPA2-PSK.
- Encryption: алгоритм шифрования. Можно использовать Automatic.
- PSK Passphrase: вводим пароль (не менее 8 символов) для подключения к беспроводной точке доступа и нажимаем кнопку Save
Идем в меню Operation Mode, указываем режим работы AP Router и жмем кнопку Save.
После применения настроек вы уже не сможете зайти в настройки точки по кабельному соединению. Необходимо подключить точку доступа к кабелю провайдера (роутеру), подключиться к точке по Wi-Fi и ввести адрес 192.168.1.254 для входа в настройки.
Открываем меню Network – WAN и указываем, как TP-Link TL-WA5210G будет получать сетевые настройки от провайдера (роутера) по кабелю. Наиболее часто настройки присваиваются автоматически по DHCP, поэтому выбираем Dynamic IP и жмем Save.
Если провайдер блокирует доступ по МАС адресу, зайдите в меню Network → MAC Clone и в поле WAN MAC Address: укажите разрешенный МАС адрес.
Войдите в меню DHCP и проверьте, что DHCP Server включен и настроен. В поле DHCP Server должно быть выбрано Enable, в полях Start IP Address и End IP Address указаны IP адреса, которые будут выделяться подключенным компьютерам.
Переходим в меню Status и проверяем, что мы создали беспроводную точку доступа и провайдер (роутер) передал ей сетевые настройки.
В поле SSID должно быть указано имя Wi-Fi точки. В разделе WAN будут указаны сетевые настройки, которые провайдер (роутер) присвоил точке 5210G по DHCP.
Теперь можно подключаться к точке доступа TP-Link TL-WA5210G и у компьютеров, подключенных по Wi-Fi, будет работать выход в Интернет.
Настройка Ubuntu и Debian сетевым шлюзом для раздачи интернета в локальную сеть
- 28th day of Chaos, in the yold 3176
- 135 Comments
В этой заметке будет рассказано как с помощью iptables настроить системы с Ubuntu и Debian для раздачи интернета другим компьютерам локальной сети. На простом примере будет показано как машину с двумя сетевыми интерфейсами (в один поступает интернет, из другого — «выходит») сделать шлюзом.
Настроить этот функционал через веб-интерфейс можно с помощью Webmin, через графический интерфейс – с помощью GAdmintools. Но мы рекомендуем настраивать шлюз напямую, а не через сторонние утилиты.
Допустим, что аппаратно-сетевая часть уже полностью настроена, на вашей машине имеются работоспособный интернет и вы видите другие компьютеры сети. Поэтому давайте разберемся что к чему, для этого введем команду:
(с Debian 9 эта команда устарела, используйте вместо нее)
Она выдаст список работающих в данный момент сетевых интерфейсов. Среди них надо опознать те, что начинаются со слов «Link encap:Ethernet» — это интерфейсы сетевых карт. Как правило, это eth0 и eth1.
Теперь потребуется опознать в какой из них поступает интернет, а из какого «выходит». Проще всего это сделать по их ip-адресам.
Итак, допустим через eth0 вы получаете интернет (например через adsl-модем по протоколу ppp), а eth1 связывает вас с локальной сетью.
Если локальная сеть настроена через Network Manager, то мы рекомендуем прописать эти настройки непосредственно в системном конфигурационном файле сети:
Здесь исправьте настройки вашего сетевого интерфейса, подключенного к локальной сети (в нашем случае eth1), соответствующим образом:
Значение address — это айпи вашей машины в локальной сети, по этому адресу собственно и будет располагаться шлюз.
Значение netmask — в локальных сетях для этого диапазона чаще всего такая. Для других диапазонов можно вычислить здесь.
Значения network и broadcast будут зависеть от вашего адреса. То есть, если ваш локальный ip — 10.0.0.10, то network и broadcast будут 10.0.0.0 и 10.255.255.255 соответственно.
Либо, это можно проделать всего одной командой:
Эта команда самостоятельно настроит вашу сетевую карту eth1 на использование статичного айпи-адреса, и самостоятельно пропишет описанные выше настройки в файл /etc/network/interfaces
В любом случае, после этих изменений перезапустите networking:
Командой:
()
проверьте, что изменения вступили в силу и все работает.
Теперь осталось дело за малым. В случае если вы уже пытались настроить вашу систему шлюзом, но у вас не получилось или по каким-то другим причинам вы желаете обнулить все настройки файрвола iptables, то это можно сделать следующими командами:
Если прямой необходимости в сбросе настроек iptables нет, то лучше этого не делать.
Следующие команды настроят ваш iptables для NAT-трансляции (NAT, Network Address Translation — «преобразование сетевых адресов») через Ubuntu-шлюз:
Если необходимые вам сетевые интерфейсы отличаются от eth0 и eth1, то просто измените первую строку соответствующим образом.
Если ваша локальная сеть находится вне диапазона 192.168.x.x, то маску подсети для указания в первой строке вы сможете легко вычислить через сервис Network Calculators.
Теперь для конфигурации gateway’я для роутинга между двумя интерфейсами необходимо включить IP-форвардинг командой:
И последний штрих: надо отредактировать файл sysctl.conf:
Добавьте в него вот эти две строки для активации роутинга:
В Debian 9 достаточно добавить (раскомментрировать) всего одну строку:
После этого ваш интернет-шлюз готов к работе. Можете настраивать клиентские машины. На нашем примере для них gateway будет 192.168.0.10
Если все внесенные вами изменения работают корректно и вы желаете внести эти настройки в автозагрузку (а именно, вышеприведенные настройки iptables теряют активность после перезагрузки системы), то сохраните нынешнюю рабочую конфигурацию iptables в файл командой:
После этого в сам файл сетевых настроек /etc/network/interfaces () к параметрам вашего сетевого интерфейса, например, из которого к вам поступает интернет (в нашем случае – это eth0) добавьте строку:
То есть оно станет примерно такого вида:
Только не меняйте значения в строке iface, просто добавьте указанную строку последней в разделе auto eth0 (ну или какого-то другого сетевого интерфейса). После этого при перезагрузке сохраненные настройки iptables будут подниматься автоматически.
Если вы хотите добавить к этому автоматическую раздачу адресов (dhcp) и прокси, то воспользуйтесь для этого, например, вот этой инструкцией.
Подготовка USB WiFi-адаптера
Рассмотрим подробнее, как из wifi-адаптера создать точку доступа, используя встроенные средства ОС. Но предварительно подготовим устройство к работе.
Она подключается снаружи к USB-разъему компьютера непосредственно или при помощи переходного кабеля-удлинителя для улучшения приема. Такие адаптеры снабжены разъемом для подсоединения антенны WiFi-диапазона. Для установки внутреннего adapter надо иметь доступ к разъему PCI на материнской плате ПК. Такие адаптеры без подключения внешней антенны не работают.
После подсоединения USB WiFi-адаптера убедитесь, что компьютер его обнаружил в «Диспетчере устройств» в разделе «Сетевые адаптеры». Если девайс находится в списке, значит, ПК после его обнаружения сам установил необходимый драйвер. В случае отсутствия такового производим установку вручную. Информация размещена на официальном сайте вендора. Указываем точное название модели, скачиваем действующий на сегодняшний день драйвер на ПК и производим его установку. Теперь adapter появится в списке устройств.
Как включить режим точки доступа на wifi адаптере TP-?
Для того, чтобы включить режим точки доступа на wifi адаптере TP-, сначала необходимо разрешить на компьютере использовать ваше кабельное подключение другим устройствам, иначе ничего не получится. Для этого идем в Windows в центр управления сетями в «Изменения параметров адаптера»
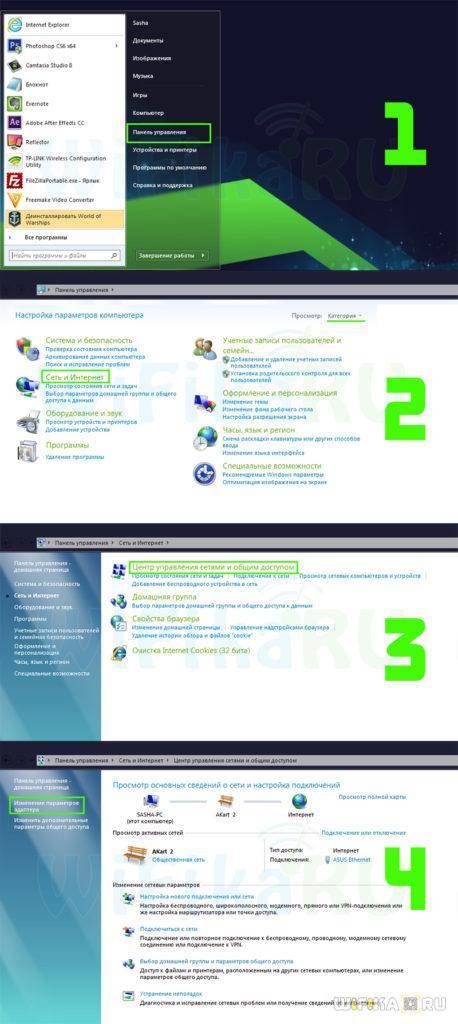
Находим то подключение, с которого надо расшарить интернет — по умолчанию кабельное подключение называется «Подключение по локальной сети». Я для удобства его переименовал по названию сетевой карты. Кликаем по нему правой клавишей мыши и заходим в свойства.
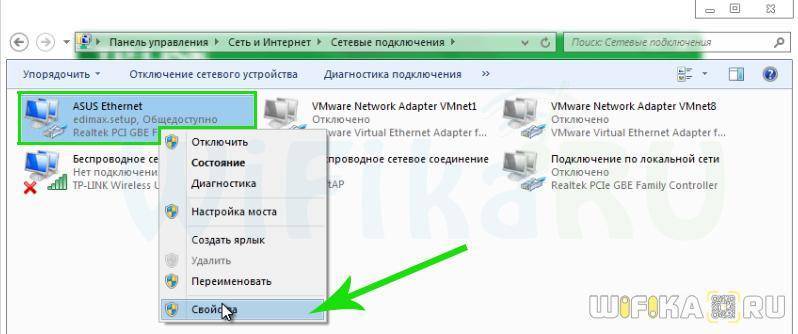
Переходим на вкладку «Доступ» и ставим две галочки на доступных пунктах, разрешающих использование этой сети другим пользователям.
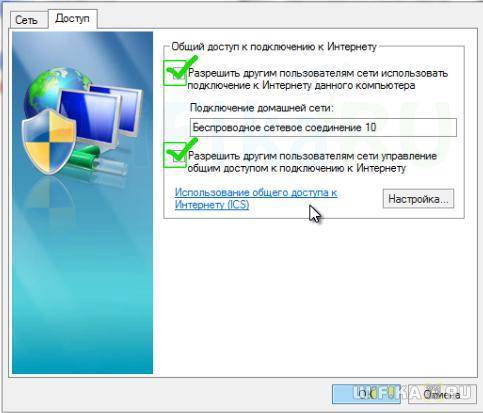
Скорость интернета, раздаваемого с компьютера через wifi адаптер ТП-Линк
Мы решили также проверить скорость интернета, получаемого в двух режимах работы адаптера в роли точки доступа.
Для начала замерили скорость, когда адаптер раздает по WiFi интернет, подключенный к компу по кабелю.

После этого — выбираем в качестве источника «Беспроводное соединение», то есть когда адаптер будет принимать и раздавать интернет одновременно, и активируем этот режим.
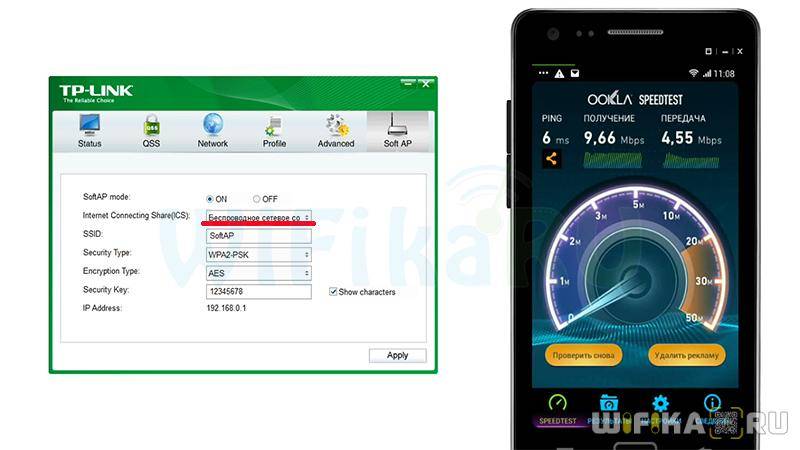
Как видим, скорость стала вдвое ниже, что логично, так как теперь usb адаптер работает за двоих.
Из всего этого можно сделать вывод, что wifi адаптер USB TL-WN822N вполне достойное устройство, адекватно справляющееся со своими задачами. Для того, чтобы добиться от него максимальной производительности желательно использовать его в связке с роутером и другими адаптерами, поддерживающими аналогичную скорость работы до 300 МБит
Упаковка, комплектация, внешний вид
Знакомство с техникой начинается с упаковки. В случае с TP-Link Archer A6, это стильная коробка, на которой можно найти практически всю необходимую информацию о роутере. Не только технические характеристики, но и описание основных функций и особенностей.
По комплектации все стандартно: роутер, адаптер питания, сетевой кабель и документация. Упаковано все очень надежно.
Основная, верхняя часть роутера выполнена из глянцевого пластика. А на черном глянцевом пластике очень хорошо заметна пыль, отпечатки пальцев и царапины. Но выглядит он очень классно и стильно. Благодаря интересной структуре верхней крышки он сверкает как диамант. Жаль, что фото это не передает.
Серебристый логотип на черном фоне смотрится отлично. Ниже логотипа расположены индикаторы, которые горят зеленым цветом. Не ярко, ночью мешать точно не будут.
Антенны и нижняя часть роутера сделаны из матового пластика.
По бокам и снизу есть решетки для циркуляции воздуха и охлаждения роутера. Так же снизу есть наклейка с необходимой информацией об устройстве (в том числе заводское имя сети, пароль Wi-Fi, логин/пароль администратора, адрес для входа в настройки). Роутер можно повесить на стену, для этого есть необходимые отверстия.
Задняя панель роутера заполнена портами и кнопками. Там находятся 4 LAN-порта и 1 WAN-порт. Разъем для подключения питания, кнопка On/Off, кнопка Reset и кнопка WPS/Wi-Fi On/Off.
Хорошо, конечно, что есть кнопка для отключения Wi-Fi сети. Но я считаю, что кнопки нужно делать отдельные. А то у многих с этим возникают проблемы. Кто-то хочет отключить Wi-Fi сеть, а активирует WPS. А кто-то наоборот – хочет активировать WPS, а отключает Wi-Fi сеть. Не очень удобно и немного запутанно для обычных пользователей.
Выводы
TP-Link Archer A6 – это роутер, в котором нет ничего лишнего (что значительно увеличило бы его стоимость), но в то же время в нем есть все необходимое для создания быстрой, производительной и стабильной домашней сети. Оптимальный вариант современного маршрутизатора. Без лишних аппаратных и программных функций, за которые обычно приходиться прилично переплачивать.
Единственный минус – в TP-Link Archer A6 нет USB-порта. Если вам нужен роутер с USB, то эта модель вам не подходит. Если не нужен – можете покупать.
Что касается настройки и управления (важный момент для многих) – там все просто и понятно. Есть даже предустановленные настройки интернет-провайдеров. Можно настроить роутер с телефона через фирменное приложение и даже управлять им через интернет (через облако TP-Link). Сам пользуюсь этой функцией, очень удобно.
50
Сергей
TP-Link
Способ 3: Приложение маршрутизатора
Сейчас во многих современных роутерах есть USB-разъем, предназначенный для подключения съемных носителей, принтеров и USB-модемов. Это позволяет выбрать такой режим работы, который бы раздавал интернет по беспроводной сети при подключении этого самого модема. Соответственно, для реализации метода вам потребуется убедиться в том, что к маршрутизатору можно подсоединить модем.
Следующий этап — вход в настройки роутера, поскольку все дальнейшие действия осуществляются именно там. Для этого его нужно подключить по беспроводной сети или LAN-кабелю к целевому компьютеру, открыть браузер и авторизоваться в веб-интерфейсе, о чем детальнее читайте далее.
Подробнее: Вход в настройки роутера
Процесс конфигурирования после подключения USB-модема кардинально различается на определенных моделях роутеров, поэтому предлагаем разобрать два самых распространенных варианта, а вам останется только выбрать наиболее соответствующий.
D-Link
Внешний вид настроек роутера D-Link можно считать классическим, поскольку в том же TP-Link, Netis или ZTE все меню примерно похожи, с одинаковыми названиями и расположением. В данном случае настройка раздачи интернета через USB-модем осуществляется в режиме быстрого конфигурирования и выглядит так:
- После авторизации в интернет-центре запустите мастер настройки, нажав по разделу «Click’n’connect» или «Быстрая настройка».
Пропустите этап с подключением сетевого кабеля, поскольку сейчас это просто не нужно.
При появлении запроса о выборе провайдера вы можете указать своего мобильного оператора, если он есть в списке. Так с точкой доступа (APN) точно не возникнет никаких проблем. В противном случае оставьте значение «Вручную».
При выборе типа соединения укажите «3G» или «LTE» (4G), что зависит от того, какое поколение мобильной сети предоставляет оператор.
После этого может отобразиться уведомление о том, что модем заблокирован. Это значит, что SIM-карта защищена PIN-кодом, который и требуется ввести для разблокировки.
Сохраните все изменения и дождитесь перезагрузки роутера. После этого откройте раздел «3G-модем» для проверки качества связи.
Ознакомьтесь с общей информацией, а также измените PIN-код, если в этом возникнет необходимость.
ASUS
Компания ASUS решила пойти другим путем, сделав веб-интерфейс практически уникальным. Однако рассмотрим этот вариант в качестве примера не из-за индивидуальности внешнего вида, а потому что включение режима связи с USB-модемом происходит в отдельном приложении, что встречается и у других производителей сетевого оборудования.
- Если по умолчанию выбран не русский язык, поменяйте его в правом верхнем углу веб-интерфейса.
После этого откройте категорию «USB-приложение», которая находится в блоке «Общие».
Перейдите к настройке USB-модема, выбрав соответствующий вариант в появившемся меню.
Активируйте режим USB, чтобы программа обнаружила подключенное сетевое оборудование.
Измените точку доступа (APN), если этого требует мобильный оператор, а также введите PIN-код от симки. Больше никаких изменений в веб-интерфейсе производить не нужно.
Примените настройки и отправьте маршрутизатор на перезагрузку.
Если после внесения изменений и перезагрузки роутера у вас не получается подключиться к Wi-Fi через USB-модем, вполне возможно, что беспроводной режим еще не настроен или вовсе отключен. Тогда вручную проверьте параметры и измените их. Во всех веб-интерфейсах это выполняется примерно по одному и тому же алгоритму.
- Откройте раздел «Беспроводной режим» или «Wi-Fi».
Убедитесь в том, что точка доступа активирована или самостоятельно включите ее.
Задайте имя для сети, с которым она будет отображаться в списке доступных, и переходите к следующему шагу.
Откройте подкатегорию «Защита беспроводного режима».
Укажите протокол защиты, рекомендуемый разработчиками, а затем задайте для него надежный пароль, состоящий минимум из восьми символов.
Беспроводной режим станет доступен после того, как вы сохраните все изменения и перезагрузите роутер.
Опишите, что у вас не получилось.
Наши специалисты постараются ответить максимально быстро.
Технические характеристики USB приемника TP-Link Archer T4U
Когда я задался целью обновить свой «парк» оборудования для проведения тестов, которое бы работало со всеми новейшими беспроводными технологиями, то встал вопрос выбора нового WiFi адаптера. Разумеется хотелось, чтобы было всё и за недорого — я выбирал не по производителю, а по соотношению технических характеристик и стоимости. Оптимальный вариантом оказался топовый WiFi приемник TP-Link Archer T4U с подключением по USB. Именно его мы сегодня внимательно изучим и потестируем.
WiFi адаптер TP-Link Archer T4U представляет собой небольшое устройство, чуть крупнее обычной флешки и очень на нее похожий, поскольку подключается к компьютеру или ноутбуку через порт USB. Корпус черный глянцевый без особых изысков. Под прозрачным стеклом скрывается светодиод, сигнализирующий о подключении к сети.

Производитель обещает скорость 802.11ac до 867 Мбит/с на частоте 5 ГГц и до 300 Мбит/с на частоте 2,4 ГГц по беспроводному соединению. Кроме того, для увеличения быстродействия он оснащен портом USB 3.0, что также повышает качество связи по сравнению с 2.0. Как и большинство wifi приемников TP-Link, Archer T4U имеет также режим работы в качестве точки доступа и может раздавать с компьютера интернет, подключенный на тот же ПК по кабелю, либо получаемый на него также по WiFi.

Подводя итоги
Мне сложно это признавать, но использование ПК в качестве точки доступа является слишком узким направлением, и беспроводные AIC-карты не просто так уходят в небытие. А что касается TP-Link RE305 против Archer T6E и T2U Nano, то на стороне первой — мизерное энергопотребление и независимость от ПК, вторая радует голой скоростью, третья — универсальностью и соотношением компактности к производительности.
Моя личная рекомендация — T2U Nano обязательна к покупке, если у вас есть старые устройства со слабым Wi-Fi. RE305 — нейтральный вариант, хороший под большинство ситуаций, а Archer T6E незаменим под требующие высокую скорость рабочие задачи во время рабочих часов рабочего дня.