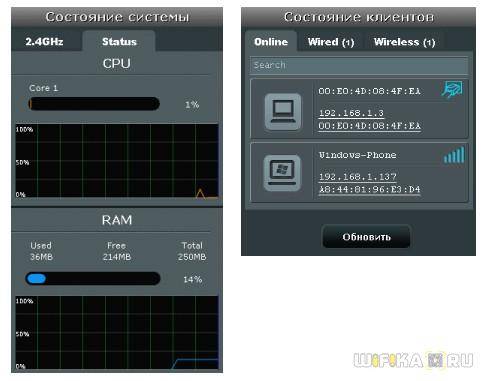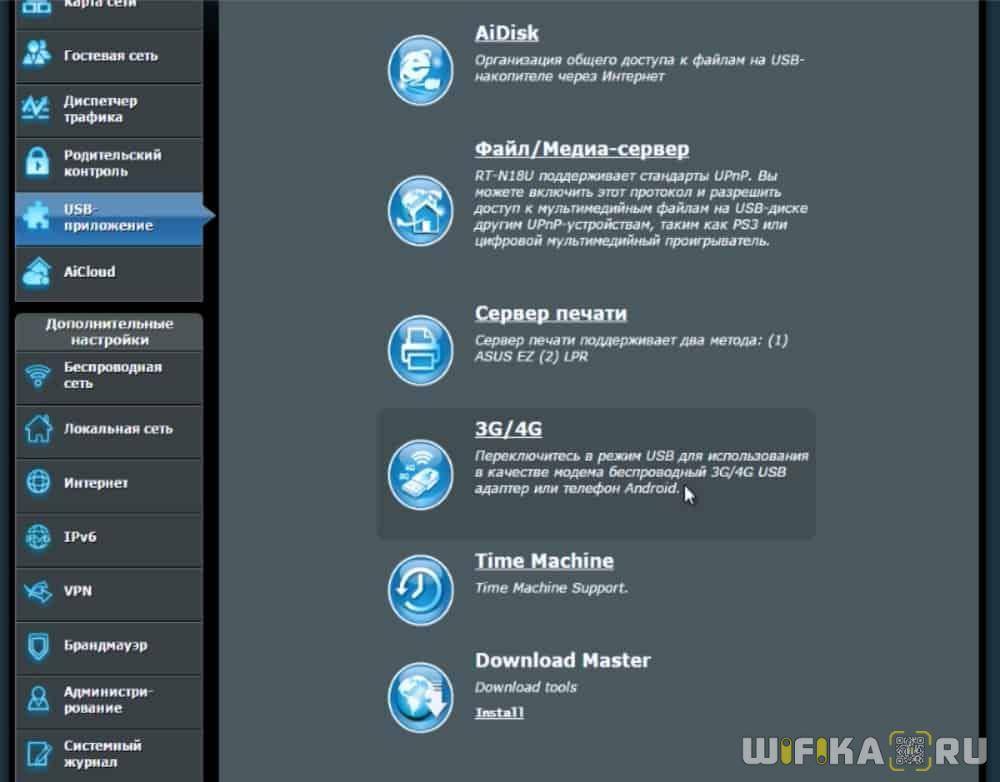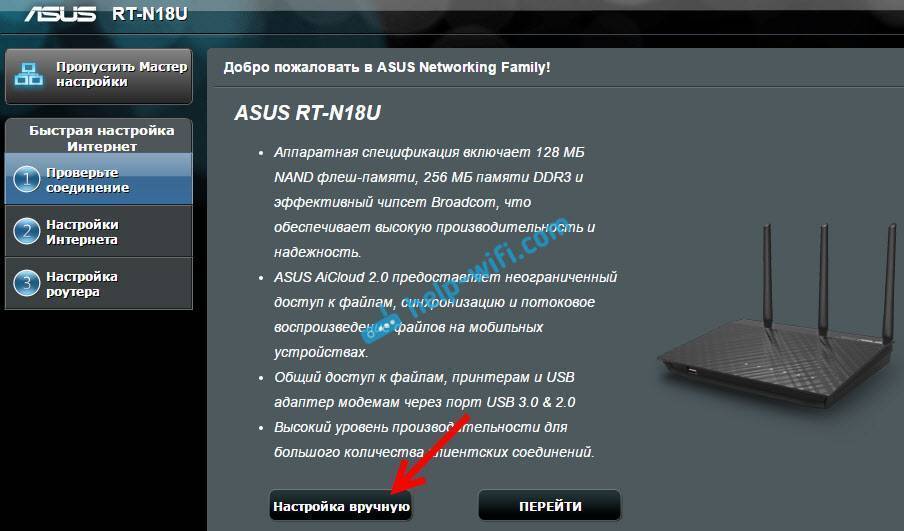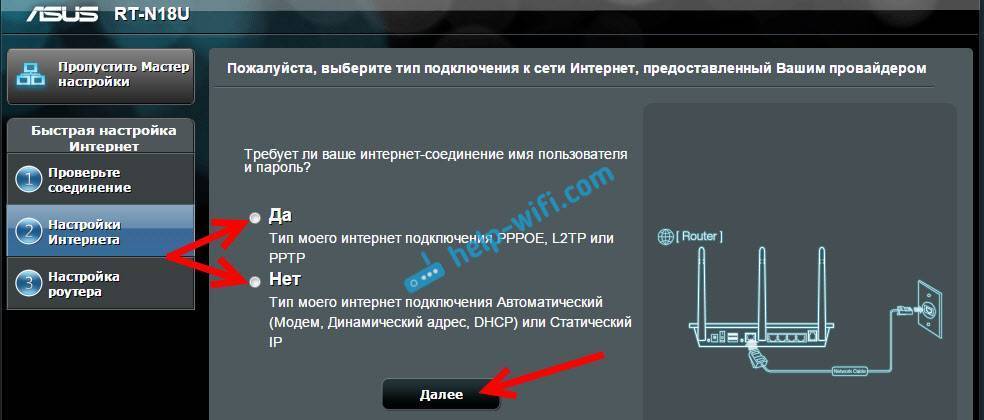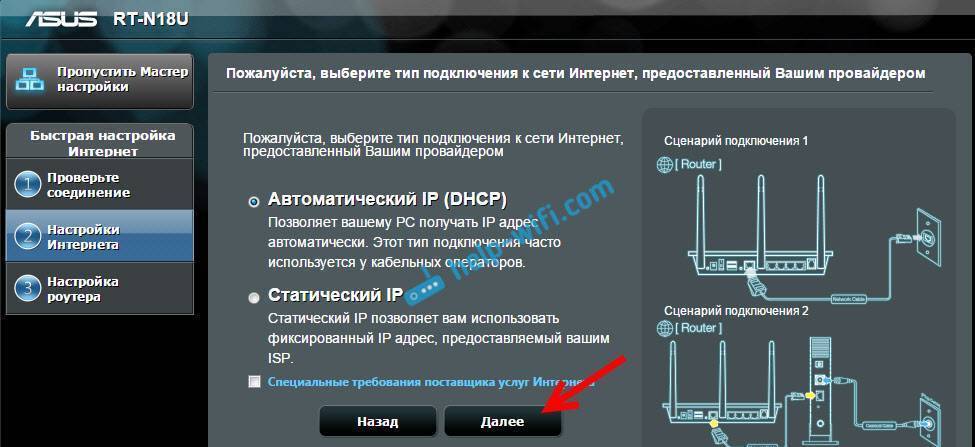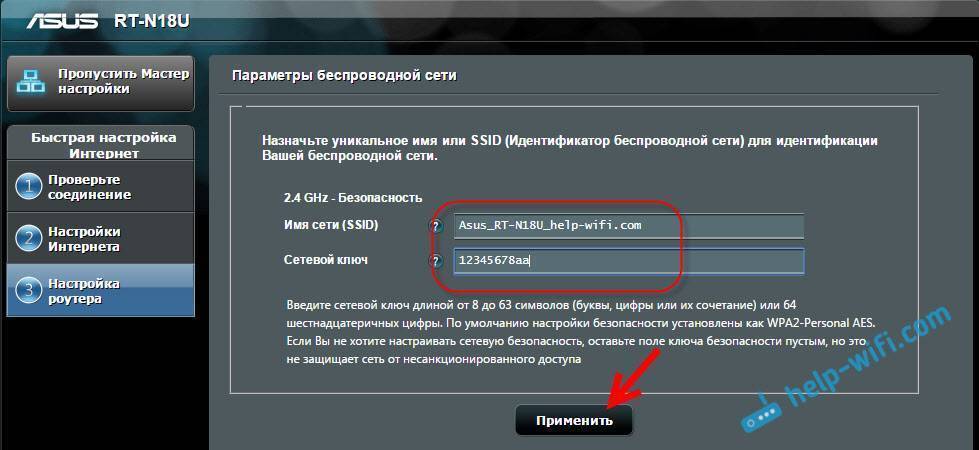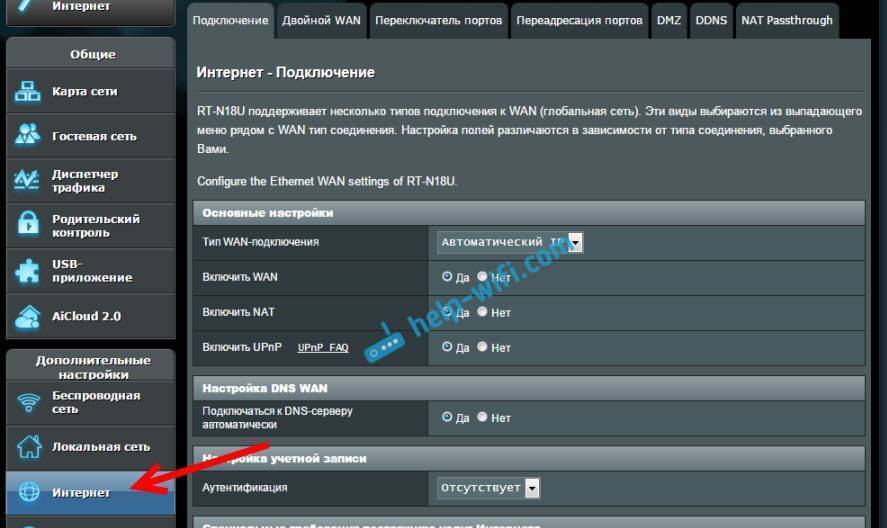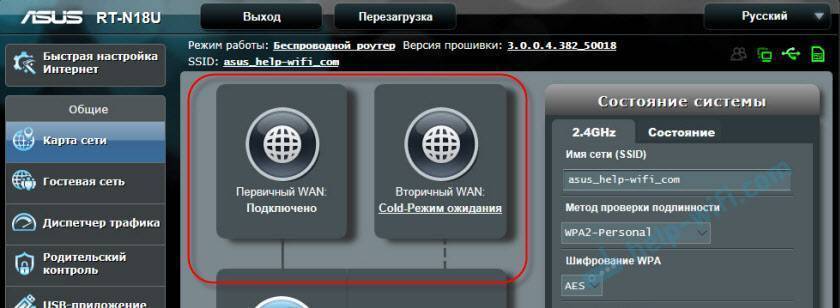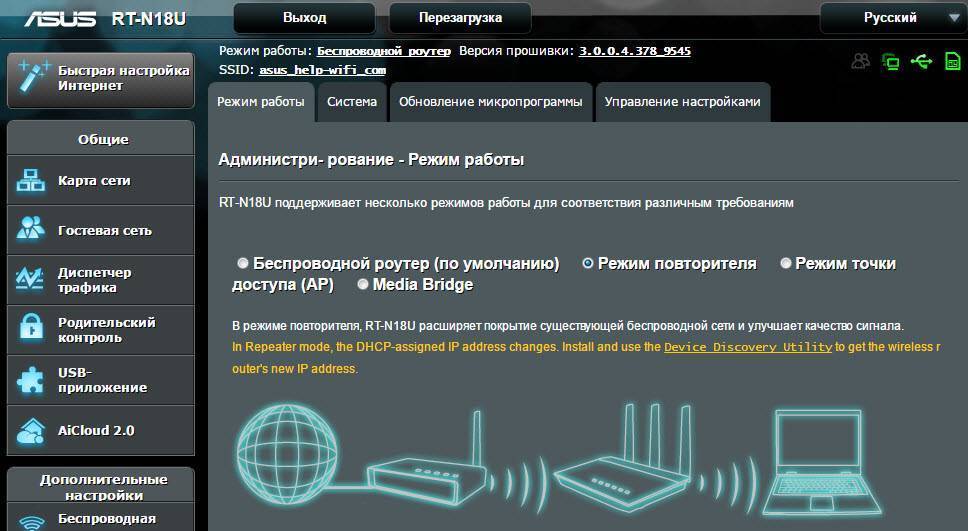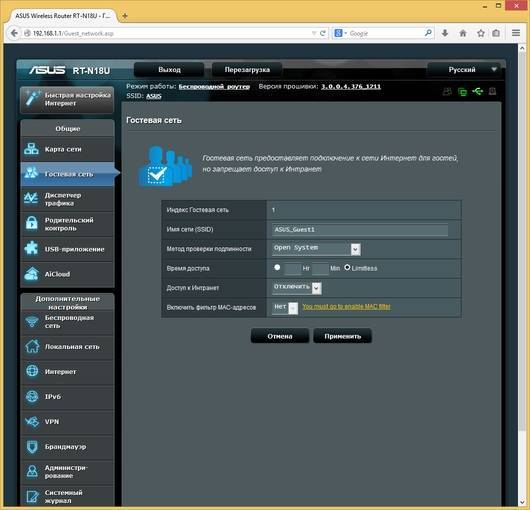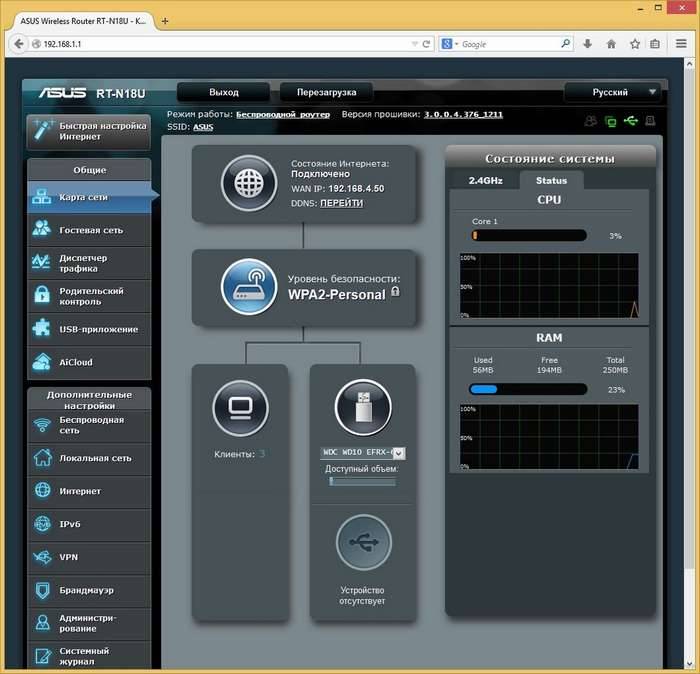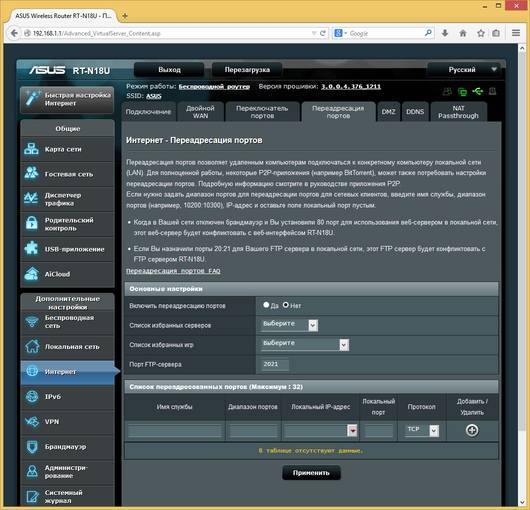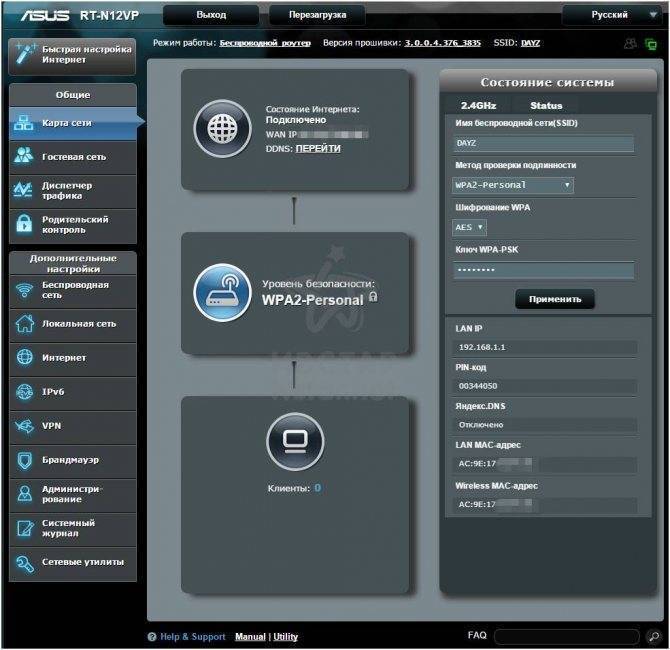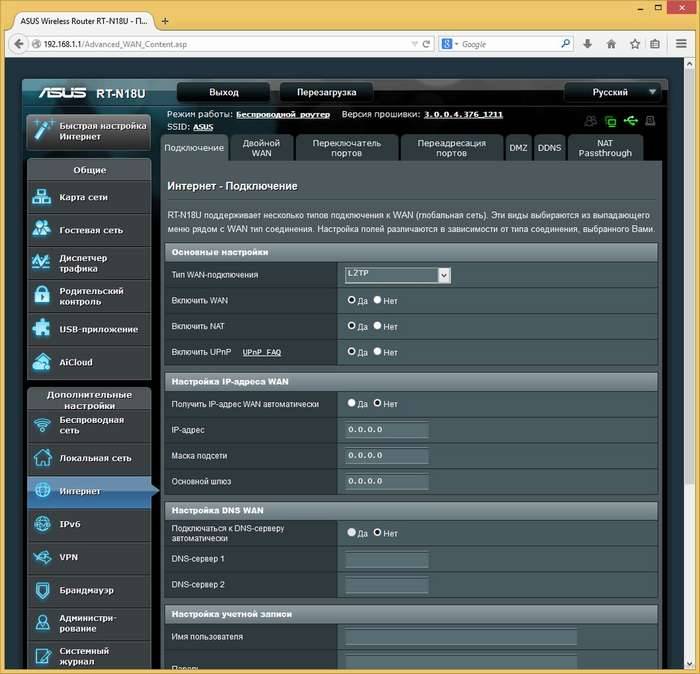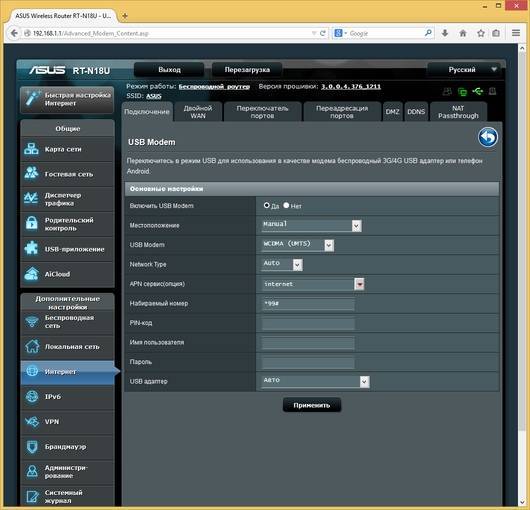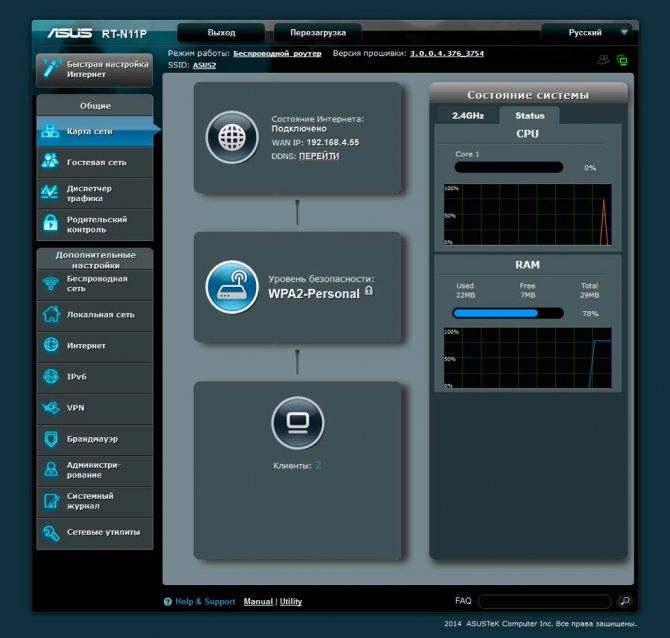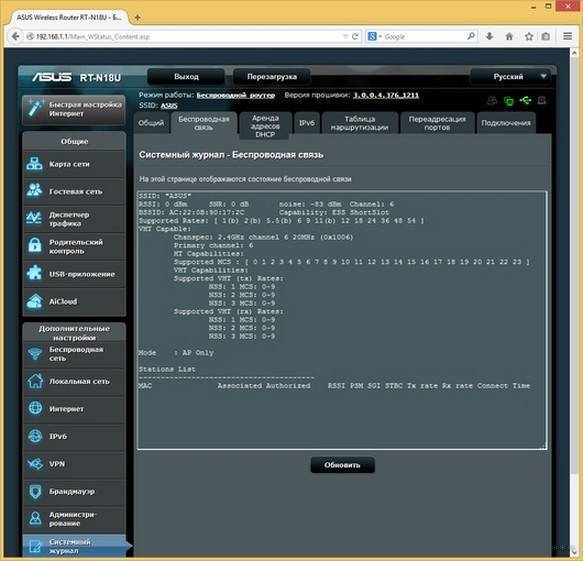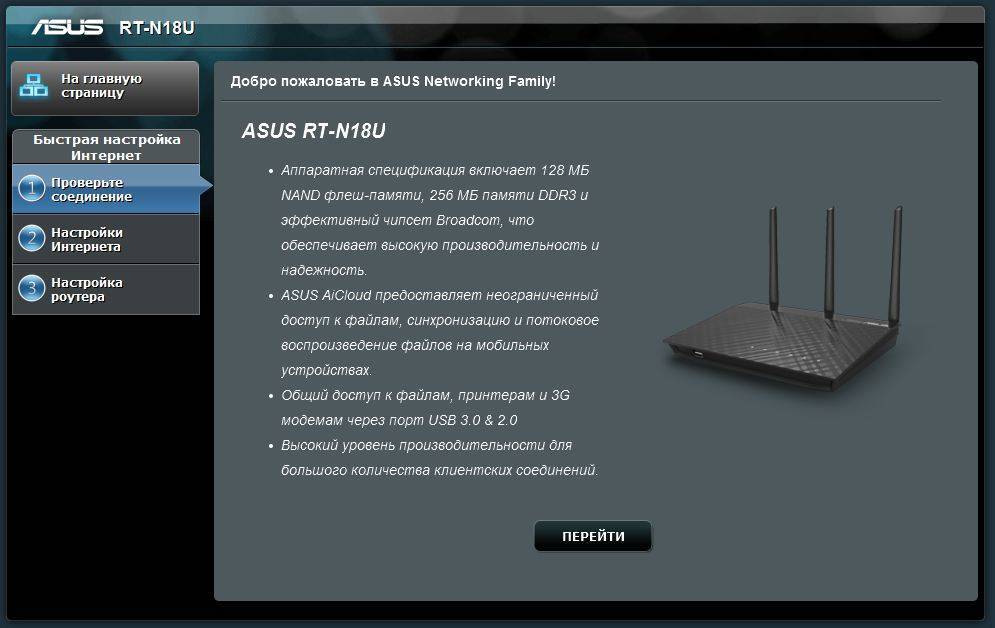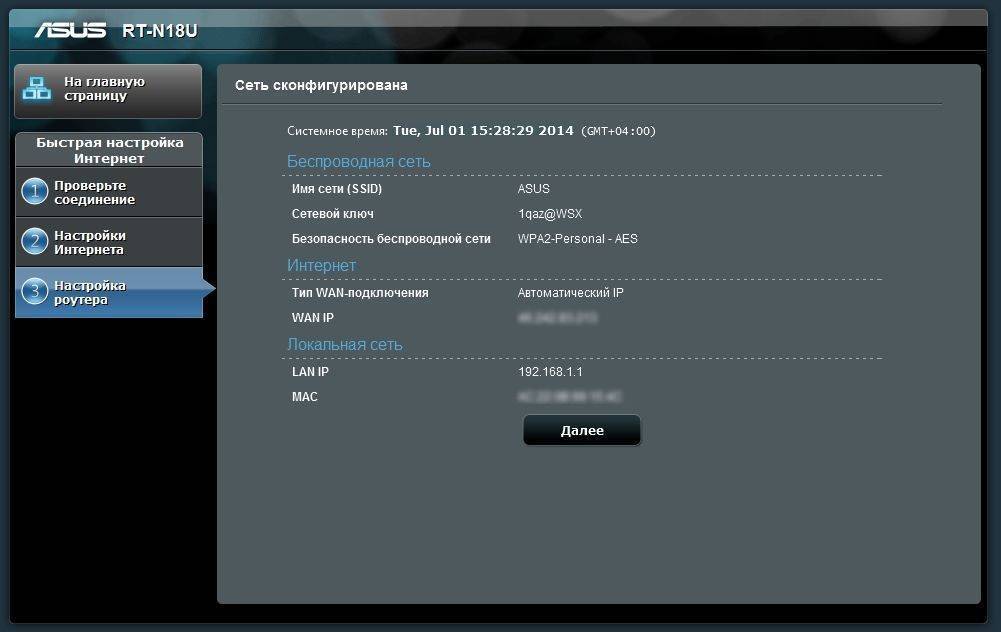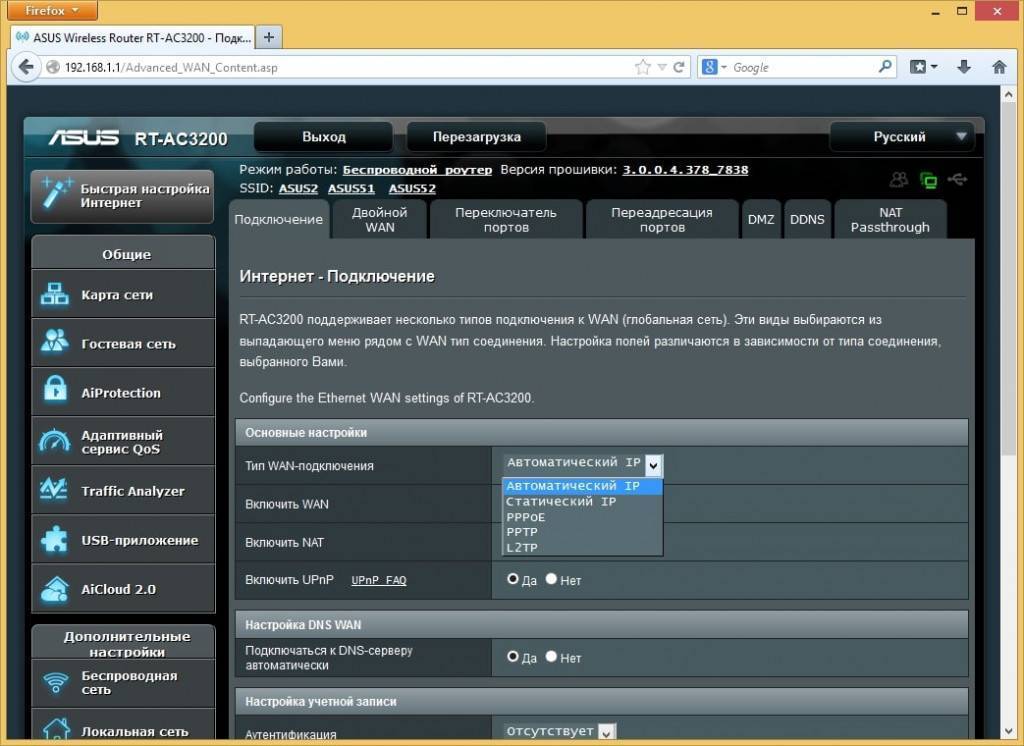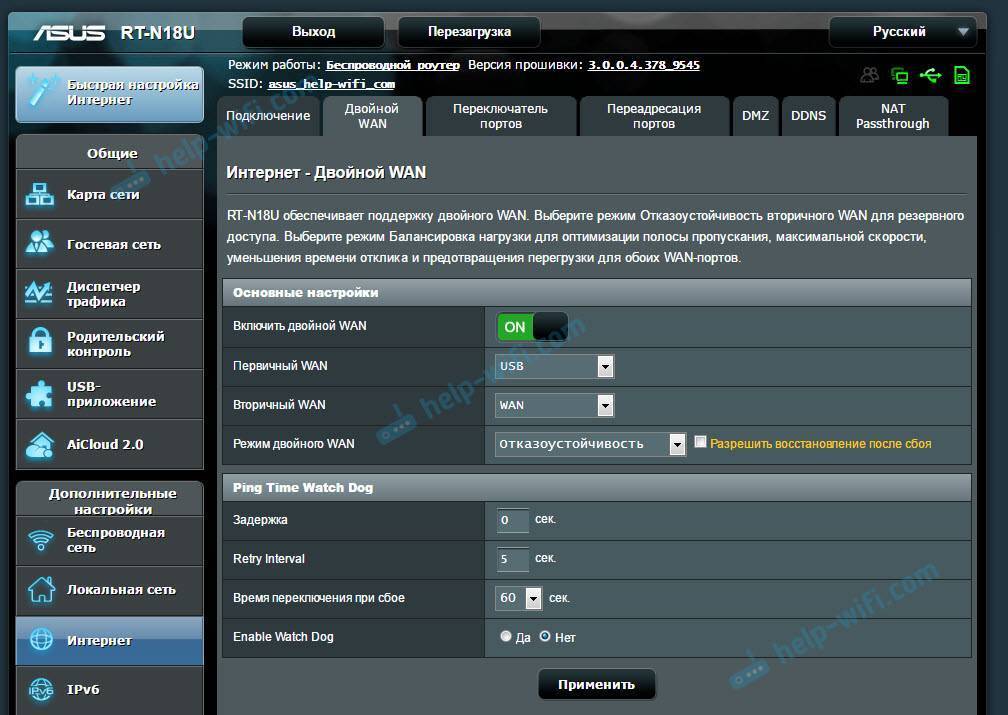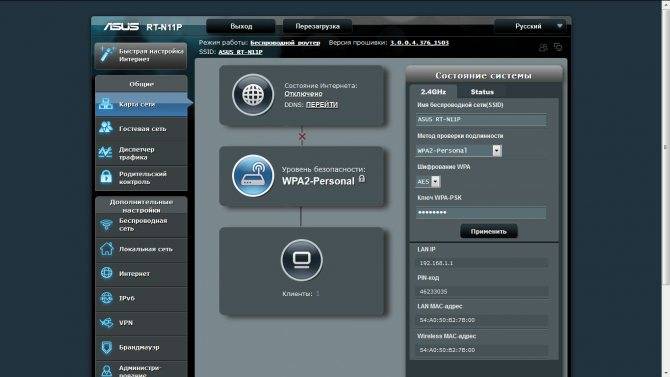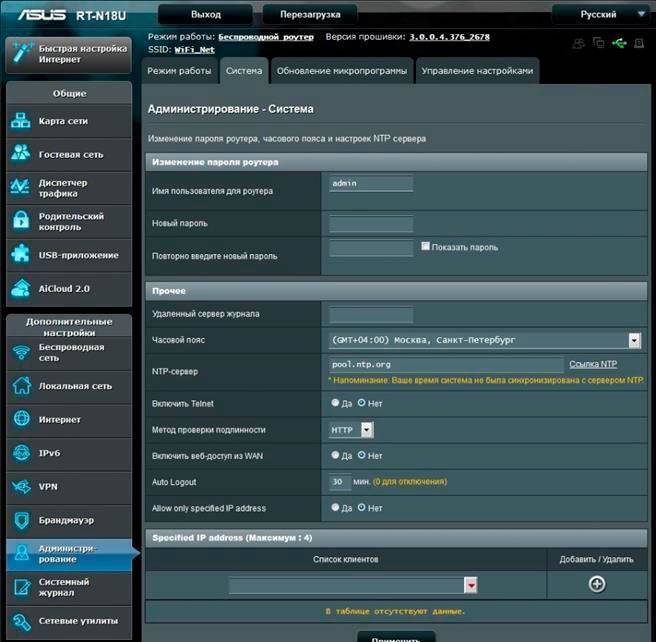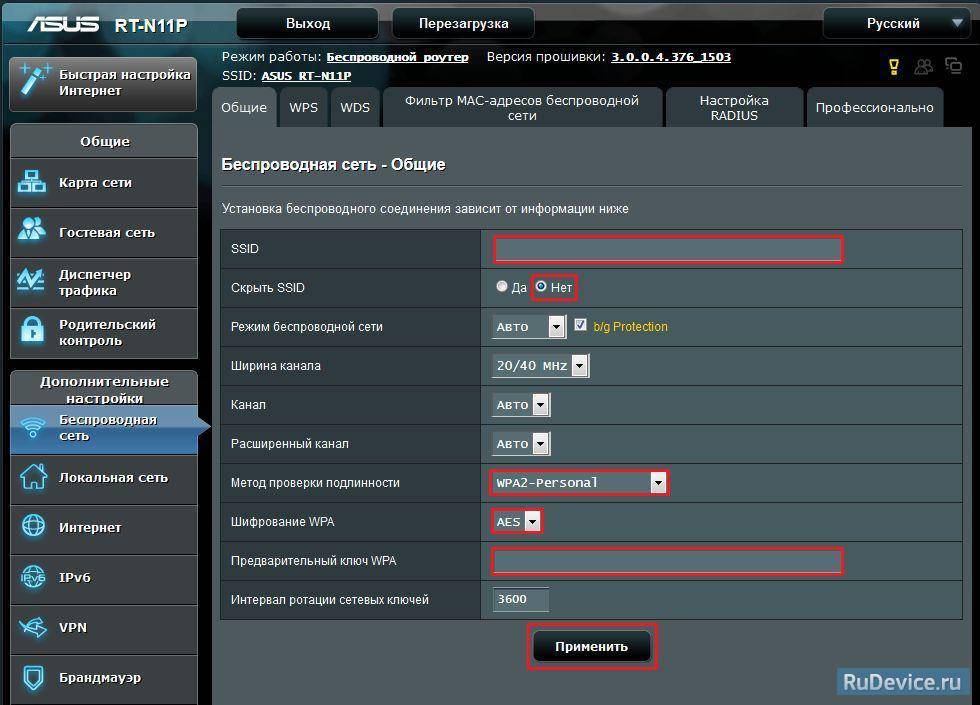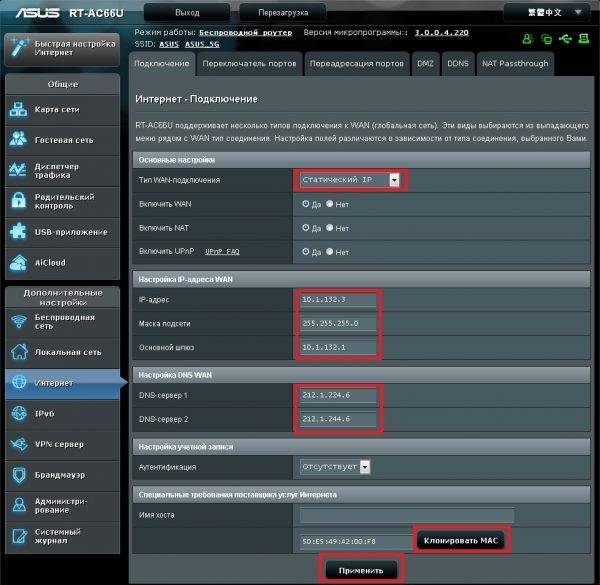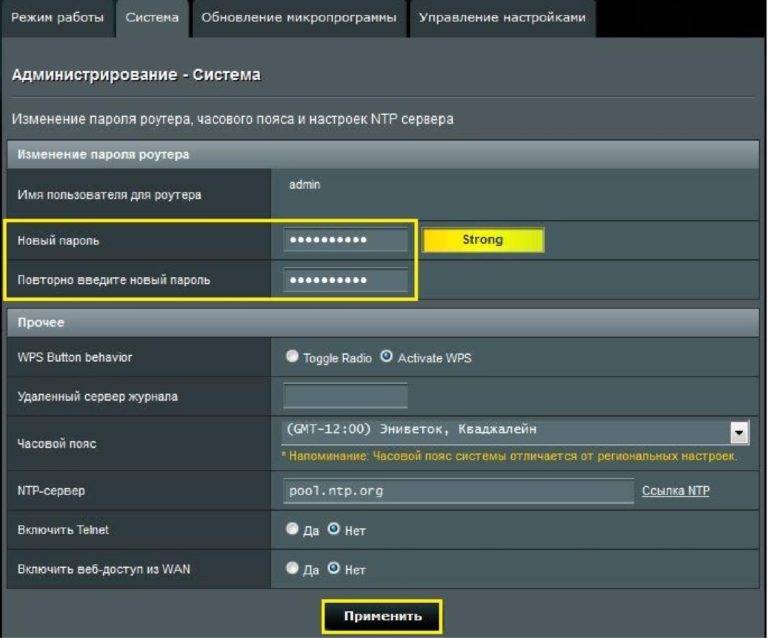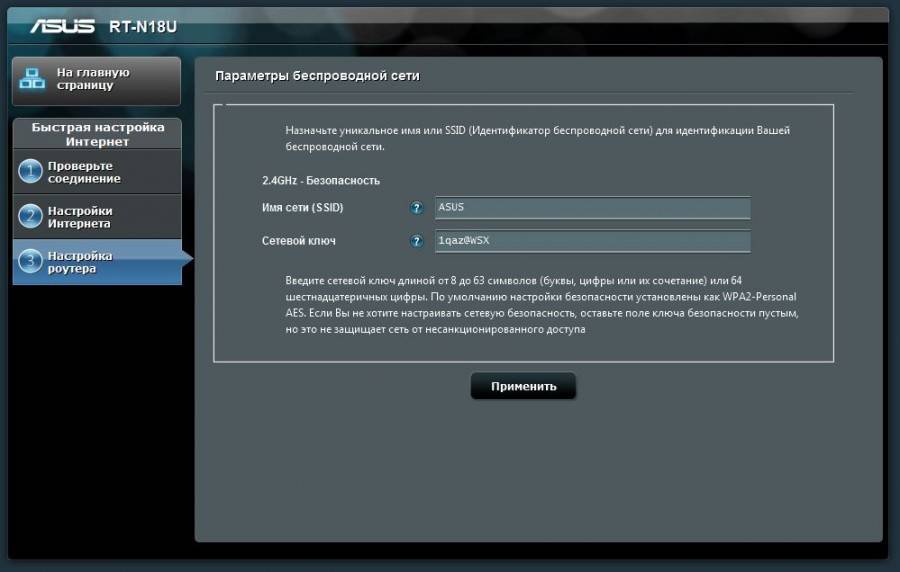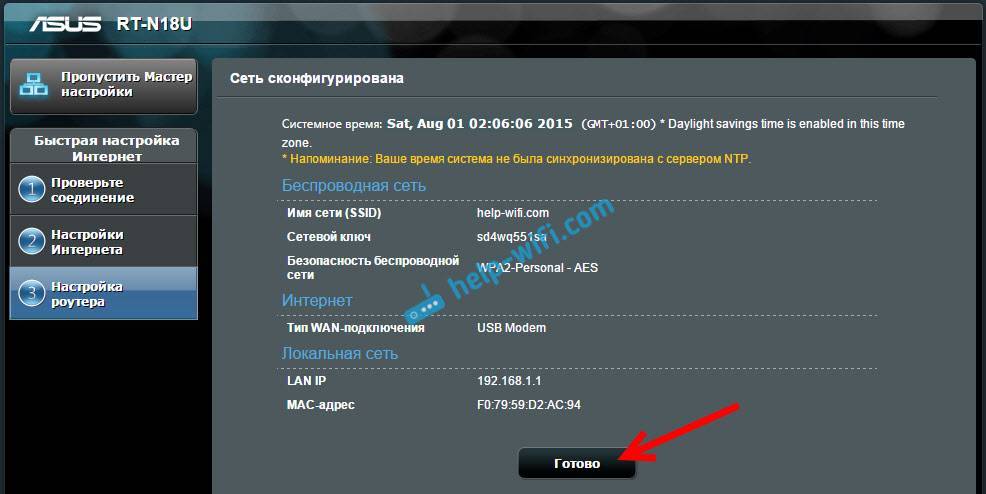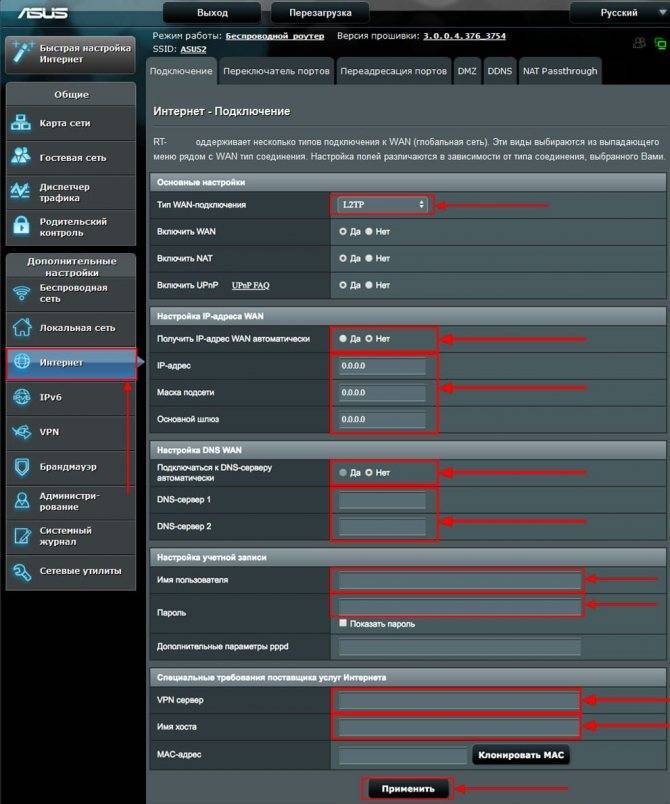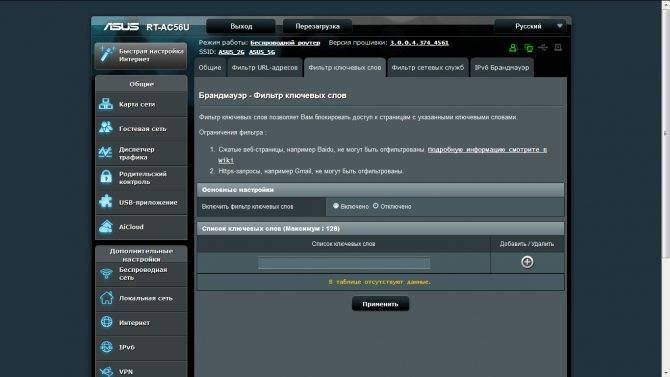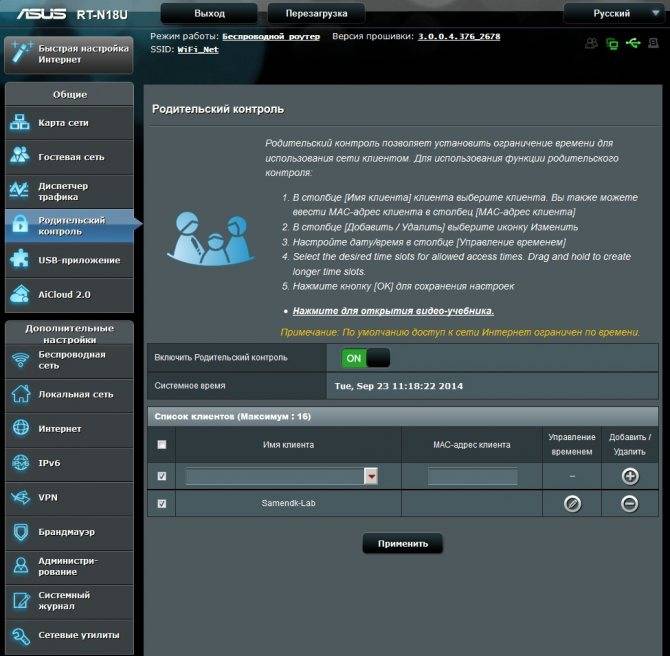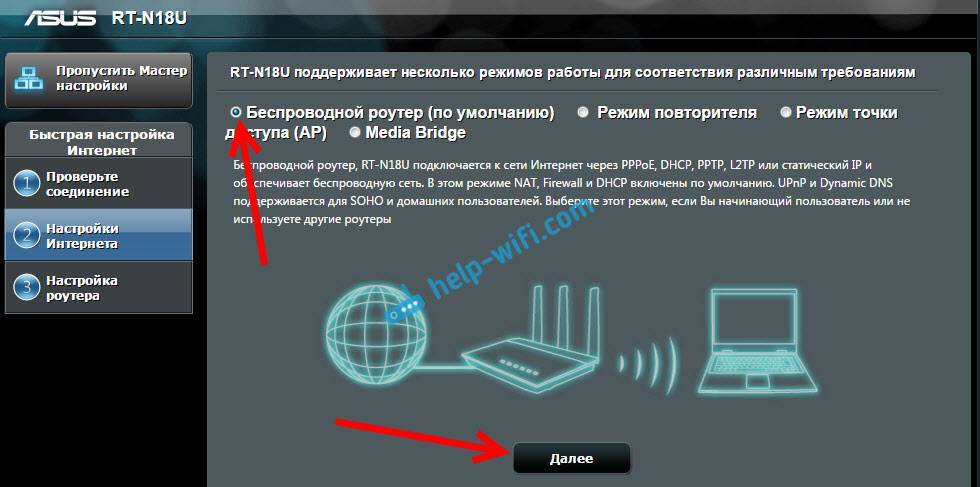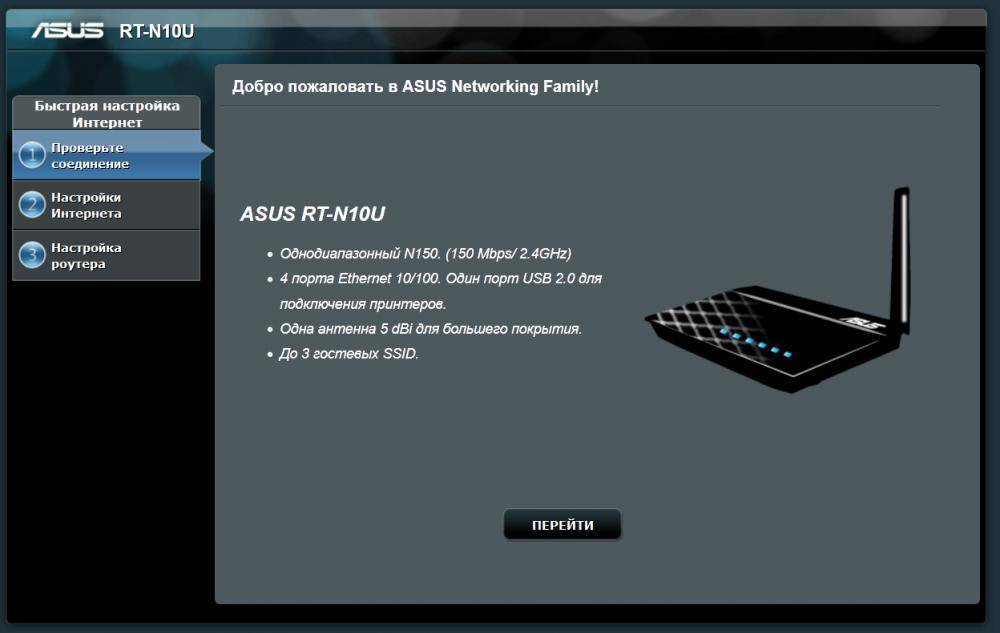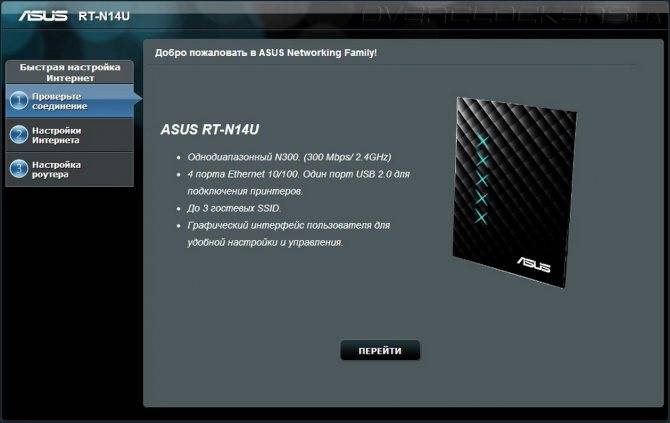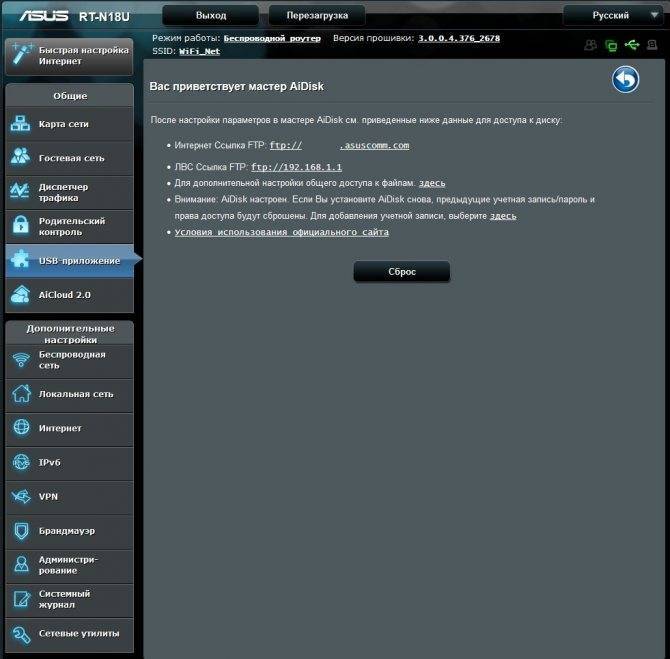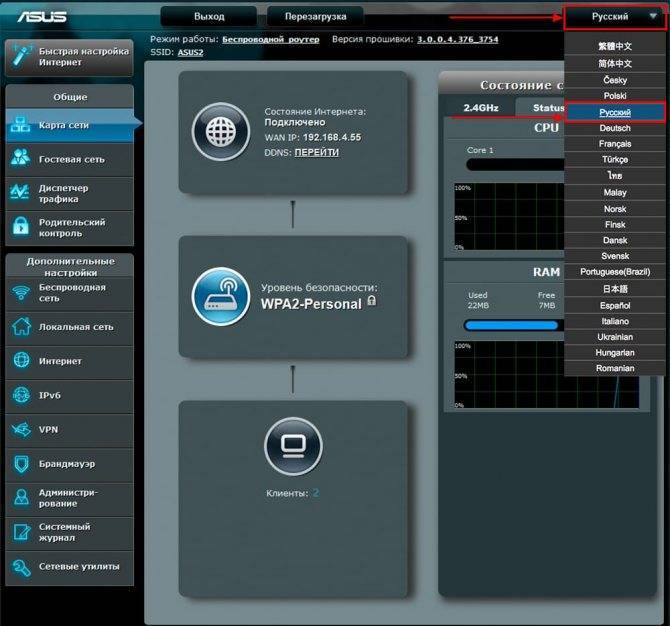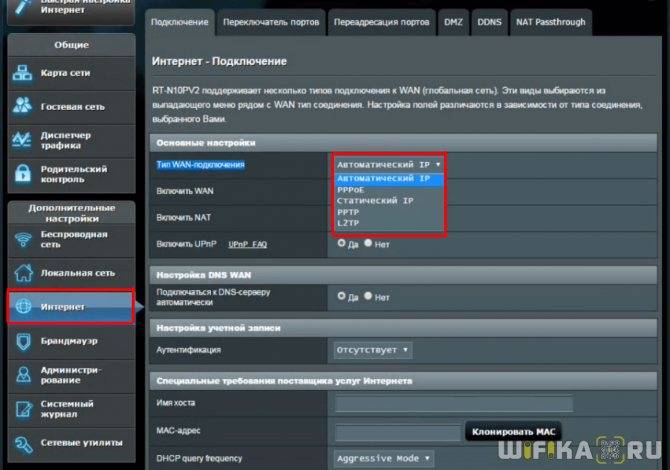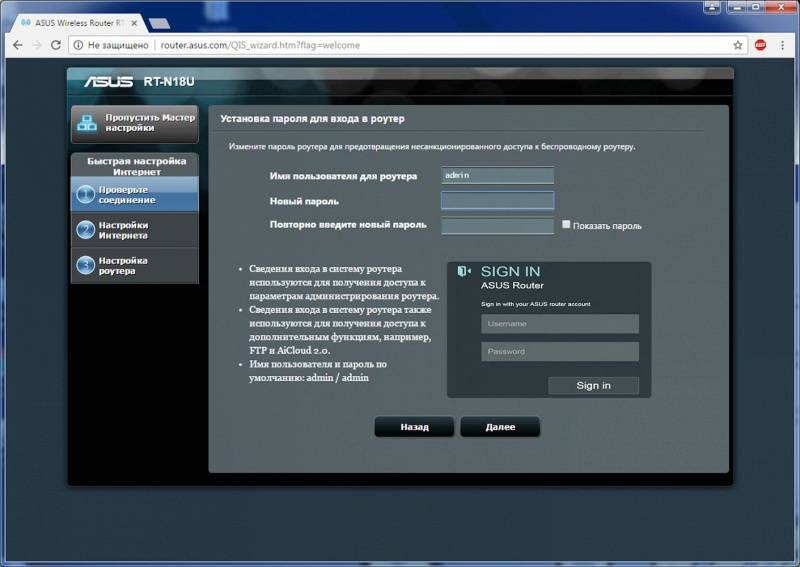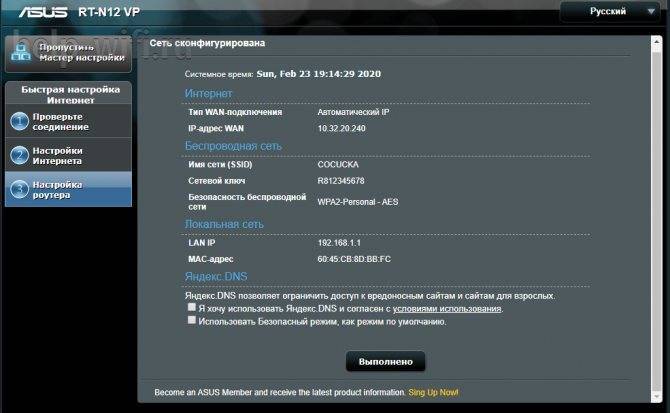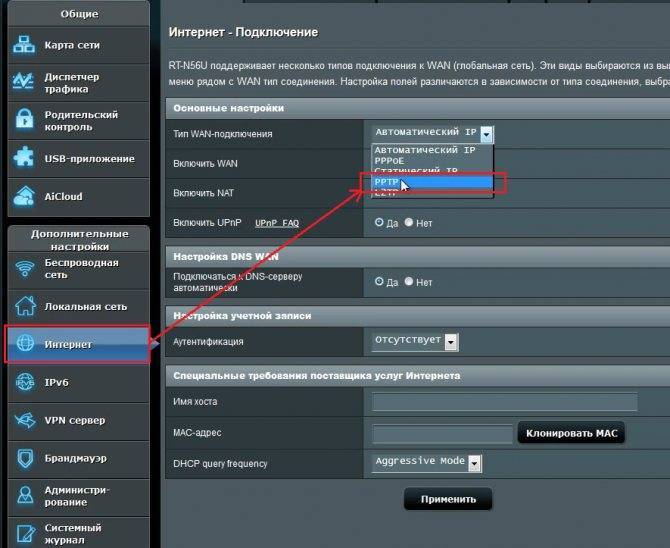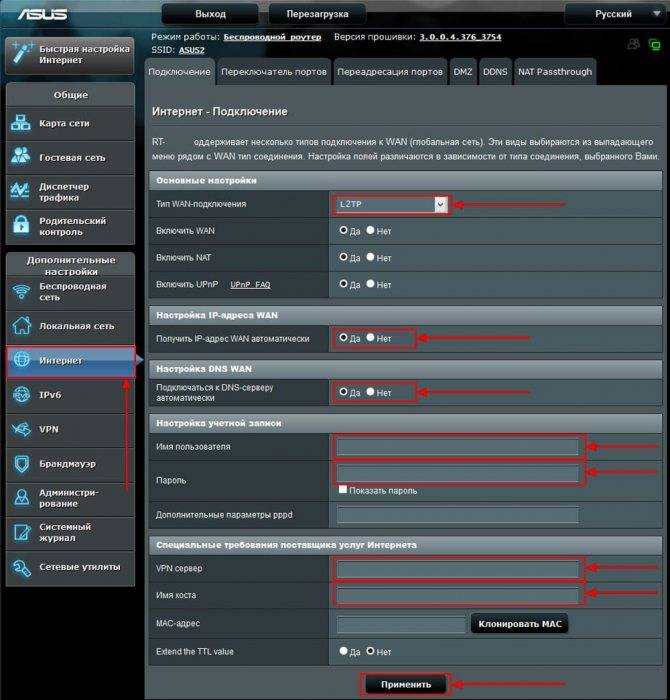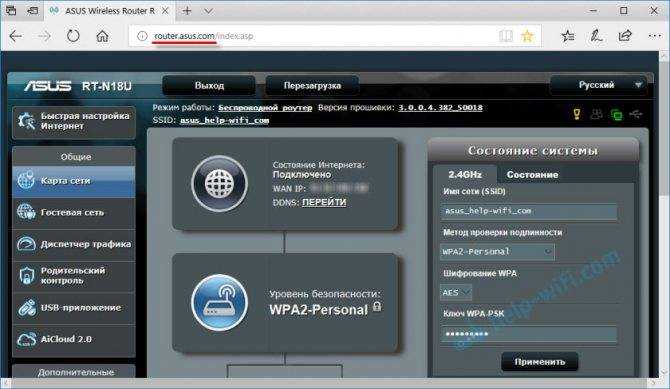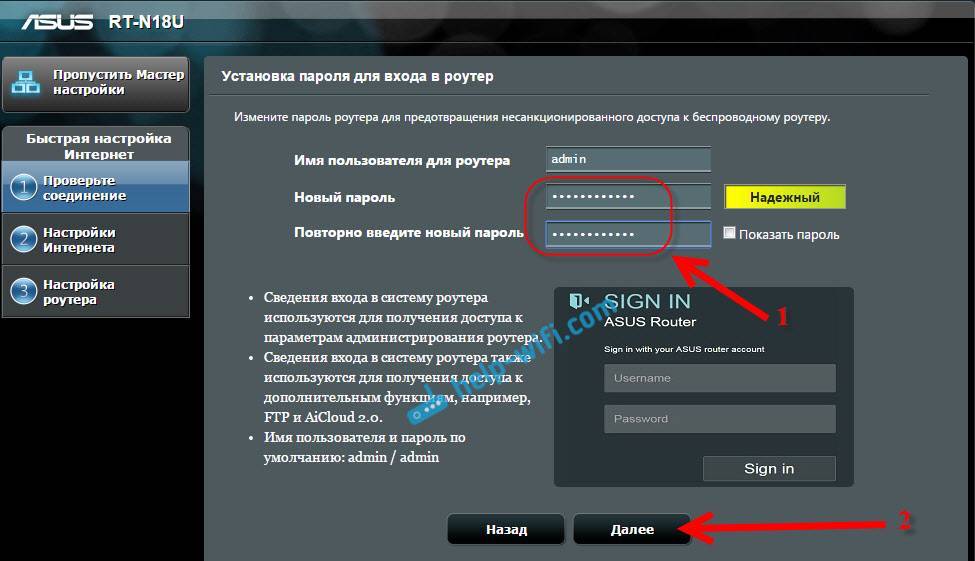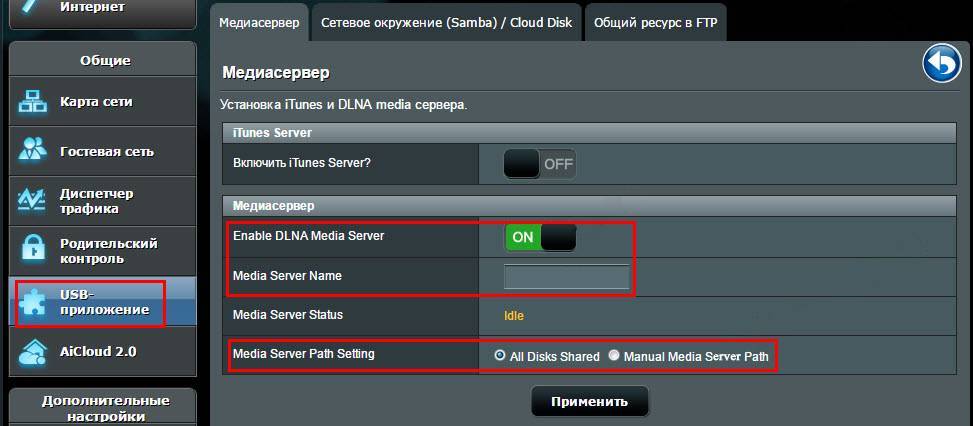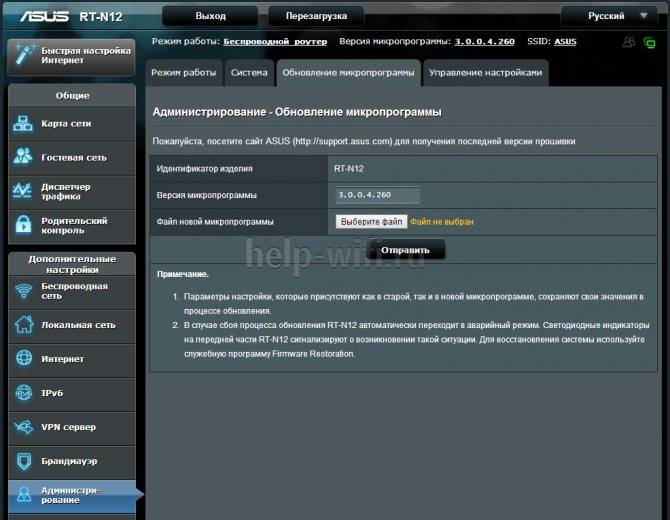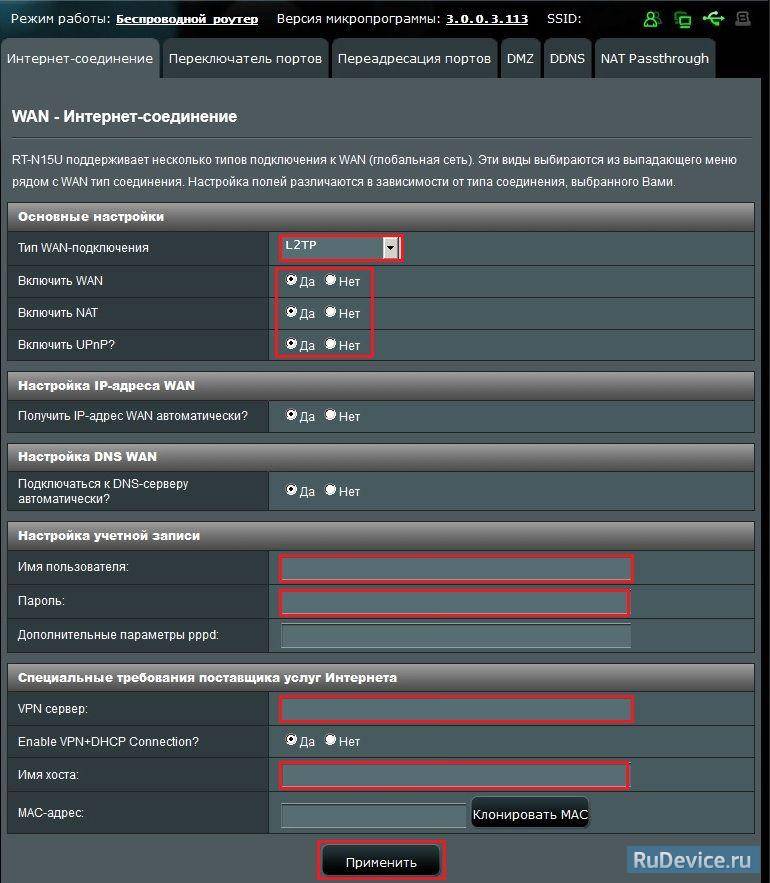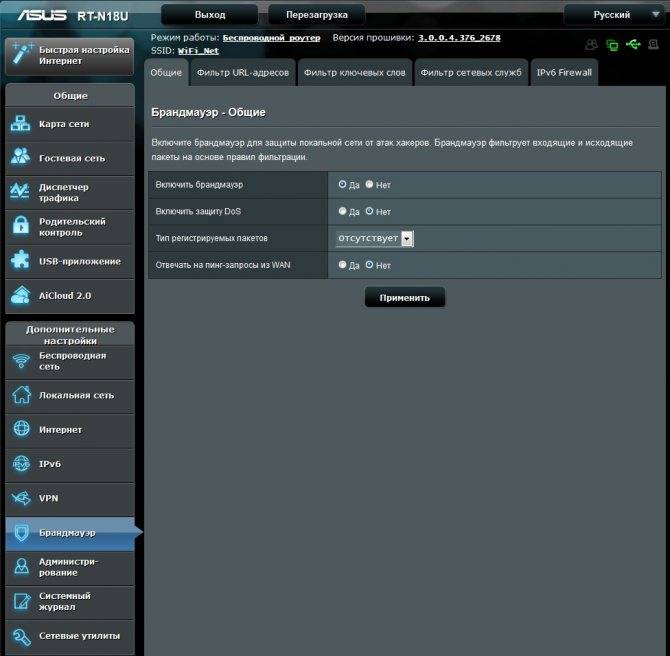Обзор модели
 Выбирая маршрутизатор, потребителю надо четко представлять, что именно он хочет иметь в своем распоряжении. Если речь идет об Asus модели N10 роутере, не следует рассчитывать на создание с его помощью VPN-тоннелей, использование встроенного торрент-клиента или передачу медиаконтента с помощью DLNA-сервера. Нельзя также настроить на роутере подключение к сетям мобильных операторов, а также использовать его как принт-сервер. Эти функции недоступны из-за того, что в устройстве отсутствует разъем USB.
Выбирая маршрутизатор, потребителю надо четко представлять, что именно он хочет иметь в своем распоряжении. Если речь идет об Asus модели N10 роутере, не следует рассчитывать на создание с его помощью VPN-тоннелей, использование встроенного торрент-клиента или передачу медиаконтента с помощью DLNA-сервера. Нельзя также настроить на роутере подключение к сетям мобильных операторов, а также использовать его как принт-сервер. Эти функции недоступны из-за того, что в устройстве отсутствует разъем USB.
Желающим контролировать время нахождения за компьютером ребенка данная модель также не подойдет, так как возможности настраивать расписание доступа к интернету для отдельных устройств не предусмотрено.
Несмотря на перечисленное выше, нельзя сказать, что N10 — плохой выбор. Возможностей, имеющихся в роутере, достаточно для большинства пользователей.
С помощью роутера «Асус» RT версии N10 возможно создать небольшую сеть у себя дома или в офисе, поддерживающую как проводное, так и беспроводное соединение. Скорость передачи данных — до 150 мбит/с с частотой работы 2.4 ГГц. Проводная сеть RT основывается на стандарте 10/100 BaseT. Съемная антенна RT мощностью 3 дБи обеспечивает устойчивое покрытие Wi-Fi в пределах квартиры или частного дома. Сочетание этих возможностей с низкой ценой делает RT N10 достойным предметом для более подробного рассмотрения.
Внешний вид
Внешне RT представляет собой прямоугольное устройство черного цвета, уменьшенное по высоте в передней части. Оформление верхней плоскости корпуса N10 в стиле «бриллиантовых граней» придает ему дополнительную элегантность. Роутер RT впишется как в домашний интерьер, так и в обстановку офиса.
 Кроме панели индикаторов и логотипа Asus на верхней части корпуса RT больше ничего нет. Все элементы подключения и управления устройством N10 находятся сзади. Там слева-направо расположены:
Кроме панели индикаторов и логотипа Asus на верхней части корпуса RT больше ничего нет. Все элементы подключения и управления устройством N10 находятся сзади. Там слева-направо расположены:
- антенна;
- утопленная кнопка RESET для отката к заводским параметрам;
- разъем электропитания;
- порт WAN для соединения с провайдером;
- четыре порта LAN для подключения по проводной сети;
- кнопка WPS.
 Все элементы управления имеют четкие обозначения. Порт WAN маркирован традиционным синим цветом, а порты для ЛВС — желтым, их невозможно перепутать.
Все элементы управления имеют четкие обозначения. Порт WAN маркирован традиционным синим цветом, а порты для ЛВС — желтым, их невозможно перепутать.
На нижней части корпуса RT имеются четыре ножки для более удобного его расположения на плоской поверхности, а также отверстия для крепления роутера N10 на стене. Посередине расположена наклейка с указанием основных параметров маршрутизатора.
Подключение и подготовка к работе
Подключить и подготовить к работе N10 можно без особого труда даже неискушенному пользователю. Вся процедура проходит в несколько этапов:
- Определиться с местом, где будет располагаться маршрутизатор RT. Его нужно подбирать так, чтобы обеспечить максимально равномерное распространение сигнала «вай-фай» по всей площади покрытия. При этом нужно учитывать наличие препятствий в виде перестенков, дверей с металлическими элементами внутри, а также электроприборов в непосредственной близости от роутера, способных заглушить сигнал. Желательно также располагать устройство RT как можно выше.
- Извлечь устройство N10 из упаковки и подсоединить кабель от ISP в порт WAN, а через один из LAN-портов — подключить к компьютеру. Если конфигурирование производится через ноутбук, последнее действие необязательно. При доступе xdsl через телефонную линию маршрутизатор N10 соединяется с модемом через один из разъемов для ЛВС, а разъем WAN не используется.
- Проверить, чтобы сеть на компьютере была настроена на автоматическое получение IP-адреса и адреса DNS-сервера. Обычно так и есть по умолчанию, но лучше подстраховаться. Это делается в «Центре управления сетями и общим доступом Windows». Там необходимо перейти в раздел изменения параметров адаптера и в свойствах сетевого подключения посмотреть параметры протокола TCP/IP.
После того как все перечисленные выше шаги будут выполнены, можно включать питание N10 и приступать к его конфигурированию.
Мастер настройки Asus RT-N12E
На устройстве, которое мы подключили к нашему маршрутизатору необходимо открыть браузер. Подойдет любой, но я советую стандартный. В браузере, в адресной строке перейдите по адресу 192.168.1.1, или router.asus.com.
Если страница с настройками не открывается, то посмотрите эти статьи:
- Вход в настройки на роутерах Asus (192.168.1.1)
- Не заходит в настройки роутера на 192.168.0.1 или 192.168.1.1
- 192.168.1.1 – вход в систему роутера, логин и пароль admin
Начните с проверки настроек получения IP-адресов в свойствах адаптера на компьютере. Там должно быть автоматическое получение IP.
Мастер настройки открывается только в том случае, когда роутер на заводских настройках. Если он уже был настроен, то появится страница авторизации (запрос логина и пароля)
Можно сделать сброс настроек Asus RT-N12E. Для этого на секунд 10 зажмите и подержите кнопку “Reset”, или “WPS/Reset” (со значком, как на скриншоте ниже).
Когда все индикаторы (кроме питания) начнут мигать – кнопку можно отпускать.
Должен появится мастер быстрой настройки (у меня модель RT-N12+, не обращайте внимания). Чтобы начать настройку с помощью мастера быстрой настройки нажмите на кнопку “Настройка вручную”. Следуя подробным инструкциям можно полностью настроить свой маршрутизатор. Это как один из вариантов настройки.
Если необходимо, вы можете пропустить мастер настройки (а необходимые параметры задать уже в панели управления), нажав на соответствующую кнопку. Но я все таки советую использовать мастер настройки. Так удобнее и проще. Нажимаем на “Настройка вручную” и продолжаем.
Придумайте и укажите имя пользователя и пароль, который нужно будет в дальнейшем вводит для того, чтобы попасть в настройки роутера. Имя пользователя можно оставить admin, а пароль придумайте свой. Сохраните его.
Asus RT-N12E может работать в трех режимах:
- Беспроводной роутер (стандартный режим).
- Режим повторителя. Для усиления сигнала другой WI-FI сети. Подробнее об этом читайте в статье: настройка роутера Asus в качестве репитера.
- Режим точки доступа.
Выбираем “Беспроводной роутер” и продолжаем.
Дальше идут очень важные настройки – подключение к интернету. Выберите один из двух вариантов:
- Интернет соединение требует имя пользователя и пароль. Когда провайдер выдает логин и пароль, то тип подключения PPPoE, PPTP, или L2TP.
- И когда для подключения к интернету не нужно вводить имя пользователя и пароль. Это тип подключения Динамический IP, или Статический IP.
Тип подключения к интернету можно уточнить у поддержки своего интернет-провайдера. Выберите свой вариант и нажмите “Далее”.
Если у вас PPPoE, L2TP, PPTP, то нужно будет указать имя пользователя и пароль (и возможно еще адрес сервера). Все эти данные выдает провайдер.
У меня подключение без логина/пароля, поэтому просто выбираю “Автоматический IP (DHCP)” и нажимаю “Далее”. Статический IP очень редко используется.
Дальше нужно настроить Wi-Fi сеть Asus RT-N12E. Желательно поменять имя WI-FI сети и обязательно установить пароль на эту сеть. Пароль рекомендую сразу куда-то записать.
Чтобы завершить установку нажимаем на кнопку “Выполнено”.
После чего появится Wi-Fi сеть с новым именем и паролем, к которой нужно заново подключится. Откроется главная страница веб-интерфейса (Карта сети)
Обратите внимание на статус подключения к интернету. Там должно быть “Подключено”
Если Asus RT-N12E не может подключится к интернету, то он будет раздавать Wi-Fi сеть без доступа к интернету. Я уже писал об этой проблеме: роутер Asus не раздает интернет по Wi-Fi сети. Проверьте все параметры в разделе “Интернет”. Уточните настройки у провайдера. Возможно, ваш провайдер делает еще привязку по MAC-адресу. И нужно клонировать MAC-адрес, или прописать новый у провайдера.
В разделе “Беспроводная сеть” можно сменить настройки Wi-Fi.
IPTV на Asus RT-N12E можно настроить в разделе “Локальная сеть” – “IPTV”. Подробнее в статье: настройка IPTV на роутере ASUS по Wi-Fi, кабелю и через приставку.
Так же на этом роутере можно настроить гостевую Wi-Fi сеть, если необходимо.
Не забывайте оставлять комментарии и задавать вопросы!
6
Сергей
Asus
Достоинства и недостатки маршрутизаторов фирмы ASUS
К несомненным плюсам продукции, выпускаемой этой фирмой можно причислить высокое качество сигнала без сбоя, хорошую скорость соединения, даже при подключении трех и более устройств, эргономичный интерфейс при настройке. Также практически все модели обладают отличным дизайном, который удачно впишется в интерьер любого дома.
Минусами можно считать короткий провод на большинстве устройств и несколько завышенную цену. Впрочем, высокая цена установлена не на все модели. Например, роутер ASUS RT N 10U стоит всего 500 рублей и также идеально подойдет для настройки сети такого провайдера, как Ростелеком.
Таким образом, свою основную функцию – скоростное Интернет-соединение модели рассматриваемой фирмы выполняет на отлично и их достоинства значительно покрывают недостатки.
Смена стандартного пароля
Многие люди которые пишут о настройки роутера советуют сменить стандартный пароль. На мой взгляд это лишний хлопоты, с запоминанием пароля а если вы его забудете останется только снести все настройки и перенастраивать роутер. Я считаю что достаточно поставить пароль только на WiFi. Но если по какой то причине к вашему роутеру будут подключаться люди которым вы не доверяете, тогда следует сменить пароль. Для этого вам нужно будет перейти в раздел «Администрирование», и в пунктах
- Имя пользователя для роутера
- Новый пароль
- Повторно введите новый пароль
Введите сваи значения, только не забудьте их записать.
Характеристики
Обзор характеристик Asus Rt-N11p начнём с описания, представленного производителем на своём сайте.
Однодиапазонный беспроводной маршрутизатор имеет:
- 2 несъемных антенны для параллельного приёма-передачи данных по беспроводной сети, суммарная скорость до 300 Мбит/сек, радиус действия — 300 метров;
- 4 порта для проводного подключения домашних устройств, скорость 100 Мбит/сек;
- 1 порт для соединения с провайдером интернета, скорость 100 Мбит/сек;
- кнопка включения питания;
- кнопка WPS, запускающая функцию, позволяющую роутеру и устройству пользователя автоматически «договориться» между собой.
Неплохой набор и встроенного ПО:
- поддержка VPN во всех режимах (при альтернативной прошивке + OpenVPN);
- настройка нескольких сетей на одной точке доступа;
- защита по всем современным протоколам, включая WPA2 — enterprise (расширенный ключ шифрования, ранее используемый компанией только в профессиональном оборудовании);
- NAT, родительский контроль;
- Фильтрация по МАС URL и Яндекс.DNS;
- возможность открыть порты (необходимая функция для полноценной работы некоторых программ);
- динамическая и статическая маршрутизация;
- DHCP-сервер, облегчающий настройку сети на клиентских машинах;
- поддержка IPTV.
Ряд пользователей заинтересует поддержка работы с альтернативными прошивками и быстрый возврат к оригинальным версиям.
Рейтинг
Радиус действия
8
Цена
9
Надежность
9
Дополнительные опции
7.5
Удобство и простота настройки
9
Итого
8.5
Индикаторы и разъёмы
Прежде чем переходить к пошаговым инструкциям, несколько слов о внешнем виде и комплектации. Порты подключения на задней панели, рядом с ними внешние кнопки управления. Боковые грани пусты, только решётки для охлаждения. Индикаторы у Асус РТ-Н11П выведены на верхнюю крышку.
Информации минимум — всего 4 диода:
- Питание.
- Наличие WAN подключения.
- Работа вай фай сетки.
- Индикатор включения устройства в LAN сети (1 на все порты).
Интересная деталь — все порты подключения сетевых устройств выкрашены в серый цвет. Для того, чтобы пользователь не путался, рядом с каждым есть небольшой значок пояснения. Справа от портов гнездо для подведения электричества, рядом с ним кнопка питания. Слева выведена кнопка WPS. WAN находится рядом с электричеством, LAN4 – на противоположном конце.
Комплектация минимальна:
- маршрутизатор;
- блок питания;
- патч-корд;
- инструкция на нескольких языках;
- талон гарантии.
Инструкция по настройке Asus RT-N18U
Главное, что вы должны знать перед настройкой Wi-Fi роутера, это тип соединения с вашим интернет провайдером. Скорее всего, это Динамический IP, PPPoE, L2TP, или PPTP. Так же, нужно узнать необходимую информацию, такую как: имя пользователя, пароль, сервер, IP-адрес. Это уже зависит от того, какой тип соединения использует ваш интернет-провайдер.
Если у вас Динамический IP, или подключение через ADSL модем, то все настраивается очень просто. В любом случае, для настройки роутера нам нужно зайти в панель управления. На устройстве, которое вы подключили к Asus RT-N18U нужно открыть браузер и набрать в адресной строке адрес 192.168.1.1. Вот подробная инструкция по входу в настройки. Адрес для входа в настройки и другая информация (MAC-адрес, имя пользователя и пароль по умолчанию) указаны снизу вашего Asus RT-N18U.
Как только вы перейдете по адресу 192.168.1.1 откроется мастер быстрой настройки. Если у вас появится запрос логина и пароля, то сделайте сброс настроек как я писал выше, и зайдите в настройки заново.
В главном окне, нажмите на кнопку Настройка вручную. Если выбрать Перейти, то роутер попытается сам определить тип вашего подключения. Но, он не всегда успешно это делает. И что бы не запутаться, лучше настроим вручную.
Роутер сразу попросит нас установить пароль для защиты настроек. Стандартный admin, и нам его нужно сменить. Придумайте хороший пароль, и укажите его два раза. Этот пароль нужно будет указывать при входе в настройки роутера Asus RT-N18U. Нажмите кнопку Далее.
В окне выбора режима работы роутера оставляем Беспроводной роутер, и нажимаем Далее. Кстати, у нас есть инструкция по настройке роутера Asus в режиме репитера.
Дальше, самое главное. Настройка интернета. Нужно выбрать тип подключения, с паролем, или нет. Если для подключения к интернету ваш провайдер выдал вам логин и пароль, то выберите Да, и нажмите Далее. Это у вас подключение PPPoE, L2TP, или PPTP.
Если же у вас Динамический IP, Статический IP, или подключение через модем, то выберите Нет, и нажмите Далее.
Если вы выбрали Да, то нужно будет указать имя пользователя и пароль. Это обязательные настройки, их выдает провайдер. Возможно, если ваш провайдер делает привязку по MAC адресу, то нужно будет клонировать MAC-адрес (при этом, вы должны настраивать роутер с того компьютера, к которому был подключен интернет). Или же, задать еще какие-то параметры. Все зависит от вашего интернет-провайдера. Можно смело звонить в поддержку, и обо всем расспрашивать.
Если вы выбрали Нет (Динамический IP, статический, или подключение через модем), то нужно будет выбрать Автоматический IP (DHCP), или Статический IP. Если вам провадер не выдал никаких данных для подключения, то у вас Автоматический IP (DHCP). Выбираем, и нажимаем кнопку Далее.
После этого, роутер предложит нам настроить Wi-Fi сеть. Задать имя Wi-Fi сети и пароль. Придумайте, имя для своей сети, и ключ. Этот пароль нужно будет указывать при подключении к вашему Wi-Fi. Задайте их, и нажмите Применить.
Смотрим на все заданные нами параметры, записываем куда-то пароль от Wi-Fi сети и нажимаем кнопку Готово.
Появится новая Wi-Fi сеть, с именем, которое мы задали в процессе настройки. Подключитесь к ней используя установленный пароль. Роутер настроен. Если интернет уже работает, то все хорошо, можно пользоваться. Интернет мы настроили, пароль на Wi-Fi сеть поставили, и настройки так же защитили.
Если что-то не получилось, то можно попробовать сделать сброс настроек и начать сначала, или сменить настройки вручную в панели управления. Сейчас покажу как вручную настроить интернет, сменить настройки Wi-Fi сети и пароль.
Настройка интернета и Wi-Fi сети в панели управления Asus RT-N18U
Что бы снова зайти в настройки, нужно подключится к роутеру, открыть в браузере адрес 192.168.1.1 и указать имя пользователя и пароль. Имя пользователя скорее всего admin (если вы его не меняли), а пароль мы установили в процессе настройки.
Сменить название Wi-Fi сети, или пароль, можно прямо на главной странице настроек. Или, на вкладке Беспроводная сеть.
Ну а настроить интернет можно на вкладке Интернет. Там можно сменить тип подключения, и задать необходимы параметры.
Вот и все настройки маршрутизатора Asus. Это конечно же самые основные, на самом деле, настроек там очень много. Если в вашем роутере есть USB разъем, то возможно вам еще будет интересно почитать о подключении USB накопителей к роутерам Asus.
Ну и после настройки можно обновить прошивку маршрутизатора.
28
Сергей
Asus
Настройка IPTV
Если провайдер предлагает эту функцию, на роутере можно сделать и настройку IPTV. Но перед тем, как переходить к настройке, рекомендуется разобраться с адресами машин в локальной сети. Для устойчивого приёма ТВ — DHCP сервер, возможно, придётся выключить.
За исключением этого требуется изменения только одного параметра – «Включить многопроцессорную маршрутизацию». Надо установить положение — включить.
Особого внимания требует параметр «Выбор порта IPTV/STB. Если у пользователя есть ТВ-приставка, тут указывается порт, к которому она подсоединена. У Asus Rt N12 можно включить до двух приставок одновременно.
Быстрее, чем по проводам
Если обеспечиваемой ASUS RT-AC51U пропускной способности беспроводной сети 733 Мбит/с недостаточно, присмотритесь к одному из самых совершенных роутеров ASUS RT-AC88U.
Маршрутизатор ASUS RT-AC88U Dual-band Gigabit Router (RTL) (8UTP 10 / 100 / 1000Mbps, 1WAN, 802.11a / b / g / n / ac, USB2.0 / 3.0)
Пропускная способность Wi-Fi для роутера ASUS RT-AC88U достигает безумных 3167 Мбит/с. Однако доступна такая скорость передачи данных только при использовании поддерживающего технологию Broadcom NitroQAM клиентского оборудования. Для остальных адаптеров скорость скромнее, но все равно высока. При подключении по стандарту 802.11n она составляет 600 Мбит/с; при подключении по 802.11ac — 1734 Мбит/с, что в сумме дает 2334 Мбит/с.
Мы рассказали о “протокольных” гигабитах. А какова практическая скорость передачи данных между высокоскоростным WiFi-роутером и адаптером AC-стандарта? Блиц-тестирование показало, что связка из роутера RT-AC88U и ноутбука с WiFi-адаптером AZWAVE AW-CE123H на чипе Broadcom BCM4352 с поддержкой стандарта AC-867 Мбит/сек дает установившуюся скорость 65-75 Мбайт/сек (520-600 МБит/сек).
Для организации проводного сегмента сети роутер RT-AC88U получил 8 гигабитных LAN-портов. Это не опечатка. У RT-AC88U восемь гигабитных портов, что редко встречается в устройствах для дома. ASUS RT-AC88U подходит и для компаний с несколькими десятками сотрудников.
Для увеличения скорости соединения по локальной сети с помощью агрегирования каналов Link Aggregation у RT-AC88U объединяются 1-й и 2-й порты Ethernet и создается высокоскоростной канал с пропускной способностью до 2 Гбит/с. Link Aggregation требует поддержки со стороны клиента.
Не забыта и технология Adaptive QoS. Выбирая один из предустановленных режимов, пользователь RT-AC88U задает приоритет использования сетевого соединения. Больше не нужно вручную приостанавливать закачку файлов из пиринговых сетей, чтобы отдать всю пропускную способность маршрутизатора 4K-стримингу или онлайн-игре.
Стоит отметить, что роутер RT-AC88U, как и некоторые другие старшие модели ASUS, поддерживает технологию ASUS AiProtection, представляющую собой встроенные в роутер антивирус, фаервол, веб-фильтр вредоносных интернет-сайтов и функцию “родительского контроля”.
Комплектация и внешний вид
Но давайте потихоньку рассматривать внешность роутера ASUS RT-N18U и постепенно изучать остальные его характеристики. Итак, имеем коробку традиционно для Асус черного цвета. Она сделана очень информативно и в виде значков описывает потенциальному покупателю обо всех возможностях роутера.
На оборотной стороне также есть некоторые наглядные схемы работы.
Внутри находим стандартную комплектацию:
- WiFi роутер
- Кабель Ethernet
- Блок питания
- 3 антенны
- Инструкции и гарантия
Единственное, что отсутствует, — это CD с мануалом и программой установщиком. Наконец-то хоть кто-то отказался от этого архаизма — сейчас уже на компьютеры часто даже не ставят CD-привод для чтения этих дисков, а вся настройка роутера происходит либо через браузер, либо с мобильного приложения — у Asus оно тоже есть, но его мы посмотрим ближе к концу статьи.
Корпус роутера выполнен из пластика и имеет знакомую форму с красивой переливающейся на свету перфорированной поверхностью. К слову, все модели серии выглядят одинаково и отличаются лишь начинкой.
Все основные разъемы расположены сзади, но один порт USB 3.0 вынесен на переднюю панель. На мой взгляд, это не очень удобно, так как при размещении роутера на столе или полке придется рассчитывать, что нужно оставлять свободное место не только за ним, но и перед, чтобы без помех подключать устройства к этому USB порту — принтеры, мобильные модемы и т.д. Также уже в сам роутер встроено ПО, позволяющее минуя компьютер напрямую закачивать на флешку файлы из интернета через торрент-клиент.
Сзади же имеем 4 порта LAN + 1 WAN, еще один USB, кнопку включения и кнопку сброса настроек. Что касается сетевых разъемов, то здесь все они гигабитные, то есть поддерживают современный стандарт скорости до 1000 Мбит/с. Кроме того, один из LAN портов через админку можно назначить в качестве дополнительного WAN для резервной подачи на роутер интернета.
Asus RT-N18U оснащается тремя съемными антеннами, что уже само по себе призвано обеспечить довольно широкую площадь беспроводным сигналом. Однако в нашей модели реализована еще одна интересная технология — AiRadar, которая еще больше увеличивает мощность WiFi в направлении к приемнику и расширяет радиус покрытия сети до 150%. Она состоит в том, что роутер автоматически определяет то место, откуда к нему подключились, и целенаправленно посылает сигнал в его сторону.
Ваше мнение – WiFi вреден?
Да
24.15%
Нет
75.85%
Проголосовало: 10364
Роутер весьма тяжелый по весу из-за радиатора, который покрывает почти всю площадь платы внутри корпуса — мощная начинка требует хорошего охлаждения.
На днище как всегда имеется наклейка с информацией для первичного подключения к WiFi и авторизации в панели администратора. Также есть отверстия под крепление на стене.
Настройка различных типов подключения
Тип подключения будет зависеть от провайдера. Эту информацию, как и данные для выхода в интернет, нужно узнавать именно у него. Настраивается это в разделе «Дополнительные настройки», в пункте «Интернет» («WAN»).
Если тип подключения — PPTP, то требуется:
- Выбрать соответствующую строку в пункте «Тип WAN-подключения».
- Ввести логин и пароль из договора, заключенного с провайдером.
- Ввести имя хоста и адрес сервера.
- Если IP-адрес должен присваиваться автоматически (т.е адрес динамический) — ставим переключатель «Да» в соответствующем поле. Если адрес статический — выбираем «Нет» и вводим все данные в разделе самостоятельно.
- Остальные параметры можно оставить по умолчанию.
- Нажимаем «Применить» для сохранения данных.
Некоторые провайдеры, например, Билайн, используют подключение L2TP. Настраивается оно так:
- Выбираем нужный тип, в полях включения WAN, NAT, и UpnP оставляем «Да».
- IP-адрес получаем автоматически — ставим «Да» в это поле.
- Вводим имя пользователя и пароль из договора.
- Если провайдер указал данные DNS — вводим, если нет, то включаем автоматическое получение.
- VPN сервер — вписываем данные при наличии.
- Имя хоста — можно вписать что угодно латинскими буквами.
- Сохраняем настройки.
Ростелеком, Dom.ru и другие осуществляют выход в интернет через PPPoE, настраивать это нужно так:
- Выбираем тип подключения, вводим логин и пароль.
- IP-адрес — автоматически.
- Вводим DNS-сервер и при необходимости — MAC-адрес сетевой платы, по которой идентифицируется подключение.
- В поле MTU вводим 1472.
- Применяем введенные данные.
Параметры компьютера
Поехали дальше. Прежде чем начать собственно настройку маршрутизатора Асус, нужно внести изменения в конфигурациях сетевой карты компьютера или ноутбука. Это нужно для того, чтобы иметь возможность зайти в панель правления.
А именно в раздел «Центр управления сетями и общим доступов — Изменение параметров адаптера»
Здесь находим либо подключение по «Ethernet», либо «Беспроводное соединение» — в зависимости от того, каким образом вы собираетесь соединить свой ПК с роутером, по wifi или по кабелю. Кликаем на нужный тип правой кнопкой мыши и заходим в «Свойства».
Далее открываем «Протокол интернета версии 4» и ставим все параметры на «Автоматическое получение». Если здесь уже были прописаны какие-то данные, то переносим их на бумагу — пригодятся для дальнейшей настройки роутера по типу «Статический IP»
После чего сохраняем изменения.
USB приложение
Раздел «USB приложение» отвечает за настройку работы USB порта на роутере Asus.
В зависимости от модели, он может использоваться для подключения:
- 3G/4G модема для работы с мобильным интернетом от сотовых операторов (МТС, Билайн, Теле 2, Мегафон и др.)
- Флешки или внешнего жесткого дика и организации на нем сервера FTP, а также файлового (Samba) или медиасервера для обмена документами или медиаконтентом между компьютерами внутри локальной сети
- Обычного принтера к роутеру Асус, чтобы им могли пользоваться все клиенты данной WiFi сети
- Настройки торрент-клиента Download Master для прямой загрузки файлов из интернета на съемный носитель
Настройка IPTV
Для просмотра IPTV через приставку следует зайти в “Дополнительные настройки”, “WAN”, ”Интернет-соединение”, найти поле “Выбор порта IPTV STB”, и задать порядковый номер LAN порта, к которому будет подключена приставка.
Для просмотра IPTV через Wi-Fi или LAN кабель на компьютере, нужно также включить поддержку IGMP (Multicast). Открываем “Дополнительные настройки” – ”ЛВС” – ”Маршрут”, находим поле “Включить многоадресную маршрутизацию” и отмечаем параметр “Да”.
Для стабильной трансляции телевидения нужно выбрать для него скорость. Переходим в “Беспроводная сеть” – ” Профессионально”, находим пункт “Скорость многоадресной передачи данных” и устанавливаем скорость 24 Мбит/с
Заходим в настройки роутера
В адресной строке браузера вводится стандартный адрес — http://192.168.1.1.
В окне для ввода имени пользователя и пароля по умолчанию Asus Rt N12 вводится “admin” потом их можно будет сменить.
Пользователя встречает главная страница настроек, где кратко описываются характеристики устройства. Если аппарат новый, то выбор любой функции предлагает одно решение — автоматическая настройка. Если сбросить роутер к заводским параметрам, пользователю снова будет предлагаться начать с автоматической настройки.
Если зайти в настройки роутера после начальных настроек, то станут доступны и другие функции. Родительский контроль, NAT, замена MAC адреса, перенаправление портов.
Автоматическая настройка
Для быстрой настройки белый Asus Rt N12 предлагает несколько экранов:
- На странице описания (картинка выше) нужно нажать на кнопку «Далее».
- На следующей странице пользователю предлагается сменить данные для входа в админ панель.
- В зависимости от версии прошивки, имя пользователя может не измениться, хотя экран предлагает сменить и его.
- Новый экран — настройка беспроводной сети. Надо придумать имя сети SSID (по нему роутер будет виден всем домашним устройствам) и пароль, если нет желания, чтобы вашей сеткой пользовался сосед за стенкой.
- Следующий экран показывает сводные настройки сети, нажимаем «Далее».
- Wi-Fi уже работает, а вот выход в интернет — не обязательно. Но его можно настроить чуть позже. Новый экран предлагает простой способ проверки, всё ли настроено верно — подключиться к созданной сети.
Так как произойдёт переподключение, пользователю станут доступны полные настройки роутера Asus Rt N12. Если же новая сеть не найдена или к ней подключиться не удается, настройку Wi-Fi инструкция рекомендует выполнить отдельно — ручной настройкой.
Ручная настройка
После проведения автоматической настройки и повторного входа пользователь может настроить дополнительные функции роутера — выход в интернет (если автоматические настройки не уловили верных параметров), настройку домашней сети, IPTV, прописать нужные маршруты или включить родительский контроль.
Часто маршрутизатор неверно определяет настройки интернета для Билайн, Ростелекома, а иногда и Дом ру.
Ниже приведены скриншоты с настройками WAN у этих провайдеров.
Подключение Билайна
Здесь:
- Тип подключения — «L2TP».
- Получить IP-адрес Wan автоматически — «Да».
- Подключаться к DNS-серверу автоматически — «Да».
- VPN-сервер — tp.internet.beeline.ru
- Имя пользователя и пароль берутся из договора с провайдером.
- Остальные параметры настраиваются на своё усмотрение.
Подключение Ростелекома, Дом ру
Для Ростелеком и других провайдеров, использующих РРРоЕ для выхода в интернет, настройки немного отличаются.
Выбирается тип подключения — РРРоЕ, остальное согласно картинке. Имя пользователя и пароль берутся из договора.
Подключение и параметры Wi-Fi
Если ранее автоматическая настройка не сумела поднять беспроводную сеть, самое время её настроить. Выполняется это на странице «Беспроводная сеть» блока дополнительных настроек в левом меню.
Тут проверяется имя сети, и параметры подключения. Остановимся на нескольких моментах:
- Скрыть SSID — позволяет убрать сеть роутера из списка видимых на устройствах. Те, кто подключился ранее, смогут по-прежнему соединяться с интернетом, а для новых пользователей или соседей сетка будет не видна. Эта опция включается на усмотрение владельца.
- Режим беспроводной сети. Все современные устройства хорошо работают в режиме n, однако если у пользователя есть более старое устройство, оно может не найти сеть в n режиме. Его подключение настраивается здесь, устанавливаем режим работы во всех доступных вариантах. Режим авто — как на картинке, даёт роутеру возможность самому решать, какой режим использовать при соединении с клиентским устройством.
Для модификации Rt N12 VB руководство рекомендует пользователю настроить ряд параметров, собранных на вкладке «Профессионально»
Пользователю напоминается, что лучше тут ничего не трогать — всё уже настроено, менять что-либо здесь нужно, только понимая, к чему это приведет.
2 Интересные настройки:
- Включить радио модуль. Установите «Нет» и сеть выключится, соединиться не сможет никто.
- Включить беспроводной планировщик. Установка «да» делает активными ещё несколько настроек. Своего рода родительский контроль — время работы сети. Настраивается вплоть до минут. Интересно, что выбрать диапазон можно по отдельности для выходных и рабочих дней. Либо же отключить сетку полностью, скинув один из семи флажков.
Как настроить базовые параметры роутеров ASUS
Главным базовым параметром любого роутера является правильная настройка интернет-соединения и установка пароля, если сеть беспроводная. Для этого вы можете использовать быструю или ручную настройки, чтобы подогнать параметры под себя. Как включить wi-fi и настроить с ноутбука Асус, можно посмотреть здесь
После первого входа в конфигуратор и первоначальной настройки, измените пароли: и к роутеру и к сети.
Быстрая настройка
Чтобы начать автоматическую экспресс-настройку маршрутизатора, cледуйте следующим инструкциям:
- Нажимаем кнопку «Быстрая настройка интернета» в левом верхнем углу, чтобы перейти на стартовый экран;
- Далее нажимаем кнопку «Перейти»;
- В первую очередь установите пароль для входа: для этого переходим во вкладку «Проверка соединения» и устанавливаем новый пароль на роутер. После этого нажимаем «Далее»;
- На вкладке «Настройки роутера» измените название точки доступа, если это необходимо. После этого нажимаем кнопку «Применить», после — «Применить», чтобы роутер подключил компьютер к интернету;
- Далее переходите во вкладку «Настройки роутера», которая содержит характеристики сети. Чтобы продолжить настройку, нажмите «Далее». Вот здесь, пример настройки роутера Асус
Пароль можно изменить в разделе «Дополнительные настройки» вкладка «Администрирование».
Чтобы закончить настройку, во всплывающем окне «Войдите в систему» впишите имя пользователя и пароль, которые вводили ранее и нажмите «Вход в систему».
Также для настройки роутера можно установить приложение для мобильного телефона — Asus Router. Оно доступно в магазинах Play Market и AppStore.
Нужно отметить, что не все роутеры совместимы с этой программой.
Как только вы запустили приложение в работу, он сразу начинает поиск роутера: Asus Router может определить его точную модель и IP-адрес.
Чтобы начать настраивать маршрутизатор, введите логин пароль и нажмите «Войти».
Главным преимуществом использованием программы считаются дополнительные настройки:
- Резервное копирование параметров: оно позволит быстро перенести их в случае сбоя работы системы;
- Возможность регулярного обновления прошивки;
- Тесты на уязвимость сети;
- Клиент общего доступа к файлам под названием Sambo;
- Возможность поделиться подключением, отправляя логин и пароль через социальные сети;
- Графики расхода трафика и контроль за его потреблением.
Ручная настройка подключения к интернету
Если вы хотите устанавливать подключение к интернету самостоятельно, следуйте инструкции:
- Переходите в раздел «Дополнительные настройки» и найдите вкладку «Интернет»;
- Разрешите для WAN, NAT, UРnP автоматическое подключение к вашему DNS-серверу. Однако если вы используете сторонний сервер, то в разделе «Настройка DNS WAN» отметьте «Нет»;
- В основных настройках отметьте тип подключения, который использует провайдер.
Далее параметры настройки зависят от выбранного типа подключения:
- Автоматический IP — заполнять графы больше не нужна
- Статический IP — в графах настройка IP-адреса WAN и настройка DNS WAN впишите данные, которые были выданы провайдером (их можно найти на задней панели роутера или в одном из документов);
- РРРоЕ — впишите имя пользователя и пароль, которые были получены от провайдера;
- РРТР, L2TP — пропишите логин и пароль от провайдера, а также адрес VPN-сервера. Если у провайдера имеется привязка по МАС-адресу, его также нужно ввести в соответствующее поле.
Ручная настройка беспроводной сети
При настройке беспроводного wi-fi-соединения на роутер Асус, требуется:
В разделе «Общее» перейдите во вкладку «Карта сети»
Обратите внимание на раздел «Состояние системы»: здесь отражаются основные характеристики беспроводных и проводных сетей, которые можно изменить. После внесения данных нажимаем «Применить»
Однако если требуется более детальное редактирование функционала, переходите в раздел «Дополнительные настройки» и нажимайте «Беспроводная сеть». Далее продолжаем работать с разделами этой вкладке:
- Общее — при необходимости изменяем ширину и номер канала;
- Профессионально — доступна настройка дополнительных параметров беспроводной сети. Однако стоит отметить, что система рекомендует использовать все значения по умолчанию. Здесь можно изменить частотный диапазон, включить радио модуль, беспроводной планировщик и т.д.