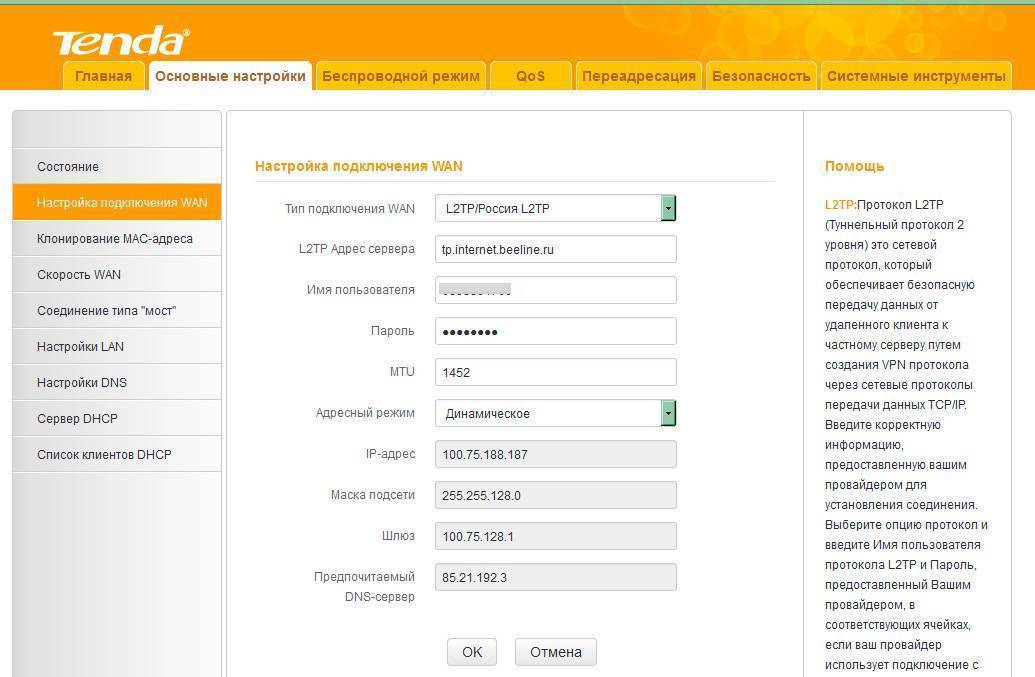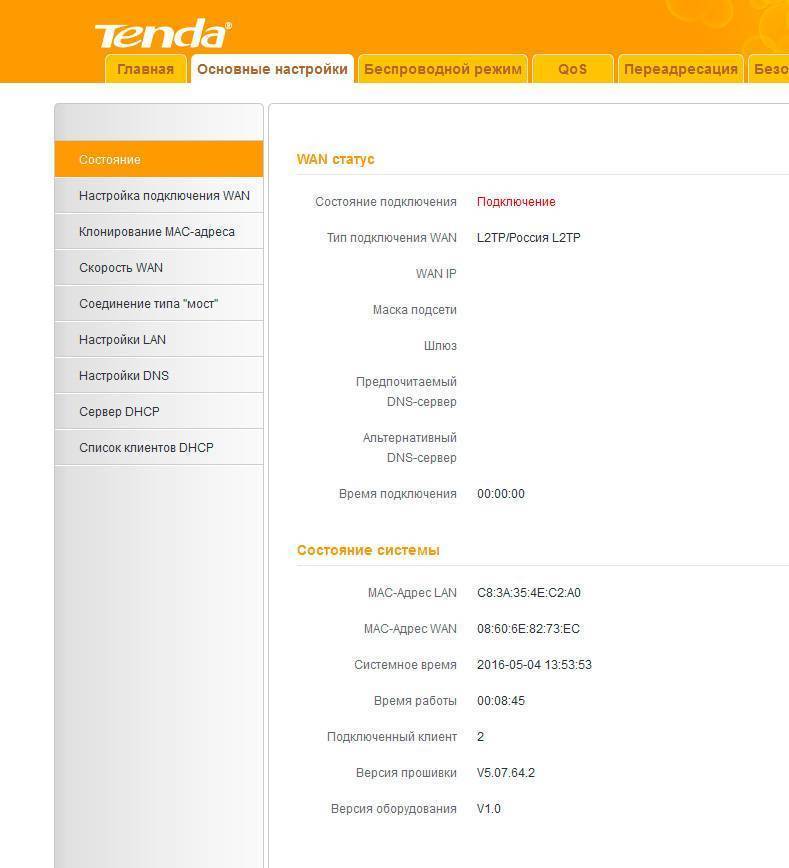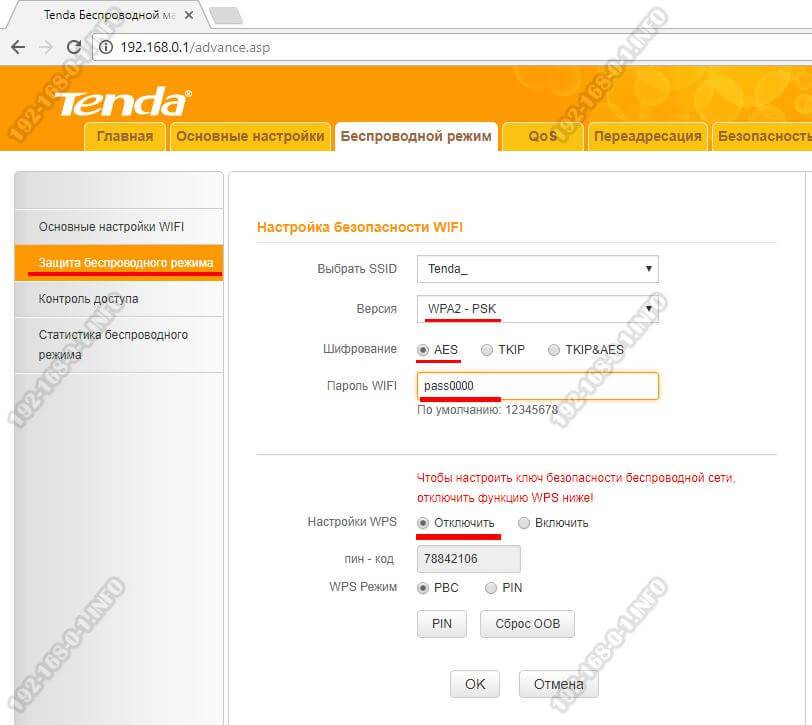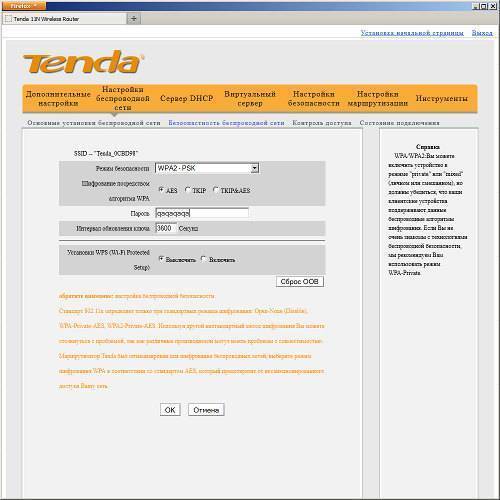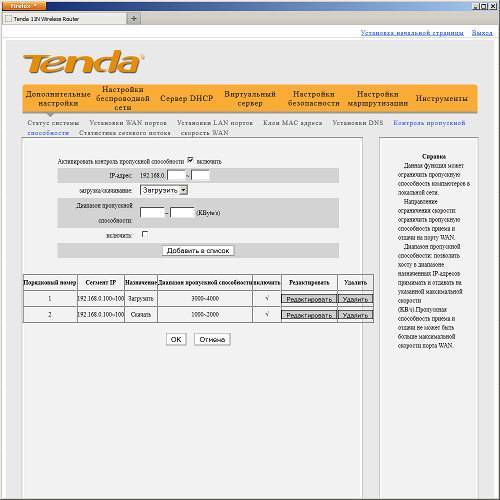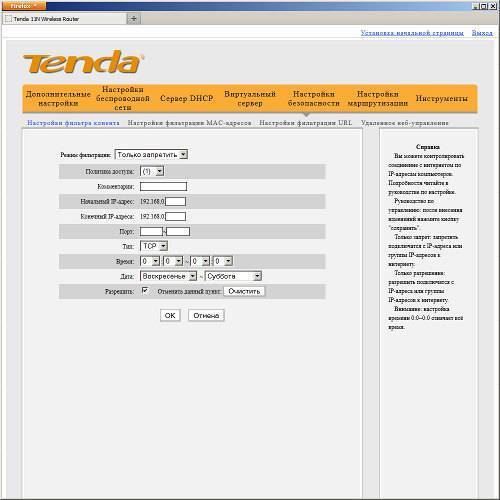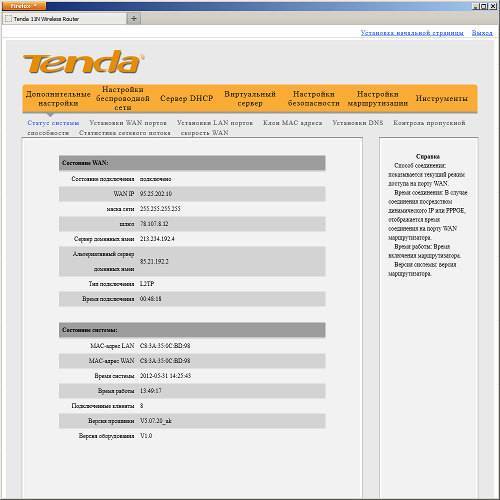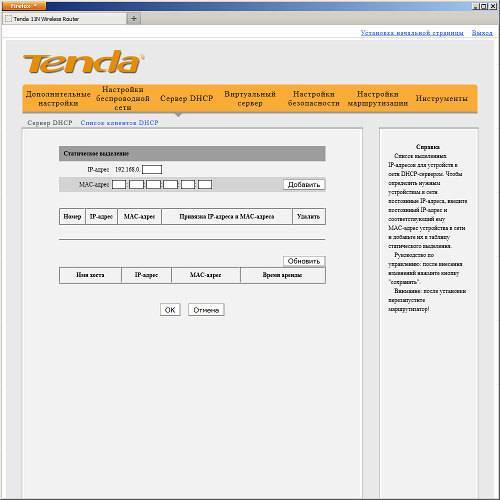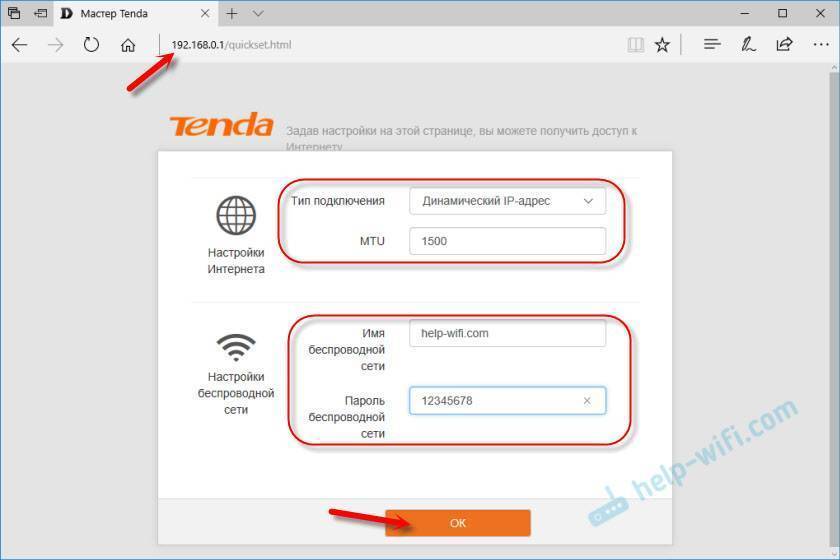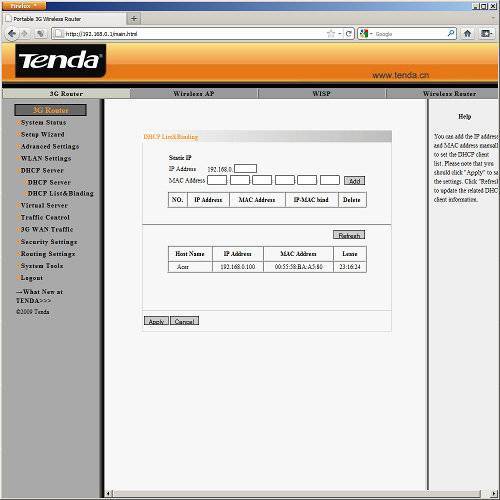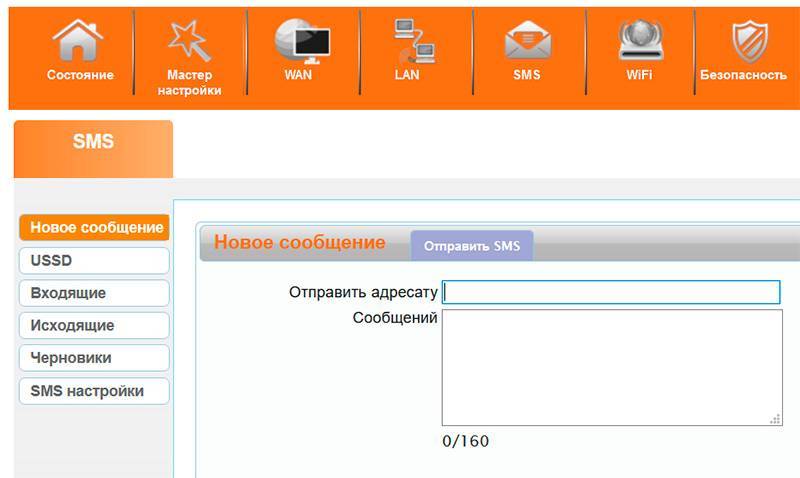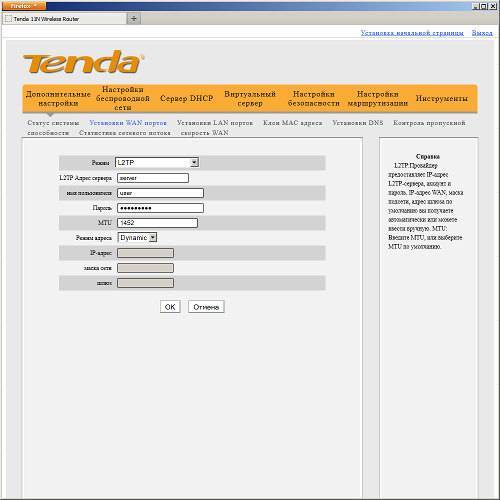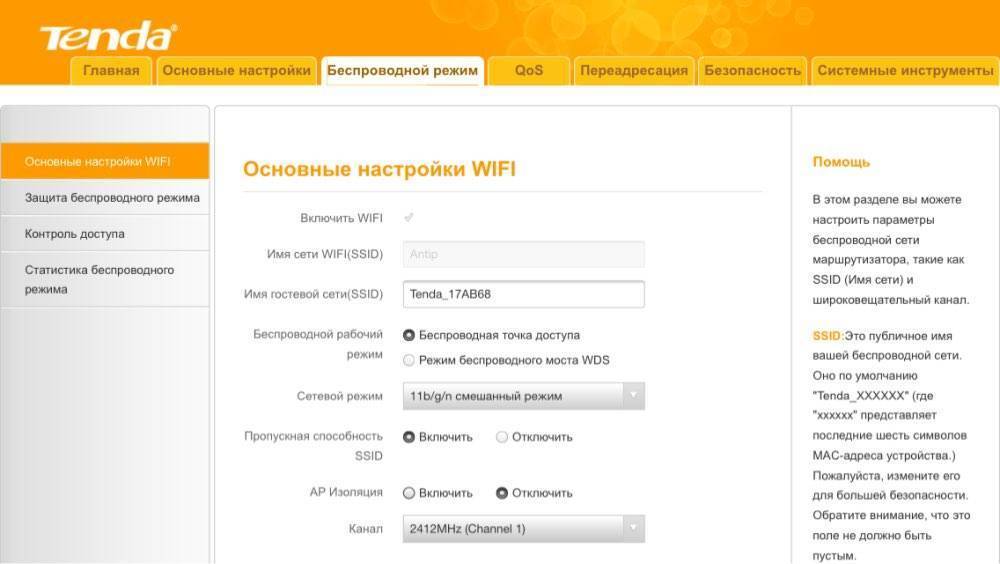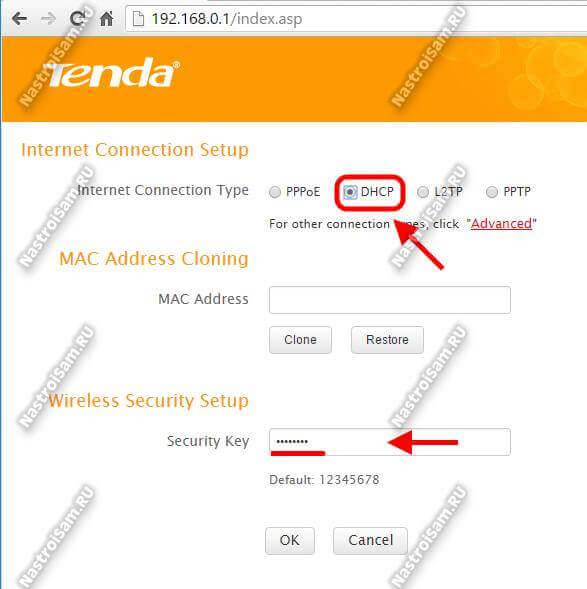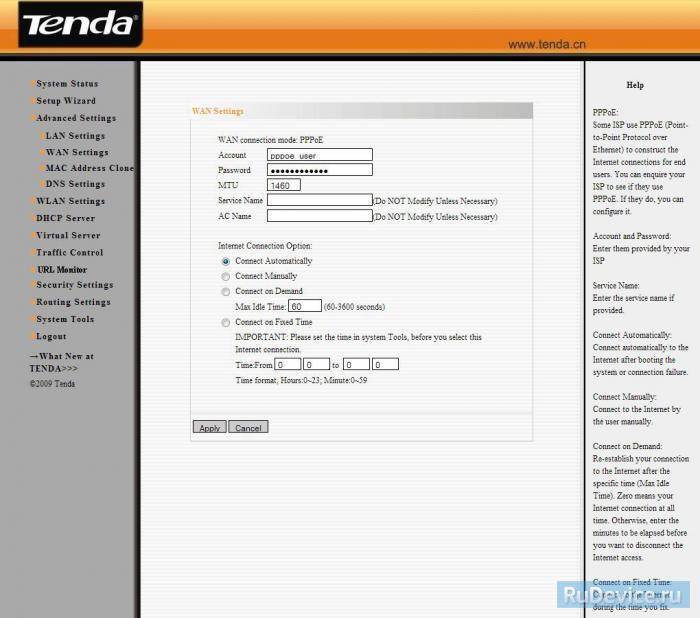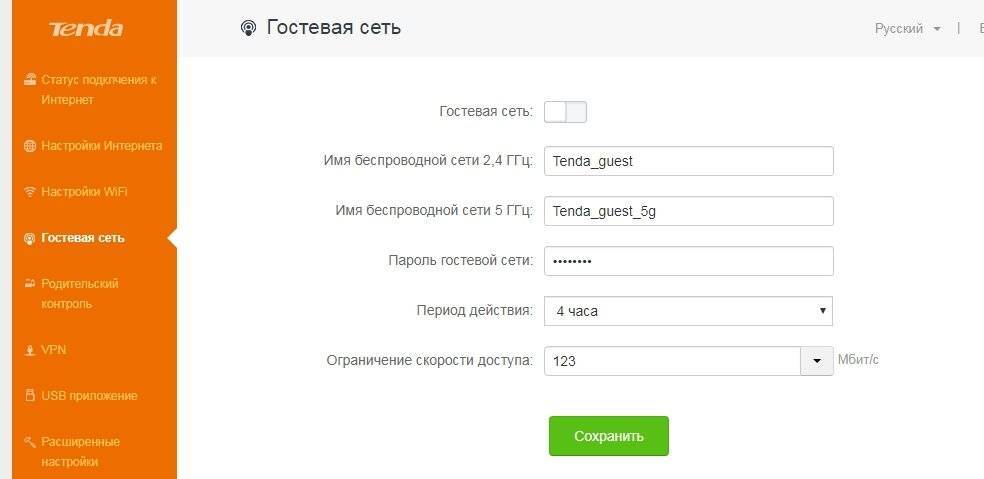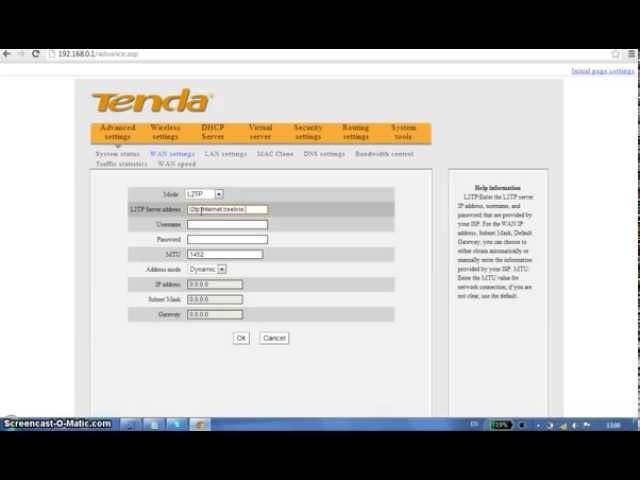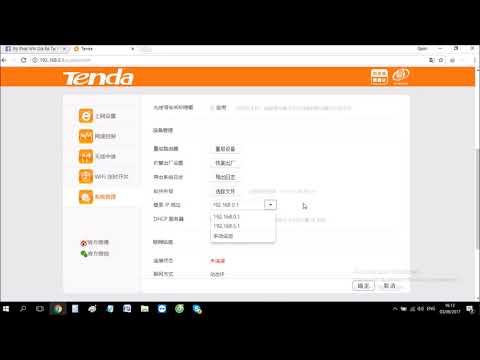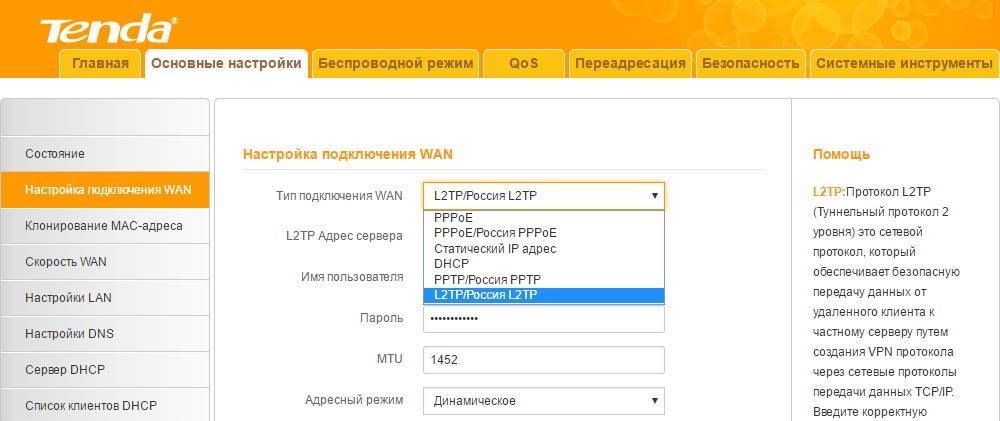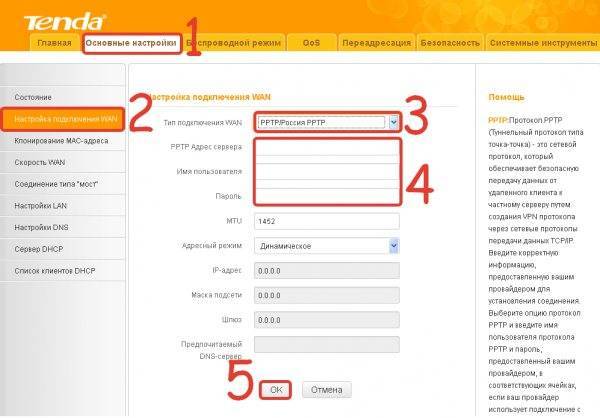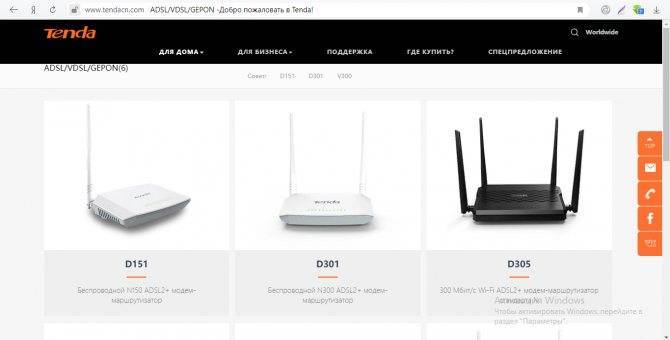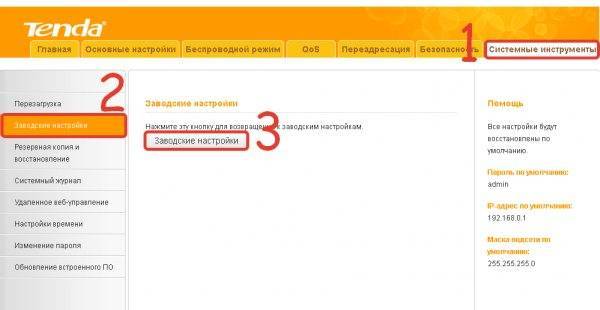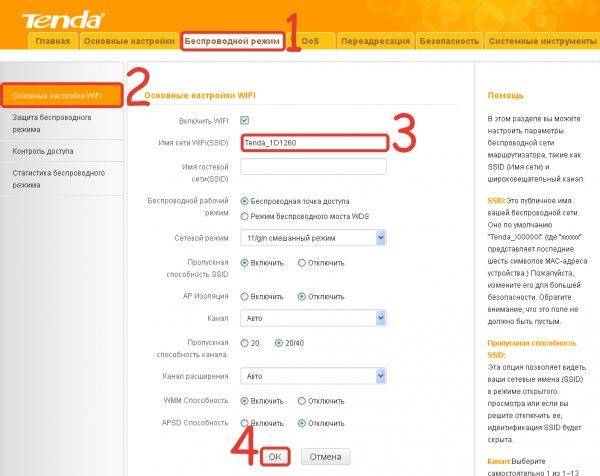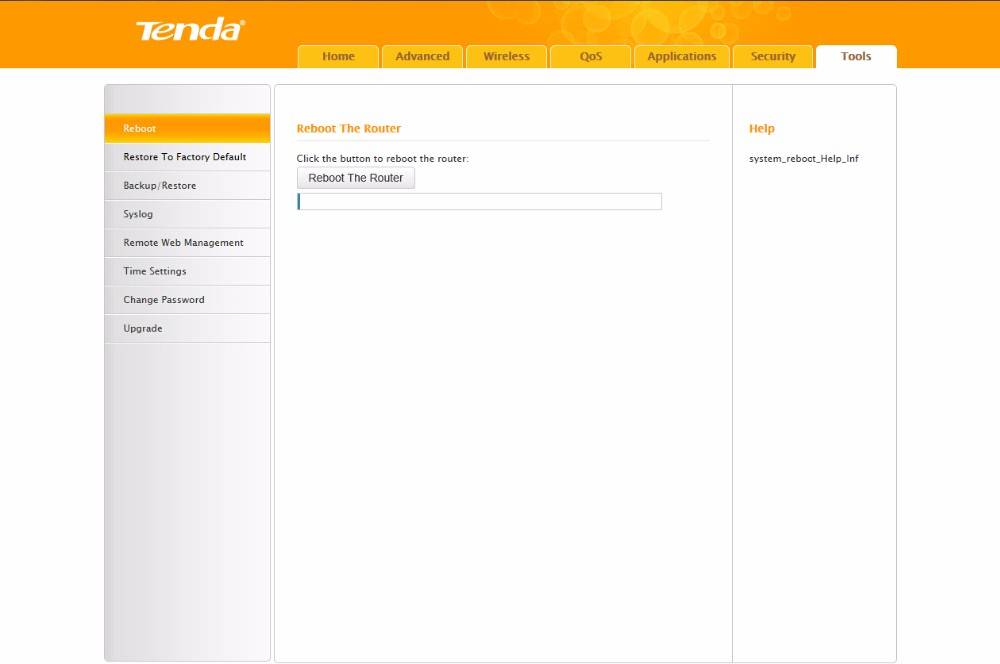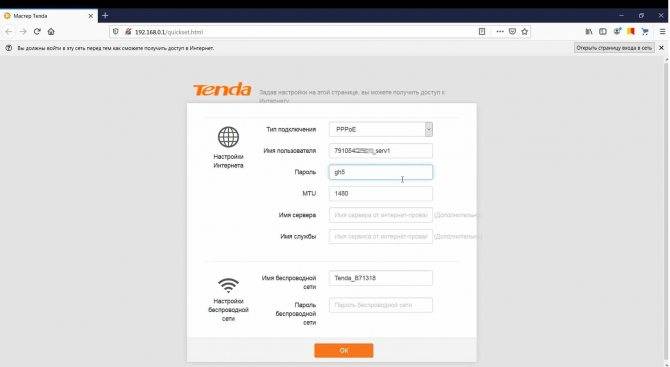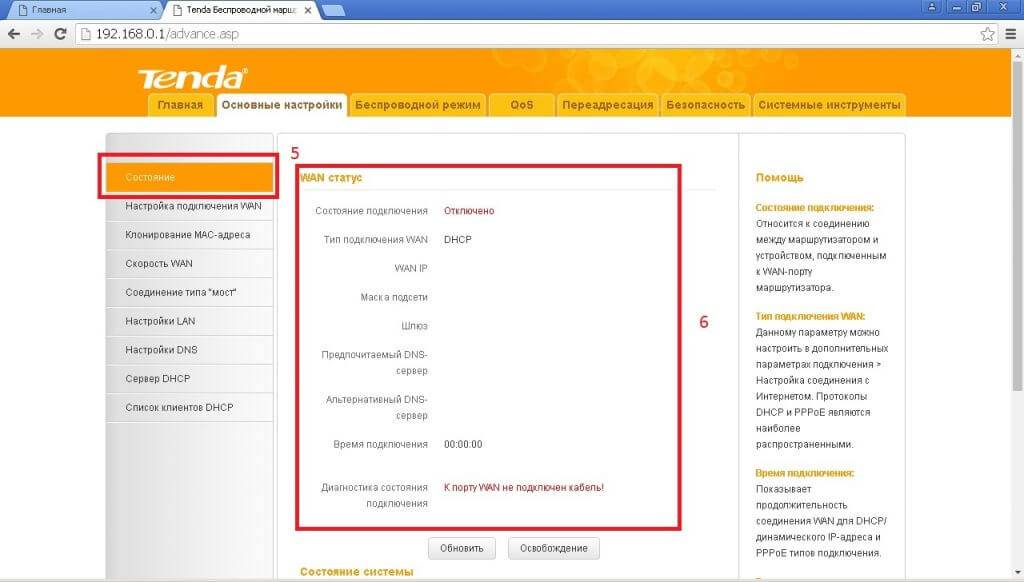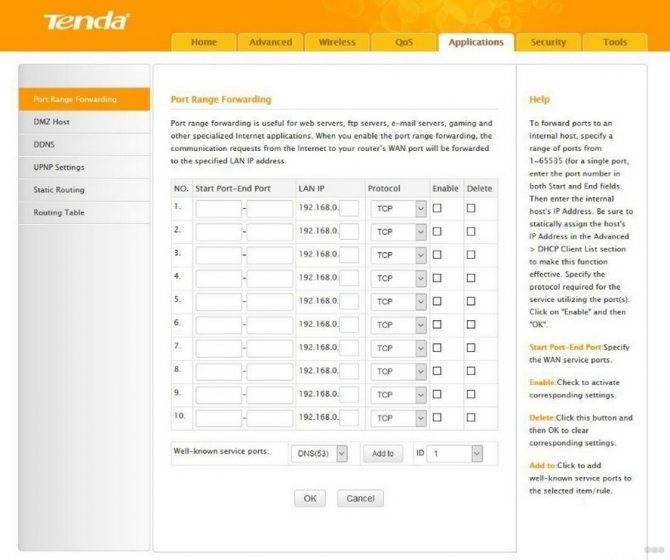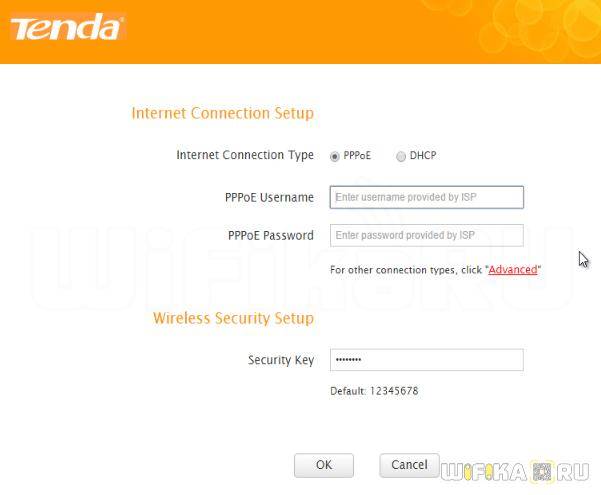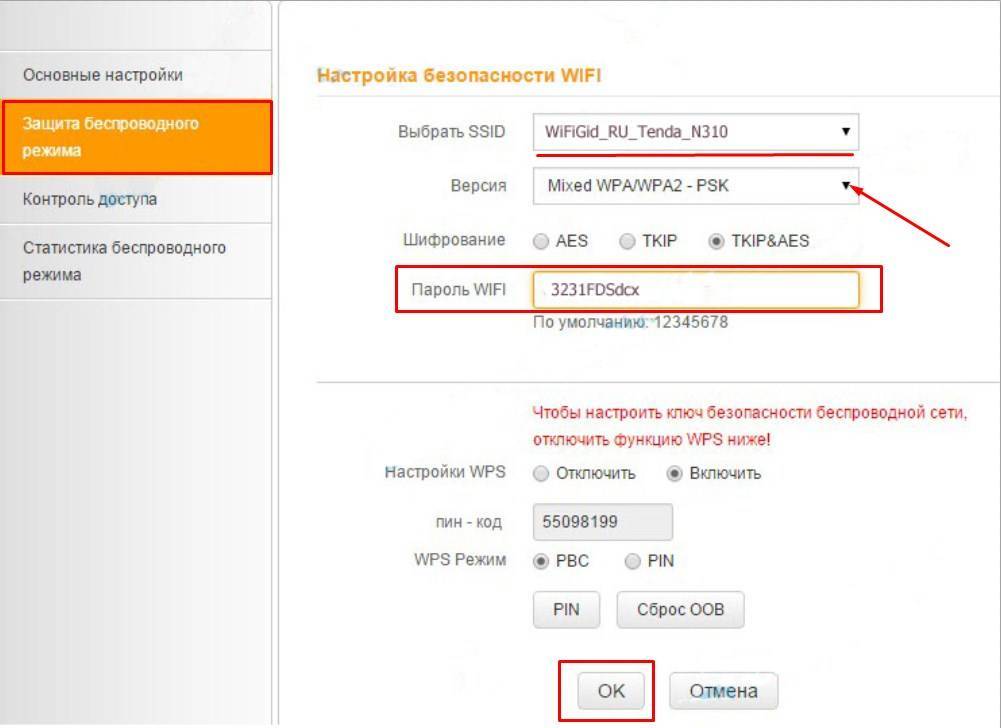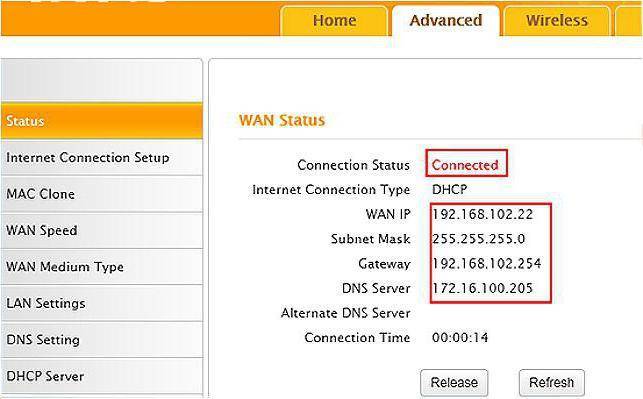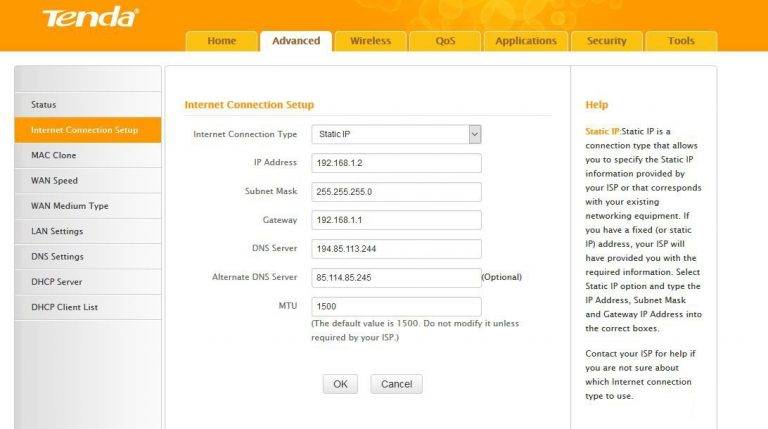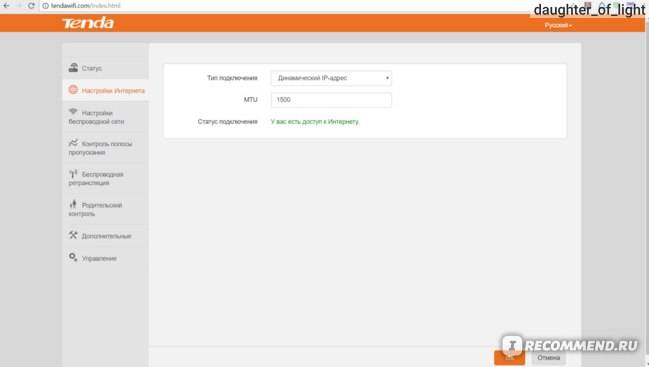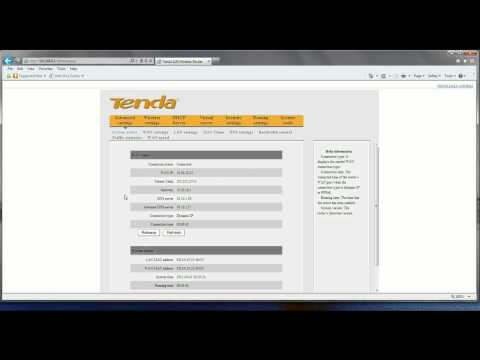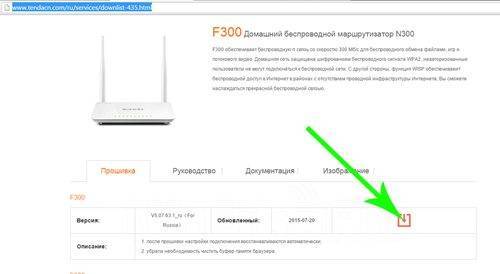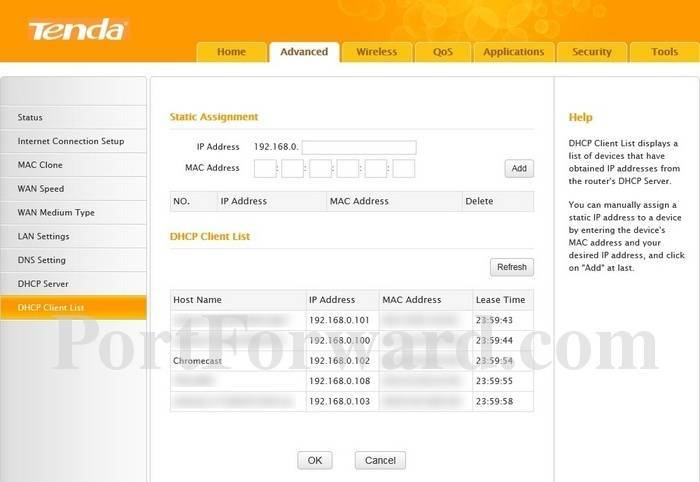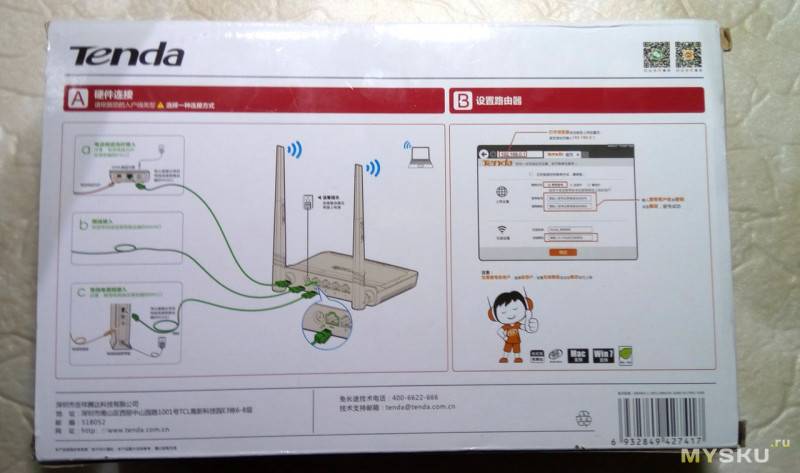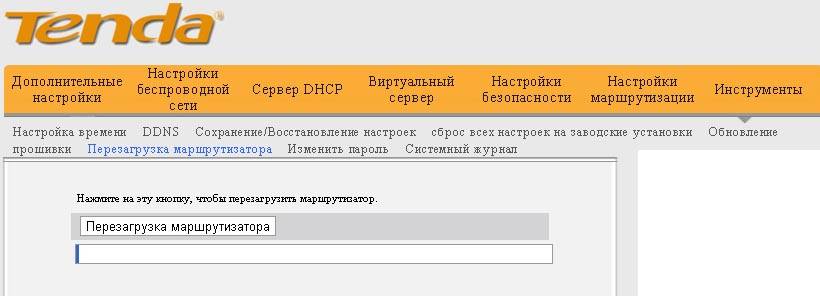Настройки Wi-Fi на Tenda F3
Настройка Wi-Fi включает в себя конфигурацию режима репитера. Ретранслятор Wi-Fi не только раздаёт интернет, но и потребляет трафик с других роутеров, где уже есть выход в Сеть, а также развёртывает беспроводную локальную сеть (WLAN).
Режим точки доступа на Tenda F3
Необходимо не только настроить параметры сети Wi-Fi, но и создать защищённую сеть, к которой не подключится ни один неучтённый смартфон, планшет, ноутбук или ПК.
Общие настройки Wi-Fi на Tenda F3
Сделайте следующее.
Дайте команду «Беспроводной режим — Основные настройки Wi-Fi».
- Задайте имя сети (SSID), выдаваемое в эфир.
- Выберите режим беспроводной точки доступа.
- Выберите автоматический подбор канала Wi-Fi.
- Выберите ширину канала в 20 МГц. Применение 40-мегагерцовой полосы Wi-Fi чревато созданием помех соседним роутерам и снижением радиуса действия сетей Wi-Fi не менее, чем вдвое.
- Включите функции «WMM» (Wireles Multimedia — отвечает за целостность контента, передаваемого по сетям Wi-Fi) и APSD (Automatic Power Shutdown — автоуменьшение мощности канала Wi-Fi при его невостребованности). Нажмите кнопку «OK».
Роутер Tenda F3 перезапустится с новыми параметрами Wi-Fi.
Настройка безопасности Wi-Fi
Чем более прогрессивная защита сети Wi-Fi применяется, тем больше вероятность, что она не будет обойдена посторонними людьми.
Дайте команду «Беспроводной режим — Защита беспроводной сети».
- Выберите одну из виртуальных сетей, которую вы хотите закрыть от посторонних людей, и включите смешанный режим WPA/WPA-2/PSK.
- Выберите смешанный режим TKIP/AES и введите ключ WPA-2.
- Включите WPS на случай, если ввод кода на ПК или гаджете не будет доступен (например, зависание в работе физической клавиатуры или при срабатывании сенсора дисплея). Включение функции WPS позволит подключить устройство к сети Wi-Fi с кнопки WPS на роутере.
- Нажмите «OK» для сохранения настроек защиты Wi-Fi.
Теперь при первом входе с устройства, которое ещё не подключалось к роутеру с момента изменения настроек безопасности, нужно будет либо ввести пароль сети Wi-Fi, либо нажать кнопку WPS на роутере.
Настройка репитера на Tenda F3 и выход в интернет
Прежде чем выходить в Сеть по кабелю WAN, полезно отработать доступ в Сеть, используя другой «раздатчик»: смартфон, планшет или ноутбук в режиме виртуального хотспота Wi-Fi, свой роутер 4G/Wi-Fi либо любой из соседских роутеров. Источником интернет-трафика служит также открытая точка доступа ближайшего кафе, кинотеатра либо РЦ, или хотспот Wi-Fi в ближайшем парке отдыха.
Чтобы настроить соединение типа «беспроводной мост с ретранслятором Wi-Fi» (это и есть репитер), сделайте следующее.
Дайте команду «Основные настройки — Режим моста» и включите опцию «Беспроводное соединение WAN».
- Заполните параметры для подключения к исходному роутеру: имя сети Wi-Fi, канал (если вы используете один и тот же канал); введите ключ WPA-2 от исходного роутера, включив перед этим смешанное шифрование (TKIP/AES).
- Нажмите «OK». Перейдите в уже знакомые настройки беспроводной сети, чтобы настроить ретранслятор Wi-Fi как точку доступа («раздатчик» получаемых от исходного роутера данных на второй частоте Wi-Fi).
- Выполните настройки точки доступа Wi-Fi, согласно предыдущей инструкции.
Роутер перезапустится в режиме репитера, подключится к другому роутеру и получит доступ в Сеть через него. Ваши гаджеты и ПК выйдут в интернет, используя ретранслируемый с соседнего роутера трафик.
Внешний вид и технические характеристики Tenda FH456
Предлагаю сначала ознакомится с комплектацией и посмотреть, как выглядит Tenda FH456. В процессе обзора буду рассказывать о технических характеристиках этого устройства. Я всегда начинаю обзор с упаковки – не будем нарушать традиции
Поставляется Tenda FH456 в достаточно большой упаковке. На самой коробке нанесено много полезной информации о данном роутере. Показаны все порты и кнопки. Указаны основные характеристики и особенности
Обратите внимание на надпись Wall Killer (проникновение сигнала через стены). Это говорит о том, что данный роутер способен обеспечивать хорошее покрытие беспроводной сети даже сквозь стены или другие препятствия
В основном, конечно, это заслуга 4-x антенн мощностью 5 Дб.
Комплектация: роутер, сетевой кабель, адаптер питания и инструкции. В этом плане все как обычно.
Сам маршрутизатор выполнен из матового и глянцевого белого пластика. Сам пластик достаточно хорошего качества. Без запаха. Сборка отличная. Глянцевая только верхняя панель, которая имеет пупырчатую структуру. Несмотря на то, что пластик глянцевый, отпечатки пальцев, пыль и царапины на нем практически не заметны. Все потому, что он белый. На черном пластике, конечно, все это очень заметно.
Антенны не съемные, но их можно повернуть и сложить. Как я уже писал выше, мощность антенн 5dBi. Максимальная скорость Wi-Fi сети – до 300 Мбит/с (стандарт 802.11n). Так же хочу отметить, что в этом роутере есть функция усилителя Wi-Fi сигнала. Его можно очень просто настроить в качестве репитера. Для усиления уже существующей Wi-Fi сети. Далеко не все роутеры за эту цену могут похвастаться наличием такой функции.
Снизу и по бокам есть достаточное количество отверстий для охлаждения платы роутера. Так же есть отверстия, которые позволяют повесить роутер на стену.
Индикаторы на Tenda FH456 находятся на передней грани. Горят зеленым цветом.
Все порты и кнопки расположены сзади. Там находится 1 WAN и 3 LAN-порта. Скорость портов – до 100 Мбит/с. Кроме этого есть кнопка WPS/Reset и отдельная кнопка для отключения и включения Wi-Fi сети, что очень хорошо. Чтобы отключить Wi-Fi, нужно один раз нажать на соответствующую кнопку (для включения нужно нажать еще раз). К тому же в этом роутере есть возможность настроить отключение и включение Wi-Fi по времени.
Если говорить о функционале, то в этом маршрутизаторе есть все, что необходимо. Например: родительский контроль, контроль полосы пропускания (для ограничения скорости), режим работы WISP, ретранслятор и точка доступа. Функция “Автоматическое обслуживание” (автоматическая перезагрузка роутера в промежутке 03:00–05:00, когда он не используется).
Управление настройками Tenda F300
Менеджер настроек роутера Tenda F3 включает в себя:
- сброс настроек роутера к заводским;
- перезапуск роутера (если программная неполадка, например, «зависание»);
- обновление или переустановка прошивки.
Tenda N301 также поддерживает резервное копирование настроек, а также их восстановление из заранее созданной копии. Копия настроек может быть сохранена в отдельный файл. Помимо всего вышеперечисленного, поддерживается удалённое веб-управление роутером — для этого нужна услуга «Статичный IP», получаемая у вашего провайдера.
Сброс настроек роутера Tenda F300
Программный сброс роутера Tenda F300 выполняется из подменю «Системные инструменты — Заводские настройки».

Нажмите кнопку возврата к заводским настройкам F300
Одноимённая кнопка сброса роутера к исходным настройкам позволит после перезапуска Tenda N301 заново перенастроить интернет, локальную сеть и IPTV, а также проверить параметры Wi-Fi, если что-то пошло не так.
Обновление прошивки роутера Tenda F300
Заранее подпишитесь на свежие обновления для модели F300. Установка прошивки от другой модели роутера Tenda может привести к необходимости полного перепрограммирования роутера, чего не всегда можно добиться в домашних условиях, имея под рукой лишь подключение по LAN-кабелю.

Укажите файл прошивки для роутера F300
По команде «Системные инструменты — Обновление встроенного ПО» откроется мастер обновления/переустановки прошивки F300. Кнопка «Обзор» позволяет найти заранее скачанный файл прошивки для F300, используя встроенный «Проводник Windows», после чего следует нажать одноимённую кнопку обновления прошивки. Роутер загрузит и установит прошивку, перезапустится. Возможно, будут удалены все ваши предыдущие настройки.
Перезагрузка Tenda F300
Перезапуск маршрутизатора Tenda F300 выполняется как с помощью кратковременного выключения питания или с кнопки перезапуска/WPS, так и программно. Дайте команду «Инструменты — Перезагрузка маршрутизатора».
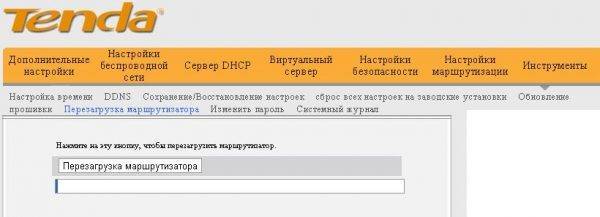
Нажмите кнопку перезапуска в веб-интерфейсе Tenda
Нажмите кнопку «Перезагрузка маршрутизатора». В течение отсчёта времени на экране вы будете перенаправлены на страницу авторизации Tenda F300 — это означает повторную готовность F300 к работе.
Настройка подключения к интернету и Wi-Fi сети на Tenda AC5
Подключите питание к роутеру. В WAN порт подключите кабель от вашего интернет-провайдера, или от модема.
Если настраивать будете с компьютера, то соедините его с маршрутизатором с помощью сетевого кабеля.
Или подключитесь по Wi-Fi сети. На заводских настройках сеть без пароля. Ее название (SSID) указано снизу роутера.
Чтобы сделать сброс настроек на Tenda AC5, нужно на 8 секунд зажать кнопку WPS/Reset. Загорятся все индикаторы, погаснут и роутер будет перезагружен.
Сделайте Reset в том случае, если роутер раньше был настроен, у вас возникли проблемы с подключением, или входом в настройки.
Чтобы открыть веб-интерфейс (страницу с настройками), нужно в браузере перейти по адресу tendawifi.com, или 192.168.0.1. Подробнее в статье как зайти в настройки роутера Tenda. Если страница с настройками не откроется, то смотрите статью: не заходит в настройки роутера на 192.168.0.1 или 192.168.1.1.
Если все хорошо, то появится страница, где нужно нажать на кнопку “Старт”.
И если кабель в WAN порт подключен, то роутер предложит вам выбрать тип подключения к интернету. Это очень важные настройки, вы должны знать точно, какой тип подключения использует ваш провайдер. И делает ли он привязку по MAC-адресу. У меня “Динамический IP”, там настраивать ничего не нужно.
А если у вас будет PPPoE, PPTP, L2TP, то там нужно будет указать как минимум имя пользователя и пароль.
Функция автоматического копирования настроек PPPoE.
Можете попробовать скопировать все настройки со старого роутера. Включите оба маршрутизатора и соедините их сетевым кабелем. На старом кабель в WAN порт, а на новом в LAN. И когда индикаторы WAN и LAN будут гореть (не мигать) на протяжении 3 секунд, то настройки скопированы. Отключите все и подключите интернет к Tenda AC5.
Интересная и полезная функция, но воспользоваться ею возможно только при замене старого аппарата на новый.
Проверьте все параметры, при необходимости уточните их у провайдера и только после этого продолжайте настройку.
На следующем этапе нужно задать (сменить) имя нашей Wi-Fi сети, установить пароль на Wi-Fi и пароль, который будет защищать настройки роутера.
Начнется сохранение настроек и должно появиться сообщение с просьбой подключится к Wi-Fi сети с новым именем. Wi-Fi сеть на частоте 5 ГГц будет с таким же именем, только в конце с “_5G”.
Подключаемся заново (если мы по Wi-Fi настраиваем) и проверяем, работает ли интернет. Чтобы снова зайти в настройки по адресу tendawifi.com, нужно будет ввести пароль, который мы установили. Пароль администратора.
У меня установлен простой пароль, вам же рекомендую устанавливать более сложный. Только запишите его.
Страница панели управления со статусом подключения выглядит вот так:
Главные настройки мы уже выполнили, интернет через роутер работает, и Wi-Fi сеть мы настроили. Думаю, нет особой необходимости рассматривать все настройки. Тем более, что там все хорошо оформлено, и найти нужную функцию будет не сложно.
Настройка и управление с телефона или смартфона через приложение “Tenda Wi-Fi”
В принципе, с того же телефона, или планшета можно выполнить настройку и через браузер. Но намного удобнее делать это через фирменное приложение.
Установить приложение “Tenda Wi-Fi” можно с App Store, или Google Play.
Подключаем свое мобильное устройство к Wi-Fi сети Tenda AC5 и запускам приложение. Если роутер не настроенный, на заводских настройках, то сразу начнется процесс быстрой настройки. Необходимо указать параметры подключения к интернету и настройки Wi-Fi сети.
Заново подключаемся к Wi-Fi сети (так как мы сменили имя и пароль) и снова открываем приложение. Там должно появиться устройство, которым мы можем управлять. Выбираем его и вводим пароль администратора (возможно, совпадает с паролем Wi-Fi сети).
На главной странице отображается список подключенных устройств.
Для управления роутером через интернет, нужно нажать на иконку в правом верхнем углу, зарегистрировать, и войти в свой аккаунт.
Выводы
Хороший роутер. Если посмотреть конкурентов в этом ценовом сегменте (примерно 30 долларов), то мы там не увидим роутеров с таким мощным железом и функционалом, как у Tenda AC5. Возьмем ту же функцию Beamforming+. Я ее видел только в флагманских моделях других производителей. А цена на них в несколько раз выше (некоторые дороже почти в 10 раз).
В совокупности с простой панелью управления и классным приложением для мобильных устройств, это отличный вариант маршрутизатора для дома
Для многих очень важно, чтобы устройство было простым в настройке. Как минимум с интерфейсом на родном языке
69
Сергей
Tenda
Установка и настройка
Перед настройкой соединения выберите оптимальное местоположение для Wi-Fi роутера Tenda F9. Если он будет подключен Ethernet-кабелем к компьютеру, установите его поблизости. Если же планируете использовать маршрутизатор для раздачи Wi-Fi, то разместите его на равном удалении от всех комнат помещения. При необходимости повесьте устройство на стену, используя специальные отверстия на нижней стороне корпуса.
После установки подключите к роутеру блок питания. В порт WAN вставьте интернет-кабель. Для первоначальной настройки соедините Ethernet-кабелем разъемы LAN маршрутизатора и компьютера (ноутбука) или подключитесь к Wi-Fi сети, появившейся после включения Tenda F9.
Через компьютер
После того, как компьютер подсоединен к роутеру кабелем или по Wi-Fi, откройте браузер и в адресной строке введите 192.168.0.1 или http://tendawifi.com. Откроется окно с мастером быстрой настройки. В нем укажите вид подключения. Обычно это динамический IP, реже встречается PPPoE. Во втором случае потребуется ввести логин и пароль, предоставленные провайдером.
Ниже измените имя Wi-Fi-сети и задайте новый пароль, чтобы к Интернету не подключались посторонние люди. Если все сделано верно, после нажатия на кнопку «Ок» появится страница управления маршрутизатором. На ней будет виден статус «Подключен. Получен доступ к Интернету». Если пользователь установил соединение по Wi-Fi, переподключитесь к сети под новым логином и паролем.
После того, как роутер настроен, рекомендуется сменить пароль к странице настройки маршрутизатора. Нужно открыть раздел «Управление» и дважды ввести новое кодовое слово в строках «Новый пароль» и «Подтвердите пароль».
В разделе «Настройки Интернета» можно изменить режим работы. Всего их четыре:
- Маршрутизатор – подключение к провайдеру через кабель и предоставление сети Wi-Fi для осуществления беспроводного доступа к Сети.
- WISP – устройство по Wi-Fi подключается к провайдеру и раздает Интернет стандартным способом.
- Ретранслятор – режим для расширения зоны действия любой Wi-Fi сети.
- Точка доступа – роутер работает как точка доступа для создания беспроводной сети.
Использование Tenda F9 в третьем и четвертом режиме позволяет приобрести роутер вместо специализированных устройств, стоимость которых гораздо выше.
В разделе «Настройки беспроводной сети» можно изменить имя сети, пароль, установить уровень сигнала или внести другие корректировки.
Вкладка «Контроль полосы пропускания» позволяет распределить пропускную способность между устройствами, подсоединенными к сети.
В разделе «Управление» выполняется обновление прошивки, сброс роутер к заводским установкам или перезапуск.
Через мобильное приложение
После установки и подключения роутера к сети настроить его можно через мобильную программу «Tenda Wi-Fi». Скачайте ее в магазине приложений (PlayMarket или AppStore), используя строку поиска.
После загрузки программы:
- Подключите смартфон к Wi-Fi сети.
- Запустите приложение, нажмите на кнопку «+» вверху справа и в списке команд выберите «Add a router» («Добавить роутер»).
- Появится уведомление об обнаружении маршрутизатора Tenda. Нажмите «Bind now» («Привязать сейчас»), при необходимости введите пароль.
- Для удаленного управления маршрутизатором пройдите регистрацию. Нажмите на кнопку «Профиль» слева вверху, выберите «Register» и создайте аккаунт, используя электронную почту и номер телефона.
- Войдите в профиль для работы с роутером.
Управлять Tenda F9 с помощью приложения можно только при работе устройства в режиме маршрутизатора. Доступны все те же настройки, что и в веб-интерфейсе роутера.
Вход в web-интерфейс Tenda F3 и быстрая настройка
На устройстве, которое вы подключили к Tenda F3 откройте любой браузер. В адресной строке (не в строке поиска!) введите адрес 192.168.0.1. Перейдите по нему. Если страница с настройками не откроется, то посмотрите подробную инструкцию.
Если маршрутизатор еще не настраивали, он на заводских настройках (вы сами можете их сбросить, писал об этом выше), то откроется страница с мастером быстрой настройки. На этой странице нужно указать тип подключения (которое использует ваш провайдер) и задать параметры для подключения (их выдает провайдер, если это необходимо). Там же можно сменить имя Wi-Fi сети и установить пароль на Wi-Fi сеть.
Получается, что можно задать все настройки на одной странице! Задайте все параметры. Убедитесь, что все верно, и нажмите «Ok».
Роутер выдаст сообщение, что все сохранено, и попросит вас подключится к сети с новым именем (если вы его сменили). Так же для подключения к этой сети нужно использовать установленный пароль.
Маршрутизатор перезагрузится.
После этого снова зайдите на 192.168.0.1. Если на главной странице вы увидите, что маршрутизатор подключен к интернету, то все хорошо. Роутер почти настроен.
Остается установить пароль, который будет защищать панель управления (об этом ниже в статье).
Если же между «Маршрутизатор» и «Интернет» будет написано «Отключено», то нужно проверить параметры. Ниже покажу как это сделать и в каких разделах.
Настройка подключения к интернету (WAN)
Перейдите в раздел «Настройки интернета».
Там все очень просто. Сначала выбираем тип подключения. Если ваш провайдер использует «Динамический IP», то больше ничего настраивать не нужно. Сохраните настройки. Если PPPoE, PPTP, L2TP, то нужно как минимум указать имя пользователя и пароль.
Все данные по подключению вы можете уточнить у поддержки интернет-провайдера, посмотреть в договоре о подключении к интернету, или на сайте провайдера.
Может пригодится статья: какой тип соединения указать при настройке роутера.
Для примера: настройка PPPoE (Дом.ру, Ростелеком, ТТК):
Нажимаем Ok. Желательно перезагрузить роутер и заходим в настройки. Должен быть статус: «У вас есть доступ к Интернету».
Как клонировать MAC-адрес (если провайдер делает привязку)
В Tenda F3 эти настройки что-то далеко спрятали. Вы можете просто у провайдера (по телефону, или в личном кабинете) прописать MAC-адрес роутера. Он указан на наклейке снизу.
Если же вы хотите клонировать MAC, то перейдите в раздел «Управление». В меню «Клонировать MAC-адрес» выберите ввести вручную, и введите MAC компьютера, к которому привязан интернет.
Как посмотреть MAC-адрес компьютера (сетевой карты), я писал здесь.
Настройка Wi-Fi сети Tenda F3
В разделе «Настройка беспроводной сети» укажите «Имя беспроводной сети» и «Пароль беспроводной сети». Больше ничего менять не нужно.
На устройствах, которые уже были подключены к беспроводной сети, нужно будет заново установить соединение.
Установка пароля на вход в web-интерфейс
Web-интерфейс – это страница с настройками маршрутизатора. И чтобы каждый, кто подключен к вашему маршрутизатору не смог получить к ней доступ, рекомендую защитить ее паролем. Установить его можно в разделе «Управление». Просто укажите новый пароль и нажмите Ok. Запишите пароль, чтобы не забыть. Если забудете его, то нужно будет сбрасывать настройки роутера.
Теперь, при входе в настройки нужно будет указывать пароль.
Все, панель управления защищена.
Можете подключать свои устройства к Tenda F3 и пользоваться интернетом.
- https://itmaster.guru/nastrojka-interneta/routery-i-modemy/tenda-f300-otzyivyi.html
- https://wifigid.ru/tenda/f3
- http://help-wifi.com/tenda/nastrojka-wi-fi-routera-tenda-f3/
Блог о модемах, роутерах и gpon ont терминалах.

Герой этого поста — новый игрок в самом популярном классе устройств эконом-класса — беспроводной маршрутизатор Tenda F300 11N. Это чистокровный китаец, а значит всё выполнено по принципу «дёшево и сердито». Внутри, под корпусом, спрятана слабая начинка на устаревшей платформе чипа Ralink с частотой 300 МГц и оперативной памятью объёмом всего 16 Мегабайт. По современным меркам это очень мало. Но на лидерство маршрутизатор и не претендует, а на нормальную работу функций, без замаха на высокую производительность, его потенциала вполне хватает. Хотя стоит отметить, что даже без нагрузки корпус снизу заметно нагревается и становиться понятно зачем нужны массивные боковые «жабры» пассивного охлаждения.
С портами у роутера всё как обычно 1 WAN и 4 LAN, все FastEthernet, то есть поддерживают скорость 10/100 мегабит/сек. Большой плюс — две антенны по 5dBi (Wireless N300), а значит покрытия зоны Вай-Фай у роутера Tenda F300 хватит на среднестатистическую двухкомнатную квартиру. Думаю, при правильном расположении, она охватит и большую часть трёхкомнатной.
По функциональности роутер простой как молоток, несмотря даже на то, что у него уже идёт уже обновленная программная платформа. То есть он сможет только подключиться к провайдеру и раздавать Интернет по кабелю и через WiFi. Про цифровое телевидение IPTV у большинства провайдеров говорить не стоит. Пусть на последней версии прошивки есть поддержка IPTV Multicast, но тут даже нет группировки портов. А уж о работе с тегами по протоколу 802.1Q и говорить не стоит. Зато у этой Тенды есть одна очень полезная функция, которой нет у значительно более дорогих собратьев. А именно возможность контролировать скорость работы клиентов с помощью правил. Основные конкуренты: D-Link DIR-300A, TP-Link TL-WR740N и Totolink N300RT.
Настройка Wi-Fi роутера Tenda F6
Процесс настройки – проще простого. Но для начала нужно подключить интернет и подключиться к самому роутеру. Интернет (кабель от интернет-провайдера, модема) подключаем в WAN-порт. Включаем питание роутера.
Дальше нужно к роутеру подключить устройство, с которого будем выполнять настройку. Лучше всего для этого подходит ПК, или ноутбук. И лучше подключиться по сетевому кабелю.
Если нет компьютера, или нет возможности подключить его по сетевому кабелю, то подключаемся к роутеру по Wi-Fi сети. Заводское имя (SSID) указано на наклейке снизу. Сеть открыта, без пароля. Просто выбираем сеть и подключаемся к ней.
После подключения нам нужно открыть страницу с настройками роутера (веб-интерфейс). Открываем любой браузер и переходим по IP-адресу 192.168.0.1. Адрес нужно вводить именно в адресной строке, а не поисковой. Подробнее об этом я писал в статье 192.168.0.1 – вход в роутер, или модем. admin и admin.
По адресу 192.168.0.1 откроется страница, на которой можно быстро настроить маршрутизатор. Задать основные настройки: подключение к интернету и Wi-Fi сеть (имя, пароль).
- Выбираем тип подключения к интернету (PPPoE, Динамический IP, Статический IP), который использует ваш провайдер. Если это PPPoE – задаем имя пользователя и пароль (выдает интернет-провайдер).
- Меняем имя Wi-Fi сети и устанавливаем пароль на Wi-Fi.
Нажимаем Ok, и видим сообщение, что роутер сохранил наши настройки. Если ваше устройство было подключено по Wi-Fi, и вы сменили имя и/или пароль Wi-Fi сети, то нужно подключить его заново.
Основные настройки заданы. И если интернет через роутер работает, а Wi-Fi сеть защищена паролем, то настройка роутера завершена. Но вы можете снова перейти по адресу 192.168.0.1, и уже откроется панель управления со всеми настройками. Можно сменить язык. У меня только английский и украинский, так как роутер для украинского рынка. На главной странице сразу отображается статус подключения к интернету. Как можете видеть на скриншоте ниже, в моем случае подключение к интернету установлено.
Если у вас подключения к интернету нет, то уточните у своего интернет-провайдера все настройки и задайте их в разделе “Настройки Интернета”. Там же при необходимости можно сменить режим работы маршрутизатора на WISP, Универсальный репитер, или AP (точка доступа).
В разделе “Настройки беспроводной сети” можно сменить имя и пароль Wi-Fi сети. А так же сменить канал, ширину канала, режим беспроводной сети и включить расписание работы Wi-Fi.
Следующий раздел – “Управление пропускной способностью”.
Есть так же функция “Родительский контроль”.
В разделе “Расширенные настройки” можно найти функцию фильтрации по MAC-адресам, привязку IP-адресов, перенаправление портов, и другие настройки.
Ну и последняя вкладка – “Администрирование”. Там можно настроить время, обновить прошивку Tenda F6, сбросить настройки, задать параметры LAN, WAN, и что самое главное – установить пароль администратора роутера (для защиты настроек). Это я рекомендую сделать обязательно. Просто придумайте пароль, укажите его два раза и сохраните настройки.
Теперь настройки защищены и при входе в веб-интерфейс будет появляться запрос пароля.
На этом настройка Tenda F6 завершена!
Выводы
Больше всего мне понравился внешний вид Tenda F6. Действительно стильный корпус из хорошего пластика. В бюджетных моделях это большая редкость, как и кнопка для отключения Wi-Fi сети. Настройка очень простая. Есть все необходимые режимы работы, если вы захотите использовать Tenda F6 в качестве репитера, или точки доступа. Со своими задачами Tenda F6 справляется отлично. Думаю, роутер без проблем будет держать около 10 устройств при средней нагрузке. Но не нужно забывать, что это все таки бюджетная модель.
3
Сергей
Tenda
Подготовка Tenda F300 к расширенной настройке
Перед настройкой интернета, IPTV и прочих, не менее полезных функций, проверьте работу LAN-подключения ПК, с которого производится настройка, и смените пароль администратора F300.
Проверка автонастройки IP для Tenda F300
Автополучение IP-адресов — это настройка, избавляющая пользователя от необходимости каждый раз «выбивать» IP-адреса вручную.
- Дайте команду: «Пуск» — «Панель управления» — «Центр управления сетями и общим доступом» — «Изменение параметров адаптера» — правый щелчок мышью на значке Ethernet-подключения — «Свойства».
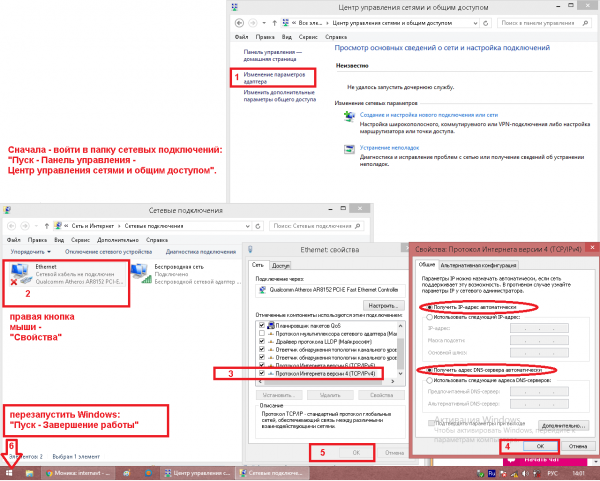
Следуйте данной инструкции по проверке IP-настройки
Смена пароля от настроек роутера Tenda F300
IP по умолчанию — 192.168.0.1 и слово «admin» в качестве логина и пароля. Введите эти данные в вашем браузере.
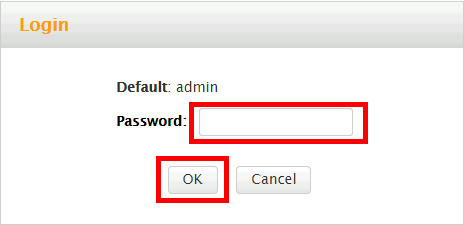
Введите логин и пароль администратора по умолчанию
Дайте команду «Инструменты системы — Изменить пароль».
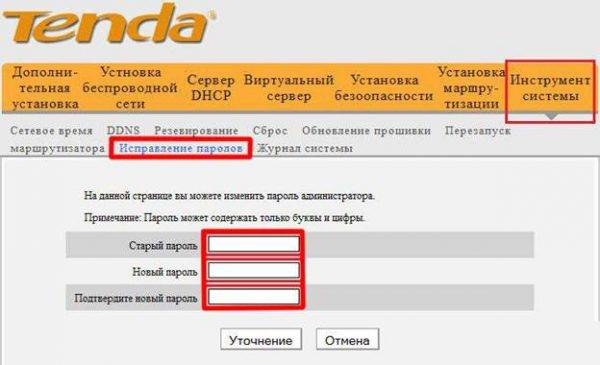
Введите и повторите ввод нового пароля
Укажите прежний пароль администратора Tenda F300. Дважды введите новый пароль, нажмите клавишу «Сохранить».
Подключение и настройка роутера Tenda F300 11N
Герой этого поста — новый игрок в самом популярном классе устройств эконом-класса — беспроводной маршрутизатор Tenda F300 11N. Это чистокровный китаец, а значит всё выполнено по принципу «дёшево и сердито». Внутри, под корпусом, спрятана слабая начинка на устаревшей платформе чипа Ralink с частотой 300 МГц и оперативной памятью объёмом всего 16 Мегабайт. По современным меркам это очень мало. Но на лидерство маршрутизатор и не претендует, а на нормальную работу функций, без замаха на высокую производительность, его потенциала вполне хватает. Хотя стоит отметить, что даже без нагрузки корпус снизу заметно нагревается и становиться понятно зачем нужны массивные боковые «жабры» пассивного охлаждения.
С портами у роутера всё как обычно 1 WAN и 4 LAN, все FastEthernet, то есть поддерживают скорость 10/100 мегабит/сек. Большой плюс — две антенны по 5dBi (Wireless N300), а значит покрытия зоны Вай-Фай у роутера Tenda F300 хватит на среднестатистическую двухкомнатную квартиру. Думаю, при правильном расположении, она охватит и большую часть трёхкомнатной.
По функциональности роутер простой как молоток, несмотря даже на то, что у него уже идёт уже обновленная программная платформа. То есть он сможет только подключиться к провайдеру и раздавать Интернет по кабелю и через WiFi. Про цифровое телевидение IPTV у большинства провайдеров говорить не стоит. Пусть на последней версии прошивки есть поддержка IPTV Multicast, но тут даже нет группировки портов. А уж о работе с тегами по протоколу 802.1Q и говорить не стоит. Зато у этой Тенды есть одна очень полезная функция, которой нет у значительно более дорогих собратьев. А именно возможность контролировать скорость работы клиентов с помощью правил. Основные конкуренты: D-Link DIR-300A, TP-Link TL-WR740N и Totolink N300RT.
Скорость интернета Tenda AС6
А вот в рамках этой публикации поговорим про скорость, с которой wifi роутер умеет раздавать беспроводной интернет. Ведь это один из главных показателей, на который ориентируемся мы при выборе той или иной модели. Вторым пунктом чаще всего значится его стоимость. При поиске маршутизатора для дома (при покупке оборудования в офис цена не имеет такого критического значения) чаще всего мы пытаемся совместить эти два пункта.
Мы протестировали роутер Tenda AC6 в различных режимах работы и пришли к выводу, что действительно, за 1500-2000 рублей, которые за него просят в магазинах, сложно найти подобный по оснащению и качеству работы аналог. Мы произвели замеры на разной дистанции и в разных частотных диапазонах, но для начала посмотрим на то, что выдает он на компьютер по кабелю
А вот точки, в которых производились замеры
2.4 ГГц
- В непосредственной близости к роутеру
- В соседней комнате через 1 межкомнатное перекрытие
- В третьей комнате через 2 межкомнатных стены
Что сказать — на частоте 2.4 ГГц Тенда держится молодцом и даже через две стенки весьма неплохо раздает WiFi.
5 ГГц
- Рядом с роутером
- В соседней комнате через одну межкомнатную стенку
- В третьей комнате — увы, но через два перекрытия мой iPhone 5S не смог поймать сеть от данного роутера — не исключаю, что другой смартфон ее поймает