Популярные программы и их конкретные функции
Несмотря на все вышесказанное, WiFi менеджеры популярны и среди простых людей, не занимающихся интернет-технологиями. По-другому не объяснить такое большое количество менеджеров WiFi и точек доступа на самые популярные системы (Windows для персональных компьютеров и ноутбуков, Android для смартфонов).
Для Виндовс
Для самой распространенной системы на персональные компьютеры существуют следующие решения:
- WiFi-Manager. Приложение с огромным количеством «фишек» как для простых, так и для продвинутых пользователей. Среди основных: просмотр всей доступной в сети информации об окружающих устройствах, раздающих интернет-подключение, скорость загрузки и выгрузки в сети, производительность работы каждого отдельного устройства. Для продвинутых юзеров подойдет специальная система, которая позволяет создавать профили, содержащие в себе различные тонкие настройки. С последними можно произвести массу полезных и интересных манипуляций;
- WiFi Manage Engine. Является не менее функциональным инструментом для решения задач, связанных с настройкой беспроводных подключений и их мониторингом. Отличие от первой программы состоит в том, что тут доступен только английский язык интерфейса, в то время как в WiFi-Manager русский есть по умолчанию;
- WiFi-Manager C#. Данный софт поддерживает популярные системы Windows начиная от XPSP 1 до Windows 7. Отличительной особенностью его является поддержка COM интерфейса для упрощения настроек с помощью API на VB/NET и C. По функционалу все схоже: просмотр доступных адаптеров, их характеристик и свойств, возможность подключаться и отключаться от доступных сетей.
Важно! Название программ практически совпадает, как и их функционал, но, несмотря на это, они являются разными программными решениями от разных разработчиков
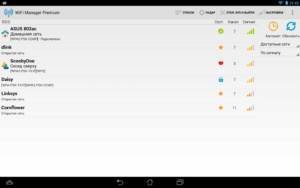
Для Андроид
Не обделили разработчики и мобильную операционную систему. Для нее доступны следующие приложения:
- WiFi Manager Premium на Android. Представляет собой программу для управления доступными сетями беспроводного доступа WiFi, а также виджет для рабочего стола. Среди основных функции: обнаружение, присоединение и управление доступными сетями, возможность оценить качество связи по интуитивно понятным радарам с названиями сетей, присвоение индивидуальных аватарок и названий для сетей, смена динамического и статического IP-адреса и т. д.;
- WiFi Monitor Pro. Софт позволяет производить мониторинг доступных точек доступа и подключаться к ним в автоматическом режиме. Помимо этого можно определить качество сигнала, исходящее от определенного роутера, скорость интернета и много других параметров;
- WiFi Analyzer Premium. Программа, которая способна превратить телефон под управлением Андроид в анализатор беспроводных WiFi-сетей. После осуществления анализа по целому набору основных параметров качества и характеристик сети, можно сделать выбор в пользу наиболее оптимальной точки доступа.

Как убрать спящий режим на телефоне?
Чтобы полностью убрать режим, потребуется использовать специальное ПО Stay Alive. Интерфейс утилиты понятен, после скачивания пользователь поймет, что нужно сделать.
Если нет желания или возможности использовать сторонние приложения, разрешается действовать через настройки. Схему действий можно изучить на примерах гаджетов Honor и Huawei. Выполнить необходимо такие манипуляции:
- Открываются Настройки.
- Нужно перейти в Приложения и уведомления.
- Активируется вкладка Дополнительно, где выбирается Специальный доступ.
Здесь устанавливается время работы при бездействии устройства.При наличии в распоряжении гаджета марки MIUI, человек для смены режима должен произвести следующие действия:
- Переход во вкладку с настройками;
- Нажимается Конфиденциальность;
- Следует зайти в Управление.
На многих гаджетах для достижения цели достаточно запустить функцию Отслеживать использование. При желании можно задействовать опцию Allow the screen to dim, которая переводится, как затемнение дисплея. Если установить соответствующий флажок, свет будет немного темнеть, но блокировки не произойдет.
Как настроить программу LBE Security
Программу можно скачать с Play Market или с 4pda — .
Чтобы воспользоваться приложением и настроить работу модуля в спящем режиме, необходимо перейти в раздел Батарея. В некоторых случаях Вы можете отметить, что в предустановках отмечена функция Профиль по событию.
Именно в ней может быть явно задано отключение вай-фай при отключении экрана или смене профиля работы устройства.
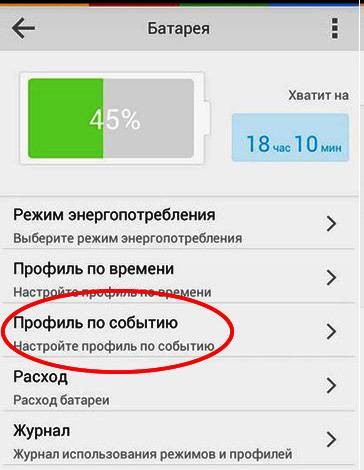
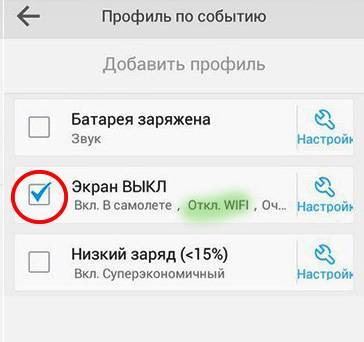
Если Вы хотите, чтобы wi-fi работал всегда, не зависимо от состояния смартфона, необходимо убрать этот параметр.
Важно отметить, что разные устройства могут иметь отличные предустановки, поэтому каждая ситуация индивидуальна и требует перепроверки всех параметров. Здравствуйте, дорогие друзья
С вами Артём
Здравствуйте, дорогие друзья. С вами Артём.
Сегодня поговорим о Wi-Fi на мобильных гаджетах под управлением операционной системы Android, а конкретно о разряде аккумулятора Wi-Fi модулем вашего девайса.
Первая проблема и опция
–
Подключение к сети Wi-Fi может работать, даже когда смартфон заблокирован и находится в спящем режиме.
Сделано это для того, чтобы смартфон в фоновом режиме искал доступные и публичные Wi-Fi сети, для работы некоторых служб. Например, файл может продолжить скачиваться, когда смартфон долгое время заблокирован.
Если этот режим вам не нужен, то вы можете выключить его в дополнительных параметрах Wi-Fi.
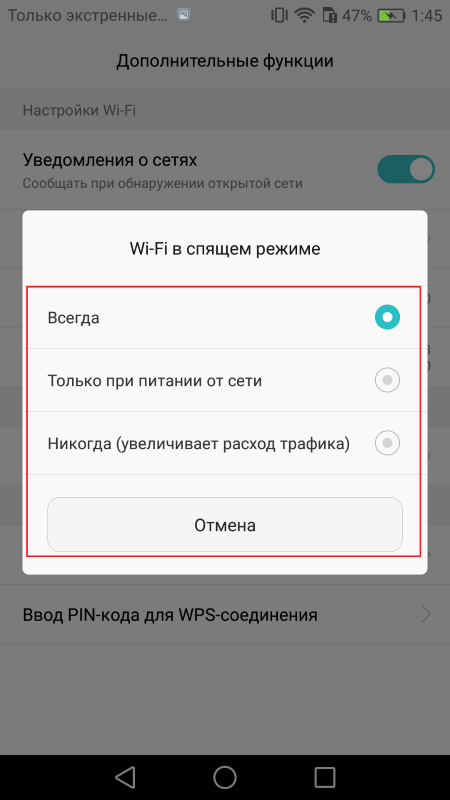
Вторая проблема и опция
– «Всегда искать сети Wi-FI»
.
Называться она может немного по-разному, в зависимости от оболочки, установленной на мобильный девайс. Однако смысл будет один и тот же.
Даже когда Wi-Fi модуль физически выключен (в шторке уведомлений), сканирование сетей может быть продолжено в фоновом режиме. Фишка эта используется для служб геопозиционирования.
Спутники будут искаться быстрее, а навигация может быть точнее, даже когда Wi-Fi не активен. Опять же опция выключается в дополнительных параметрах Wi-Fi.
Например, на аппаратах от Huawei эта опция называется «Настройки поиска»
.
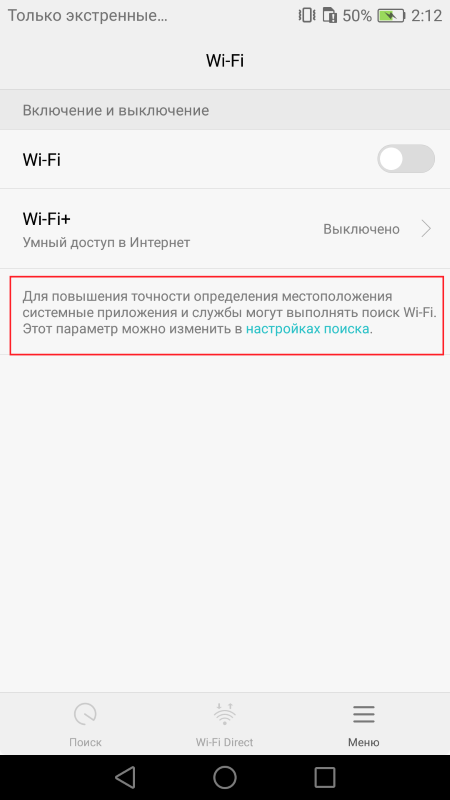
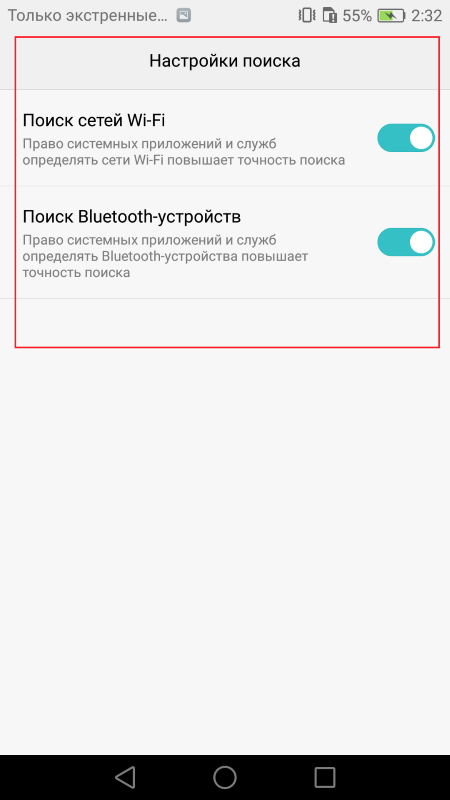
А на ASUS «Всегда искать сети»
.
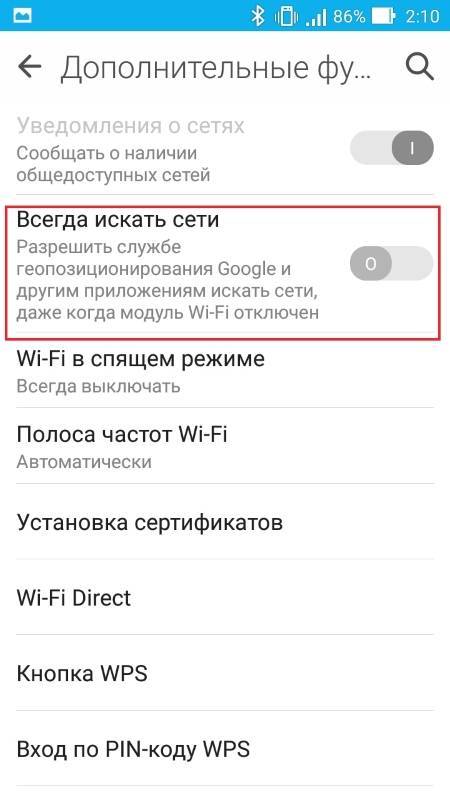
Обычно на разряд аккумулятора это сильно не влияет. Если вы считаете, что эти опции вам не нужны, их можно безопасно выключить. При этом на корректную работу Wi-Fi или модуля GPS это никак не повлияет.
P.S.
График разряда аккумулятора и служб, которые его разряжают, можно посмотреть в настройках Android (обычно эта опция находится в разделе батарея).
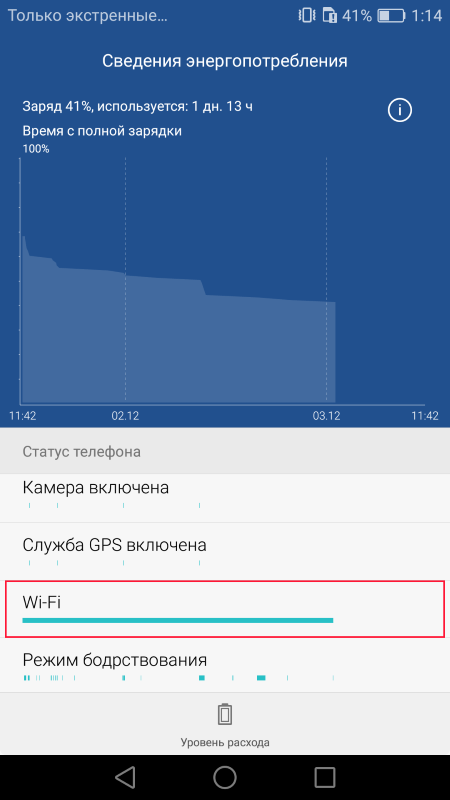
На этом Всё:)
Чем больше у меня читателей и зрителей, тем больше мотивации создавать новый и интересный контент:)
Также не забывайте вступать в группу Вконтакте и подписываться на YouTube канал.
Решение проблемы
- Открываем их на своем мобильном устройстве и переходим в подраздел с беспроводными сетями.
- Кликаем по интересующему пункту, как на скриншоте ниже.
- Тапаем по пиктограмме шестерёнки в левом углу окна.
- Попадаем в настройки беспроводного модуля, где нужно выбрать пункт «Wi-Fi в спящем режиме».
- Переносим переключатель к нужному положению и выходим из параметров конфигурации устройства.
Имейте в виду, что в таком случае трафик может перенаправиться через мобильный интернет, что принесет дополнительные финансовые расходы или трату трафика. Позаботьтесь о состоянии обычного соединения (3G). Его лучше выключать перед использованием Wi-Fi.
Для 4.4 и новее
В версиях Android новее 4.4 алгоритм выглядит немного иначе из-за нового интерфейса. В них беспроводной модуль в режиме сна будет искать точки доступа, а это значит, что повысится энергопотребление даже при отсутствии активных соединений с интернетом со стороны пользователя (нет закачек, закрыты мессенджеры).
- Открываем параметры конфигурации беспроводных сетей и переходим в нужный раздел.
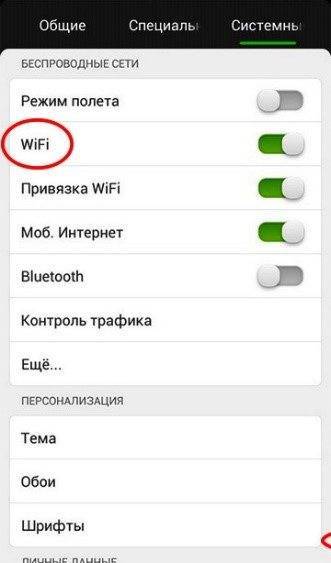
- Внизу тапаем по пункту «Дополнительные опции».
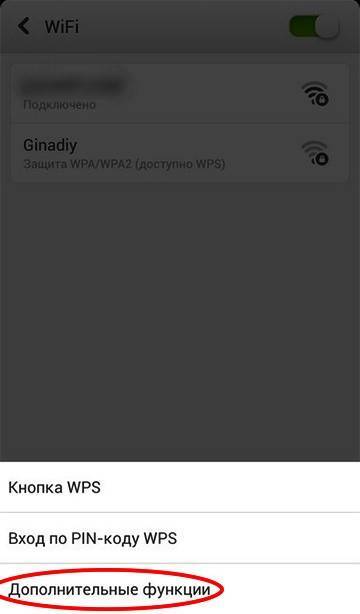
- Щелкаем по знакомому пункту.
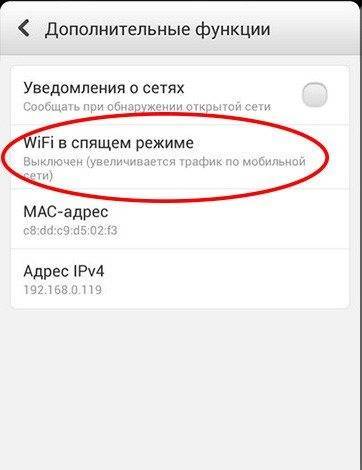
- Указываем нужное значение и закрываем все окна. Можно выбрать, чтобы модуль Wi-Fi в режиме сна отключался всегда или никогда.
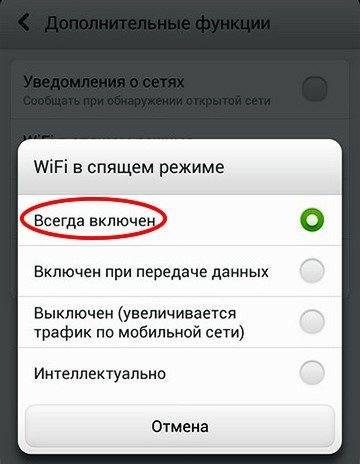
Обзор полезных настроек на Андроид, о которых вы должны знать, в следующем видео:
Стандарты сетей
IEEE (Институт инженеров электротехники и электроники) в настоящее время разработал следующие стандарты сети Wi-Fi:
| Стандарт IEEE | Частотный диапазон в ГГц | Максимальная скорость в Мб/с | Радиус действия в м (при отсутствии преград) |
| 802.11 b | 2,4 | 11 | до 50 |
| 802.11 a | 5 | 54 | до 30 |
| 802.11 g | 2,4 | 108 | до 50 |
| 802.11 n | 2,4 | 300 | до 100 |
| 5 | 450 | ||
| 802.11 ac | 5 | 670 | до 400 |
К сведению! Новые стандарты могут совмещаться со старыми устройствами. Однако они не поддерживают новые спецификации.
Эти стандарты являются основными. Но, кроме них, существуют дополнительные стандарты, предназначенные для разных целей:
- 802.11d совмещает устройства беспроводной связи разных торговых марок;
- 802.11e управляет качеством отправленных файлов;
- 802.11f контролирует множество точек доступа и согласовывает их для работы в различных сетях;
- 802.11h сохраняет качество сигнала при влиянии посторонних волн;
- 802.11i усовершенствует защитные функции от взлома;
- 802.11k контролирует нагрузку сетей;
- 802.11m — исправленная версия стандарта 802.11;
- 802.11p определяет характер Wi-Fi устройств в радиусе километра, передвигающихся со скоростью до 200 км/ч;
- 802.11r подключает мобильные устройства в роуминге в автоматическом режиме;
- 802.11s создаёт полноценное соединение, при котором любое устройство может стать точкой доступа;
- 802.11t— сеть, которая тестирует весь стандарт 802.11 целиком;
- 802.11u согласовывает взаимодействие беспроводных и внешних сетей;
- 802.11v— совершенствование стандарта 802.11;
- 802.11y— незаконченная технология, работающая на частотах 3,65–3,70 ГГц;
- 802.11w усиливает защиту персональных данных.
Стандарт нового поколения
В 2019 г. был создан новый стандарт Wi-Fi шестого поколения — 802.11ах. Он работает на частотах 5 ГГц и обеспечивает максимальную пропускную способность до 11 Гб/с. Характеризуется высокой скоростью, защитными функциями, способами обработки сигнала.
Wi-Fi особо удобен будет в общественных местах и многоквартирных домах, где используется большое число гаджетов. Улучшение функций сети происходит за счёт технологии деления беспроводного канала на множество подканалов, которые передают информацию конкретному устройству. То есть даже при наличии двух роутеров, расположенных недалеко друг от друга, сигнал остаётся чистым, приборы не мешают работать друг другу.
Компания по разработке беспроводной связи Qualcomm Inc. анонсировала работу по созданию 7 поколения соединения вай-фай — 802.11be, для которого будут характерны:
- высокая скорость передачи информации (до 30 Гб/с);
- появление нового диапазона 6 ГГц;
- расширение количества одновременно подключаемых устройств по технологии CMU-MIMO;
- улучшение информативности радиосигнала.
К сведению! Запуск вай-фай нового поколения ориентирован на 2024 г.
Причины неполадок
Общее правило для домашних сетей гласит, что маршрутизаторы Wi-Fi, работающие в диапазоне 2,4 ГГц, могут охватывать до 50 метров в помещении и до 100 метров на улице.
Старые маршрутизаторы 802.11a, работающие в полосах 5 ГГц, достигли примерно одной трети этих расстояний. Более новые маршрутизаторы 802.11n и 802.11ac, работающие в диапазонах 2,4 ГГц и 5 ГГц, достигают больших расстояний.
На диапазон Wi-Fi влияют три основных фактора: точка доступа или сам маршрутизатор, структура, в которой находится пользователь, а также используемый стандарт беспроводной связи.
Диапазон сигнала Wi-Fi для любой данной точки доступа значительно варьируется от устройства к устройству. Факторы, которые определяют диапазон точки доступа, включают в себя конкретный протокол 802.11, который она запускает, мощность передатчика устройства, а также характер физических препятствий и радиопомех в окружающей области.
Удаленность точки доступа и препятствия
Расстояние, на котором пользователь может подключиться к точке доступа, зависит от ориентации антенны. В частности, пользователи смартфонов могут видеть, как их сила соединения увеличивается или уменьшается при поворачивании устройства под разными углами. Кроме того, некоторые точки доступа используют направленные антенны, которые обеспечивают больший радиус действия в областях, на которые она направлена, и меньший радиус действия в других областях.
Физические препятствия в домах, такие как кирпичные стены, металлические каркасы или сайдинг, могут уменьшить радиус действия сети Wi-Fi на 25 и более процентов, в результате чего устройства могут зависнуть, а интернет — вылетать.
Сигнал Wi-Fi постоянно теряется и подвисает каждый раз, когда он сталкивается с препятствием в помещении, таким как стены, пол и даже электронные помехи, вызванные приборами.
Помехи
Многие пользователи задают вопрос, почему зависает интернет на ноутбуке через wifi.
Согласно опубликованным данным лабораторного исследования, помехи в работе вай-фай может создавать работа аналоговых беспроводных телефонов, которые осуществляют передачу данных при 2,412 гигагерцах.
Также большое воздействие на сигнал оказывает работающая радио-няня, поскольку передача осуществляется на радио-частотах, которые применяются и для вай-фай. Это означает, что один радиочастотный диапазон содержит в себе различные конкурирующие системы, тем самым вызывая сильные помехи.
Следующим устройством, в результате работы которого отваливается вай фай, является Bluetooth. Диапазон его работы — 2,4 ГГц, который также используется в случае беспроводных локальных сетей по стандарту 802.11. В общем случае механизм образования помех таков, что данные устройства базируются на разных модуляционных технологиях, вследствие чего передаваемые ими сигналы ведут себя в такой степени различно, что оказывают влияние друг на друга.
Настройки энергосбережения
Wi-Fi может виснуть, тормозить и даже исчезнуть из-за технических неполадок в блоке питания. При отсутствии достаточного питания, подходящего к роутеру, происходит систематическое выключение интернета. Обычно такая ситуация характерна при перепадах напряжения.
Проблемы с роутером
Первым делом стоит обратить внимание на роутер. В большинстве случаев причина проблем с соединением кроется в плохой прошивке маршрутизатора
Чтобы исправить данную проблему, необходимо:
- Зайти на официальную страницу производителя;
- Скачать более новую версию прошивки, где устранены ранее выявленные дефекты.
Обратите внимание! Использование файлов с пиратских сайтов чревато полной потерей функциональности роутера
Решение проблемы
Имейте в виду, что в таком случае трафик может перенаправиться через мобильный интернет, что принесет дополнительные финансовые расходы или трату трафика. Позаботьтесь о состоянии обычного соединения (3G). Его лучше выключать перед использованием Wi-Fi.
Для 4.4 и новее
В версиях Android новее 4.4 алгоритм выглядит немного иначе из-за нового интерфейса. В них беспроводной модуль в режиме сна будет искать точки доступа, а это значит, что повысится энергопотребление даже при отсутствии активных соединений с интернетом со стороны пользователя (нет закачек, закрыты мессенджеры).
Обзор полезных настроек на Андроид, о которых вы должны знать, в следующем видео:
Быстро разряжается телефон андроид в чем основная причина?
Давайте сразу заметим, что аккумулятор иногда довольно быстро разряжается уже через несколько часов после того, как вы купили смартфон. Но, самое интересное то, некоторые пользователи заявляют: — разрядка батареи происходит через 30 минут после приобретения телефона. Тут даже нечего сказать. Но, и причина исчезновения энергии у различных моделей может быть совершенно разной.
Если ваш гаджет совершенно новый, но у него довольно быстро кончается заряд аккумулятора, в данном случае могут быть виновны причины следующего рода:

ОС вашего Андроида неважно совместима с его комплектующими;
У батареи смартфона низкая энергоёмкость;
ЦП гаджета не создан для игровых программ;
Гаджет имеет очень большой экран, несовместимый с чипсетом данного телефона.
С подобными причинами спорить не получится. Разумеется, есть возможность перепрошивки телефона под другую ОС. Но, довольно часто это только усугубляет положение. Также, с ЦП вы ничего сделать не сможете. От этого, когда вы начинаете играть, смартфон начинает нагреваться и батарея быстренько садится.
Давайте приведём название мощных чипсетов, которые гораздо эффективнее, чем их аналоги – Huawei, Qualcomm, Samsung.
Но, когда у вас батарея телефона вначале функционировала на нормальном уровне, а потом стала садиться довольно неожиданно быстро – через несколько месяцев, или год после покупки. То, причины скорой разрядки, скорее всего, совсем иные:
- Какая-то из инсталлированных программ забирает слишком много заряда аккумулятора;
- В телефоне завёлся вирус;
- Абонент включил яркость экрана на максимум;
- Пользователь включает довольно часто GPS навигатор;
- Человек довольно часто перезагружает свой гаджет.
Данные факторы быстрой пропажи энергии есть возможность исправить. Поэтому, сейчас мы и начнем их разбирать более подробно.
Здоровье
Наконец, немаловажный фактор, играющий зачастую решающую роль при принятии решения отключать роутер на ночь, это возможно неблагоприятное влияние излучения от WiFi на здоровье человека. Мое мнение вы знаете, я писал об этом в >>отдельной статье. Лично я считаю, что опасность сильно преувеличена, ведь wifi — это даже не микроволновка, и не 4G, а обычный радиосигнал, как в приемнике.
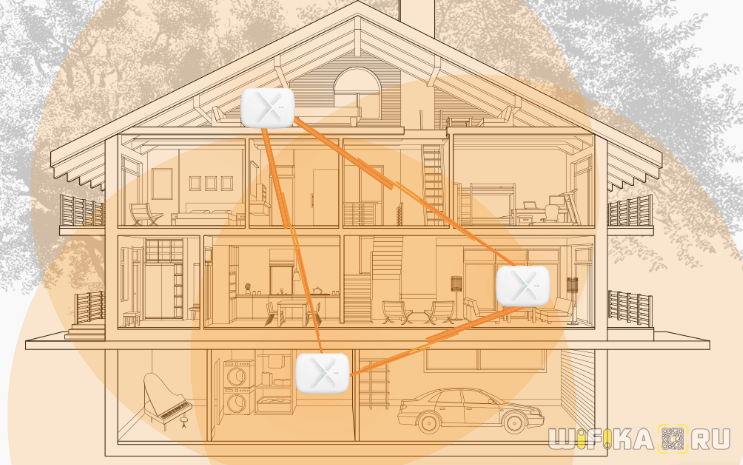
Тем более, даже если предположить, что он чем-то вреден, то вы никак не защищены от точек доступа в соседних квартирах. Если просканировать эфир, то обнаружите, что их десятки, не считая вашего маршрутизатора. Поэтому пытаться как-то сильно оградиться от беспроводных сетей сегодня вообще не реально. Если только вы не живете в частном отдельно стоящем доме. Тогда да, можно настроить расписание работы и действительно во время сна ничем себя не «облучать»
Что делать, если после сна пропадает интернет
❶ Отключите функцию энергосбережения у адаптера Wi-Fi
Для этого сначала необходимо открыть диспетчер устройств . Самый простой способ сделать это — нажать сочетание клавиш Win+X (актуально для Windows 8, 10). См. скриншот ниже.
Альтернативный вариант : нажмите сочетание Win+Pause (должно открыться окно свойства Windows) — в меню слева откройте ссылку «Диспетчер устройств» .
На всякий случай ниже привожу ссылку на инструкцию.
Для вызова этого меню — нажмите сочетание Win+X
В диспетчере устройств раскройте вкладку «Сетевые адаптеры» и откройте свойства беспроводного адаптера (в его названии можно встретить слова «Wireless», «802.11. «, и пр.) .
Диспетчер устройств — свойства беспроводного адаптера
После во вкладке «Управление электропитанием» снимите галочку с пункта «Разрешить отключение этого устройства для экономии энергии» . Сохраните настройки и закройте окно.
Управление электропитанием — разрешить отключение этого устройства для экономии энергии
Электропитание — настройка схемы
Изменение доп. настроек питания
В списке настроек найдите вкладку «Параметры адаптера беспроводной сети» и переведите режим в макс. производительность. Сохраните настройки.
Параметры адаптера беспроводной связи — макс. производительность
После перезагрузите ноутбук и проверьте работу Wi-Fi (после выхода устройства из режима сна).
❷ Проверьте и обновите драйвер на Wi-Fi адаптер
Если у вас новый ноутбук (или вы недавно переустанавливали ОС Windows) : то скорее всего у вас не обновлен драйвер на Wi-Fi адаптер (т.е. установлен тот, который нашла сама Windows). Работать-то он работает, а вот качество его работы часто оставляет желать лучшего.
Рекомендую либо зайти на сайт производителя вашего ноутбука (как узнать модель ноутбука) и загрузить драйвер на Wi-Fi, либо воспользоваться спец. утилитами для обновления драйверов — https://ocomp.info/update-drivers.html#Driver_Booster
Если раньше у вас все работало как положено , а сейчас интернет после сна ноутбука стал пропадать — обратите внимание на один момент: Windows могла обновить драйвер самостоятельно (и, разумеется, после этого могла появиться эта проблема). В этом случае рекомендую попробовать следующее:
В этом случае рекомендую попробовать следующее:
- зайти в диспетчер устройств;
- далее щелкнуть правой кнопкой мышки по Wi-Fi адаптеру и выбрать опцию «Обновить драйвер» (см. скрин ниже);
Обновить драйвер — диспетчер устройств
после выберите вариант поиска драйвера на этом компьютере;
Поиск и установка драйверов на этом компьютере
Выбрать драйвер из списка доступных для этого ПК
далее пред вами предстанет список доступных драйверов: в том числе и старый (который обновила Windows). Просто выберите его из списка и нажмите кнопку «Далее»;
после смены драйвера — попробуйте вновь отправить ноутбук в режим сна, и затем проверьте, будет ли доступен интернет.
❸ Работает ли служба авто-настройки WLAN
Эта служба отвечает за работу беспроводных сетей в Windows. И при проблемах с Wi-Fi сетью рекомендуется проверить, работает ли она.
Для этого нужно:
- нажать Win+R , ввести команду services.msc и нажать OK (должен открыться список служб);
Открываем службы — services.msc (универсальный способ)
далее найдите в списке «Службу авто-настройки WLAN» и откройте ее;
Службы — авто-настройка WLAN / Кликабельно
после проверьте, чтобы тип запуска у службы был «Автоматически» , а состояние — «Выполняется» (см. скриншот ниже).
WLAN — тип запуска автоматически, состояние — выполняется
❹ Обратите внимание на центр управления ноутбуком
И последний на момент, который хотел бы порекомендовать проверить (особенно это касается пользователей ноутбуков Lenovo, Sony, Samsung).
Вместе с драйверами часто ставится спец. центр управления ноутбуком. В его арсенале есть хитрые настройки, вроде режима сбережения аккумулятора, «тонкая» настройка сети и пр. (см. скрины ниже).
Питание — ноутбук LENOVO
Совет в общем-то простой: открыть такой центр управления, отключить энергосберегающий режим и проверить вкладку настроек сети. Дать четкой универсальной инструкции в этом плане вряд ли возможно (но пару скринов я привел ).
Как исправить отключение беспроводного интернета (Wi-Fi) после выхода из спящего режима в параметрах электропитания
Если, несмотря на активные варианты подключения в компьютере или ноутбуке и дальше отключается интернет (Wi-Fi) после выхода из спящего режима, то можно попробовать задать максимальную производительность для беспроводного адаптера в настройках электропитания.
Чтобы включить максимальную производительность для беспроводного адаптера, последовательно перейдите:
Параметры Windows ➯ Система ➯ Питание и спящий режим
В правой части окна нажмите на ссылку Дополнительные параметры питания
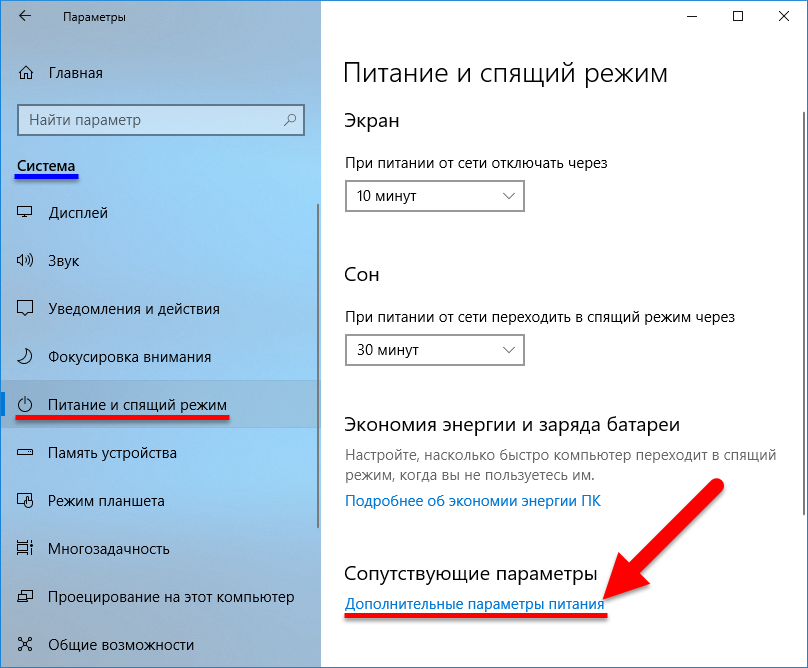
В открывшемся окне «Электропитание» классической панели управления, нажмите на ссылку Настройка схемы электропитания активной схемы управления питанием.
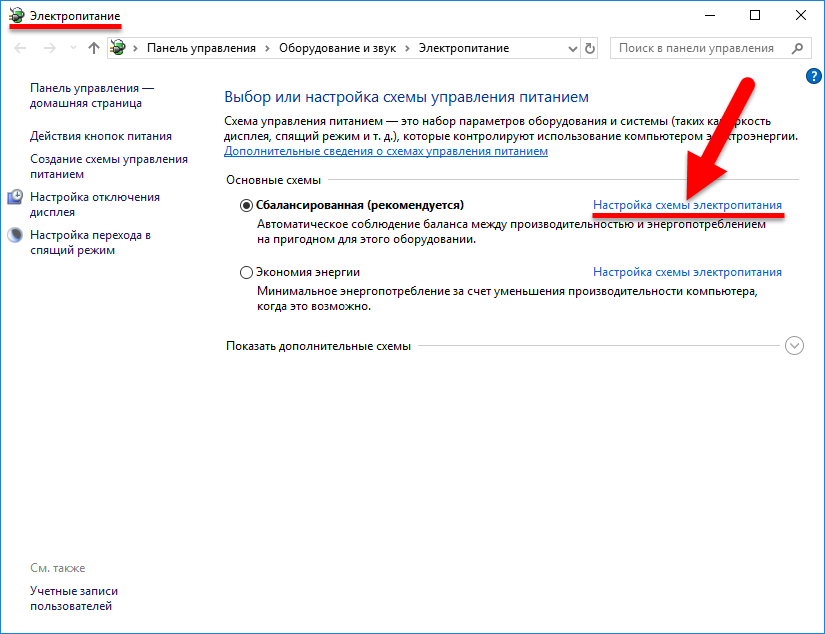
В окне «Изменение параметров схемы» нажмите на ссылку Изменить дополнительные параметры питания
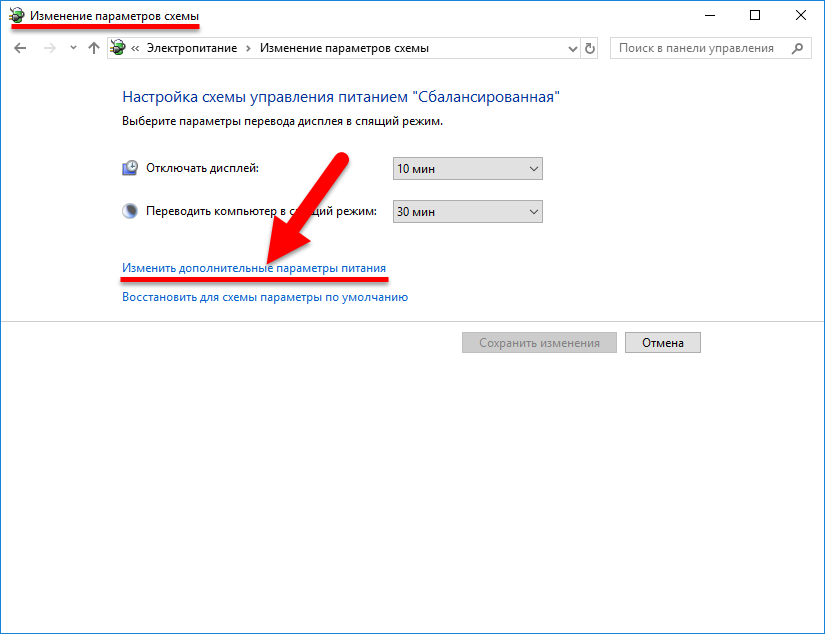
В открывшемся окне разверните следующие элементы списка:
Параметры адаптера беспроводной сети ➯ Режим энергосбережения
Установите значение Максимальная производительность при питании от батареи и от сети, нажмите кнопку OK.
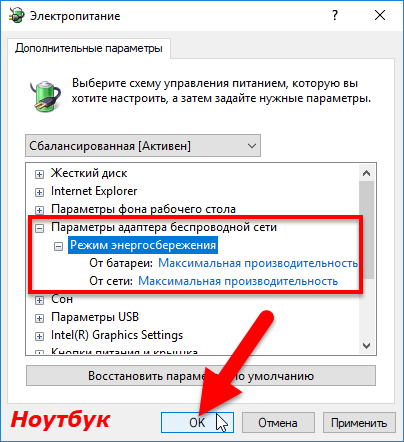
Теперь, после проделанных действий проблема с отключением беспроводного сетевого адаптера после выхода компьютера или ноутбука из спящего режима должна быть исправлена.
Источник
Как настроить программу LBE Security
Программу можно скачать с Play Market или с 4pda — кликабельно.
Чтобы воспользоваться приложением и настроить работу модуля в спящем режиме, необходимо перейти в раздел Батарея. В некоторых случаях Вы можете отметить, что в предустановках отмечена функция Профиль по событию.

Именно в ней может быть явно задано отключение вай-фай при отключении экрана или смене профиля работы устройства.
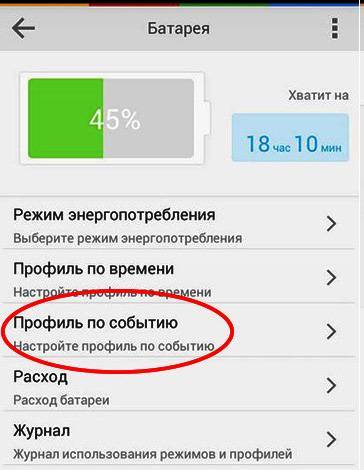
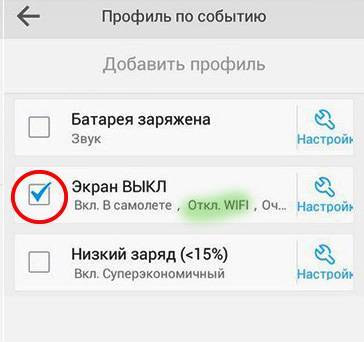
Если Вы хотите, чтобы wi-fi работал всегда, не зависимо от состояния смартфона, необходимо убрать этот параметр.
Важно отметить, что разные устройства могут иметь отличные предустановки, поэтому каждая ситуация индивидуальна и требует перепроверки всех параметров. Источник
Источник







