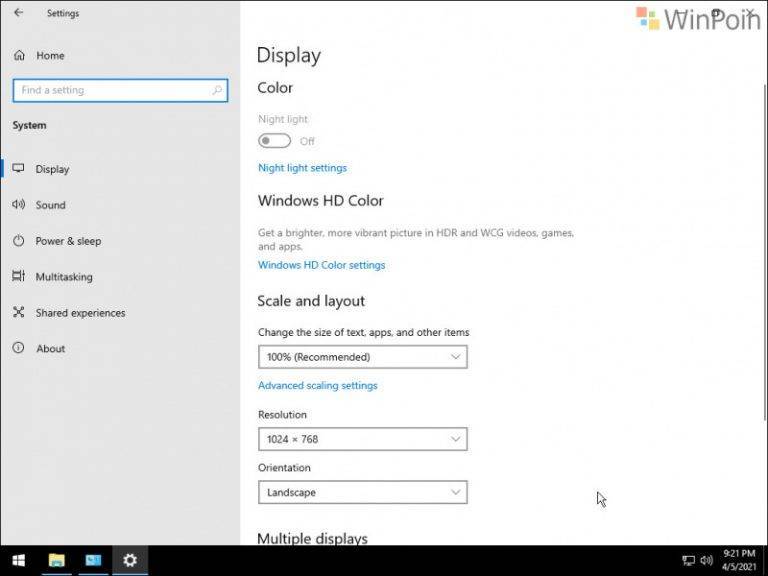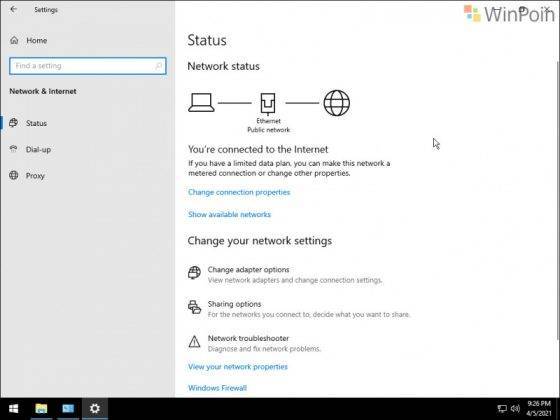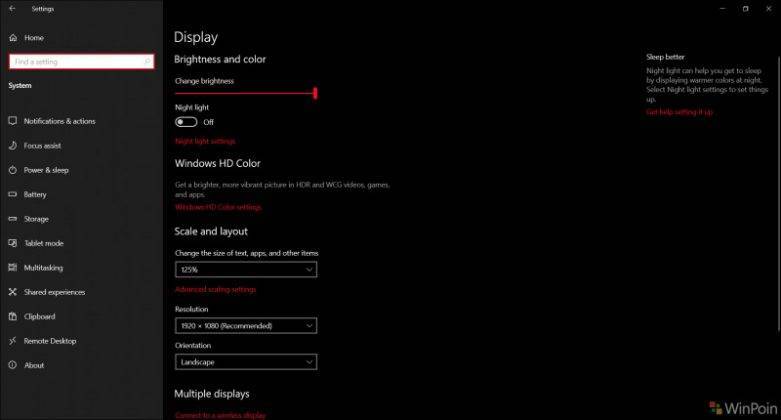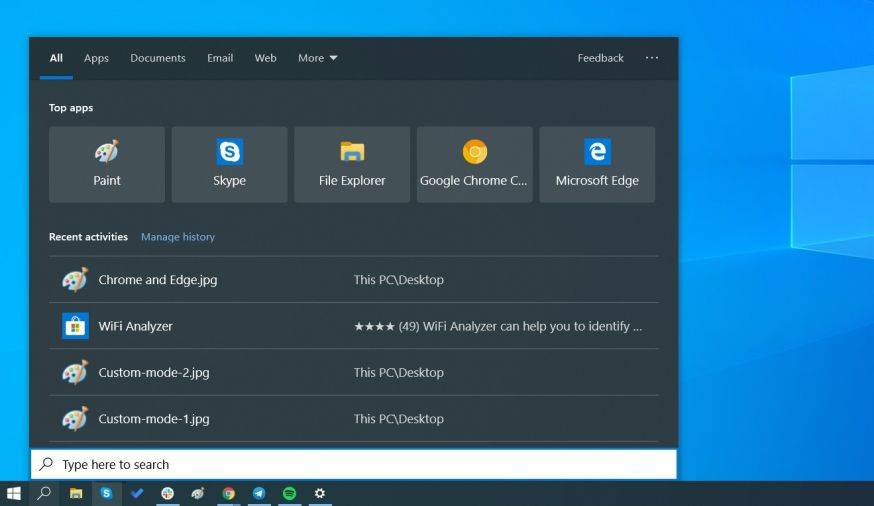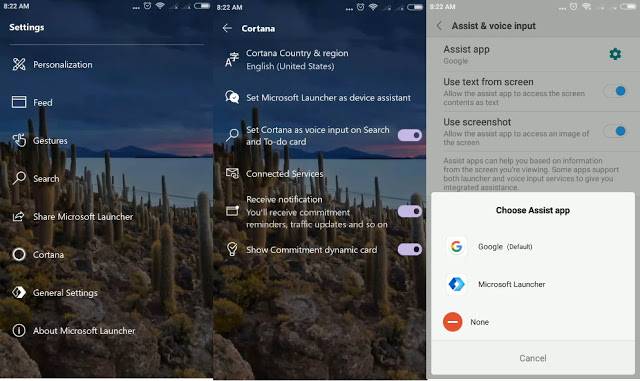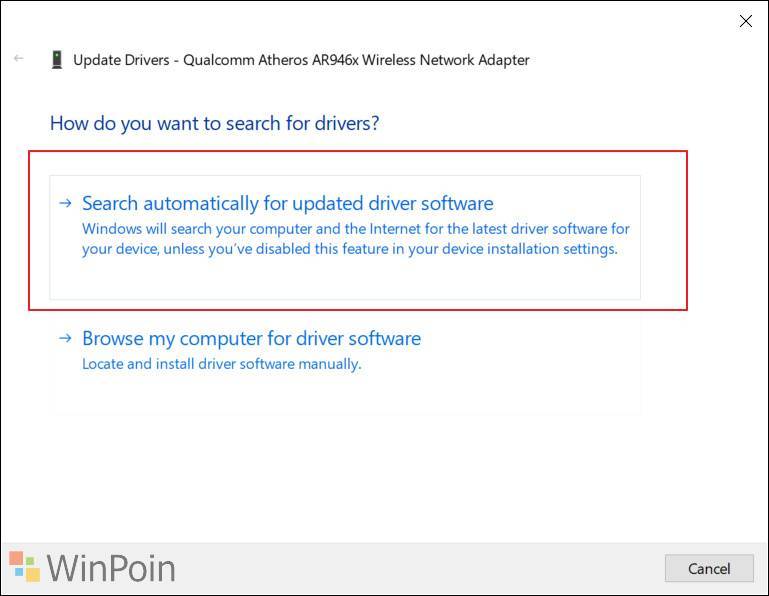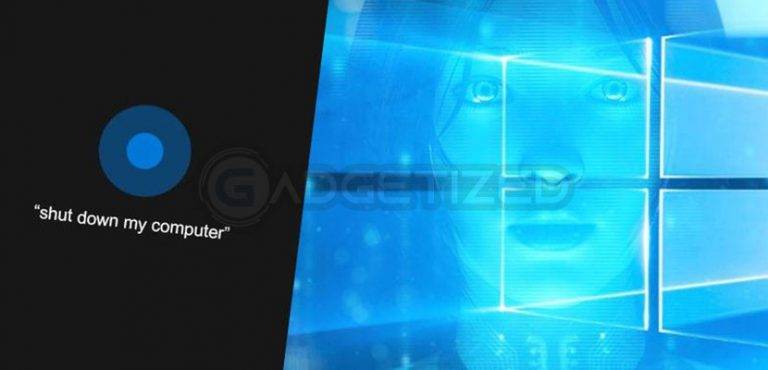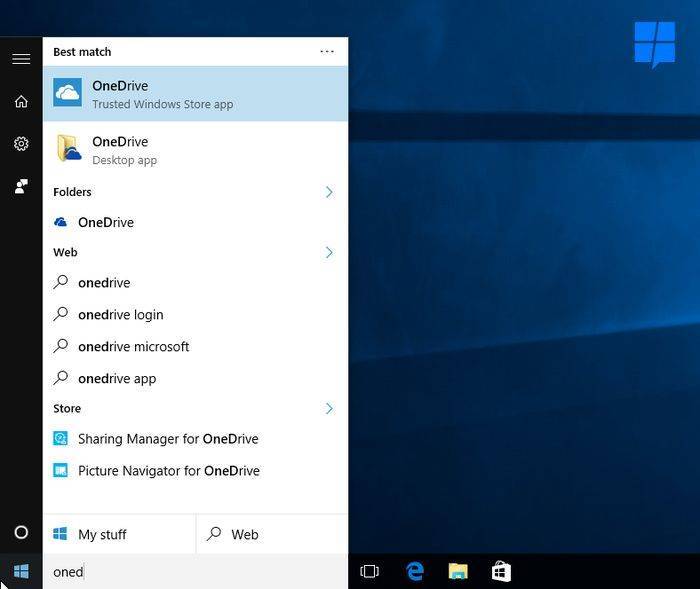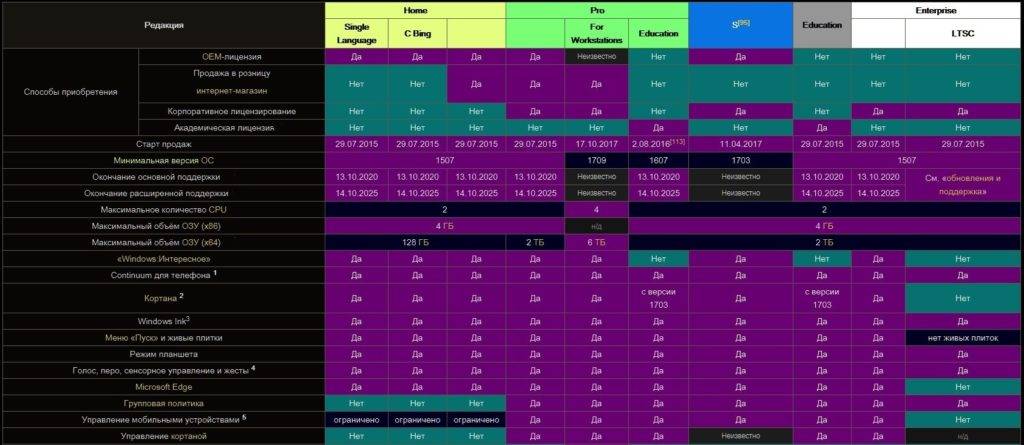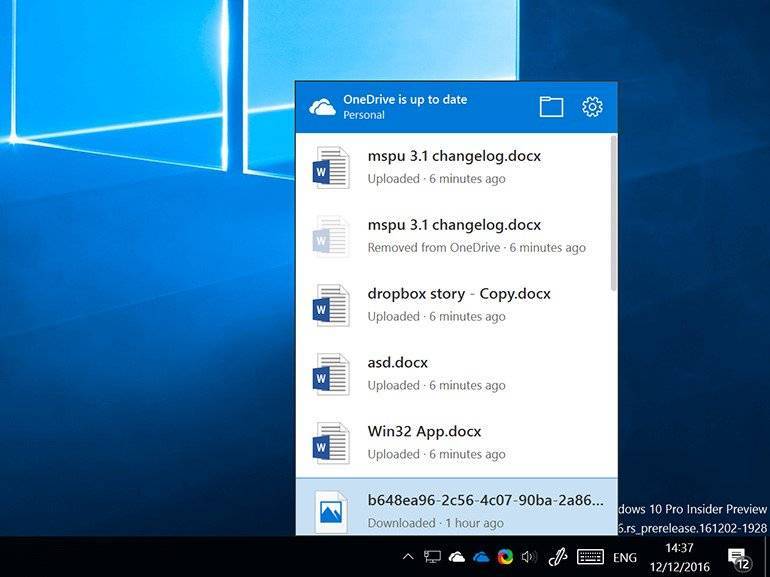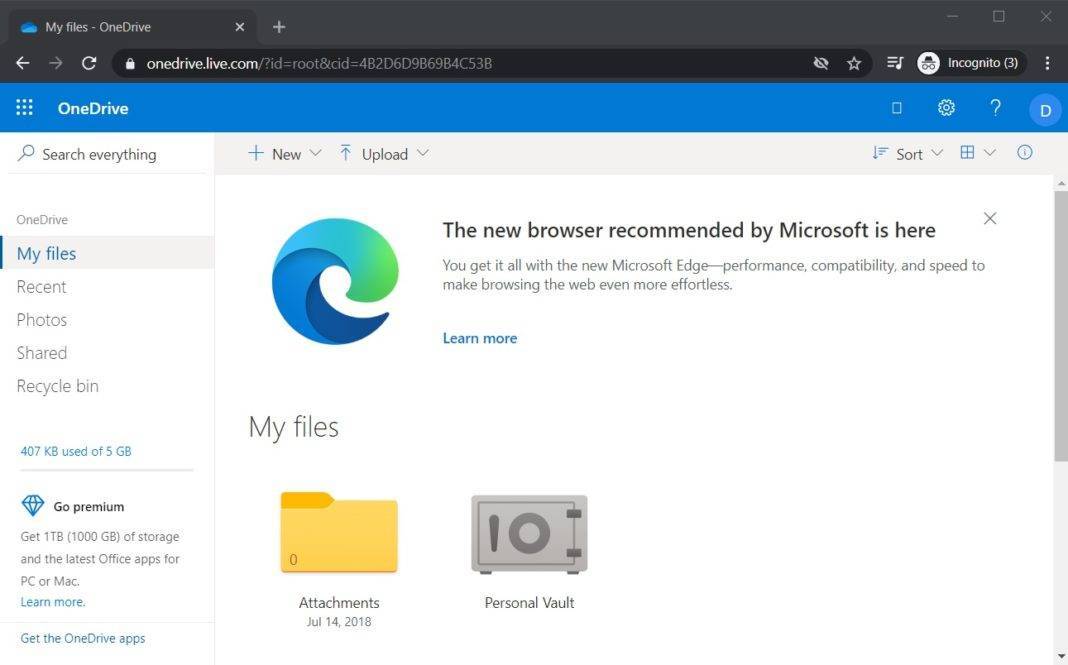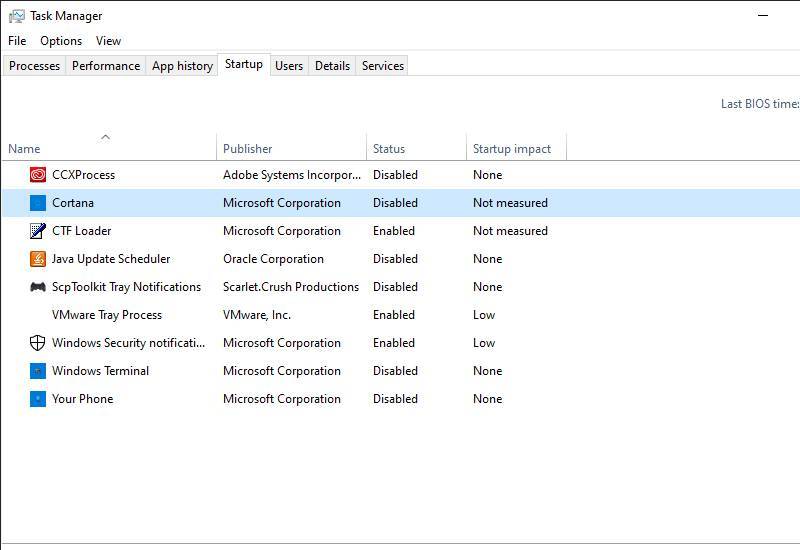Что внутри Windows 10 LTSC
Итак, LTSC — это урезанная сборка корпоративной Win10 в её версии 1809 . Только с той лишь разницей, что система не обновится до следующих версий никогда. Сразу же после установки она занимает на диске немногим более 6 Гб (имеется в виду 32-битная версия, 64-битная, соответственно, будет занимать больше) .
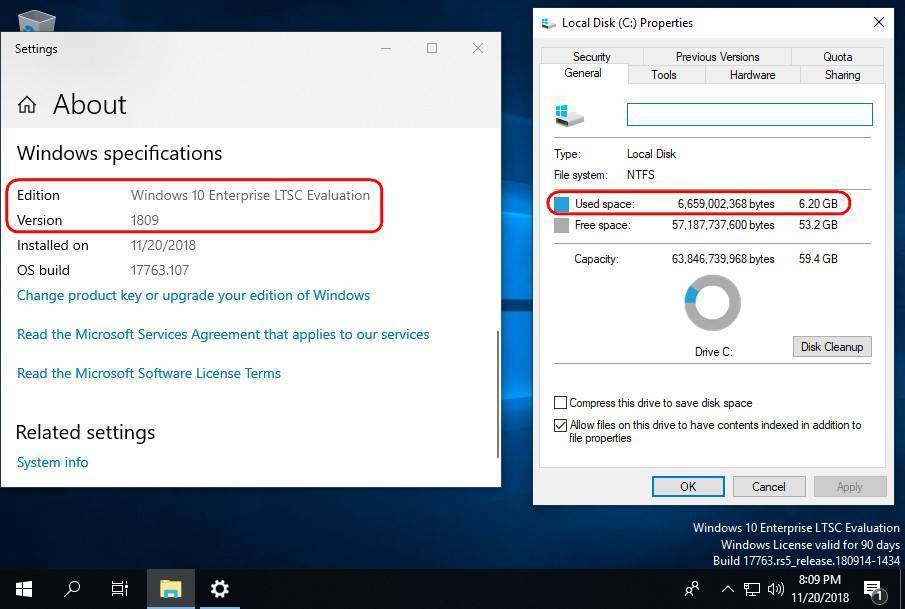
Установленная только что система не третируется тотчас же внедрением обновлений, как это происходит в обычных редакциях «Десятки». Но при ручном запуске обновлений получим небольшую их подборку из таковых, что обеспечивают безопасность.
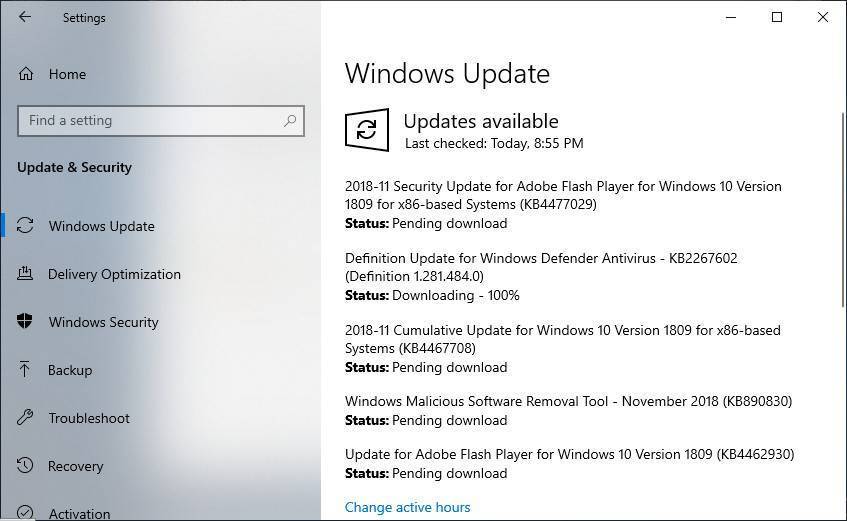
Как и в обычных редакциях Win10, в LTSC обновления можно отключать на 35 дней.
Как и обычные редакции, LTSC предусматривает индексацию дисков, так что на совсем уж маломощных компьютерах с HDD первое время после установки могут наблюдаться тормоза из-за работы службы индексации. Но поскольку в состав LTSC не входит комплект пользовательских предустановленных UWP -приложений, система не будет тормозить, пожирать ресурс сети и диска из-за скачивания обновлений этих приложений с Microsoft Store.
В LTSC предустановлен стандартный набор классических утилит как то:
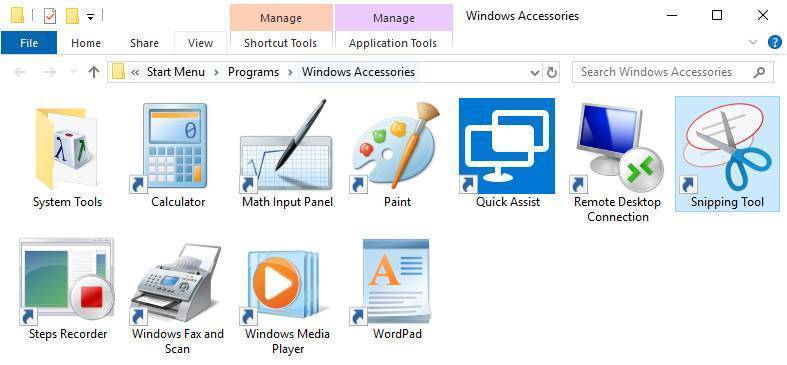
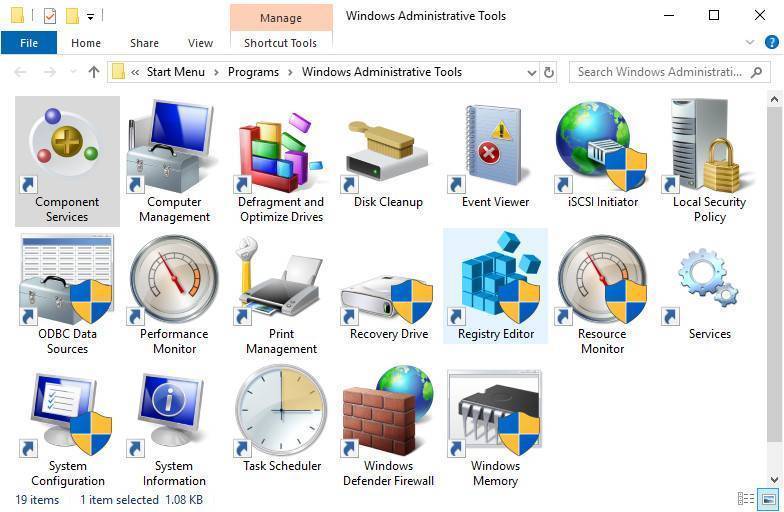
• Служебные средства, включая командную строку и PowerShell ;
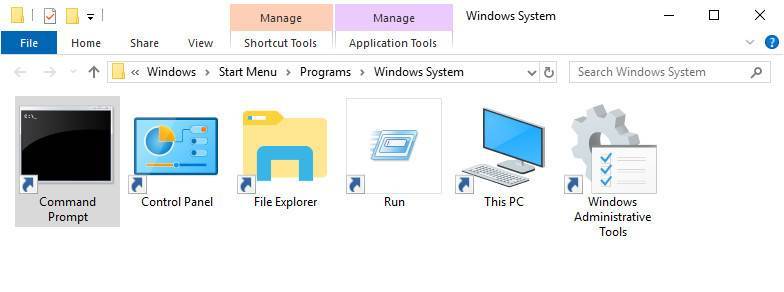
• Специальные средства (экранная клавиатура, лупа, диктор) .
Из современного UWP -функционала – меню «Пуск», приложения «Параметры» и «Безопасность Windows», Timeline, облачный буфер обмена.
Из системы удалены Microsoft Store , Cortana , браузер Edge , панель Ink Workspace , Game Mode , OneDrive . Также в ней нет всего того комплекта UWP -приложений, которые поставляются в обычных редакциях Win10. По части персонализации LTSC ничем не отличается от обычных редакций, в ней можно использовать любые обои, любые темы оформления, включая тёмную, действие которой в Win10 1809 расширилось и на системный проводник.
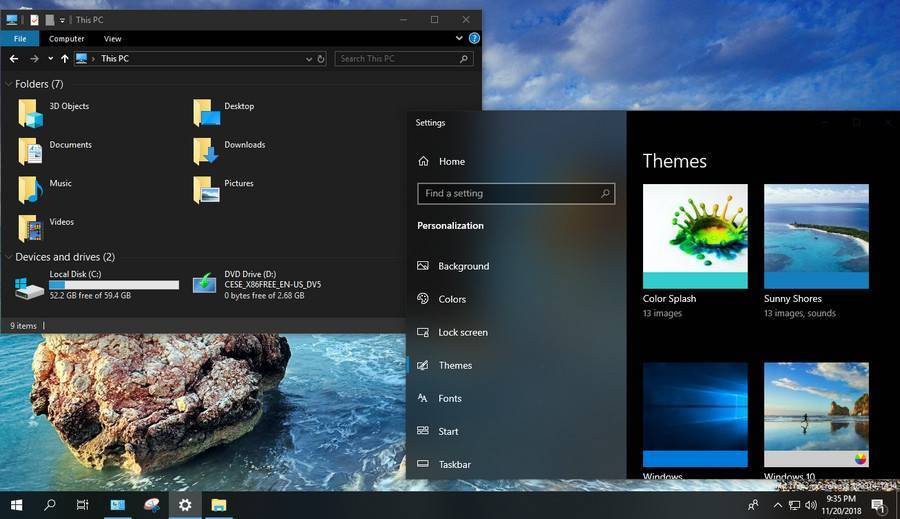
Темы от Microsoft в разделе персонализации в обычных редакциях Win10 устанавливаются из Microsoft Store . Поскольку в LTSC магазина нет, темы нужно скачивать с сайта Microsoft и устанавливать путём запуска скачанного файла «.themepack» .
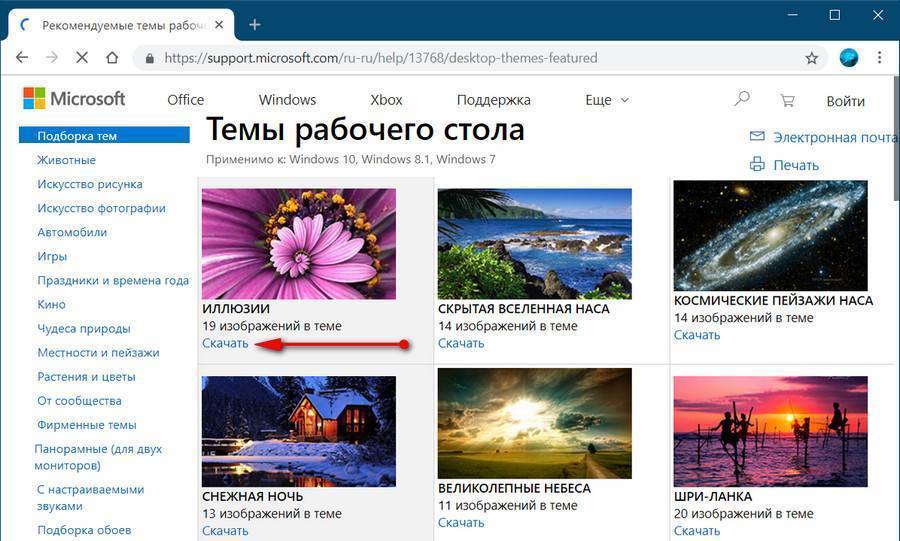
Как установить Microsoft Edge Chromium
С 15 января 2020 года Microsoft начала медленное развертывание нового браузера с помощью Центра обновления Windows, а это означает, что проверка обновлений после даты выпуска обновит Microsoft Edge до последней версии. Однако, вы всегда можете загрузить и установить новый браузер вручную.
Проверьте, установлен ли новый Edge
Чтобы проверить, используете ли вы уже Chromium Edge, выполните следующие действия:
Совет: Microsoft Edge Chromium имеет новый сине-зеленый значок с волнообразной формой. Если вы видите синий значок с белым «е», то, скорее всего, вы используете старую версию. Однако, чтобы быть уверенным, продолжайте дальше.
Выполнив эти шаги, вы точно будете знать, нужно ли вам загружать и устанавливать новую версию Edge.
Автоматическая установка Edge
Чтобы проверить наличие обновлений для установки Microsoft Edge Chromium, выполните следующие действия.
Важно: изначально новый браузер доступен для скачивания вручную. Установка через Центр обновления Windows будет произведена позднее, и она будет постепенно внедряться
Если вы хотите перейти на Edge прямо сейчас, лучше всего использовать загрузку вручную.
После выполнения этих действий Центр обновления Windows должен автоматически загрузить и установить новую версию Edge.
Установка Edge вручную
Если версия Edge для Chromium недоступна через Центр обновления Windows, вы можете установить её вручную, выполнив следующие действия:
После того, как вы выполните эти шаги, новый браузер Edge будет установлен вместо прежней версии.
Завершите начальную настройку Edge
Чтобы завершить первоначальную настройку и начать работу с Chromium Edge, выполните следующие действия:
После выполнения этих шагов вы можете начать новый опыт с браузером Microsoft Edge на основе механизма Chromium.
Источник
Сравнение всех версий Windows 10: все отличия объяснены
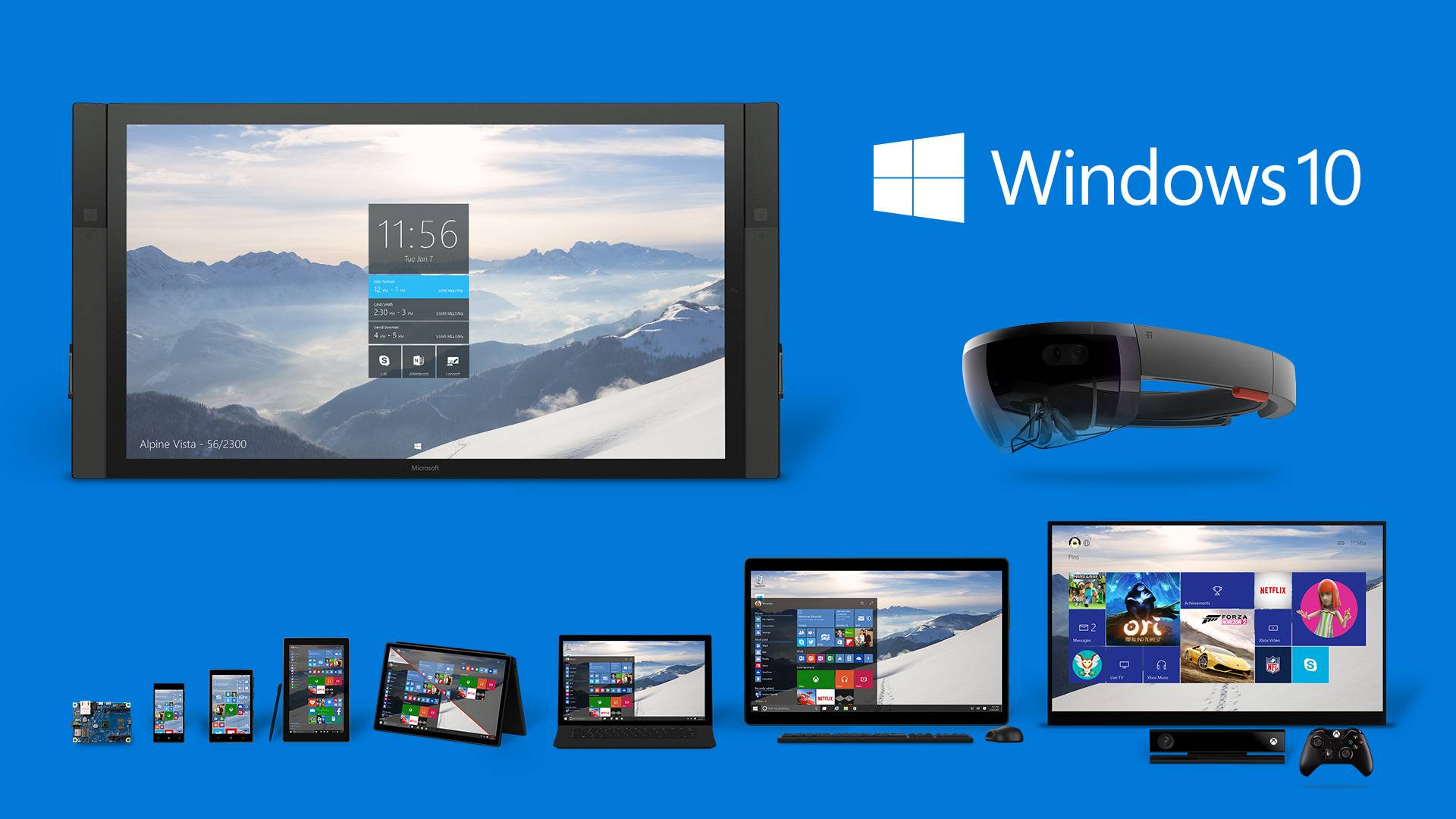
Мы провели краткий обзор и сравнение всех возможных редакций Windows 10, и ниже представляем вам список основных различий версий этой операционной системы. Мы рассмотрели различные версии Windows 10 существующие на данный момент, а именно десять выпусков: Windows 10 Home, Pro, Pro для рабочих станций, Enterprise, Enterprise LTSC, Education, Pro Education, Windows 10 в режиме S, IOT и Team. Далее из статьи вы узнаете какая версия Windows для каких целей предназначена, а также эта информация поможет вам сделать правильный выбор при покупке.
Различные варианты предназначаются для конкретных устройств или ситуаций. Каждая из версий имеют свою специфику и предназначена для пользователя, бизнеса или образовательного учреждения. Windows 10 Home, Pro, Enterprise и Education являются основными выпусками со всеми возможными функциями, которые может предложить Microsoft. Но есть и другие версии, которые также обладают своими преимуществами.
Способ 5: Изменение региона и языка интерфейса
Последний вариант нашего сегодняшнего материала подойдет только тем пользователям, кто для отключения Кортаны готов поменять регион и язык интерфейса Windows 10, например, на привычный русский. Дело в том, что на текущий момент времени голосовой помощник не поддерживается в этом регионе, поэтому его функции сразу будут полностью деактивированы.
- Откройте «Пуск» и перейдите в «Параметры».

Выберите раздел «Time & Language».
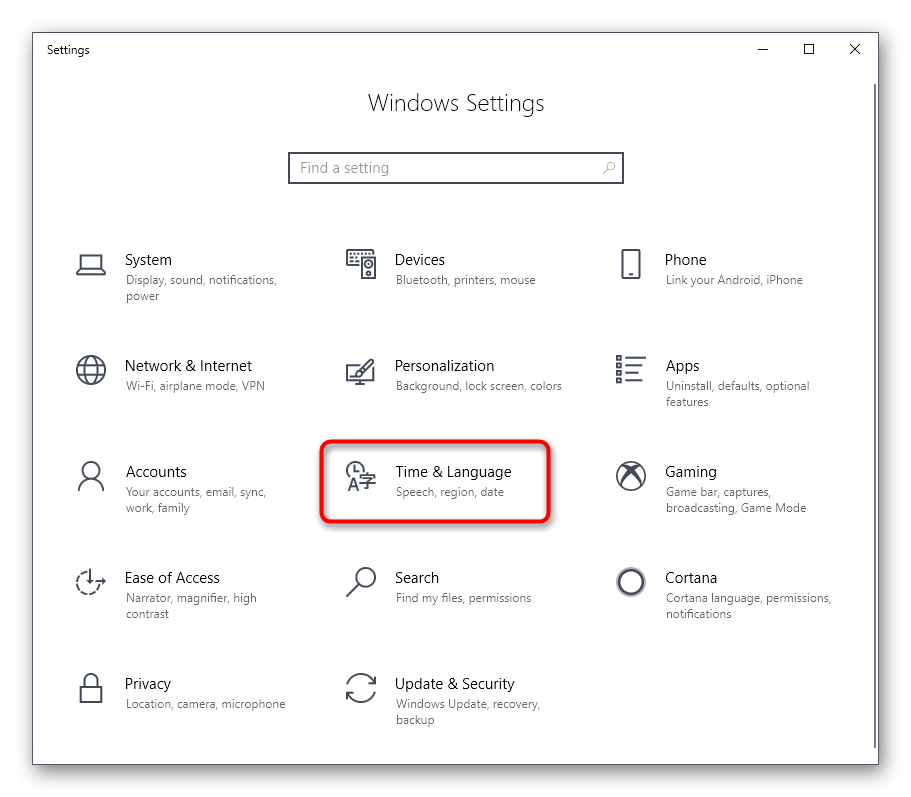
В разделе «Region» укажите «Russia» и установите такой же региональный формат.
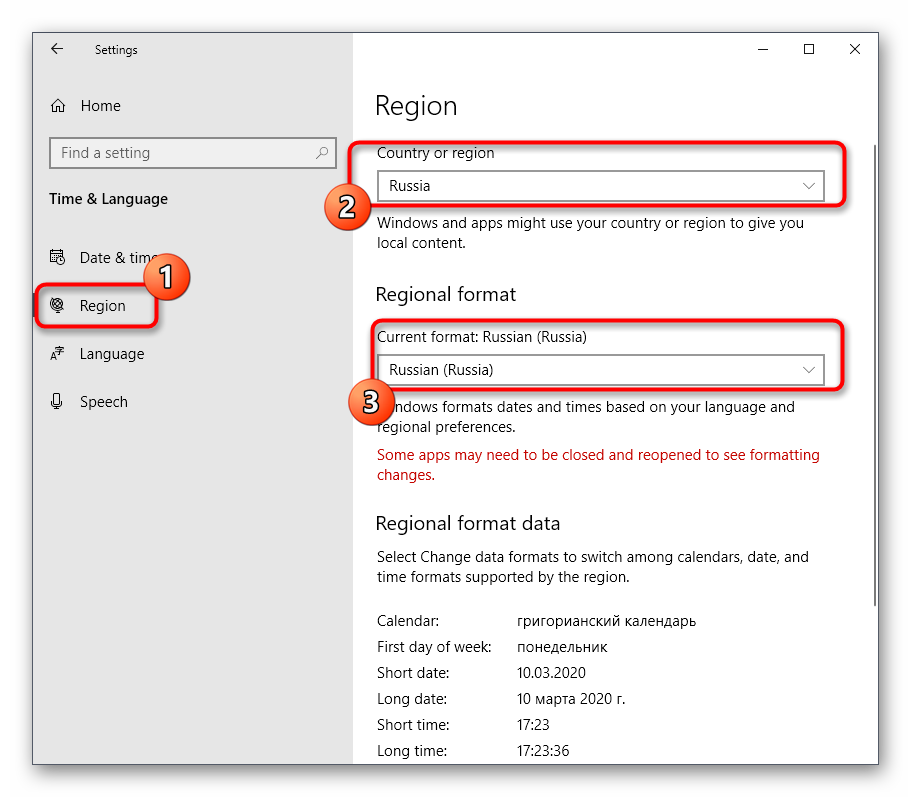
После этого переместитесь в «Language» и во всплывающем меню тоже отметьте «Русский». Если этот язык там отсутствует, его потребуется дополнительно установить из фирменного магазина.
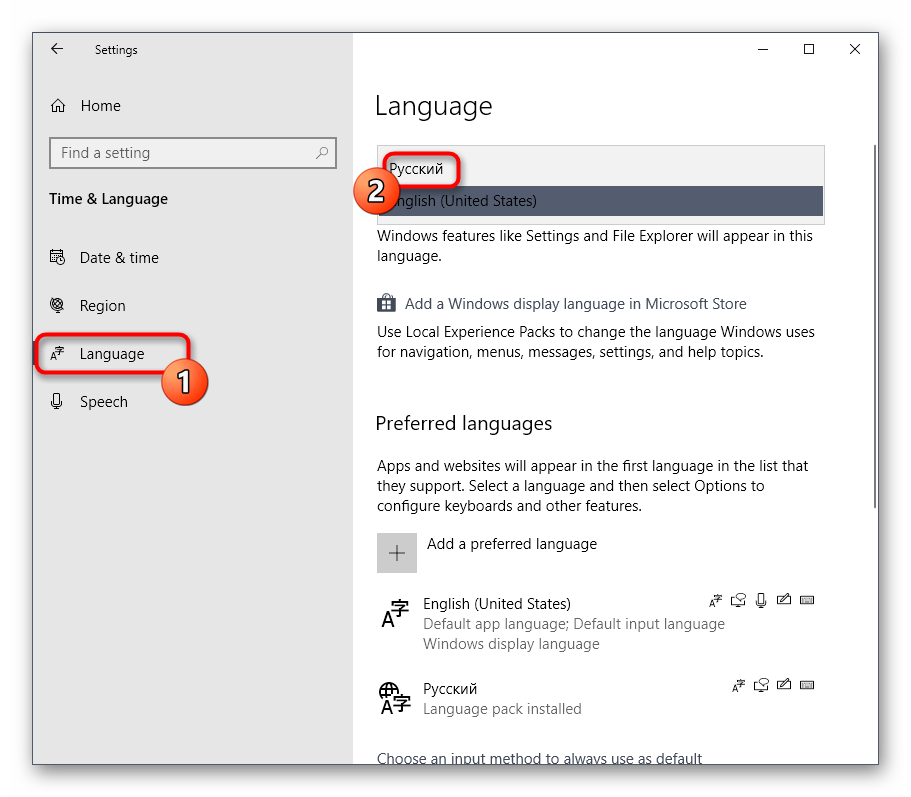
Теперь на экране появится уведомление о необходимости повторного входа в систему, чтобы все изменения вступили в силу. Сделайте это сразу же или позже, завершив взаимодействие с компьютером.
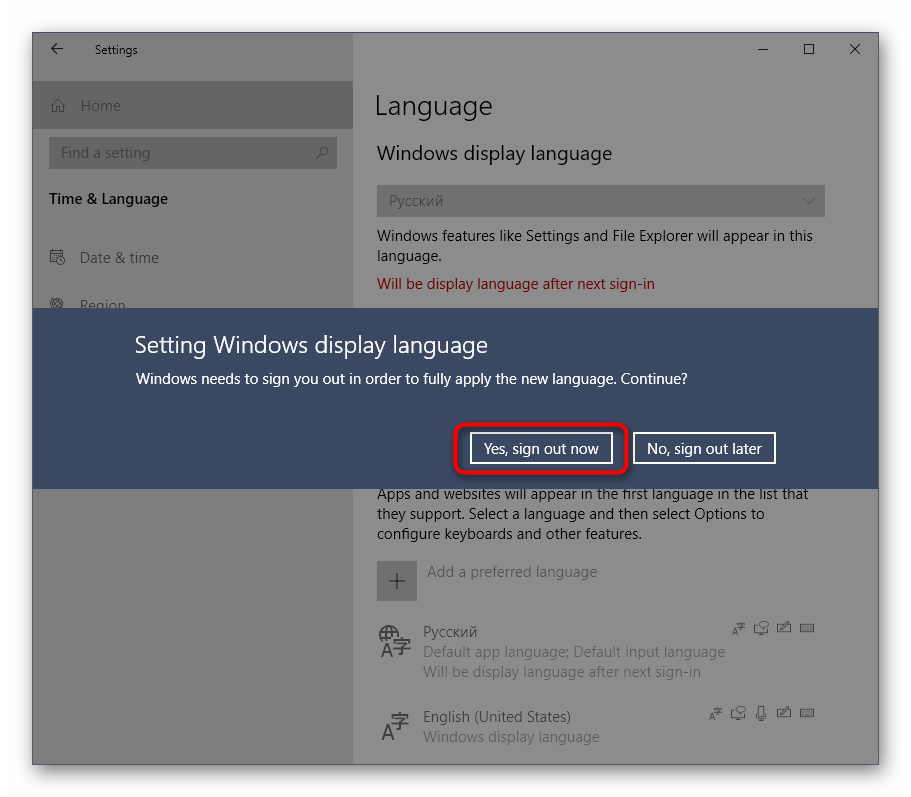
Только что вы ознакомились с пятью доступными методами отключения Кортаны в Windows 10. Как видите, каждый из них подразумевает выполнение определенного алгоритма действий, поэтому подойдет пользователям, столкнувшимся с разными задачами и требованиями.
Описание версии Windows 10 Home (Для дома)
Версия Windows 10, которую вы, скорее всего, получите, если купите новый ПК, ноутбук или планшет. Windows 10 Home также часто обозначается как «Windows 10» в спецификациях, имеет ключевые функции, от новейшего меню «Пуск» до браузера Edge. Она также включает функцию биометрического входа в систему Windows Hello, в которой вместо пароля используется ваше лицо или отпечаток пальца, и голосовой помощник Cortana.
Windows 10 Home включает потоковую передачу игр из Xbox One, которая позволит вам играть в игры из Xbox One на своем ПК. В центре обновления Windows, также есть кое-какие ограничения — у вас не будет возможности не устанавливать критические обновления и обновления безопасности.
Windows 10 Home (Домашняя) включает функцию Continuum для планшетов. Это — режим планшета, который оптимизирует панель задач и меню «Пуск» и делает ваши приложения полноэкранными. Вы можете разделить экран между двумя приложениями, и это делается намного проще, чем в Windows 8.1.
Как удалить ненужные приложения в Windows 10 Debloater
Windows 10 Debloater, созданный Sycnex, запускает сценарий PowerShell, выполняющий удаление стандартных приложений Windows 10. Скрипт выпущен в трех вариантах: тихая версия, интерактивная версия и версия с графическим интерфейсом.
Из Windows 10 будут удалены следующие приложения: 3DBuilder, Appconnector, Bing Finance, Bing News, Bing Sports, Bing Weather, Fresh Paint, Get started, Microsoft Office Hub, Microsoft Solitaire Collection, Microsoft Sticky Notes, OneNote, OneConnect, People, Skype for Desktop, Alarms, Camera, Maps, Phone, SoundRecorder, XboxApp, Zune Music, Zune Video, Windows communications apps, Minecraft, PowerBI, Network Speed Test, Phone, Messaging, Office Sway, Windows Feedback Hub, Bing Food And Drink, Bing Travel, Bing Health And Fitness, Windows Reading List, Twitter, Pandora, Flipboard, Shazam, CandyCrush, CandyCrushSoda, King apps, iHeartRadio, Netflix, DrawboardPDF, PicsArt-PhotoStudio, FarmVille 2 Country Escape, TuneInRadio, Asphalt8, NYT Crossword, CyberLink MediaSuite Essentials, Facebook, Royal Revolt 2, Caesars Slots Free Casino, March of Empires, Phototastic Collage, Autodesk SketchBook, Duolingo, EclipseManager, ActiproSoftware, BioEnrollment, Windows Feedback, Xbox Game CallableUI, Xbox Identity Provider, and ContactSupport.
Мы используем самый простой вариант с графическим интерфейсом:
- Поверх Windows PowerShell откроется окно «Windows10Debloater» с параметрами выполнения сценариев. Настройки разделены на три раздела: «Debloat Options», «Revert Registry Changes», «Optional Changes/Fixes», в которых находятся кнопки для выполнения необходимых действий.
В разделе «Debloat Options» (Настройки Debloat) имеются кнопки:
- Customize Blacklist — настроить черный список.
- Remove All Bloatware — удаление всех избыточных приложений.
- Remove Bloatware with Customize Blacklist — удаление предустановленных приложений с настроенным черным списком.
В разделе «Revert Debloat» находится кнопка:
Revert Registry Changes (Отменить изменения в реестре) — отмена изменений реестра на значения по умолчанию.
В разделе «Optional Changes/Fixes» (Необязательные изменения/исправления) находятся кнопки:
- Disable Cortana — отключить Кортану.
- Enable Cortana — включение Кортаны.
- Stop Edge PDF Takeover — отключить использование браузера Edge для открытия файлов PDF по умолчанию.
- Enable Edge PDF Takeover — включение открытия файлов PDF по умолчанию в браузере Edge.
- Uninstall OneDrive — удалить
- Disable Telemetry/Task — отключить телеметрию и задачи в Планировщике заданий.
- Unpin Tiles from Start Menu — открепить плитки из меню «Пуск».
- Remove Bloatware Regkeys — удалить ключи реестра приложений.
- Enable Dark Mode — включить темный режим.
- Disable Dark Mode — отключить темный режим.
- Install .NET v3.5 — установка Microsoft .NET Framework v3.5.
Если вам нужно настроить, что следует удалить из Windows, нажмите на кнопку «Customize Blacklist» для выбора удаляемых приложений.
В открывшемся окне «Customize Whitelist and Blacklist» (Настройте белый и черный список) поставьте или снимите флажок напротив конкретного приложения, которое необходимо удалить или оставить на компьютере. После выбора нажмите на кнопку «Save custom Whitelist and Blacklist to custom-list.ps1» (Сохранить настройки белого и черного списка в пользовательский список).
- В зависимости от вашего желания, нажмите на одну из двух кнопок в разделе «Debloat Options»: на «Remove All Bloatware» — для удаления всех предустановленных приложений или на «Remove Bloatware with Customize Blacklist» — для удаления встроенных приложений из черного списка.
- В окне «Windows PowerShell» начнется удаление приложений, дождитесь завершения операции. В окне появится надпись «Finished all tasks» (Все задания закончены).
- По желанию, можете выбрать дополнительные опции, например, удалить OneDrive или отключить телеметрию.
- Нажмите на кнопку «Remove Bloatware Regkeys» для того, чтобы убрать ключи реестра из удаленного программного обеспечения.
- После завершения удаления ключей реестра, закройте окно «Windows 10 Debloater», а затем выполните перезагрузку компьютера.
Удаление встроенных в Windows 10 приложений
Технический уровень : Экспертный
Внимание!
Удаление встроенных программ Windows 10 является потенциально опасной операцией. Администрация форума и автор статьи не несут ответственности за возможные последствия. В любом случае не забудьте предварительно создать точку восстановления и резервные копии важных данных
Некоторые встроенные приложения удалить(даже с помощью PowerShell) НЕЛЬЗЯ.
Данные приложения очень глубоко интегрированы в систему!
Удаление их сторонними программами может очень негативно повлиять на работу ОС!
Вот как можно удалить большинство встроенных приложений:
Нажмите на кнопку поиска на панели задач и введите PowerShell.
В результатах поиска выберите Windows PowerShell (классическое приложение), кликните на него правой кнопкой мыши, а затем выберите «Запустить от имени администратора».
Согласитесь на запрос UAC.
Далее у вас откроется консоль PowerShell В ней вы можете ввести команду Get-AppxPackage и нажать Enter Вы увидите весь список установленных плиточных приложений
Для удаления конкретного приложения нужно ввести команду вида :
Get-AppxPackage *ЧастьНазванияПриложения(поля Name) * | Remove-AppxPackage
Ниже представлены примеры команд для удаления некоторых приложений
Get-AppxPackage *3dbuilder* | Remove-AppxPackage
Get-AppxPackage *windowsalarms* | Remove-AppxPackage
Get-AppxPackage *windowscalculator* | Remove-AppxPackage
Get-AppxPackage *windowscommunicationsapps* | Remove-AppxPackage
Get-AppxPackage *windowscamera* | Remove-AppxPackage
Get-AppxPackage *officehub* | Remove-AppxPackage
Get-AppxPackage *skypeapp* | Remove-AppxPackage
Get-AppxPackage *getstarted* | Remove-AppxPackage
Get-AppxPackage *zunemusic* | Remove-AppxPackage
Get-AppxPackage *windowsmaps* | Remove-AppxPackage
Get-AppxPackage *zunevideo* | Remove-AppxPackage
Get-AppxPackage *bingnews* | Remove-AppxPackage
Get-AppxPackage *onenote* | Remove-AppxPackage
Get-AppxPackage *people* | Remove-AppxPackage
Get-AppxPackage *windowsphone* | Remove-AppxPackage
Get-AppxPackage *photo* | Remove-AppxPackage
Get-AppxPackage *windowsstore* | Remove-AppxPackage
Get-AppxPackage *bingsports* | Remove-AppxPackage
Get-AppxPackage *soundrecorder* | Remove-AppxPackage
Get-AppxPackage *bingweather* | Remove-AppxPackage
Get-AppxPackage *xboxapp* | Remove-AppxPackage
Попробуем, удалить приложение Карты.
Для этого, в PowerShell нужно ввести команду
Get-AppxPackage *windowsmaps* | Remove-AppxPackage
На экране не несколько секунд будет написано
А затем данное приложение будет удалено. Вот что в результате будет на экране :
Если зайти в магазин Windows и найти в нем приложение Карты, мы увидим, что его можно скачать по кнопке «Получить» :
Если Вы решите, что Вы удалили Вам нужное приложение, введите следующую команду в PowerShell, чтобы переустановить все встроенные в Windows 10 приложения:
Чтобы переустановить Магазин Windows, введите следующее:
Источник
Сравнение версий Windows 10: таблица
В операционной системе Windows 10 имеются разные редакции (версии) системы для использования на компьютерах, различающиеся по своим функциональным возможностям. В статье мы подробно остановимся на различиях редакций ОС Windows 10.
На большинстве компьютеров, покупаемых в розницу (ноутбуки, нетбуки, моноблоки, гибридные планшеты, системные блоки настольных компьютеров), уже установлена производителем устройства определенная редакция Windows 10. В этом случае, у покупателя нет выбора, приходиться довольствоваться тем, что есть.
Пользователи, покупающие устройство без операционной системы (ноутбук, готовый системный блок, собранный системный блок и т. д.), самостоятельно устанавливают на компьютер какую-либо версию операционной системы Windows. Большинство пользователей выбирают современную операционную систему Windows 10 для установки на компьютер. Перед установкой системы, встает вопрос: какую редакцию Windows 10 выбрать, чем отличаются редакции Windows между собой.
В данной статье мы рассмотрим редакции Windows 10 для ПК и ноутбуков, не затрагивая мобильные и серверные версии Windows. Пользователи, не знающие подробностей о версии Windows 10, установленной на компьютере, могут легко узнать редакцию системы, прочитав эту статью.
Microsoft с момента выхода Windows 10 в июле 2015 года, время от времени, добавляет новые редакции операционной системы. Помимо разделения на версии, каждая редакция имеет номер сборки, номера сборок меняются после установки обновлений системы.
Основные версии Windows 10 разделены на три категории, отличающиеся друг от друга функциональными возможностями:
От основных категорий Windows 10 отделяются производные категории (подвиды основных версий), в которых основная версия имеет несколько вариантов производных редакций системы. Выбор редакции Windows 10, зависит от потребностей конкретного пользователя. Сравнение редакций Windows 10 между собой в виде таблицы, вы увидите в конце статьи.

Существует программа Windows 10 Insider Preview для предварительной оценки новых выпусков Windows 10. Пользователи, выполняющие функции тестирования, бесплатно получают предварительные версии Windows для использования на своих компьютерах. Взамен получает телеметрию об использовании системы, это позволяет проверить работу системы с новыми функциями, выявить неисправности и устранить неполадки в следующих сборках Виндовс 10.
Для продажи в розницу поступают только 3 версии Windows 10 для установки на новые компьютеры:
Версия Windows 10 Enterprise устанавливается на компьютеры только в качестве обновления с редакции Windows 10 Pro. Остальные версии Microsoft поставляет производителям оборудования (ПК, ноутбуков) для установки на устройства, перед продажей потребителям.
Оригинальную операционную систему Windows 10 можно скачать с официального сайта Майкрософт, способами, описанными в этой статье.
Что такое Кортана (Cortana) в Windows 10
Личный голосовой помощник Cortana упрощает управление персональными данными, настройками и выполняет множество различных задач. Чтобы иметь возможность использовать помощника, ваш компьютер должен иметь активное подключение к Интернету. К сожалению, программа доступна только в некоторых странах. Многие задумываются, когда же мы, наконец, сможем использовать помощника Microsoft на нашем родном языке. К сожалению, всё указывает на то, что это вряд ли произойдёт в ближайшем будущем. Связано это с тем, что он интегрируется с браузером Bing, который не только не слишком распространён, но в нашей стране и не предлагает полной функциональности. Пока эта ситуация не изменится, мы не сможем пользоваться русской версией Кортаны. Однако, внеся некоторые изменения в систему, можно запустить свою оригинальную английскую версию в Windows 10.
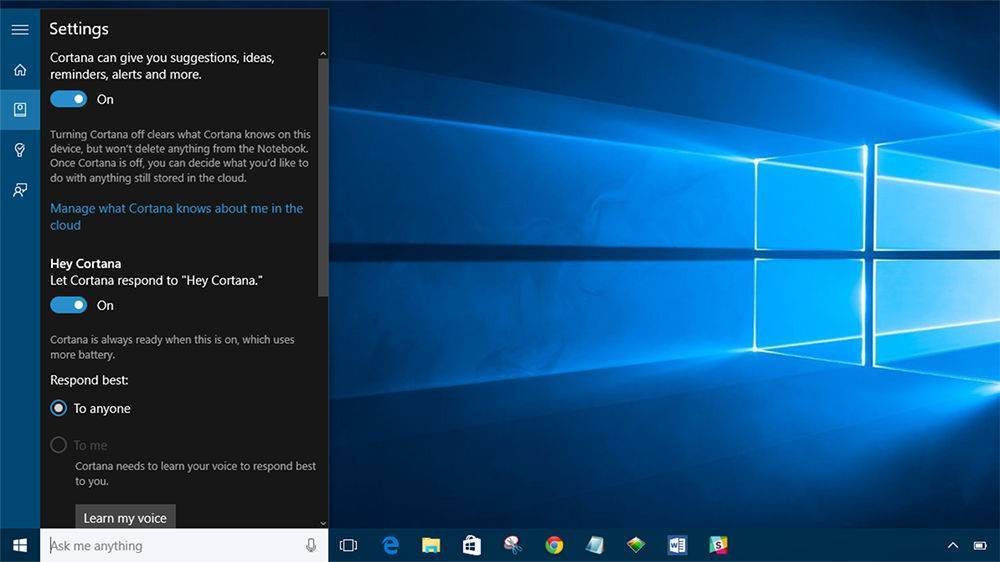
Что такое Кортана
После обновления Windows 10 до версии 2004 у пользователей этой операционной системы в панели задач появился вот такой значок.

Кортана существовала и раньше. Просто не все об этом знали. Она была интегрирована с поиском по компьютеру. Сейчас это отдельная программа. Вот что она умеет.
Есть и другие функции. Например, Кортана может спрогнозировать результат спортивного матча. И, вроде бы, всё хорошо. Всё просто отлично. Кому не нужен такой голосовой помощник? Да всем, конечно, нужен. Но, как в том анекдоте, есть нюанс. Кортана в России не работает. Чтобы в этом убедиться достаточно нажать на её значок левой кнопкой мыши. Вы увидите вот такую картинку.
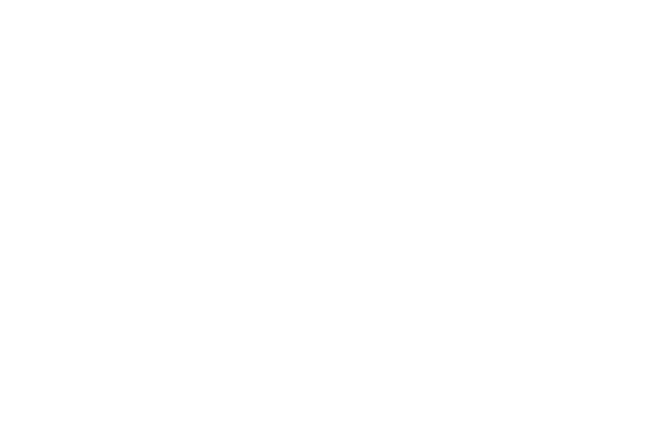
И, судя по всему, в России Кортана не будет работать ещё очень долго. Вот тут и нужно разобраться, нужна нам с вами Кортана или нет. Если она вам не мешает, то можно просто убрать её значок из панели задач. Ну, а мне, например, на одном из ноутбуков она не нужна совершенно. И поэтому я её удаляю.
Как исправить проблему с Microsoft OneDrive Setup
Существует несколько действенных способов избавиться от досадной дисфункции с загрузкой ЦП Microsoft OneDrive Setup. Рассмотрим их по порядку.
Способ №1. Удаляем логи
Данный способ является наиболее эффективным, и состоит в удалении логов инсталлятора, с последующей активации процесса обновления «OneDrive». Выполните следующее:
- Закройте процесс «Microsoft OneDrive Setup» в Диспетчере задач. Для этого в строке поиска введите taskmgr и нажмите ввод. В открывшемся Диспетчере задач поищите указанный процесс, кликните на нём, и выберите «Снять задачу» (прекратите работу других процессов OneDrive Setup, если их несколько);
- Перейдите по адресу:
С:\USERS\ИМЯ ПОЛЬЗОВАТЕЛЯ\AppData\Local\Microsoft\OneDrive\Setup\logs
Здесь найдите файлы UserTelemetryCache.otc, а также UserTelemetryCache.otc.seesion и удалите их (если вы их не обнаружили, рекомендуем включить отображение скрытых файлов в вашем проводнике или файловом менеджере);

Удалите указанные файлы
- Теперь перейдите по следующему адресу:
C:\USERS\ИМЯ ПОЛЬЗОВАТЕЛЯ\AppData\Local\Microsoft\OneDrive\Update
Здесь необходимо запустить файл OneDriveSetup.exe, и дождаться установки новой версии утилиты.
Способ №2. Полностью удаляем One Drive c последующей переустановкой
Второй способ состоит в удаление данной программы с ПК (в том числе «ручным способом»), с последующей установкой свежей версии программы. Для этого выполните следующее:
- Деинсталлируйте «OneDrive» стандартным путём (например, через «Приложения и возможности»). В качестве альтернативы запустите командную строку от имени администратора, и наберите там следующие команды, позволяющие деинсталлировать «OneDrive» с ПК:
%systemRoot%\SysWOW64\OneDriveSetup.exe/uninstall – для 64-битной ОС;
%systemRoot%\System32\OneDriveSetup.exe/uninstall — для 32-битной ОС.
- Вручную удалите папку данной программы по пути:
%USERPROFILE%\AppData\Local\Microsoft\OneDrive
- Перезагрузитесь.
- Скачайте новую версию «OneDrive» с сайта Майкрософт, проинсталлируйте её, и войдите в ваш аккаунт в «OneDrive» (необходимо будет вновь ввести ваш е-мейл и пароль, и выбрать директории для синхронизации).
Способ №3. Перезапустите приложение
Нажмите на сочетание клавиш Win+R, затем введите там:
%localappdata%\Microsoft\OneDrive\onedrive.exe /reset
Нажмите на ввод.
Способ №4. Используем новую учётную запись в Виндовс
Если вышеуказанные способы не помогли снизить нагрузку на процессор Microsoft OneDrive Setup, попробуйте данный способ, хорошо зарекомендовавший себя у англоязычных пользователей. Его суть состоит в следующем:
- Создайте новую учётную запись пользователя в Виндовс с использованием только латинских букв;
- Войдите в новосозданную учётную запись (OneDrive не должен быть здесь активен);
- Теперь перейдите по адресу:
C:\USERS\ИМЯ НОВОГО ПРОФИЛЯ\AppData\Local\Microsoft\OneDrive\Update
Здесь от имени администратора запустите файл OneDriveSetup.exe (наведите курсор на данный файл, нажмите на правую клавишу мышки, и выберите «Запуск от имени администратора»).
- Выйдите из новосозданного «латинского» профиля, и перейдите в свой старый профиль;
- Наведите курсор на значок «OneDrive» в трее, нажмите на правую клавишу мыши, и в появившемся меню выберите «Выйти» (Exit);
- Теперь перейдите в директорию:
C:\USERS\ИМЯ НОВОГО ПРОФИЛЯ\AppData\Local\Microsoft\OneDrive
Здесь скопируйте все папки, а также файлы OneDrive.exe иOneDriveStandaloneUpdater.exe, и перенесите их в директорию:
C:\USERS\ИМЯ СТАРОГО ПРОФИЛЯ\AppData\Local\Microsoft\OneDrive
Согласитесь на замену файлов. После окончания процедуры копирования запустите файл «OneDriveSetup.exe» от имени Администратора.
Простая, быстрая и безопасная оптимизация Windows 10 за 10 минут в 2020 году
Большая проблема ОС Windows 10 состоит в том, что она окончательно превратилась в сервис и множество изменений в версиях делают неактуальными старые гайды по ее настройке. И эта же текучесть версий делает бессмысленной серьезную работу по глубокой оптимизации Windows 10 с внесением изменений в ее iso-образ, с применением таких средств, как MSMG ToolKit, NTLite или Win Toolkit.
Посудите сами, уже через полгода созданный с таким трудом iso-образ устареет, а через год станет совсем неактуальным, а внесенные в него изменения переключатся или откатятся большими обновлениями Windows.
Исключение составляют версии Windows 10 LTSB и LTSC, сохраняющие актуальность годами, но они и так довольно минималистичны в плане функций и особой доработки не требуют.
Мы будем использовать только групповые политики Windows 10, редактор реестра и утилиту Dism++. Утилита Dism++ является всего лишь удобной графической надстройкой над средством Dism, встроенным в Windows со времен Windows Vista.
Dism++ утилита портабельная, бесплатная и открытым исходным кодом. Скачать ее можно с сайта разработчика. Старайтесь всегда пользоваться самой свежей версией утилиты для новых выпусков Windows 10. А если пользоваться такими утилитами запрещено, например, на предприятии или в фирме, то все аналоги команд Dism++ можно сделать в Dism через командную строку.
Для этого создаем на рабочем столе bat-файл «InstGPE.bat» с вот таким содержанием:
Запускаем «InstGPE.bat» с правами администратора.
Установка microsoft edge на windows 10 ltsc
Все ответы
Есть, конечно лайфхак (я Вам этого не говорил, если что, и не советовал делать)
Н адо выдрать пакет с обычной 10-ки, поставить его (он лается при установке: туда не смог записать, сюда не смог записать), прописать ключи в реестре, которые говорят, что он есть. Потом надо поставить последний CU, при установке он видит, что есть Edge, правда косой какой-то, и обновляет его, попутно чиня, и потом Ежик будет обновляться при каждом CU, как родной.
И это все ансаппортед и анрекоменндед энд ноу уоаррантис. Такие дела.
Выложите вывод выполнения команды:
Я не волшебник, я только учусь MCP CCNA. Если Вам помог чей-либо ответ, пожалуйста, не забывайте жать на кнопку «Пометить как ответ» или проголосовать «полезное сообщение». Мнения, высказанные здесь, являются отражением моих личных взглядов, а не позиции работодателя. Вся информация предоставляется как есть без каких-либо гарантий. Блог IT Инженера, Twitter, YouTube, GitHub.
Я не рекомендую это делать- это не поддерживаемый способ.
О чем черным по белому можно прочитать выше.
Поделиться знанием об этом и предупредить ТС о последствиях CoC не запрещает.
Спасибо, что предупредили об этом ТС. Теперь мы точно будем знать, что такой способ нелегален, и использовать его нельзя. Значит переустановка системы- единственный вариант и других здесь нет.
P.S. И это все ансаппортед и анрекоменндед энд ноу уоаррантис.
Наверное, стоило бы мне вот эту строку дополнить словами «нелегально». Или вообще не рассказывать про это.
Я не рекомендую это делать- это не поддерживаемый способ.
P.S. Возможно ТС использует Триал версию ос, кои доступны в свободном скачивании на сайте MSFT.
Я не волшебник, я только учусь MCP CCNA. Если Вам помог чей-либо ответ, пожалуйста, не забывайте жать на кнопку «Пометить как ответ» или проголосовать «полезное сообщение». Мнения, высказанные здесь, являются отражением моих личных взглядов, а не позиции работодателя. Вся информация предоставляется как есть без каких-либо гарантий. Блог IT Инженера, Twitter, YouTube, GitHub.
Источник
Как установить Microsoft Edge Chromium
С 15 января 2020 года Microsoft начала медленное развертывание нового браузера с помощью Центра обновления Windows, а это означает, что проверка обновлений после даты выпуска обновит Microsoft Edge до последней версии. Однако, вы всегда можете загрузить и установить новый браузер вручную.
Проверьте, установлен ли новый Edge
Чтобы проверить, используете ли вы уже Chromium Edge, выполните следующие действия:
Совет: Microsoft Edge Chromium имеет новый сине-зеленый значок с волнообразной формой. Если вы видите синий значок с белым «е», то, скорее всего, вы используете старую версию. Однако, чтобы быть уверенным, продолжайте дальше.
Выполнив эти шаги, вы точно будете знать, нужно ли вам загружать и устанавливать новую версию Edge.
Автоматическая установка Edge
Чтобы проверить наличие обновлений для установки Microsoft Edge Chromium, выполните следующие действия.
Важно: изначально новый браузер доступен для скачивания вручную. Установка через Центр обновления Windows будет произведена позднее, и она будет постепенно внедряться
Если вы хотите перейти на Edge прямо сейчас, лучше всего использовать загрузку вручную.
После выполнения этих действий Центр обновления Windows должен автоматически загрузить и установить новую версию Edge.
Установка Edge вручную
Если версия Edge для Chromium недоступна через Центр обновления Windows, вы можете установить её вручную, выполнив следующие действия:
После того, как вы выполните эти шаги, новый браузер Edge будет установлен вместо прежней версии.
Завершите начальную настройку Edge
Чтобы завершить первоначальную настройку и начать работу с Chromium Edge, выполните следующие действия:
После выполнения этих шагов вы можете начать новый опыт с браузером Microsoft Edge на основе механизма Chromium.
Источник
Активация Windows 10 LTSC через KMS сервер
Вы можете активировать Windows 10 LTSC на вашем KMS сервере. Для этого достаточно указать GVLK ключ активации Windows 10 LTSC (M7XTQ-FN8P6-TTKYV-9D4CC-J462D) и KMS сервер (см. FAQ по KMS активации). Выполните в командной строке следующие команды (замените адрес KMS сервера на ваш):
slmgr /ipk M7XTQ-FN8P6-TTKYV-9D4CC-J462Dslmgr /skms kms-server.winitpro.ru:1688slmgr /ato
Если при активации Windows 10 LTSC на KMS сервере появляется ошибка 0xC004F074, это значит, вам необходимо установить обновления на вашем KMS сервере для поддержки Windows 10 LTSC 2019, Windows 10 1809 и Windows Server 2019 (см. статью).
Как Отключить Cortana в Windows 10 Home
К сожалению в операционной системе Windows 10 Home нет редактора групповых политик. Поэтому для пользователей домашней версии Винды есть способ отключить Кортану через редактирования реестра. Этот способ подходит и для других версий Windows но, для этих систем есть более упрощенные варианты.
Внимание! Перед редактированием системного реестра рекомендуется создать точку воccтановления Windows, для того что бы в сучили не удачи вы могли откатить все действия назад. Как создать точку восстановления читайте в статье на нашем сайта (ссылка на статью). Приступим к основным действиям:
Приступим к основным действиям:
Далее выполняем все действия внимательно и четко по инструкции. Любое не правильное действие может повлиять на работу OC.
Если по какой то причине вы захотите снова включить Cortana нужно просто изменить значение в AllowCortana с 0 на 1.
Источник


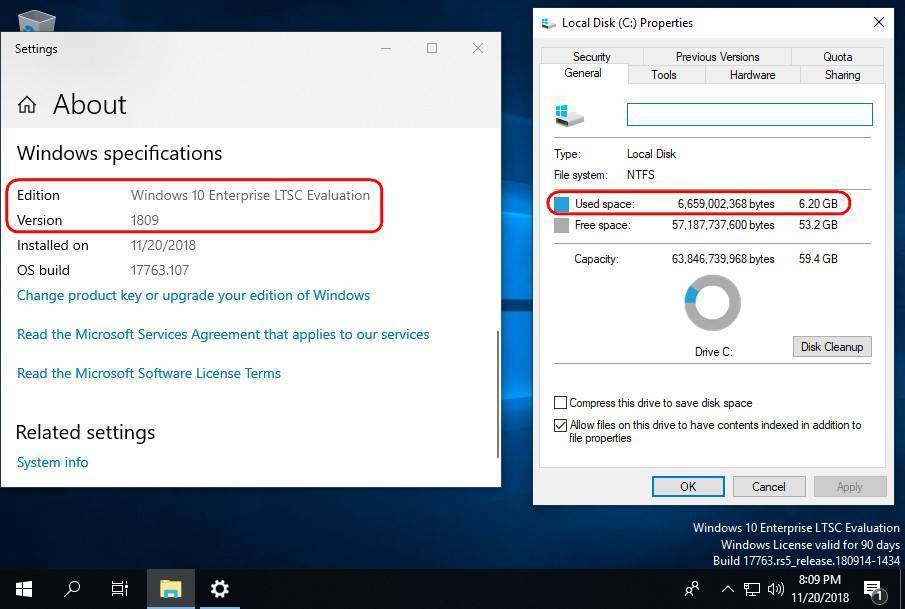
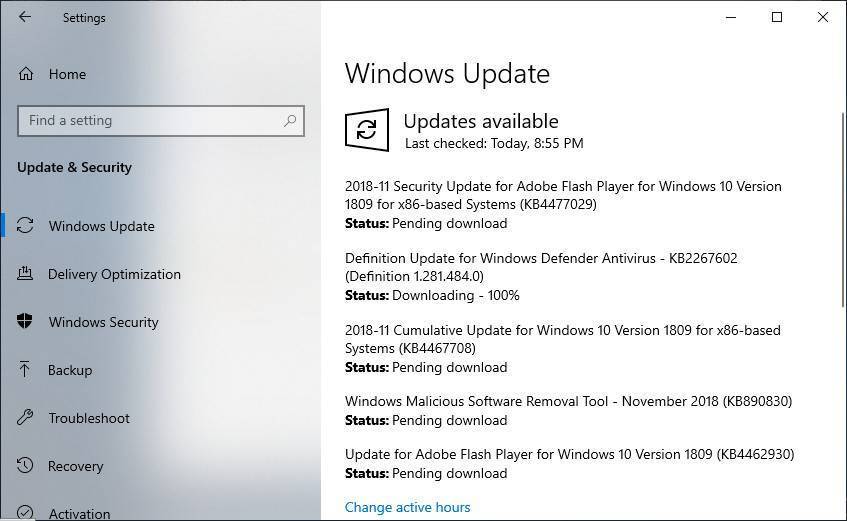
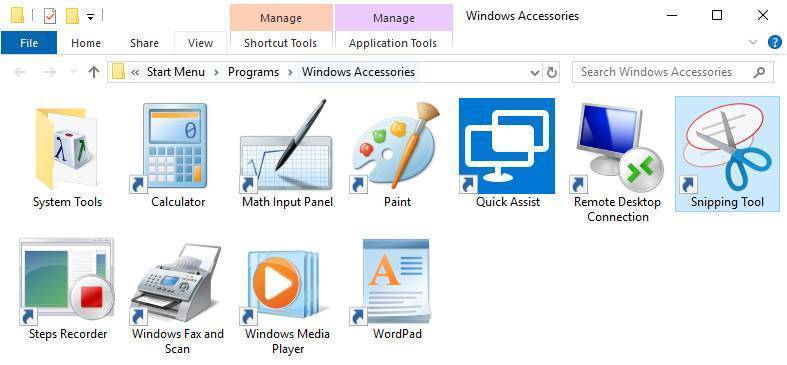
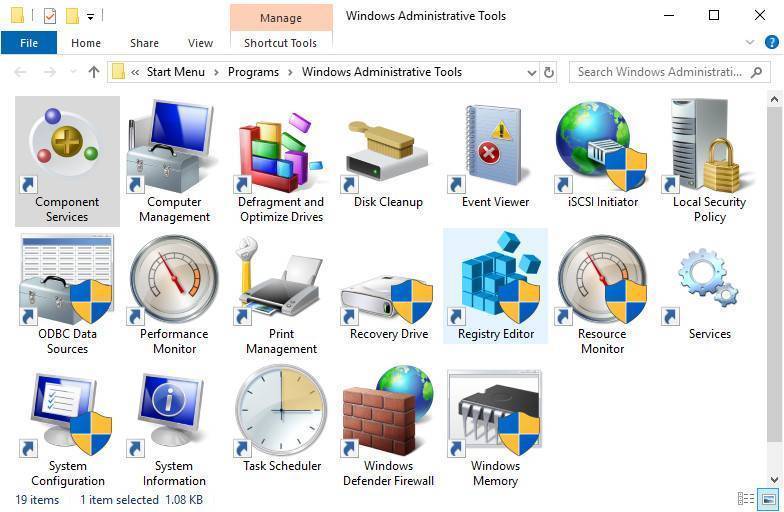
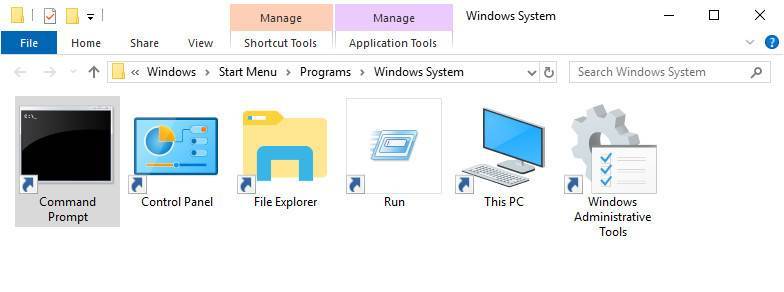
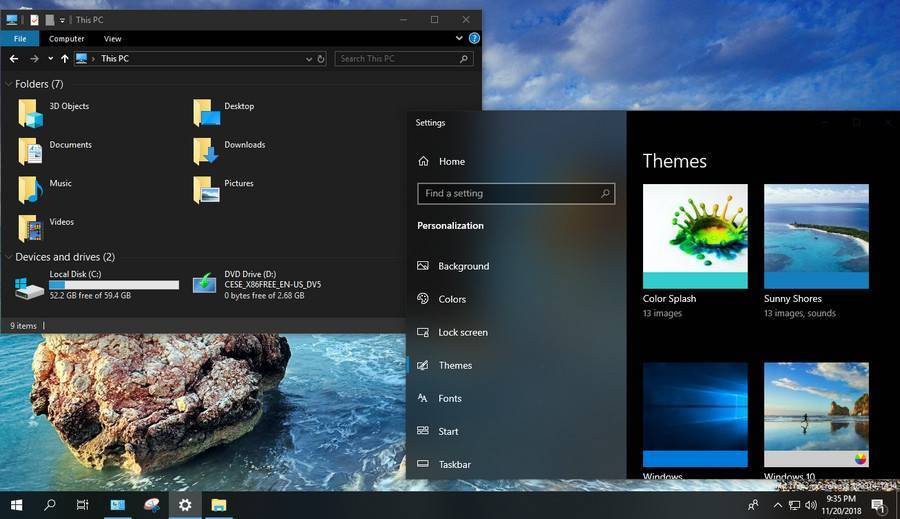
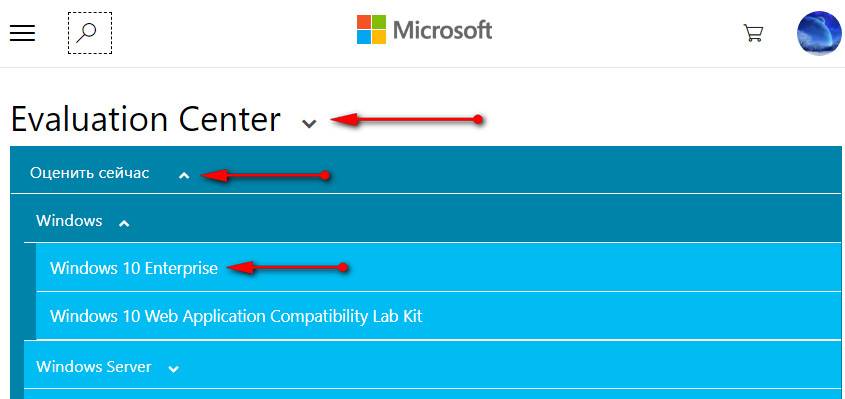
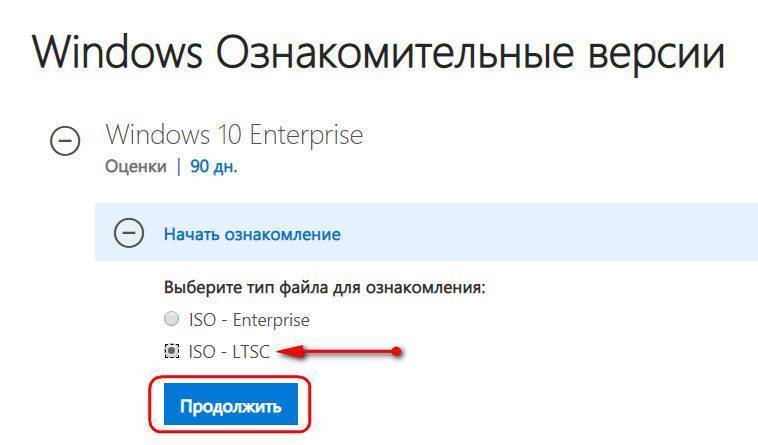
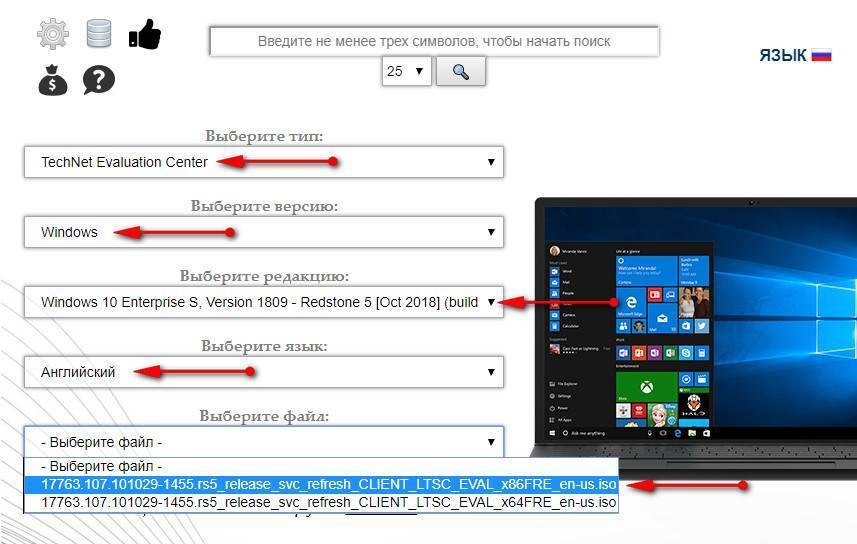
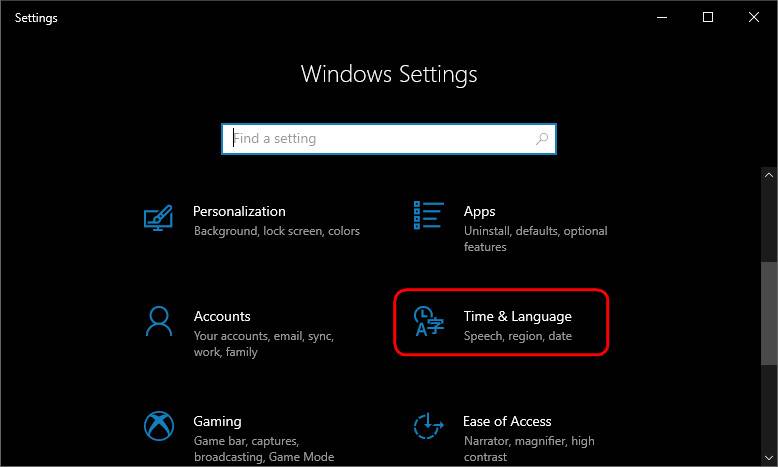
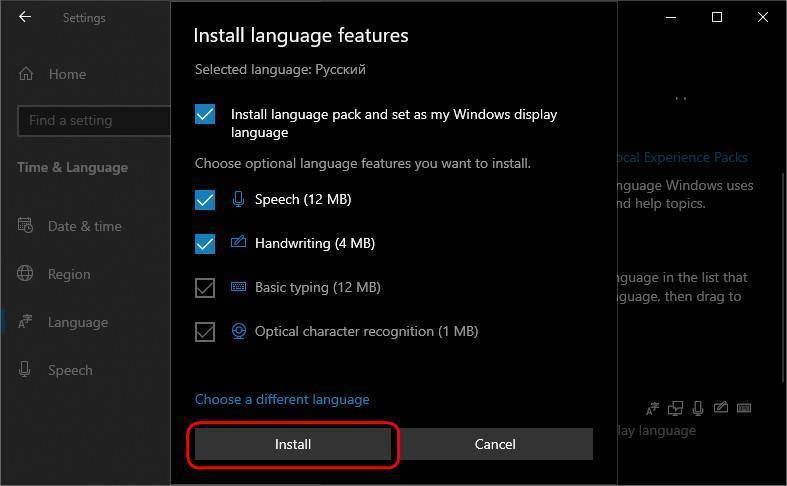
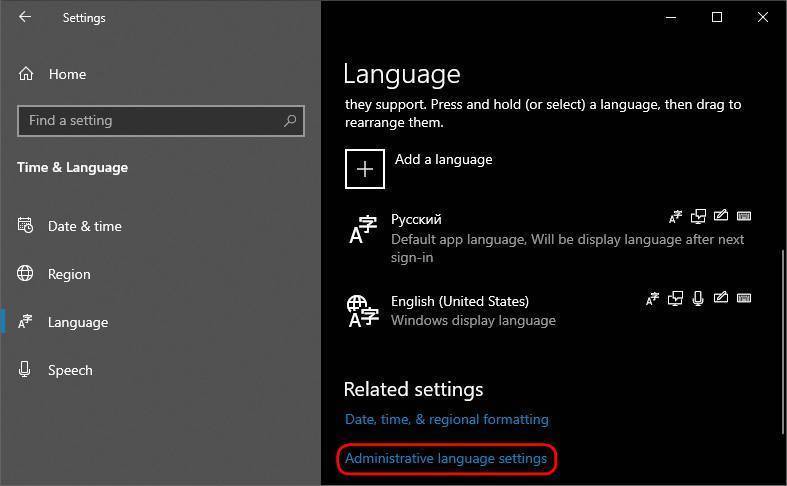
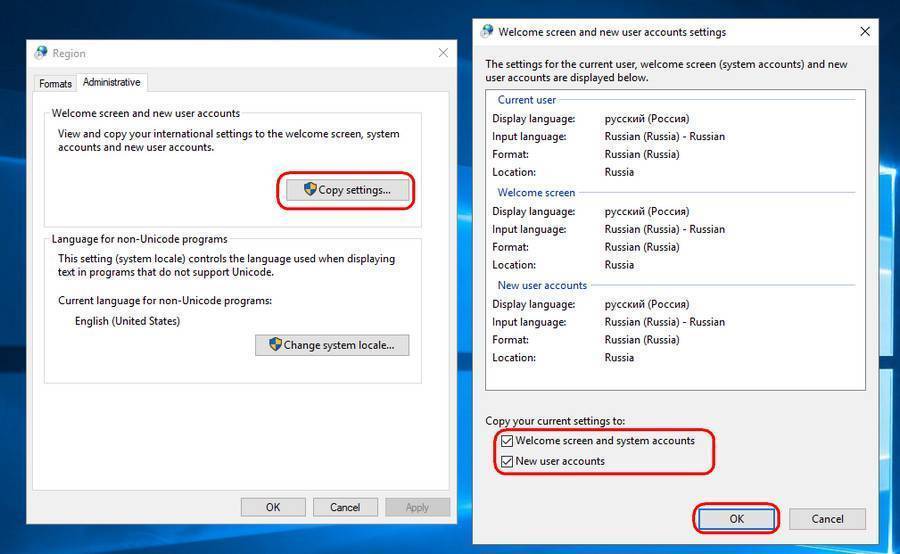
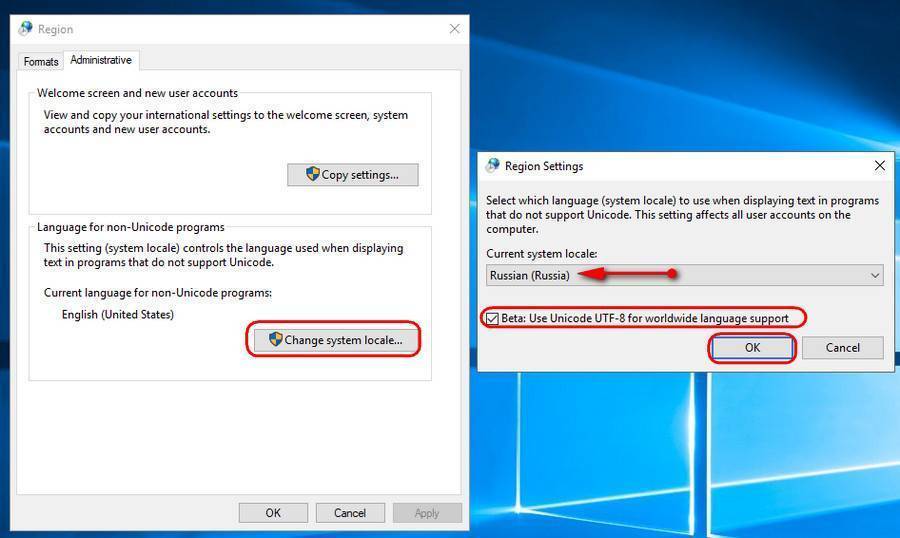
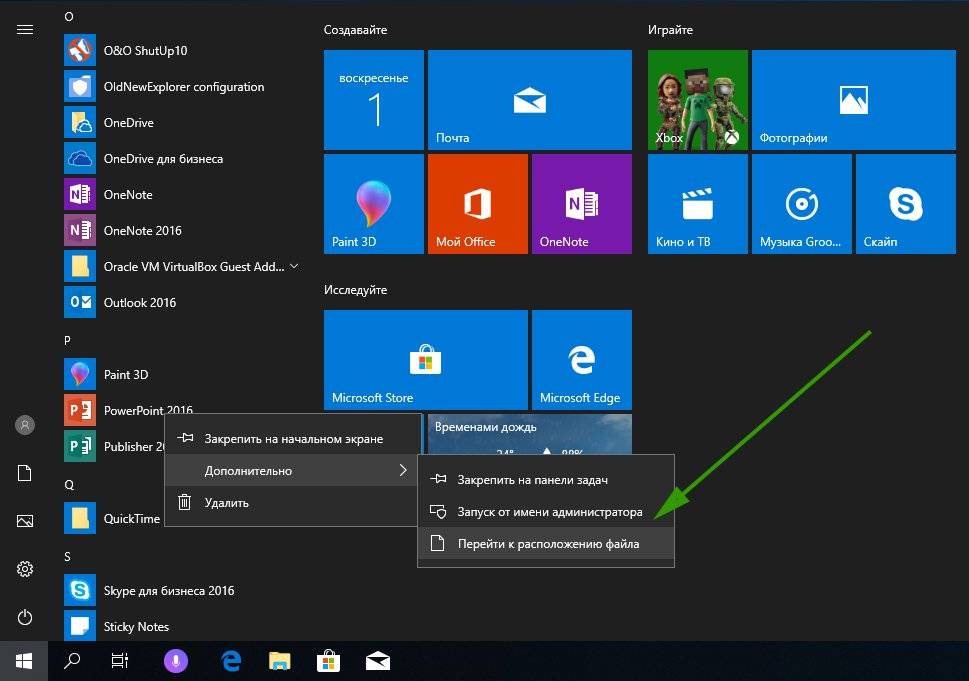
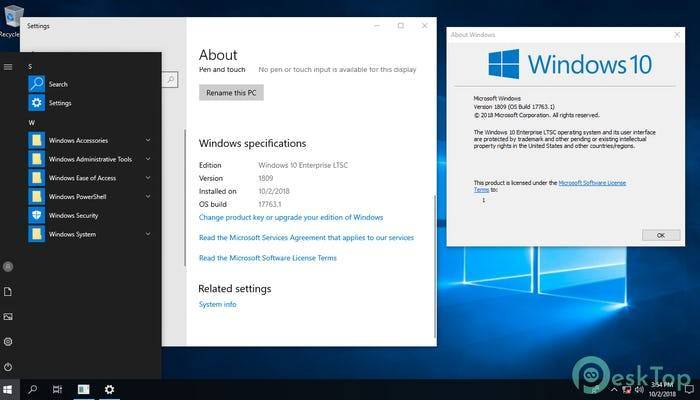
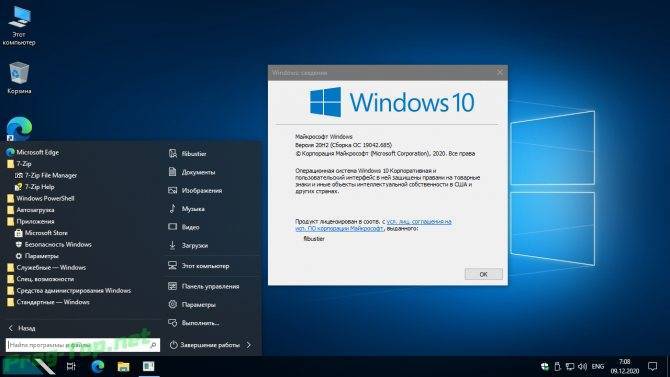
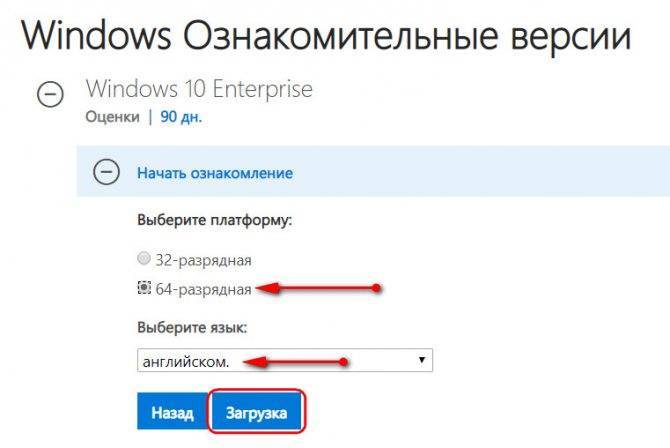
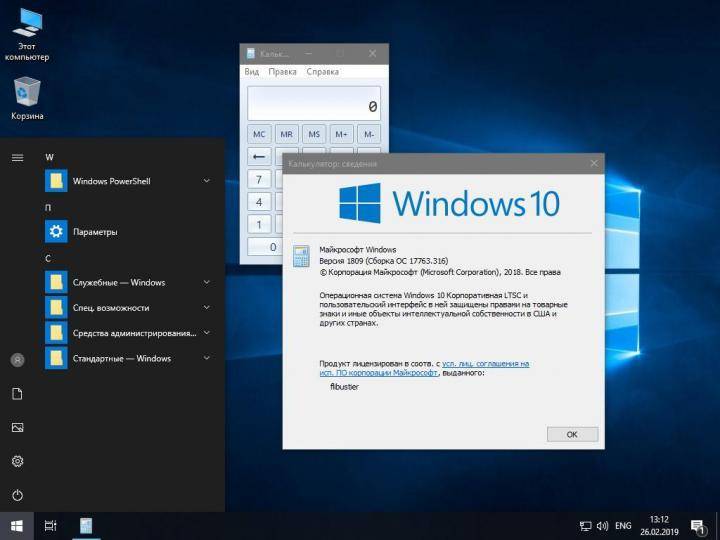
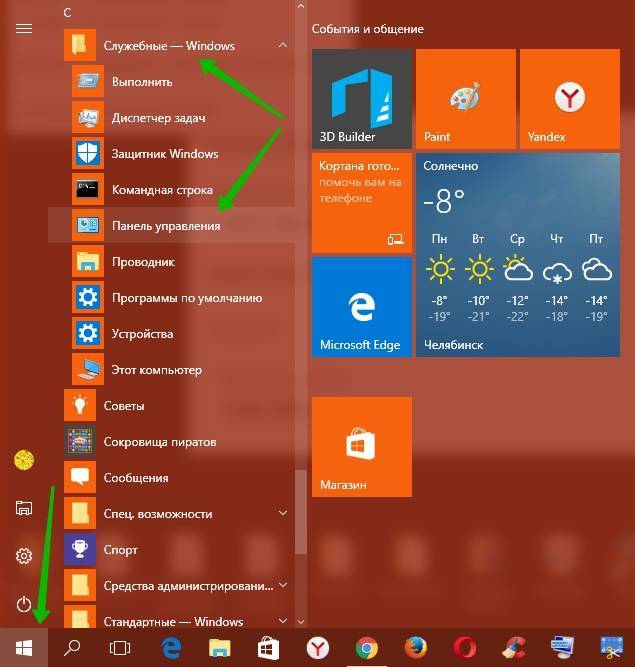

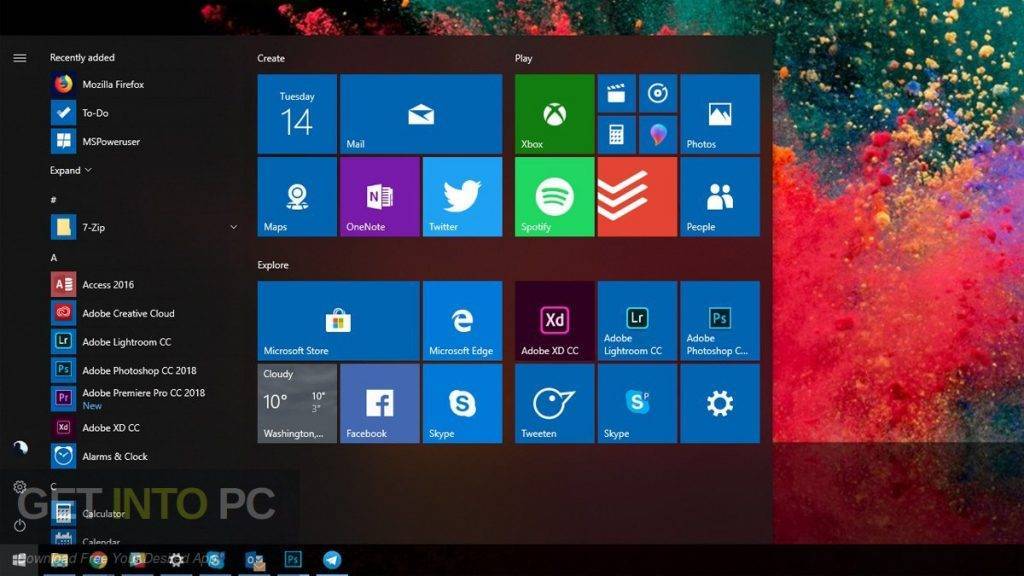
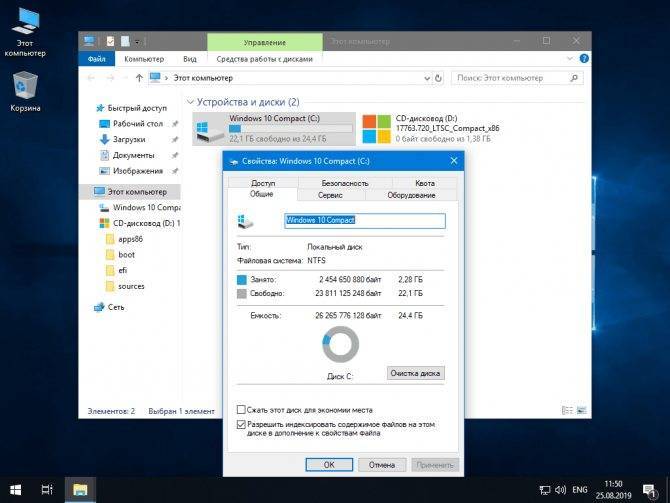
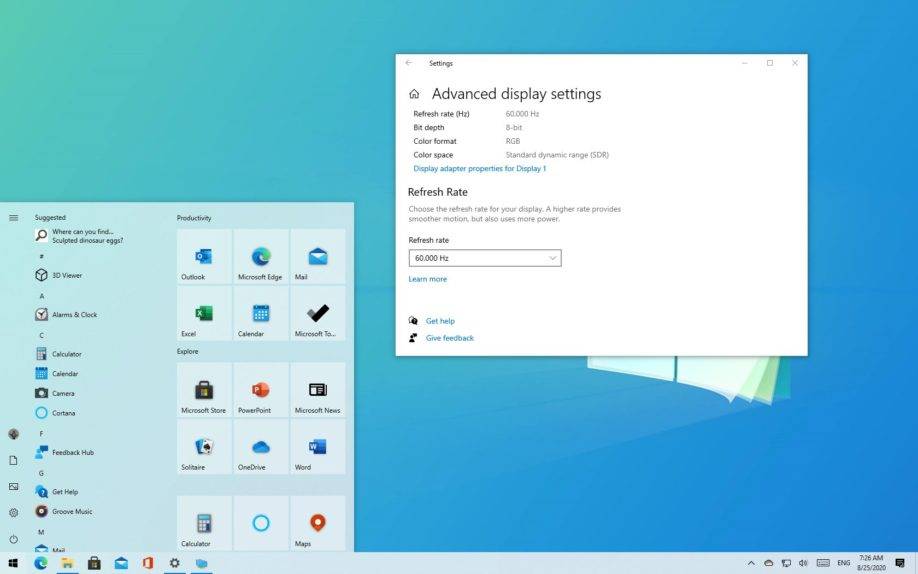
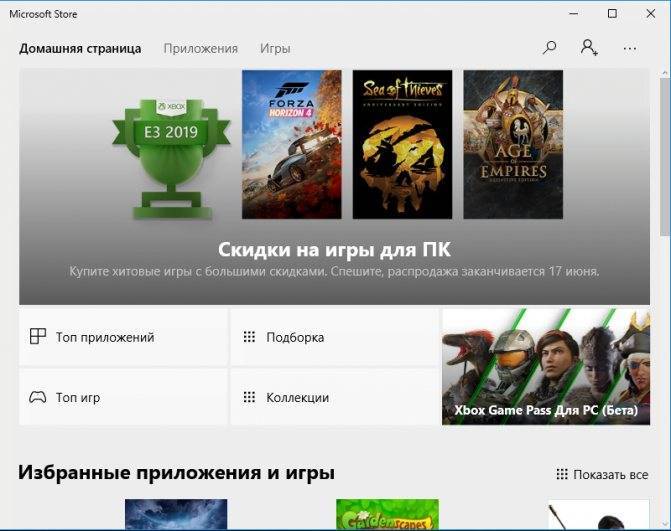
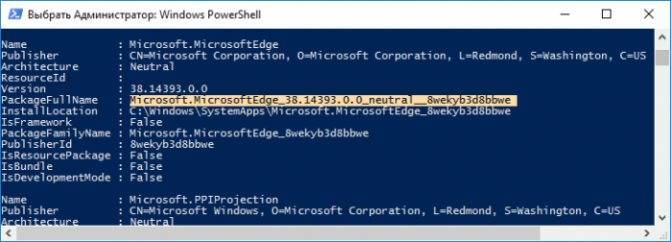
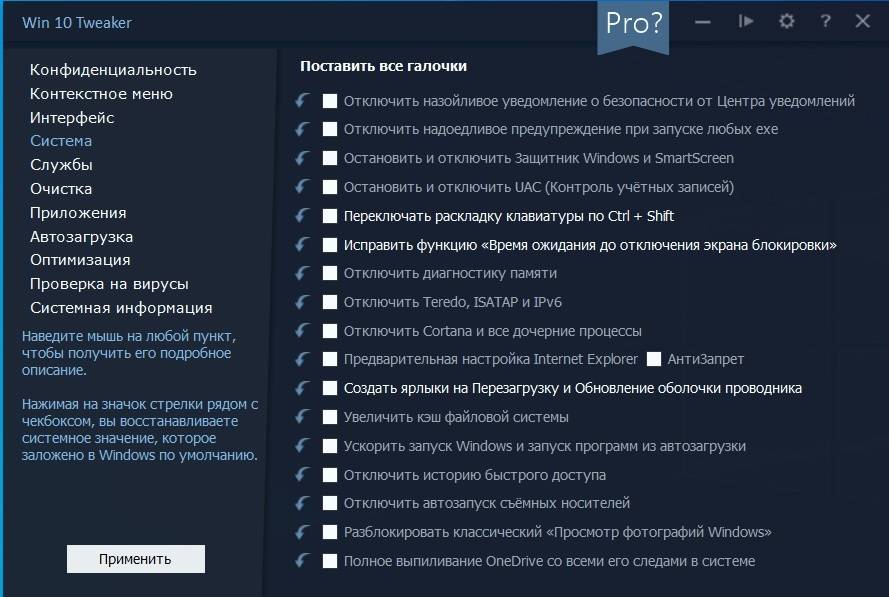
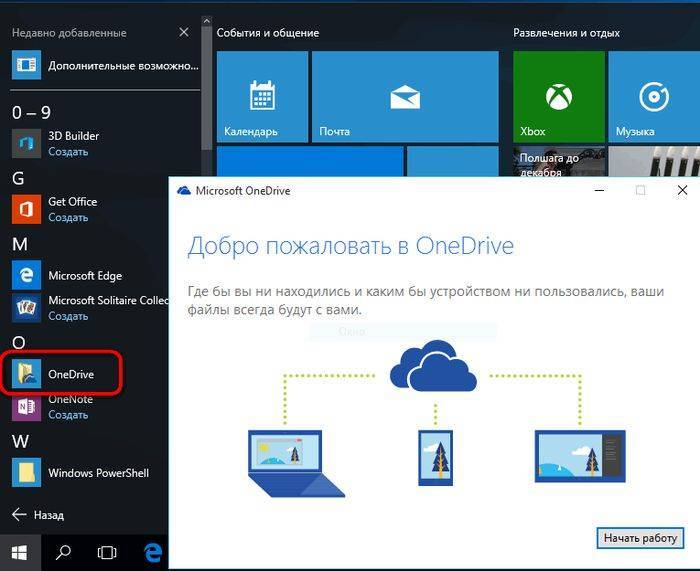
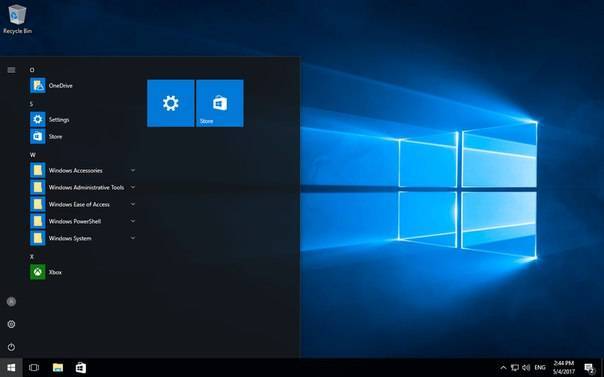
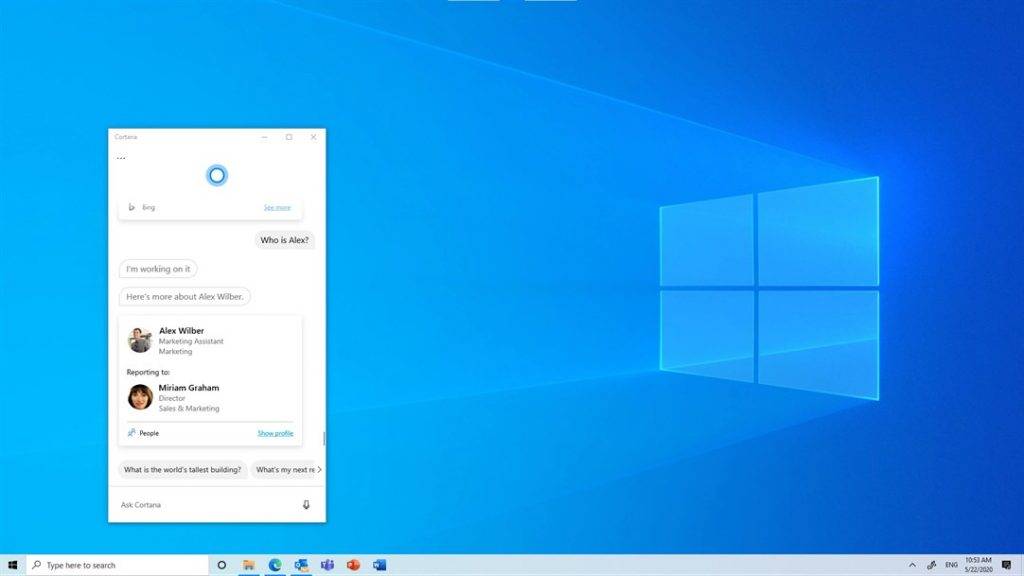
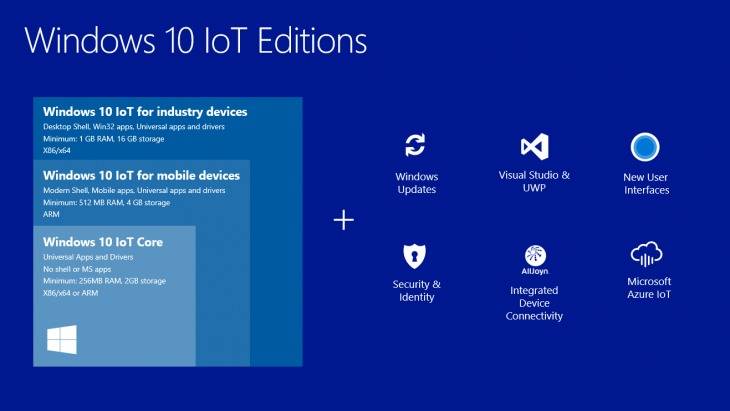
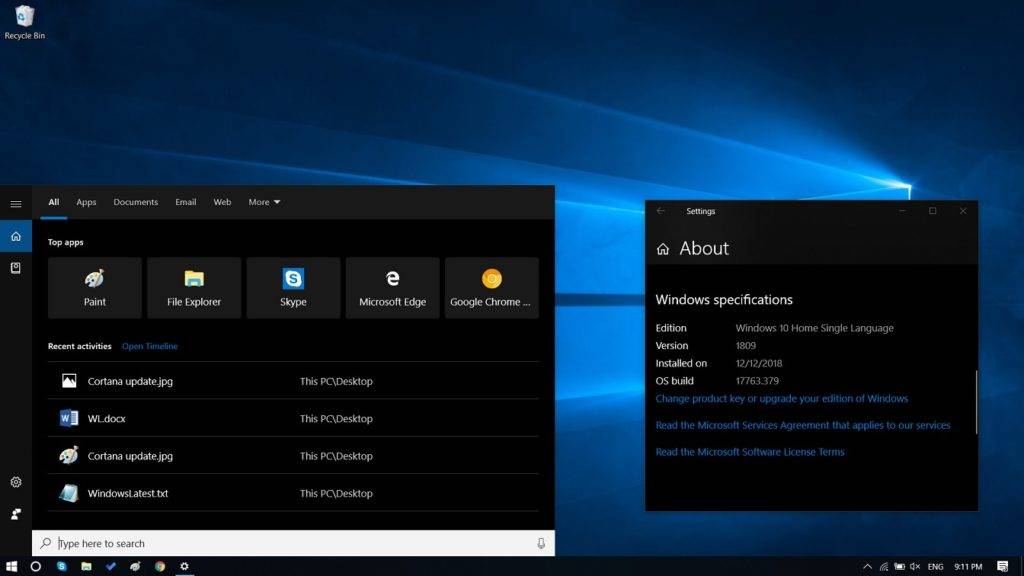
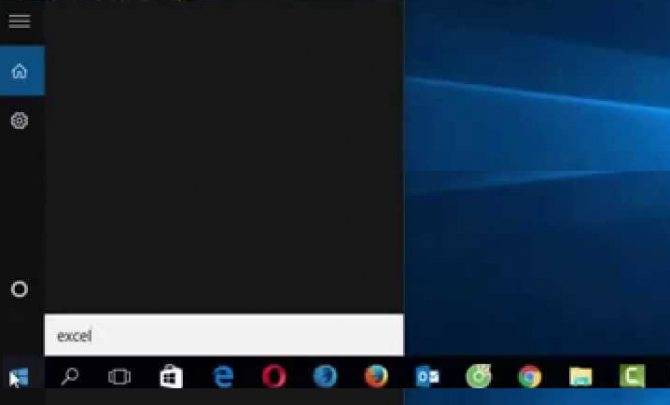
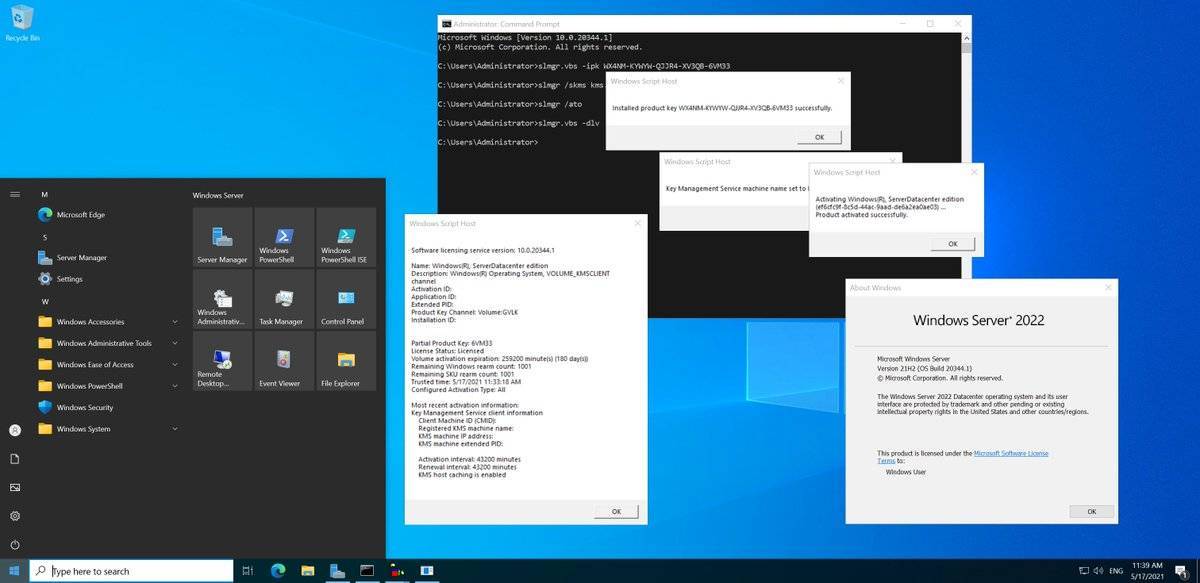
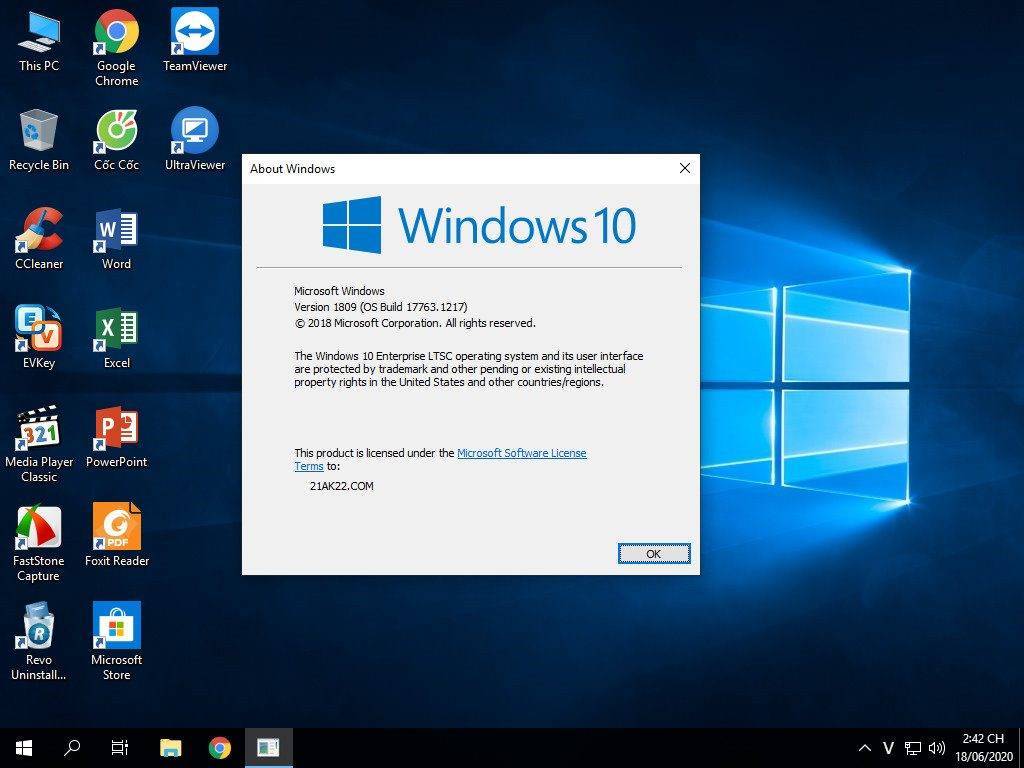
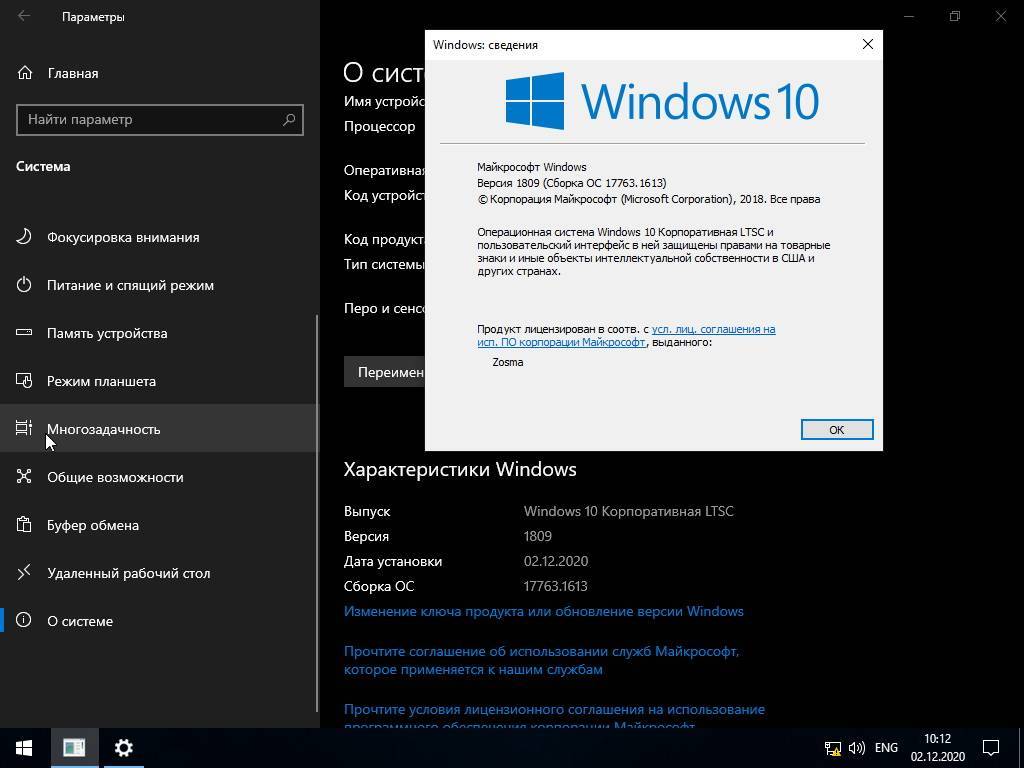
![Лучшая windows 10 ltsc 2020 v1809 [x64-x86] на русском](https://all-sfp.ru/wp-content/uploads/6/c/6/6c6a6a24db2ef4740ca037c297151297.jpeg)